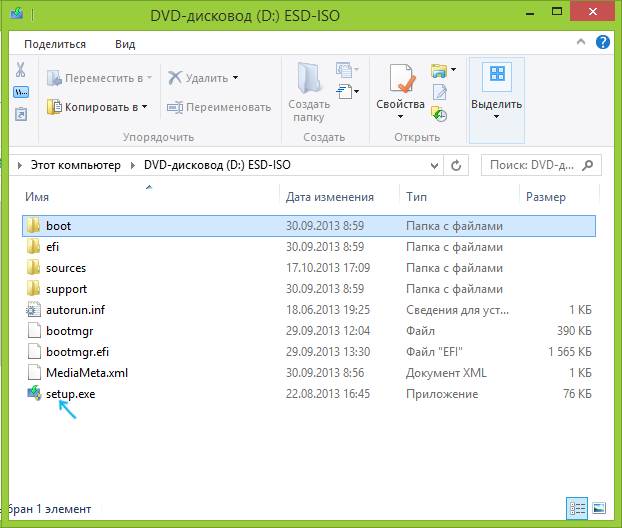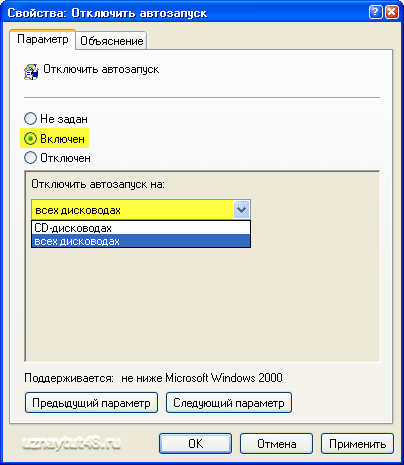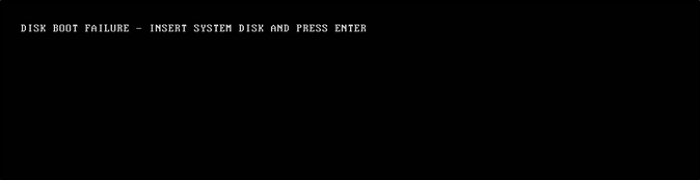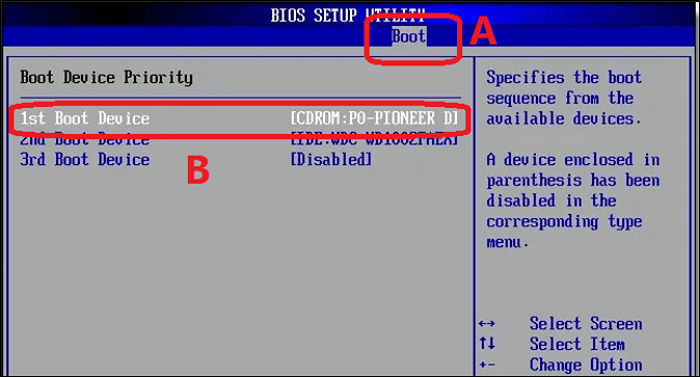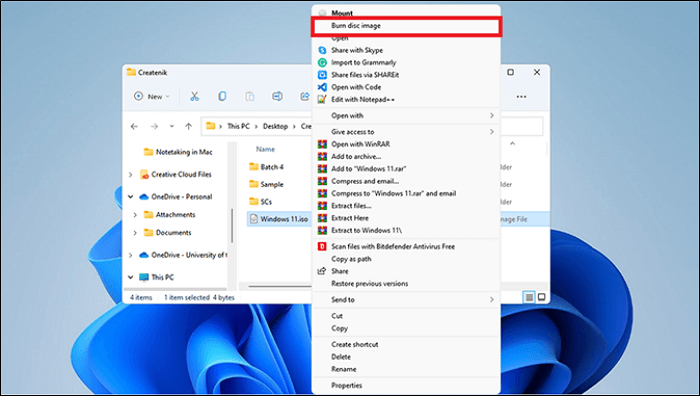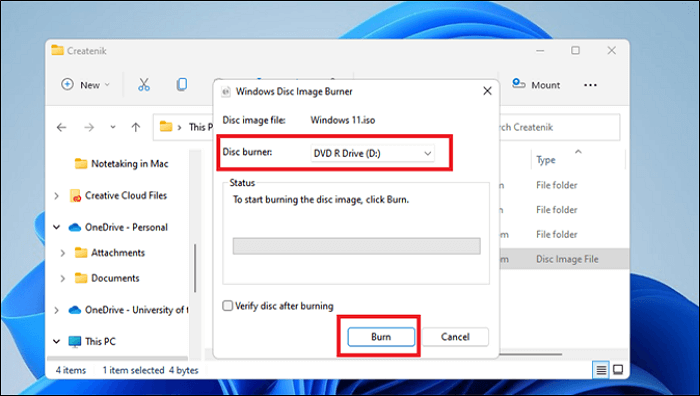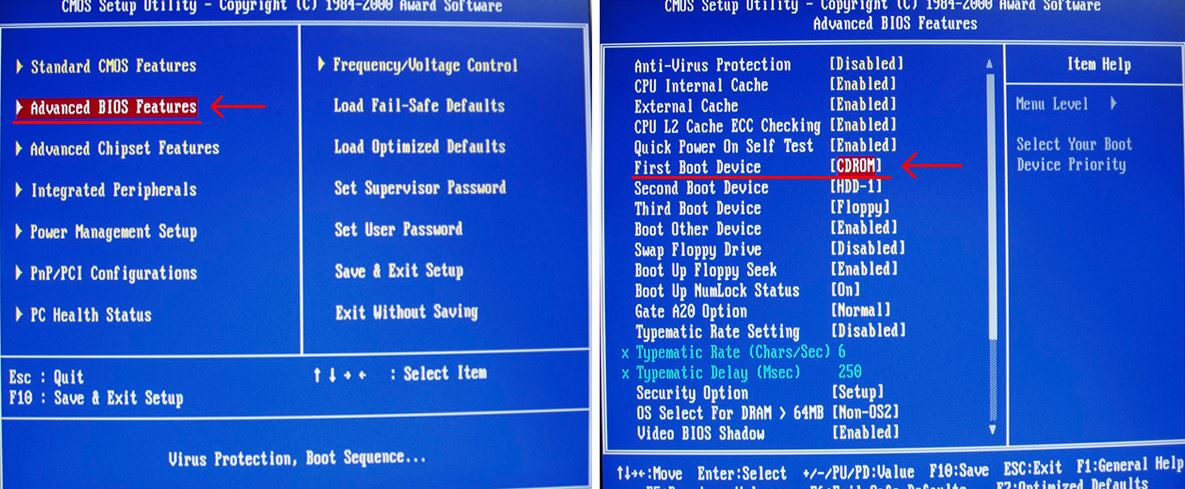- Нажимаем на компьютере кнопкуПуск
- Находим Компьютер
- Открываем установочный диск Windows 7 в DVD-дисководе, после щелкаем файл setup.exe
Если загрузка не началась автоматически, проверяем установочный диск.
- Устанавливаем внутренний или внешний дисковода для установки Windows 7, при условии, что ваше устройство не читает формат DVD.
- Проверяем диск на наличие повреждений. Следовательно, исключаем его неисправность.
- Если диск записан с загруженного файла, попробуйте загрузить его на меньшей скорости.
Если с диском все в порядке, проверяем не выключен ли автозапуск в Диспетчере Задач. При выключенном автозапуске следует включить его и начать заново.
Если с установочного диска Windows 7 не отображается страница «Установка Windows», проверяем следующие пункты:
- Возможно, что на вашем компьютере в качестве устройства загрузки используется DVD-дисковод. Для этого необходимо изменить настройки в системе BIOS компьютера.
- Возможно, для установки ОС Windows 7 требуется обновить драйвер или микропрограмму DVD-дисковода.
- Нажимаем кнопкуПуск
- Находим Все программы
- Выбираем пунктЦентр обновления Windows. Далее следуем инструкциям по установке.
Убедитесь, что с диском всё в порядке, а дистрибутив системы корректно записан на флешку.
1. Несоответствие устройства системным требованиям
Если компьютер слишком старый, то Windows 10 на него не установится. Поэтому проверьте, достаточно ли мощная у вас система.
Microsoft выдвигает к компьютерам пользователей «десятки» ряд требований. Но на практике этого мало. Система установится, но комфортно работать с ней не удастся. Из документа Microsoft для разработчиков можно узнать настоящие системные требования к Windows 10. Убедитесь, что ПК соответствует им.
- Процессор: Intel i3 / i5 / i7 / i9-7x, Core M3-7xxx, Xeon E3-xxxx и Xeon E5-xxxx, AMD 8-го поколения (A Series Ax-9xxx, E-Series Ex-9xxx, FX-9xxx) или ARM64 (Snapdragon SDM850 или новее).
- ОЗУ: 4 ГБ для 32-разрядной версии, 16 ГБ для 64-разрядной версии.
- SSD/NVMe: не менее 128 ГБ для 64-разрядной и 32-разрядной ОС.
- Видеокарта: DirectX 9 или новее.
- Разрешение дисплея: 800 × 600, минимальный размер диагонали для основного дисплея — 7 дюймов или больше.
Имейте в виду, что если устанавливать систему на HDD, а не на SSD, то диск будет сильно тормозить производительность. Для компьютера, который не соответствует указанным критериям, лучше подойдут легковесные дистрибутивы Linux.
2. Нехватка места на диске
Windows 10 нужно как минимум 20 Гб свободного пространства. Если вы пытаетесь установить систему на раздел диска меньшего размера, она уведомит вас об ошибке. «Десятка» уверяет, что ей достаточно 10 Гб, но это без учёта обновлений и сторонних программ. 100 Гб хватит с запасом.
3. Отсутствие подходящего раздела
Надпись «Нам не удалось создать новый или найти существующий раздел» означает, что на вашем диске не получается создать новые разделы для Windows 10. Такое случается, если раньше там была установлена какая-либо операционная система.
Windows 10, в отличие от Linux, не дружит с другими операционками и предпочитает полностью занимать отведённый ей носитель. Всего можно создавать до четырёх физических разделов на диске, и «десятка» запросто может задействовать все. Она помечает их как «Основной», «Системный», «Восстановление» и MSR (Microsoft Reserved Partition, необходим для создания виртуальных дополнительных разделов).
Если на диске раньше была другая ОС, перед установкой Windows 10 лучше удалить все разделы и дать системе создать их заново.
Перед этим скопируйте с вашего диска все данные, которые нужно сохранить, и поместите их в надёжное место.
Нажмите «Удалить» и сотрите все разделы. Затем создайте новый, щёлкнув на «Создать», и установите систему как обычно. Помните: если вы планируете одновременно использовать Windows 10 и Linux, то сначала нужно поставить «десятку».
4. Проблемы с жёстким диском или SSD
Система может выдать ошибку «Windows не удаётся установить необходимые файлы» и отобразить при этом код 0x8007025D. Скорее всего, проблема в жёстком диске или SSD. Вот что можно с этим сделать:
- Убедитесь, что в разделе, куда устанавливается Windows 10, достаточно свободного места.
- Отключите все посторонние носители: флешки, внешние диски, а также внутренние SSD и HDD, на которые в данные момент не производится установка. Если у вас есть оптический привод, его тоже стоит отключить.
- При разметке диска сотрите все разделы с помощью кнопки «Удалить» и позвольте Windows 10 создать их заново, как описано в пункте 3.
- Попробуйте установить «десятку» на другой потенциально рабочий диск. Если всё прошло гладко, значит, дефектный лучше выбросить.
5. Проблемы с установочной флешкой или образом диска
Ошибка «Windows не удаётся установить необходимые файлы» и зависание системы на логотипе Windows ещё до появления установщика могут сигнализировать о проблемах с флешкой или ISO-образом диска. Вот что можно предпринять:
- Скачайте ISO с Windows 10 с сайта Microsoft при помощи Media Creation Tool. Никаких посторонних «репаков» и торрент-трекеров.
- Попробуйте другую флешку. Возможно, эта повреждена.
- Запишите скачанный в Media Creation Tool образ не в самом приложении, а в программе Rufus. Перед началом в разделе «Показать расширенные параметры форматирования» включите галочку напротив «Проверить на плохие блоки».
- Скачайте образ ISO и запишите загрузочную флешку не на том компьютере, на котором вы делали это раньше. Возможно, у него проблемы с ОЗУ и образ записался с ошибкой.
- Если у вас старый компьютер или новое железо, но подержанный корпус, проблема может скрываться в USB-портах. Попробуйте подключить флешку к другому порту, лучше всего к одному из тех, что сзади, прямо на материнской плате.
6. Ошибка при обновлении старой Windows
Если вы устанавливаете Windows 10 не через загрузочную флешку, а обновляете текущую систему, например с помощью установщика Update Assistant, можете столкнуться с ошибкой. Чаще всего она будет иметь код 80070005. Это происходит потому, что установщик не может получить доступ к файлам и папкам в уже работающей системе. В таком случае:
- Отключите все антивирусы и брандмауэры.
- Удалите с системного диска лишние программы, папку Windows.Old и личные файлы, которые его загромождают.
- Перезагрузитесь и запустите процесс обновления заново.
- Если программа установки выдаёт конкретный код ошибки, поищите его в поддержке Microsoft и следуйте рекомендациям.
- Запишите загрузочную флешку и запустите процесс обновления с неё. Выберите вариант «Обновление», а не «Выборочная».
7. Зависание во время загрузки обновлений
Иногда Windows 10 останавливает установку на этапе загрузки обновления. Причина — плохое соединение с серверами Microsoft. В таком случае отключите интернет на время установки «десятки», отсоединив кабель от компьютера. Когда система уютно разместится на диске в офлайн-режиме и запустится, вернёте кабель на место и обновитесь.
8. Windows 10 не может обнаружить диск для установки
Вы успешно загрузились с флешки, прочли лицензионное соглашение и готовы начать установку Windows, но система просто не отображает ваш носитель в окне выбора дисков. В таком случае попробуйте подключить SSD или жёсткий диск, на который собрались устанавливать систему, к другому SATA-порту и другим SATA-кабелем. В комплекте с материнской платой их обычно хотя бы два. Возможно, предыдущие были неисправны.
Ещё один вариант решения проблемы — переставить ваш SSD-накопитель в другой слот M.2 на материнской плате (скорее всего, таковой имеется).
На многих материнских платах только один слот M.2 может быть загрузочным, и если вы изначально поставили носитель не в тот слот, то перестановка решит проблему.
9. Проблемы с оборудованием
Если предыдущие шаги не помогли, загвоздка может быть в неисправных устройствах, подсоединённых к вашему компьютеру.
Дальнейшие советы подойдут для продвинутых пользователей. Если вы раньше не заглядывали в свой системный блок, лучше обратитесь к специалисту.
Отключите внешние носители, кроме установочного, и прочее оборудование. У ноутбука оставьте только шнур питания. К настольным ПК должны быть подключены только монитор, мышь и клавиатура.
Удалите из системного блока всё, что не является необходимым для загрузки. Вытащите все планки оперативной памяти кроме одной, удалите все накопители кроме того, на который устанавливаете систему, отсоедините внешние приводы и вентиляторы корпуса (процессорный кулер не трогайте).
Установите систему и убедитесь, что она запускается. Затем подключайте удалённые комплектующие по одному, каждый раз предварительно выключая питание компьютера. Так вы сможете выявить неисправное устройство.
Читайте также 🤔💻☝
- Как отключить залипание клавиш в Windows
- Что делать, если не запускается Windows
- 12 программ на Windows 10, которые вы должны удалить прямо сейчас
- 10 лучших программ для создания загрузочной флешки
- 6 способов сбросить пароль в Windows 10
There are times when Windows doesn’t boot from CD. Whether it’s Windows 7, 8, 10, or 11, many users still try to use the Windows installation through DVDs and CDs. This allows them to save ample time to download and make a bootable USB.
So, what do you do when Windows won’t boot from CD? What causes your windows to not boot from CD? More importantly, how can you fix it? In this article, we’ll answer all these possible questions and give you a bonus tip. So, let’s get started.
There are a few possible reasons your Windows may not boot from CD. While many think it’s a broken CD or a bad installation file, that’s not always true. However, it is often the case that a damaged or scratched DVD/CD might get in the way.
So, to sum it up, if your Windows don’t boot from CD, then a few common reasons include:
- Incorrect configuration in the BIOS not prompting CD boot
- Inability to use CD boot in some recent motherboards
- Bad or damaged Windows CD/DVD
- Corrupted files on your CD/DVD
- Bad power connection on the CD/DVD ROM drive
- Bad power supply connection
If these are some of the everyday things with your PC/Windows CD, then it’s likely that it won’t boot from CD. So, let’s keep going to find the fixes for these issues.
4 Ways to Fix Windows Computer Won’t Boot from CD
Now that we know the reasons behind this issue, let’s discuss the fixes. It’s important to understand that sometimes the easiest fix is the best. So, to keep it simple, we have picked four common fixes for common issues when Windows won’t boot from CD. These fixes include:
- Way 1. Ensure your PC Is Powered on
- Way 2. Recheck Boot Order in BIOS
- Way 3. Clean the Disc
- Way 4. Create a Bootable CD Correctly
Way 1. Ensure your PC Is Powered on
The first method is to ensure your PC is powered on and connected to the wall outlet correctly. This method requires you to check three main things:
- Power cable
- ATX/CPU Power Cable
- Wall outlet where PC is connected
If one of these three connectors isn’t seated/plugged properly, your PC won’t power on correctly, and your Windows won’t boot from CD. Here’s how to check them:
- Check if the Power Cable (A) is connected to your PC’s Power Supply (B) properly
- If this is connected, open your PC case’s side panel
- Check if the ATX cable is connected to the motherboard properly
- Unplug, then plug the cable back in
- Done
Once you do this, the final step is to check the CPU cable connection. Here’s how to check that:
- Find the 8-Pin CPU Power Connector in the top-left of your motherboard
- Unplug the 8-pin cable, then plug it back in
- Done
Lastly, check the wall outlet and see if it’s not sparking/connected incorrectly or loosely. Once you ensure all these are placed securely, try turning on your PC again and check if Windows boots from CD. If not, move to the following method.
Way 2. Recheck Boot Order in BIOS
The most common reason behind a PC skipping past CD boot is the wrong setting in your BIOS. To do that, you will have to enable it in your BIOS so that your PC can boot from CD/DVD ROM and boot Windows from CD. Here’s how to recheck the boot order in BIOS:
- Restart your PC
- On the boot screen, press F2, F10, or DEL key to access bios (check your motherboard’s manual)
- Head into BOOT (A) Section
- Take the CD ROM (B) to the top of the boot options
- Done
Once you go through these steps, restart your PC and press any button when the prompt to boot from CD appears.
Way 3. Clean the Disc
If the settings and power connections are all in place, you need to ensure your CD isn’t damaged or scratched. Or, you will have to clean it, as sometimes bad reading also prevents Windows from booting through CD. Here’s how:
- Pull out the CD from the CD/DVD room
- Grab a microfiber cloth
- Clean the CD gently
- Done
Once done, insert your CD again and try rebooting, then booting from the CD to see if it works.
Way 4. Create a Bootable CD Correctly
If none of those mentioned steps worked, then it’s likely that your Windows wasn’t burned to CD/DVD properly. That’s why you have to create a bootable CD correctly. Once you have the necessary files for it, here’s how you’ll do it:
- Insert the empty CD-RW into your CD/DVD ROM
- Then head into the folder where your Windows ISO file is
- Right-click on the Windows 7, 10, and 11 ISO files and click on Burn Disc Image
- Select the DVD/CD ROM path in Disc Burner, then tap Burn
- Wait for it to finish
- Done
Once you go through this step, try booting from the CD again. This will most likely allow you to boot, as the CD is adequately created this time.
Bonus Tip: How to Make a CD Bootable
As mentioned earlier, if you did not create a bootable CD correctly, you may fail to boot your Windows. Therefore, creating a bootable media that can boot your computer is vital. When it comes to making a bootable CD, you can use the ISO file.
Another way to create a bootable CD is using professional backup software, like EaseUS Todo Backup Home.
EaseUS Todo Backup Home allows you to create a WinPE emergency bootable disk and a bootable CD. However, it has many other great features that make it a must-have, such as:
- Create a backup that’s safe and easy to recover
- Perform full, incremental, and differential backups
- Create an image of an SD card and an ISO image from a hard drive
- Ability to store essential data in the free 250GB cloud storage
- Compress backups to save space.
Therefore, you need this tool to help you create a bootable CD and use the ISO file properly. Here’s how:
Step 1. Prepare a USB drive which can be written and read.
Step 2. Launch and install EaseUS Todo Backup on the Computer B.
Step 3. Find and click «Tools» and choose «Create Emergency Disk«.
Step 4. Choose the Boot disk location. You can create an ISO file, a bootable USB or CD/DVD disc.
Step 5. Then click «Create» to start.
The Bottom Line
These are some of the key methods of fixing the issue if your Windows won’t boot from CD. So, try each fix before finding the one that works for you. But it’s likely that your CD/DVD was at fault in the end.
So, make sure you use EaseUS Todo Backup to get past this issue and ensure that you create a bootable CD properly to prevent any further problems. It is a multi-functional backup tool that allows you to perform many tasks. Do not hesitate to try it.
FAQs
1. How do I force Windows to boot from CD?
You will have to insert the Windows boot CD into your CD room. Once it’s detected, restart your PC and go into the boot menu (not bios). Depending on your motherboard, you should tap the F2, F10, or Del keys. Once in, select the CD/DVD room to boot from CD.
2. How do I boot from CD from BIOS?
You must set boot preferences in the boot menu depending on your BIOS. Head into BIOS on your PC, and change the BIOS order to take the CD/DVD ROM as the top boot priority. Once you restart your PC, it’ll boot from your CD/DVD ROM first.
3. How to install Windows from CD?
You need a bootable CD to install Windows from CD. Once you insert it in your DVD room, go into your motherboard’s boot menu and boot from CD/DVD ROM. Once the setup begins, follow the on-screen instructions to install Windows.
4. Why Windows cannot be installed on this disk?
UEFI BIOS compatibility and a bad Windows CD/DVD are the two most possible reasons behind this issue. So, configure your BIOS/Hard Drive for UEFI mode properly and then boot from the right CD/DVD to avoid this problem.
Если у вас не загружается Windows 7 с диска через Биос, то следует провести ряд мероприятий для выяснения причины.
Первым делом, необходимо проверить установочный диск.
Вставьте диск в ваш привод и при загруженной операционной системе войдите в Мой компьютер и зайдите на установочный диск.
Запустите первым делом файл Setup.exe и убедитесь, что он открывается.
Что может быть не так с диском?
Во-первых, ваш привод должен поддерживать тот тип дисков, который вы используете в качестве установочных.
Во-вторых, если вы самостоятельно производили прожиг диска, то сравните контрольные суммы и диска, и файла образа операционной системы.
В-третьих, диск не долен быть поврежден!
Если с диском и приводом все в порядке, то переходим к Биос. Там необходимо правильно выставить автозапуск вашего привода в момент загрузки компьютера.
Делается это следующим образом.
Заходим в Биос, там выбираем пункт «Boot Device Priority». В качестве первой позиции автозапуска, необходимо выставить ваш привод, вторым должен идти ваш жесткий диск.
После того, как вы выставите все настройки, не забудьте сохранить изменения при помощи пункта «Exit&Save Changes».
Обрати внимание, что при загрузки установочного диска, иногда требуется нажатие на любую клавишу для подтверждения запуска установки. Не пропустите это момент, иначе, установка не начнется, а просто загрузится второе устройство – ваш жесткий диск.
Таким образом, мы познакомились с процедурой автозапуска привода на установку операционной системы Windows 7. Если статья была для вас полезной, то не забывайте заходить к нам почаще, ведь мы обновляем сайт каждый день, чтобы вы могли решить ваши компьютерные проблемы с нашей помощью!
Удачи!