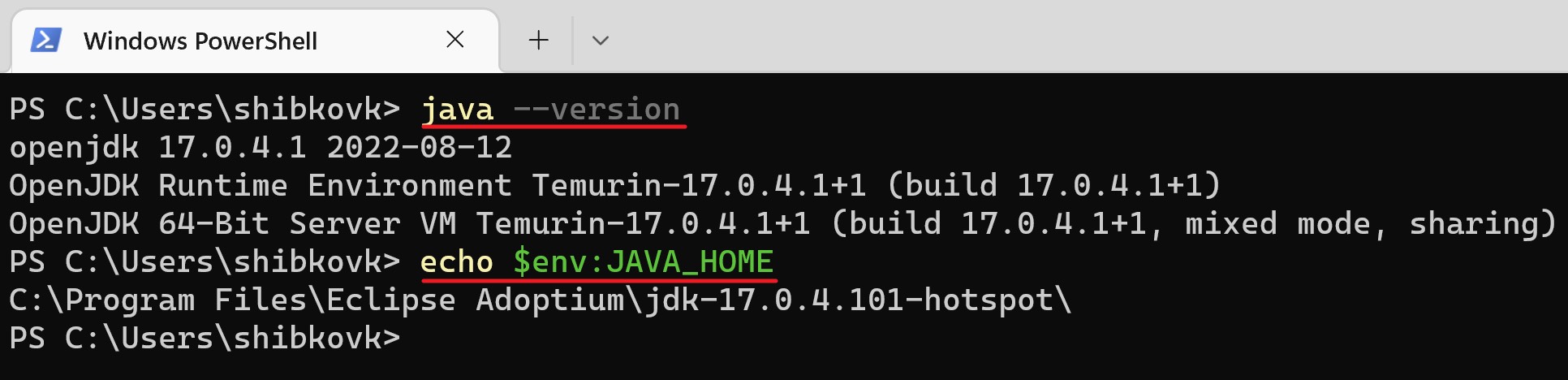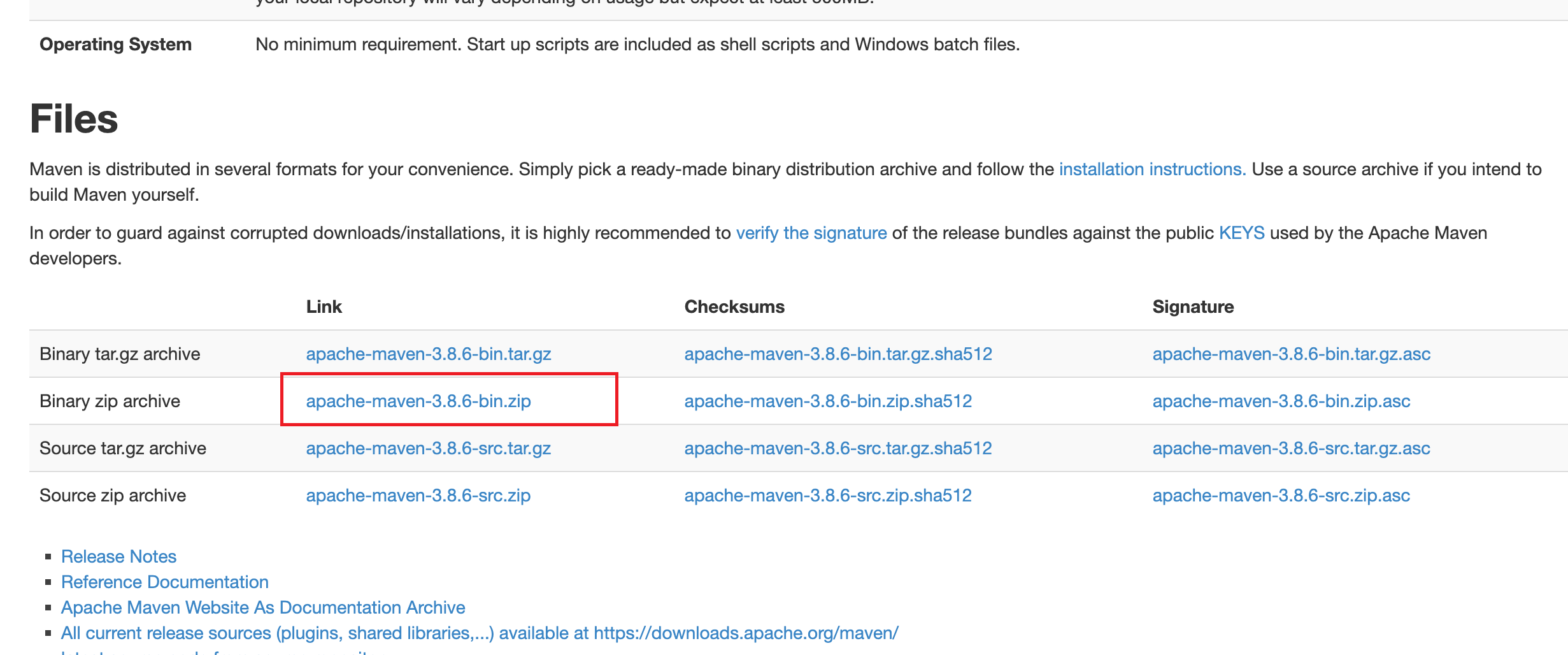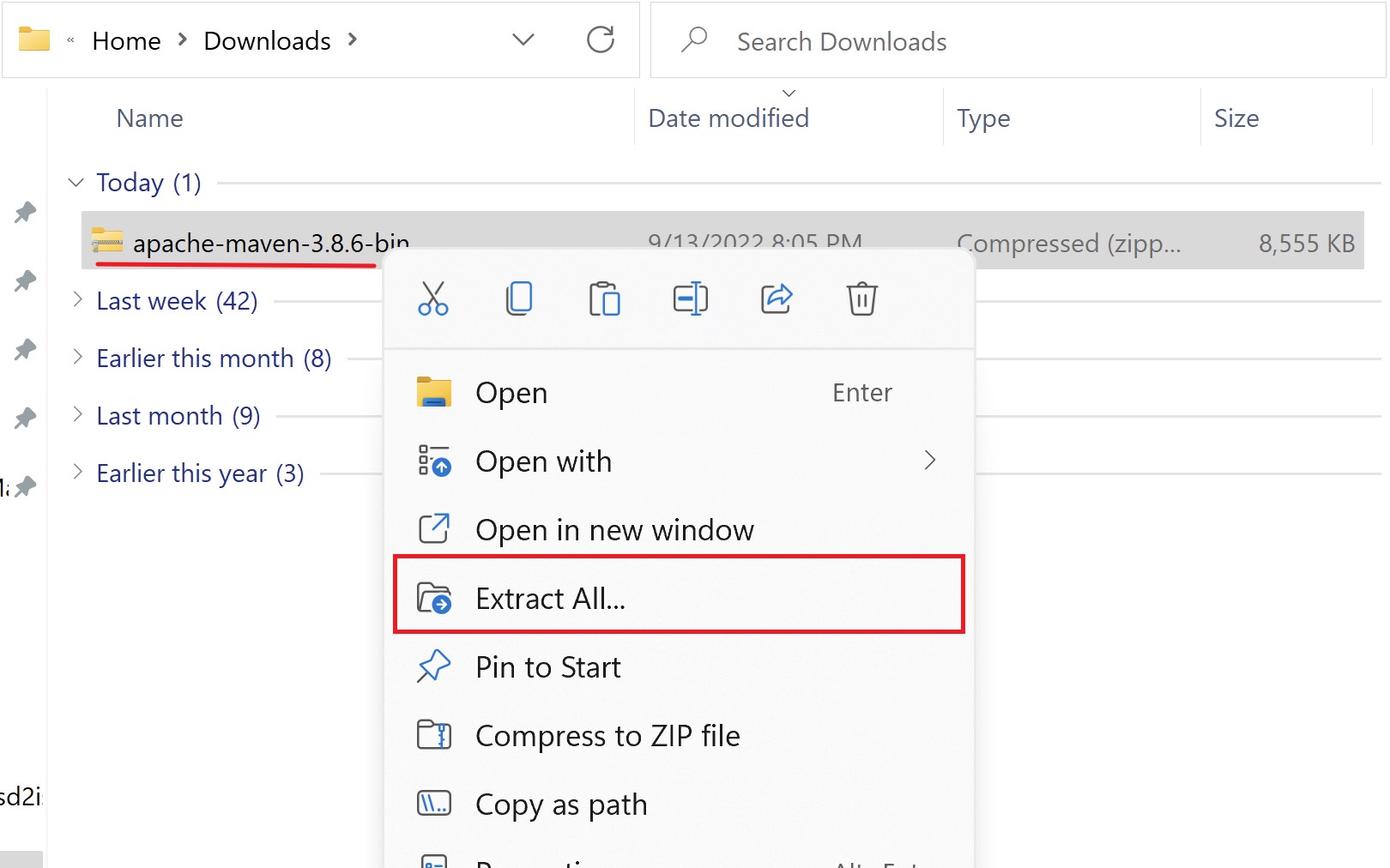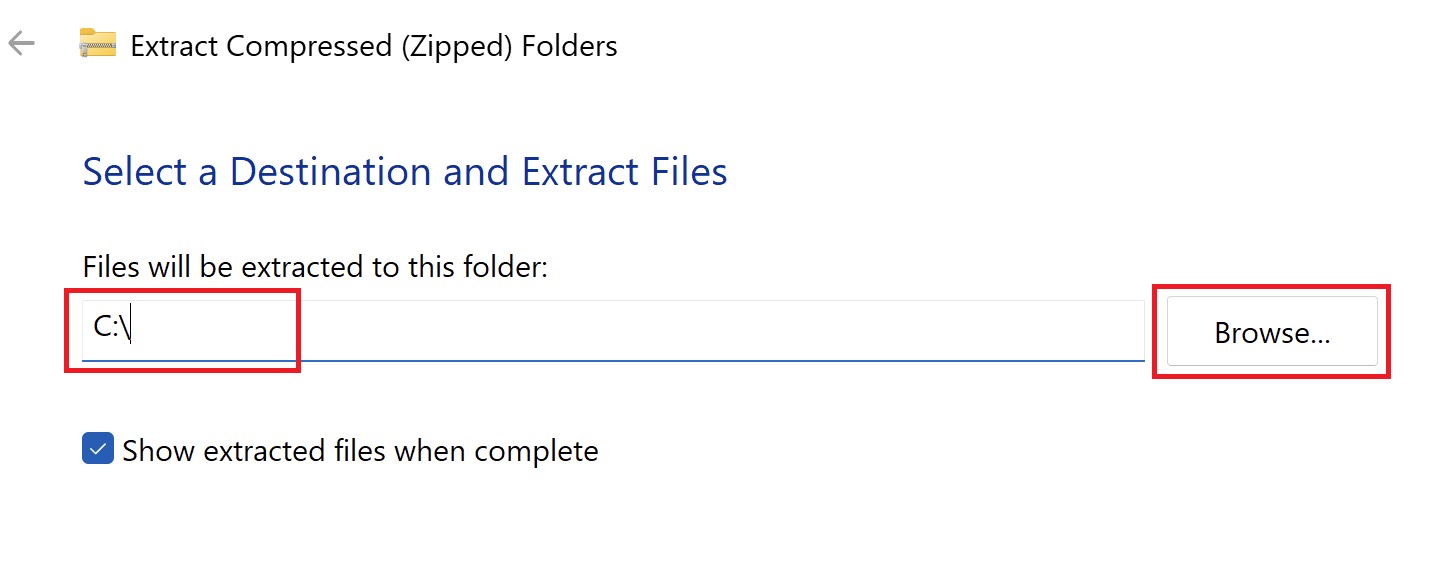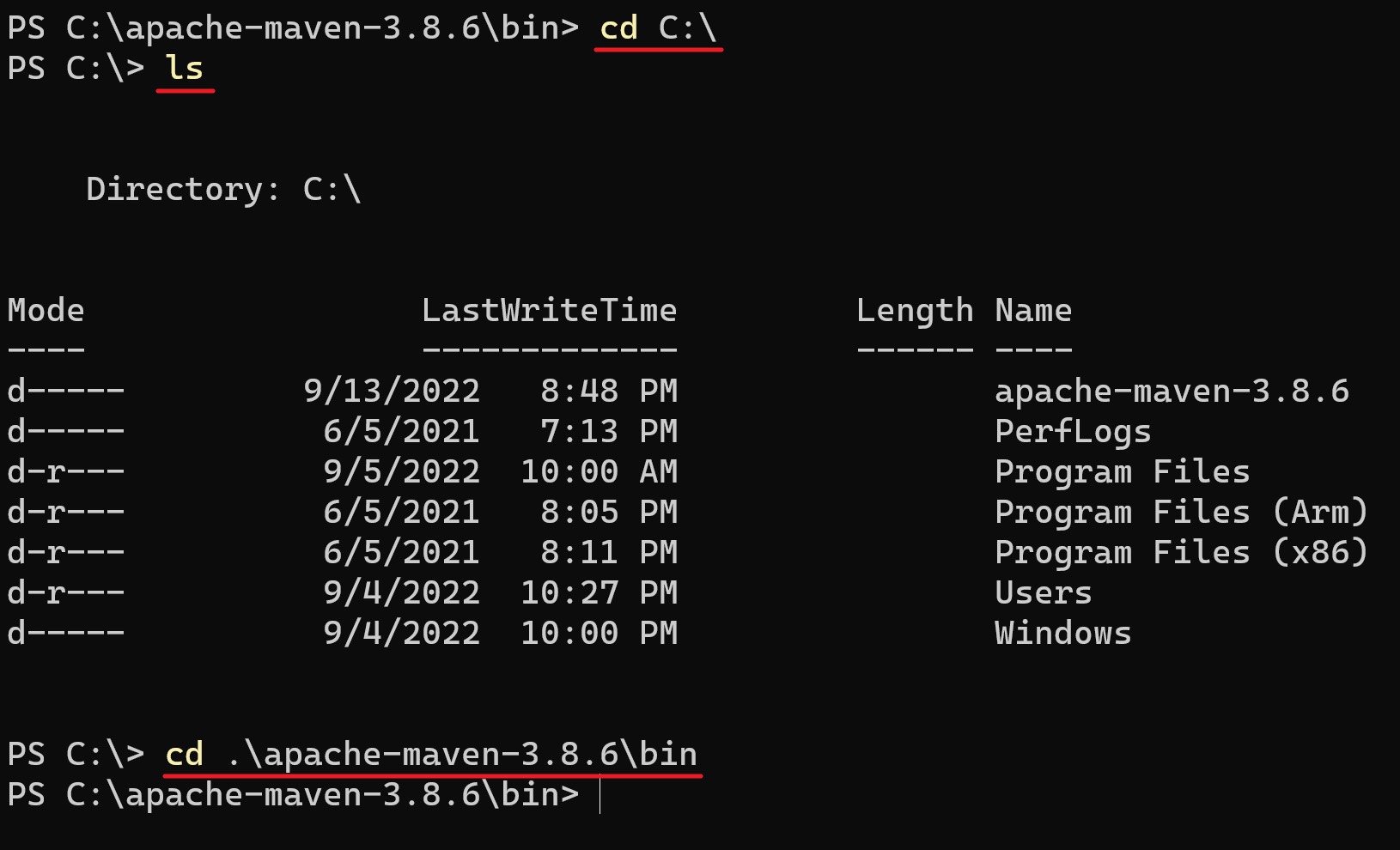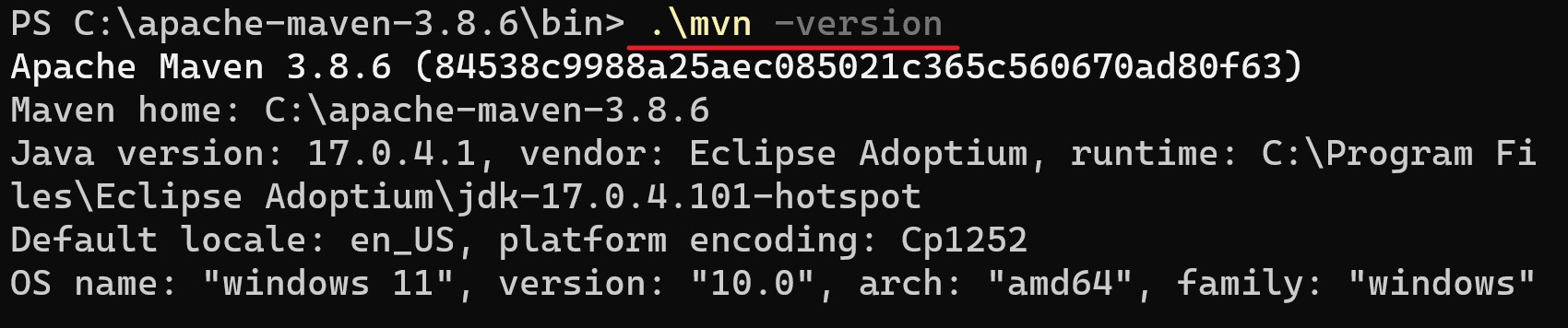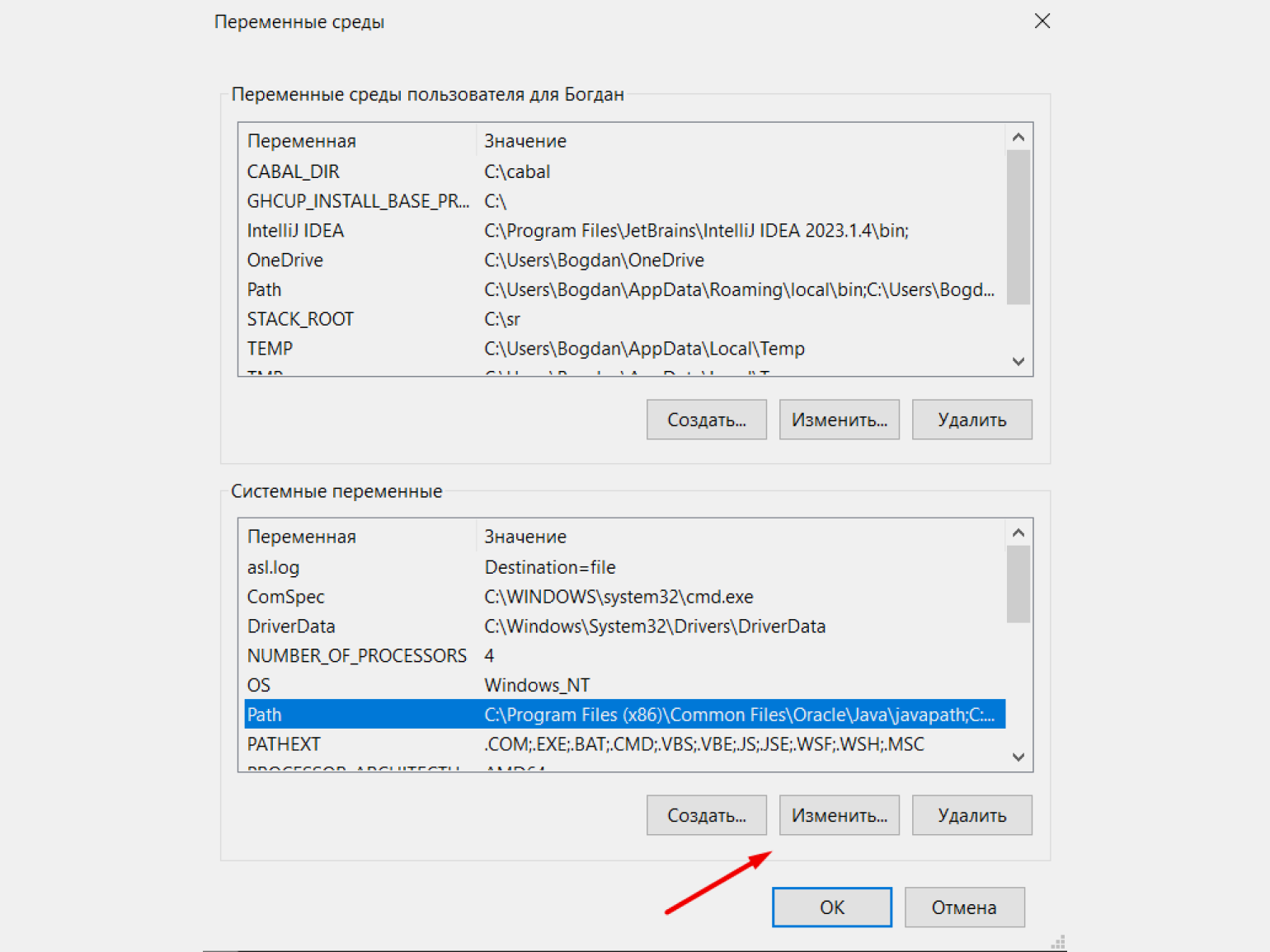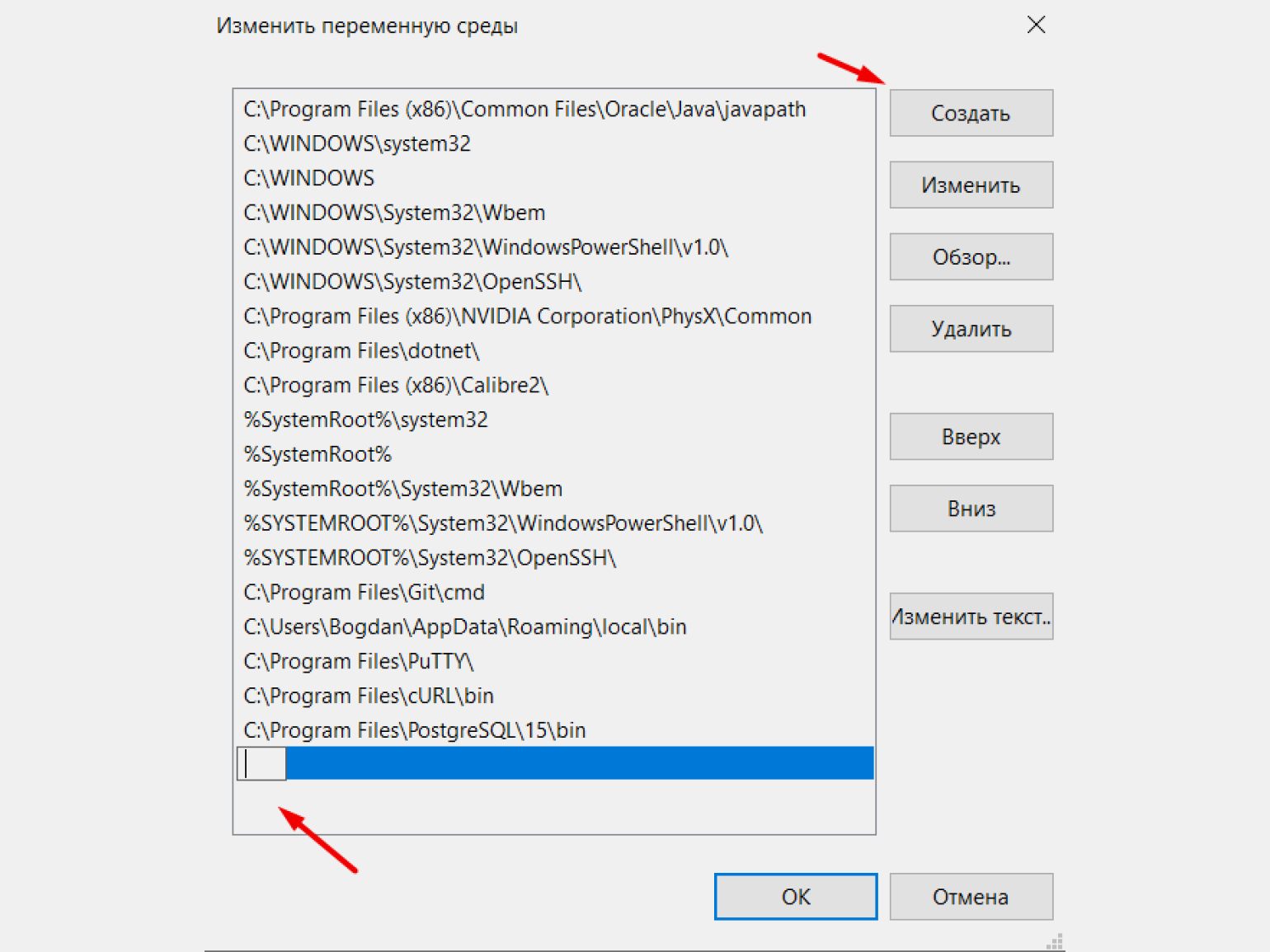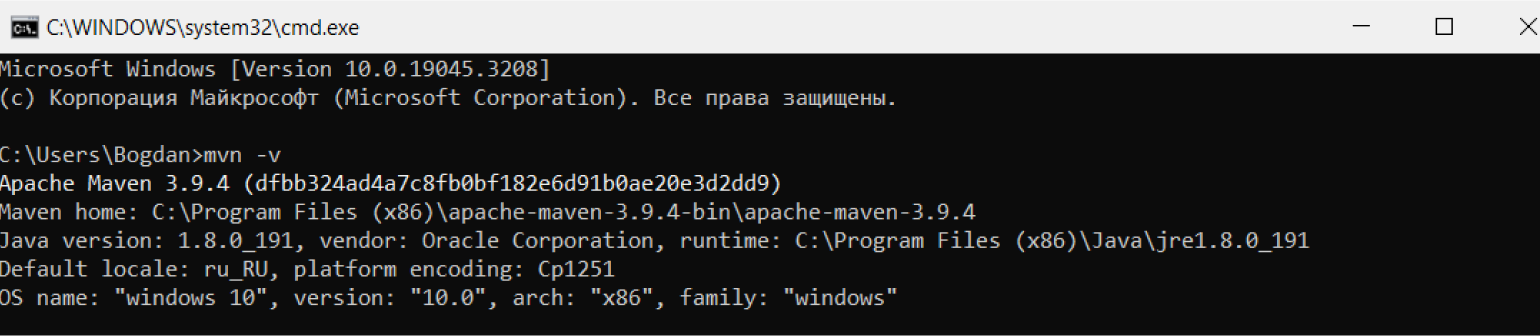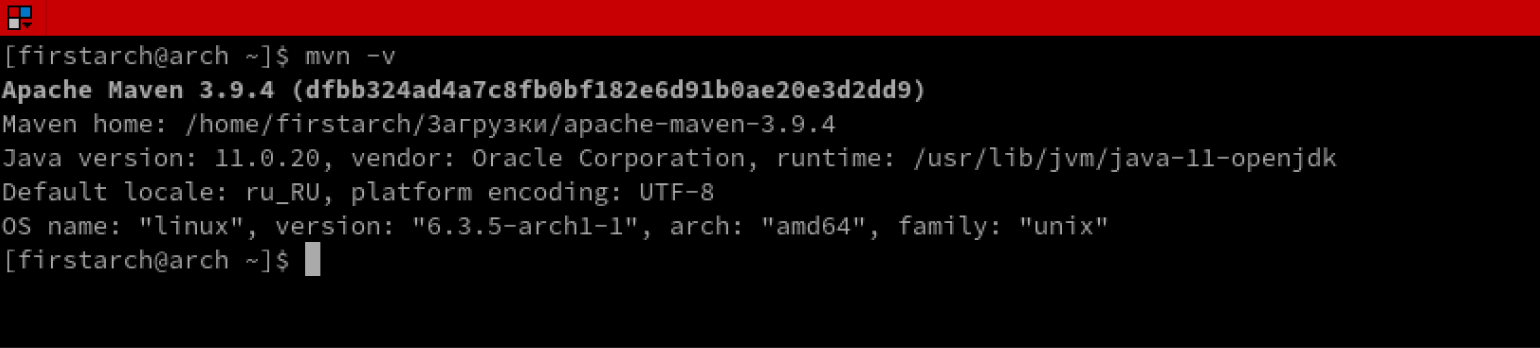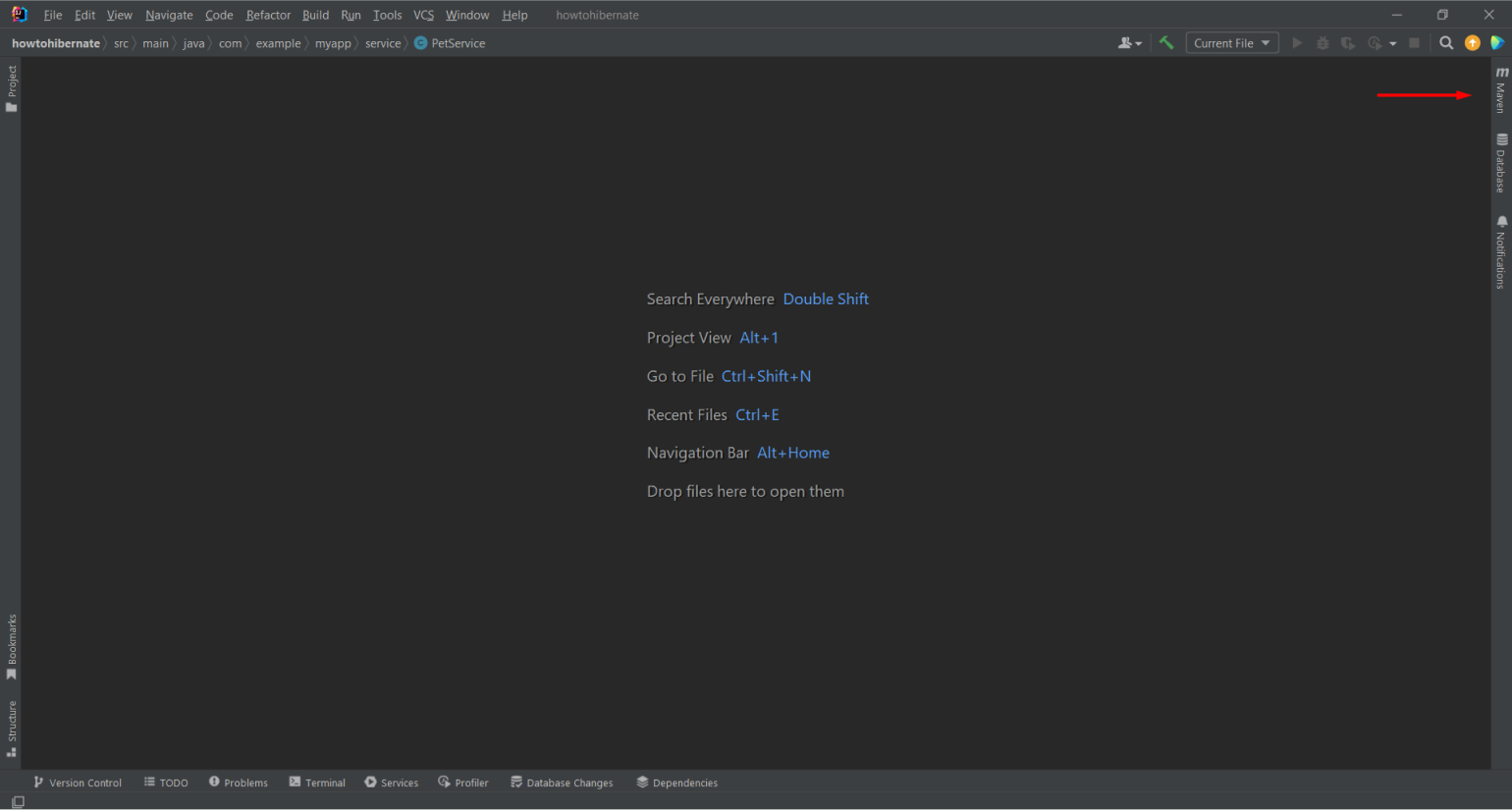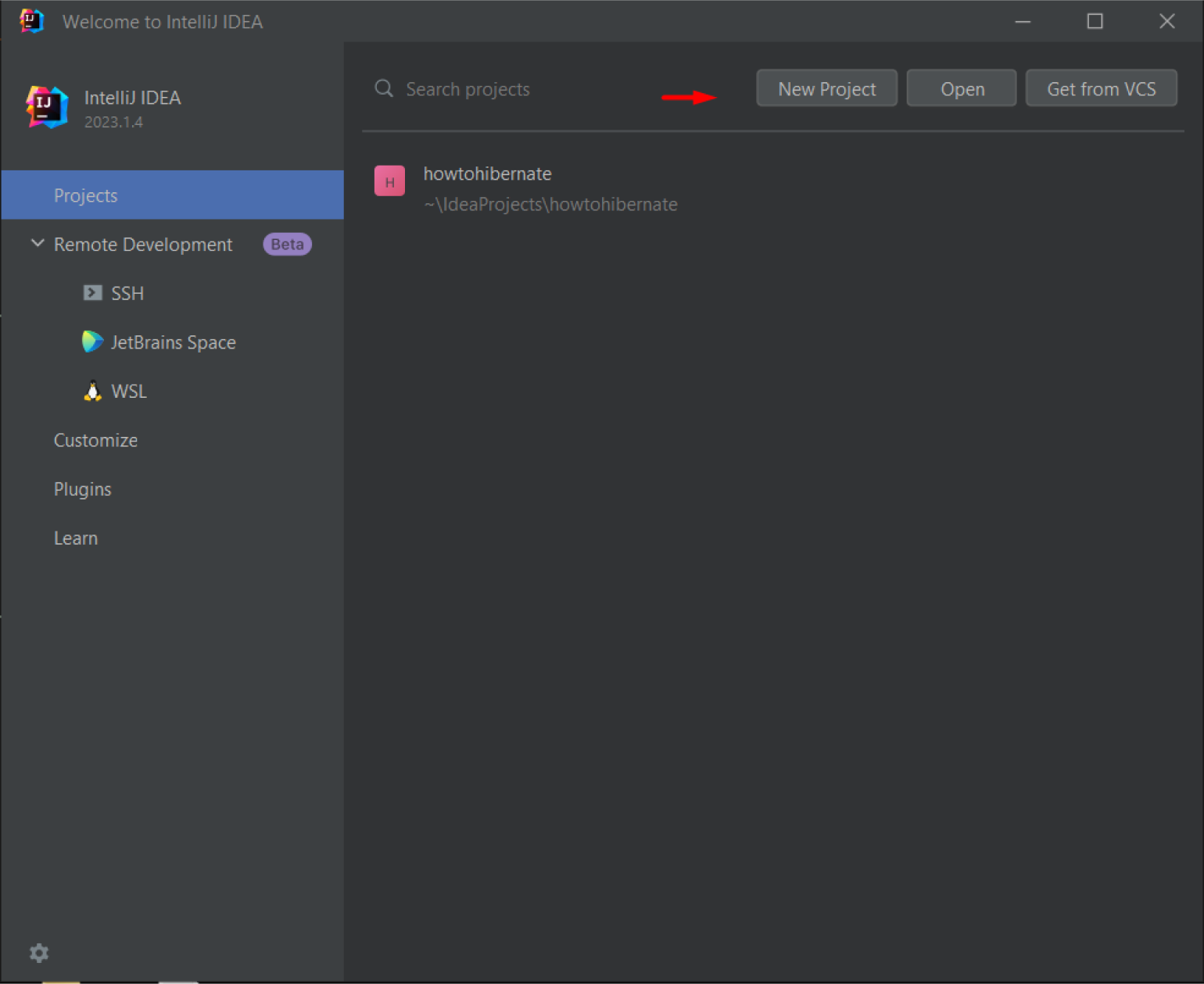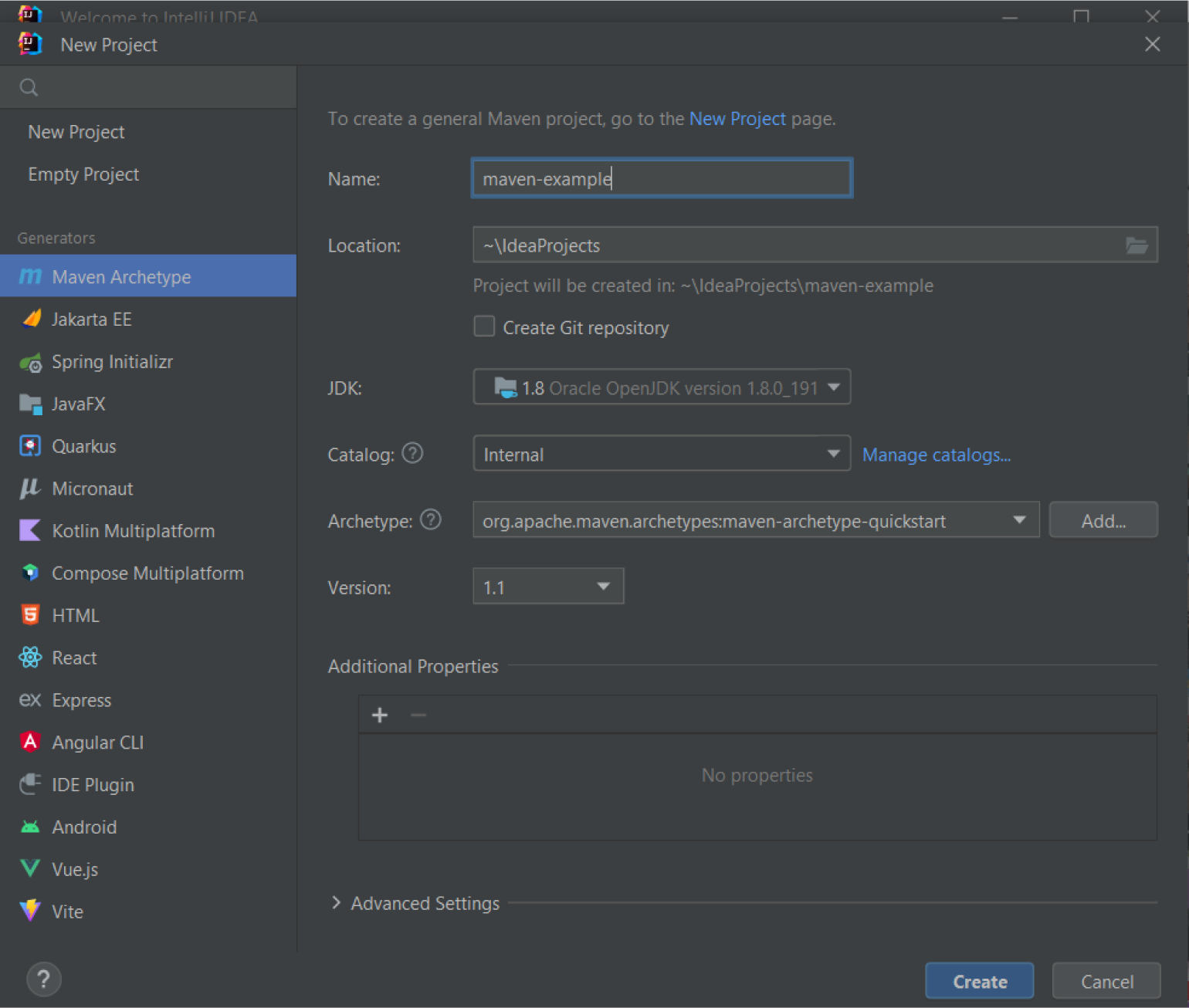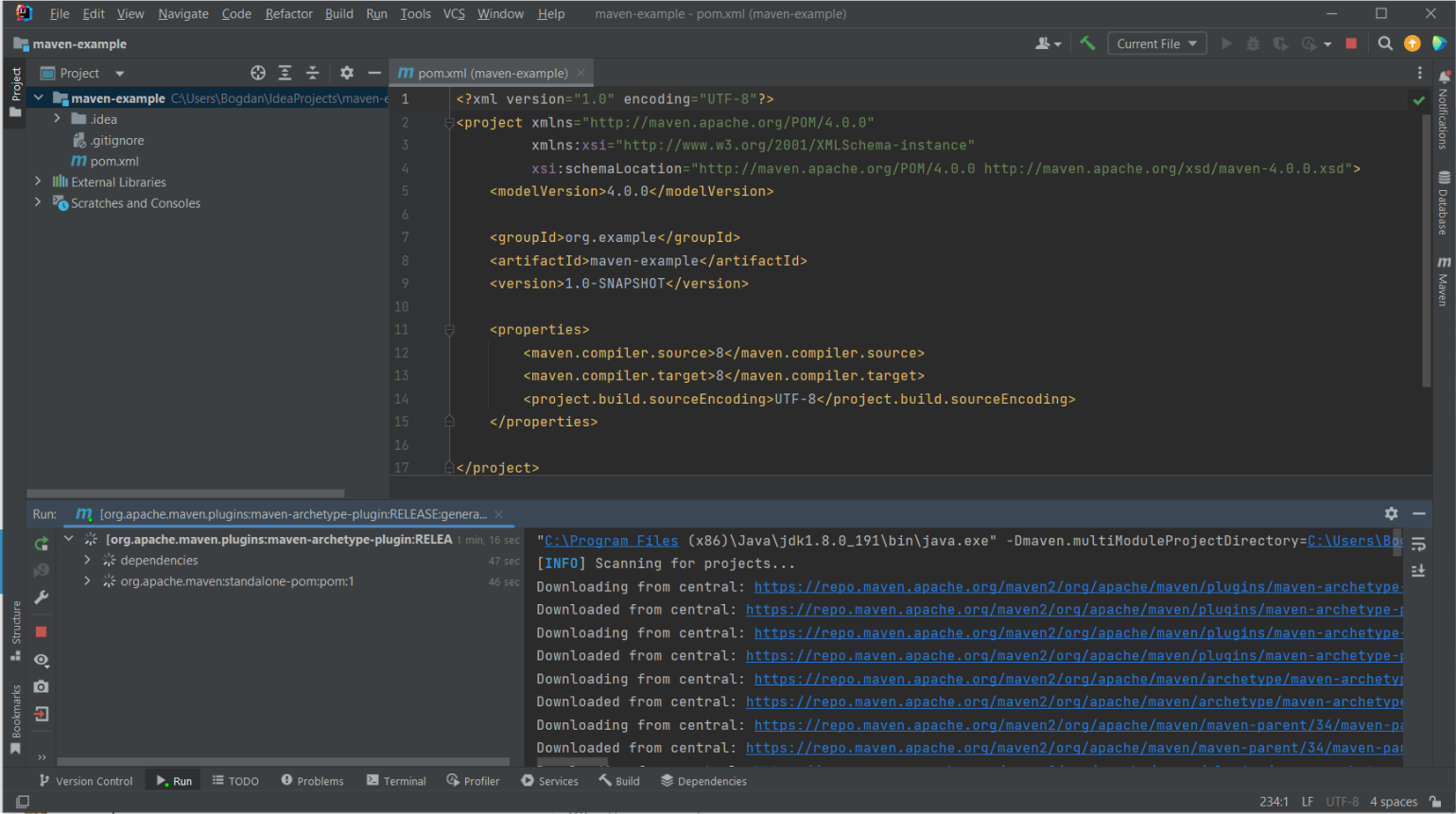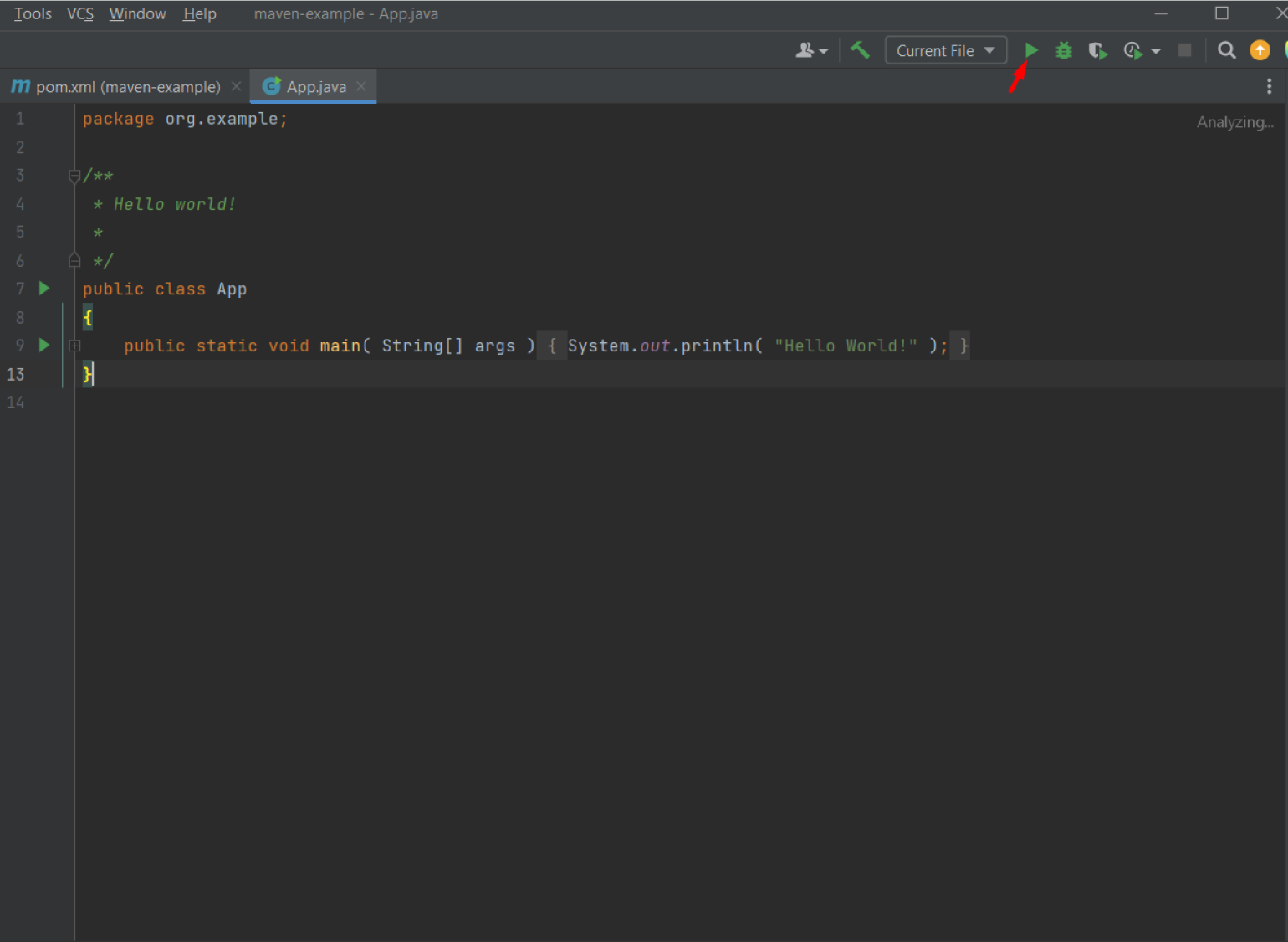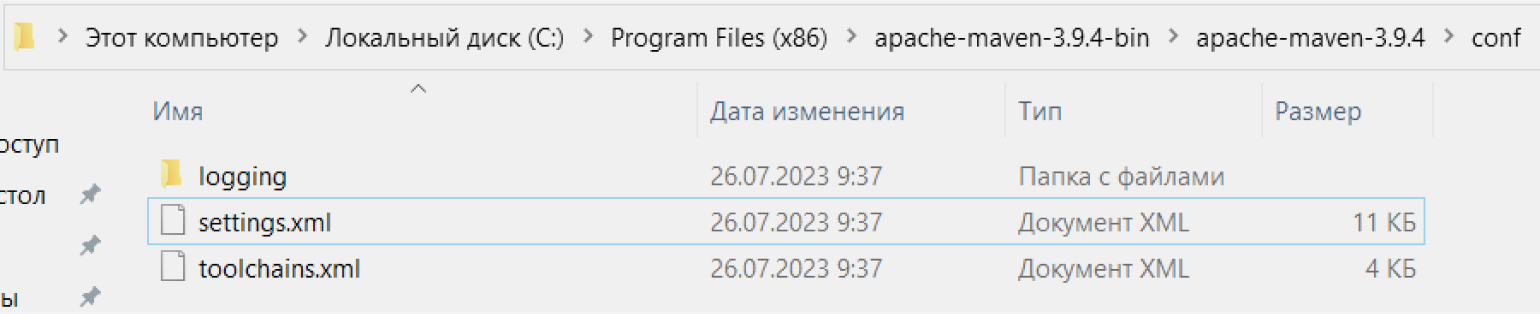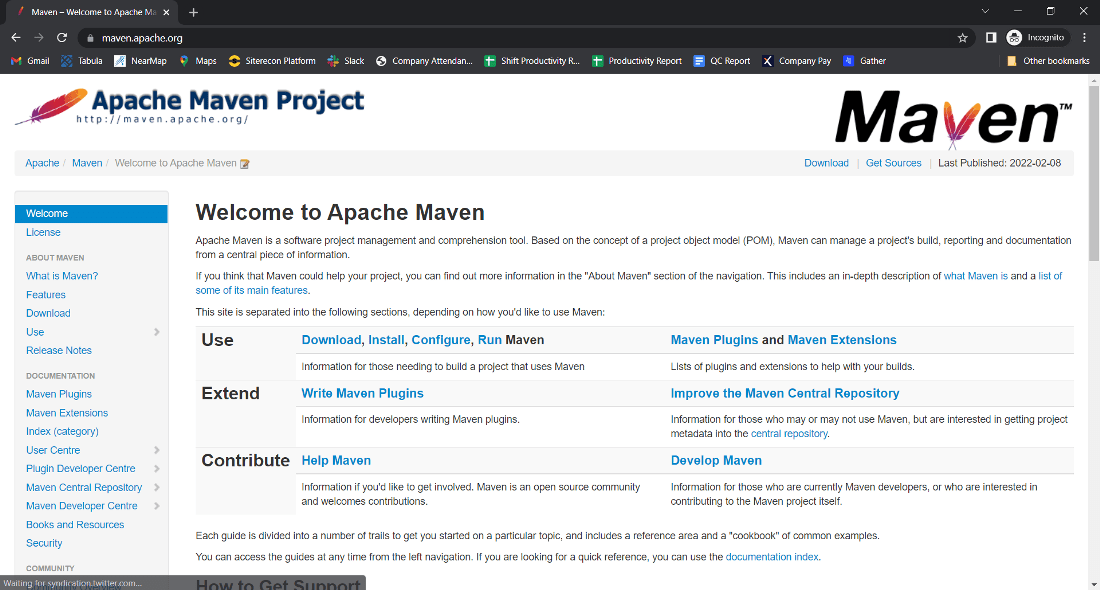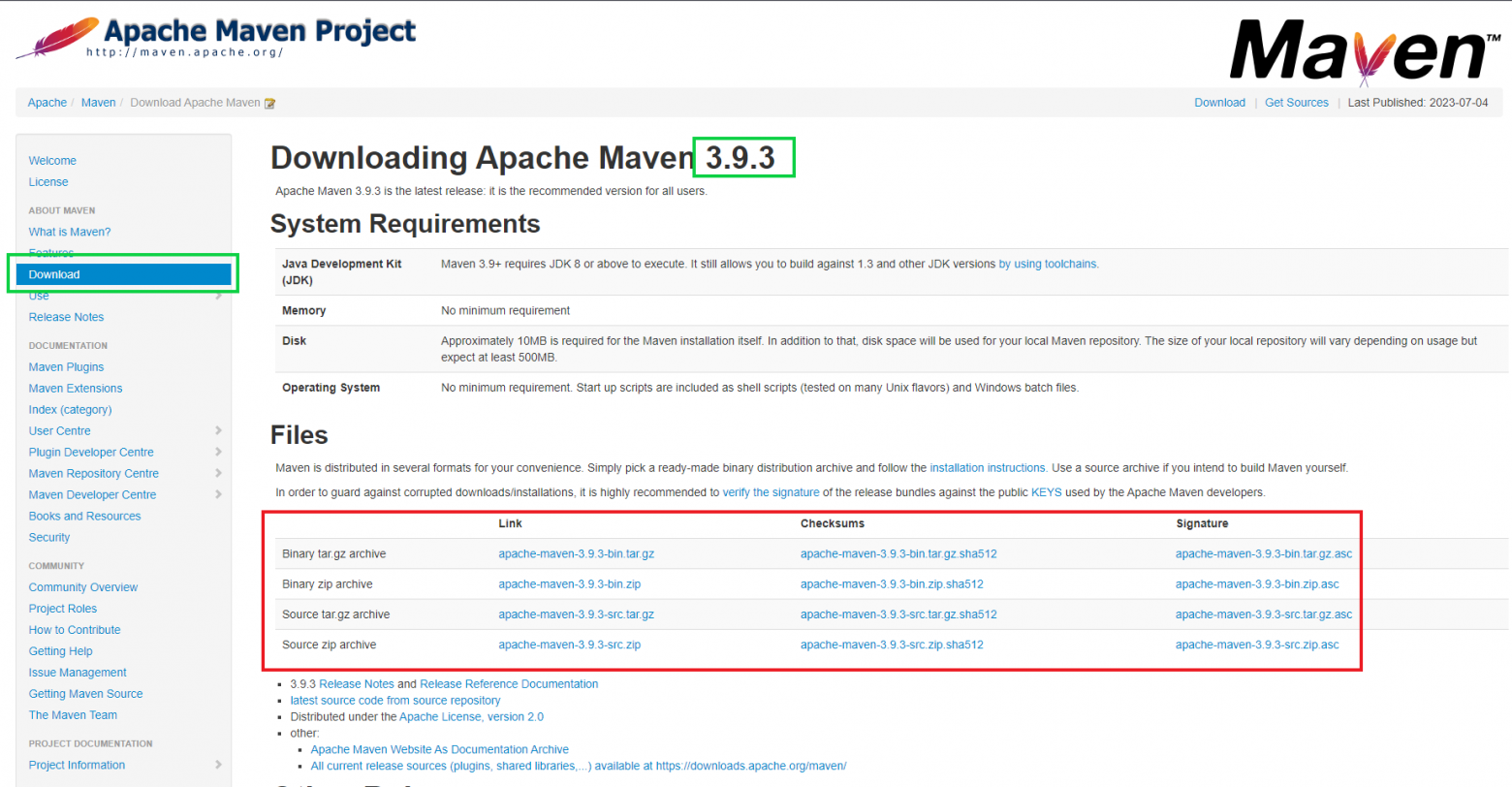В данной статье вы найдёте инструкцию по установке Maven из архива,
настройке переменных окружения для возможности запуска команд Maven
в командной строке операционной системы Windows.
Требования
#
Предварительно у вас должен быть установлен JDK версии не ниже 8 и настроена
переменная окружения $JAVA_HOME. Проверьте в PowerShell
командами java --version и echo $env:JAVA_HOME. На скриншоте пример вывода,
который удовлетворяет дальнейшим действиям.
Если у вас ошибки и команда java не найдена, а JAVA_HOME ничего не выводит, скачайте
и установите JDK.
На странице необходимо выбрать операционную систему,
скачать файл MSI и запустить.
Это обычный установщик, в котором достаточно будет нажать «Далее».
После установки закройте все окна PowerShell и откройте заново,
попробуйте выполнить команды. Перезагрузку тоже можете попробовать 🙂
⏬ Скачивание архива
#
Перейдите на официальный сайт проекта Maven и скачайте архив
Downloading Apache Maven
На странице найдите секцию Files и скачайте Binary Zip Archive.
📤 Распаковка архива
#
Найдите файл со скачанным архивом. Нажмите на него правой клавишей мыши
и выберите «Извлечь всё…» (Extract All…).
В предложенном окне установите путь, куда будет распакован архив. Вы можете распаковать в удобное для вас место. При этом в пути не должно быть пробелов, кириллицы или специальных символов.
В примере будем устанавливать в корень диска C:\, можете вписать или
выбрать через кнопку «Обзор…» (Browse…).
Нажмите кнопку «Распаковать» (Extract).
☑️ Проверка запуска
#
Содержимое архива представляет собой набор библиотек и исполняемых файлов.
Мы можем попробовать его запустить. Для этого откройте командную строку
(Windows PowerShell) и перейдите в директорию, в которую распаковали архив.
Если распаковали в C:, то команда будет cd C:\
Далее посмотрите список файлов и найдите директорию apache-maven-3.x.x.
У вас версия может отличаться, так как Maven активно обновляется.
В примере это директория apache-maven-3.8.6.
Перейдите в директорию apache-maven-3.8.6 и далее в директорию bin. Это можно сделать одной командой:
cd C:\apache-maven-3.8.6\bin
Выполните команду ./mvn -version. Если переменная окружения JAVA_HOME ведёт на JDK, то вы увидите версию Maven:
Если у вас выводится версия, значит, Maven готов к работе. Если нет, то убедитесь, что находитесь в директории bin, там есть файл mvn и выполнены требования перед установкой.
🏗️ Настройка PATH
#
Конечно, на данном этапе уже можно пользоваться Maven,
но придётся постоянно писать полный путь до файла mvn, и это неудобно.
Для того чтобы команда работала в любой директории,
необходимо добавить папку C:\apache-maven-3.8.6\bin
в системную переменную PATH. Это важная переменная, в ней перечислены
директории, в которых Windows ищет исполняемые файлы,
когда мы набираем в консоли имя файла.
Чтобы посмотреть её содержание, выполните команду в PowerShell:
echo $env:PATH
В результате будет выведена строка с директориями, разделёнными точкой с запятой.
Как это работает?
Например, если мы в терминале наберём команду calc, откроется приложение
«Калькулятор». Так как операционная система прошлась по очереди по всем папкам
и нашла в одной из них приложение calc.exe, его и запустила.
Операционная система всегда запускает первый попавшийся подходящий
исполняемый файл, даже если их несколько в разных директориях.
Таким же образом директории проходятся по очереди записи в строке PATH.
Это значит, что нам надо добавить в этот список и папку с исполняемым файлом mvn.
Сделайте это из консоли. Только на всякий случай сохраните в текстовый файл
все директории, которые получили командой echo $env:PATH.
Если вы ошибётесь в команде и удалите данные, то сможете восстановить их
из файла. Чтобы сохранить сразу в файл, используйте команду
$env:PATH >> path.txt. Значение сохранится в папке, в которой вы находитесь.
Команда для добавления директории bin:
setx PATH "$env:PATH;C:\apache-maven-3.8.6\bin"
❗ Не ставьте в конце пути \ (обратный слеш), так как это будет экранировать кавычку, и кавычка станет частью строки.
Эта команда записывает в PATH cамо значение PATH и добавляет нашу строку. Важно на забыть поставить разделитель ; в начале нашего пути до bin.
По сути, мы склеиваем текущее значение с нашей директорией и записываем в эту же переменную.
После выполнения команды закройте все терминалы и откройте заново.
Проверьте, что сохранилось в PATH echo $env:PATH.
Если путь до Maven есть в списке — время проверить работу команды mvn.
Теперь вы можете запускать mvn в любой директории,
для этого вам не будет требоваться среда разработки.
🎉 Поздравляю с успешной установкой!
#статьи
-
0
Собираем проект на Java быстро, без регистрации и СМС.
Иллюстрация: Lip Kee / Apache Software Foundation / Wikimedia Commons / John Fowler / Maksym Ostrozhynskyy / Brett Wharton / Ben Kolde / Unsplash / Дима Руденок для Skillbox Media
Пишет о сетях, инструментах для разработчиков и языках программирования. Любит готовить, играть в инди‑игры и программировать на Python.
Если спросить у Java-разработчика, кто его лучший друг, то, скорее всего, он расскажет про Apache Maven. Это фреймворк для автоматизации сборки проектов на основе описания их структуры в файлах на языке POM (Project Object Model).
Пока что звучит сложно, но в этой статье мы разберёмся в основах работы со сборщиком проектов и заглянем в его сердце — файл pom.xml.
Что вы узнаете про Maven:
- зачем он нужен и есть ли у него аналоги;
- как его правильно установить на компьютер и можно ли обойтись без этого;
- как его настроить и собрать свой первый проект;
- зачем ему репозитории и какими они бывают.
Maven — это инструмент для автоматической сборки проектов на Java и других языках программирования. Он помогает разработчикам правильно подключить библиотеки и фреймворки, управлять их версиями, выстроить структуру проекта и составить к нему документацию.
Например, чтобы собрать приложение для управления базами данных на Java, нам понадобятся фреймворки Spring и Hibernate, библиотека JUnit для модульного тестирования и сама база данных. Всё это можно собрать в одном проекте вручную, но могут быть трудности из-за большого числа зависимостей. Здесь на помощь разработчикам приходит Maven. Он автоматически добавит эти или другие зависимости в проект и соберёт его в исполняемый файл.
Maven — не единственный сборщик проектов. Некоторые разработчики используют его аналоги — Gradle и Ant. Но именно Maven сегодня — золотой стандарт в индустрии.
Maven можно установить вручную или воспользоваться IDE с предустановленным сборщиком. Второй вариант удобнее и быстрее, но начнём мы с обычной установки в операционную систему.
Важно! Чтобы работать с Java, у вас на компьютере должен быть установлен и настроен JDK. Мы уже писали, как это сделать правильно.
Скачайте архив со сборщиком для своей операционной системы с официального сайта Apache Maven и распакуйте его. Лучше всего создать для этого отдельную папку, так как путь к ней нам понадобится позже.
Если у вас Linux, то установку можно запустить через командную строку:
sudo команда-вашего-пакетного-менеджера maven
Для удобной работы с Maven и его запуска в командной строке или терминале необходимо прописать переменные среды. На разных операционных системах этот процесс различается.
Windows
Процесс установки на Windows 7, 10 и 11 одинаков. Нажмите правой клавишей мыши на Этот компьютер и выберите пункт меню Свойства. Теперь пройдите через несколько окон: Дополнительные параметры системы → Дополнительно → Переменные среды.
В окне Переменные среды найдите переменную Path и нажмите на кнопку Изменить:
Скриншот: Skillbox Media
В открывшемся окне нажмите кнопку Создать и укажите полный адрес до папки bin из распакованного архива Maven:
Проверьте настройку переменных среды. Для этого зайдите в командную строку и введите mvn -v. Если Maven установлен, то появится информация о его версии:
Linux/Mac
Откройте в текстовом редакторе файл ~/.bashrc или ~/.bash_profile в Linux или .zshrc в macOS. Файл находится в домашней директории текущего пользователя. Если файла нет, создайте его и впишите:
export PATH="<path_to_maven>:$PATH"
Вместо path_to_maven указываем путь к файлу ~/.bashrc или ~/.bash_profile в Linux или .zshrc в macOS.
Проверьте настройку переменных среды. Для этого зайдите в терминал и запустите mvn -n. Должно появиться сообщение с версией Maven:
Для Mac в последней строке будет указано family: «mac».
Для работы с Maven мы будем использовать IntelliJ IDEA. Это удобная среда разработки, в которой сборщик проектов установлен из коробки.
Настройки Maven в IDE можно найти в правой части рабочей области после создания проекта на Java:
Начнём работу с создания шаблона проекта. Среда разработки и здесь сэкономит нам время, так как самостоятельно пропишет необходимые параметры.
Создайте новый проект:
Программа предложит выбрать Maven Archetype в качестве шаблона сборки. Кликните на него и в окне преднастроек выберите Archetype quickstart. Нажмите Create:
В окне проекта вы увидите, как Maven зашёл в репозитории и начал что-то скачивать, — это нормально:
Слева на экране показана структура проекта. Нам нужен класс App.java, в котором находится метод main. Чтобы найти его, откройте папку src, затем main и java. Внутри App.java хранится небольшой фрагмент кода:
package org.example; /** * Hello world! * */ public class App { public static void main( String[] args ) { System.out.println( "Hello World!" ); } }
Метод работает просто — он выводит в консоль сообщение Hello World!.
Теперь перейдите к файлу pom.xml. Это основной конфигурационный файл в проекте, который описывает его структуру, зависимости и настройки. Можно сказать, что это главная сила всего Maven.
Если открыть файл, то увидим такой код:
<project xmlns="http://maven.apache.org/POM/4.0.0" xmlns:xsi="http://www.w3.org/2001/XMLSchema-instance" xsi:schemaLocation="http://maven.apache.org/POM/4.0.0 http://maven.apache.org/xsd/maven-4.0.0.xsd"> <modelVersion>4.0.0</modelVersion> <groupId>org.example</groupId> <artifactId>maven-example</artifactId> <version>1.0-SNAPSHOT</version> <packaging>jar</packaging> <name>maven-example</name> <url>http://maven.apache.org</url> <properties> <project.build.sourceEncoding>UTF-8</project.build.sourceEncoding> </properties> <dependencies> <dependency> <groupId>junit</groupId> <artifactId>junit</artifactId> <version>3.8.1</version> <scope>test</scope> </dependency> </dependencies> </project>
Разберём, что к чему:
project — корневой элемент, содержащий всю информацию о проекте.
xmlns, xmlns:xsi, xsi:schemaLocation — это атрибуты для указания пространства имён и схемы для pom.xml. Проще говоря, здесь указано, что должно содержаться в файле и как это всё должно быть расположено.
modelVersion — версия модели POM, которую данный файл использует. У нас версия 4.0.0.
groupId, artifactId, version — это обязательные элементы для идентификации содержимого проекта.
- groupId — это идентификатор команды. В нашем случае — org.example, как и пакет с классом App. В больших компаниях идентификатор определяет группу или команду разработчиков. Например, представим, как мог бы выглядеть идентификатор компании ACME. Веб-разработчики в ней будут использовать идентификатор группы com.acme.webapps, а мобильные разработчики — com.acme.mobile.
- artifactId — это идентификатор артефакта. Артефактами Maven называет приложения, пакеты и файлы. Как и идентификатор группы, он нужен, чтобы не запутаться в проекте. По умолчанию идентификатор артефакта соответствует имени проекта, которое мы указали при его создании. У нас это maven-example.
- version — версия проекта. Меняется при обновлении проекта.
packaging — тип упаковки проекта. У нас всё упаковывается в JAR-файл.
name — имя проекта.
url — URL-адрес, связанный с проектом.
properties — здесь указываем переменные проекта. В нашем случае мы прописываем только кодировку, задавая её по умолчанию как UTF-8. Точно так же мы можем указать версии зависимостей, конфигурации плагинов, фильтры ресурсов и другие параметры. Полный список настроек доступен в документации Maven.
Работают properties так: прописываете информацию в pom.xml, потом подставляете в нужном вам месте конструкцию с названием созданной вами properties — ${имя_properties}. Это если значение нужно упомянуть в pom.xml. В классах значение properties получаем через геттеры:
String appVersion = System.getProperty("app.version");
dependencies — здесь определяются зависимости проекта — библиотеки, которые будут использоваться. В нашем указана только зависимость от JUnit версии 3.8.1. В dependencies, так же как и для всего проекта, прописываются идентификаторы groupId, artifactId и version. Только здесь они прописаны для каждой библиотеки по отдельности.
scope указывает на то, для чего библиотека используется. Мы прописали область test — JUnit будет доступен только для запуска тестов, но не будет включён в основной код проекта.
Теперь запустим наш проект. Для этого нажмите run в окне App.java:
Всё сработало как надо — появился текст Hello World!:
Поздравляем! Вы собрали первый проект в Maven.
Maven умеет не только выводить что-то в консоль. Его мощь — в библиотеках, которые можно подключить к проекту. Для этого используются репозитории.
Репозитории Maven — это хранилища, где находятся библиотеки. Что-то вроде Google Play или App Store, но для сборщика проектов. Репозитории бывают локальными и удалёнными. Последние делятся на общедоступные и сторонние.
Локальный репозиторий расположен на вашем компьютере. Там Maven хранит библиотеки, которые вы используете в своих проектах.
Когда вы загружаете библиотеку в первый раз, Maven сохраняет её в локальном репозитории. Все последующие проекты используют уже загруженную версию, что позволяет сэкономить время на её скачивании.
Общедоступный, или центральный, репозиторий — это хранилище библиотек, предоставляемых Apache Maven. Именно к нему обращается сборщик по умолчанию.
Сторонние репозитории предоставляют какие-либо организации или сообщества. Чтобы Maven искал библиотеки именно в них, необходимо это настроить.
Библиотеки могут быть в состоянии снапшота (SNAPSHOT) или релиза (release). Снапшоты — это версии библиотек в разработке. Они могут меняться внутри без изменения номера версии. Это может привести к проблемам, так как версия библиотеки остаётся прежней, но её функциональность может измениться. Релизы — стабильные версии библиотек, которые не изменяются, а выпускаются под конкретным номером. Лучше всего использовать именно их.
Настройки работы Maven с репозиториями прописаны в settings.xml. Сам файл находится в папке conf вашей директории с Maven:
Откройте settings.xml в любом текстовом редакторе. Там много кода, но нам нужна секция <mirrors>. По умолчанию она выглядит так:
<mirrors> <!-- mirror | Specifies a repository mirror site to use instead of a given repository. The repository that | this mirror serves has an ID that matches the mirrorOf element of this mirror. IDs are used | for inheritance and direct lookup purposes, and must be unique across the set of mirrors. | <mirror> <id>mirrorId</id> <mirrorOf>repositoryId</mirrorOf> <name>Human Readable Name for this Mirror.</name> <url>http://my.repository.com/repo/path</url> </mirror> --> <mirror> <id>maven-default-http-blocker</id> <mirrorOf>external:http:*</mirrorOf> <name>Pseudo repository to mirror external repositories initially using HTTP.</name> <url>http://0.0.0.0/</url> <blocked>true</blocked> </mirror> </mirrors>
Что тут есть:
id — уникальный идентификатор для данного зеркала. В этом случае ID установлен как maven-default-http-blocker. Такая конфигурация блокирует внешние репозитории, использующие протокол HTTP. Это полезно, когда мы хотим пользоваться только локальными репозиториями.
mirrorOf — этот элемент указывает, для каких репозиториев будет применяться зеркало. У нас прописан шаблон external:http:*, который означает, что сборщик будет блокировать все внешние репозитории, использующие протокол HTTP, без каких-либо ограничений.
name — имя и описание для зеркала.
url — URL зеркала. Здесь указан фиктивный URL http://0.0.0.0/ в качестве заглушки.
blocked — определяет, блокируется указанное зеркало или нет. У нас установлено значение true, то есть доступ к внешним репозиториям заблокирован.
Если мы хотим, чтобы Maven искал библиотеки в других репозиториях, то должны добавить в <mirrors> блок по шаблону:
<mirror> <id>external-repos</id> <url>https://repo.example.com/maven2</url> <mirrorOf>external:*</mirrorOf> </mirror>
В url впишите адрес желаемого репозитория. Теперь Maven сможет его найти.
Резюмируем всё, что мы узнали про сборщик проектов:
- Maven облегчает рутинные задачи по сборке проектов на Java и некоторых других языках программирования.
- Главная сила Maven — это pom-файлы, позволяющие точно настроить сборку проекта с учётом всех используемых библиотек и фреймворков.
- Для хранения библиотек используются репозитории. Они могут быть локальными, то есть располагаться на вашем компьютере, и удалёнными. Это позволяет гибко настроить доступ к библиотекам и использовать нужные нам версии.

Жизнь можно сделать лучше!
Освойте востребованную профессию, зарабатывайте больше и получайте от работы удовольствие. А мы поможем с трудоустройством и важными для работодателей навыками.
Посмотреть курсы
Заметки
1 Minute
- По ссылке скачиваем актуальную версию bin-архива (Binary zip archive)
- Необходимо убедиться, что установлен актуальный jdk. Если его нет, то можно скачать jdk 12 по этой ссылке.
- JDK устанавливаем по предложенному пути C:\Program Files. Сам Maven разархивируем в любое удобное место.
- Открываем консоль и вбиваем в нее sysdm.cpl. В появившемся окне «Свойства системы» выберите «Переменные среды» (кнопка внизу).
- Убедитесь, что в разделе «Переменные среды пользователя для User» присутствует переменная JAVA_HOME. Если ее нет, то создайте, указав в значение переменной путь, где лежит JDK (например, C:\Program Files\Java\jdk-13).
- В разделе «Переменные среды пользователя для User» создайте переменную M2_HOME. В значение переменной укажите путь до места, куда был разархивирован Maven (например, E:\Maven\apache-maven-3.6.2).
- Следом создаем переменную M2 со значением %M2_HOME%\bin
- Убедитесь, что в разделе «Системные переменные» присутствует переменная JAVA_HOME. Если ее нет, то создайте ее (см. п. 5).
- Следом добавьте в переменную Path значения %M2_HOME%\bin и %JAVA_HOME%.
- Закройте и откройте заново консоль.
- Настройка завершена. Теперь в cmd выполните команду mvn -v. Если все предыдущие шаги были выполнены верно, то в результате выполнения команды, вы увидите следующее
C:\Users\User>mvn -v
Apache Maven 3.6.2 (40f52333136460af0dc0d7232c0dc0bcf0d9e117; 2019-08-27T18:06:16+03:00)
Maven home: E:\Maven\apache-maven-3.6.2\bin\..
Java version: 13, vendor: Oracle Corporation, runtime: C:\Program Files\Java\jdk-13
Default locale: ru_RU, platform encoding: Cp1251
OS name: «windows 10», version: «10.0», arch: «amd64», family: «windows»
Опубликовано
Apache Maven is an automation tool. The tool is written in Java. It was initially released on 13 July 2004. It is developed by the Apache software foundation. It is part of the Jakarta Project. It is working on two aspects: how software is built, and its dependencies. It was created by Jason van Zyl. It is built by using a plugin-based architecture that allows it to make the use of any application controllable by standard input. It dynamically downloads Java libraries.
Installing Apache Maven on Windows
Follow the below steps to install Apache Maven on Windows:
Step 1: Visit the https://maven.apache.org/ website using any web browser.
Step 2: Click on the Download button.
Step 3: Click on the apache-maven-3.8.4-bin.zip button.
Step 4: Now check for the executable file in downloads in your system
Step 5: Now right-click on the file and click on extract here to extract the file.
Step 6: After extracting, you get the extracted folder.
Step 7: Now copy the extracted folder.
Step 8: Now paste the copy folder in your windows drive in the Program files folder.
Step 9: Now the Permission Windows appears to paste the folder in program files then click on “Continue”.
Step 10: Now open the folder apache maven.
Step 11: Now after opening the folder then copy the address of the folder in program files.
Step 12: Now click on Start Menu and search “Edit the system environment variables” and open it.
Step 13: After opening System, Variable New window appears, and click on “Environment Variables…”
Step 14: Now click on New under user variable.
Step 15: Now you can write any variable name and then paste the address we copy from program files in the variable value and then click on OK.
Step 16: Now go to the “System variables” Path option and double click on Path or Click on the Edit button.
Step 17: Now click on New Button.
Step 18: After New Paste the address we copy from program files to new.
Step 19: After pasting the address add the \bin in the last and then click on OK.
Step 20: Now click on the OK button.
Step 21: Click on the OK button.
Step 22: Now your Apache Maven is installed on your computer. You may check by going to the “Start” menu typing Command Prompt. Open it.
Step 23: When the Command Prompt opens, type mvn -version and click the enter button on the keyboard.
Step 24: Now command prompt shows the version of Apache Maven installed on your windows.
You have successfully installed Apache Maven on your Windows 10 system.
Last Updated :
24 Feb, 2022
Like Article
Save Article
Уровень сложности
Простой

Добрый день, Хабр, в данной статье мы разберём один из сборщиков проектов Apache Maven. Начнём с установки, настройки и сборки нашего первого проекта.
Apache Maven — это фреймворк по автоматизации и сборки Java-проектов. Обычно просто называют Maven.
Самую подробную информацию вы всегда можете найти на официальном сайте Maven.
А также центральный репозиторий Maven где собрано всё самое необходимое для работы с Maven. Как им пользоваться разберу немного позже.
Установка Maven на Windows 10
Для работы необходимо установить Maven на компьютер, соответственно переходим на официальный сайт Maven скачиваем Binary zip archive на момент написания статьи основной версией была Maven 3.9.3. Но перед этит убедитесь, что у вас на компьютере установлен JDK
JDK проверка Windows 10
Открываем командную строку и пишем команду:
java -versionОтлично, JDK у нас есть, архив с Maven мы скачали можно приступать к установке:
-
Создаём папку куда будем распаковывать Maven, название можете выбрать любое, но желательно латинскими буквами и без_пробелов например: «Maven_3.9.3» так вы исключите часть ошибок которые могут возникнуть;
-
Распаковываем скаченный архив в созданную папку;
-
Добавляем путь к папке в переменные среды Windows:
Переходим в переменные среды Windows, работать будем с верхним окошком. Нам необходимо создать 3 пары переменная — значение и изменить «Path»
|
Переменная(тут по стандарту) |
Значение (вы указываете свой путь!) |
|
M2 |
%M2_HOME%\bin (тут оставьте так) |
|
M2_HOME |
C:\Program Files\Java\Maven_3.9.3 |
|
JAVA_HOME |
C:\Program Files\Java\jdk-17\ |
Ну и последнее изменяем «Path»: просто создаем новое значение «%М2%» нажимаем «ОК»
Проверяем, что мы всё правильно сделали, здесь аналогично проверки JDK:
-
Заходим в командную строку прописываем :
mvn -versionЕсли вы получили вот такой ответ, поздравляю мы с вами установили Apache Maven на Windows 10
Установка Maven на Linux
С Linux на удивление всё проще
-
Заходим в терминал, обновляем базы всё нужно делать от имени «root»:
sudo apt update-
Устанавливаем:
sudo apt install maven-
Удостоверимся, что всё работает:
mvn -versionЗаключение: в первой статье мы детально разобрали установку Apache Maven для двух типов операционных систем и подготовили нашу среду для работы.
В следующей части мы разберём несколько примеров pom.xml и средства, которые нам предоставляет Maven.