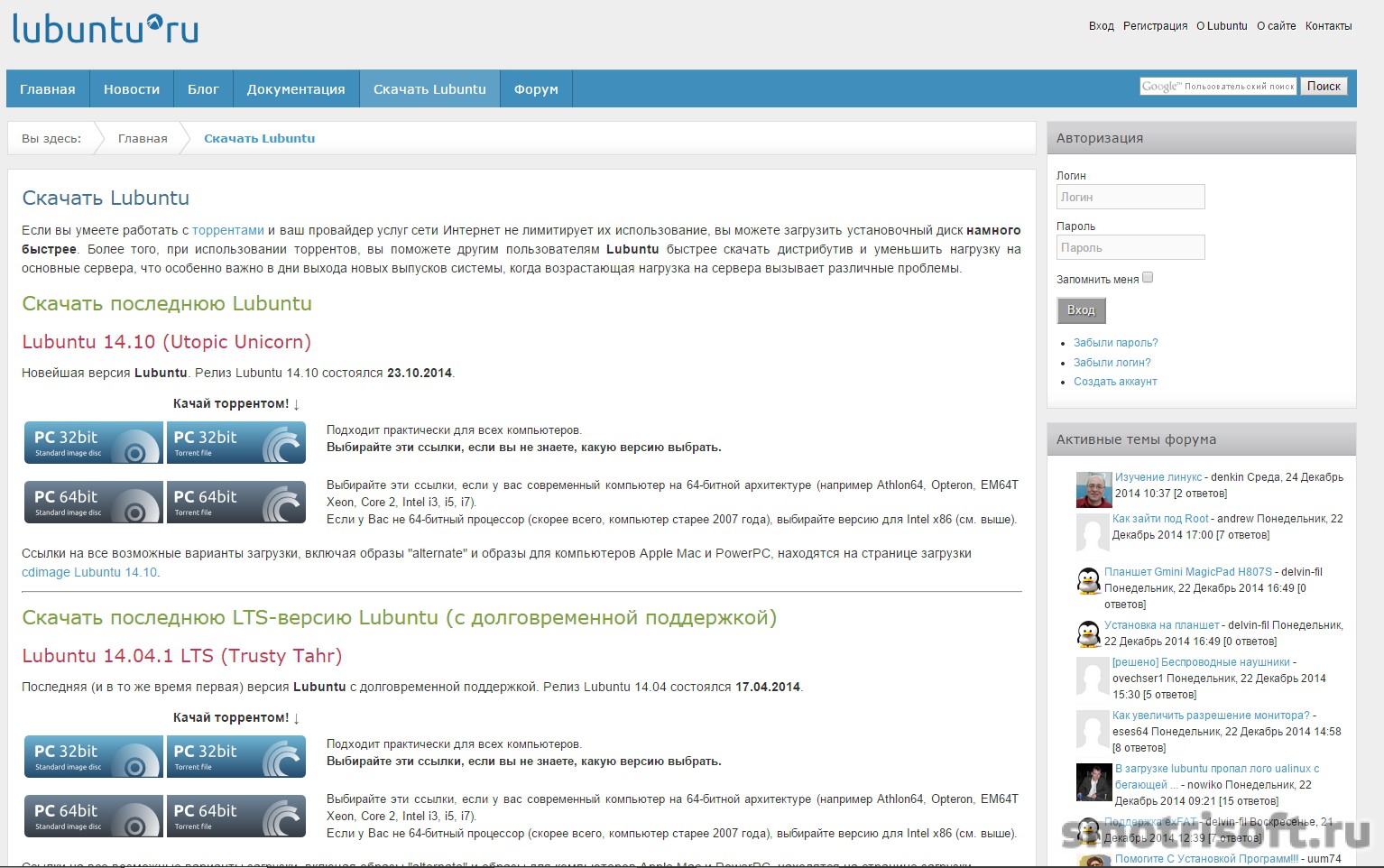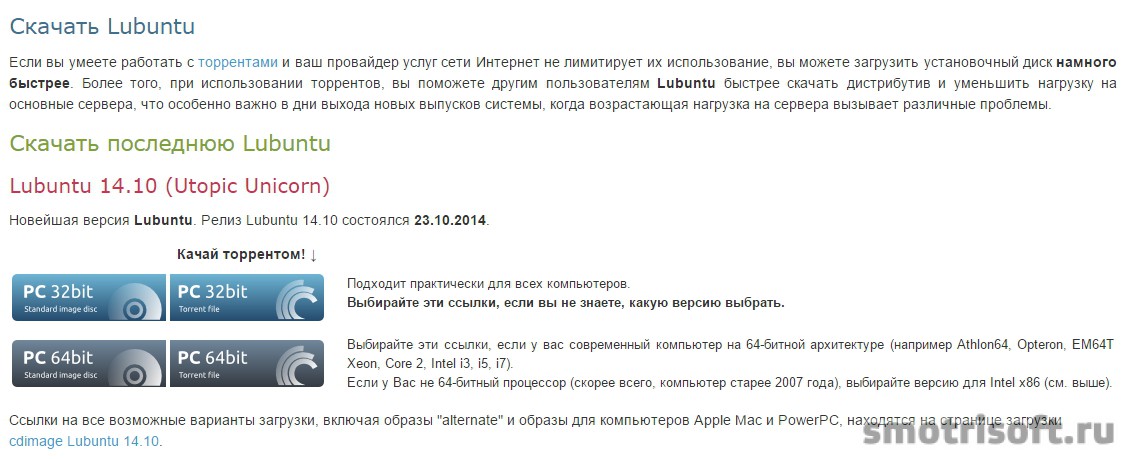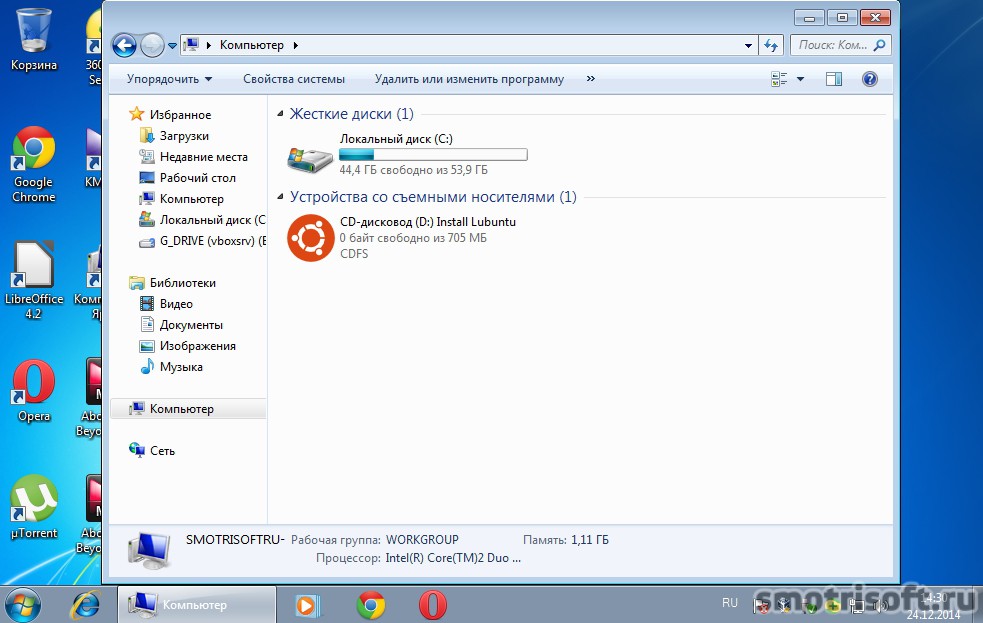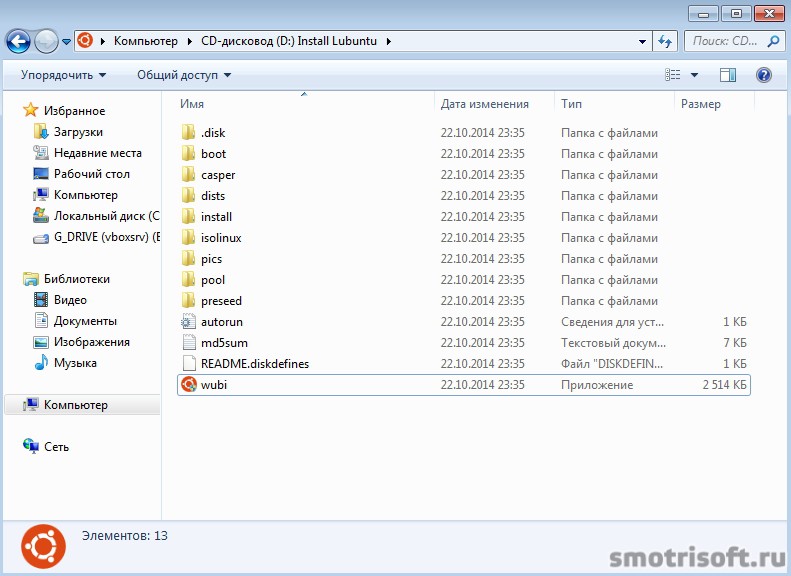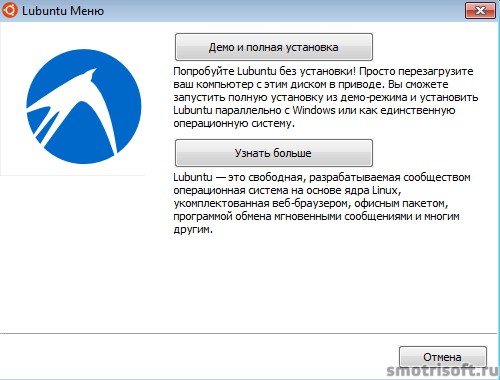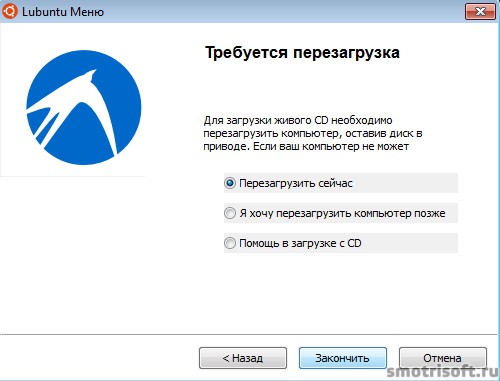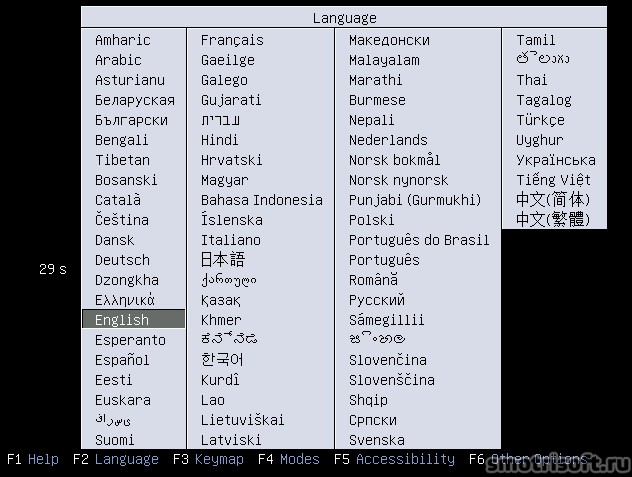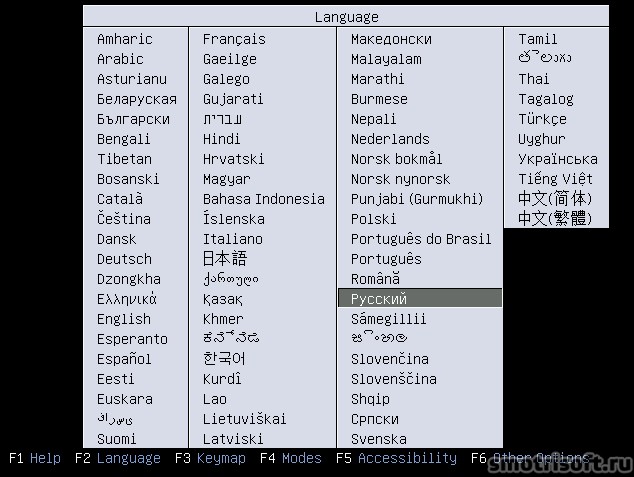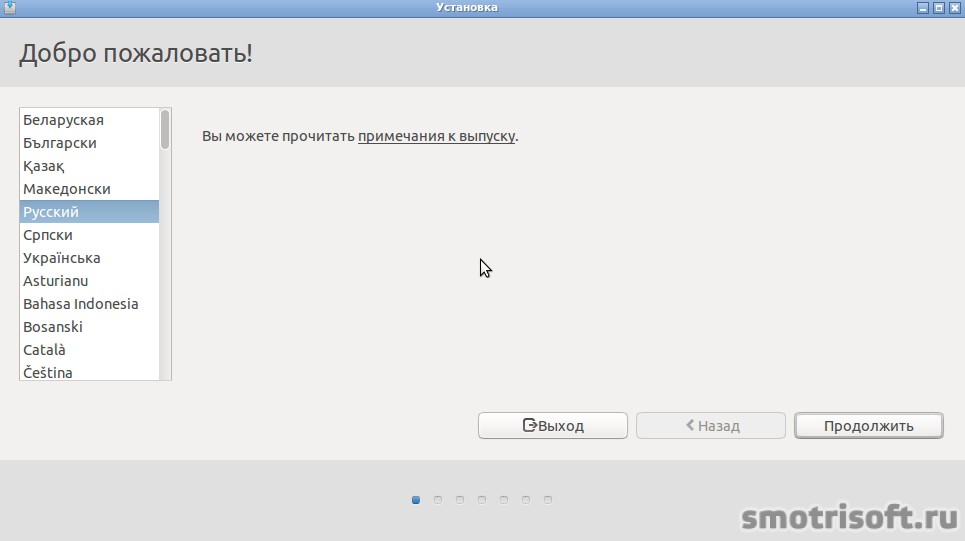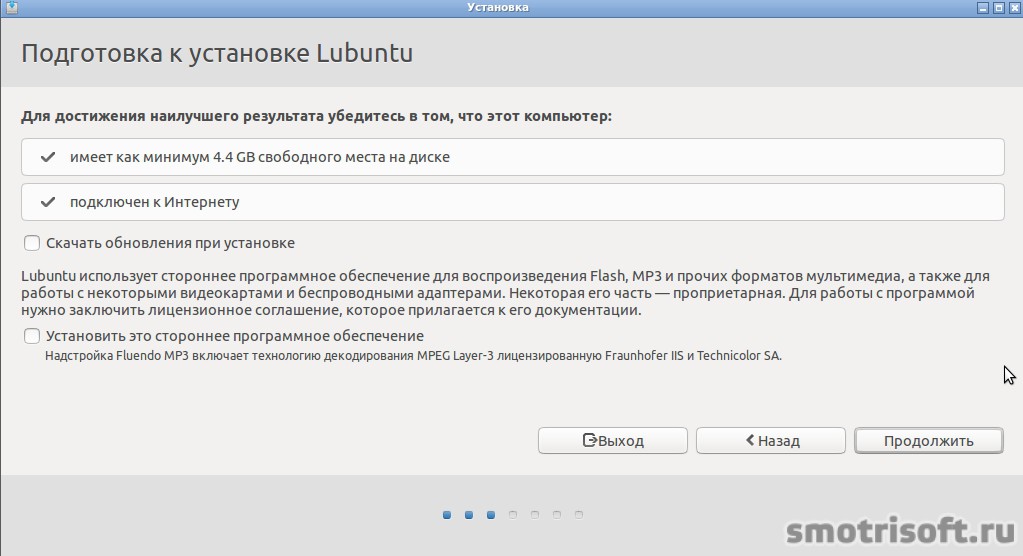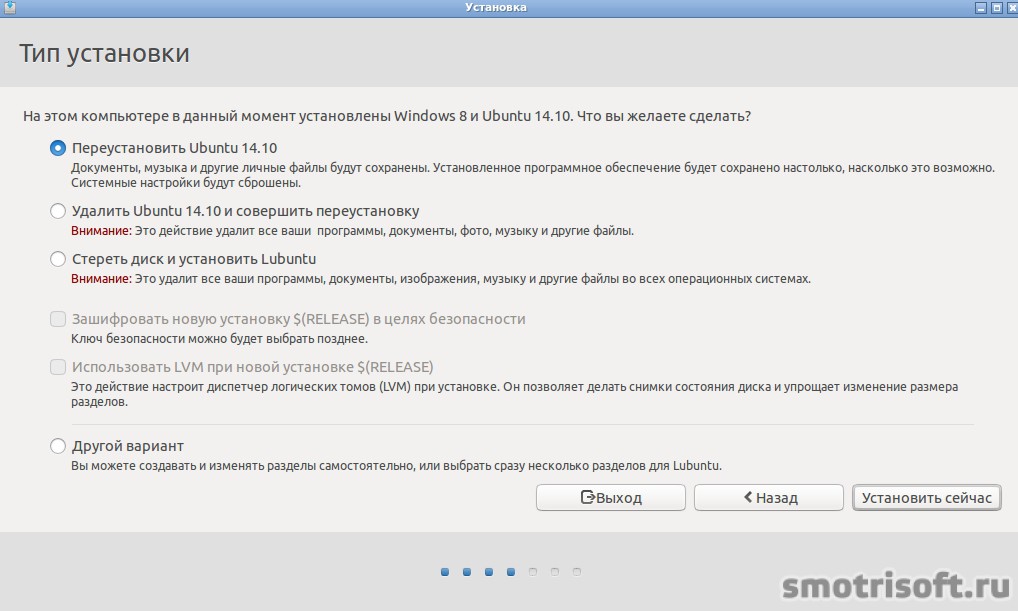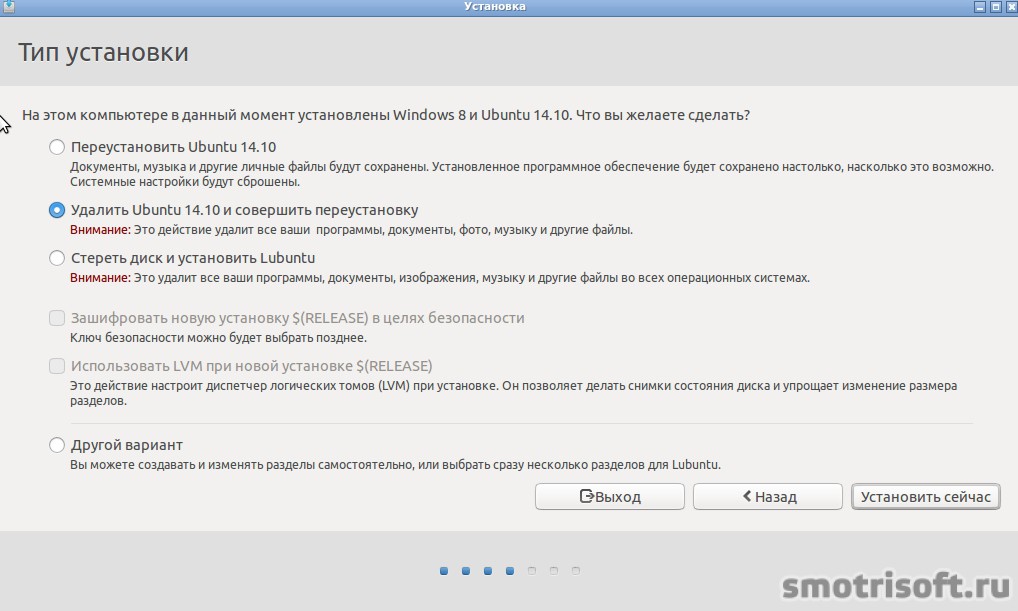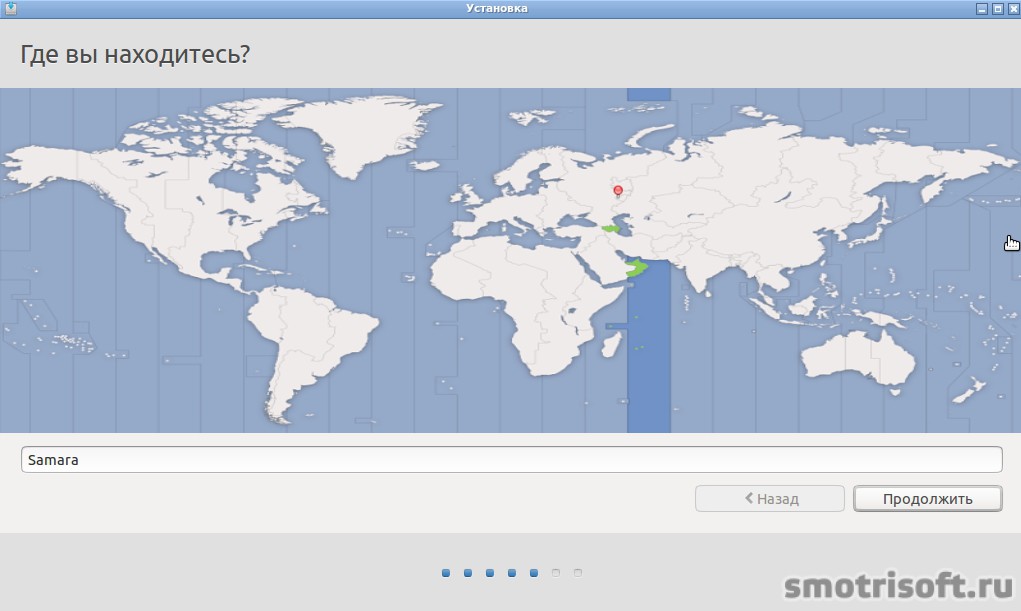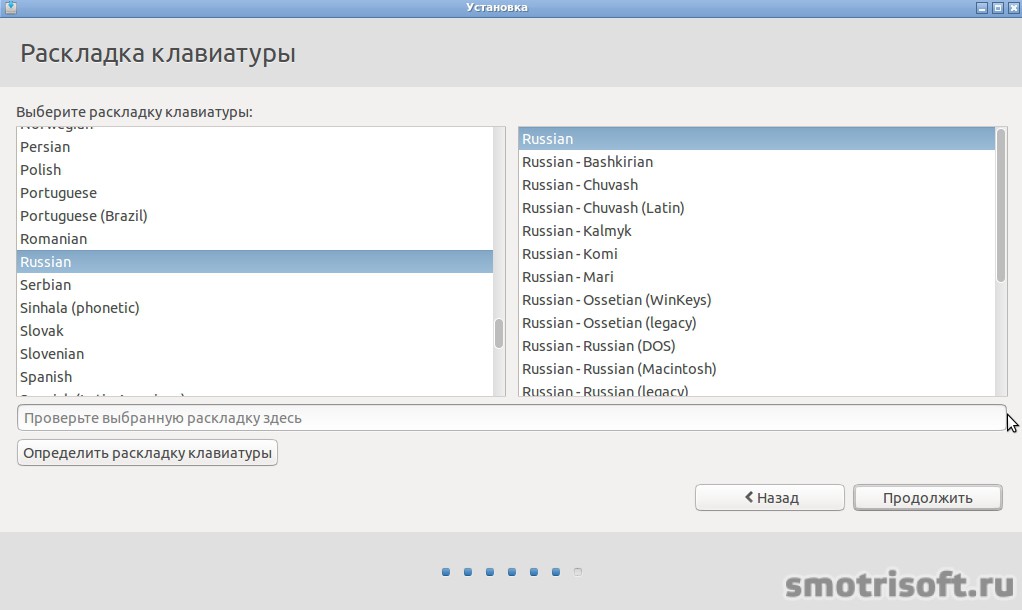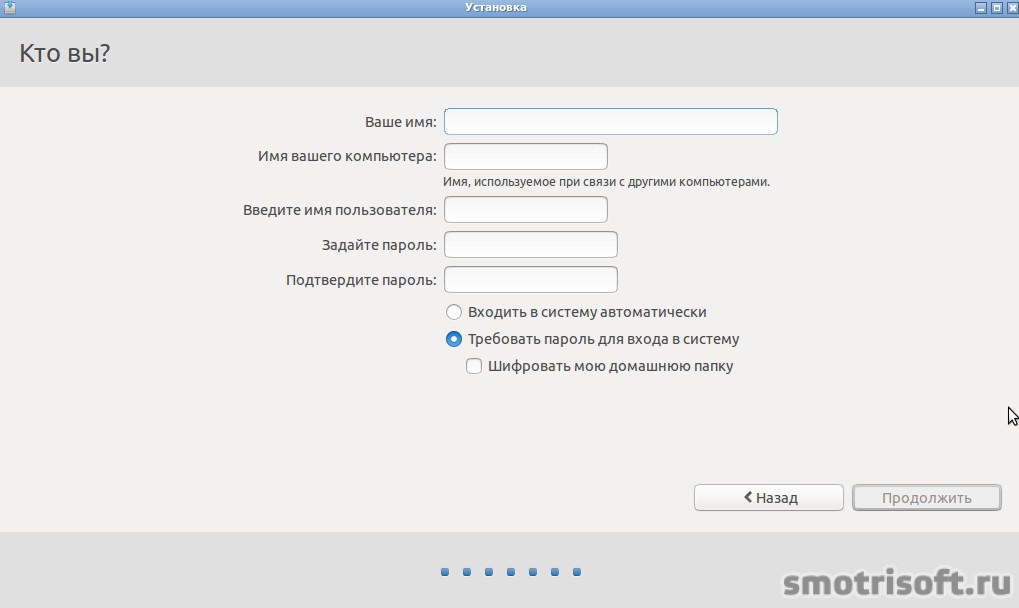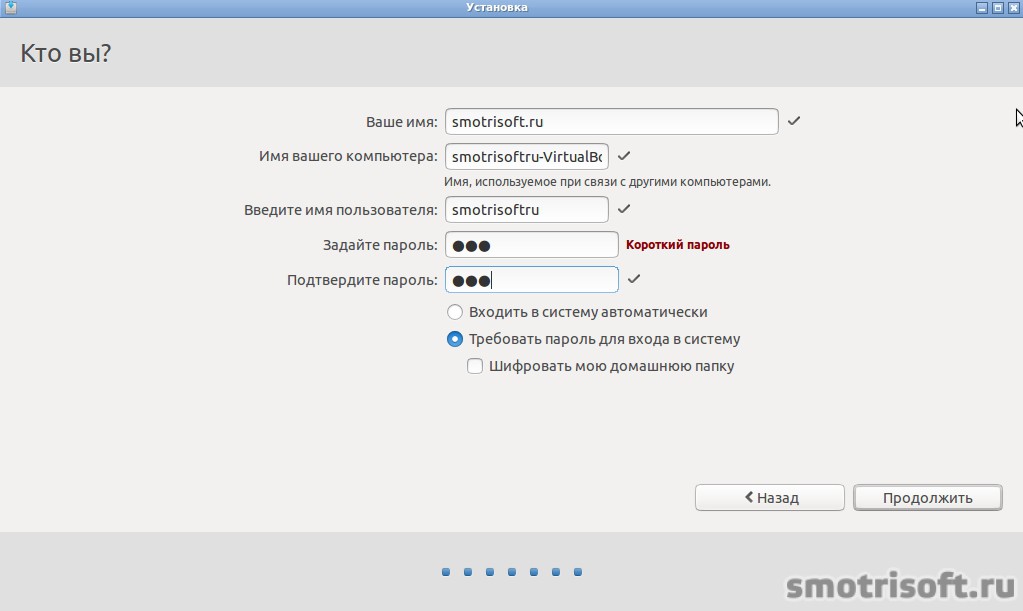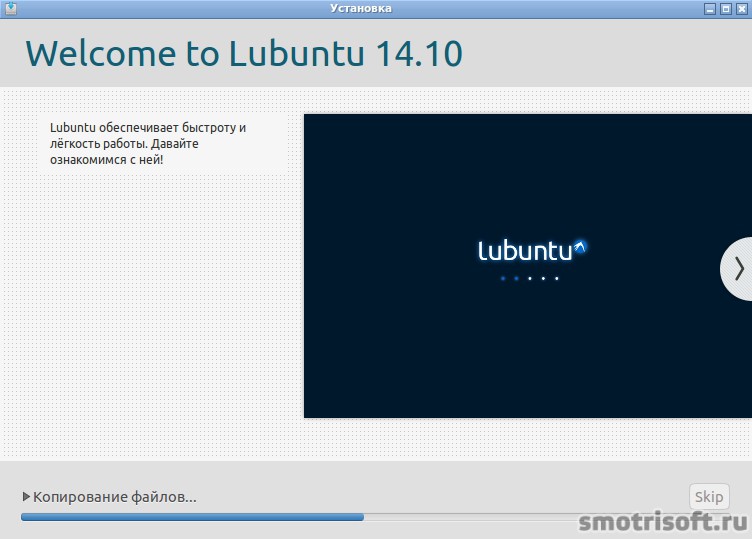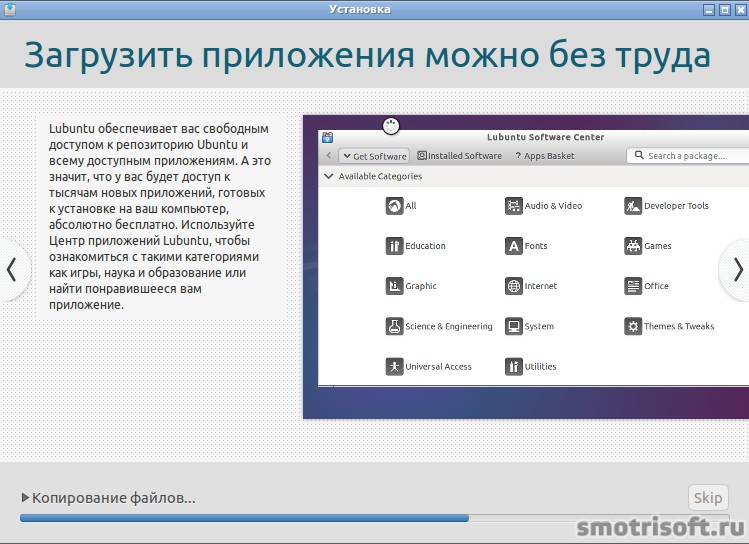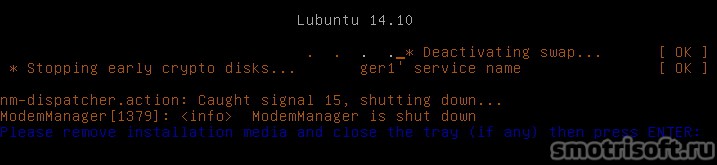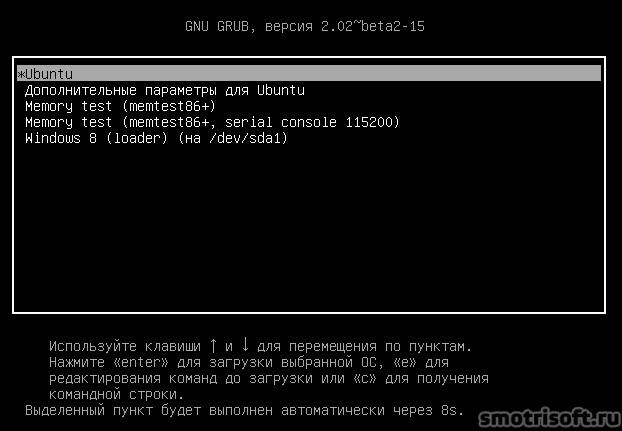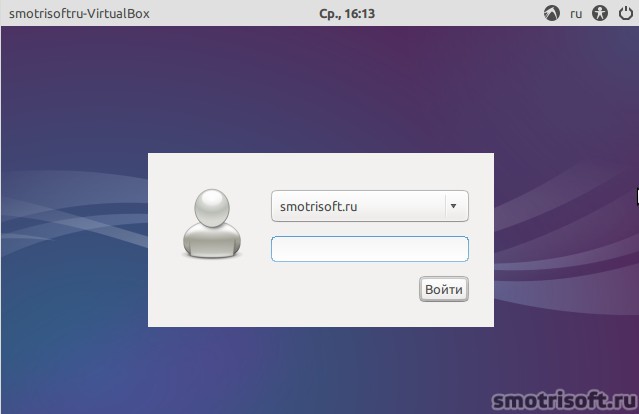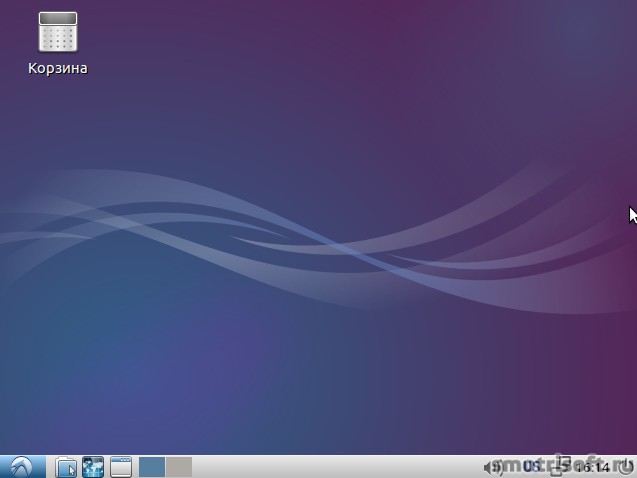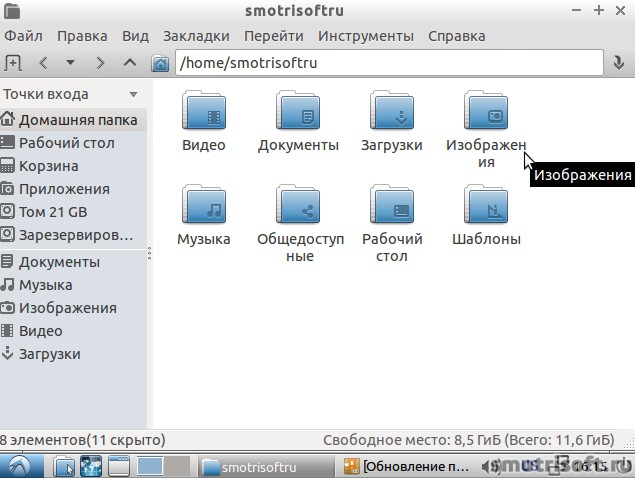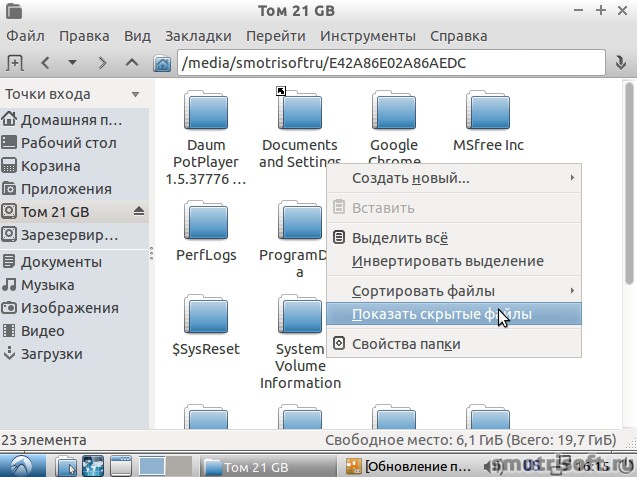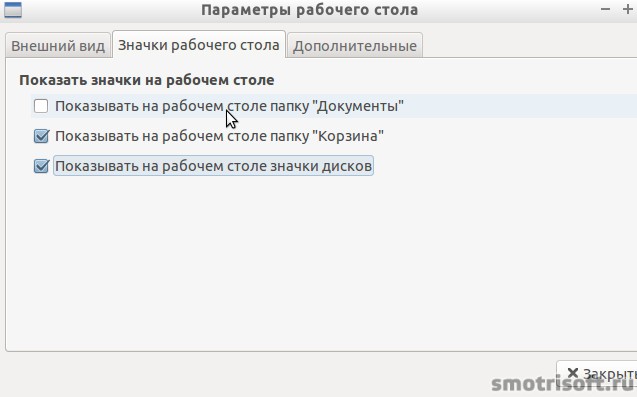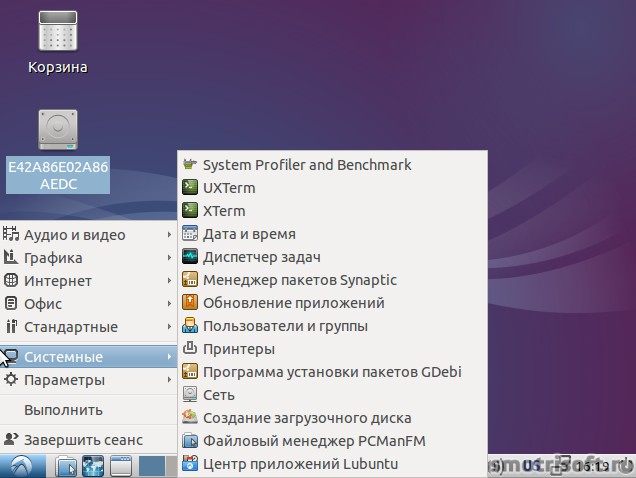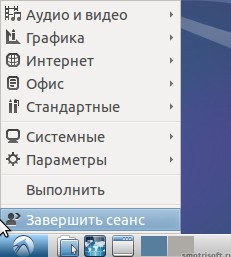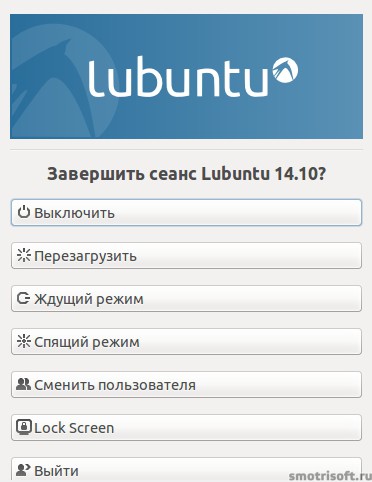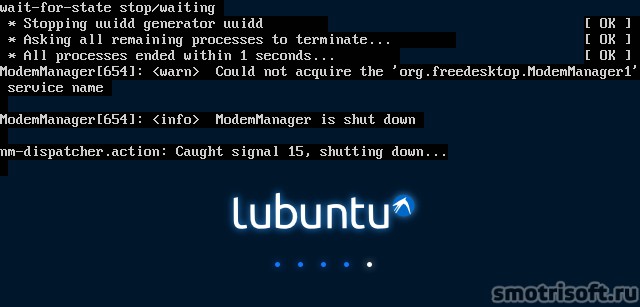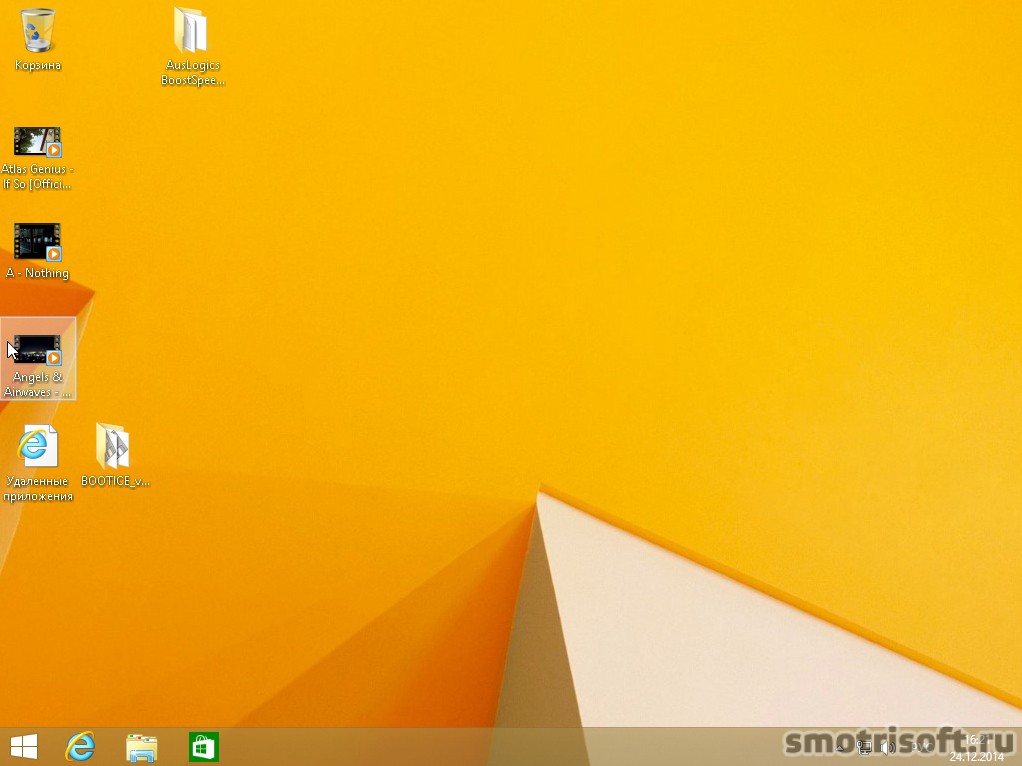Приветствую Вас на сайте Info-Comp.ru! В данном материале подробно рассмотрен процесс установки дистрибутива Linux Lubuntu 20.04 на компьютер с UEFI.
В этой статье представлено самое полное руководство по установке дистрибутива Linux Lubuntu 20.04 на компьютер с UEFI, так как здесь подробно рассмотрены все моменты процесса установки, учтены все нюансы разметки диска, включая то, как установить Lubuntu на компьютер рядом с Windows 10 и как выполнить чистую установку Lubuntu с удалением всех данных. При этом будет рассмотрен как автоматический режим разметки, который подходит начинающим, так и ручной режим, для более тонкой разметки, чисто под себя.
Весь материал сопровождается скриншотами и подробным описанием всех действий специально для начинающих.
Содержание
- Linux Lubuntu 20.04
- Пошаговая установка Linux Lubuntu 20.04 на компьютер с UEFI
- Шаг 1 – Скачивание установочного образа Linux Lubuntu 20.04
- Шаг 2 – Создание резервной копии данных и подготовка места для Lubuntu
- Шаг 3 – Создание установочного носителя
- Шаг 4 – Загрузка с установочного носителя
- Шаг 5 – Запуск программы установки
- Шаг 6 – Выбор языка
- Шаг 7 – Настройка местоположения
- Шаг 8 – Выбор раскладки клавиатуры
- Шаг 9 – Разметка жёсткого диска для Linux Lubuntu
- Установка Lubuntu рядом с Windows 10 – автоматический режим разметки
- Установка Lubuntu рядом с Windows – ручной режим разметки
- Чистая установка Lubuntu – автоматический режим разметки
- Чистая установка Lubuntu – ручной режим разметки
- Шаг 10 – Создание учетной записи пользователя
- Шаг 11 – Проверка данных и запуск процесса установки
- Шаг 12 – Завершение установки
- Загрузка системы Lubuntu 20.04
- Скриншоты Linux Lubuntu 20.04
- Заключение
- Lubuntu – бесплатный дистрибутив операционной системы Linux, основанный на дистрибутиве Ubuntu.
- 20.04 – новая версия дистрибутива с долгосрочной поддержкой (LTS).
- Графическая оболочка – LXQt.
- Официальный сайт – https://lubuntu.me
Заметка! Рейтинг популярности дистрибутивов Linux для домашних компьютеров.
Пошаговая установка Linux Lubuntu 20.04 на компьютер с UEFI
Давайте перейдем к процессу установки, и сейчас мы пошагово рассмотрим весь этот процесс.
Стоит отметить, что в случаях, когда речь в статье идет об установке Lubuntu рядом с Windows, предполагается установка рядом с Windows 10.
Шаг 1 – Скачивание установочного образа Linux Lubuntu 20.04
Lubuntu, как и большинство других дистрибутивов Linux, распространяется в формате ISO образов. Таким образом, чтобы установить дистрибутив Linux Lubuntu на компьютер, нужен установочный ISO образ, поэтому нам сначала необходимо скачать этот установочный ISO файл.
Скачивать любое программное обеспечение рекомендовано только с официальных источников. У Lubuntu есть официальный сайт, с которого и можно загрузить установочный ISO образ.
Для этого необходимо перейти в раздел сайта «Downloads», т.е. на страницу загрузки, вот она – https://lubuntu.me/downloads/
На этой странице всегда находятся ссылки на скачивание актуальных версий Lubuntu.
Нам необходимо выбрать нужную версию и нажать на соответствующую ссылку «Desktop 64-bit».
Для Вашего удобства – вот прямые ссылки на скачивание Linux Lubuntu 20.04:
- Скачать Lubuntu 20.04 (ISO)
- Скачать Lubuntu 20.04 (torrent)
В итоге у Вас должен загрузиться ISO образ lubuntu-20.04-desktop-amd64.iso размером примерно 1.7 гигабайта.
Шаг 2 – Создание резервной копии данных и подготовка места для Lubuntu
В случае если Вы хотите установить Linux Lubuntu второй операционной системой на компьютер, например, рядом с Windows 10, дополнительно необходимо:
- Подготовить свободное место на жестком диске – для установки Lubuntu на компьютер требуется свободное место на диске, поэтому предварительно нужно освободить место под Lubuntu, например, на диске D (или другом диске достаточного объема);
- Сделать резервную копию важных данных, которые хранятся в Windows – если Вы храните какие-то важные данные, например, на диске D (или на том, на который Вы хотите устанавливать Lubuntu), то лучше предварительно перед началом всей процедуры установки Lubuntu скопировать эти данные на флешку, внешний жесткий диск или в облако, чтобы в случае возникновения непредвиденных ситуаций избежать потери этих данных.
Заметка! Установка Linux Xubuntu 20.04.
Шаг 3 – Создание установочного носителя
После того как Вы загрузили установочный ISO образ Lubuntu, его необходимо записать на DVD диск или USB флешку, для того чтобы создать загрузочный установочный носитель, с которого и будет производиться установка.
Для этого Вы можете использовать следующие программы (ссылки на инструкции по работе с некоторыми программами прилагаются).
Для создания загрузочной флешки.
В Windows:
- Rufus;
- Etcher.
В Linux:
- Etcher;
- Стандартную программу «Запись образа на USB-накопитель».
Для создания загрузочного диска.
В Windows:
- CDBurnerXP
- ImgBurn
- UltraISO
В Linux:
- k3b
- Brasero
Шаг 4 – Загрузка с установочного носителя
Затем, после того как загрузочный установочный носитель Вы подготовите, необходимо загрузить компьютер с этого носителя, т.е. загрузиться с него.
Чтобы это сделать, необходимо:
- Подключить загрузочное устройство к компьютеру (вставить флешку в порт или диск в дисковод);
- Выключить компьютер;
- Включить компьютер и при включении вызвать загрузочное меню, например, клавишей F2 или F8, или F11, или той, которая используется в Вашей модели материнской платы;
- В загрузочном меню выбрать нужное устройство (дисковод/флешку) для загрузки. Также можно выставить устройство на первое место в порядке загрузки устройств, это делается в BIOS/UEFI (пример, как это делается).
В итоге Вы загрузитесь с установочного носителя и попадете в меню диска, Вам нужно выбрать первый пункт ««Start Lubuntu» и нажать «Enter».
Шаг 5 – Запуск программы установки
В результате запустится Live версия Lubuntu. Кстати, Вы можете попробовать Lubuntu и без установки на жесткий диск компьютера.
Чтобы запустить установку на жесткий диск компьютера, необходимо на рабочем столе кликнуть по ярлыку «Install Lubuntu 20.04 LTS».
Заметка! ТОП 7 популярных графических оболочек Linux.
Шаг 6 – Выбор языка
Запустится программа установки Lubuntu, сначала в первом окне нам необходимо выбрать язык системы.
В случае если у Вашего компьютера есть настройки, которые влияют или могут повлиять на процесс установки, то на данном этапе программа выдаст соответствующие предупреждения, например, у компьютера нет соединения с интернетом, или то, что компьютер (ноутбук) работает от батареи, т.е. не подключен к постоянному источнику питания.
Выбираем язык и нажимаем «Далее».
Шаг 7 – Настройка местоположения
На данном шаге нам нужно настроить часовой пояс, для этого указываем свое местоположение, можно просто кликнуть в нужное место.
Также здесь можно задать региональные настройки (язык, формат).
Нажимаем «Далее».
Шаг 8 – Выбор раскладки клавиатуры
Затем выбираем раскладку клавиатуры, по умолчанию она уже выбрана в соответствии с языком, но нам нужно выбрать английскую раскладку «English (US)», так как когда мы будем создавать пользователя, нам нужно будет вводить некоторые данные на английском языке, но на этапе установки нам доступна только одна раскладка.
Нажимаем «Далее».
Шаг 9 – Разметка жёсткого диска для Linux Lubuntu
Теперь нам необходимо выполнить разметку жесткого диска. В случае, когда на компьютере уже установлена операционная система Windows 10, программа установки предложит нам следующие варианты.
- Установить рядом – режим установки Linux Lubuntu рядом с Windows, в этом случае программа установки уменьшит выбранный Вами раздел и автоматически создаст на освободившемся пространстве необходимые разделы для Lubuntu. Однако в данном режиме не создается домашний раздел home. Этот вариант лучше выбрать тем пользователям, которые не хотят заморачиваться с разметкой;
- Заменить раздел – это также режим установки Linux Lubuntu рядом с Windows, но в этом случае предполагается, что Вы заранее подготовили отдельный раздел для Lubuntu (или просто хотите отдать целый существующий раздел под Linux), т.е. раздел, который Вы укажете на данном этапе, полностью будет отдан под Linux Lubuntu и никакого уменьшения (сжатия) раздела происходить не будет (все данные на выбранном Вами разделе будут уничтожены);
- Стереть диск – в данном случае предполагается полное удаление всех данных с диска (включая Windows, если она установлена). Этот вариант можно использовать, если Вам необходимо полностью очистить диск и автоматически создать необходимые разделы для Lubuntu. Это режим для чистой установки Linux Lubuntu;
- Ручная разметка – в этом случае разметку диска мы можем выполнить самостоятельно вручную. Данный вариант разметки является самым гибким, но рекомендуется более опытным пользователям.
Как уже было отмечено в начале статьи, мы рассмотрим все варианты, а именно:
- Установка Lubuntu рядом с Windows – автоматический режим разметки
- Установка Lubuntu рядом с Windows – ручной режим разметки
- Чистая установка Lubuntu – автоматический режим разметки
- Чистая установка Lubuntu – ручной режим разметки
Заметка! Опрос. Какой операционной системой Вы пользуетесь?
Установка Lubuntu рядом с Windows 10 – автоматический режим разметки
Начнем мы с автоматического режима установки Lubuntu рядом с Windows.
Чтобы уменьшить раздел и выделить свободное пространство для Lubuntu, выберите пункт «Установить рядом», затем укажите, какой именно раздел необходимо сжать (просто кликнув мышью). Чтобы идентифицировать нужный раздел, ориентируйтесь на размер разделов.
После того как Вы выберете раздел, в блоке «После» отобразится граница разделов, передвигая которую Вы можете управлять размером создаваемых разделов, иными словами, Вы сами можете указать тот размер, который должен остаться на существующем разделе диска, а также размер нового раздела для Linux Lubuntu.
Больше никаких настроек делать не нужно, нажимайте «Далее».
Чтобы полностью заменить существующий раздел в Windows (например, диск D) на раздел для Linux Lubuntu, выберите второй пункт, который так и называется «Заменить раздел».
Затем Вам также необходимо указать, какой именно раздел подлежит замене, это делается точно так же, как и в предыдущем случае, т.е. кликом мышкой.
После указания раздела, в блоке «После» отобразится новый раздел для Lubuntu.
В данном случае также больше ничего не нужно делать, нажимаем «Далее».
Файловая система нового раздела для Lubuntu, как в первом случае, так и во втором, будет Ext4. Данная файловая система, наверное, уже является классической для Linux.
Заметка! ТОП 5 лучших дистрибутивов Linux для новичков.
Установка Lubuntu рядом с Windows – ручной режим разметки
Если Вы хотите полностью самостоятельно выполнить разметку диска, и проконтролировать все параметры, то выберите пункт «Ручная разметка» и нажмите «Далее».
В результате отобразится список существующих разделов, здесь будут все разделы, включая раздел для загрузки EFI, системный раздел для восстановления Windows, и другие разделы.
Нам нужно найти диск D, как я уже говорил ранее, это можно сделать, ориентируясь на размер разделов, после того как нужный раздел Вы найдете, выделите его и нажмите «Править» (не перепутайте с диском C!, его лучше не трогать).
Затем нам нужно сжать этот раздел, для того чтобы образовалось неразмеченное пространство, т.е. свободное место для Lubuntu.
В поле размер укажите тот размер, который Вы хотите, чтобы у Вас остался на диске D, например, общий размер диска D минус 50 гигабайт. Однако помните, что он не должен быть меньше уже занятого на диске пространства, иными словами, если на D около 100 гигабайт данных, не нужно пытаться сжать его до 50 гигабайт.
У меня диск D небольшой, поэтому я на D оставляю 30 гигабайт, а все остальное отдаю под Linux Lubuntu.
Галочку «Форматировать» не ставьте! так как если поставить, то Вы отформатируете диск D и все данные будут стерты.
Нажимаем «ОК».
После этого в списке разделов отобразится «Доступное место», которое мы можем использовать для создания разделов под Linux Lubuntu.
Заметка! Установка Debian 10 рядом с Windows 10 на компьютер с UEFI (экспертный режим).
Чтобы создать новый раздел, выделите доступное место и нажмите на кнопку «Создать».
Нам необходимо создать точно такие же разделы, как если бы мы устанавливали Lubuntu на чистый диск, к таким относятся: корневой раздел для системы и домашний раздел для пользовательских данных.
Сначала создаём корневой раздел:
- Размер – для корневого раздела нужно указывать как минимум 10-15 гигабайт, но лучше указывать больше;
- Файловая система – оставляем Ext4, данная файловая система лучше всего подходит для корневого раздела;
- Точка монтирования – для корневого раздела указываем «/»;
- Флаги – отмечаем «root».
Нажимаем «ОК».
Корневой раздел создан, теперь необходимо создать раздел для наших личных файлов (фото, видео, документы и так далее), чтобы они хранились в отдельном месте. Такой раздел называется «Домашний раздел», он нужен для того, чтобы в случае переустановки системы или смены дистрибутива наши файлы были сохранены, иными словами, данный раздел, и, соответственно, наши личные файлы в случае переустановки системы остаются нетронутыми.
Чтобы создать домашний раздел, точно так же выбираем доступное место и нажимаем на кнопку «Создать».
Для создания домашнего раздела необходимо указать:
- Размер – по возможности максимальный, иными словами, можете указать все оставшееся место;
- Файловая система – оставляем по умолчанию, т.е. Ext4;
- Точка монтирования – для домашнего раздела указываем «/home».
- Флаги – можем ничего не ставить.
Нажимаем «ОК».
Процесс создания разделов закончен, нам осталось настроить загрузочный раздел, т.е. указать, в какой именно раздел установить загрузчик Linux Lubunu.
Для этого выбираем в списке разделов загрузочный раздел, в случае с UEFI это раздел с размером около 100 мегабайт и файловой системой FAT32, в моем случае это sda2.
Нажимаем кнопку «Править».
Здесь нам нужно только выбрать точку монтирования, а именно указать «/boot/efi». Отметка, что это загрузочный раздел, уже будет стоять.
Нажимаем «ОК».
На этом разметка диска в ручном режиме закончена. Как результат, мы создали два раздела и настроили загрузочный раздел.
Нажимаем «Далее».
Заметка! ТОП 20 статей для начинающего пользователя Linux Mint.
Чистая установка Lubuntu – автоматический режим разметки
Если Вы хотите установить Lubuntu, при этом удалив предыдущую систему и все данные, например, они Вам больше не нужны, а система Вам просто надоела или испорчена, Вы можете выполнить чистую установку Lubuntu с удалением всех данных с диска.
И в этом случае разметка диска будет выглядеть следующим образом: сначала удаляются все данные и разделы, затем заново создается новая таблица разделов.
Это также можно сделать двумя способами:
- Автоматически – программа установки все сделает за Вас, отформатирует диск и создаст необходимые разделы;
- Вручную – в этом случае мы самостоятельно удаляем все разделы и создаем те разделы, которые необходимы для Lubuntu.
Сначала давайте рассмотрим, как это сделать в автоматическом режиме.
Для этого Вам достаточно выбрать пункт «Стереть диск».
И на этом разметка диска в автоматическом режиме закончена. В случае с UEFI будет создано два раздела: раздел для загрузки EFI и корневой раздел для системы.
Нажимаем «Далее».
Чистая установка Lubuntu – ручной режим разметки
Сейчас давайте выполним чистую установку Lubuntu в ручном режиме.
В этом случае сначала мы выбираем пункт «Ручная разметка» и нажимаем «Далее».
Затем нам нужно очистить диск и создать новую таблицу разделов. Для этого нажимаем на кнопку «Новая таблица разделов».
Для UEFI нам нужна таблица в формате GPT, поэтому выбираем соответствующий пункт и нажимаем «ОК».
В итоге, у нас отобразится свободное место, которое можно использовать.
Заметка! Как запустить Windows-приложение в Linux?
Переходим к созданию разделов и первым делом, в случае если у нас используется UEFI, создаём системный раздел EFI (это загрузочный раздел).
Для создания нового раздела нажимаем на «Доступное место», а потом на кнопку «Создать».
Примечание! Если у Вас обычный BIOS, то данный раздел создавать не требуется! Можно сразу переходить к созданию следующего раздела.
Для создания EFI раздела вводим следующие данные:
- Размер – например, 300 мегабайт, т.е. делать большим этот раздел совсем необязательно;
- Файловая система – у данного раздела должна быть файловая система FAT32, поэтому выбираем ее;
- Точка монтирования – указываем «/boot/efi»;
- Флаги – отмечаем boot.
Нажимаем «ОК».
Раздел для загрузки создан, далее точно так же выбираем доступное место и нажимаем «Создать».
Теперь переходим к созданию обязательного системного раздела, т.е. корневого, на который будет установлена система Lubuntu. Для этого вводим следующие данные:
- Размер – для корневого раздела указываем как минимум 10-15 гигабайт, рекомендовано больше, например, 50 гигабайт;
- Файловая система – «Ext4;
- Точка монтирования – «/».
Нажимаем «ОК».
Корневой раздел создан, теперь необходимо создать раздел для наших личных файлов. Как было уже отмечено, такой раздел называется «Домашний раздел» и в автоматическом режиме он не создается.
Чтобы создать домашний раздел, точно так же выбираем свободное место и нажимаем плюсик.
Для домашнего раздела вводим следующие данные:
- Размер – обычно указывают все оставшееся место, т.е. по возможности максимальный;
- Файловая система – «Ext4;
- Точка монтирования – «/home».
- Флаги – можем ничего не ставить.
Нажимаем «ОК».
Все необходимые разделы созданы (раздел для подкачки «swap» создавать не требуется, так как теперь используется «Файл подкачки»).
Проверяем созданную разметку и нажимаем «Далее».
Заметка! Как сделать скриншот экрана в Linux?
Шаг 10 – Создание учетной записи пользователя
Нам осталось создать учетную запись пользователя, под которой мы будем работать, для этого вводим имя, логин, имя компьютера и пароль с его подтверждением. Если хотите входить в систему автоматически без ввода пароля, то можете поставить галочку «Автоматический вход, без запроса пароля».
После ввода данных нажимаем «Далее».
Шаг 11 – Проверка данных и запуск процесса установки
Все готово для установки. Здесь мы проверяем все введенные настройки и для запуска установки нажимаем «Установить».
Подтверждаем старт установки, для этого нажимаем «Приступить к установке».
Установка началась, этот процесс будет длиться где-то минут 10.
Заметка! Что такое репозитории в Linux – подробное описание для начинающих.
Шаг 12 – Завершение установки
Когда появится сообщение «Готово», установка будет завершена, нажимаем кнопку «Готово». В результате компьютер будет перезагружен.
Загрузка системы Lubuntu 20.04
В случае если Вы устанавливали Lubuntu второй системой на компьютер, теперь, когда компьютер будет загружаться, у Вас будет появляться окно загрузчика GRUB, в котором Вы можете выбрать, в какую операционную систему Вам нужно загрузиться:
- Ubuntu – это операционная система Linux Lubuntu 20.04;
- Windows Boot Manager (на /dev/sda2) – это Windows 10.
Если ничего не выбрать в течение нескольких секунд, по умолчанию будет загружаться Lubuntu, однако можно сделать и так, чтобы по умолчанию загружалась Windows 10, и даже переименовать пункты меню для удобства, как это сделать, я подробно рассказывал в материале – Как изменить порядок загрузки операционных систем (Linux, Windows) в GRUB.
Заметка! Если по каким-либо причинам Вас не устроит Lubuntu, и Вы захотите удалить эту систему, иными словами, вернуть все как было, при этом не переустанавливая Windows, то Вы это можете сделать, однако стоит учесть несколько моментов. О том, как правильно удалить Linux с компьютера, можете посмотреть в статье – Как удалить Linux Ubuntu, установленную второй системой рядом с Windows 10.
Если Вы выполняли чистую установку, то никакого меню появляться не будет, сразу по умолчанию будет загружаться Lubuntu.
Скриншоты Linux Lubuntu 20.04
Рабочий стол и меню
Файловый менеджер
Заметка! ТОП 7 – популярных файловых менеджеров Linux.
Менеджер установки приложений
Заключение
Вот мы с Вами и рассмотрели несколько вариантов установки Lubuntu на компьютер с UEFI, а именно:
- Установку Lubuntu на компьютер рядом с Windows 10;
- Чистую установку Lubuntu.
При этом рассмотрели как автоматический режим разметки диска, так и ручной режим.
На заметку! Начинающим пользователям Linux рекомендую почитать книгу «Linux для обычных пользователей» – в ней максимально простым языком рассказывается про основы Linux и как пользоваться этой операционной системой без командной строки.
На сегодня это все, надеюсь, материал был Вам полезен, удачи и пока!
Вступление
В этом руководстве я покажу вам, как сдвоить последнюю версию Lubuntu 16.04 вместе с Windows 10 на машине с загрузчиком EFI.
01 из 10
Сделайте резервную копию
Перед установкой Lubuntu рядом с Windows рекомендуется создать резервную копию вашего компьютера, чтобы вы могли вернуться туда, где находитесь сейчас, если установка завершится неудачно.
В этом руководстве показано, как создавать резервные копии всех версий Windows с помощью инструмента Macrium Reflect.
02 из 10
Сжатие вашего раздела Windows
Чтобы установить Lubuntu вместе с Windows, вам нужно будет сжать раздел Windows, так как в данный момент он займет весь диск.
Щелкните правой кнопкой мыши по кнопке «Пуск» и выберите «Управление дисками»
Инструмент управления дисками покажет вам обзор разделов на вашем жестком диске.
В вашей системе будет раздел EFI, диск C и, возможно, ряд других разделов.
Щелкните правой кнопкой мыши на диске C и выберите «Shrink Volume».
Появится окно, показывающее, сколько вы можете сжать диск C.
Lubuntu требует лишь небольшой объем дискового пространства, и вы можете уйти всего на 10 гигабайт, но если у вас есть место, я рекомендую выбрать не менее 50 гигабайт.
На экране управления дисками отображается сумма, которую вы можете уменьшить в мегабайтах, поэтому, чтобы выбрать 50 гигабайт, вам нужно ввести 50000.
Предупреждение. Не сокращайте больше, чем предлагалось инструментом управления дисками, так как вы нарушаете Windows.
Когда вы будете готовы, нажмите «Сжать».
Теперь вы увидите незанятое пространство.
03 из 10
Создайте USB-накопитель Lubuntu и загрузите Lubuntu
Теперь вам нужно создать Lubuntu live USB-накопитель.
Для этого вам нужно будет загрузить Lubuntu со своего веб-сайта, установить инструмент обработки изображений Win32 и записать ISO на USB-накопитель.
Нажмите здесь, чтобы получить полное руководство по созданию USB-накопителя Lubuntu и загрузке в живую среду.
04 из 10
Выберите свой язык
Когда вы достигнете живой среды Lubuntu, дважды щелкните значок, чтобы установить Lubuntu.
Первое, что вам нужно сделать, это выбрать язык установки из списка слева.
Нажмите «Продолжить».
Теперь вас спросят, хотите ли вы загружать обновления и хотите ли вы установить сторонние инструменты.
Обычно я держу обоих этих без слез и выполняю обновления и устанавливаю сторонние инструменты в конце.
Нажмите «Продолжить».
05 из 10
Выберите, где установить Lubuntu
Установщик Lubuntu должен был понять, что у вас уже установлена Windows, поэтому вы можете выбрать вариант установки Lubuntu вместе с диспетчером загрузки Windows.
Это создаст 2 раздела в нераспределенном пространстве, создаваемом при сжатии Windows.
Первый раздел будет использоваться для Lubuntu, а второй будет использоваться для подкачки.
Нажмите «Установить сейчас», и появится сообщение о том, какие разделы будут созданы.
Нажмите «Продолжить».
06 из 10
Выберите свое местоположение
Если вам повезет, ваше местоположение будет автоматически обнаружено.
Если он не выбрал ваше местоположение на карте.
Нажмите «Продолжить».
07 из 10
Выберите свой макет клавиатуры
Установщик Lubuntu, мы надеемся, выбрал лучшую раскладку клавиатуры для вашего компьютера.
Если он не выбрал язык клавиатуры из левого списка, а затем макет в правой панели.
Нажмите «Продолжить».
08 из 10
Создать пользователя
Теперь вы можете создать пользователя для компьютера.
Введите свое имя и имя для своего компьютера.
Наконец, выберите имя пользователя и введите пароль для пользователя.
Вам нужно будет подтвердить пароль.
Вы можете автоматически войти в систему (не рекомендуется) или потребовать пароль для входа в систему.
Вы также можете выбрать, следует ли шифровать домашнюю папку.
Нажмите «Продолжить».
09 из 10
Завершить установку
Теперь файлы будут скопированы на ваш компьютер, и Lubuntu будет установлен.
Когда процесс завершится, вас спросят, хотите ли вы продолжить тестирование или хотите ли вы перезапустить.
Выберите вариант продолжения тестирования
10 из 10
Изменение последовательности загрузки UEFI
Установщик Lubuntu не всегда правильно устанавливает загрузчик, поэтому вы можете обнаружить, что если вы перезагрузитесь, не выполнив следующие шаги, которые Windows продолжает загружать без каких-либо признаков Lubuntu в любом месте.
Следуйте этому руководству, чтобы сбросить порядок загрузки EFI
Вам нужно будет открыть окно терминала, чтобы следовать этому руководству. (Нажмите клавиши CTRL, ALT и T)
Вы можете пропустить часть об установке efibootmgr, поскольку она поставляется предустановленной как часть живой версии Lubuntu.
После того как вы сбросите порядок загрузки, перезагрузите компьютер и извлеките USB-накопитель.
Меню должно появляться каждый раз при загрузке компьютера. Должна быть опция для Lubuntu (хотя ее можно назвать Ubuntu) и для Windows Boot Manager (которая является Windows).
Попробуйте оба варианта и убедитесь, что они правильно загружаются.
Когда вы закончите, вы можете захотеть следовать этому руководству, который показывает, как сделать Lubuntu хорошим.
Dual booting Linux and Windows is pretty common. You have Linux and Windows in the same system and you can choose which one to use at the boot time.
Did you know that you have more than two operating systems in your computer? It’s called multi-booting. In this article, I’m going to show how to triple boot Windows with two Linux distributions.
Just to be clear,when you dual boot you get two operating systems when you start the computer. In the same way, you’ll get three operating systems when you’re trying to triple boot.
For this tutorial, I assume that you have already installed Windows while ensuring enough disk space for two more operating systems It’s safe to have 25 GB of storage free for each Linux distribution.
Here, we triple boot Windows with Lubuntu and Debian in this example but you could use the same procedure to install any two Linux distributions. We are using Debian as installer is somewhat different from many other distros.
Note: This tutorial is created on a system with BIOS settings. If you have UEFI system, you should have one ESP partition for the UEFI boot. The steps would remain the same apart from that as most modern Linux distributions can recognize ESP partition at install time. This guide also assumes that you are a tad bit familiar with dual booting.
First, Dual boot Windows and Lubuntu
First, save your important files. In case you commit any mistake you will not lose your important data. You can save data in usb drive, external hard-drive or traditionally in DVD.
Step 1: Boot in to live USB
Create a bootable USB drive of Lubuntu. You can try using Etcher or Ventoy or your favorite live USB creator.
Now plug it in your machine. In case you are using a bootable USB please make sure you set your BIOS setting for booting from USB.
You can do this in two ways.
- Set “Boot device” to USB. To do so, you first need to connect USB, restart machine, and open BIOS.
- Other way is, connect USB restart the machine and press key (mostly F12 or DEL or F10) for choosing bootable device for current session. It won’t change the setting but selected boot device for this time. You can refer to your motherboard’s manual or the system’s manual to know more about it.
If you’ve completed above steps correctly and machine detects your bootable device, it will show you a screen like this:

Here, you need to select “Install Lubuntu”.
Then after booting, you will be greeted with welcome screen and the installation of Lubuntu starts.
Click “Continue” to proceed installing.

Step 2: Configure install options
Next step is choosing what to install additionally in your new OS. If you have good internet connection, you can select the option “Download updates while installing Lubuntu”.

I recommend you to select option for installing third party software, so that after installation you will have all your drivers and media codec installed.
In next screen, you will see options for partitioning, select option “something else”, so that you could manually partition HDD.
Step 3: Partitioning HDD

You will see something like the screenshot above. We can see two (you could have more) partitions with type NTFS, they are used by Windows. Make sure you don’t do anything with it.
Down that we can see free partition with around 43 GB (43K MB = 43 GB). We will use some part of this free space to install Lubuntu.
Select free space and click on “+” button.
After clicking on ‘+’ button you will see dialog box showing you options for partitioning that space.
In this dialog box you’ll see options like size, use as, mount point.
In brief “Size” is box where you can enter size of new partition in MB, so for example if you want 1 GB you have to enter 10,000 there.
In “use as” column you have to choose what the name suggests. You set your drive as Ext4, Ext3, SWAP, EFI (In case of UEFI). But if you don’t know all these, and just want to create partition for your root directory select “Ext4 Journaling file system”, indicating we are creating “Ext4” partition.
Next option to choose is “Mount point ”. This is the location where we want to mount this drive. Here we are only creating root (/) partition, and not creating separate partition for “/home”.
If you want to create separate partition for home, you can. You just have to give some space to new partition and mount it to “/home” in “Mount type”.
Keep in mind we have to install another OS, so make sure you keep fair amount of space for that another OS. Here you can see I am using out of nearly 40 GB we are using 15 GB for first Lubuntu.
After that, click “OK”.

After partitioning, click on “Install now button”.
You may be prompted for warning about not creating SWAP partition. You can create a swap file if you want as shown in the image below:

If you don’t want to create swap, you can Click “Continue” to proceed. You can always follow our guide to create swap file on Linux later.
You will also see a prompt for, “Write changes to disk?”, click “Continue” to proceed.

In next step you have to select for the location and time, and then hit “Continue”.
After that you have to select “Keyboard layout”. Depending on what you prefer, select the keyboard layout and test it.
Step 4: Setting user details
In next screen, you have to enter user details.
First enter name. It’s a name for your user account. Then enter computer’s name, this will be a name for the host machine. And, then the username. You can change this anytime after installation.
Everything else should be self-explanatory.
This is the basic settings you require continuing, hit “Continue”.

Now, your work is done, wait for some time, Lubuntu will now be installed.
After installation completes, you will get a dialog box with message “Installation complete”, click on “Restart”.

You’ve guessed it right, we’ve installed Lubuntu alongside Windows.
Now It’s time to install next Linux distribution (the third operating system).
Now, Triple boot Debian with Lubuntu and Windows
While this step should be essentially the same as installing Lubuntu. But, just because we’re installing Debian, you might want to follow the steps below to complete the triple boot setup of your machine.
Step 1: Boot in to live USB
You can create the bootable USB using any OS on your machine.
You’ll see screen like this:

Now, you can select the “Graphical install” option to proceed.
After that you will have your Debian installer opened. Keep in mind that Debian’s installer is different from many other distros, so you have to be careful about what you do.
In case you’re not installing Debian, you should be good to go.
Step 2: Configure install options
In the next screen, you have to select “Language”, “Keyboard layout”, and Click “Continue”.
Step 3: Set host name
Host name is the name for your machine, it’s same as “Computer name” for Lubuntu.
After entering host name click “Continue”.

Step 4: Setup user details
Now you have to enter password for root account.
(This was not the case with Lubuntu. In Lubuntu you don’t have to set password for root user separately, but that does not mean there is no root user in Lubuntu.)

Next you have to enter name for new user. After that click “Continue”.
Then according to your Name username will automatically will be filled in. You can edit if you want.

Now set password for newly created user:

Step 4: Partitioning HDD
After previous step, you’ll see the screen:

Here, we need to do manual partitioning. Click on “Manual” to proceed.
After you select “Manual”, you will find that you already have partitions for windows and Lubuntu.
In my case, my first two partition with “NTFS” file system are for Windows, third partition with “ext4” is for Lubuntu and have 29 GB free space.

Double-click on that free space. Make sure you don’t do anything else to other partitions, they belong to Windows and Lubuntu.
Next, you should see something like this:

Double-click on “Create a new partition”.
Then you have to enter size for new partition. In that text box, already the largest size possible is filled in. You should keep that as it is because we want to give all the free space available to the Debian partition.
Next, you’ll be asked to select “primary” or “logical” partition, select primary and click “continue”.
Next you’ll see the options to configure newly created partition.
Make sure you have following settings:
- Use as: Ext4 journaling file system.
- Mount point: /
Now, double-click on “Done setting up the partition”.

Then click “Finish partitioning and write changes to disk”.

You may get a warning for not having SWAP space, you can choose to create it just like you did for Lubuntu. If you don’t want to do that, click on “No” and click “Continue”.
You can always follow our guide to create swap file on Linux later.
And then on this next screen, select yes to make changes on disk and click “Continue”

You may be prompted for participating in package survey, choose “yes” or “no”, it’s your call.
You may also get prompted for “Scanning another CD/DVD” click “no” and then “Continue”.
Then you’ll get scree for using network mirror or not. I am going to select “No”, if you want to use Network Mirror you should have Internet connection.

Step 5: Select software to install
Now you have to choose which software you want in your newly installed OS. I recommend you to select any desktop environment you want “SSH server”, “Standard system utilities”.
I am going to choose GNOME as my desktop environment. If you don’t know what are desktop environment, I suggest use GNOME, I think it’s more user-friendly for new users.
Select all the packages you want and hit “Continue”.

After that you may need to wait for some time for it to complete the installation.
Step 6: Installing GRUB
When it asks for if you want to install GRUB bootloader on disk? Click “Yes” and “Continue”

Select disk where you want to install GRUB. It will show list of storage drives you have in your system. If you have many, make sure you choose the one on which you have all three OS installed.

After finishing installation, you’ll see this screen:

Click “Continue”, it will restart your machine, and make sure you’ve removed your USB or any bootable device you are using and have your hard disk (on which you’ve installed your GRUB bootloader) as your bootable device.
After restarting, you’ll see GRUB screen to choose from available OS to boot. In our case we will see three OS.

Troubleshooting
If you don’t see the three OS, open the last installed distribution and update grub:
sudo update-grubThat was all, we’ve installed three operating systems on our machine. Hope you find this tutorial useful, if you have any problem following this please let me know in the comments below.
Содержание
Введение
Данная статья предназначена для пользователей, которые подготовлены к процессу установки операционных систем на компьютер. В ней не будет описано подробно таких «азов» знаний, как подготовка установочного устройства (USB-флешки или компакт-диска), настройка bios для загрузки с установочного устройства и т.п.
Вероятно вы уже определились, что хотите установить именно Lubuntu, тем не менее краткую информацию об её особенностях и сравнение с другими версиями Ubuntu вы можете найти здесь.
В этой статье установка будет производиться на примере Lubuntu-desktop 12.10, но процесс установки других релизов мало чем отличается от этого.
Настоятельно рекомендуется дочитать всю статью до конца, перед началом установки.
Подготовка к установке
Требования к компьютеру
Самая свежая версия Lubuntu способна работать на компьютере с процессором Pentium 2 и 256 Мб оперативной памяти, тем не менее для установки в графическом режиме желательно иметь компьютер с большим количеством оперативной памяти: до 512 МБ. Если у вас 256 Мб памяти или меньше, то советую использовать альтернативную (англ.) или минимальную установку.
Выбор образа для скачивания
Ссылки на iso-образы для скачивания и краткие рекомендации по выбору версии вы можете найти на странице http://www.lubuntu.ru/download (рус.).
Создание загрузочного устройства
Варианты создания загрузочной флешки:
-
В Linux (не Ubuntu) или Mac OS в программе Unetbootin;
-
В Linux Ubuntu рекомендую воспользоваться встроенной программой usb-creator-gtk.
Если вы хотите создать загрузочный компакт-диск (для Lubuntu 12.10 вам потребуется DVD-диск), то запишите iso-образ любой удобной для вас программой.
Запись iso-образов отличается от простой записи файлов на компакт-диск. Обычно в программах для записи компакт-дисков для этого существует специальный инструмент
Установка
Перезагружаем компьютер и начинаем загрузку с подготовленного установочного носителя. Как только пойдет загрузка, вы увидите приглашение выбрать язык для дальнейшей работы. Это выглядит так:
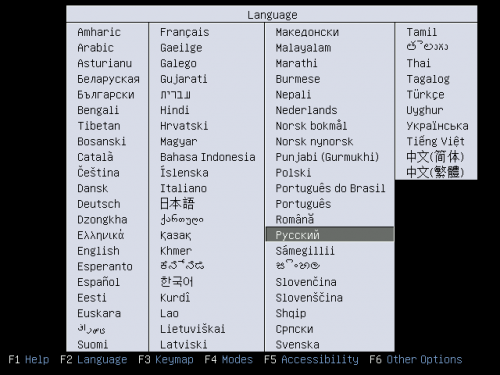
Навигация по меню осуществляется с помощью клавиш со стрелками, выбор необходимого пункта клавишей Enter, выход из подменю клавишей Esc.
Обратите внимание, установщик будет ожидать вашего выбора только 30 секунд, после чего продолжит загрузку с языком по умолчанию (английским). Поэтому необходимо прежде всего нажать любую клавишу со стрелкой: →, ←, ↑ или ↓, а затем спокойно искать необходимый вам язык.
Выберите язык с помощью клавиш со стрелками и нажмите клавишу Enter. Появится окно вариантов загрузки:

Выберите вариант Установить Lubuntu с помощью клавиш со стрелками и нажмите клавишу Enter.
Вкратце обсудим другие возможности установочного устройства:
-
Запустить Lubuntu без установки — загрузка Lubuntu в оперативную память без установки на жесткий диск. Позволяет проверить работоспособность системы на вашем компьютере до установки;
-
Проверить диск на наличие ошибок — проверяет целостность данных вашего установочного устройства;
-
Проверить память — проверяет работу оперативной памяти. Использовать только в случае серьёзных проблем Процедура проверки занимает много времени;
-
Загрузиться с первого жесткого диска — отмена установки и загрузка системы, установленной на вашем жестком диске;
-
F1 — справочная система установщика;
-
F2 — изменение языка установщика;
-
F3 — выбор раскладки клавиатуры;
-
F4 — выбор режима установки;
-
F5 — специальные функции для людей с ограниченными возможностями (плохое зрение и т.п.);
-
F6 — особые параметры загрузки ядра. Применяется при проблемах с определением оборудования при установке;
Выбор языка
После выбора начала установки Lubuntu, нужно будет подождать некоторое время, пока загрузится программа установки. После окончания загрузки появится экран выбора языка для программы установки. В этот момент должен определиться ваш манипулятор (мышь) и вы можете его использовать в дальнейшем при установке.
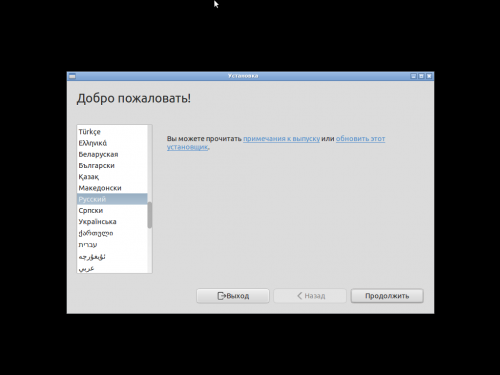
Выберите на панели слева необходимый вам язык и нажмите мышью кнопку Продолжить.
Готовность к установке
Следующий экран сообщает о результатах проверки вашего компьютера на готовность к установке:

-
Достаточно места на жестком месте;
-
Подключено питание (для ноутбуков, ноутбук при установке должен быть подключен к электросети);
-
Определилось соединение с интернет (для установки в графическом режиме это не обязательно);
При удачном соединении с интернет можно подтвердить загрузку при установке обновлений и некоторых кодеков. Это делать необязательно, просто нажмите мышью кнопку Продолжить.
Варианты использования жесткого диска
Далее будут предложены варианты использования вашего жесткого диска:
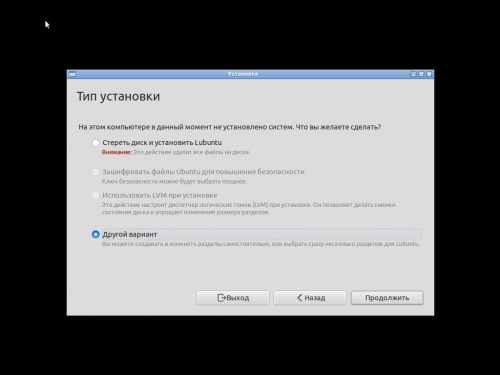
-
Использование вашего жесткого диска полностью для Lubuntu. Разметка жесткого диска будет произведена автоматически. Все данные на вашем жестком диске будут уничтожены!
-
Установка Lubuntu параллельно с другой, установленной на вашем жестком диске, системой (в данном скриншоте этого пункта нет). Выделение места на жестком диске для Lubuntu будет сделано автоматически.
-
Особые варианты разметки вашего жесткого диска. Позволяет разметить разделы вручную, самому определив место для установки Lubuntu.
ВНИМАНИЕ!
При проведении действий с жестким диском вы можете по неосторожности повредить целостность ваших данных и даже потерять их навсегда! Будьте очень внимательны при проведении следующих действий!
Выберите Другой вариант и нажмите кнопку Продолжить.
Разметка жесткого диска
Мы окажемся в программе разметки жесткого диска:
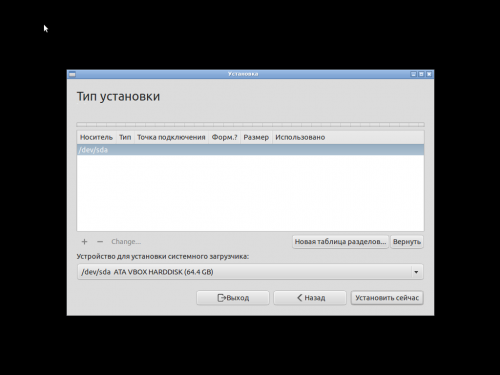
Чтобы понимать дальнейшие действия, необходимо прочитать о разделах жесткого диска в Linux.
В нашем примере имеется компьютер полностью свободный для установки Lubuntu, но вообще с помощью программы разметки в установщике можно настроить практически любую комбинацию операционных систем и разметок для них.
В данном случае с неразмеченным винчестером необходимо прежде всего нажать кнопку Новая таблица разделов, после чего появится окно с запросом на подтверждение разметки всего жесткого диска:
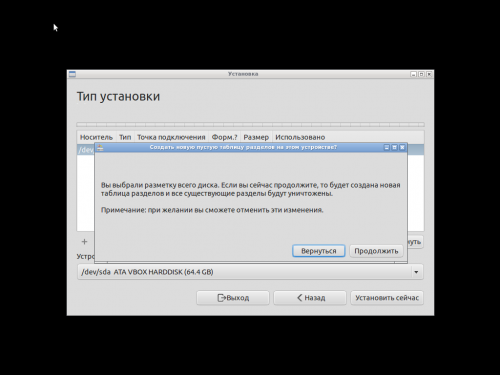
Нажимаем кнопку Продолжить. Получаем готовый для дальнейшей разметки жесткий диск:
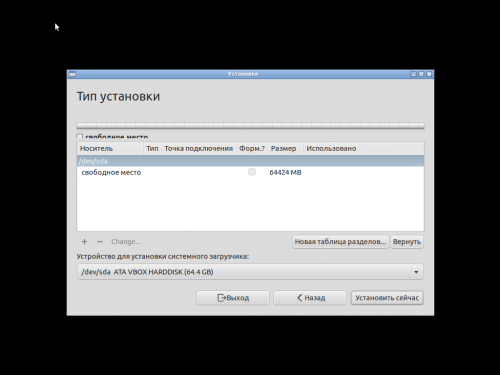
Выделяем свободное место и нажимаем значок + (слева посередине окна), появится окно создания раздела жесткого диска:
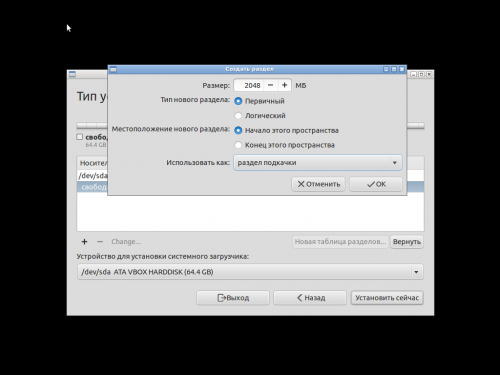
В данном примере я предпочел выделить начало жесткого диска для раздела подкачки (swap) размером 2 Гб. Настроив все что необходимо, можно нажать кнопку Ок. Действуя таким образом можно создать следующий вариант разметки жесткого диска:
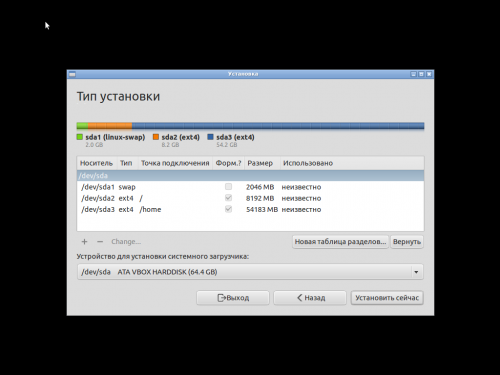
Что это означает? Единственный жесткий диск компьютера (/dev/sda) я разбил на три раздела:
| Раздел | Тип | Точка подключения | Размер | Описание |
|---|---|---|---|---|
| /dev/sda1 | swap | 2 Гб | Основной. Раздел подкачки | |
| /dev/sda2 | ext4 | / | 8 Гб | Основной. Корневой (аналог диска C в Windows) |
| /dev/sda3 | ext4 | /home | 54 Гб | Основной. Домашний (аналог раздела «Пользователи» в Windows) |
Если бы у нас был компьютер с установленной операционной системой Windows, с «традиционной» разметкой на два диска: диск C и диск D, то можно было разметить жесткий диск следующим образом:
| Раздел | Тип | Точка подключения | Размер | Описание | Действия |
|---|---|---|---|---|---|
| /dev/sda1 | ntfs | /media/win_C | 15 Гб | Основной. Диск C (Windows) | Не затрагивать, только прописать точку подключения |
| /dev/sda2 | Расширеный. | нет | |||
| /dev/sda5 | ntfs | /media/all_D | 30 Гб | Логический. Диск D (Windows) | «Отрезать» в конце 15 Гб для линукс, прописать точку подключения |
| /dev/sda6 | ext4 | / | 13 Гб | Логический. Корневой с включенным домашним разделом | Выделить из 15 Гб, взятых от диска D |
| /dev/sda7 | swap | 2 Гб | Логический. Раздел подкачки | Оставшееся место |
Общие рекомендации по размеру разделов:
-
Корневой раздел (/) — для Lubuntu х32 должно хватить 6..8 Гб, для х64 10..12 Гб, если не совмещен с домашним разделом.
-
Раздел подкачки (swap) — обычно вычисляют следующим образом: если оперативной памяти менее 2 Гб, то выделяем 1,5..2 размера оперативной памяти; если оперативной памяти 2 Гб и более, то достаточно будет выделить количество равное количеству оперативной памяти.
-
Домашний раздел (/home) — столько сколько сможете, здесь будут храниться все ваши документы и настройки. минимально возможный размер я бы рекомендовал 4 Гб, при этом предпочтительнее объединить домашний раздел с корневым, для более эффективного использования места.
Очень важно проследить куда будет установлен загрузчик: внизу окна «Устройство для установки системного загрузчика». Как правило для установки системного загрузчика необходимо выбирать первый физический жесткий диск (винчестер) /dev/sda
Если вы не нашли ответы на все вопросы, обратитесь за советом на форумы: http://forum.ubuntu.ru/ или http://www.lubuntu.ru/forum/. Если же всё понятно, то нажимаем кнопку Установить сейчас.
Настройка параметров профиля
Вовремя установки вам предоставляется возможность настроить ваш профиль пользователя. Стоит отметить, что эта учетная запись будет иметь привилегии локального администратора на данном компьютере. Это означает что вы сможете управлять системой, устанавливать и удалять программы, управлять учетными записями пользователей и т.п.
Выбор региона
В первом экране после начала установки нужно будет выбрать район вашего проживания. Если вы не найдете свой город в списке, то выберите ближайший в вашем часовом поясе. Этот параметр будет определять локальное время на компьютере.
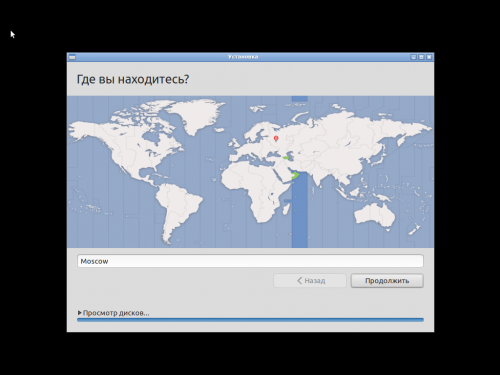
После выбора нажмите кнопку Продолжить.
Выбор раскладки клавиатуры
Выберите вашу раскладку клавиатуры, не нужно при этом выбирать какие то экзотические версии, просто «Русская» — «Русская».

После выбора нажмите кнопку Продолжить.
Данные учетной записи
Заполните данные для вашей учетной записи:
-
Ваше имя — можно вводить с большой буквы и русскими буквами ваше реальное имя;
-
Имя компьютера — можно использовать только латиницу, цифры и некоторые символы (тире, нижнее подчеркивание). Необходимо для идентификации в сети;
-
Имя пользователя — короткое имя (ник) только латиница и цифры;
-
Пароль — тут как обычно, чем сложнее, тем безопасней, с другой стороны администратору частенько придется его применять;
-
Параметры входа — выберите либо автоматический вход при включении компьютера, либо с вводом пароля;
-
Шифровать домашнюю папку — не советую, если только вы четко не представляете что это такое.
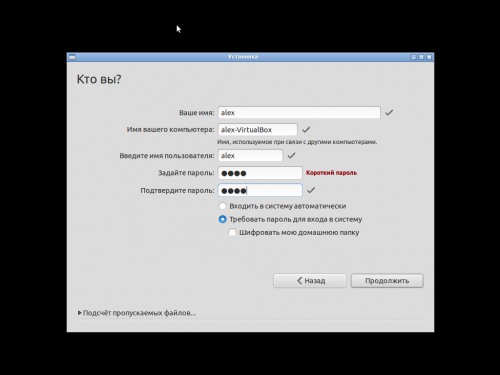
После окончания настроек нажмите кнопку Продолжить и дожидайтесь окончания установки. У вас будет возможность изучить в это время небольшую презентацию о системе Lubuntu, подготовленную её создателями.
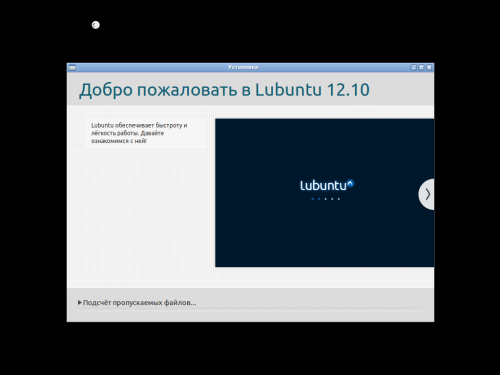
Окончание установки
После окончания установки вы увидите следующее сообщение:
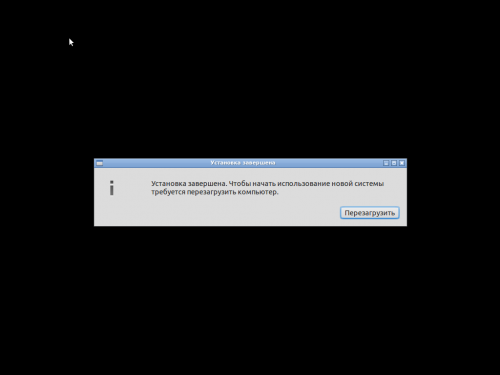
Нажимаем кнопку Перезагрузить.
Не забудьте перед запуском компьютера зайти в BIOS и установить загрузку с жесткого диска, извлечь установочное устройство из компьютера.
Дополнительная настройка после установки
Итак, система установлена, и мы успешно перезагрузились. Если при установке был выбран вариант входа в систему с вводом пароля, то вы увидите вот такой экран приглашения входа в систему:
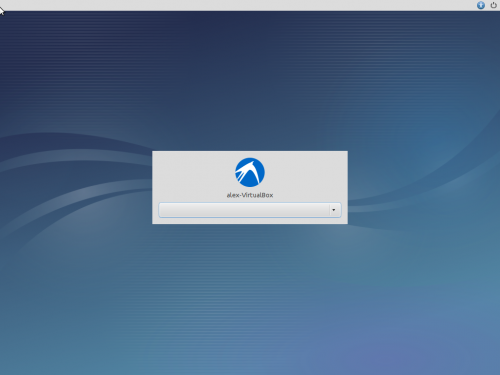
Выберите вашего пользователя из списка и введите пароль. Так будет выглядеть ваша Lubuntu по умолчанию:
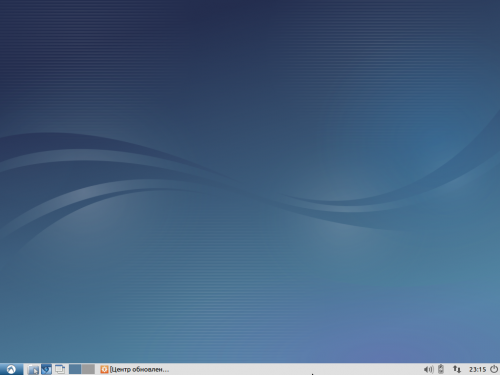
Установка обновлений
Скорее всего у вас сразу же активируется Центр обновлений. Если у вас есть рабочее подключение к интернет, то рекомендуется установить обновления.
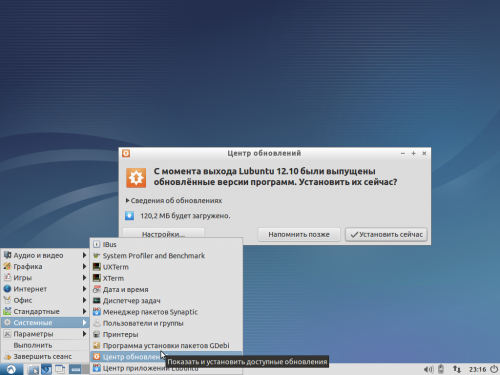
Если автоматическая настройка интернета не произошла, то вам необходимо сперва произвести настройку интернет-соединения — это инструкция для Ubuntu, но в плане настроек интернета она подоходит и для Lubuntu.
После установки обновлений скорее всего вам будет предложено перезагрузить компьютер. Сделайте это.
Установка дополнительных программ
Снова войдите в систему и запустите lxterminal (Меню→Стандартные→Lxterminal).
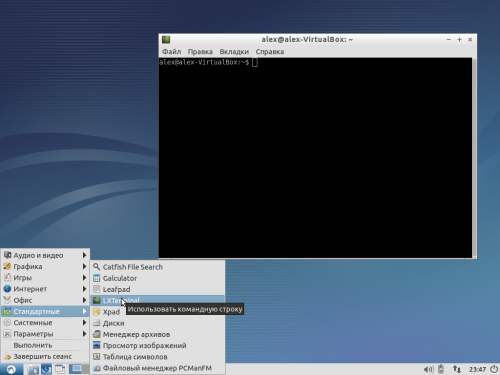
В терминале нужно будет выполнить несколько команд, для настройки системы. Команды можно копировать построчно прямо отсюда и вставлять в терминал сочетанием клавиш Ctrl+Shift+V.
sudo apt-get update && sudo apt-get upgrade sudo apt-get install lubuntu-restricted-extras lubuntu-restricted-addons
Первая команда обновит из интернета список пакетов и установит обновления, если они будут. Вторая команда добавит в вашу систему кодеки, шрифты Microsoft и много других полезных мелочей.
-
При выполнении команд от имени администратора в терминале будет запрашиваться пароль, однако при вводе пароля не будет отображаться никаких символов. Это такого рода дополнительная защита безопасности.
-
Во время выполнения второй команды следует дождаться установки шрифтов от Microsoft и согласиться с лицензией EULA (Tab → Enter → Enter).
Настройка переключения раскладок клавиатуры
Один из недостатков Lubuntu — то что сразу после установки не активируется поддержка разных языков ввода, но в версии 12.10 это легко исправить.
Сперва добавим апплет переключателя на панель:
-
на панели нажать правой кнопкой мыши (ПКМ) → Добавить/убрать элементы панели, откроется окно настроек панели;
-
нажать кнопку Добавить;
-
в открывшемся окне найти апплет Keyboard Layot Handler, выделить его и нажать кнопку Добавить;
-
в окне настроек панели выделить добавленный апплет и нажать кнопку Изменить;
-
в открывшемся окошке настроек апплета нажать кнопку Добавить, найти русскую раскладку и добавить её;
-
закрываем по очереди все окна настроек.
Иллюстрация для наглядности:
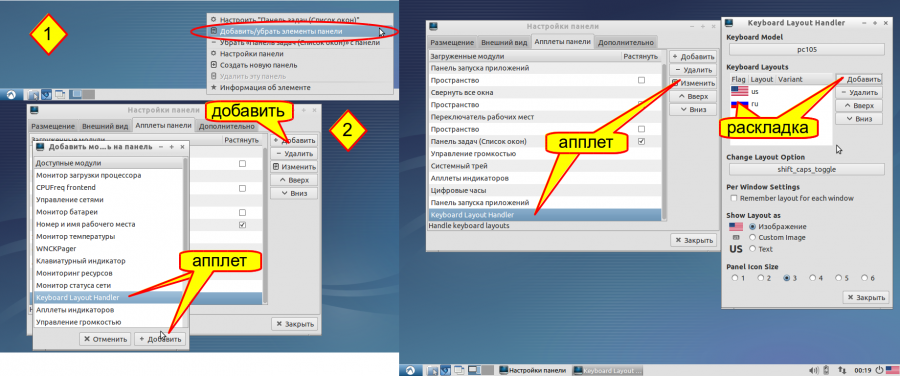
Заключение
Установка и первичная настройка системы закончена. У вас есть программы для проигрывания музыки, просмотра видео, редакторы текстов, редактор электронных таблиц, интернет-браузер, мультипротокольный месседжер, торрент-клиент и еще несколько полезных программ. Так же в вашем распоряжении бескрайние просторы репозиториев Ubuntu.
Напоследок хочу показать результат изменения внешнего вида Lubuntu только теми средствами, которые есть после установки:
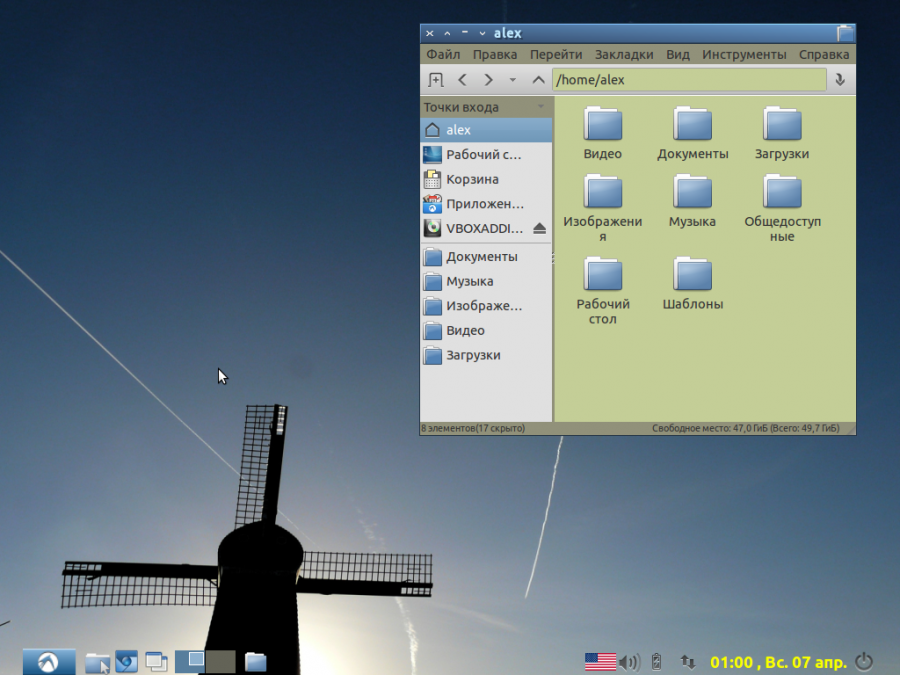
На такую настройку у меня ушло около 10 минут.
Удачи в установке и использовании!
Покажу как установить Lunubuntu на Windows, чтобы сохранилась и Windows и была Lubuntu. Lubuntu — это операционная система с основой Ubuntu и интерфейсом LXDE.
Системные требования Lubuntu:
— Процессор от 1 GHz
— Оперативная память от 1 Gb
— Свободное место от 6 Gb
— Разрешение экрана от 1024 х 768
— Видеокарта от 256 Mb
Системные требования для любой Linux системы довольны низкие по сравнению с Windows. Поэтому, если у вас «тянет» компьютер Windows XP и выше, то любая система Linux у вас тоже «пойдет».
Чтобы скачать Lubuntu заходим на сайт русскоязычного сообщество Lubuntu Linux. по адресу lubuntu.ru/download.
На данный момент новая версия Lubuntu 14.10 (Utopic Unicorb). Выбираем версию Lubuntu PC 32 bit или PC 64 bit. Если оперативной памяти у вас менее 4 Гб., то скачайте версию PC 32 bit.
Я выбрал PC 32 bit Standart image disc. Образ диска с операционной системой Lubuntu размером 705 Мб. Ждем пока он загрузится.
После того, как скачали образ диска с Lubuntu надо записать его на диск, либо создать загрузочную флешку с Lubuntu.
Для начала вам надо настроить BIOS для установки Windows с флешки.
Затем сделать загрузочную флешку с Lubuntu.
Ставим флешку загрузочную с Lubuntu или диск с Lubuntu и заходим в диск или флешку.
Зайдя в диск или загрузочную флешку с Lubuntu запускаем файл wubi.exe.
Если вылезет контроль учетных записей пользователей нажимаем Да, чтобы разрешить выполнение программы установки Lubuntu.
Выбираем Демо и полная установка Lubuntu.
Попробуйте Lubuntu без установки. Просто перезагрузите ваш компьютер с этим диском в приводе. Вы сможете запустить полную установку из демо-режима и установить Lubuntu параллельно с Windows или как единственную операционную систему.
Выбираем перезагрузить сейчас и нажимаем закончить.
Windows завершает работу и перезагружается.
Теперь система должна загрузится с флешки или диска с Lubuntu. Выбираем язык.
Выбираем русский язык и нажимаем Enter.
Lubuntu предлагает выбор:
— Запустить Lubuntu без установки
— Установить Lubuntu
— Проверить диск на наличие ошибок
— Проверить память
— Загрузиться с первого жесткого диска
Выбираем установить Lubuntu.
Иногда бывает такая ошибка. Такая ошибка у меня возникла на виртуальной машине Windows 7.
А на виртуальной машине Windows 8 все нормально.
Ждем минутку.
Началась настройка установки Lubuntu.
Выбираем язык Lubuntu и нажимаем продолжить.
Подготовка r установке Lubuntu.
Для достижения наилучшего результата убедитесь в том, что этот компьютер: имеет как минимум 4.4 Gb. свободного места на диске, подключен к интернету.
Также можно скачать обновления при установке.
и установить стороннее программное обеспечение для проигрывания mp3 файлов.
Нажимаем продолжить.
Если у вас уже есть Ubuntu или Linux какой-нибудь, то Lubuntu напишет.
На этом компьютере в данный момент установлены Windows 8 и Ubuntu 14.10. Что вы желаете сделать?
— Переустановить Ubuntu 14.10
Таким образом мы заменим Ubuntu (если он у вас установлен) на Lubuntu с сохранением всех файлов и папок, а также сохранится Windows 8.
— Удалить Ubuntu 14.10 и совершить переустановку
Это удалить все файлы, которые на Ubuntu, но файлы на Windows 8 не будут затронуты.
— Стереть диск и установить Lubuntu
Этот вариант удалит все файлы и папки на диске и Windows.
Я выберу удалить Ubuntu 14.10 и совершить переустановку, таким образом я удалю Ubuntu, которая у меня была установлена рядом с Windows и заменю её на Lubuntu.
Нажимаем установить сейчас.
Если у вас на диске только Windows 8, то у вас будет вот такой выбор.
Выбираем тип установки Lubuntu:
— Установить Lubuntu рядом с Windows 8 (Документы, музыка и другие личные файлы будут сохранены. Вы можете выбрать какая операционная система будет запускаться при включении компьютера.
— Стереть диск и установить Lubuntu (Это удалить все файлы и папки и Windows).
Выбираем Установить Lubuntu рядом с Windows 8 и нажимаем продолжить.
Если вы продолжите, то изменения, перечисленные ниже, будут записаны на диски.
Нажимаем продолжить.
Теперь выбираем, в каком городе мы находимся. Это нужно, чтобы установить часовой пояс и время.
Нажимаем продолжить.
Выбираем раскладку клавиатуры и нажимаем продолжить.
Теперь представляемся системе. Вводим имя и пароль.
Выбираем тип входа в систему Входить в систему автоматически или требовать пароль для входа в систему и нажимаем продолжить.
Установка Lubuntu началась.
Lubuntu создана на основе среды рабочего стола LXDE, быстрой, производительной и энергоэффективной среде рабочего стола. LXDE доказала возможность работы как на новых, так и на устаревших компьютерах, тем самым обеспечивая плавное взаимодействие с рабочим столом.
Используйте Abiword и Gnumeric, которые являются производительными альтернативами LibreOffice, чтобы создавать документы и таблицы. Оба приложения обеспечивают поддержку промышленных форматов документов, что позволяет совместно работать над документами созданными коллегами, друзьями или членами семьи.
Lubuntu обеспечивает вас свободным доступом к репозиторию Ununtu и всем доступным приложениям. А это значит, что у вас будет доступ к тысячам новых приложений, готовых у установке на ваш компьютер, абсолютно бесплатно. Используйте центр приложений Lubuntu, чтобы ознакомиться с такими категориями как игры, наука и образование или найти понравившееся вам приложение.
Установка Lubuntu завершена. Чтобы начать использование новой системы требуется перезагрузить компьютер.
Нажимаем перезагрузить.
Нам пишут Please remove installation media and close the tray (if any) then press Enter, что означает выньте установочный диск и закройте дисковод (если есть) и нажмите Enter.
Вынимаем установочную флешку с Lubuntu или установочный диск с Lubuntu и нажимаем Enter.
Загружается загрузчик GNU GRUB и предлагает
— Загрузить Lubuntu
— Дополнительные параметры для Lubuntu
— Тест памяти
— Тест памяти через консоль
— Загрузка Windows 8
Выбираем первый пункт и загружаем Lubuntu.
Lubuntu 14.10 загружается.
Выбираем пользователя и вводим пароль, который мы задали при установке Lubuntu.
Готово. Lubuntu загружена и готова к использованию.
Можно открыть диск.
Нажать правой кнопкой на пустом и выбрать показать скрытые файлы, чтобы видеть скрытые файлы.
Также, если есть обновления для Lubuntu 14.10, то система предложит их скачать и установить.
Можно установить сейчас или напомнить позже.
Выходим на рабочий стол и нажимаем правой кнопкой на рабочем столе Lubuntu и выбираем параметры рабочего стола.
Можно выбрать режим обоев, обои, цвет фона, шрифт для ярлыков на рабочем столе, цвет шрифта ярлыков.
Во вкладке значки рабочего стола можно поставить галочку на пункте показывать на рабочем столе папку документы и показывать на рабочем столе папку корзина.
Поставим показывать на рабочем столе значки дисков и нажимаем закрыть.
Теперь на рабочем столе Lubuntu будут отображаться наши диски.
Меню пуск такое же на Windows.
Чтобы загрузить Windows 8, завершаем сеанс Lubuntu.
И перезагружаем компьютер.
В GNU GRUB, который возникает каждый раз после включения компьютера выбираем Windows 8.
Windows 8 успешно загрузилась, таким образом мы можем когда надо пользоваться Lubuntu, а когда надо Windows 8.
Вот видео урок на тему как установить Lubuntu на Windows.
В прошлых уроках я уже показывал как установить Windows и Linux.
Установка Linux
- Как установить Linux Mint на Windows
- Как установить Ubuntu на Windows
- Как установить Macbuntu
- Как установить Kubuntu
- Установка Rosa Desktop Fresh