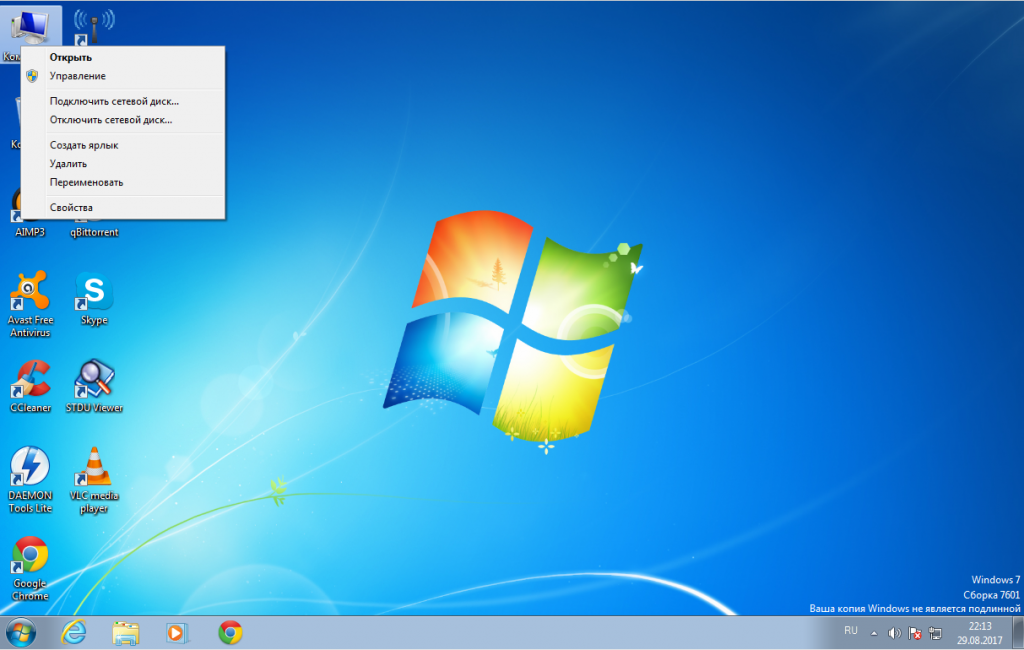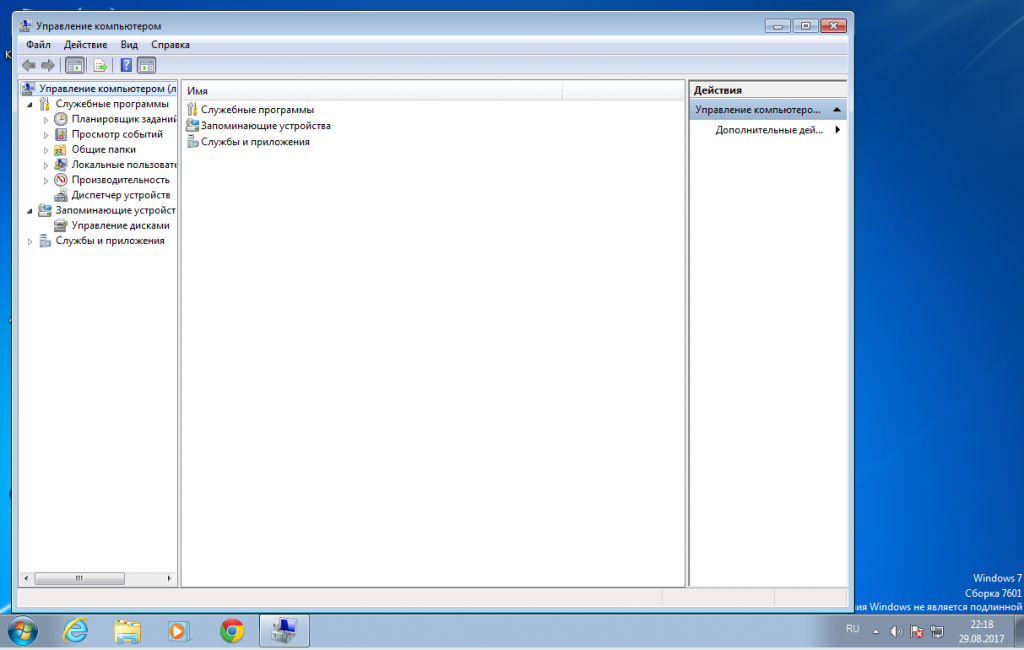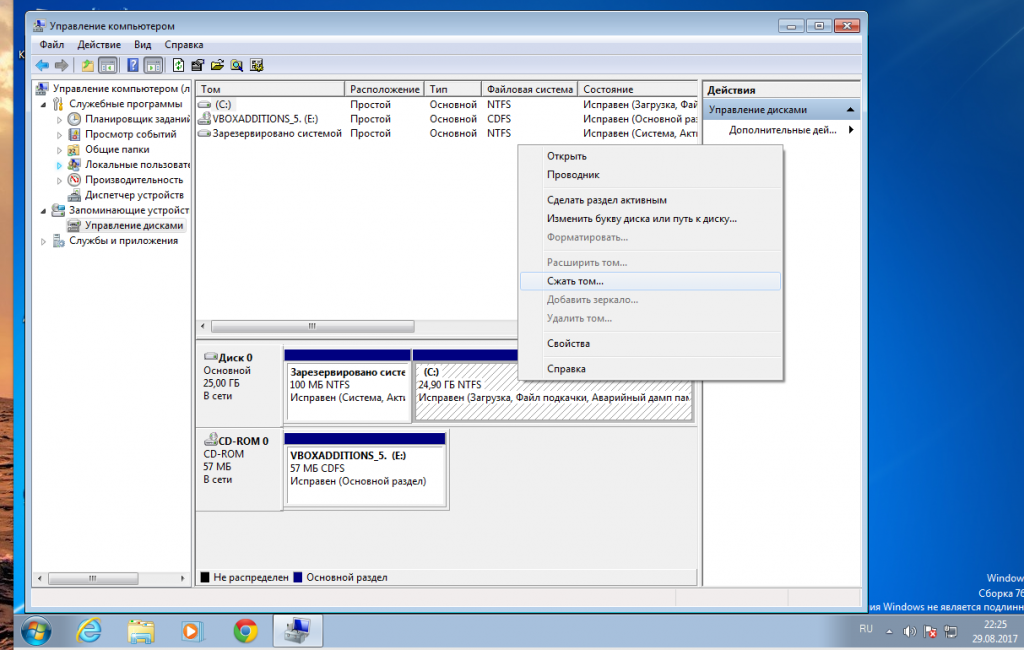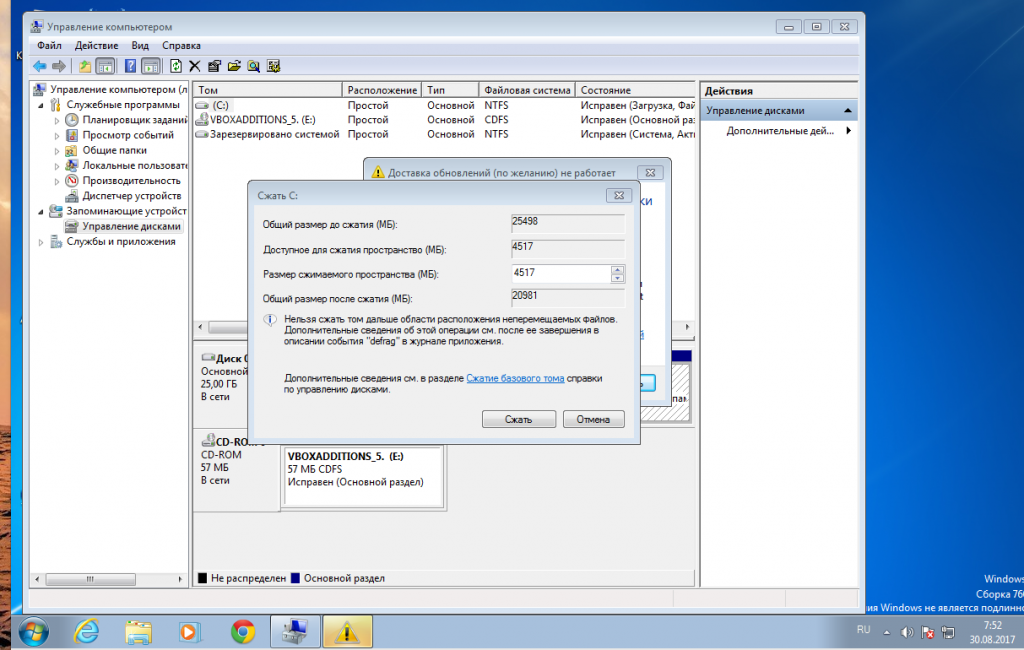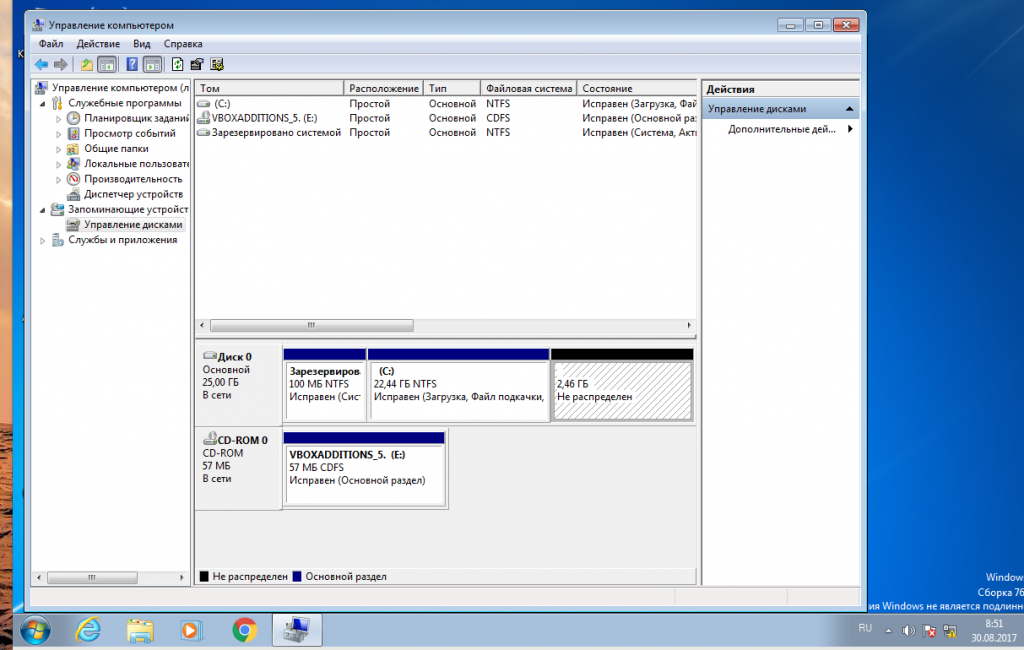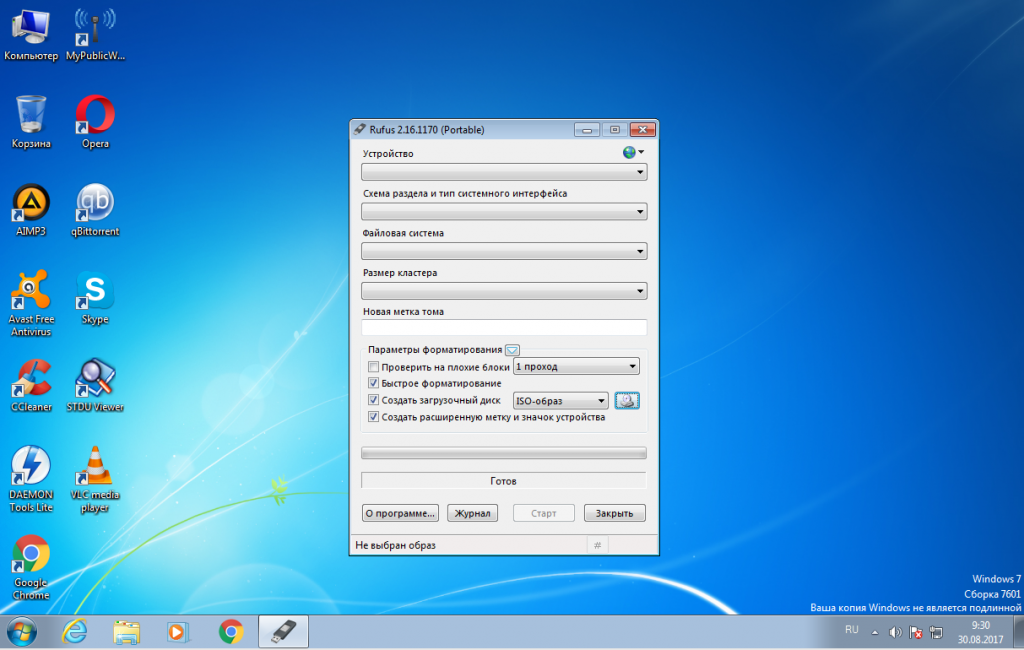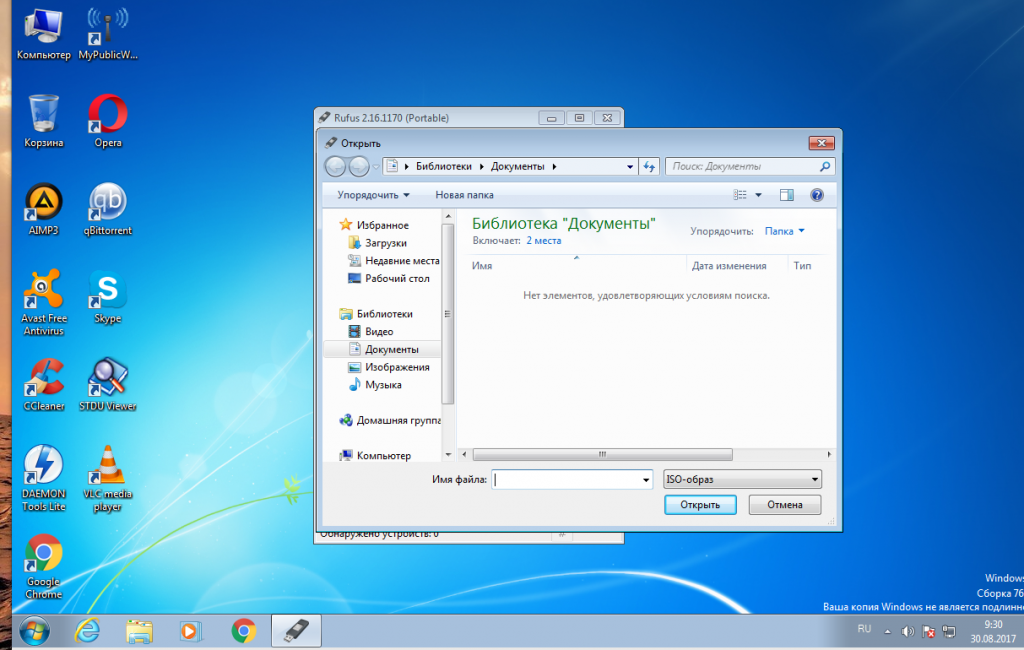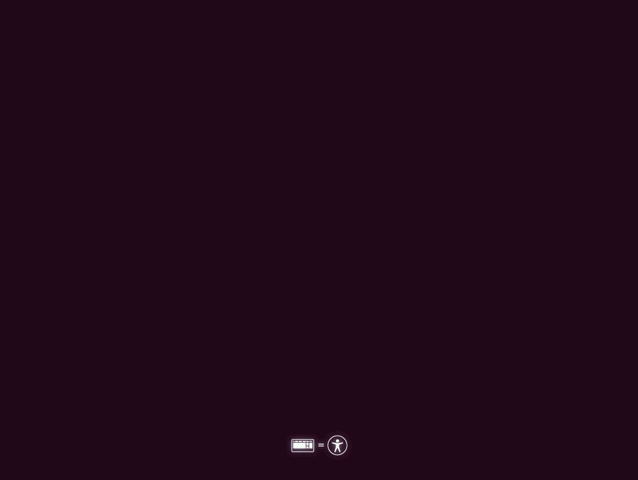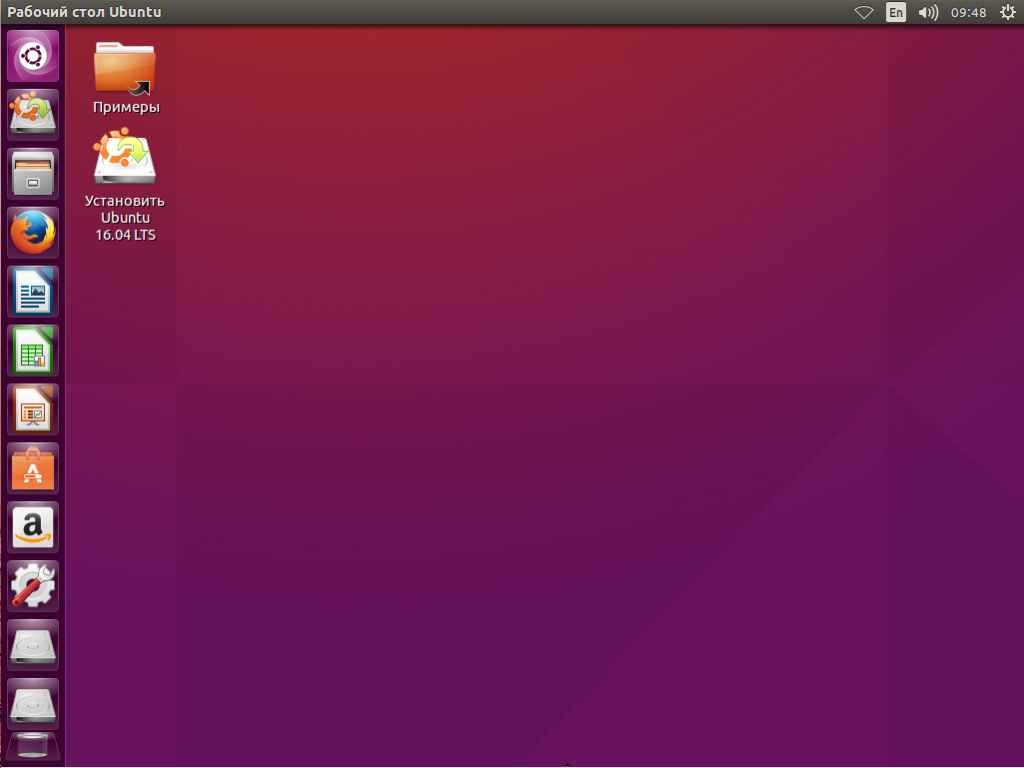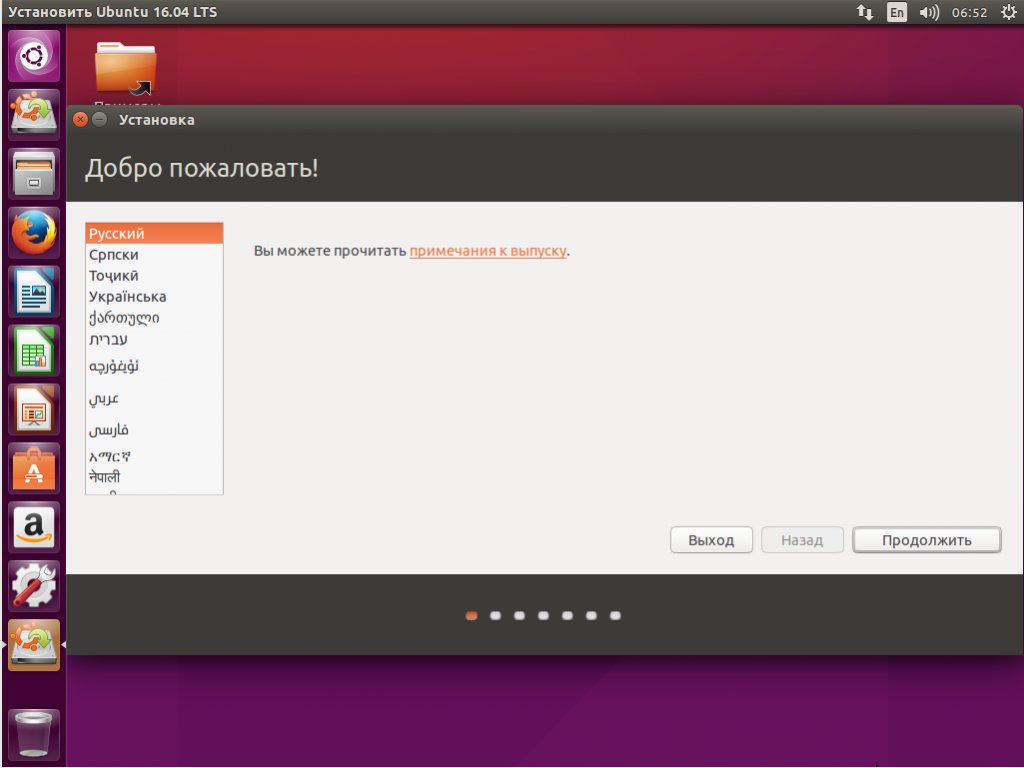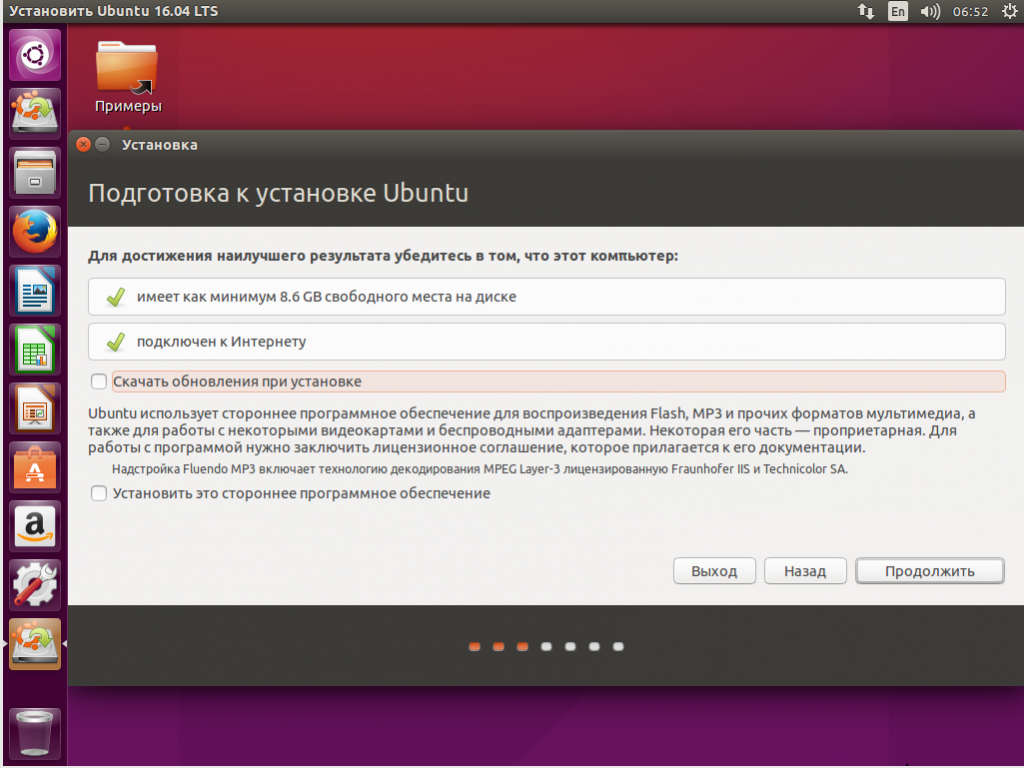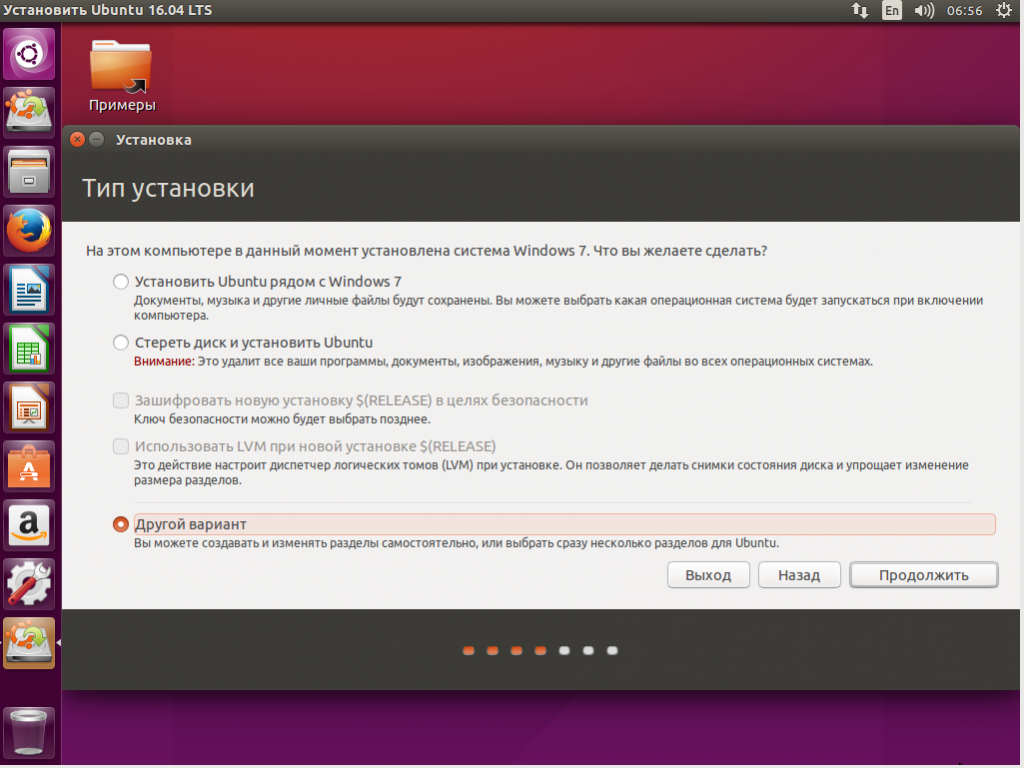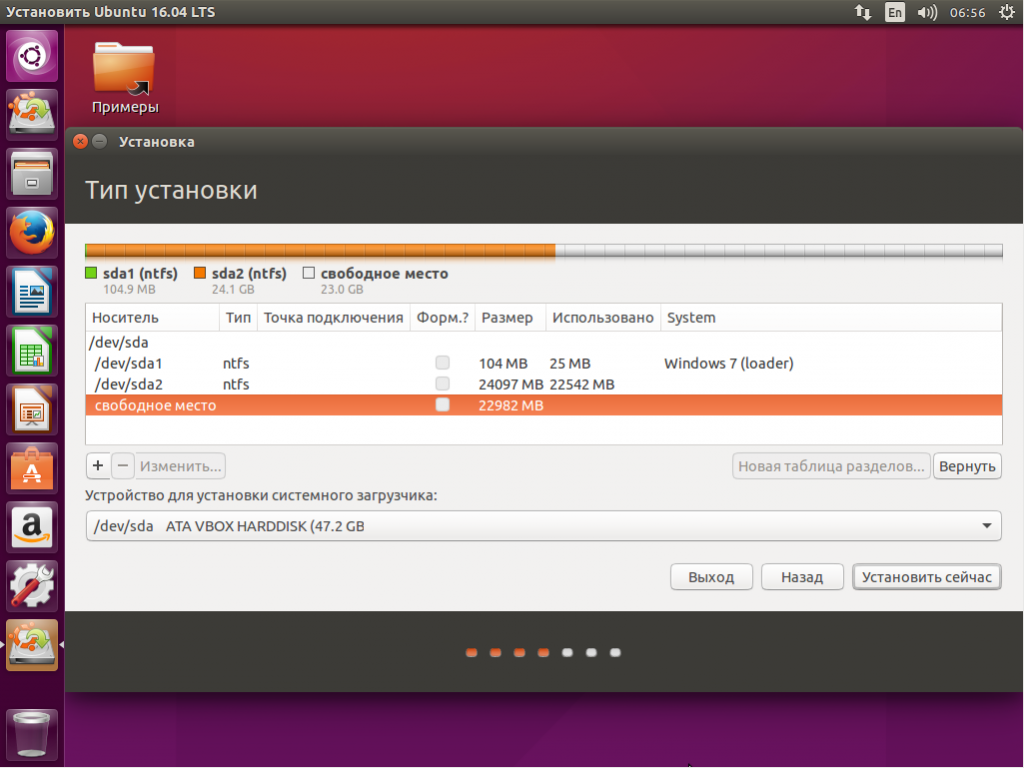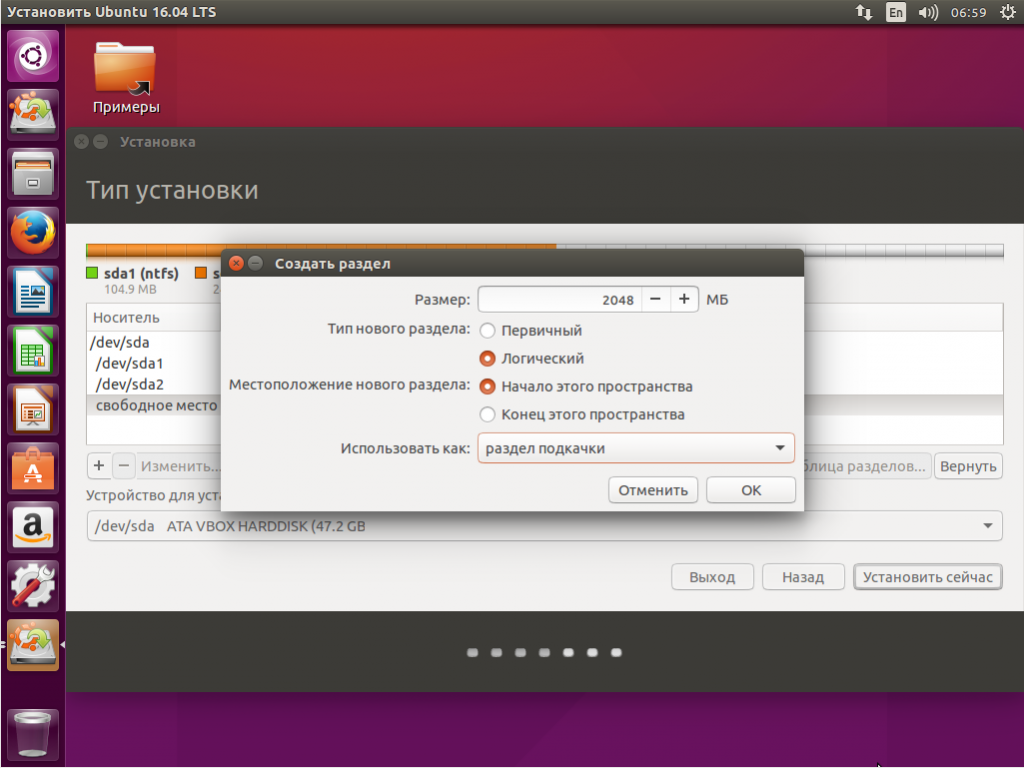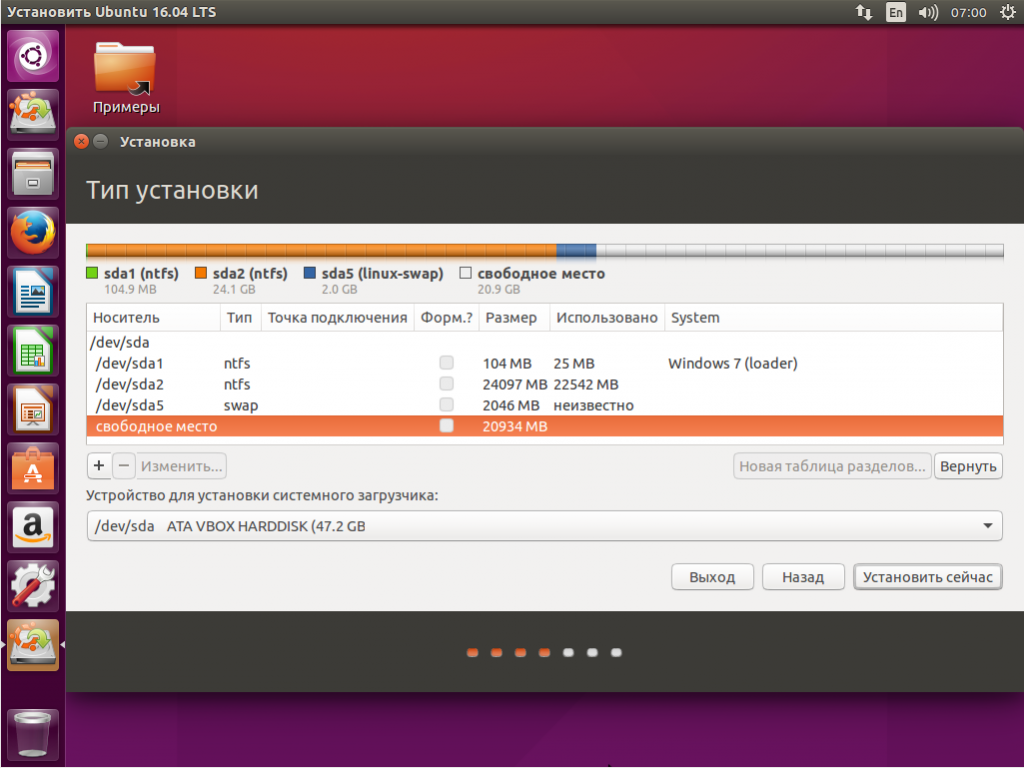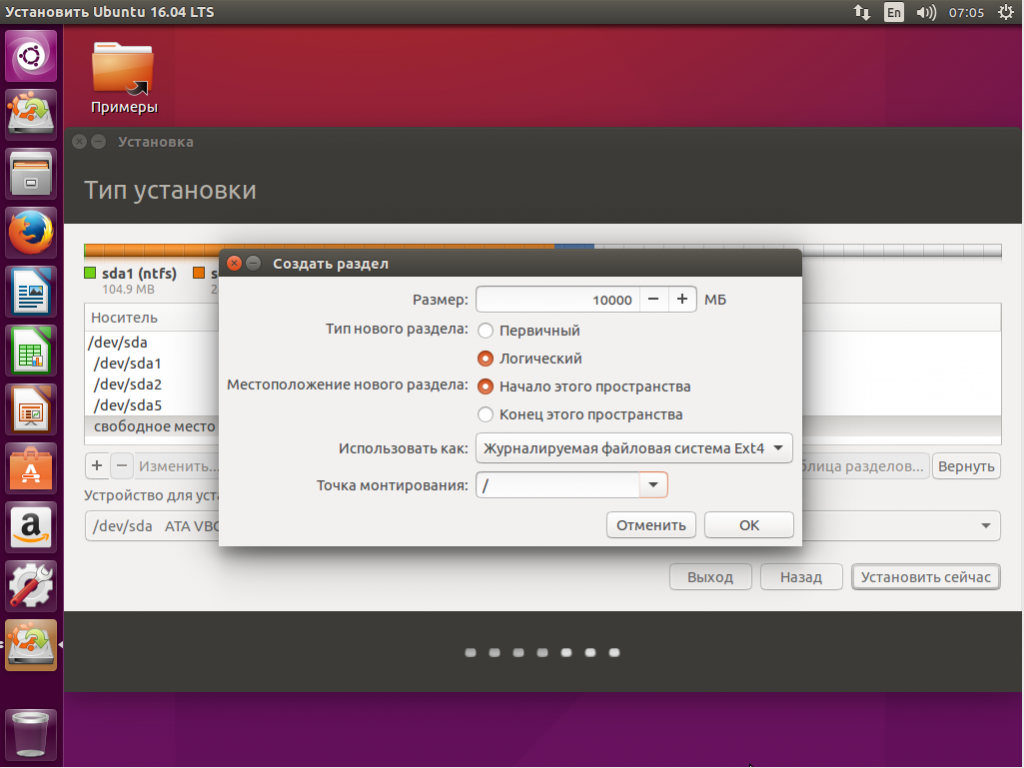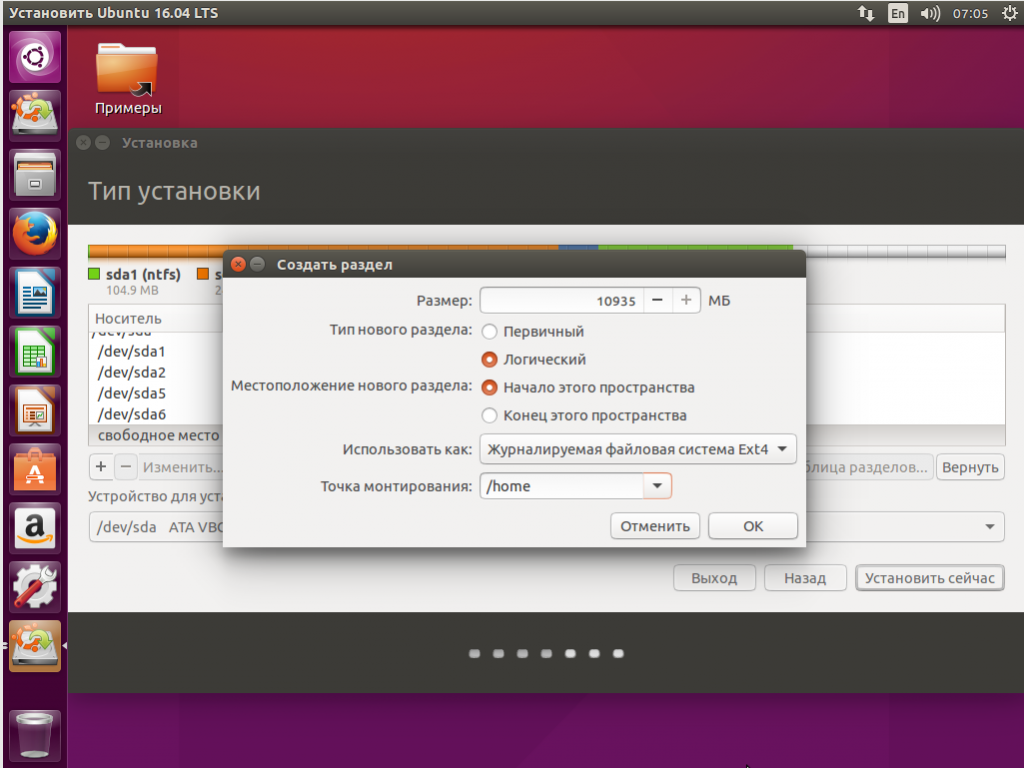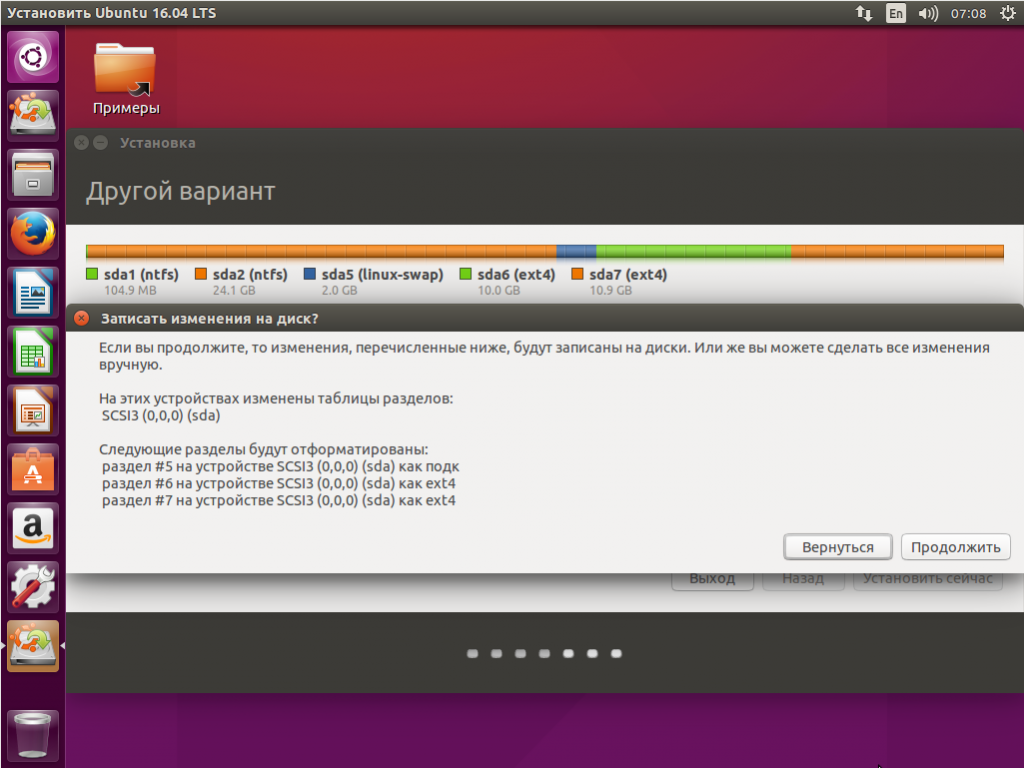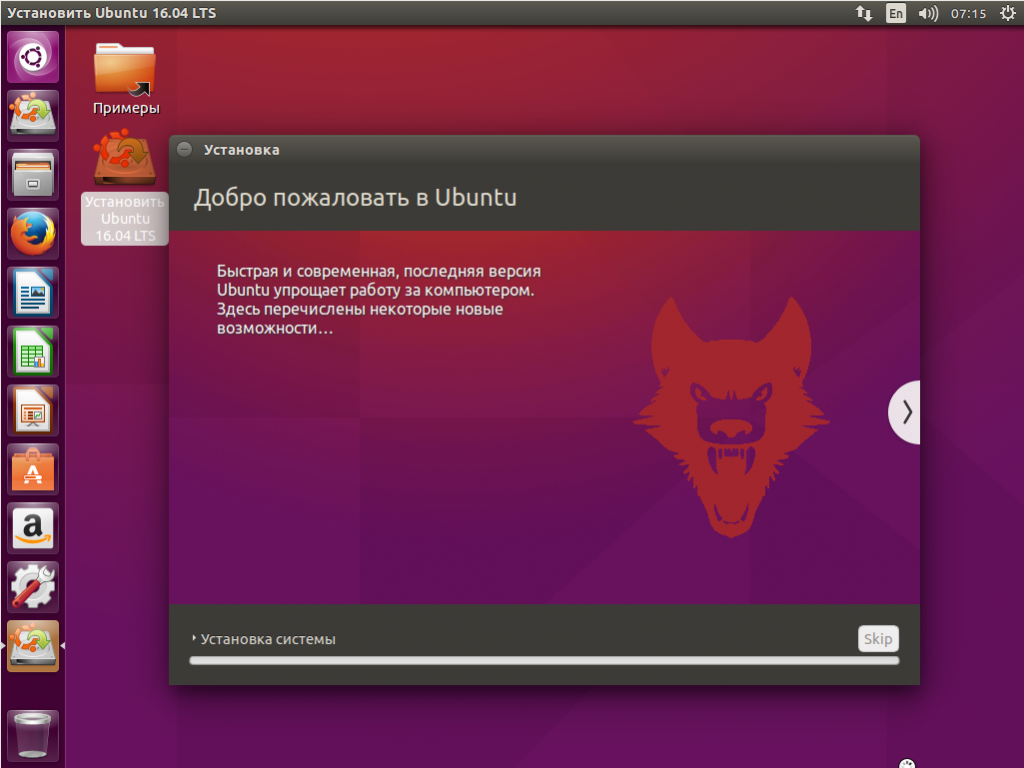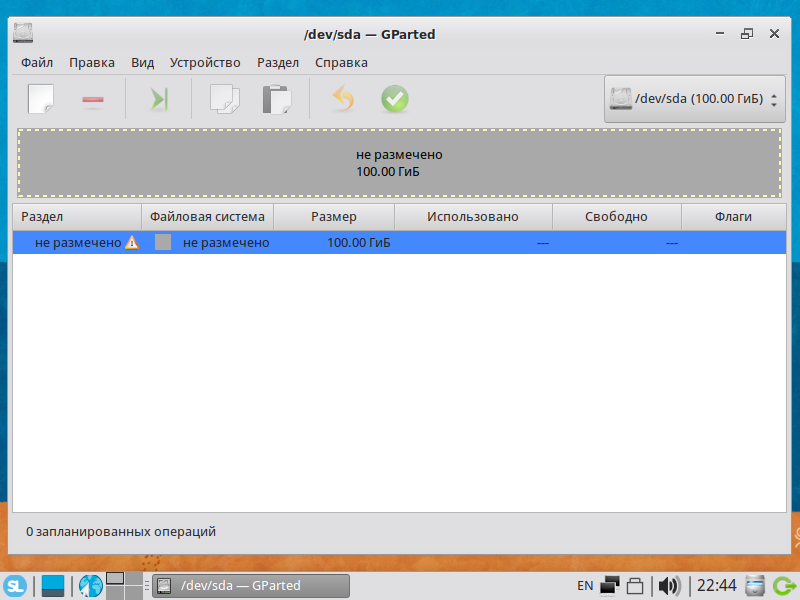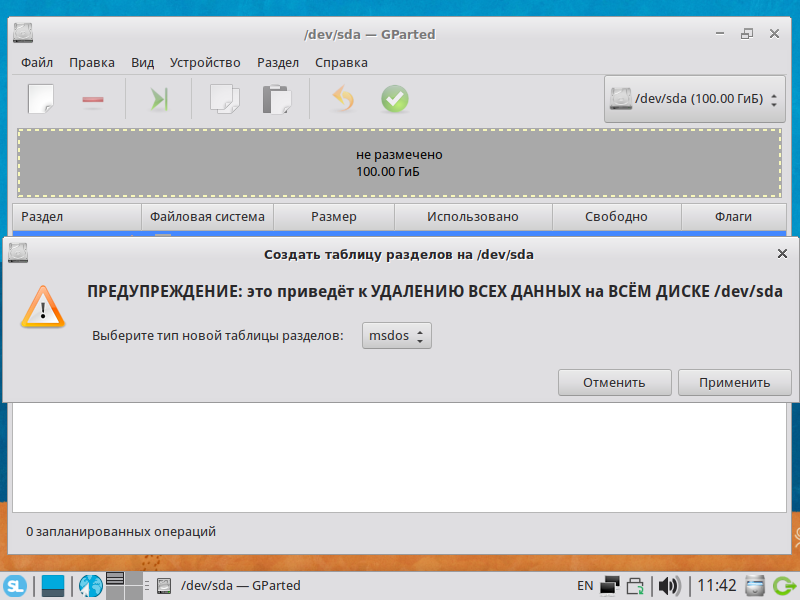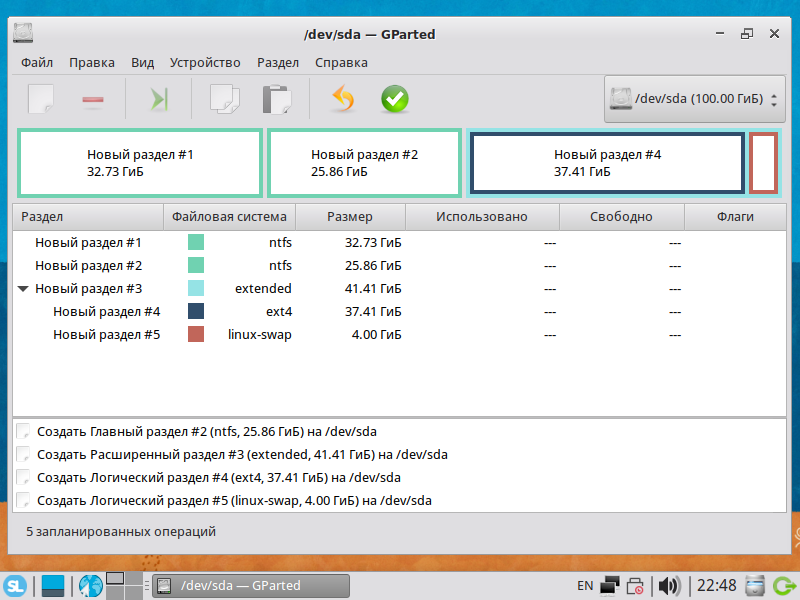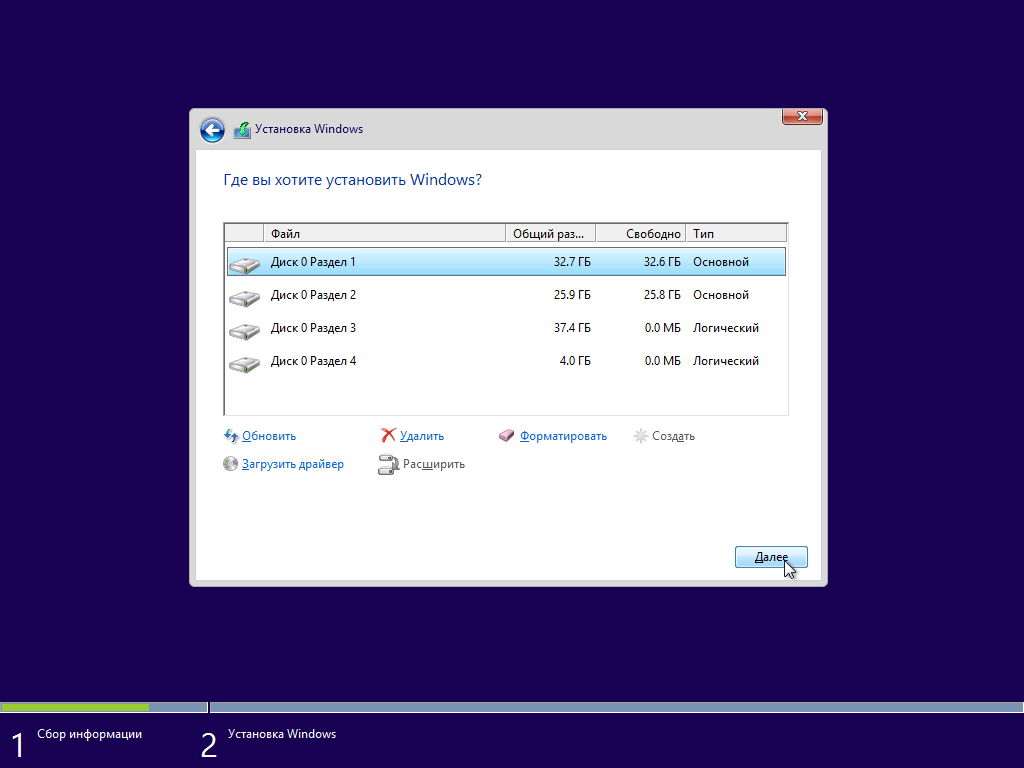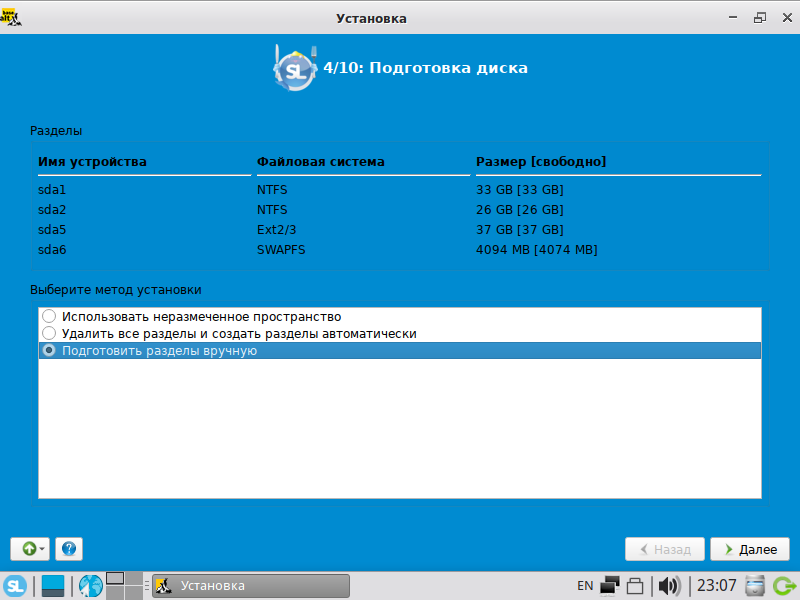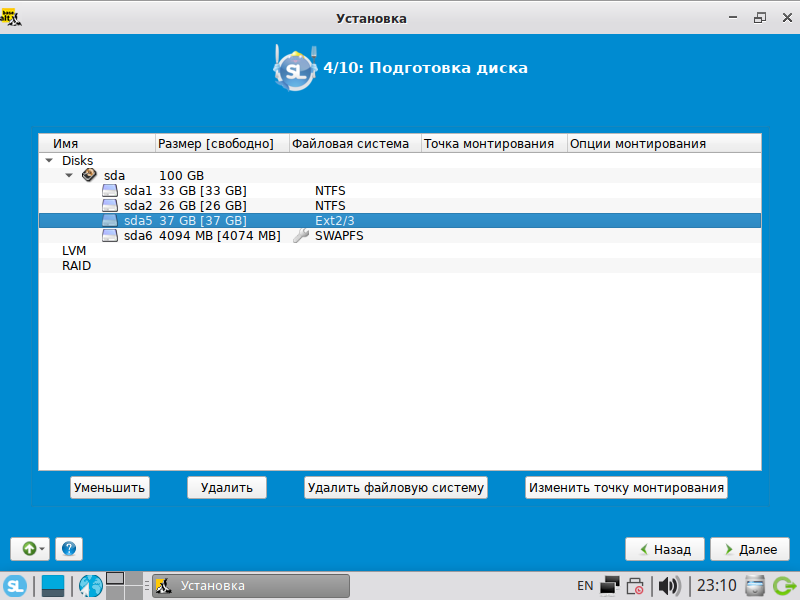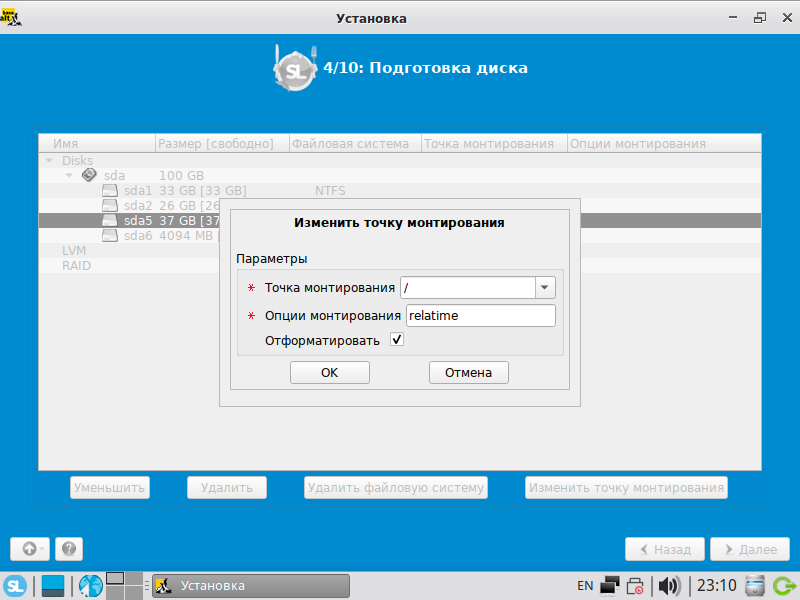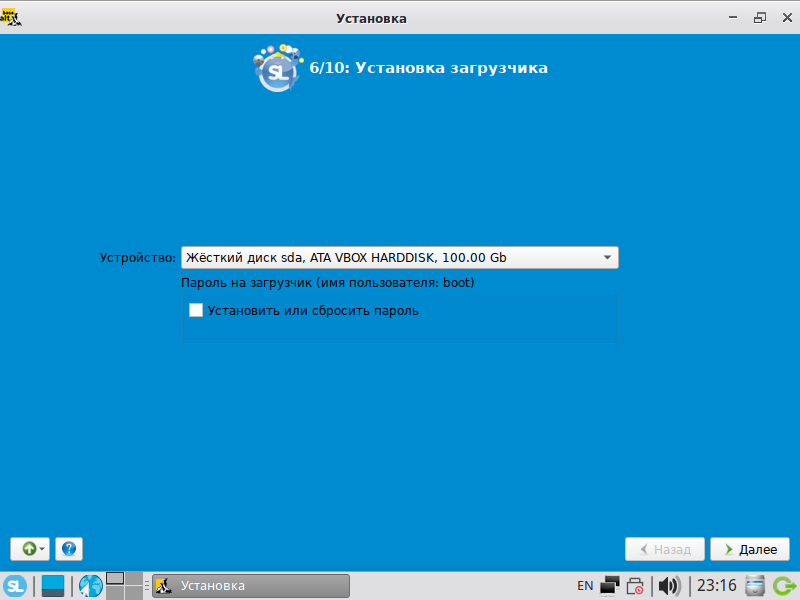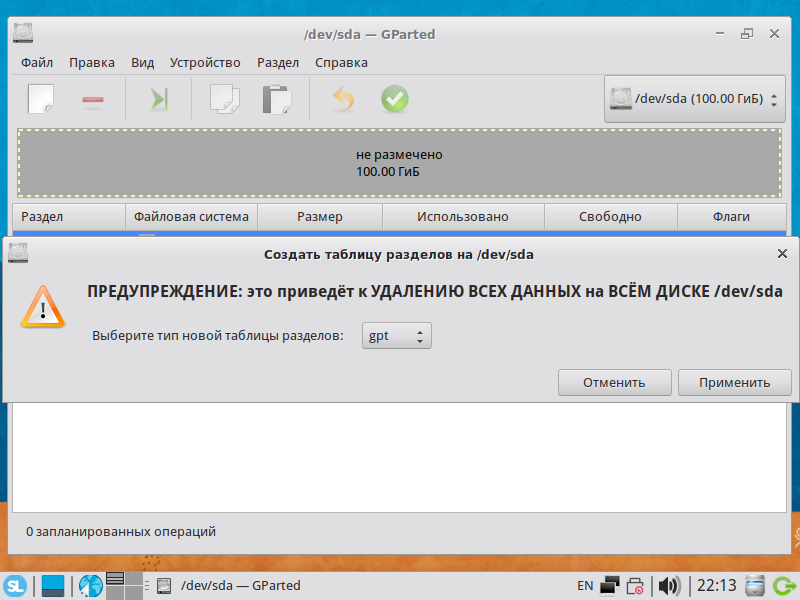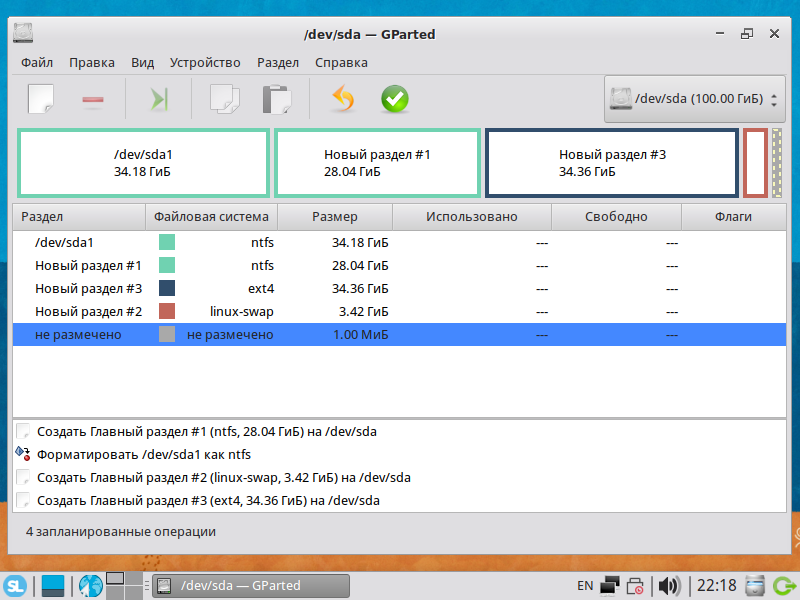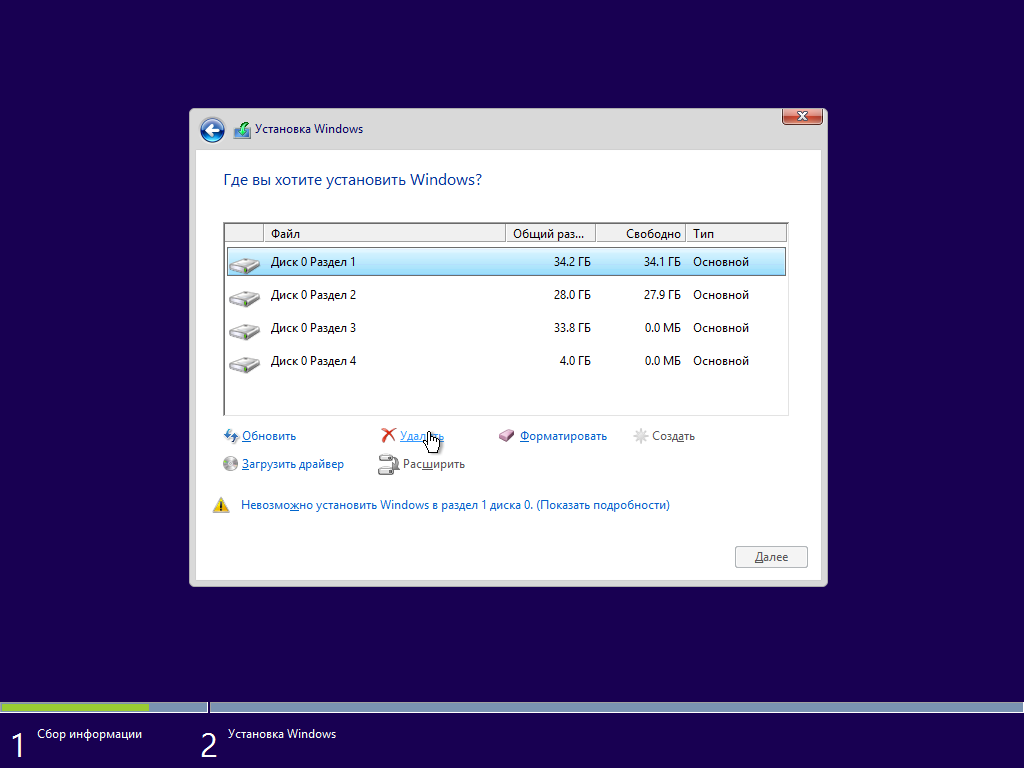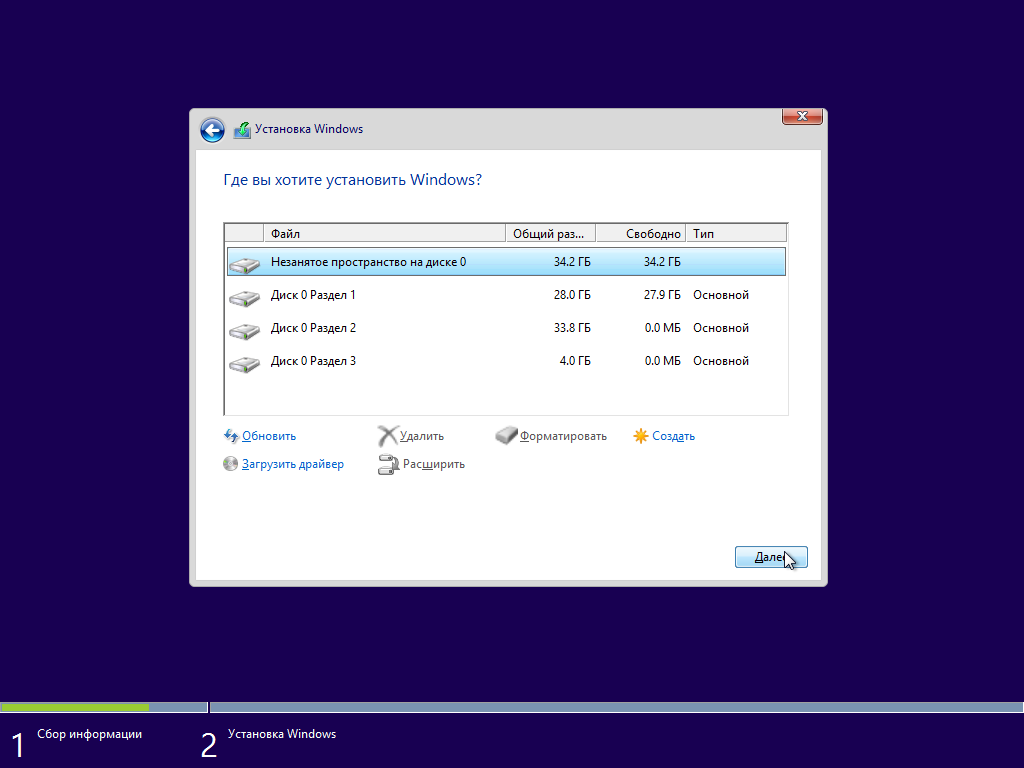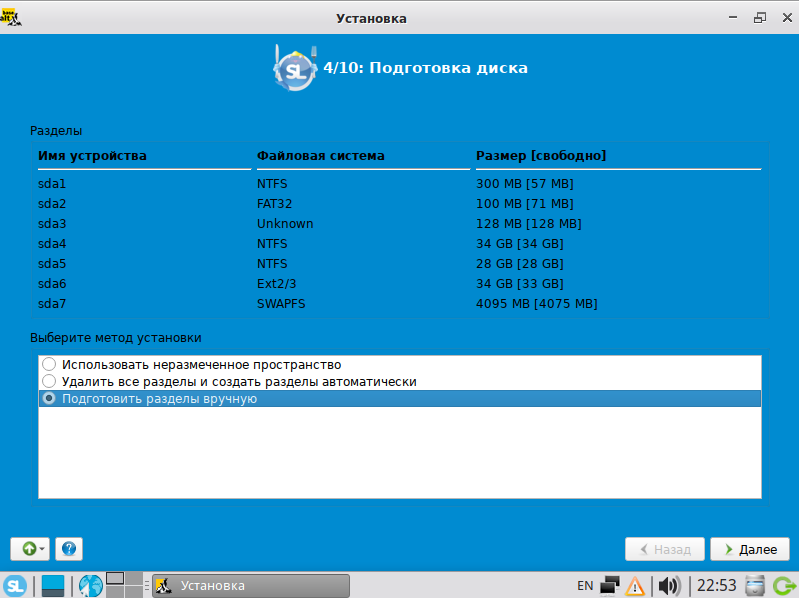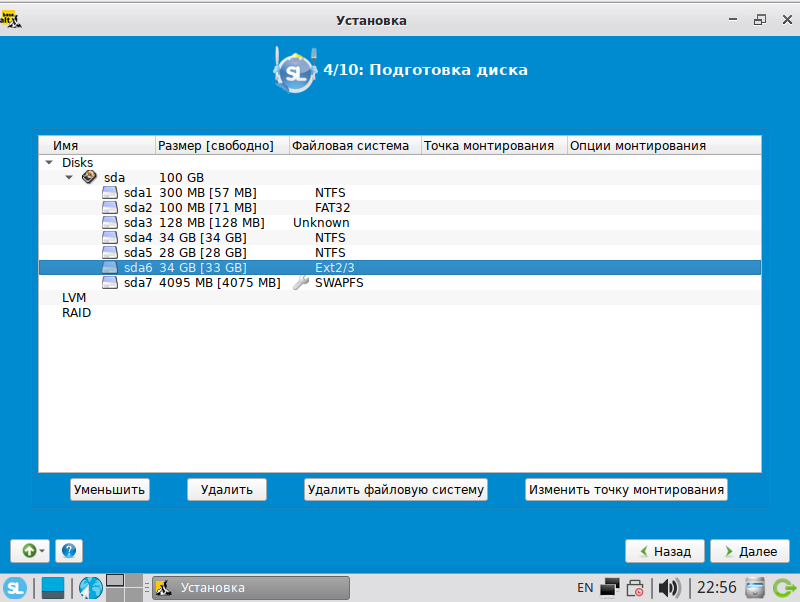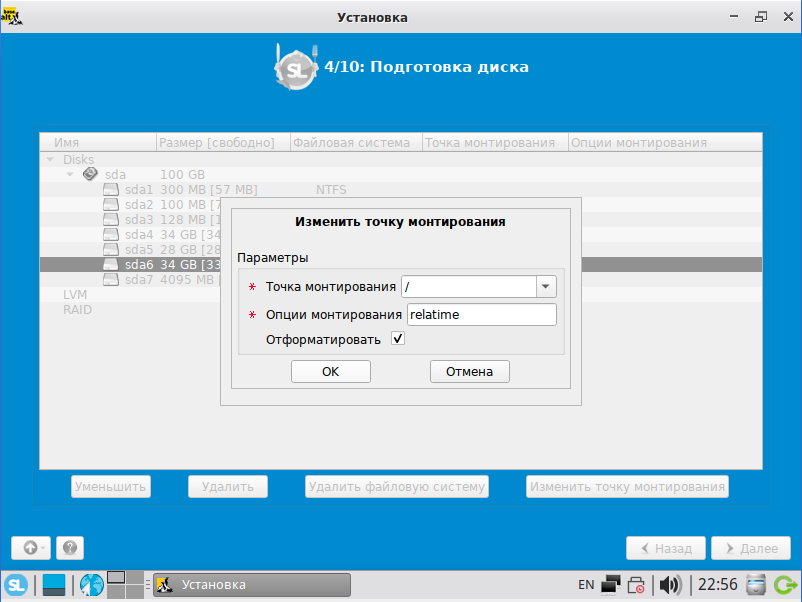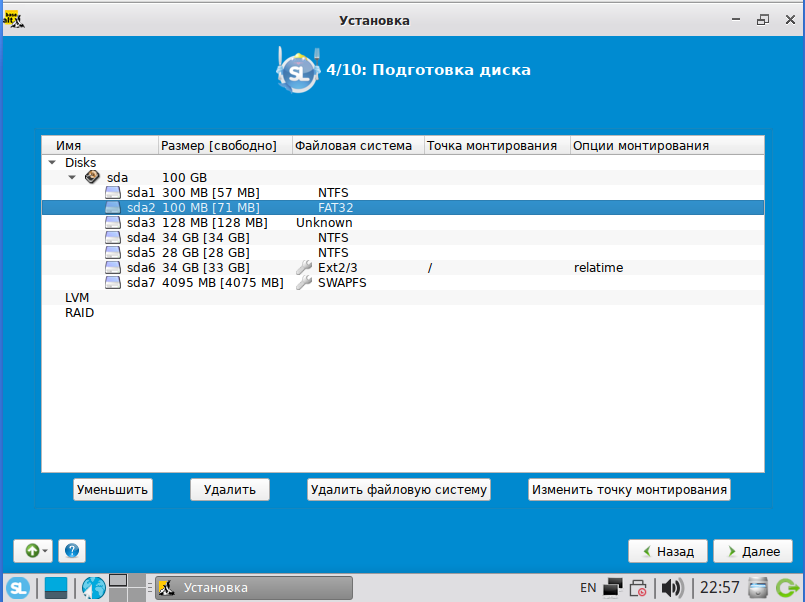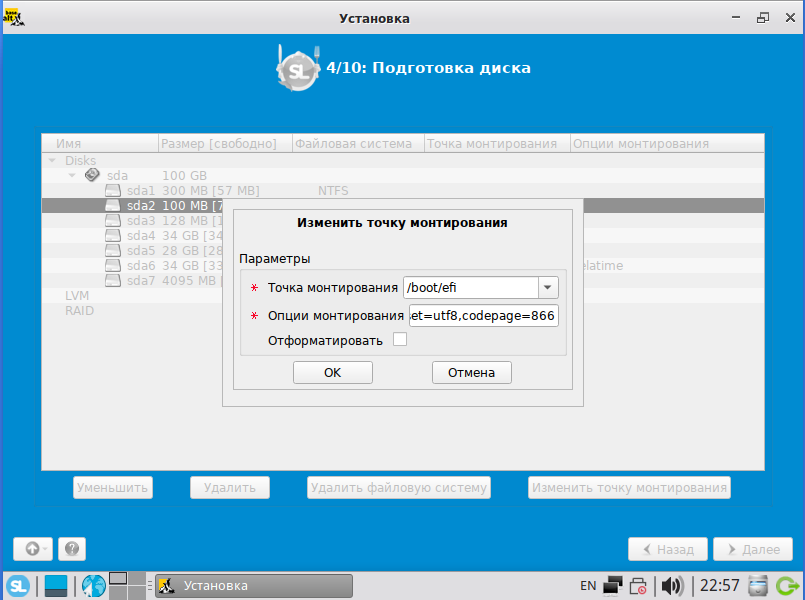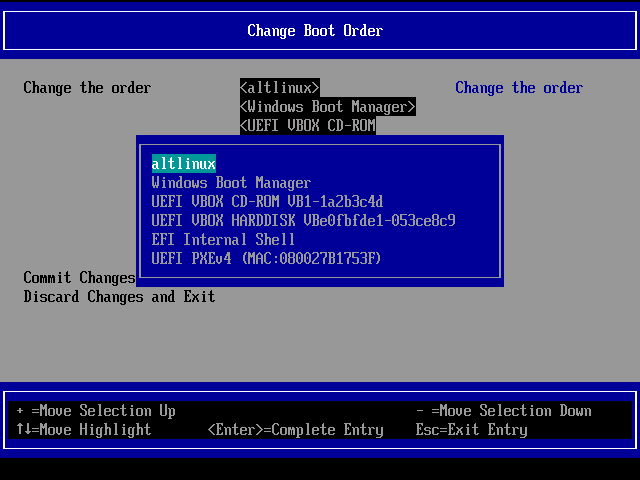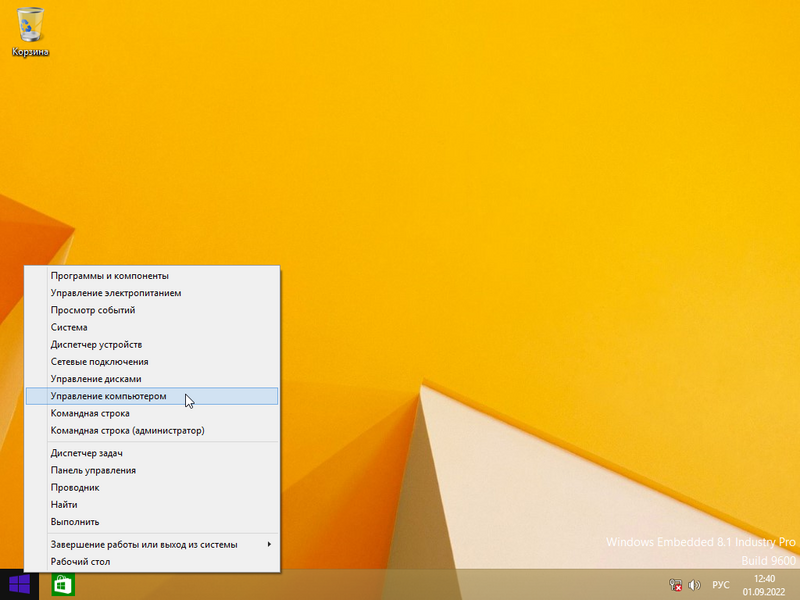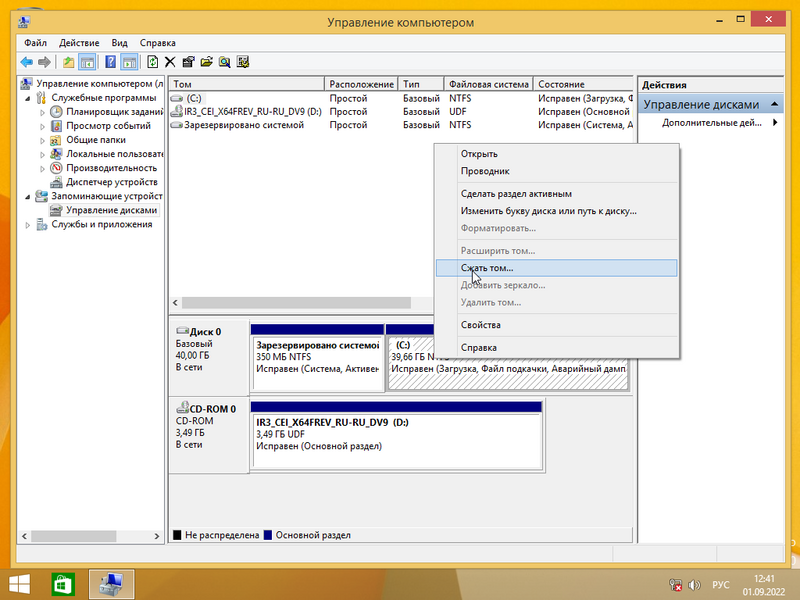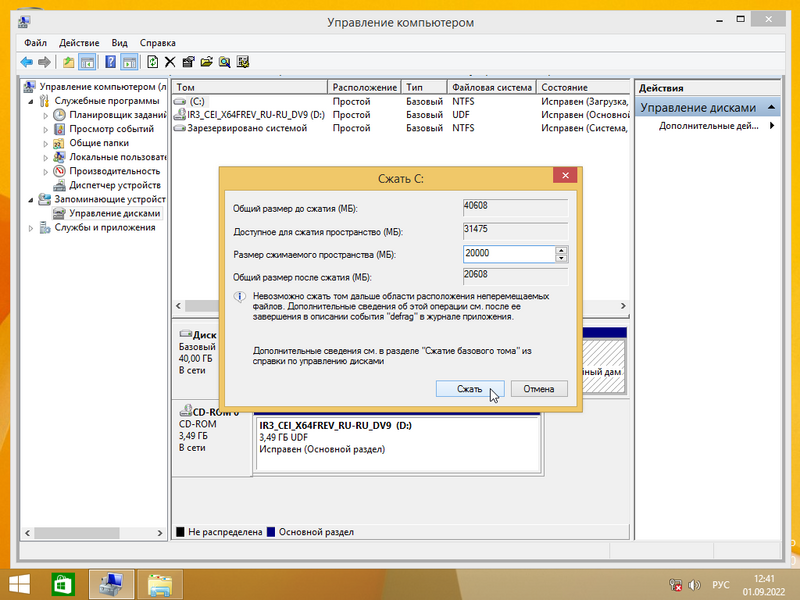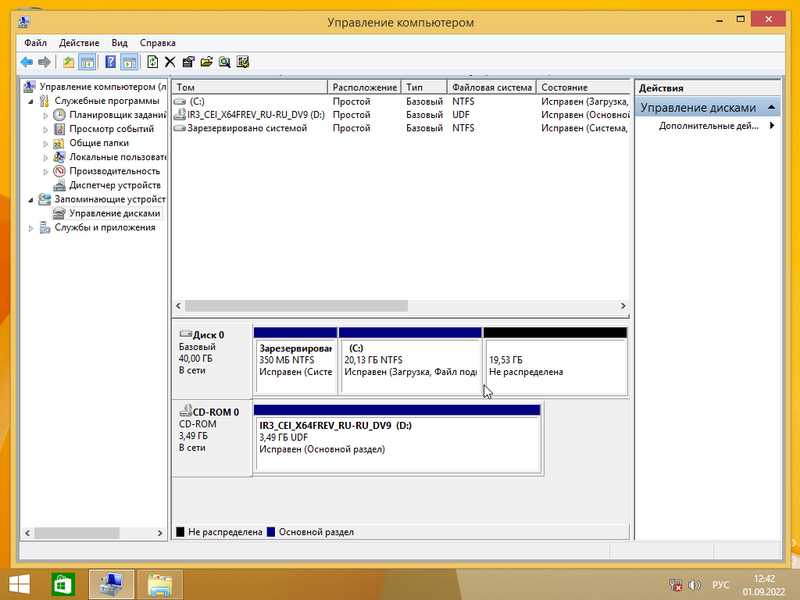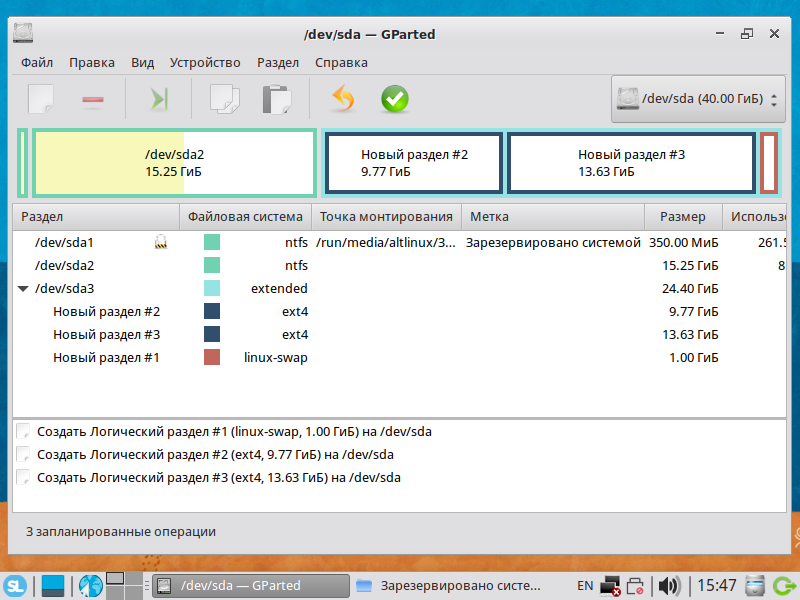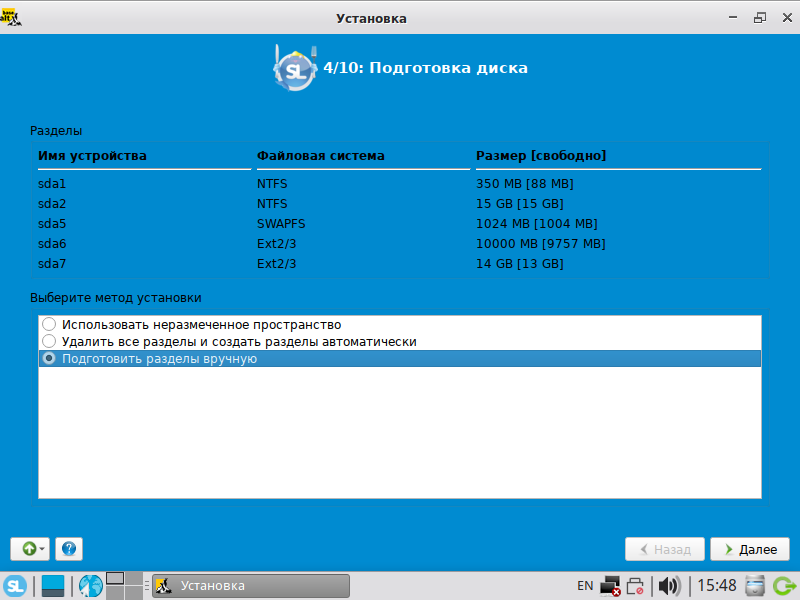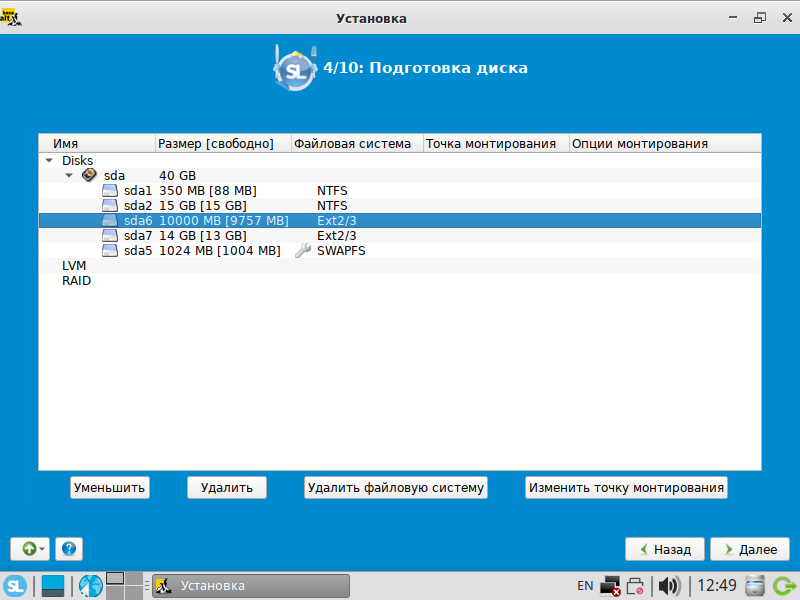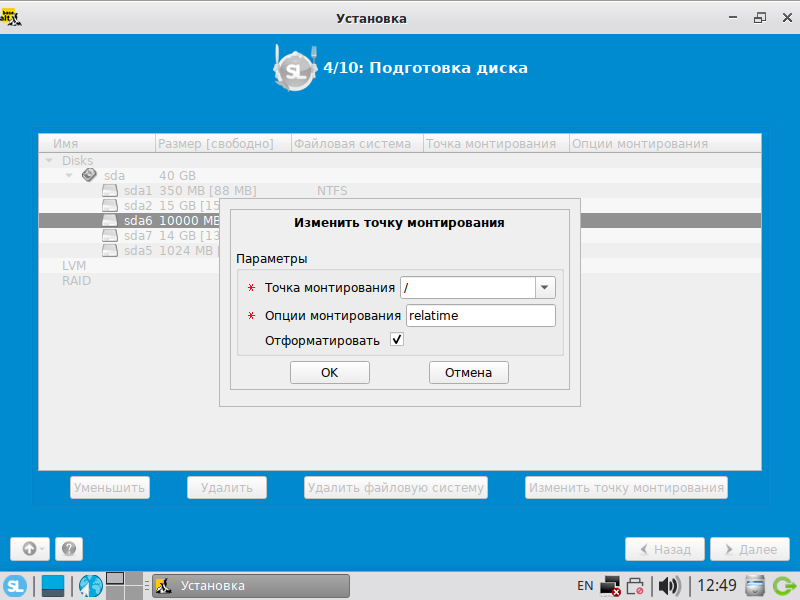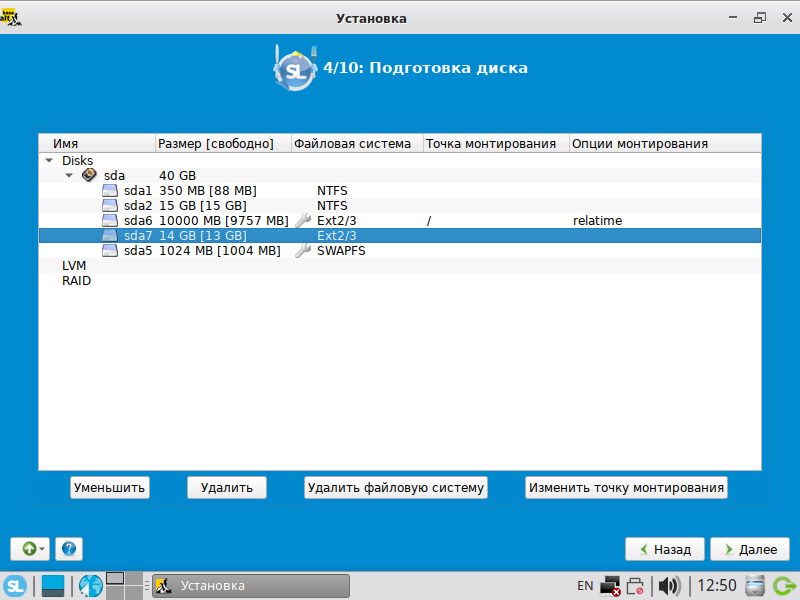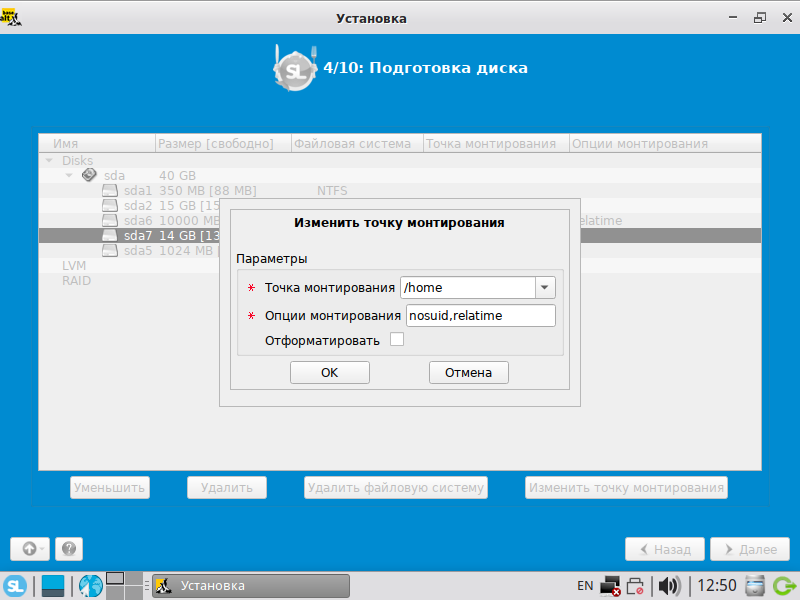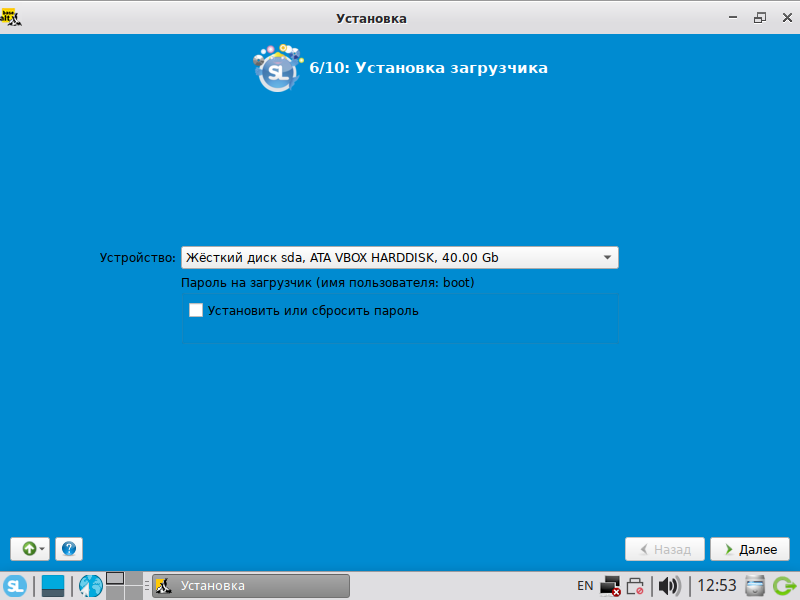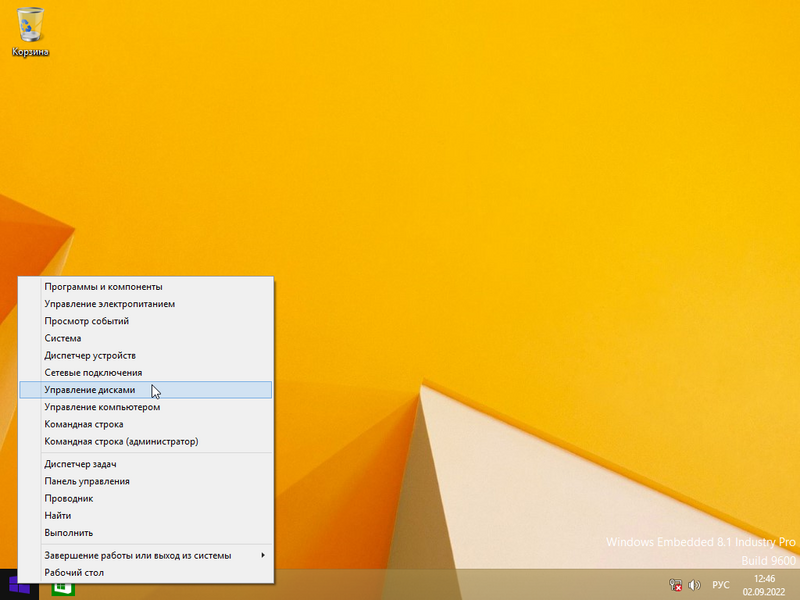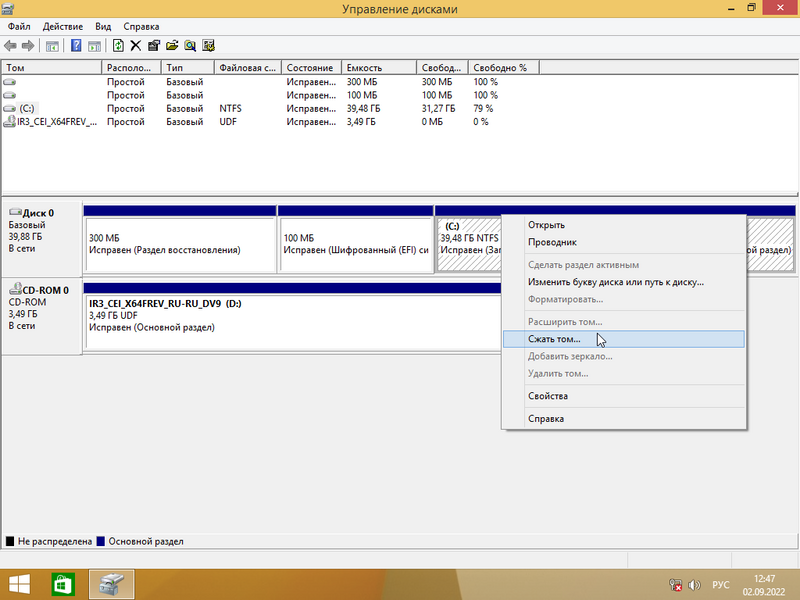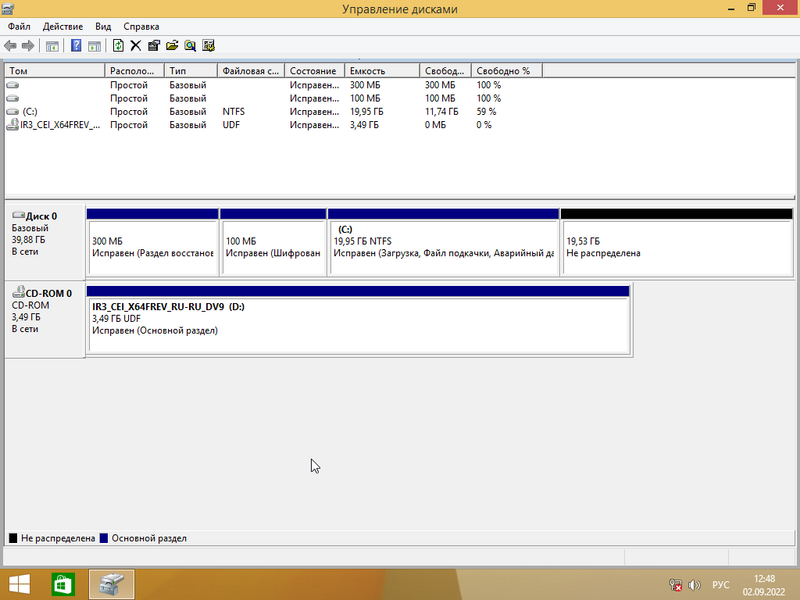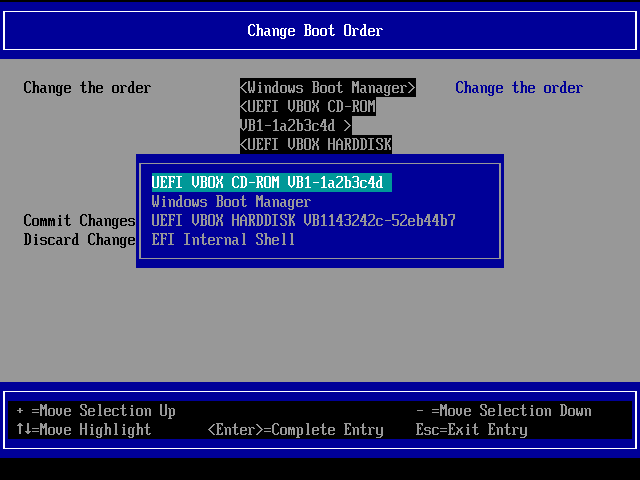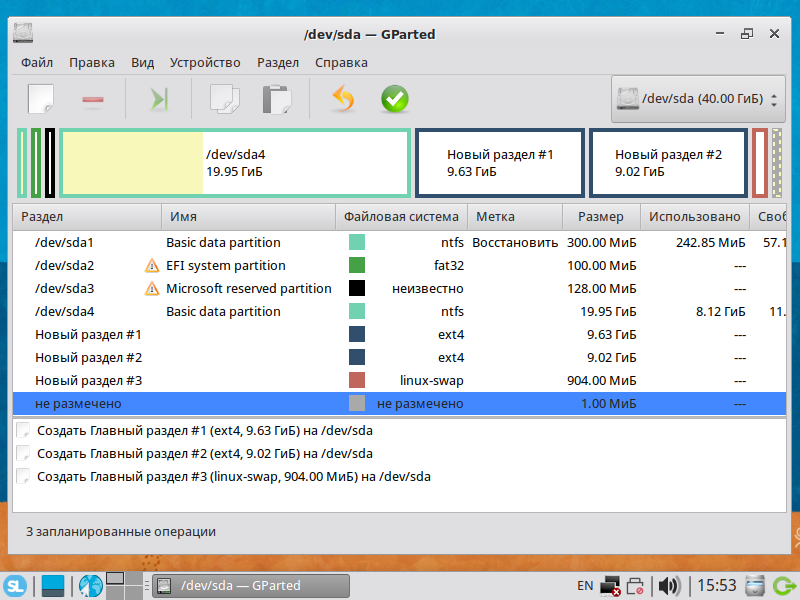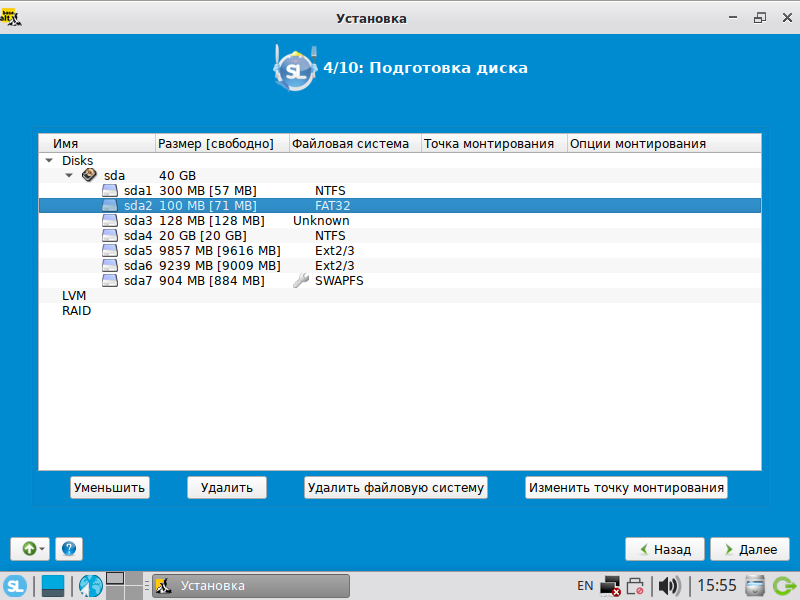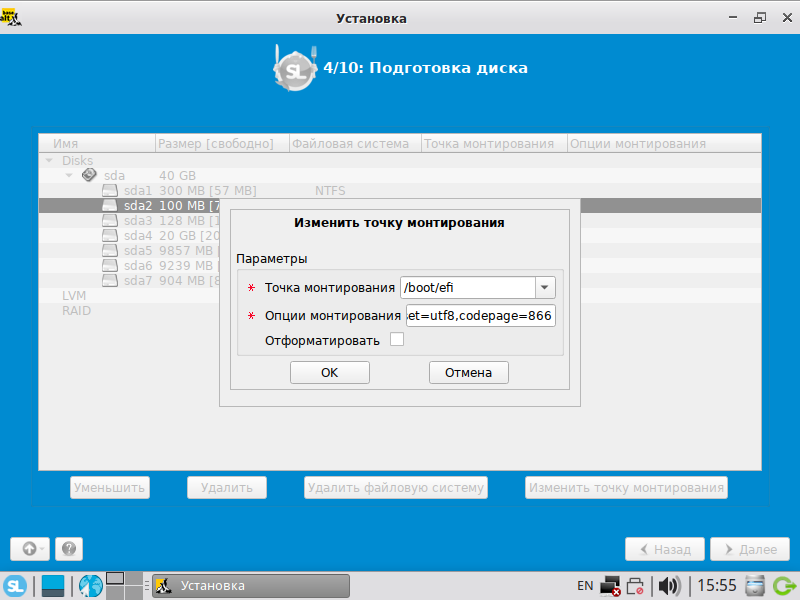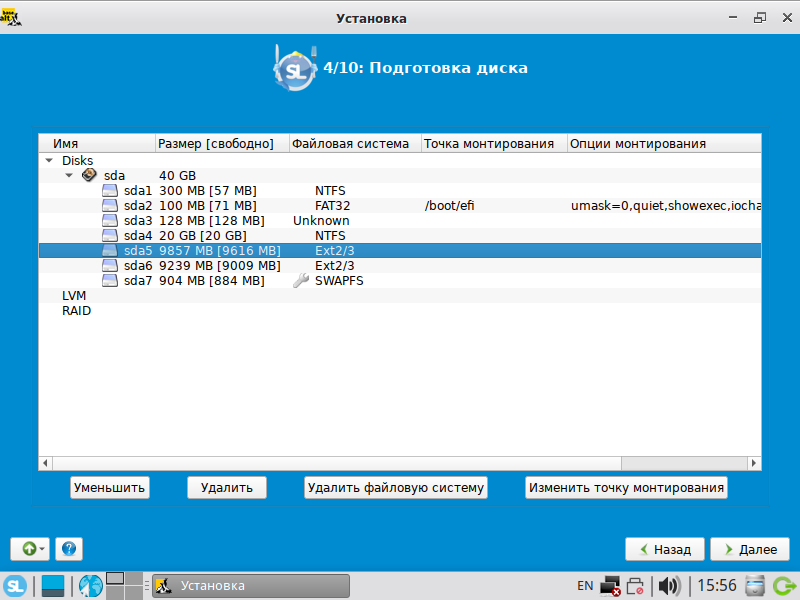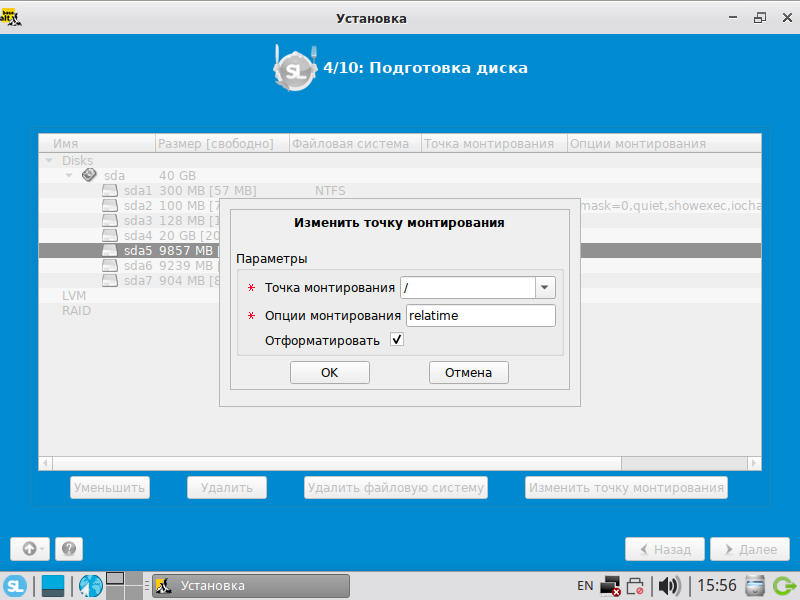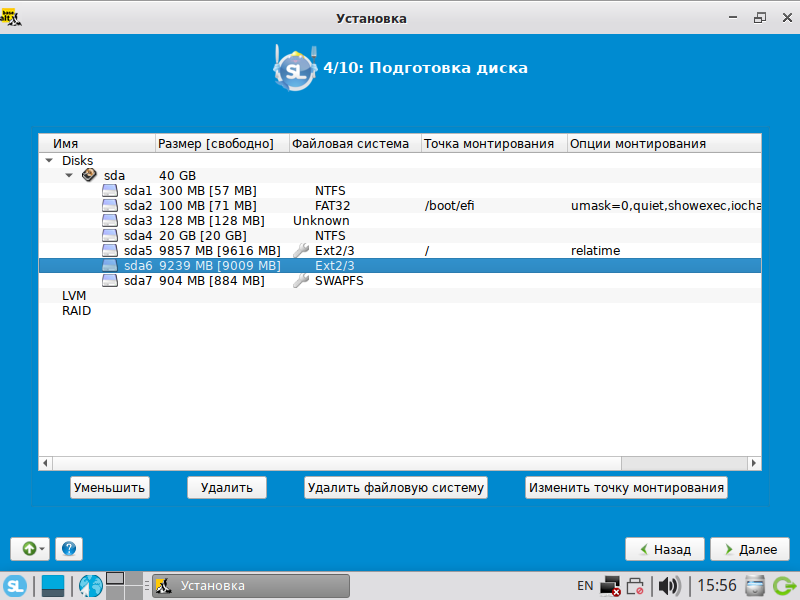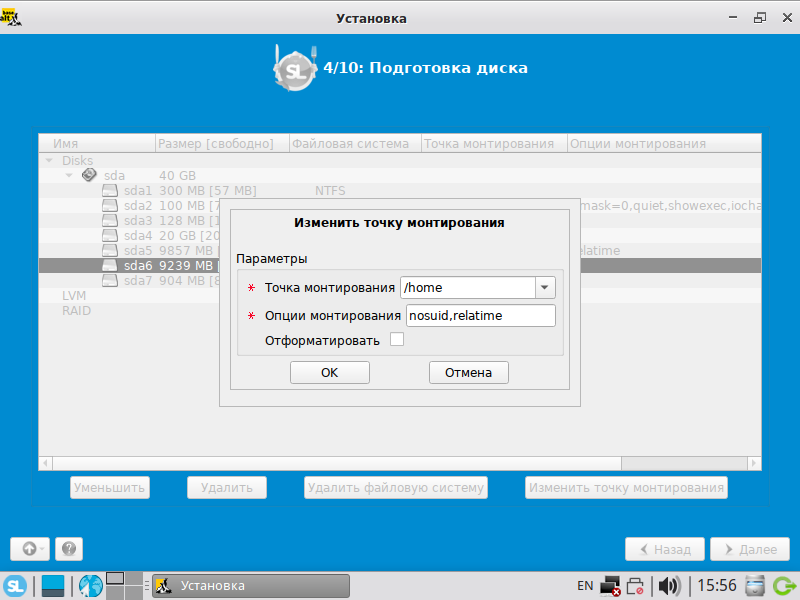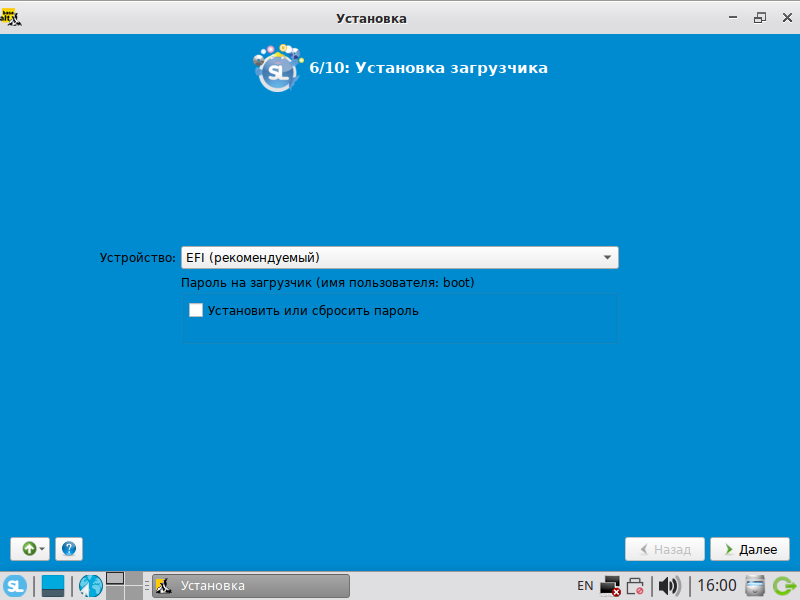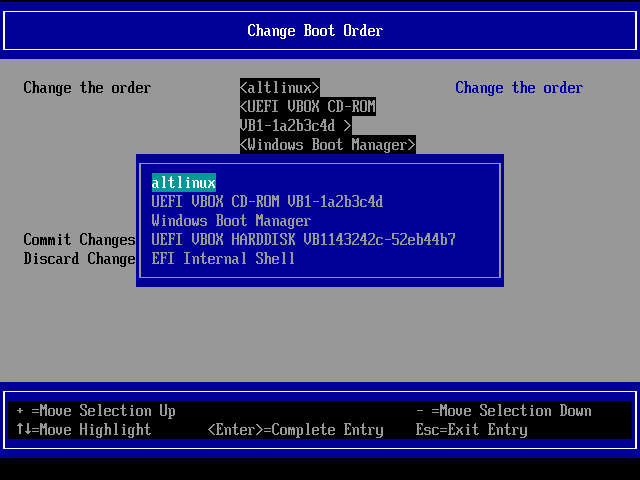Среди новых пользователей Linux довольно популярно использовать две операционные системы на компьютере — Windows, в качестве дополнительной системы на всякий случай и Linux, для изучения, в качестве основной системы. Одной из самых популярных систем для начинающих есть Ubuntu, также большинство пользователей до сих пор используют Windows 7 и считают ее лучшей операционной системой. Несмотря на все проблемы, она сохраняет популярность.
В этой статье мы рассмотрим как выполняется установка Ubuntu рядом с Windows 7. Если подумать, что это самый простой вариант из того, что могло бы быть.
Это Windows 7, она использует обычный загрузчик и еще не знает о том, что такое UEFI, поэтому никаких проблем во время установки не возникнет. Я предполагаю, что на вашем компьютере уже установлена Windows 7 и вы собираетесь установить Ubuntu второй системой.
Подготовка жесткого диска в Windows
Я уже писал более подробно о том, какие разделы и для чего нужны в статье разметка диска для Linux. Но суть не в том. Сейчас у вас есть Windows и она занимает весь жесткий диск. Нам нужно отделить от нее немного места, и при этом сделать это так чтобы ничего не сломать и все работало. Мы могли бы использовать программу Gparted прямо из загрузочного образа Linux или Acronis, но самый безопасный путь — это использовать стандартные инструменты Windows. Кликните по значку «Мой компьютер» правой кнопкой и откройте «Управление»:
Затем выберите в левой колонке «Управление дисками»:
Тут вам нужно найти способ выделить немного памяти под Linux. Обычно Windows имеет два диска, переходим уже на терминологию Linux и будем называть их разделами. Первый — С: это основной раздел, на котором установлена операционная система. Второй — диск D:, здесь находятся файлы, игры и другие данные. Желательно системный раздел вообще не трогать, а отделять место от диска D. Но если вы уже решили уменьшить системный раздел, например, потому что у вас только диск C, то ни в коем случае не трогайте начало раздела, можете отрезать только от конца. И так, сначала нам нужно уменьшить раздел. Поэтому отметьте нужный том, кликните по нему правой кнопкой, нажмите «Сжать том»:
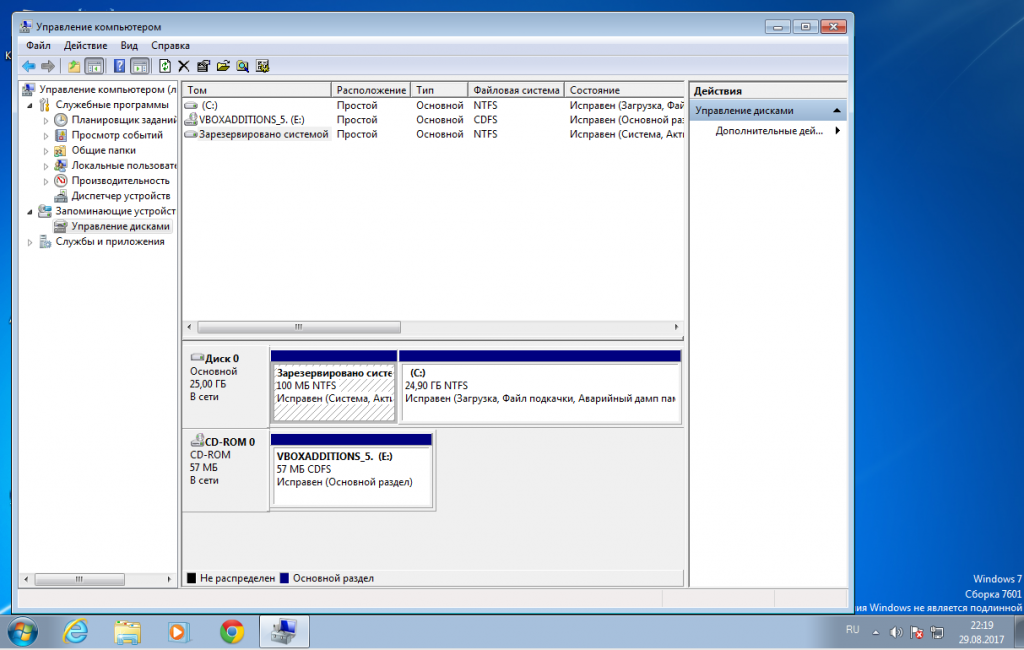
В открывшемся окне нужно ввести размер свободного места, на которое нужно сжать этот том:
Нам понадобится около 100 Гб под Linux, как минимум, 30 Гигабайт под корневой раздел, 10 Гб под другие разделы и около 60-ти гигабайт под домашний раздел. Этого вам вполне хватит, чтобы потом не думать что же его делать чтобы было больше памяти. Когда выберете объем нажмите «Сжать».
Когда сжатие завершится перед вами появиться пустое место. На этом работа с Windows завершена. Дальнейшее создание разделов лучше делать из Linux. Почти все готово чтобы была выполнена установка windows 7 и ubuntu.
Запись загрузочного носителя
Дальше нам необходимо записать Ubuntu на наш носитель, например, флешку. Поскольку мы работаем в Windows, то будем использовать утилиту Rufus. Скачайте и запустите программу. В ней выберите флешку, на которую собираетесь записывать, затем опуститесь ниже и найдите «Создать загрузочный образ», выберите «ISO образ»:
Затем выберите образ диска, который собираетесь записывать и нажмите «Старт»:
Когда запись будет завершена можно перезагружать компьютер.
Подготовка диска в Ubuntu
Дальше вам нужно перезагрузить компьютер и загрузиться с только что записанного носителя. Я не буду рассказывать как это делается. Если вы собрались устанавливать Linux, то, наверное, уже знаете как работать с BIOS. Когда запустится образ Ubuntu вам нужно будет сразу же нажать любую клавишу, чтобы выбрать язык:
Выберите «Русский» и нажмите «Запустить Ubuntu без установки». Нам нужно запустить систему без установки потому что так у вас будет больше свободы при возникновении каких-либо проблем.
Когда система запустится сразу же открываем установщик. Хотя я буду рассматривать стабильную версию Ubuntu 16.04, все это точно будет работать для Ubuntu 17.04, 17.10 и более новых версий. Там ничего, кроме обоев рабочего стола, не изменилось.
На первом шаге установщика выберите язык:
Затем не забудьте поставить галочки, что необходимо установить обновления и дополнительное программное обеспечение:
На следующем экране мы уже можем перейти к работе с диском. Установщик сам определил Windows 7 и новички, те, кто боится сам лезть в настройку диска могут выбрать этот пункт и установить Ubuntu рядом с Windows 7 в автоматическом режиме. Но мы пройдем другой путь и рассмотрим ручную разметку диска, поэтому выберите «Другой вариант»:
Здесь мы видим свободное место, которое мы выделили под Linux, у меня это 22 гигабайта, для установки тестовой системы этого будет более чем достаточно, но вам я рекомендую брать около 100 Гб и точно не менее 50. Нам предстоит создать три раздела — раздел подкачки, корневой раздел и домашний раздел. Сначала делаем раздел подкачки. Для этого выделите свободное пространство и нажмите кнопку «+»:
Размер раздела должен быть равным количеству оперативной памяти, а файловую систему выберите «Раздел подкачки»:
Следующий раздел — корневой, размер раздела от 30 Гигабайт, минимальный размер 8 Гб, но лучше брать больше чтобы потом не думать где брать память. Например, у меня в рабочей системе, которая установлена уже год сейчас использовано 17 гигабайт на корневом разделе, это притом, что я не устанавливал никаких игр или тяжелых приложений. Файловую систему выбираем Ext4, а точка монтирования, место куда этот раздел будет подключен в файловой системе — естественно «/».
Последнее — это домашний раздел. Он занимает все оставшееся пространство, файловая система тоже ext4, а точка монтирования — /home.
Установка системы
Теперь все готово к продолжению установки. Загрузчик оставляем как есть, пусть устанавливается на этот диск. Он перенесет загрузчик Windows на раздел системы, а сам запишется в MBR. Установленная Widnows будет обнаружена и вы сможете получить к ней доступ из меню во время загрузки. Когда завершите нажмите кнопку «Установить сейчас»:
Дальше вам предстоит еще создать нового пользователя, выбрать часовой пояс, раскладку клавиатуры и ждать. Здесь нет ничего специфического, поэтому информацию об этом смотрите в статье установка Ubuntu 17.04.
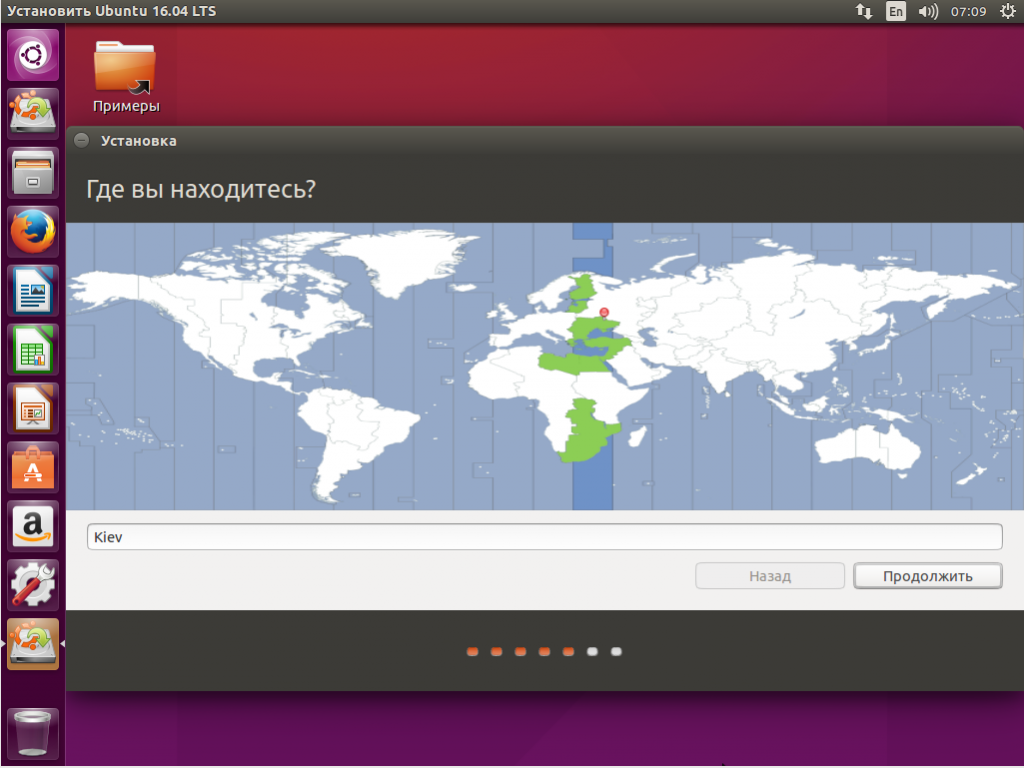
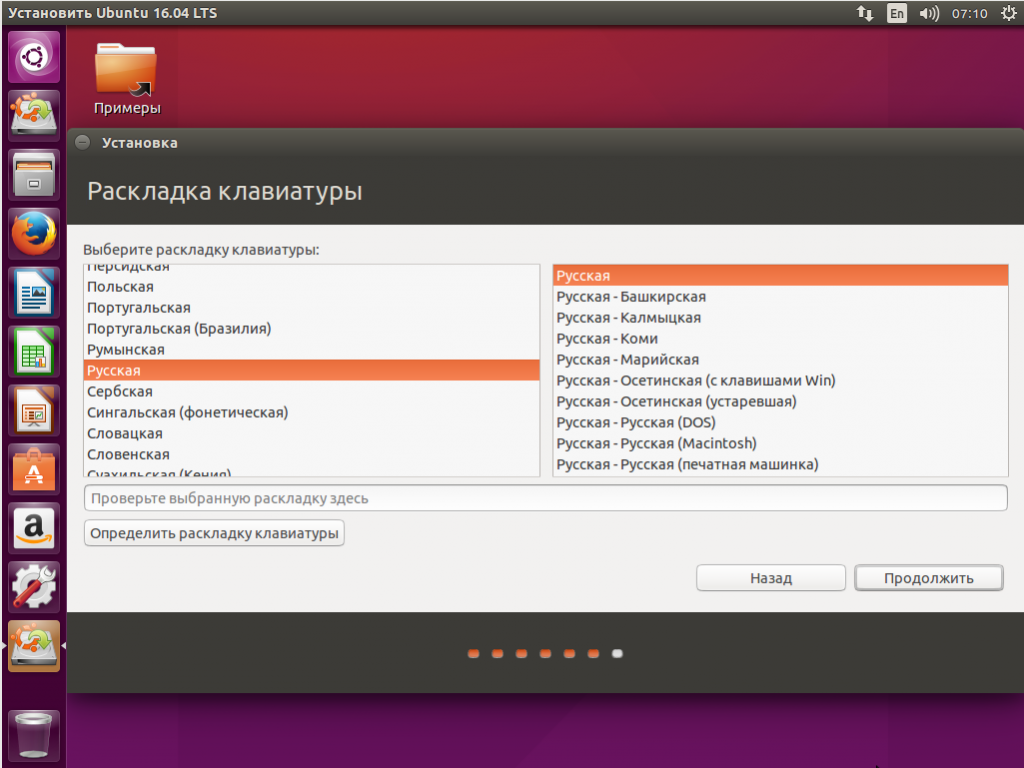
Выбор системы для загрузки
Когда установка ubuntu и windows 7 завершится и вы перезагрузите компьютер, перед вами откроется меню выбора системы для загрузки. Оно будет выглядеть вот так:
Здесь вы можете выбрать нужно ли загружать Ubuntu или Windows. Это меню будет появляться при каждой загрузке, так что проблем с выбором операционной системы у вас не возникнет. И даже несмотря на то, что здесь была рассмотрена установка Ubuntu 16.04 рядом с Windows 7, более новые версии будут работать аналогично.
Выводы
В этой статье мы рассмотрели как выполняется установка ubuntu рядом с windows 7. Как видите, это даже проще, чем установка linux рядом с Windows 10, потому что там есть еще EFI, с которым возможно придется наиграться, а тут вы просто выделили место, установили систему и все, обе системы готовы к работе и прекрасно себя чувствуют. Если у вас остались вопросы, спрашивайте в комментариях!
Обнаружили ошибку в тексте? Сообщите мне об этом. Выделите текст с ошибкой и нажмите Ctrl+Enter.
Содержание
- Шаг 1: Выбор и скачивание дистрибутива
- Шаг 2: Настройка дискового пространства
- Шаг 3: Запись ISO на флешку и настройка BIOS
- Шаг 4: Подготовка и инсталляция Linux
- Шаг 5: Запуск Linux или Windows 7
- Вопросы и ответы
Шаг 1: Выбор и скачивание дистрибутива
Начать следует с подготовительных работ. В первую очередь стоит определиться с дистрибутивом операционной системы Linux и загрузить виртуальный образ диска на локальное хранилище для дальнейшей записи. На нашем сайте имеются отдельные материалы по данным темам. Мы предлагаем детально их изучить, чтобы понять, какая именно сборка будет оптимальной для вас, если вы еще не определились с выбором.
Подробнее:
Популярные дистрибутивы Linux
Выбор дистрибутива Linux для слабого компьютера
Практически все дистрибутивы загружаются одинаково, однако начинающие пользователи могут столкнуться с трудностями при осуществлении этой задачи. Сегодня мы возьмем за пример самую популярную сборку Ubuntu, а вам остается только следовать приведенным далее инструкциям, учитывая особенности выбранной ОС и интерфейса официального сайта.
- Откройте страницу загрузки дистрибутива, отыскав ее через поисковик. Здесь вас интересует раздел «Download».
- Выберите подходящую сборку. Учитывайте, что на некоторых сайтах присутствует несколько версий с разными оболочками.
- Начнется загрузка ISO-образа. Ожидайте завершения скачивания, а уже потом переходите к следующему шагу.
Шаг 2: Настройка дискового пространства
Дисковое пространство придется отдельно настраивать, чтобы в итоге запустить корректную инсталляцию операционной системы. Сейчас от вас требуется создать нераспределенное место на жестком диске путем сжатия существующих томов, что осуществляется следующим образом:
- В Windows 7 откройте «Пуск» и перейдите в раздел «Панель управления».
- Здесь откройте категорию «Администрирование».
- В списке отыщите строку «Управление компьютером» и кликните по ней дважды левой кнопкой мыши.
- В открывшемся меню воспользуйтесь левой панелью, чтобы переместиться в «Управление дисками».
- Желательно использовать логический том D, который задействован для хранения пользовательских файлов, однако если он отсутствует, подойдет и системный раздел. Можете не беспокоиться, отделение произойдет корректно автоматически, поэтому загрузчик не пострадает. Выберите том и кликните по нему ПКМ. В контекстном меню найдите пункт «Сжать том».
- Дождитесь появления запроса места для сжатия. Это может занять несколько минут.
- В новом отобразившемся окне укажите необходимый размер для сжатия. Учитывайте, что в этом томе будут храниться и пользовательские файлы Linux, если вы, конечно, не захотите создать еще один раздел. По окончании настроек щелкните на «Сжать».
- Теперь появилось пространство с меткой «Не распределен». Именно на нем и будет формироваться будущая файловая система Линукс.

Как видно, управление дисковым пространством не является чем-то сложным, поэтому справится с поставленной задачей даже новичок. После успешного распределения свободного места можно переходить к следующему этапу.
Шаг 3: Запись ISO на флешку и настройка BIOS
Еще в первом шаге мы загрузили образ дистрибутива в формате ISO. К сожалению, его нельзя так просто смонтировать в системе, чтобы сразу запустить инсталляцию. Нам потребуется флешка, которая станет загрузочной после проведения определенных манипуляций, связанных с записью на нее виртуального образа. Более детально об этом читайте в отдельной статье на нашем сайте.
Подробнее: Гайд по записи ISO образа на flash-накопитель
После подготовки флешки можно сразу же вставлять ее в компьютер и запускать его, и затем должна начаться загрузка со съемного носителя. Однако иногда такой алгоритм не срабатывает, поскольку настройки BIOS выполнены неправильно. Исправить данную ситуацию поможет другое руководство, перейти к которому можно, кликнув по следующей ссылке.
Подробнее: Настраиваем BIOS для загрузки с флешки
Шаг 4: Подготовка и инсталляция Linux
Как вы уже знаете, сегодня за пример мы взяли Ubuntu, поскольку это самый популярный дистрибутив. Далее все действия будут рассмотрены в фирменном графическом инсталляторе. В большинстве других сборок такие установщики имеют схожий вид и принцип действий практически не отличается, поэтому вам достаточно будет лишь обратить внимание на указанную далее инструкцию и внимательно читать содержимое, отображающееся на экране по ходу подготовки к установке Линукс.
- Практически всегда операция инсталляции начинается с приветственного окна. Здесь вы можете выбрать предпочитаемый язык интерфейса, а затем нажать на «Установить».
- Выберите раскладку клавиатуры. В этом же окне ее можно сразу же проверить, активировав соответствующую строку.
- Далее выберите тип инсталляции. Например, можно ограничиться минимальным набором дополнительных компонентов или установить абсолютно все ПО и утилиты, входящие в оболочку. Здесь каждый пользователь решает сам для себя, какие параметры стоит выбрать.
- Теперь самый главный этап. Второе окно «Тип установки» отвечает за выбор диска. Windows 7 обнаружится автоматически, а значит, появится вариант «Установить Ubuntu рядом с Windows 7». Его и нужно активировать. Учитывайте, что во втором шаге мы отделяли свободное пространство не просто так. Если бы этого не было сделано, установщик бы предложил выбрать вариант «Стереть диск и установить Ubuntu», а необходимый нам пункт отсутствовал бы.
- Подтвердите внесение изменений на диск, чтобы продолжить.
- Укажите свой регион. Это необходимо для синхронизации времени.
- Последним этапом будет создание нового пользователя. Именно он будет автоматически добавлен в группу sudo и получит все права для создания учетных записей и управления ими в дальнейшем.
- Сразу же после создания учетной записи начнется инсталляция. Обычно она не занимает много времени, но это зависит от мощности компьютера.
- По окончании вы будете уведомлены об успешной установке. Нажмите на кнопку «Перезагрузить» и можете извлекать загрузочную флешку.

На нашем сайте есть отдельные инструкции по установке других популярных дистрибутивов. Если у вас возникли проблемы с этим процессом, предлагаем ознакомиться с соответствующими материалами, кликнув по одной из ссылок ниже. При этом следует учитывать, что для корректной инсталляции сборки рядом с Windows 7 потребуется выбрать соответствующий режим или назначить свободное пространство в качестве файловой системы для новой ОС.
Подробнее: Установка ArchLinux / Astra Linux / CentOS 7 / Kali Linux / Debian 9 / Linux Mint
Шаг 5: Запуск Linux или Windows 7
Как известно, после проведения такого типа инсталляции загрузчики обеих операционных систем будут модернизированы. Теперь при запуске компьютера вы сможете самостоятельно выбрать, какую ОС сейчас загрузить. Происходит это так:
- После включения на экране отобразится GNU GRUB. Перемещайтесь по пунктам с помощью стрелок на клавиатуре и активируйте необходимый, нажав на Enter.
- Начнется стандартная загрузка дистрибутива.
- Отобразилось окно авторизации в системе, а это значит, что все предыдущие действия были выполнены верно.
- Теперь можно приступать к настройке и взаимодействию с ОС.

Дополнительно рекомендуем прочесть материалы на нашем сайте, которые как раз и посвящены настройке Linux после ее установки. Подобные руководства будут максимально полезными тем, кто только переходить с Windows на эту операционную систему.
Читайте также:
Установка и настройка файлового сервера в Linux
Настройка почтового сервера в Linux
Синхронизация времени в Linux
Смена паролей в Linux
Перезагрузка Linux через консоль
Просмотр списка дисков в Linux
Смена пользователя в Linux
Завершение процессов в Linux
Даже при наличии графической оболочки придется обращаться к «Терминалу» в Линукс, чтобы выполнить определенные команды или установить софт. Существует ряд стандартных консольных утилит и команд, которые следует знать каждому юзеру Linux. Большинство из них уже были рассмотрены другими нашими авторами, поэтому для новичков процесс обучения будет простым.
Читайте также:
Часто используемые команды в «Терминале» Linux
Команда ln / find / ls / grep / PWD / PS / echo / touch / df в Linux
Из сегодняшней статьи вы узнали об инсталляции Linux рядом с Windows 7. Как видите, ничего в этом сложного нет. Главная задача — выбрать правильный вариант формирования файловой системы и убедиться, что Виндовс не будет удалена во время установки.
Задумывались ли вы о переходе с Windows на Linux? Наверняка многих посещает такая мысль, потому как компания Майкрософт сейчас ведет не самую лучшую политику, в то время как дистрибутивы Linux, да и свободное программное обеспечение в целом набирают популярность. Грубый переход может сулить большое количество проблем, поэтому самый популярный совет для новичков – “Ставьте дистрибутив второй системой рядом с Windows”. А в силу того, что одним из самых популярных дистрибутивов Linux является Ubuntu, сегодня я расскажу о том, как же установить Ubuntu рядом с Windows 7.
Содержание:
- Ubuntu рядом с Windows 7: dualboot
- Подготовка жесткого диска в Windows
- Запись образа Ubuntu на установочный носитель (USB)
- Установка системы
- Запуск системы из Grub
- Выводы
Ubuntu рядом с Windows 7: dualboot
Dualboot в переводе с английского означает “двойная загрузка”. Это подразумевает то, что вы сможете загрузиться как в Ubuntu, так и в винду. Такой подход хорош тем, что вам не придется мучиться в поисках того или иного программного пакета. Достаточно будет просто загрузиться с Windows, где все останется по-старому.
Читайте также: “Как установить Ubuntu 16.04 LTS”.
Прежде чем начать установку, нам необходимо будет подготовить жесткий диск из под Windows.
Чтобы подготовить свободное место для установки Ubuntu рядом с Windows 7 нам необходимо кликнуть правой кнопкой мыши по ярлыку “Компьютер”, после чего перейти в “Управление”.
В открывшемся окне нам нужно найти пункт “Управление дисками” и перейти в него:
Теперь с помощью клика правой кнопки мыши по диску, из контекстного меню, мы переходим в пункт “Сжать том”. В основном, по стандарту, у вас здесь будет два раздела: системный (C) и раздел для файлов (D). Лучше всего “откусывать” место именно от раздела с файлами, оставив системный раздел Windows в покое.
Для комфортной работы Ubuntu нам необходимо где-то 80ГБ свободного места (под несколько дисков, об этом расскажу позже). Если у вас доступно больше места, например 100 или 120ГБ, то вы можете отмерить и столько. Лишним не будет.
Как видите, после этой операции в окне появилось поле “Свободное место”, именно это пространство мы будем использовать для установки Ubuntu. У вас, естественно, должно быть где-то 80-100ГБ, у меня же (на скриншоте) 2Гб в качестве примера.
Запись образа на Ubuntu на установочный носитель (USB)
Лучше всего использовать Rufus или Etcher для этих целей. Загрузить их можно с официальных сайтов, и что хорошо, интерфейс у них достаточно простой (особенно у последней). Тем не менее, я описал этот процесс в статье “Как записать образ Linux на USB”. С ней вы можете также ознакомиться.
После того, как вы запишете образ, оставьте флешку в гнезде и перегрузите компьютер.
Установка системы
Теперь же мы должны установить саму систему. Выбираем в левом списке нужный язык, и далее переходим к установке системы.
Не забываем отметить эти две галочки (обновления и стороннее ПО), потому как в большинстве случаев это может оказаться полезным.
Нам нужно выбрать оптимальный тип установки. Вы можете остановиться на варианте “Установить Ubuntu рядом с Windows 7”, который должен разметить свободное пространство автоматически. Я же более подробно рассмотрю ручную разметку диска.
Итак, выделяем свободное место и нажимаем плюсик в левой части. У вас выскочит вот такое окно, и с его помощью надо создать следующие разделы:
- Системный раздел: размер 20000МБ, тип раздела: логический, местоположение раздела: начало…, использовать как: Ext4 (оставляем как есть), точка монтирования – “/”.
- Раздел подкачки: размер 4000-5000МБ, использовать как: раздел подкачки. Местоположение раздела: конец этого пространства, остальное оставляем как было.
- Домашний раздел: отдаем ему оставшееся свободное место, использовать как: Ext4 (как в первом случае), точка монтирования – “/home”, местоположение раздела: начало этого пространства.
После разметки нажимаем “Установить сейчас”, подтверждаем изменения, и переходим к выбору местоположения.
С помощью клика по карте или поля внизу находим свой (или ближайший к себе) город, и нажимаем “Продолжить”.
Также здесь мы выбираем раскладку клавиатуры. Ищем нужную в списке, после чего нажимаем “Продолжить”.
Далее вводим свое имя, меняем имя компьютера или пользователя по-желанию, а также пароль. Как и всегда, кликаем на “Продолжить”.
Вуаля – установка системы началась, и закончится приблизительно через минут 15-20 (зависит от мощности вашего ПК). В это время можно полистать замечательное слайдшоу, которое встроено в установщик, что позволит вам в полной мере ознакомиться с возможностями системы, которую вы устанавливаете.
Запуск системы из Grub
После того, как вы проделаете все обозначенные выше действия, ваш компьютер, при включении, будет спрашивать вас о том, какую из двух систем необходимо загружать. По-умолчанию, если вы не выбрали систему, по прошествии 5 или 10 секунд автоматически будет загружаться Ubuntu. Однако это все можно настроить, или же и вовсе убрать функцию автоматической загрузки.
Выводы
Готово! Теперь вы сможете пользоваться двумя системами одновременно, решая для себя, какая же удобнее в той или иной ситуации. Как оказалось, установить Ubuntu рядом с Windows 7 не так уж и сложно. Особенно если пользоваться автоматическими решениями (такими как кнопка “Установить Ubuntu рядом с Windows 7”). В любом случае, я надеюсь, что данная статья поможет вам разобраться в этом, и вы не будете испытывать проблемы.
В этой заметке мы рассмотрим процесс установки Linux на компьютер в качестве второй или дополнительной системы. И тут может быть два варианта.
Во-первых, у вас есть один жесткий диск, на котором уже установлена Windows и вы хотите установить Linux на этот же самый диск по соседству с Windows. При этом на диске будут созданы дополнительные линукс-разделы, которые появятся за счет свободного пространства жесткого диска.
Но есть и второй вариант — это когда вы под Linux отведете отдельный жесткий диск. Такой вариант мне кажется самым удачным и вот почему: диск с установленным Windows никак затронут не будет, а значит если возникнет необходимость удалить Linux, не нужно будет удалять линукс-разделы и добавлять освободившееся пространство к windows-разделам.
И еще один момент — при установке Linux на один диск с Windows будет изменена так называемая главная загрузочная запись MBR (Main Boot Record), которая указывает компьютеру как ему загружать операционную систему. В эту запись будет добавлен менеджер загрузки Linux. Если вы решите переустановить Windows, то во время установки MBR будет перезаписана, а значит Linux перестанет загружаться. Также проблемы возникнут если вы удалите Linux, добавив его разделы к windows-разделам. Хоть это и не особо большие проблемы и они вполне решаемы, но в любом случае дополнительные действия предпринять придется. При установке Linux на отдельный жесткий диск вы с подобными проблемами не столкнетесь.
Но у этого способа есть и существенный недостаток — второй жесткий диск можно установить в настольный компьютер, а вот в ноутбук, как правило, нельзя. Поэтому владельцам ноутбуков все же придется присоседить Linux к Windows на тот же самый жесткий диск.
Давайте рассмотрим оба варианта.
Первый вариант — установка Linux рядом с Windows на одном жестком диске.
Давайте загрузим Linux с флешки и зайдем в файловый менеджер. Здесь мы видим все разделы жесткого диска, которые были созданы при установке Windows.

В моем случае на диске установлена Windows 7 и при установке было создано два раздела — системный (логический диск С) и раздел под файлы пользователя (логический диск D). Также Windows 7 автоматически создал небольшой раздел в 100Мб под свои нужды, который по умолчанию в Windows скрыт и пользователи его не видят, но Linux нам отображает всю картину.
Итак, поскольку файловые системы Windows и Linux кардинальным образом отличаются, то установить Linux на один из разделов Windows не выйдет. Нужно «откусить» часть пространства от windows-раздела и на базе этого пространства создать раздел для Linux.
Но как это сделать? Тут есть два варианта.
Первый вариант — это воспользоваться установщиком Linux, которой автоматически определит наличие на компьютере Windows и предложит поставить Linux рядом с ней.

В этом случае установщик сделает все самостоятельно и ваше участие практически не понадобится. Вариант хоть и не самый лучший, но вполне жизнеспособный, особенно в случае с Windows 8, где появилась привязка операционной системы к UEFI.
Не лучший он лишь потому, что вся переразметка диска и создание разделов происходят в автоматическом режиме, а значит так, как считает правильным Linux. Но желания Linux не всегда будут совпадать с вашими. К тому же, например, я предпочитаю всегда контролировать процесс, чтобы потом не было сюрпризов, поэтому считаю правильным сделать разбивку разделов вручную.
Я покажу, как это можно сделать на примере Windows 7. Если у вас ноутбук с Windows 8, то могут появиться некоторые сложности при попытке повторить тоже самое. У меня нет под рукой ноутбука с «восьмеркой», поэтому данный вариант пока рассматривать не буду. Пользователям Windows 8 могу порекомендовать воспользоваться вариантом «Установить Linux рядом с Windows». Здесь нужно будет лишь указать предпочитаемый размер диска для установки Linux. При этом данный раздел вы отрезаете от существующего windows-раздела.

В результате установки Linux вы получите один Linux-раздел, на котором будет установлена операционная система и тут же будут храниться ваши файлы. Также Линукс автоматически создаст раздел подкачки.
Когда с размерами раздела определились, переходим на следующий шаг установки. Дальнейший процесс установки полностью соответствует продемонстрированному мной в прошлом видео, поэтому на нем останавливаться не буду.
Когда установка завершится и вы перезагрузите компьютер, то в начале загрузки появится меню, из которого можно будет выбрать какую именно операционную систему вы хотите загрузить в данный момент.

В меню указан Linux Mint, далее Linux Mint в режиме восстановления, далее программа тестирования оперативной памяти и еще такой же тест, но в консольном режиме, и последний пункт — это загрузка Windows. Для загрузки операционной системы вы выбираете либо самый первый, либо самый последний пункт меню.
В общем, если вам не особо хочется копаться в дисках и разделах, а также вас устраивает, что на компьютере будет только один linux-раздел, на котором будет установлена операционная система и программы, а также будут храниться ваши файлы, то выбирайте первый вариант установки Linux. Хочу еще раз сказать, что я не вижу большой проблемы в том, что будет только один Linux-раздел для всего… Даже когда вы создадите отдельный раздел под свои файлы, то он не будет отображаться в файловом менеджере в виде отдельного диска, как вы привыкли в Windows. По факту это будет папка Home в файловой структуре Линукс, которая будет физически размещаться на отдельном разделе.
Как я уже сказал в прошлом видео, отдельный раздел под пользовательские данные позволит вам не следить за свободным пространством на диске, отсутствие которого может повлиять на работу операционной системы. Можно сказать, что создание пользовательского раздела более правильно с точки зрения организации работы операционной системы, но условие это абсолютно не обязательное.
Если вы решили, что отдельный раздел для хранения своих файлов вам нужен, то стоит разметить диск вручную. Самый простой вариант сделать разметку — это воспользоваться программой GParted, которая входит в Linux Mint.
Для этого, загрузившись с флешки,заходим в главное меню и в разделе администрирования находим программу GParted. C помощью этой программы мы с вами предварительно переразобьем диск на windows- и linux-разделы, а потом установим Linux.

В моем случае тут отображаются разделы, созданные под две операционные системы, так как это именно тот диск, на который я только что установил Linux рядом с Windows. Кстати, мы можем посмотреть, как Linux организовал разделы в автоматическом режиме. Как я и говорил, было создано два дополнительных раздела — корневой и раздел подкачки.

Я сейчас приведу диск к тому виду, как он выглядел при установленной единственной Windows. Для этого я удалю Linux-разделы. Перед удалением необходимо деактивировать раздел подкачки, который пока активен, а значит его нельзя удалить. Чтобы его деактивировать вызываю контекстное меню щелчком правой кнопки мышки на разделе и из меню выбираю пункт «swapoff»:

Добавлю освободившееся пространство к разделу Windows. Вот так выглядит диск с установленной Windows 7 — двумя логическими дисками С, D и системным разделом Windows:

Я не буду трогать системный диск С, а «откушу» пространство под Linux от логического диска D. В моем примере я позаимствую у Windows 30Гб, а вы исходите из своих потребностей и возможностей, то есть из того насколько большим вам нужны те или иные разделы и насколько объемный жесткий диск установлен в вашем компьютере или ноутбуке.
Поскольку все три существующих windows-раздела являются первичными, а всего первичных разделов может быть четыре, то вновь создаваемый раздел я сделаю расширенным.

В нем создам в первую очередь раздел подкачки, размером в два раза превышающим установленный на моем компьютере объем оперативной памяти. Далее создаю корневой раздел и как я решил ранее он у меня будет иметь размер 20Гб. Ну и в заключении создаю пользовательский раздел, на котором будут храниться мои файлы. Как мы уже знаем — это каталог HOME, который будет вынесен на отдельный раздел.

После того, как все готово, применяем изменения, нажав на кнопку Apply, затем закрываем программу и запускаем установщик Linux. Здесь нам нужно будет доопределить вновь созданные разделы, по аналогии как я это делал в прошлом видео.
Далее приступаем к установке, которая пройдет по ранее описанному алгоритму…
Ну и в заключении я бы хотел сказать о самом, на мой взгляд, удачном решении для организации работы двух операционных систем на одном компьютере. Я имею в виду установку Linux и Windows на разные жесткие диски.
Как я сказал ранее, данный вариант подходит для работы на настольном компьютере, так как понадобится второй жесткий диск, а в ноутбук далеко не всегда есть возможность его добавить.
По сути тут нет никакой хитрости — вы физически отключаете один диск от компьютера, например, отключив его шлейф (кабель) от материнской платы, и устанавливаете на подключенный диск Windows.
Затем таким же образом отключаете первый диск с Windows и подключаете второй диск, на который устанавливаете Linux. Само собой и Windows, и Linux устанавливаются как единственная операционная система.
После установки и настройки операционных систем, вы подключаете оба диска и во время загрузки компьютера вызываете бут-меню (меню загрузки, о котором шла речь в одном из предыдущих видео).
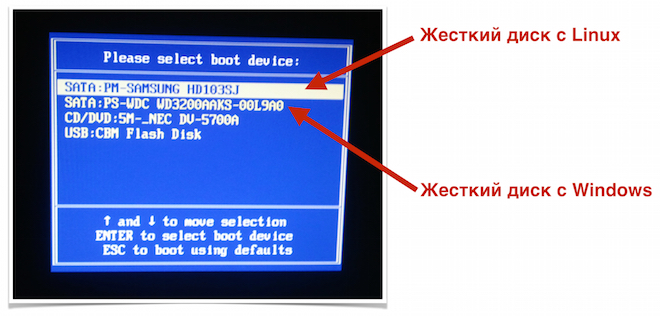
Из меню выбираете тот жесткий диск, с которого компьютер будет загружаться в этот раз.
То есть вы получаете две абсолютно изолированные друг от друга операционные системы, а это означает, что любые изменения или переустановка системы, никак не повлияют на соседнюю. Нужно только не забывать отключать один из дисков, при переустановке операционной системы на другом.
На этом у меня все и в следующей заметке я расскажу о самом, с моей точки зрения, удачном способе опробовать Linux — это установить его на виртуальную машину.
DualBoot (Двойная загрузка) — это возможность выбора, при включении компьютера, одной из нескольких установленных систем для загрузки. Вы можете установить на свой компьютер несколько операционных систем и установив загрузчик сделать так, чтобы при включении у вас был выбор, в какую систему загружаться, например, в Linux или в Windows.
В Linux используется загрузчик GRUB2, который поддерживает загрузку систем, отличимых от той, которая установлена как основная. Обычно, когда на компьютер уже установлена Windows, можно установить рядом Linux и система автоматически просканирует разделы дисков, найдет все доступные ОС и добавит их в список меню.
Внимание! Для того, чтобы после автоматического сканирования в меню отобразились все системы, установленные на компьютере, разделы, на которые они установлены, должны иметь одинаковую разметку. Либо у всех должна быть разметка MBR, либо GPT.
Установка с нуля Windows и ALT Linux
MBR
Примечание: В этом варианте корневой каталог (/) и домашний (/home) будут на одном разделе
1. Загрузитесь с LiveCD, откройте Gparted. Проиницилизируйте диск в MBR (Устройство-Создать таблицу разделов)
2. Создайте основной NTFS-раздел для Windows
3. Создайте (опционально) основной NTFS-раздел Data
4. Т.к MBR поддерживает всего 4 основных раздела, создадим расширенный раздел. С помощью Gparted создаем расширенный раздел, в нем корневой раздел, (опционально /home) и swap
5. Применяем изменения, перезагружаемся
6. Ставим Windows 7/8/10. При установке удаляем первый основной раздел, и выбираем освободившееся место, Windows установится на него + создаст еще один основной раздел «Зарезервированно ситемой»
(I — зарезервированно системой, II — Windows, III — Data, IV — расширенный с разделами Linux)
7.Загружаемся с LiveCD/USB Linux.
8.Запускаем установку ALT Linux. В установщике выбираем в расширенном разделе для корневого раздела фс ext4, т.м.: /; (опционально для /home фс ext4, т.м.: /home); для swap фс swap
9. Штатно производим установку, на этапе разметки диска выбираем «разметить вручную»
Выбираем диск для корневой ФС, жмем «Изменить точку монтирования»
Все оставляем по-умолчанию, как на иллюстрации
10.на этапе установки загрузчика выбираем не раздел, а корень диска (например, не /dev/sda3, а /dev/sda)
11.После установки будет такое GRUB-меню с пунктами
UEFI
Примечание: Отчасти по аналогии с MBR
Примечание: В этом варианте корневой каталог (/) и домашний (/home) будут на одном разделе
1. Загрузитесь с LieCD, откройте Gparted и создайте GPT-таблицу (Устройство-Создать таблицу разделов-gpt)
—
2. У UEFI/GPT ограничений нет. С помощью Gparted создаем разделы на основной NTFS-раздел для Windows, NTFS-Data, на корневой раздел, (опционально /home) и swap
Примечание: GPT поддерживает неограниченное количество основных разделов
5. Применяем изменения, перезагружаемся
6. Ставим Windows 8/10. При установке, т.к. для Windows нужны еще служебные разделы, удаляем первый раздел и используем все свободное место в начале диска (Windows создаст efi-раздел, служебный раздел, системный раздел и пр. т.е. вместо одного раздела около 3-4)
—
7.Загружаемся с LiveCD/USB Linux.
8.Запускаем установку ALT Linux. В установщике выбираем для корневого раздела фс ext4, т.м.: /; (опционально для /home фс ext4, т.м.: /home); для swap фс swap. Для загрузчика выбираем EFI-раздел. Параметры программа установки установит сама.
—
—
—
—
—
9. Штатно производим установку, на этапе установки загрузчика выбираем раздел /boot/efi <—сконкретизировать
10. В настройках UEFI, в очередности *.efi-загрузчиков выбираем очередность с GRUB выше остальных
—
Windows уже установлен
MBR
Примечание: В этом варианте корневой каталог (/) и домашний (/home) будут на разных разделах
1. В «Управлении компьютером» открываем «Управление дисками»
2. Уменьшаем раздел с Windows
3. Грузимся с LiveCD
4.Т.к MBR поддерживает всего 4 основных раздела, создадим расширенный раздел. С помощью Gparted создаем расширенный раздел, в нем корневой раздел, (опционально /home) и swap
5. Запускаем установку ALT Linux. В установщике выбираем ручную разметку, для корневого раздела фс ext4, т.м.: /; (опционально для /home фс ext4, т.м.: /home); для swap фс swap
6.Выбираем sda6 — изменить точку монтирования
7.Делаем точку монтирования корень (/) и форматирование
8.Выбираем sda7 — изменить точку монтирования
9.Делаем точку монтирования home (/home)
10. Штатно производим установку, на этапе установки загрузчика выбираем не раздел, а корень диска (например, не /dev/sda3, а /dev/sda)
11.Результат — Меню загрузчика
UEFI
Примечание: Отчасти по аналогии с MBR
Примечание: В этом варианте корневой каталог (/) и домашний (/home) будут на разных разделах
1. В «Управлении компьютером» открываем «Управление дисками»
2. Уменьшаем раздел с Windows
—
—
—
3. В настройках UEFI ставим загрузку с CD/USB выше остальных
4. Грузимся с LiveCD
5. У UEFI/GPT ограничений нет. С помощью Gparted создаем основные разделы, на корневой раздел, (опционально /home) и swap
Примечание: GPT поддерживает неограниченное количество основных разделов
6. Запускаем установку ALT Linux. В установщике выбираем ручную разметку диска.
7.Для UEFI-раздела (маленький раздел с FAT32) выбираем «изменить точку монтирования» — ситсема автоматически настроит раздел для EFI-загрузчика; для корневого раздела фс ext4, т.м.: /; (опционально для /home фс ext4, т.м.: /home); для swap фс swap
—
—
—
—
—
—
8. Штатно производим установку, на этапе установки загрузчика выбираем раздел /boot/efi <—сконкретизировать
9. В настройках UEFI, в очередности *.efi-загрузчиков выбираем очередность с GRUB или rEFInd выше остальных
10. Все готово!
Справка по разметке
- Системный раздел Linux — «корень» — точка монтирования / — основной раздел Linux системы содержащий каталоги системы, приложений и пользователей
- Раздел Home — «домашние папки» — точка монтирования /home — обычно, домашние папки, где хранится пользовательская информация находятся в корневом разделе, в папке home. Но, ее можно выделить в отдельный диск/раздел и подключать к системе, чтобы /home ссылался на этот диск/раздел.
- Swap — Раздел подкачки. Для сброса памяти при ее заполнении в подкачку, использовании гибернации используется данный раздел. Хотя можно сделать и отдельный файл.