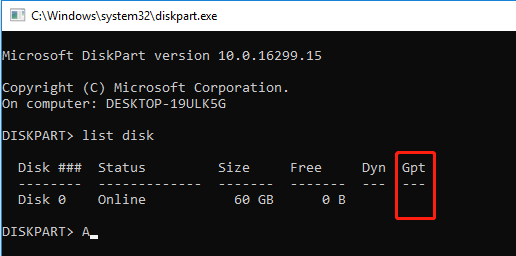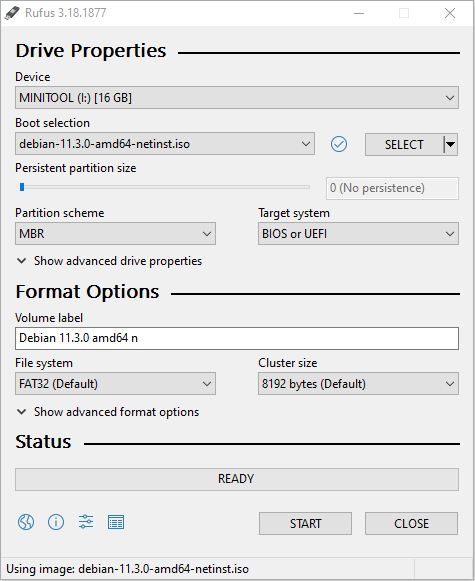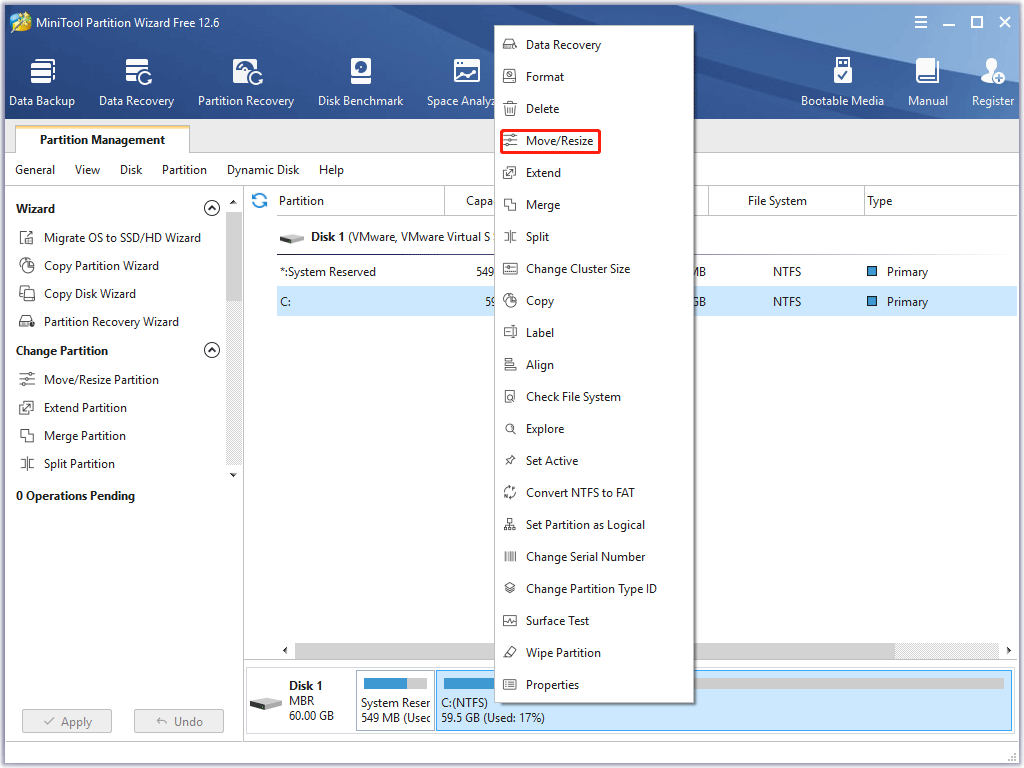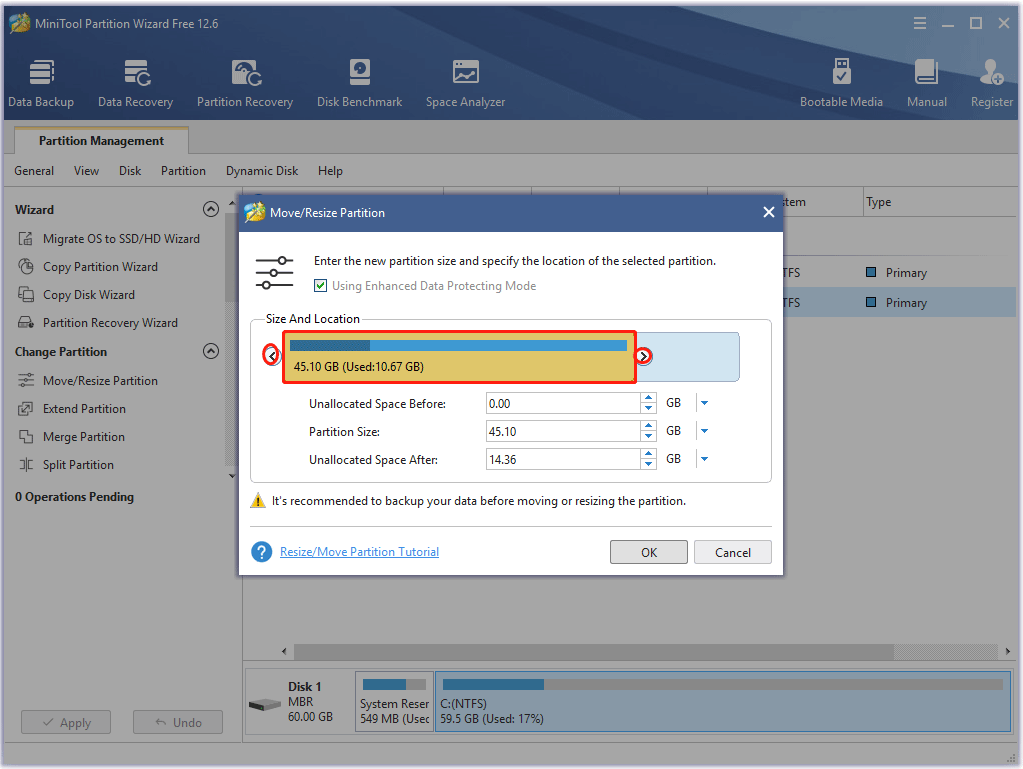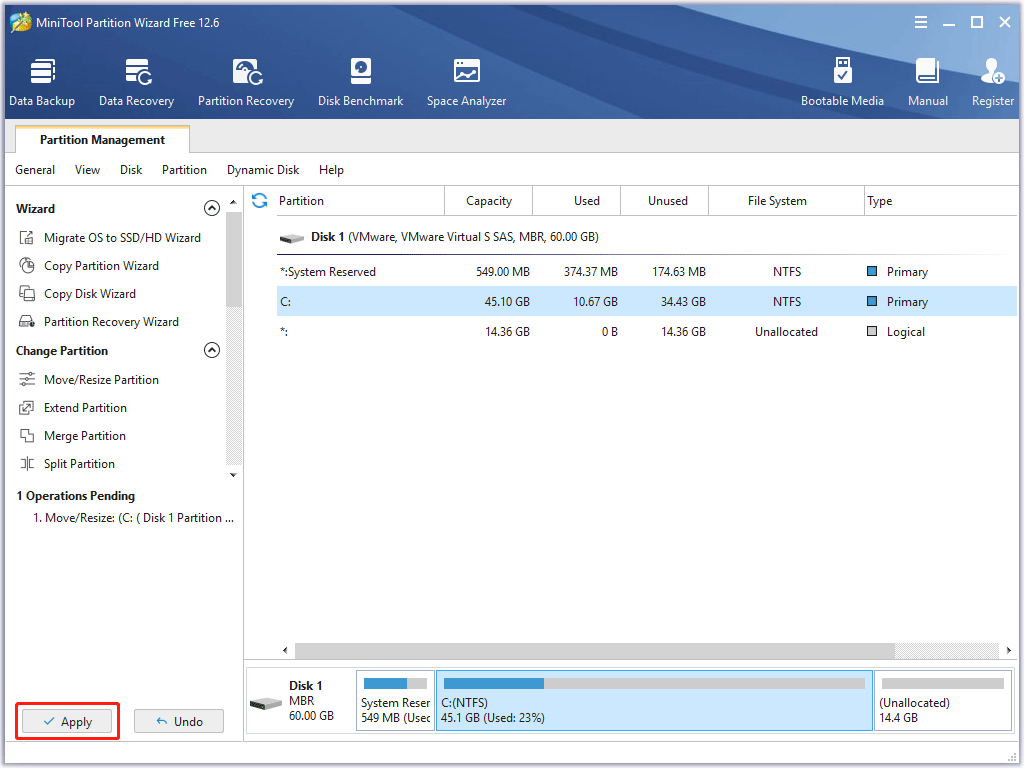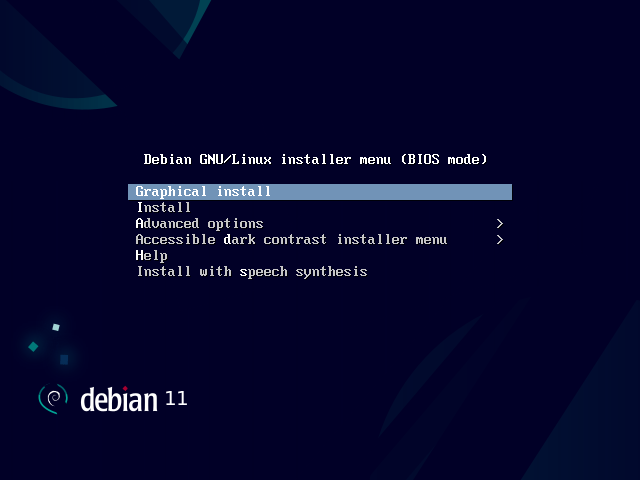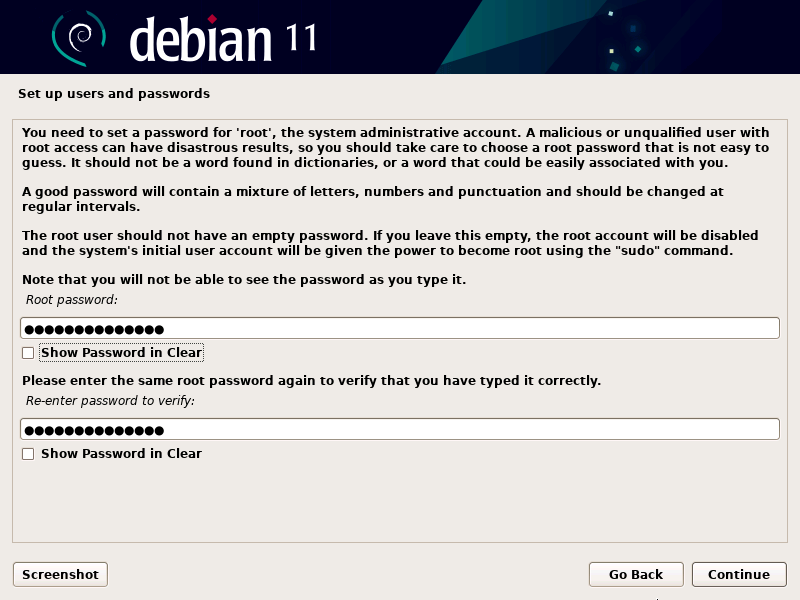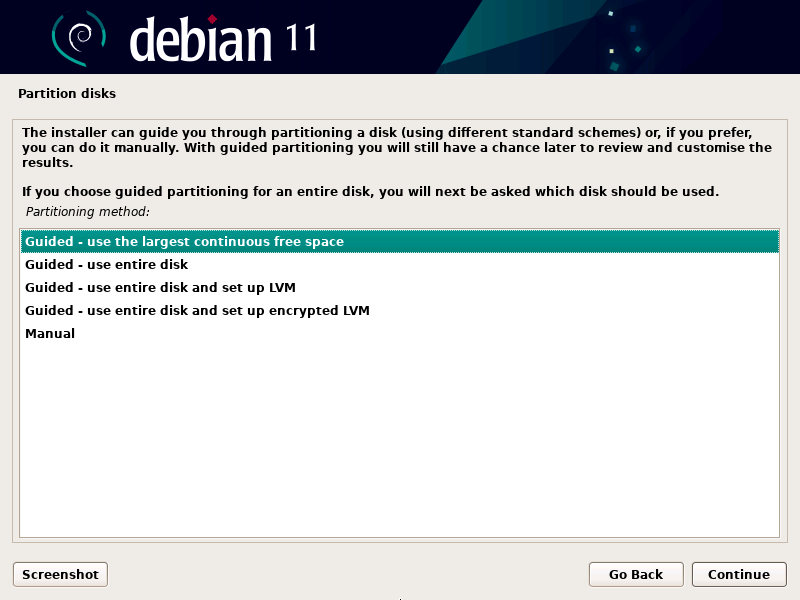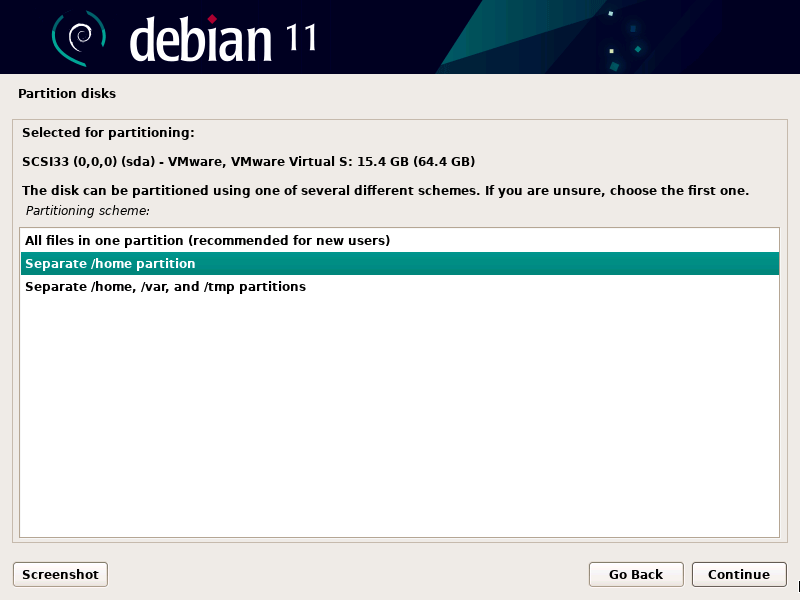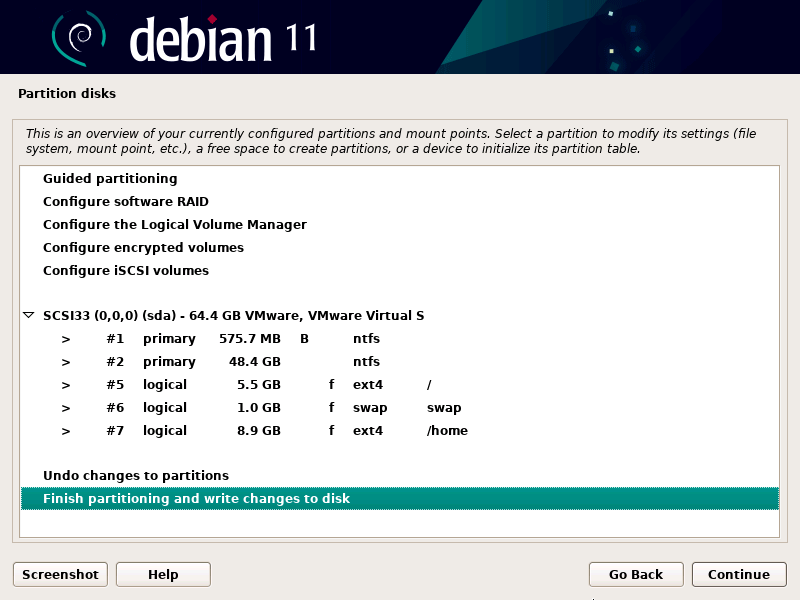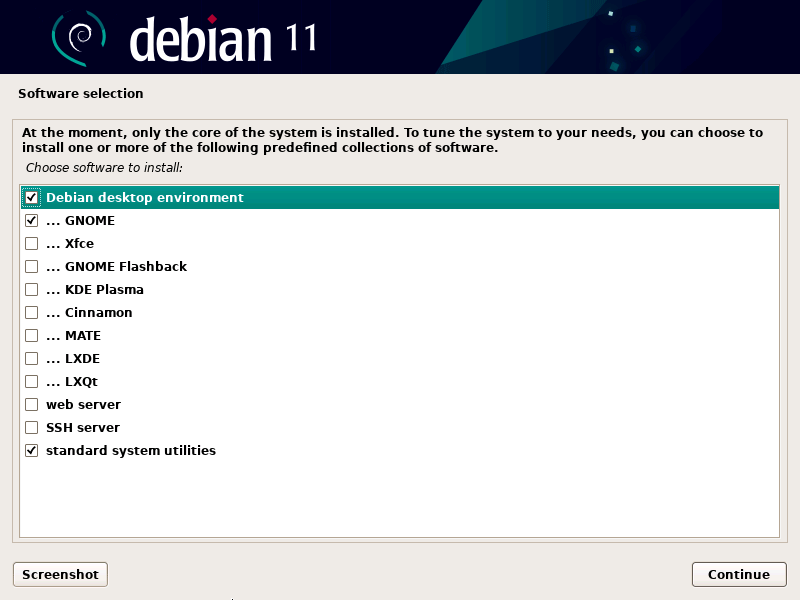Всем привет! Сегодня мы подробно рассмотрим установку дистрибутива Linux Debian 10 на компьютер с UEFI рядом с Windows 10. В результате на компьютере у нас будут две операционные системы, Windows 10 + Debian 10, а при загрузке мы будем выбирать, в какую систему загружаться.
Содержание
- Вводная информация
- Исходные данные и цель
- Почему в экспертном режиме?
- Пошаговая установка Debian 10 рядом с Windows 10 в экспертном режиме
- Шаг 1 – Скачивание установочного образа Debian 10
- Шаг 2 – Создание установочного носителя
- Шаг 3 – Создание резервной копии данных и подготовка места для Debian
- Шаг 4 – Загрузка с установочного носителя и запуск экспертного режима
- Шаг 5 – Выбор языка
- Шаг 6 – Выбор местоположения
- Шаг 7 – Установка региональных настроек
- Шаг 8 – Настройка клавиатуры
- Шаг 9 – Поиск и монтирование CD-ROM
- Шаг 10 – Загрузка компонентов программы установки
- Шаг 11 – Определение сетевой карты и настройка сети
- Шаг 12 – Настройка учетных записей пользователей и паролей
- Шаг 13 – Настройка времени
- Шаг 14 – Определение и разметка дисков
- Шаг 15 – Установка базовой системы
- Шаг 16 – Настройка менеджера пакетов
- Шаг 17 – Выбор и установка программного обеспечения
- Шаг 18 – Установка системного загрузчика GRUB на жесткий диск
- Шаг 19 – Завершение установки
- Загрузка системы
Вводная информация
Исходные данные и цель
В этой статье я рассмотрю один из самых распространённых случаев, когда на компьютере с UEFI, например, на ноутбуке, установлена операционная система Windows 10, в которой есть два раздела, т.е. диск C и D, и Вы захотели установить Linux, в частности дистрибутив Debian 10, второй операционной системой, таким образом, чтобы при включении компьютера у Вас была возможность выбора системы, в которую необходимо загрузиться.
Сразу хотелось бы отметить, что, для того чтобы установить Debian рядом с Windows 10 на компьютере с UEFI, не нужно выполнять никаких особых предварительных действий с существующими параметрами компьютера, в частности нет необходимости отключать UEFI Secure Boot. Debian, начиная с 10 версии, поддерживает безопасную загрузку, о том, что еще нового появилось в этой версии, можете почитать в материале – Обзор Debian 10.
Примечание! У всех конфигурация компьютеров разная, так же как и разный опыт администрирования операционных систем, поэтому я не могу гарантировать, что все, что описано в этой статье, поможет именно Вам выполнить установку Debian, поэтому я настоятельно рекомендую Вам сделать резервную копию всех важных данных перед тем, как приступать к установке Debian, для того чтобы в случае возникновения непредвиденных ситуаций избежать потери этих данных.
Почему в экспертном режиме?
В связи с тем, что по умолчанию установщик Debian устанавливает загрузчик в область UEFI согласно всем спецификациям, а Windows нет, это не позволяет Debian загружаться даже после успешной установки, так как UEFI просто не будет запускать загрузчик Debian. Как результат, Вы успешно установили Debian, но по умолчанию загружается все равно Windows 10, загрузчик GRUB просто не запускается.
Поэтому установку Debian 10 необходимо производить в экспертном режиме, чтобы принудительно установить загрузчик в нужную область (removable media path), так же как это делает Windows и некоторые другие дистрибутивы Linux, например, Ubuntu, но такой подход создает предпосылки конфликта с любыми другими установщиками, что плохо и неправильно. Вот почему в Debian не делают этого по умолчанию.
Заметка! Если Вы все-таки установили Debian рядом с Windows 10, но только не в экспертном режиме, и у Вас, как я и описал выше, Debian не запускается, а запускается Windows 10 точно так же как до установки Debian, то это можно исправить, в следующих материалах я покажу, как это делается, поэтому подписывайтесь в наших группах во всех популярных социальных сетях: ВКонтакте, Facebook, Одноклассники, Твиттер и следите за выходом новых материалов.
Дополнительная информация! Установка Ubuntu рядом с Windows 10 на компьютер с UEFI – в материале подробно рассмотрен процесс установки дистрибутива Linux Ubuntu на один компьютер рядом с Windows 10.
Сейчас мы рассмотрим все шаги, которые необходимо выполнить, для того чтобы установить Linux Debian 10 на компьютер рядом с Windows 10, учитывая, что на компьютере используется прошивка UEFI.
Сразу скажу, что процесс установки Debian 10 в экспертном режиме мало чем отличается от обычной установки, у него такой же графический установщик, просто у него есть несколько дополнительных шагов, которые необходимы для более тонкой настройки операционной системы.
На заметку! Linux для обычных пользователей – книга про основы операционной системы Linux для начинающих
Шаг 1 – Скачивание установочного образа Debian 10
Для того чтобы установить дистрибутив Linux Debian 10, нужен установочный ISO образ, поэтому сначала необходимо скачать этот установочный ISO файл. Это можно сделать со страницы загрузки официального сайта Debian — https://www.debian.org/distrib
После перехода на страницу необходимо выбрать подходящий ISO образ и способ загрузки. Я обычно загружаю полный установочный образ, который содержит большое количество пакетов, что упрощает процесс установки на машины без соединения с Интернет. Однако размер такого образа около 4 гигабайт.
Образ можно скачать как с помощью браузера, так и с помощью торрента.
Вот прямая ссылка на скачивание торрент файла полного ISO образа – Скачать Debian 10 (64 bit, DVD).
Шаг 2 – Создание установочного носителя
После того как Вы загрузили установочный ISO образ Debian 10, его необходимо записать на DVD диск или USB флешку, для того чтобы создать загрузочный установочный носитель, с которого и будет производиться установка.
Для этого существует много различных программ, например, в нашем случае отлично подойдет программа Rufus. Пример того, как можно записать ISO образ на флешку с помощью этой программы, можете посмотреть в статье – Создание загрузочной USB флешки в Windows с помощью Rufus.
Шаг 3 – Создание резервной копии данных и подготовка места для Debian
Для установки Debian 10 необходимо свободное место на жестком диске, самый лучший вариант – это создать отдельный раздел для Debian.
Если у Вас такая конфигурация, которую я описал выше, т.е. у Вас два диска: C и D, то Вам необходимо на диске D выделить свободное место достаточного размера. Если Вы не планируете использовать Debian в качестве основной системы и хранить там много данных, то достаточно будет и 50 гигабайт.
Однако все данные (важные!), которые есть на диске D, лучше предварительно сохранить, например, на флешке или на внешнем жестком диске. Так как для создания отдельного раздела для Debian необходимо от диска D «отсоединить», иногда эту процедуру называют «отрезать», свободное незанятое место, так скажем, нужно физически уменьшить диск D и создать неразмеченное пространство, а именно эта процедура и может привести к потере данных.
После того как Вы сделаете резервную копию всех важных данных, Вы можете переходить к процедуре сжатия диска D. Это можно сделать как стандартной программой Windows «Управление дисками», так и сторонними приложениями для работы с жесткими дисками, которые имеют такой функционал (Acronis и т.д.). Если у Вас есть опыт сжатия дисков такими программами, то Вы можете сразу уменьшить диск D, и создать неразмеченное пространство.
Однако в этой статье я покажу способ, который подразумевает сжатие диска D стандартными средствами самой программы установки Debian, иными словами, никакие сторонние программы мы использовать не будем.
Таким образом, на текущий момент у меня есть копия важных данных и свободное место на диске D, больше ничего дополнительного я пока не делаю.
Единственное, обязательно нужно запомнить размер диска D, так как хоть в системе вроде как и два раздела, но скрытых разделов, которые в системе не отображаются, на самом деле больше, поэтому чтобы ничего не перепутать, запоминаем общий размер диска D, чтобы четко идентифицировать его в процессе создания разделов для Debian.
Шаг 4 – Загрузка с установочного носителя и запуск экспертного режима
После того как установочный носитель мы подготовили, сделали резервную копию всех важных данных, высвободили необходимое место на диске D, можно переходить к самому процессу установки Debian.
Сначала загружаемся с установочного носителя и попадаем в меню. Для того чтобы запустить установку в экспертном режиме, выбираем пункт «Advanced options».
Затем нажимаем на пункт «Graphical expert install».
Шаг 5 – Выбор языка
В результате установщик запустится в экспертном режиме, сначала нам нужно выбрать язык, для этого мы выбираем «Choose language», нажимаем «Continue».
После этого ищем нужный язык и снова нажимаем «Continue».
Шаг 6 – Выбор местоположения
Далее нам нужно выбрать страну, в которой мы находимся, это будет влиять на некоторые дальнейшие параметры установки.
Нажимаем «Продолжить».
Шаг 7 – Установка региональных настроек
На этом шаге мы можем настроить несколько региональных параметров, в частности выбрать локаль. Я оставлю по умолчанию.
Нажимаем «Продолжить».
В следующем окне в случае необходимости Вы можете отметить дополнительные локали.
Нажимаем «Продолжить».
Шаг 8 – Настройка клавиатуры
После этого мы вернемся в основное меню программы установки. Теперь можем переходить к настройке клавиатуры. Для этого выбираем соответствующий пункт и нажимаем «Продолжить».
Сначала выбираем раскладку.
Затем способ переключения, т.е. каким сочетанием клавиш мы будем переключать раскладку клавиатуры.
Шаг 9 – Поиск и монтирование CD-ROM
После этого, для того чтобы определить устройство, с которого будет производиться копирование всех файлов, выбираем пункт «Поиск и монтирование CD-ROM» и нажимаем «Продолжить».
Затем снова нажимаем «Продолжить».
В результате диск будет найден и примонтирован. Нажимаем «Продолжить».
Шаг 10 – Загрузка компонентов программы установки
Выбираем данный пункт и нажимаем «Продолжить».
В случае необходимости Вы можете выбрать дополнительные компоненты для установки, однако если Вам ничего не требуется, то можете смело нажимать «Продолжить», так как все обязательные компоненты уже выбраны автоматически, и здесь они даже не отображаются.
После того как Вы нажмете «Продолжить», начнется загрузка всех компонентов.
Шаг 11 – Определение сетевой карты и настройка сети
Затем нас снова вернет в основное меню программы установки, где, как мы видим, добавилось достаточно много новых пунктов.
Сначала выбираем пункт «Определение сетевой карты» и нажимаем «Продолжить».
Сетевая карта будет автоматически определена и настроена. Затем нам нужно настроить сеть. Для этого выбираем соответствующий пункт.
Программа установки предлагает настроить сеть автоматически, отвечаем «Да», так как в большинстве случаев, если у Вас подключен кабель, сеть будет настроена автоматически, однако Вы можете настроить сеть и вручную.
В следующем окне мы можем задать время ожидания подключения к сети, я оставляю по умолчанию и сразу жму «Продолжить».
В результате программа установки попытается настроить сеть автоматически и получить все параметры от DHCP сервера.
Однако, если ей этого не удастся сделать, Вы можете получить следующее сообщение.
Тогда нажимайте «продолжить» и выбирайте предпочтительное для Вас действие, например, Вы можете указать эти параметры вручную или просто пропустить настройку сети на данном этапе, и настроить сеть уже после установки Debian.
Нажимаем «Продолжить».
Теперь указываем имя компьютера и нажимаем «Продолжить».
Шаг 12 – Настройка учетных записей пользователей и паролей
Переходим к настройке учетных записей, для этого выбираем соответствующий пункт в главном меню и нажимаем «Продолжить».
Далее мы можем включить поддержку теневых копий и разрешить вход в систему от имени root, я оставлю по умолчанию, Вы, если хотите, можете изменить данные параметры.
Потом придумываем и вводим пароль суперпользователя root (он должен быть сложный).
Затем нам предлагают создать учетную запись обычного пользователя, это, конечно же, нужно сделать, так как работать от имени администратора не рекомендуется.
Сначала вводим имя пользователя.
Затем придумываем имя учетной записи.
И пароль.
Шаг 13 – Настройка времени
Идем дальше, переходим к настойке времени.
Сначала нам предлагают настроить время по протоколу NTP, оставляем по умолчанию.
Потом снова ничего не меняем без особой на то необходимости.
Затем выбираем часовой пояс.
Шаг 14 – Определение и разметка дисков
Теперь нам предстоит выполнить разметку жесткого диска. Для этого сначала выбираем пункт «Определение дисков» и нажимаем «Продолжить».
Диски автоматически будут определены. Затем выбираем «Разметка дисков».
Так как мы устанавливаем Debian 10 рядом с Windows 10, разметку жесткого диска нам нужно выполнить вручную, поэтому выбираем соответствующий пункт и нажимаем «Продолжить».
Потом первое, что нам нужно сделать, это «отрезать» свободное место от диска D (если конечно Вы этого не сделали ранее), для того чтобы использовать это место для создания разделов под Linux.
Чтобы это сделать, ищем нужный раздел, т.е. диск D, как я и говорил, ориентироваться можно по размеру диска.
Выбираем нужный раздел и нажимаем «Продолжить».
Далее, нам нужно уменьшить этот раздел, чтобы у нас образовалось неразмеченное пространство. Для этого выбираем пункт «Изменить размер раздела» и нажимаем «Продолжить».
В следующем окне соглашаемся с тем, что ранее сделанные изменения будут записаны на диск, т.е. отвечаем «Да» и нажимаем «Продолжить».
Здесь указываем новый размер диска D, при этом он должен быть в пределах допустимых значений (на экране будет отображено минимальное и максимальное значение). У меня тестовый диск небольшой, поэтому я оставляю 30 гигабайт под диск D на Windows, а все оставшееся место, у меня это около 35 гигабайт, останется под Linux Debian 10.
Нажимаем «Продолжить».
В результате размер раздела изменится и образуется свободное место, которое теперь мы можем использовать под Debian.
Выбираем его и нажимаем «Продолжить».
Разделы мы можем создавать вручную, один за другим, а можем просто выбрать автоматический режим, при котором программа установки сама выполнит всю разметку, при этом это будет достаточно хорошая разметка.
Я выбираю пункт «Автоматически разметить свободное место».
Затем программа предлагает по умолчанию хранить все файлы на одном разделе, но лучше все-таки создать отдельный раздел для личных файлов, т.е. раздел home, я так и поступаю, выбираю соответствующий пункт и нажимаю «Продолжить».
В итоге будут созданы все необходимые разделы:
- Раздел для подкачки (swap);
- Корневой раздел для системы (/);
- Раздел для пользовательских данных (home).
На этом разметка закончена. Выбираем пункт «Закончить разметку» и нажимаем «Продолжить».
Соглашаемся с внесением изменений на диск, отвечаем «Да», и нажимаем «Продолжить».
Шаг 15 – Установка базовой системы
После того как все необходимые мероприятия, связанные с разметкой диска, будут выполнены, мы снова попадаем в основное меню, теперь нам нужно установить базовую систему, для этого выбираем пункт «Установка базовой системы», и нажимаем «Продолжить».
Начнётся установка базовой системы. В процессе у нас спросят, какое ядро Linux мы хотим установить, выбираем нужное и продолжаем (можно оставить по умолчанию).
Далее оставляем по умолчанию, т.е. включить все доступные драйвера, и нажимаем «Продолжить».
Шаг 16 – Настройка менеджера пакетов
После установки базовой системы переходим к настройке менеджера пакетов. Для этого выбираем нужный пункт и нажимаем «Продолжить».
У нас спросят, хотим ли мы просканировать дополнительный диск, у нас его нет, поэтому отвечаем «Нет», и продолжаем.
Затем, если мы не хотим использовать зеркало архива в сети, отвечаем «Нет», но это по Вашему усмотрению, можете ответить и «Да».
В следующем окне оставляем все по умолчанию.
Шаг 17 – Выбор и установка программного обеспечения
Переходим к настройке и установке ПО, нажимаем «Продолжить».
Здесь мы можем настроить автоматическую установку обновлений безопасности, хотя по умолчанию данная возможность отключена, я оставляю по умолчанию, и нажимаю «Продолжить».
Далее нам предложат участвовать в опросе популярности пакетов, если хотите, то участвуйте, если нет, то, соответственно, нет. Продолжаем.
Теперь мы можем выбрать графическую оболочку, с которой у нас будет установлен Debian, я для примера выберу классическую для Debian среду GNOME.
Выбираем и нажимаем «Продолжить».
Начнётся установка ПО, данный процесс будет длиться где-то минут 10.
Шаг 18 – Установка системного загрузчика GRUB на жесткий диск
После того как установка ПО закончится, переходим к установке загрузчика, нажимаем «Продолжить».
Вот мы и дошли до самого важного пункта, ради которого мы и затеяли установку Debian 10 в экспертном режиме. Здесь нам нужно отметить «Да» для того, чтобы установить загрузчик GRUB в так называемый «путь съемных носителей» (removable media path), это позволит UEFI запускать GRUB в качестве основного загрузчика на компьютере.
Ставим «Да», и нажимаем «Продолжить».
Шаг 19 – Завершение установки
На этом процесс установки закончен, нам осталось его завершить, выбираем пункт «Завершение установки», и нажимаем «Продолжить».
Единственное, нас еще спросят про системные часы UTC.
Нажимаем «Продолжить».
На этом точно все, нажимаем «Продолжить».
Загрузка системы
Теперь, когда компьютер будет загружаться, у Вас будет появляться окно загрузчика GRUB, в котором Вы можете выбрать, в какую операционную систему Вам нужно загрузиться.
В моем случае:
- Debian GNU/Linux – это операционная система Linux Debian 10;
- Windows Boot Manager (на /dev/sda2) – это Windows 10.
Если ничего не выбрать, то через несколько секунд по умолчанию будет загружаться Debian. Однако можно сделать и так, чтобы по умолчанию загружалась Windows 10, и даже переименовать пункты меню для удобства, об этом я уже рассказывал в материале – Как изменить порядок загрузки операционных систем (Linux, Windows) в GRUB.
Самое главное то, что при таком способе установки Debian 10 система будет запускать загрузчик GRUB, который позволяет выбирать операционную систему.
На этом все, надеюсь, материал был Вам полезен, пока!
Допустим, вы прочитали в интернете несколько статей и заинтересовались свободной операционной системой Linux. Возможно, даже поставили ее себе на виртуальную машину или загрузились в Live-режиме и попробовали, как все выглядит и работает. Вам понравилось, и теперь вы хотите установить ее себе на компьютер и начать пользоваться. Но при этом терять уже установленную Windows не желаете, чтобы в случае непредвиденной ситуации можно было вернуться в полностью рабочую систему, да и любимые игры и нужные программы всегда будут под рукой. Есть возможность установить Linux и Windows 10 или 11 на одном компьютере. В свое время для меня, как и для многих других пользователей, это было идеальным вариантом.
В этой инструкции мы рассмотрим, как установить Linux рядом с Windows 10 или 11. Все будет выполняться на примере Windows 11, но этот способ будет работать и для более ранних версий, таких как Windows 7 и 8.
Я предполагаю, что у вас уже есть установленная Windows, вы нашли и определились, от какого диска отделить немного места для Linux, только не знаете, как правильно это сделать. Здесь вы получите подробный ответ на этот вопрос. Поскольку большинство систем с Windows 10, а тем более Windows 11 поставляются с UEFI в статье будет рассмотрен именно этот вариант установки. Но если у вас классический BIOS то установка будет мало чем отличаться.
Немного теории
Для установки операционной системы Linux рядом с Windows 10 вам понадобится создать несколько дополнительных разделов диска. Как минимум один, а лучше два. Linux не принято устанавливать на один раздел как Windows, хотя такой вариант возможен. Linux настолько гибок, что позволяет разместить систему, файлы пользователя и настройки на разных разделах. Это очень выгодно во время переустановки. Вы переустанавливаете систему на системном разделе, а все ваши файлы в домашней папке и настройки рабочего окружения останутся на месте.
Вот эти разделы:
- Системный — для системных файлов;
- Домашний — для ваших личных файлов.
Минимальные требования объема под системный раздел в различных дистрибутивах варьируются от десяти до тридцати гигабайт. Но этого хватит для установки самой системы и нескольких дополнительных программ. Если же вы собираетесь использовать много программ и игр, особенно если они занимают много места, необходимо взять еще 30-60 гигабайт про запас. Я рекомендую использовать под системный раздел Linux так же, как и для диска C Windows, 50-100 гигабайт.
Раньше я рекомендовал делать ещё и раздел подкачки. Но в современных дистрибутивах обычно для этих целей используется файл вместо отдельного раздела. Если вы новичок, то можете оставить всё как есть.
1. Резервное копирование
Чтобы установить Linux рядом с уже использующейся Windows 10 или 11, нужно будет «отрезать» пространство от системного диска. Поэтому перед решительными действиями важно создать резервную копию системы или хотя бы важных файлов. Если все пройдет хорошо, ничего страшного не случится ни с файлами, ни с системой, но из-за какого-либо сбоя, например, отключения электричества, файловая система может быть повреждена. Вы и сами по невнимательности можете сделать что-то не так и удалить не то, что нужно.
Поэтому, если будете работать с системным диском, скопируйте важные файлы на внешний носитель, и, если есть возможность, создайте резервную копию операционной системы с помощью соответствующего пункта панели управления:
Вы также можете использовать сторонние инструменты для создания резервной копии системы. Например Acronis или Clonezilla. При работе с не системным разделом, например, D, E, F и т д, достаточно просто скопировать файлы оттуда.
2. Уменьшение раздела Windows
Теперь переходим непосредственно к подготовке диска для установки Windows и Linux. Проще всего это сделать с помощью стандартной утилиты управления дисками в Windows. Прежде всего, вы можете открыть мой компьютер и посмотреть характеристики своего диска C или другого диска, от которого вы хотите отделить пространство:
Кликните правой кнопкой по значку «Этот компьютер» на рабочем столе и откройте пункт «Управление«:
Дальше нам нужна утилита Управление дисками:
Здесь внизу окна мы видим список дисков и системный диск C на диске 0. Если у вас есть ещё дополнительный диск для файлов то он будет иметь метку D или E. Дальше я приведу пример как отделить дисковое пространство от диска C. Для других дисков всё аналогично.
Кликните по нужному диску правой кнопкой и выберите опцию Сжать том:
Откроется вот такое окно, в котором нужно ввести размер создаваемого тома в поле размер сжимаемого пространства:
Обратите внимание, вы не можете указать размер больше, чем количество свободного места на диске. Поэтому сначала освободите место, если еще этого не сделали. Кликаем на кнопку сжать. После этого появится неразмеченное пространство, из которого можно создать нужные разделы:
Вот и все. Теперь у вас есть место для установки Linux рядом с Windows 10. Выполнять дальнейшую разметку диска в утилите Windows не вижу смысла, поскольку все опасные операции, которые могли повредить систему, мы уже сделали, а разделы для Linux лучше всего и настраивать средствами Linux.
Загрузка с USB в Windows
Большинство компьютеров на которые установлена Windows 11 или Windows 10 используют уже современный интерфейс управления загрузкой UEFI. А это значит что при определённых настройках Windows у вас могут возникнуть трудности с входом в интерфейс BIOS и выбором нужного устройства для загрузки. Но можете перезагрузиться в BIOS прямо из Windows. Для этого откройте Настройки, затем Система, затем Восстановление, найдите там Расширенные параметры и нажмите Перезагрузить сейчас:
После перезагрузки выберите Поиск и устранение неисправностей -> Дополнительные параметры -> Параметры встроенного ПО UEFI.
А уже тут вы можете выбрать с какого устройства нужно загрузить систему и загрузить образ с Linux.
Подготовка диска в Linux
Это не следующий пункт установки Linux вместе с Windows. Это альтернативный вариант разметки диска без использования Windows. Если вы по каким-либо причинам не хотите использовать стандартную утилиту Windows для выделения нужного пространства, это также можно сделать с помощью любого LiveCD дистрибутива Linux с предустановленной программой для управления дисками Gparted. Например, того же Ubuntu.
Загрузитесь с диска Ubuntu, в главном меню системы наберите Gparted:
Откроется вот такое окно программы для управления дисками в Linux:
Здесь важно заметить, что разделы диска в Linux называются иначе чем в Windows. Здесь диски — это просто адреса файлов в виртуальной файловой системе dev. Позже вы поймете, что это такое, а сейчас важно только, что имя каждого раздела начинается с /dev/sd. Дальше идет буква, означающая физический диск (sda, sdb, sdc, sdd и так далее). За ней цифра, что обозначает номер раздела на диске, например: sda1, sda2.
В окне утилиты, кроме имени раздела диска, мы можем видеть файловую систему, размер и свободное место на диске. Теперь по размеру и файловой системе мы можем понять на каком диске у нас расположена система. В этом примере разделов довольно много, но удалять здесь ничего нельзя если вы не хотите сломать систему. Рассмотрим их подробнее:
- /dev/sda1 — раздел загрузчика с файлами EFI;
- /dev/sda2 — раздел зарезервированный Windows;
- /dev/sda3 — раздел с операционной системой Windows, диск C;
- /dev/sda4 — раздел восстановления Windows.
Здесь раздел /dev/sda3 имеет файловую систему NTFS и занимает 79 гигабайт, также как и системный раздел Windows, больше таких разделов нет, а значит именно он нам нужен.
Мы будем делать то же, что и в предыдущем примере. Давайте уменьшим размер раздела /dev/sda3 (C) до 50 гигабайт чтобы на освободившимся пространстве выполнить установку Linux на Windows. Для этого кликните по разделу правой кнопкой и выберите пункт Resize/Move:
В открывшемся окне можно ввести нужный размер вручную в поле New size или воспользоваться ползунком:
Затем нажмите кнопку Resize/Move. В результате вы увидите свободное пространство, но реальных изменений на диске еще нет.
Обратите внимание, что так как это системный раздел, нельзя трогать начало раздела. Вы можете спокойно уменьшать размер раздела, добавляя свободное пространство после него, но не пытайтесь это сделать до него, вот так:
Так делать не нужно, иначе будет поврежден загрузчик Windows, его очень легко восстановить, но решать эти проблемы в самом начале знакомства с Linux вам, думаю, незачем.
Для того чтобы записать все на диск, нажмите зеленую галочку, или в меню Edit выберите пункт Apply All Operations:
После этого программа попросит подтверждения действия. Обратите внимание на окно. Оно должно выглядеть примерно вот так:
Если же программа предупреждает что вы пытаетесь переместить начальный сектор раздела, то вы сделали что-то не так и следует отменить изменения и начать заново. Процесс изменения размера файловой системы может занять немного времени:
Теперь вы можете видеть, что раздел /dev/sda3 уменьшился, и появилось свободное место:
Создавать разделы для Linux здесь мы тоже не будем, лучше все это сделать во время установки, специально предназначенной для этого утилитой.
Установка Linux рядом с Windows 10
Я не буду здесь подробно рассматривать, как установить Linux, все это уже подробно рассмотрено в моих статьях отдельно для разных дистрибутивов. Рассмотрим только несколько аспектов разметки диска. Вы можете использовать любой дистрибутив, все действия плюс минус аналогичны. Но в качестве примера в этой статье будет использоваться Ubuntu. так как это самая популярная ОС для новичков.
1. Выбор способа разметки
На этапе выбора способа разметки вы можете выбрать Установить Ubuntu рядом с Windows. По умолчанию выбран именно этот пункт:
Но я рекомендую выбрать ручной вариант, поскольку так у вас будет больше контроля над процессом установки:
2. Создание разделов
После выбора ручного способа разметки перед вами откроется такое окно редактора разделов:
Выберите здесь Свободное пространство и нажмите на кнопку со значком плюса для того чтобы создать новый раздел. В открывшемся окне нужно только выбрать размер раздела и точку монтирования. Для корневого раздела укажите не меньше 25 гигабайт места, а лучше 50-100 гигабайт, как я писал выше. Затем укажите точку монтирования /:
Затем созданный раздел появится в списке:
Домашний раздел создается аналогично, если вы оставили для него место. Только в качестве точки монтирования укажите /home.
3. Установка загрузчика
В системах с UEFI важно чтобы в качестве раздела для установки загрузчика был выбран именно EFI раздел или хотя бы диск на котором расположен EFI раздел. В данном примере это /dev/sda1. Выбрать раздел можно внизу окна с помощью пункта Устройство для установки системного загрузчика:
Указывать точку монтирования для этого раздела не обязательно. Обычно Systemd его монтирует автоматически. Если всё сделано верно, то после установки по умолчанию будет загружаться именно загрузчик Grub и в нём уже можно будет выбрать какую систему загружать Linux или Windows.
Что касается не UEFI систем, то можно оставить всё по умолчанию. Там есть несколько способов установки загрузчика в зависимости от используемой таблицы разделов и это всё будет описано в отдельной статье.
Дальше действуйте как обычно — по инструкции для определенного дистрибутива, и установка Linux второй системой рядом с Windows 10 или 11 будет выполнена успешно.
3. Завершение установки
Многих новых пользователей интересует: «Как же загрузить потом мою Windows?» Не беспокойтесь, загрузчик Grub автоматически найдет загрузчик Windows и перед запуском компьютера предложит вам меню, где вы сможете выбрать операционную систему:
Таким образом, двойная загрузка Windows 10 и Linux будет настроена автоматически.
Если что-то пойдет не по плану, хотя такое вряд ли случиться, вы можете восстановить загрузчик Windows или переустановить Grub с помощью LiveCD. Так что, если все сделано правильно, вы обязательно получите доступ к своей Windows после установки Linux.
Выводы
Сегодня мы рассмотрели, как установить Linux на Windows 10 или 11. Разобрались, как выполнить разметку, как выбрать разделы. Об установке какого-либо определенного дистрибутива Linux вместе с Windows, говорить бессмысленно, так как существует огромное количество дистрибутивов и для всех них основные действия будут похожими. Еще хотелось бы заметить: для комфортной работы Windows с Linux на одном компьютере нужно настроить способ сохранения времени и отключить Windows FastBoot, иначе вы не сможете подключить системный раздел Windows в Linux. Если остались вопросы, спрашивайте в комментариях!
Обнаружили ошибку в тексте? Сообщите мне об этом. Выделите текст с ошибкой и нажмите Ctrl+Enter.
Статья распространяется под лицензией Creative Commons ShareAlike 4.0 при копировании материала ссылка на источник обязательна .
Содержание
- Шаг 1: Разметка дискового пространства в Windows 10
- Шаг 2: Выбор и загрузка дистрибутива Linux
- Шаг 3: Создание загрузочной флешки и настройка BIOS
- Шаг 4: Подготовка и инсталляция
- Шаг 5: Запуск и использование Linux рядом с Windows
- Вопросы и ответы
Шаг 1: Разметка дискового пространства в Windows 10
Корректная инсталляция двух операционных систем рядом возможна только при правильном разделении дискового пространства. На локальном носителе должно быть нераспределенное место, не имеющее никакой файловой системы и не хранящее в себе отдельных элементов. По умолчанию такое пространство отсутствует, поэтому его придется создать самостоятельно путем сжатия раздела жесткого диска. В Windows 10 это осуществляется так:
- После загрузки ОС нажмите правой кнопкой мыши по «Пуск» и в появившемся контекстном меню выберите пункт «Управление дисками».
- После перехода в соответствующее меню выберите один из существующих разделов. Лучше всего подойдет тот, где хранятся личные файлы или же просто раздел с большим количеством свободного пространства. Щелкните ПКМ по такому разделу и найдите параметр «Сжать том».
- Ожидайте завершения операции запроса места для сжатия.
- В появившемся окне задайте оптимальный размер сжимаемого пространства в мегабайтах. Именно оно в будущем и станет выделено для второй операционной системы.
- После окончания этой операции вы увидите, что часть диска отмечена черным цветом и имеет атрибут «Не распределена».
Больше никаких действий с данным пространством производить не нужно, поскольку оно нам необходимо именно в таком виде. Далее уже дистрибутив Linux автоматически создаст новый логический том и определит для него файловую систему.
Шаг 2: Выбор и загрузка дистрибутива Linux
Как известно, сейчас на просторах интернета находится огромное количество самых разных дистрибутивов Linux, за основу которых были взяты популярные сборки, например, Debian или RedHat. Мы советуем прочитать отдельные материалы по теме выбора ОС на нашем сайте, если вы еще не знаете, какой именно дистрибутив хотите инсталлировать рядом с Windows 10.
Подробнее:
Популярные дистрибутивы Linux
Выбор дистрибутива Linux для слабого компьютера
Сегодня мы решили взять за пример один из самых перспективных и лаконичных в плане внешнего вида дистрибутивов под названием Elementary OS. Давайте вкратце рассмотрим, как осуществляется скачивание образа, а вы, отталкиваясь от особенностей официального сайта выбранной сборки, проделаете ту же операцию, получив ISO-файл на свой компьютер для его дальнейшей записи.
- Перейдите на официальный сайт производителя Linux и откройте раздел с загрузками. В случае с Elementary OS разработчики предлагают заплатить любую цену для скачивания. Если указать 0, то можно получить файл бесплатно.
- Нажмите на кнопку «Загрузить», чтобы перейти к выбору версии дистрибутива.
- Вы можете скачать последнюю стабильную сборку напрямую с сервера или выбрать любую другую поддерживаемую и, например, загрузить ее через torrent.
- Выберите место для скачивания образа и дождитесь окончания этой процедуры. После этого переходите к следующему шагу.

Шаг 3: Создание загрузочной флешки и настройка BIOS
К сожалению, нельзя просто загрузить полученный образ, чтобы приступить к инсталляции системы. Для этого его предварительно необходимо записать на съемный носитель, которым чаще всего выступает USB-флешка. Это делает из нее загрузочное устройство, считываемое BIOS как полноценный диск с файлами для установки. Более детально о выполнении этого процесса читайте в отдельном материале на нашем сайте, перейдя по указанной ниже ссылке.
Подробнее: Гайд по записи ISO образа на flash-накопитель
Дополнительно отметим, что в большинстве случаев подобное устройство корректно загружается после включения компьютера, но иногда для этого приходится настроить BIOS, задав приоритет устройств. На нашем сайте так же имеется статья, где приведено руководство по данной теме. Ознакомьтесь с ней, если вдруг с загрузкой возникли какие-то проблемы.
Подробнее: Настраиваем BIOS для загрузки с флешки
Шаг 4: Подготовка и инсталляция
Самый главный шаг сегодняшнего материала — установка Linux рядом с Windows 10. Вы уже знаете, что за пример мы взяли Elementary OS. Это решение было принято не только из-за востребованности самого дистрибутива, но и из-за его графического инсталлятора, который имеет множество схожего с другими инструментами в разных сборках. Остается только следовать инструкции, учитывая особенности выбранной ОС, чтобы справиться с поставленной задачей без возникновения каких-либо трудностей.
- Вставьте загрузочную флешку в свободный разъем и включите компьютер. Вы будете уведомлены о загрузке Elementary OS через три секунды.
- В окне приветствия выберите оптимальный язык и нажмите на «Установить elementary».
- Воспользуйтесь списком, чтобы определить удобную для себя раскладку клавиатуры. Здесь же можно проверить ее в специально отведенной строке.
- Следующее окно отвечает за выбор компонентов для скачивания. По умолчанию стоит галочка возле пункта «Загрузить обновления во время установки elementary». Мы рекомендуем не снимать ее, а второй пункт активировать по собственному желанию.
- Основное действие, обязательное для выполнения — выбор типа установки. Здесь отметьте галочкой пункт «Установить elementary рядом с Windows 10», а затем нажмите на кнопку для инсталляции.
- Подтвердите разметку свободного пространства с формированием новой файловой системы.
- Выберите текущую временную зону. Это требуется для успешной синхронизации времени.
- Последний этап заключается в создании учетной записи пользователя. Ему и будут присвоены права root.
- После этого сразу же начнется инсталляция дистрибутива. Во время этого не выключайте компьютер, иначе весь процесс собьется.
- По окончании появится уведомление. В нем следует кликнуть на «Перезагрузить», а затем можно извлекать загрузочную флешку из разъема, поскольку больше она нам не пригодится.

Шаг 5: Запуск и использование Linux рядом с Windows
Осталось только совершить первый запуск, чтобы удостовериться в корректной работе Linux. Сейчас стандартный загрузчик изменит свой вид. В нем можно будет выбрать, какую именно операционную систему следует включить в этот раз. Для перемещения используются стрелки на клавиатуре, а активация происходит нажатием на клавишу Enter.
Как видно, появилось окно авторизации в Elementary OS, а это значит, что все предыдущие действия были выполнены верно. Теперь можно входить в свой профиль и начинать взаимодействие с новой ОС.
Многие пользователи, только начинающие свое знакомство с Линукс, еще не знают, как выполнять определенные действия, например, установку программ или создание новых учетных записей, поскольку управление значительным образом отличается от той же Windows. Поэтому мы предлагаем узнать больше при помощи обучающих материалов по темам освоения в Linux, перейдя по указанным ниже ссылкам.
Читайте также:
Установка и настройка файлового сервера в Linux
Настройка почтового сервера в Linux
Синхронизация времени в Linux
Смена паролей в Linux
Перезагрузка Linux через консоль
Просмотр списка дисков в Linux
Смена пользователя в Linux
Завершение процессов в Linux
Графический интерфейс Линукса не заменяет собой консоль полностью, поэтому рано или поздно придется обратиться к классическому приложению «Терминал», чтобы ввести там команды. На нашем сайте так же имеются руководства, посвященные взаимодействию с популярными стандартными консольными утилитами.
Читайте также:
Часто используемые команды в «Терминале» Linux
Команда ln / find / ls / grep / PWD / PS / echo / touch / df в Linux
Сегодня вы узнали о принципах установки Linux рядом с Windows 10. При выполнении этой задачи главное — указать правильный тип инсталляции, чтобы случайно не стереть пользовательские файлы Виндовс или вовсе не сломать эту ОС. Если был выбран другой дистрибутив и принцип его инсталляции непонятен, советуем обратить внимание на другие наши руководства.
Подробнее: Установка ArchLinux / Astra Linux / CentOS 7 / Kali Linux / Debian 9 / Linux Mint
Do you need to dual boot Windows 10 and Debian? In this post, MiniTool Partition Wizard shows you how to do that from scratch. It also tells you some information about Debian versions and downloads.
Introduction to Debian
Debian is one of the oldest operating systems based on the Linux kernel. The first version of Debian (0.01) was released on September 15, 1993. Since its founding, Debian has been developed openly and distributed freely according to the principles of the GNU Project.
When it comes to Linux systems, many people will think of Ubuntu. But do you know that Debian is the basis for Ubuntu and many other distributions? Compared with other Linux distros, Debian mainly has the following advantages:
- It takes up less disk space and memory.
- It is more stable than many other Linux distros.
Because of its excellent performance and stability, Debian is the most popular edition for personal computers and servers, especially for VPS users.
Debian Versions
Some people may want to install Debian. To do that, they should get the Debian ISO download first. But before downloading Debian, you should know that Debian offers three versions: Stable, Testing, and Unstable.
Which version should you choose? You should know their differences first.
- Stable: This version is very stable. It doesn’t have major issues and has full security support. But it may not support the latest hardware.
- Testing: The software in this version is newer than that in the Stable version and the bug probability of this version is smaller than that of the Unstable version. But once something goes wrong, it can take a long time to fix. Nor will it have ongoing security support.
- Unstable: It has the latest software and changes frequently. As a consequence, it can go wrong at any time. However, fixes are often completed within days.
In general, if you are a Debian beginner or you require system stability very much (eg, you are running a server), please choose the Stable version. If you are a very experienced Linux user and don’t mind encountering some strange problems occasionally, or even the system crashes, please choose the Unstable version.
Debian Download
Debian only offers the ISO download for the Stable and Testing versions. If you want to install Debian Unstable version, you should install the Stable or Testing first and then make some changes to make it receive the latest updates. Click here to get details.
Tip: You can go from Stable > Testing > Unstable. But the reverse is “impossible”.
If you want to get the Debian Testing download, please go to this page. If you want to get the Debian Stable download, please go to this page. Currently, the latest Debian version is Debian 11 (bullseye). I recommend you get the latest Debian download.
Debian System Requirements
If you want to install Debian on your PC, you should make sure your PC meets the Debian install requirements.
If you want a Debian with no desktop, you need the minimum 128MB RAM or 512MB RAM (for the recommendation), and 2GB hard drive space.
If you want a Debian with a desktop, you need the minimum 256MB RAM or 1GB RAM (for the recommendation), and 10GB hard drive space.
How to Check PC Full Specs Windows 10 in 5 Ways
How to Dual Boot Windows 10 and Debian
Sometimes, you may want to dual boot Windows 10 and Debian. If you don’t know how to do that, follow the steps below.
Stage 1. Make the USB Installation Drive
To install Debian alongside Windows, the first thing you should do is to get the Debian ISO download and then burn it into a USB drive using software like Rufus. Here is the guide on how to burn the ISO file into a USB drive:
Step 1: Does the disk where Windows 10 is installed use GPT or MBR style? You should check that first. This will be helpful when you make the installation disk.
- Press the “Windows + R” keys to open the Run box.
- Type “diskpart” into the Run box and press the Enter key to open the exe tool.
- Type the “list disk” command and press Enter.
- Check the GPT If there is an asterisk mark (*) behind the disk, it means that the disk is GPT style. Otherwise, the disk is MBR style.
Step 2: Use Rufus to burn the Debian ISO file into a USB drive.
- Insert a USB drive to your PC.
- Download Rufus and launch it. It will detect the USB drive automatically.
- Under the Boot selection section, click the Select button and choose the Debian ISO file.
- Under the Partition Scheme section, choose MBR or GPT according to the target disk style (you have gotten the result in the above step). Then, the target system will be changed automatically.
- Keep other parameters to the default and then click the Start button to burn the ISO. Some windows may pop up, you just need to click the OK or Yes button.
- After the burning process is completed, click the Close button.
Stage 2. Repartition the PC
After the Debian USB installation drive is created, you should repartition your PC to make room for Debian’s installation. I recommend you use MiniTool Partition Wizard because it can take space from multiple partitions when one partition doesn’t have enough free space. Here is the guide:
MiniTool Partition Wizard FreeClick to Download100%Clean & Safe
Step 1: Launch MiniTool Partition Wizard and go to its main interface. Right-click a partition and choose Move/Resize.
Step 2: Drag the two arrows on the two sides of the partition to shrink the partition, and then drag the block to move the location of the partition. Then, click the OK button. In the same way, you can take unallocated space from multiple partitions and then put the unallocated space together by moving the location of partitions.
Step 3: Click the Apply button to execute the pending operations.
Stage 3. Install Debian Alongside Windows 10
Now, we will begin to dual boot Windows 10 and Debian. You just need to follow the steps below:
Step 1: Insert the Debian USB installation drive into the PC. Shut down the PC completely. Power on the PC and press the BIOS key when the PC logo appears to enter the firmware. The BIOS key varies depending on different PC models.
Step 2: Set the USB drive as the first boot device. Press F10 and choose Yes to save changes and exit the firmware. The PC will boot from the USB drive.
Step 3: Choose Graphical install. Select English as the language. Select your location (United States for example). Configure the keyboard (American English for example).
Step 4: Configure the hostname for the system. Enter the domain name (if you are not in a domain environment, you can skip this). Set the root password. Create a new user account and set the password. Then, choose the time zone.
Step 5: Partition the disk. If you are a Linux beginner and don’t know how to partition a disk for Linux systems, you can choose the Guided – use the largest continuous free space option. If you are a seasoned Linux user, you can choose the Manual option.
Step 6: If you choose the Guided – use the largest continuous free space option in the above step, you need to choose a partitioning scheme. In this step, the “All files in one partition” or the “Separate /home partition” option is recommended.
- The “/home” partition is used to store user files.
- The “/var” partition is used to store files that change often. These files include cache files, log files, and some files generated when the software runs. These files need to be cleared manually. If you want to make a server, this partition should be created.
- The “/tmp” partition is also used to store temporary/cache files generated by the system or software, but these files will be deleted automatically and regularly.
Tips:
No matter which option you choose, the “/” partition and the “swap” partition will be created automatically. The «/» partition is used to store system files, while the «swap» partition is used as virtual memory.
Step 7: Check the disk partition layout and then click the Continue button directly if the disk layout is OK. Then, when it asks you whether to write the changes to disks, choose Yes and click the Continue button.
Step 8: After the partitions are written, you need to configure the package manager.
- When it asks you whether to scan extra installation media, choose No.
- Select the Debian archive mirror country (United States for example).
- Select the Debian archive mirror. In this step, debian.org is recommended.
- Set the HTTP proxy server. If you don’t use the proxy server, you can keep it blank.
Step 9: When it asks you whether to participate in the package usage survey, choose No. Then, you need to choose which software to install.
Step 10: After the software is installed, it will ask you whether to install the GRUB boot loader to the master boot record. You should choose Yes. Then, select the disk on which you want to install the GRUB boot loader and click the Continue button.
Step 11: After the installation is complete, click the Continue button and you can enter the GRUB menu. Select Debian to enter the system.
Further reading:
If you want to create partitions for Debian manually, here are some tips for you:
- If your disk is MBR style, choose Logical for new partitions. If your disk is GPT style, choose Primary for new partitions.
- When you create the “swap” partition, set its file system as swap area (click Use as and change it from Ext4 journaling file system to swap area). As for other partitions, keep the Ext4 journaling file system for them.
Here is a post showing you how to dual boot Windows 10 and Debian. If you have this need, you can follow this guide.Click to Tweet
Bottom Line
Is this post useful to you? Do you have other ideas about how to dual boot Windows 10 and Debian? Please leave comments in the following zone. In addition, if you encounter problems when using MiniTool Partition Wizard, please feel free to contact us via [email protected]. We will get back to you as soon as possible.
Я, конечно, понимаю, что вопрос мой, наверное, задавался не один раз, однако, мой случай кажется мне просто уникальным…
Имеется ноутбук с предустановленным Windows 8, а теперь уже Windows 10, естественно UEFI, какое-то время на нем рядом с Windows удачно стоял OpenSuse, до тех пор, пока я не забыл пароль администратора и она не сломалась в процессе попыток сбросить пароль по мануалам. ;D
Теперь главное, установка возможно исключительно через USB либо через USB и интернет, необходимо чтобы после установки были сразу чуть ли не все пакеты, что не надо мне потом проще удалить и, главное, чтобы сразу стояла графическая оболочка, что-то красивое, но легкое, Gnome — страшный (для меня, ну не нравится он мне), в принципе подходит KDE, но она тяжеловата для ноутбука этого.
Насчет пакетов, идеально если в процессе установки он спросит что нужно и скачает с интернета и установит.
Главная проблема кроется в том, что BIOS отказывается видеть на флешке установщик до тех пор, пока в нем не переключить параметр Windows на Other OS, но тогда перестает загружаться Windows в прицнипе, а мне нужно получить в итоге dualboot. Дайте пожалуйста подробную инструкцию по установке (без ссылок на мануалы и тд) и с прямыми ссылками на скачивание того, что мне нужно. :'(