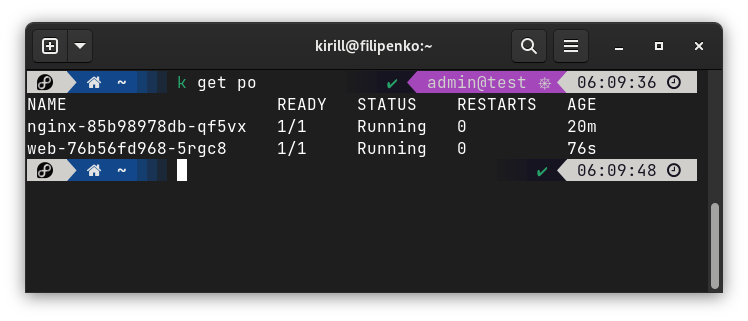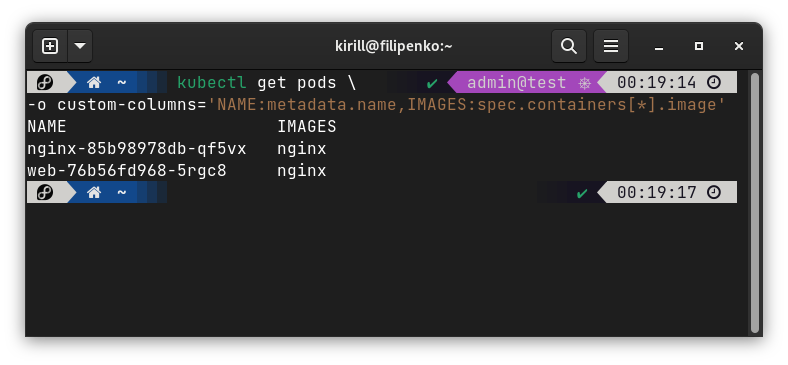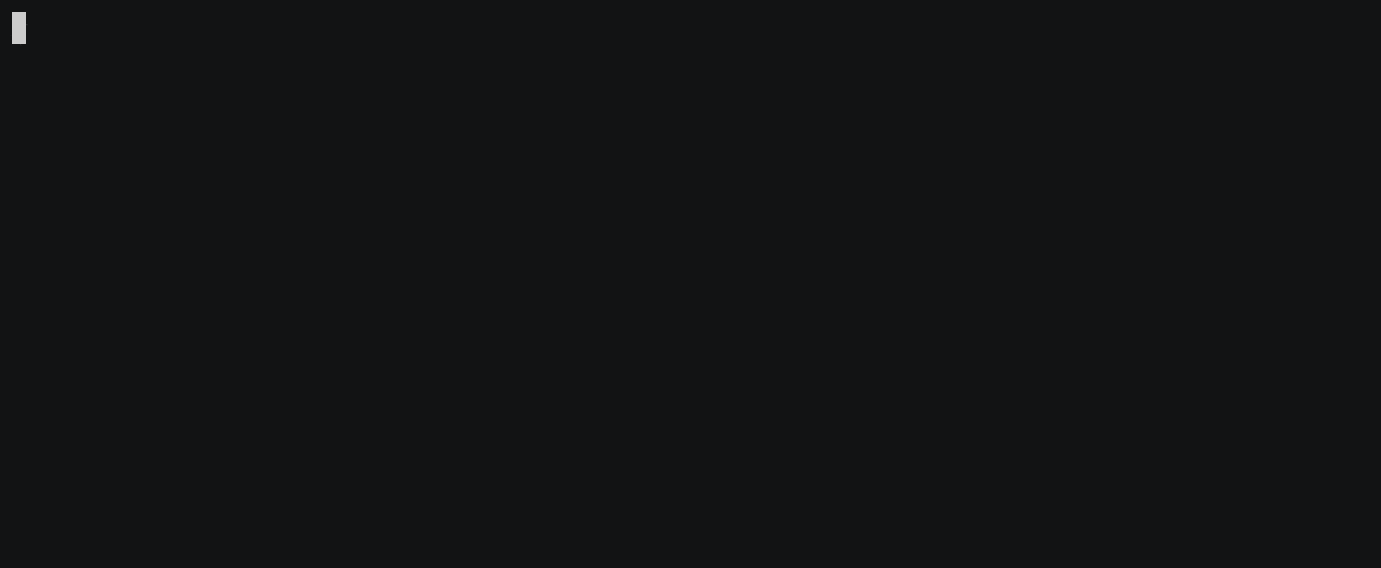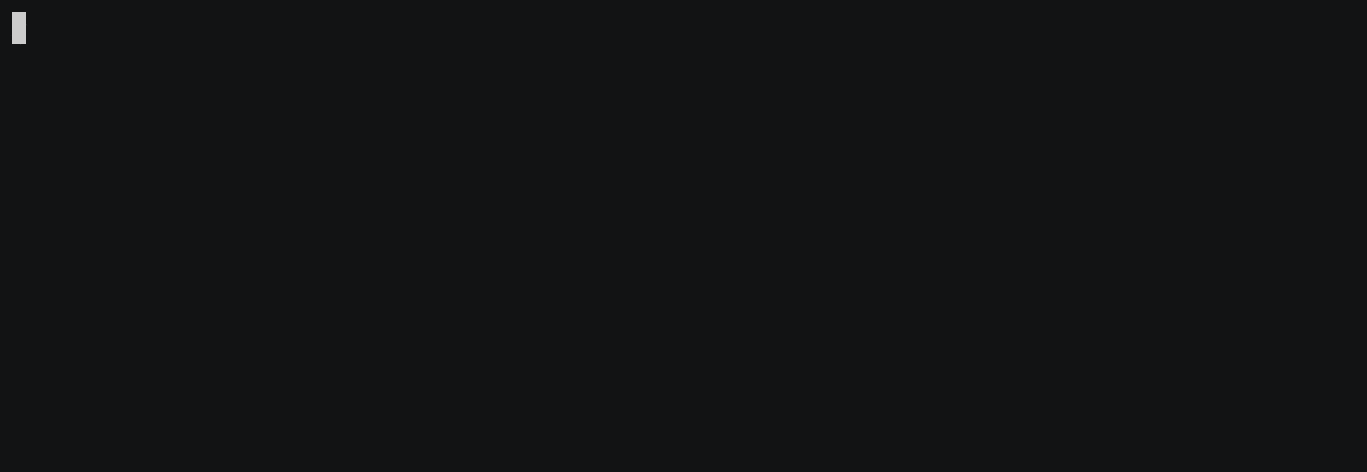Инструмент командной строки Kubernetes kubectl позволяет запускать команды для кластеров Kubernetes. Вы можете использовать kubectl для развертывания приложений, проверки и управления ресурсов кластера, а также для просмотра логов. Полный список возможных операций для kubectl смотрите в Обзоре kubectl.
Подготовка к работе
Используемая вами мажорная версия kubectl не должна отличаться от той, которая используется в кластере. Например, версия v1.2 может работать с версиями v1.1, v1.2 и v1.3. Использование последней версии kubectl поможет избежать непредвиденных проблем.
Установка kubectl в Linux
Установка бинарного файла kubectl с помощью curl в Linux
-
Загрузите последнюю версию с помощью команды:
curl -LO https://dl.k8s.io/release/`curl -LS https://dl.k8s.io/release/stable.txt`/bin/linux/amd64/kubectlЧтобы загрузить определенную версию, вставьте в фрагмент команды
$(curl -LS https://dl.k8s.io/release/stable.txt)нужную версию.Например, команда загрузки версии 1.28.2 для Linux будет выглядеть следующим образом:
curl -LO https://dl.k8s.io/release/v1.28.2/bin/linux/amd64/kubectl -
Сделайте бинарный файл kubectl исполняемым:
chmod +x ./kubectl -
Переместите бинарный файл в директорию из переменной окружения PATH:
sudo mv ./kubectl /usr/local/bin/kubectl -
Убедитесь, что установлена последняя версия:
kubectl version --client
Установка с помощью встроенного пакетного менеджера
- Ubuntu, Debian или HypriotOS
- CentOS, RHEL или Fedora
sudo apt-get update && sudo apt-get install -y apt-transport-https
curl -s https://packages.cloud.google.com/apt/doc/apt-key.gpg | sudo apt-key add -
echo "deb https://apt.kubernetes.io/ kubernetes-xenial main" | sudo tee -a /etc/apt/sources.list.d/kubernetes.list
sudo apt-get update
sudo apt-get install -y kubectl
sudo cat <<EOF > /etc/yum.repos.d/kubernetes.repo
[kubernetes]
name=Kubernetes
baseurl=https://packages.cloud.google.com/yum/repos/kubernetes-el7-x86_64
enabled=1
gpgcheck=1
repo_gpgcheck=1
gpgkey=https://packages.cloud.google.com/yum/doc/rpm-package-key.gpg
EOF
sudo yum install -y kubectl
Установка с помощью стороннего пакетного менеджера
- Snap
- Homebrew
Если вы используете Ubuntu или другой Linux-дистрибутив, в котором есть пакетный менеджер snap, kubectl доступен в виде приложения snap.
snap install kubectl --classic
kubectl version
Если вы работаете в Linux и используете пакетный менеджер Homebrew, то kubectl можно установить через него.
brew install kubectl
kubectl version
Установка kubectl в macOS
Установка бинарного файла kubectl с помощью curl в macOS
-
Загрузите последнюю версию:
curl -LO "https://dl.k8s.io/release/$(curl -LS https://dl.k8s.io/release/stable.txt)/bin/darwin/amd64/kubectl"Чтобы загрузить определенную версию, вставьте в фрагмент команды
$(curl -LS https://dl.k8s.io/release/stable.txt)нужную версию.Например, команда загрузки версии 1.28.2 для macOS будет выглядеть следующим образом:
curl -LO https://dl.k8s.io/release/v1.28.2/bin/darwin/amd64/kubectl -
Сделайте бинарный файл kubectl исполняемым:
chmod +x ./kubectl -
Переместите бинарный файл в директорию из переменной окружения PATH:
sudo mv ./kubectl /usr/local/bin/kubectl -
Убедитесь, что установлена последняя версия:
kubectl version --client
Установка с помощью Homebrew в macOS
Если вы используете macOS и Homebrew, то kubectl можно установить с помощью пакетного менеджера Homebrew.
-
Выполните команду установки:
brew install kubectlИли:
brew install kubernetes-cli -
Убедитесь, что установлена последняя версия:
kubectl version --client
Установка с помощью Macports в macOS
Если вы используйте macOS и Macports, то kubectl можно установить с помощью пакетного менеджера Macports.
-
Выполните команду установки:
sudo port selfupdate sudo port install kubectl -
Убедитесь, что установлена последняя версия:
kubectl version --client
Установка kubectl в Windows
Установка бинарного файла kubectl с помощью curl в Windows
-
Загрузите последнюю версию 1.28.2 по этой ссылке.
Либо, если у вас установлен
curl, выполните команду ниже:curl -LO https://dl.k8s.io/release/v1.28.2/bin/windows/amd64/kubectl.exeПоследнюю стабильную версию (например, при написании скриптов) вы можете узнать из файла по ссылке https://dl.k8s.io/release/stable.txt.
-
Переместите бинарный файл в директорию из переменной окружения PATH:
-
Убедитесь, что версия
kubectlсоответствует загружённой:kubectl version --client
Установка с помощью Powershell из PSGallery
Если вы работаете в Windows и используете менеджер пакетов Powershell Gallery, вы можете установить и обновить kubectl с помощью Powershell.
-
Выполните команды по установке (обязательно укажите
DownloadLocation):Install-Script -Name install-kubectl -Scope CurrentUser -Force install-kubectl.ps1 [-DownloadLocation <path>]Установщик создаст
$HOME/.kubeвместе с конфигурационным файлом. -
Убедитесь, что установлена последняя версия:
kubectl version --client
Установка в Windows с помощью Chocolatey или Scoop
Для установки kubectl в Windows вы можете использовать либо менеджер пакетов Chocolatey, либо установщик в командной строке Scoop.
- choco
- scoop
choco install kubernetes-cli
-
Убедитесь, что установлена последняя версия:
kubectl version --client -
Перейдите в домашнюю директорию:
cd %USERPROFILE% -
Создайте директорию
.kube:mkdir .kube -
Перейдите в созданную только что директорию
.kube:cd .kube -
Настройте kubectl, чтобы было возможно использовать удаленный кластер Kubernetes:
New-Item config -type file
Установка kubectl из SDK Google Cloud
Вы можете использовать kubectl из SDK Google Cloud, который использует этот CLI-инструмент.
-
Установите Google Cloud SDK.
-
Выполните команду для установки
kubectl:gcloud components install kubectl -
Убедитесь, что установлена последняя версия:
kubectl version --client
Проверка конфигурации kubectl
Чтобы kubectl мог найти и получить доступ к кластеру Kubernetes, нужен файл kubeconfig, который создаётся автоматически при создании кластера с помощью скрипта kube-up.sh или при успешном развертывании кластера Minikube. По умолчанию конфигурация kubectl находится в ~/.kube/config.
Посмотрите на состояние кластера, чтобы убедиться, что kubectl правильно сконфигурирован:
Если вы видите URL в ответ, значит kubectl корректно настроен для работы с вашим кластером.
Если вы видите сообщение следующего содержания, то значит kubectl настроен некорректно или не может подключиться к кластеру Kubernetes:
The connection to the server <server-name:port> was refused - did you specify the right host or port?
Например, если вы собираетесь запустить кластер Kubernetes на своем ноутбуке (локально), вам потребуется сначала установить специальный для этого инструмент, например Minikube, а затем снова выполнить указанные выше команды.
Если команда kubectl cluster-info возвращает URL в ответ, но вы не можете подключиться к своему кластеру, чтобы убедиться, что он правильно настроен, воспользуйтесь этой командой:
kubectl cluster-info dump
Дополнительная конфигурация kubectl
Включение автодополнения ввода shell
kubectl поддерживает автодополнение (автозаполнение) ввода в Bash и Zsh, которое сэкономит вам много времени на набор команд.
Ниже приведены инструкции по настройке автодополнения для Bash (для Linux и macOS) и Zsh.
- Bash в Linux
- Bash в macOS
- Zsh
Основные сведения
Скрипт дополнения ввода kubectl для Bash может быть сгенерирован с помощью команды kubectl completion bash. Подключение скрипта дополнения ввода в вашу оболочку включает поддержку автозаполнения ввода для kubectl.
Однако скрипт дополнения ввода зависит от bash-completion, поэтому вам нужно сначала установить этот пакет (вы можете выполнить команду type _init_completion, чтобы проверить, установлен ли у вас уже bash-completion).
Установка bash-completion
bash-completion можно установить через многие менеджеры пакеты (см. здесь). Вы можете установить его с помощью apt-get install bash-completion или yum install bash-completion и т.д.
Приведенные выше команды создадут файл /usr/share/bash-completion/bash_completion, который является основным скриптом bash-completion. Возможно, вам потребуется вручную подключить этот файл в ~/.bashrc (необходимость выполнять эту операцию зависит от используемого менеджера пакетов).
Чтобы убедиться, что всё работает, перезагрузите оболочку и выполните команду type _init_completion. Если команда отработала успешно, установка сделана правильно, в противном случае добавьте следующее содержимое в файл ~/.bashrc:
source /usr/share/bash-completion/bash_completion
Перезагрузите вашу оболочку и убедитесь, что bash-completion правильно установлен, выполнив команду type _init_completion.
Включение автодополнения ввода kubectl
Теперь нужно убедиться, что скрипт дополнения ввода kubectl выполняется во всех сессиях командной оболочки. Есть два способа сделать это:
-
Добавьте запуск скрипта дополнения ввода в файл
~/.bashrc:echo 'source <(kubectl completion bash)' >>~/.bashrc -
Добавьте скрипт дополнения ввода в директорию
/etc/bash_completion.d:kubectl completion bash >/etc/bash_completion.d/kubectl -
Если у вас определён псевдоним для kubectl, вы можете интегрировать его с автодополнением оболочки:
echo 'alias k=kubectl' >>~/.bashrc echo 'complete -F __start_kubectl k' >>~/.bashrc
Оба подхода эквивалентны. После перезагрузки вашей оболочки автодополнение ввода для kubectl должно работать.
Основные сведения
Скрипт дополнения ввода kubectl для Bash может быть сгенерирован с помощью команды kubectl completion bash. Подключение скрипта дополнения ввода в вашей оболочке включает поддержку автозаполнения ввода для kubectl.
Однако скрипт дополнения ввода kubectl зависит от пакета bash-completion, который первым делом нужно установить.
Установка bash-completion
Вы можете проверить, установлен ли у вас bash-completion v2, набрав команду type _init_completion. Если он не установлен, вы можете сделать это с помощью Homebrew:
brew install bash-completion@2
Как указано в выводе этой команды, добавьте следующий код в файл ~/.bashrc:
export BASH_COMPLETION_COMPAT_DIR="/usr/local/etc/bash_completion.d"
[[ -r "/usr/local/etc/profile.d/bash_completion.sh" ]] && . "/usr/local/etc/profile.d/bash_completion.sh"
Перезагрузите вашу командную оболочку и убедитесь, что bash-completion v2 корректно установлен, выполнив команду type _init_completion.
Включение автодополнения ввода kubectl
Теперь нужно убедиться, что скрипт дополнения ввода kubectl выполняется во всех сессиях командной оболочки. Есть два способа сделать это:
-
Добавьте запуск скрипта дополнения ввода в файл
~/.bashrc:echo 'source <(kubectl completion bash)' >>~/.bashrc -
Добавьте скрипт дополнения ввода в директорию
/etc/bash_completion.d:kubectl completion bash >/usr/local/etc/bash_completion.d/kubectl -
Если у вас определён псевдоним для kubectl, вы можете интегрировать его с автодополнением оболочки:
echo 'alias k=kubectl' >>~/.bashrc echo 'complete -F __start_kubectl k' >>~/.bashrc
Если вы установили kubectl с помощью Homebrew (как описано выше), то скрипт дополнения ввода kubectl уже должен быть находится в /usr/local/etc/bash_completion.d/kubectl. В этом случае вам не нужно ничего делать.
Какой бы вариант вы ни выбрали, после перезагрузки командной оболочки автодополнение ввода для kubectl должно заработать.
Скрипт дополнения ввода kubectl для Zsh может быть сгенерирован с помощью команды kubectl completion zsh. Подключение скрипта дополнения ввода в вашу оболочку включает поддержку автодополнения ввода для kubectl.
Чтобы подключить его во все сессии командной оболочки, добавьте следующую строчку в файл ~/.zshrc:
source <(kubectl completion zsh)
Если у вас определён псевдоним для kubectl, вы можете интегрировать его с автодополнением оболочки:
echo 'alias k=kubectl' >>~/.zshrc
echo 'compdef __start_kubectl k' >>~/.zshrc
После перезагрузки командной оболочки должны появляться дополнения ввода kubectl.
Если появляется ошибка complete:13: command not found: compdef, то добавьте следующее содержимое в начало вашего файла ~/.zshrc:
autoload -Uz compinit
compinit
Что дальше
- Установка Minikube.
- Смотрите руководства по установке, чтобы узнать больше про создание кластеров.
- Научитесь запускать и делать доступным приложение.
- Если вам нужен доступ к кластеру, созданный не вами, посмотрите страницу Configure Access to Multiple Clusters.
- Читайте референсную документацию kubectl.


I have been working with Kubernetes quite a bit lately playing around with the lab environment and learning the ins and outs of connecting to and working with K8s clusters. The kubectl command (sometimes pronounced “coob cuttle”) is the de facto command that you will use to interact with your Kubernetes clusters. I mainly use a Windows workstation as my daily driver for most other things, so getting kubectl up and running on my Windows box was the end-goal. There were a few little details along the way, but ultimately, this wasn’t too difficult. In this post, I will walk you throgh how to install kubectl on Windows and create kubeconfig file.
What is kubectl?
The kubectl command is the command that allows you as a Kubernetes administrator to control and manage Kubernetes clusters. Much of the administration you will do with the Kubernetes cluster will be done with kubectl. To configure your kubectl command-line tool, you use a file located in your $HOME directory that is known as the kubeconfig file. In this file the kubectl command is pointed to your Kubernetes cluster and other context information that allows you to manage the cluster.
To install kubectl on Windows and create the kubeconfig file, it will generally involve the following steps:
- Create a folder to contain your Kubernetes tools
- Add the folder location to the Windows PATH environment variable
- Download the kubectl command
- Create the .kube directory
- Create the Windows kubectl kubeconfig file
- Change the API version listed in the kubeconfig file
- Verify connectivity to the Kubernetes cluster
1. Create a folder to contain your Kubernetes tools
I like to create a folder that will house the tools used for Kubernetes. Many of these tools are self-contained executables that you can run from any directory. Examples include kubectl and helm. I like to create a directory called “KubeTools” which house all the tools I use for interacting with Kubernetes. This way, you just add one folder to your Windows PATH variable and you are good to go for any Kubernetes tool you place in the folder.


2. Add the folder location to the Windows PATH environment variable
After you have created the folder, add the folder to the Windows PATH environment variable. This makes it so you don’t have to navigate to the literal path of kubectl to run the command. You can simply type in the kubectl command from any command line context.
***As a note*** Docker Desktop for Windows adds its own version of kubectl to the Windows PATH. If you have installed Docker Desktop, you may need to place your PATH entry before the one added by the Docker Desktop installer or remove the Docker Desktop’s kubectl.

3. Download the kubectl command
After you have the folder in place and the directory in the PATH statement, you can download the kubectl command to your directory. To do you that, you run the CURL command below. Yes curl works in Windows 10.
curl -LO https://dl.k8s.io/release/v1.21.0/bin/windows/amd64/kubectl.exe
After you have configured the PATH statement and downloaded the kubectl command, run the kubectl command to verify you see the return from the command with the available parameters. This verifies the PATH statement is working as expected.

4. Create the .kube directory
Now that we have the kubectl utility downloaded and the Windows PATH statement in place to run the command from any command-line context, we need to create the directory the command looks to for the configuration. Kubectl looks at the path:
$HOME/.kubeFor Windows, this is the root of your %USERPROFILE% directory of the user that will be running the kubectl command. All you need to do is create the “.kube” directory in this directory.

5. Create the Windows kubectl kubeconfig file
Since the .kube directory is created, we now need to create the kubeconfig file that is needed for the kubectl command. The kubeconfig file contains the configuration needed to tell kubectl how to connect to the Kubernetes cluster. An easy way to “create” this file is simply copy the file that is generated on your Kubernetes hosts using the kubeadm command.
If you haven’t created your Kubernetes Lab environment as of yet, take a look at my post: Kubernetes Home Lab Setup Step-by-Step where I show how to build a Kubernetes lab environment using three Ubuntu VMs running in a vSphere 7.0 Update 2a environment. In that post, you will see how to configure your Kubernetes lab environment. After you have used kubeadm to create the cluster, you will have a valid kubeconfig file that can be copied to your Windows workstation to connect to your Kubernetes cluster. Where is this kubeconfig file located?
/etc/kubernetes/admin.confCopy this admin.conf file down to your %userprofile%/.kube directory that was created above. Rename the file to simply “config” with no extension.


6. Change the API version listed in the kubeconfig file
One little issue I ran into after copying down the kubeconfig file to the %userprofile%/.kube directory was the API version listed in the file errored out. Below is the error received.

In looking at the kubeconfig file, it was indeed set to apiVersion: v0. I simply changed this to v1 and it resolved the issue.

7. Verify connectivity to the Kubernetes cluster
The last step is verifying connectivity to the Kubernetes cluster. After changing the API version in the kubeconfig file to v1, as you can see below, after getting the error we can now connect to the Kubernetes cluster and get pods.

Concluding
Hopefully this walkthrough of how to install kubectl on Windows and create Kubeconfig file will help any who need to setup their Windows workstation for working with a Kubernetes cluster. The process is fairly straightforward after you copy the files needed into the proper location and configure your Windows PATH variable. The only real flaky thing I saw was the API version in the kubeconfig file copied from the Linux server to the Windows host. After changing the API version to v1 everything started working.
Search code, repositories, users, issues, pull requests…
Provide feedback
Saved searches
Use saved searches to filter your results more quickly
Sign up
If you are looking to access Kubernetes Cluster from your windows machine. Look no further! I will show you how to install Kubernetes kubectl command line utility by leveraging Chocolatey installer.
Note. I will be using Windows 10 to demonstrate.
Now lets go ahead and get started by opening PowerShell as administrator and execute below command.
Set-ExecutionPolicy Bypass -Scope Process -Force; iex ((New-Object System.Net.WebClient).DownloadString('https://chocolatey.org/install.ps1'))Now that Chocolatey has been installed, we will go ahead with Kubernetes CLI setup.
Open PowerShell as an administrator and execute the below command.
choco install kubernetes-cliYou will be prompted to confirm if you want to proceed forward with the installation. Go ahead and say yes by typing Y and hit enter.
Connect to Kubernetes Cluster with Kubectl
Once you have install Kubernetes cli. Go to your Kubernetes master node and copy config file from ~/.kube/config to your windows machine to any location. We will move that file to required location once we create .kube directory on windows. Follow below steps.
Open PowerShell as an administrator and execute below commands.
Above command will take you to your user home directory. In user home directory create folder called .kube. If it already exist, you can skip this step.
Once the above directory has been created, we need to copy config file from Kubernetes master node to .kube folder. Earlier I mentioned to copy config file to your windows machine. Take that file and drop it on your under ~\.kube location path.
Basic operations
After you have followed the steps shown above, let’s go ahead and test connectivity with your Kubernetes cluster.
kubectl.exe config get-clustersIf the above command returns the name of the cluster, then you have applied changes successfully. The below command will get information from your master node.
kubectl.exe version -o yamlFor me, I received the following output. Yours may vary depending on your cluster configuration.
clientVersion:
buildDate: 2018-01-04T11:52:23Z
compiler: gc
gitCommit: 3a1c9449a956b6026f075fa3134ff92f7d55f812
gitTreeState: clean
gitVersion: v1.9.1
goVersion: go1.9.2
major: "1"
minor: "9"
platform: windows/amd64
serverVersion:
buildDate: 2018-01-18T09:42:01Z
compiler: gc
gitCommit: 5fa2db2bd46ac79e5e00a4e6ed24191080aa463b
gitTreeState: clean
gitVersion: v1.9.2
goVersion: go1.9.2
major: "1"
minor: "9"
platform: linux/amd64Let’s execute one more command to ensure we are successfully connected to the Kubenetes cluster.
If you received something similar to what I have received below, then you are fully connected to the cluster, and you can go ahead and manage your cluster from a Windows machine.
NAME STATUS ROLES AGE VERSION
k8s-master-node Ready master 3h v1.9.2
k8s-worker-node1 Ready <none> 3h v1.9.2If you have any questions or have trouble setting up kubernetes-cli on your Windows machine. Drop in a comment below, and I would be happy to help you out.
Введение
Если вы когда-либо работали с кластерами Kubernetes, то знаете, что kubectl — самый незаменимый и, пожалуй, популярный инструмент для работы с кластерами. В этой статье мы разберем, как установить и настроить kubectl для комфортной и эффективной работы с k8s.
Что такое kubectl
Kubectl — это консольная утилита, которую авторы Kubernetes предоставляют для работы с объектами кластера. С помощью этой утилиты вы можете оценивать состояние кластера, разворачивать приложения и сервисы, управлять ресурсами кластера, смотреть логи. Это неполный список возможностей утилиты: чтобы перечислить все, понадобится отдельная статья.
Компоненты Kubernetes
Строго говоря, kubectl — ничто иное, как клиент Kubernetes API, главного механизма взаимодействия человека с кластером. Kubernetes API — это HTTP REST API, а значит, любое действие с кластером можно выполнить при помощи стандартных HTTP-запросов. Так, например, мы можем создать ресурс ReplicaSet, описанный в файле replicaset.yml двумя способами:
- командой:
kubectl create -f replicaset.yaml- HTTP-запросом к API кластера.
POST 10.0.0.10/apis/apps/v1/namespaces/{namespace}/replicasetsОба способа помогут обратиться к API кластера. Но чтобы использовать kubectl, не придется читать документацию API и искать нужную конечную точку для запроса.
Что происходит внутри кластера?
Kubernetes состоит из большого количества независимых компонентов, распределенных по узлам кластера и выполняющих отдельные задачи. Компоненты могут находиться как на одном узле кластера, так и распределены по нескольким узлам.
Самые важные компоненты Kubernetes
- хранилище (как правило, etcd), которое содержит определение всех ресурсов кластера;
- API-сервер — основной элемент управления кластером, предоставляет API для работы с кластером и хранилищем;
- менеджер или диспетчер контроллеров — компонент, который запускает процессы контроллера. Kube-controller-manager следит за тем, чтобы в кластере были запущены нужные контроллеры (узла, репликации, учетных записей и токенов и другие);
- планировщик отслеживает поды без узла и выбирает узел, на котором они впоследствии будут работать;
- Kubelet — агент, который есть на каждом узле кластера. Кублет следит за тем, чтобы запустились все контейнеры, которые должны быть запущены.
Что происходит внутри кластера
- После выполнения команды kubectl create -f replicaset.yaml со стороны API-сервера kubernetes определение ресурса ReplicaSet сохраняется в хранилище.
- В диспетчере контроллеров запускается контроллер ресурса ReplicaSet. Он проверяет, есть ли в хранилище определения подов для ресурса. Так как в нашем примере создание ресурса выполняется впервые, определения подов в хранилище еще нет.
- Контроллер создает определение пода для каждой реплики, они также сохраняются в хранилище.
- Запускается планировщик. Он проверяет, есть ли поды, не назначенные на конкретные ноды.
- Планировщик распределяет поды по нодам и записывает выбранную ноду в определения подов в хранилище.
- На рабочей ноде кластера запускается kubelet. Он считывает определения подов из хранилища и запускает их на рабочей ноде.
Установка kubectl
Разработчики рекомендуют использовать последнюю версию утилиты и регулярно ее обновлять. Это поможет избежать проблем с совместимостью kubectl с кластером, к которому производится подключение. Узнать последнюю актуальную версию утилиты вы можете из файла.
Установка kubectl в linux
Установку в операционных системах на базе ядра linux можно произвести несколькими способами.
Установка kubectl c помощью curl
Для установки средствами curl потребуется выполнить команду:
curl -LO https://storage.googleapis.com/kubernetes-release/release/`curl -s https://storage.googleapis.com/kubernetes-release/release/stable.txt`/bin/linux/amd64/kubectlПосле этого необходимо сделать файл исполняемым и переместить его в директорию из переменной PATH:
chmod +x ./kubectl && sudo mv ./kubectl /usr/local/bin/kubectlПосле этого вы можете проверить версию установленной утилиты, выполнив команду:
kubectl version --client
Установка kubectl c помощью встроенного пакетного менеджера
Kubectl также можно установить, используя встроенные в ОС пакетные менеджеры.
Для установки в операционных системах RHEL, Fedora и CentOS потребуется выполнить команды:
sudo cat <<EOF > /etc/yum.repos.d/kubernetes.repo
[kubernetes]
name=Kubernetes
baseurl=https://packages.cloud.google.com/yum/repos/kubernetes-el7-x86_64
enabled=1
gpgcheck=1
repo_gpgcheck=1
gpgkey=https://packages.cloud.google.com/yum/doc/yum-key.gpg https://packages.cloud.google.com/yum/doc/rpm-package-key.gpg
EOF
sudo yum install -y kubectl
После этого можем проверить, что все установилось корректно. Выполняем команду:
kubectl version --clientТеперь проверим установку с помощью встроенного пакетного менеджера в Debian-like операционных системах: Debian, Ubuntu, а также Linux Mint и HypriotOS.
Для установки выполните следующие команды:
sudo apt-get update && sudo apt-get install -y apt-transport-https
curl -s https://packages.cloud.google.com/apt/doc/apt-key.gpg | sudo apt-key add -
echo "deb https://apt.kubernetes.io/ kubernetes-xenial main" | sudo tee -a /etc/apt/sources.list.d/kubernetes.list
sudo apt-get update
sudo apt-get install -y kubectl
Проверяем, все ли установилось как надо:
kubectl version --client
Установка при помощи стороннего менеджера
Также kubectl можно установить с помощью snap и homebrew.
Для установки через snap, необходимо выполнить команду:
snap install kubectl --classickubectl versionДля установки через homebrew, в свою очередь, это будут команды:
brew install kubectl
kubectl version
Установка kubectl в MacOS
У пользователей MacOS установка kubectl тоже не вызовет трудностей. Установить утилиту можно несколькими способами. Рассмотрим их подробнее.
Установка бинарного файла kubectl в MacOS средствами curl
Для установки при помощи curl вам необходимо выполнить несколько действий:
- загрузить последнюю версию kubectl,
curl -LO "https://storage.googleapis.com/kubernetes-release/release/$(curl -s https://storage.googleapis.com/kubernetes-release/release/stable.txt)/bin/darwin/amd64/kubectl"- сделать загруженный файл исполняемым и переместить его в директорию PATH;
chmod +x ./kubectl && sudo mv ./kubectl /usr/local/bin/kubectl- проверить, все ли работает корректно и установлена ли последняя версия утилиты.
kubectl version --clientУстановка с помощью Homebrew или Macports в MacOS
С помощью этих пакетных менеджеров установить kubectl еще легче.
- Если вы используете Homebrew, выполните одну из двух команд:
brew install kubernetes-cliили
brew install kubectl- Для установки через Macports выполните следующие команды:
sudo port selfupdate
sudo port install kubectl
Проверяем, корректно ли установлена утилита:
kubectl version --clientУстановка kubectl в Windows
Установка kubectl с помощью curl в Windows
На момент написания этой статьи актуальная версия kubectl — v1.25.0. Вы можете скачать её или воспользоваться утилитой curl:
curl -LO https://storage.googleapis.com/kubernetes-release/release/v1.25.0/bin/windows/amd64/kubectl.exeПосле скачивания переместите .exe файл в папку из переменной PATH.
Теперь можно проверять, все ли установилось корректно:
kubectl version --clientУстановка из PSGallery при помощи PowerShell
Если при работе с PowerShell вы используете PowerShell Gallery, вы можете установить kubectl, выполнив эти команды:
Install-Script -Name install-kubectl -Scope CurrentUser -Force
install-kubectl.ps1 [-DownloadLocation <path>]
Проверяем, что все прошло как надо и утилита установилась правильно:
kubectl version --client
Дополнительно отметим, что этими же командами можно обновить уже установленную ранее утилиту kubectl.
Установка с помощью пакетных менеджеров Chocolatey и Scoop
Если для установки программных пакетов вы используете пакетные менеджеры Chocolatey или Scoop, вы можете установить kubectl с их помощью.
Команда для установки с помощью Chocolatey будет выглядеть так:
choco install kubernetes-cliДля установки с помощью scoop выполните команду:
scoop install kubectlПосле этого проверяем, что kubectl установлен:
kubectl version --clientДалее необходимо перейти в вашу домашнюю директорию:
cd %USERPROFILE%После этого вам нужно создать папку «.kube» и перейти в нее:
mkdir .kube
cd .kube Потом настраиваем kubectl для доступа к вашему кластеру:
New-Item config -type fileПроверка конфигурации kubectl
Чтобы подключиться к вашему кластеру, понадобится файл kubeconfig, который создается при разворачивании кластера скриптом kube-up.sh или при создании кластера средствами minikube. Директорией по умолчанию для файла kubeconfig будет ~/.kube/config.
Убедиться в том, что kubectl был сконфигурирован корректно, можно, выполнив команду:
kubectl cluster-infoЕсли все настроено корректно, ответ kubectl будет содержать сообщение вида:
Kubernetes control plane is running at https://10.0.0.33:8443
KubeDNS is running at https://10.0.0.33:8443/api/v1/namespaces/kube-system/services/kube-dns:dns/proxyЕсли настройка kubectl была произведена с ошибками, вы получите такое сообщение:
The connection to the server <server-name:port> was refused - did you specify the right host or port?Настройка и эффективное использование kubectl
Для более комфортной работы с утилитой kubectl мы рекомендуем провести небольшой «апгрейд» инструмента и добавить несколько полезных и приятных доработок.
Включение автодополнения команд в оболочке shell
Kubectl поддерживает автодополнение ввода практически «из коробки», поэтому первым логичным шагом будет включение автодополнения команд.
Автодополнение kubectl в bash
Скрипт, который выполняет автодополнение команд kubectl в командной оболочке bash, можно получить, написав команду:
kubectl completion bash
Но будет недостаточно выполнить только одну команду. Далее потребуется установить пакет bash-completion, который поможет включить автодополнение в командной оболочке. Сделать это можно командой:
apt-get install bash-completion
После установки пакета выполните команду:
type _init_completion
Если команда была выполнена без ошибок, то все установилось правильно. В ином случае вам необходимо добавить строчку в файл ~/.bashrc, чтобы подключить установленный пакет к командной оболочке:
echo 'source /usr/share/bash-completion/bash_completion' >> ~/.bashrc
После завершения настройки bash-completion можно приступать к настройке автодополнения ввода kubectl. Чтобы скрипт автодополнения выполнялся во всех сессиях терминала, вам необходимо выполнить одно из нескольких действий:
- добавить строку, которая запускает скрипт автодополнения ввода в файл конфигурации bash;
echo 'source <(kubectl completion bash)' >>~/.bashrc
- добавить скрипт дополнения в директорию с конфигурационными файлами утилиты bash-completion;
kubectl completion bash >/etc/bash_completion.d/kubectl
После этого можно перезапускать командную оболочку.
Автодополнение kubectl в bash на MacOS
По умолчанию в macOS используется bash версии 3.2, с которым автопродление не будет корректно работать. Для корректной работы автопродления в macOS необходимо сменить оболочку (например, мы рекомендуем использовать zsh) или выполнить обновление bash до версии 4.1 или новее. Если у вас установлен Bash версии 4.1 или новее, инструкция ниже будет актуальна.
Первым делом вам необходимо установить инструмент bash-completion v2, используя ваш пакетный менеджер. Для Homebrew команда будет выглядеть так:
brew install bash-completion@2
После завершения установки bash-completion, добавьте в файл ~/.bashrc следующий код:
export BASH_COMPLETION_COMPAT_DIR="/usr/local/etc/bash_completion.d"
[[ -r "/usr/local/etc/profile.d/bash_completion.sh" ]] && . "/usr/local/etc/profile.d/bash_completion.sh"
После этого перезапустите командную оболочку и выполните команду:
type _init_completion
Ее корректное выполнение поможет убедиться, что все установилось правильно.
После завершения настройки bash-completion можно приступать к настройке автодополнения ввода kubectl. Чтобы скрипт автодополнения выполнялся во всех сессиях терминала, вам необходимо:
- добавить строку, которая запускает скрипт автодополнения ввода в файл конфигурации bash;
echo 'source <(kubectl completion bash)' >>~/.bashrc
- добавить скрипт дополнения в директорию с конфигурационными файлами утилиты bash-completion.
kubectl completion bash >/etc/bash_completion.d/kubectl
После этого можно перезапускать командную оболочку.
Автодополнение kubectl в zsh
Для организации автодополнения в оболочке zsh не потребуется устанавливать дополнительных программ и утилит, как это нужно делать при использовании Bash. Достаточно выполнить команду:
echo 'source <(kubectl completion zsh)' >>~/.zshrcПосле выполнения команды и перезагрузки оболочки вы можете столкнуться с ошибкой такого вида:
complete:13: command not found: compdefВ таком случае в файл ~/.zshrc нужно будет добавить следующие строки:
autoload -Uz compinit
compinit
Быстрый просмотр спецификаций ресурсов в терминале
При создании YAML-файла, который определяет ресурсы, важно понимать значение каждого заполняемого поля. Основная часть информации содержится в документации к API Kubernetes, доступной на официальном сайте проекта. Постоянно переключаться с браузера на терминал и обратно не слишком удобно. Такого же мнения придерживаются и разработчики Kubernetes, поэтому в утилиту kubectl была добавлена возможность просмотра спецификаций по ресурсам.
Команда для вызова спецификаций имеет следующий вид:
kubectl explain resource[.field].Если вы не до конца понимаете, какой именно ресурс вам нужен, можно выполнить команду, чтобы отобразить полный список:
kubectl api-resourcesМожем видеть, что, например, ресурс endpoints имеет сокращение «ep». Это значит, что команды ниже будут равнозначны:
kubectl explain epkubectl explain EndpointsИспользование пользовательского формата вывода столбцов
В стандартном виде при выполнении команды kubectl get pods в ответ мы получаем следующий вывод:
При всем удобстве такого формата он малоинформативен, так как содержит всего несколько полей из полного определения ресурса. Если вам необходимо больше информации, можно использовать настраиваемый формат вывода столбцов. С его помощью вы можете указывать, какие именно данные нужно получить. Вывести отдельным столбцом можно любое поле. Делается это с помощью ключа -o и опции вида:
-o custom-columns=<spec>Также для фильтра можно использовать готовый файл:
-o custom-columns-file=template.txtВы можете задать выводимым столбцам собственные имена:
kubectl get pods -o custom-columns='Selectel:metadata.name'
Selectel
nginx-85b98978db-qf5vx
web-76b56fd968-5rgc8
Давайте немного подробнее разберем выражения, которые используются для выборки.
Для организации пользовательского вывода столбцов в утилите kubectl используются выражения JSONPath — это специальный язык, созданный для выборки данных из документов в формате JSON. Учитывая этот факт, выбор одного поля, как в примере выше — самый простой метод использования JSONPath. Давайте рассмотрим все возможности, которые предоставлены разработчиками в рамках kubectl.
- Выбрать все элементы списка.
kubectl get pods -o custom-columns='DATA:spec.containers[*].image'
- Выбрать конкретный элемент из списка.
kubectl get pods -o custom-columns='DATA:spec.containers[0].image'
- Выбрать все элементы списка, попадающие под заданный фильтр.
kubectl get pods -o custom-columns='DATA:spec.containers[?(@.image!="nginx")].image'
- Выбрать все поля по указанному пути.
kubectl get pods -o custom-columns='DATA:metadata.*'
- Выбрать все поля с указанным именем, вне зависимости от их расположения.
kubectl get pods -o custom-columns='DATA:..image'
Например, вы можете вывести таблицу, в которой будет отображаться список подов и контейнеры, развернутые в них. Для этого выполните команду:
kubectl get pods -o custom-columns='NAME:metadata.name,IMAGES:spec.containers[*].image'
Вывод будет следующий:
Легкое переключение между кластерами и пространствами имен
Kubectl был создан, чтобы упростить взаимодействие API с Kubernetes. Выполняя запрос к различным эндпоинтам, утилита проверяет файл kubeconfig, получая из него все необходимые для соединения параметры. Если вы работаете сразу с несколькими кластерами, в вашем kubeconfig будут содержаться параметры для подключения сразу к нескольким кластерам. Также, вероятно, у вас будет несколько файлов Kubeconfig — по одному файлу на кластер. В этом случае вы можете запускать kubectl с ключом —kubeconfig и выбирать необходимый файл, указывая его имя.
Файл kubeconfig
Файл kubeconfig содержит в себе определенное количество контекстов для различных кластеров:
- Cluster — элемент, указывающий на URL API сервера вашего кластера;
- User — учетные данные, с помощью которых происходит аутентификация в кластере;
- Namespace — пространство имен, которое используется внутри кластера.
Как правило, для каждого из кластеров используется несколько файлов kubeconfig. В каждом файле может быть несколько контекстов с разными пользователями и пространствами имен. Вне зависимости от количества контекстов, один из них всегда будет текущим. Для подключения к другому контексту всегда нужно переключить контекст в файле kubeconfig. Чтобы менять пространства имен, нужно изменить элемент namespace файла kubeconfig.
Использование kubectx и kubens
Kubectx и kubens — две самые популярные утилиты для смены контекста и пространства имен при работе с кластерами kubernetes. Для их установки вы можете использовать команды:
sudo git clone https://github.com/ahmetb/kubectx /opt/kubectx
sudo ln -s /opt/kubectx/kubectx /usr/local/bin/kubectx
sudo ln -s /opt/kubectx/kubens /usr/local/bin/kubens
Также для установки может использоваться специальный пакетный менеджер Krew. В таком случае установите пакетный менеджер (инструкция по установке есть на странице проекта) и введите команды:
kubectl krew install ctx
kubectl krew install ns
Примеры использования утилит из GitHub проекта
Kubens:
Kubectx:
Использование алиасов командной оболочки
Чтобы изменить контекст или неймспейс, вам не потребуются дополнения или сторонние скрипты: можно использовать встроенные инструменты kubectl. Например, команда kubectl config поможет отредактировать файлы kubeconfig. Встроенные команды могут быть длинными и не слишком удобными, поэтому рекомендуем создавать алиасы командной оболочки, чтобы работать с kubectl было удобнее.
Приведенные ниже примеры алиасов используют стороннюю утилиту fzf, с помощью которой созданные алиасы могут совершать поиск по наименованиям.
Наши примеры алиасов выглядят так:
# Получить текущий контекст
alias krc='kubectl config current-context'
# Список всех контекстов
alias klc='kubectl config get-contexts -o name | sed "s/^/ /;\|^ $(krc)$|s/ /*/"'
# Изменить текущий контекст
alias kcc='kubectl config use-context "$(klc | fzf -e | sed "s/^..//")"'
# Получить текущий неймспейс
alias krn='kubectl config get-contexts --no-headers "$(krc)" | awk "{print \$5}" | sed "s/^$/default/"'
# Список всех доступных неймспейсов
alias kln='kubectl get -o name ns | sed "s|^.*/| |;\|^ $(krn)$|s/ /*/"'
# Изменить текущий неймспейс
alias kcn='kubectl config set-context --current --namespace "$(kln | fzf -e | sed "s/^..//")"'
Сокращение ввода автоалиасами
Еще один способ ускорить работу с kubectl — настройка и использование автоалиасов для команд. Самый популярный проект на GitHub с готовыми алиасами содержит больше 1 200 сокращений для разных вариаций многоступенчатых команд kubectl. Может показаться, что ориентироваться в таком количестве сокращений еще сложнее, чем в самой утилите. Но участники проекта вывели систему сокращений алиасов.
- k=kubectl
- sys= —namespace kube-system
Команды:
- g=get
- d=describe
- rm=delete
- a:apply -f
- ak:apply -k
- k:kustomize
- ex: exec -i -t
- lo: logs -f
Ресурсы кластера
- po=pod, dep=deployment, ing=ingress, svc=service, cm=configmap, sec=secret, ns=namespace, no=node
Флаги для команд:
- output format: oyaml, ojson, owide
- all: —all или —all-namespaces в зависимости от вводимой команды
- sl: —show-labels
- w=-w/—watch
Флаги, имеющие значение (например, название неймспейса):
- n=-n/—namespace
- f=-f/—filename
- l=-l/—selector
Например, команда kubectl get pods -o yaml в виде алиаса будет выглядеть как kgpooyaml.
Также вы можете использовать некоторые из алиасов вне сложных конструкций. К примеру, команда kg pods будет возвращать таблицу с подами, аналогично командам kgpo и kubectl get pods.
Включение автодополнения алиасов kubectl
Без автодополнения алиасы теряют свой смысл, так как, учитывая многослойную структуры команд kubectl, работа с утилитой становится крайне неудобной. Если вы используете оболочку Zsh, никакой дополнительной настройки после добавления алиасов не потребуется. В случае с Bash придется устанавливать дополнительную утилиту complete-alias, чтобы автодополнение работало корректно. Это обусловлено тем, что при попытке дополнить вводимую команду Bash, в отличие от Zsh, ссылается не на команду, а на сам алиас.
Для работы complete-alias потребуется установить bash-completion, затем выполнить команду git clone, а дальше — указать путь к файлу complete_alias в файле .bashrc вашего пользователя.
Здесь необходимо включить автодополнение для всех установленных алиасов kubectl, созданных в текущей оболочке:
for _a in $(sed '/^alias /!d;s/^alias //;s/=.*$//' ~/.kubectl_aliases);
do
complete -F _complete_alias "$_a"
done
Команда сработает, только если kubectl-aliases был установлен в ~/.kubectl-aliases.
После этого добавьте код в файл .bashrc, чтобы автодополнение алиасов работало для других сессий терминала.
Расширение функционала kubectl при помощи плагинов
В версии 1.12 kubectl начал поддерживать механику работы с плагинами. Плагины расширяют и без того огромный функционал утилиты kubectl и сильно упрощают работу.
Установка плагинов
Плагины для утилиты kubectl — это исполняемые файлы со стандартным названием вида kubectl-x, где вместо X будет название плагина.
Для установки плагина стандартным способом достаточно поместить исполняемый файл с плагином в директорию из переменной PATH. Чтобы просмотреть список всех установленных у вас плагинов, нужно выполнить команду:
kubectl plugin listПоиск и установка плагинов с помощью Krew
Krew — открытый проект, цель которого максимально упростить поиск и установку плагинов для kubectl. Krew преподносится как пакетный менеджер для плагинов kubectl и вполне оправдывает это звание: с помощью него можно найти, установить и обновить плагины. При этом сам Krew — плагин для kubectl. Установить его можно по подробной инструкции.
Самые важные команды Krew
- найти плагин:
kubectl krew search <запрос> - вывести информацию о плагине:
kubectl krew info <плагин> - установить плагин:
kubectl krew install <плагин> - обновить плагины:
kubectl krew upgrade- вывести список плагинов, установленных с помощью Crew:
kubectl krew list- удалить плагины:
kubectl krew remove <плагин>Поиск плагинов в других местах
Krew — не единственное место, где можно найти плагины для kubectl. Многие из них доступны на GitHub.
Написание собственных плагинов
Если вы не смогли найти нужный плагин, можно попробовать написать свой собственный. Это может быть файл на любом языке, например, Bash, Python или Go. Чтобы написать более сложный плагин kubectl, можете использовать официальные клиентские библиотеки Kubernetes.
После создания файла, дайте ему название в формате kubectl-x и переместите в директорию из переменной PATH.
Заключение
В статье мы познакомились с таким инструментом как kubectl, разобрали механизмы его работы, а также провели его установку на примере разных ОС. Дополнительно описали способы улучшить опыт использования инструмента, сделать его комфортнее и проще.