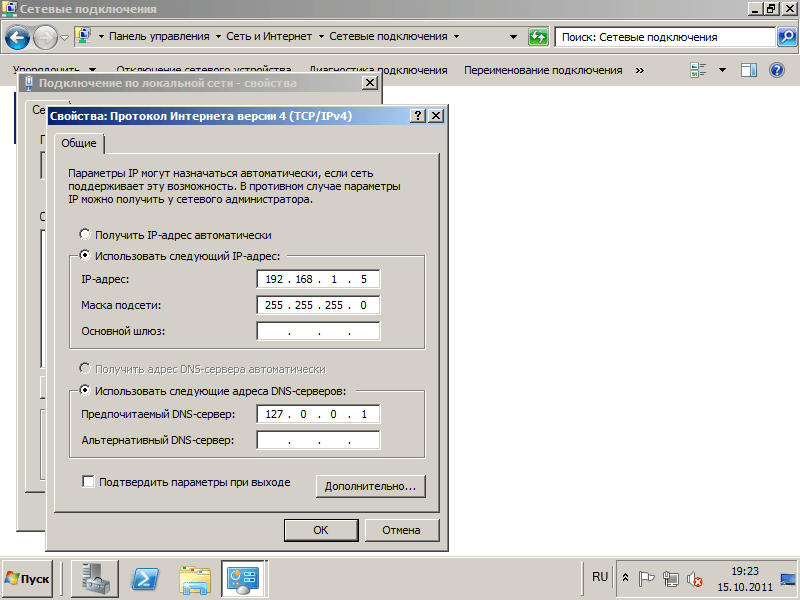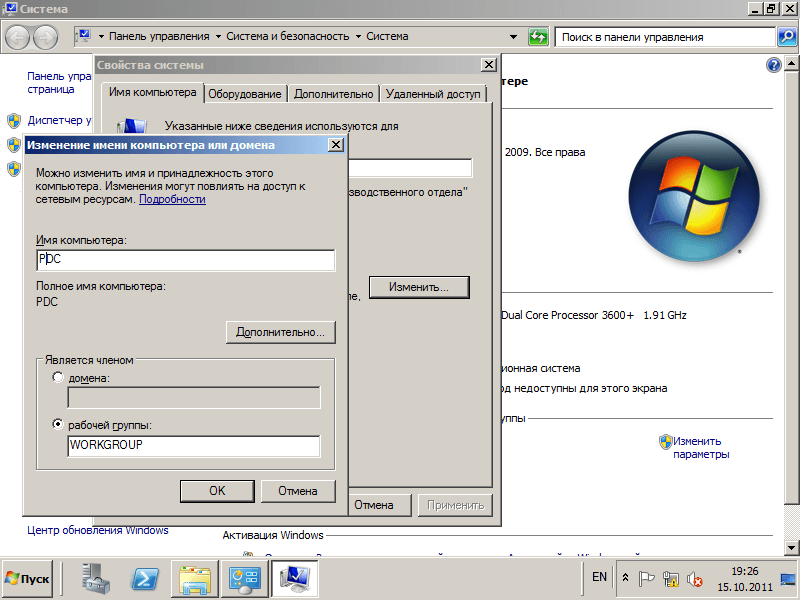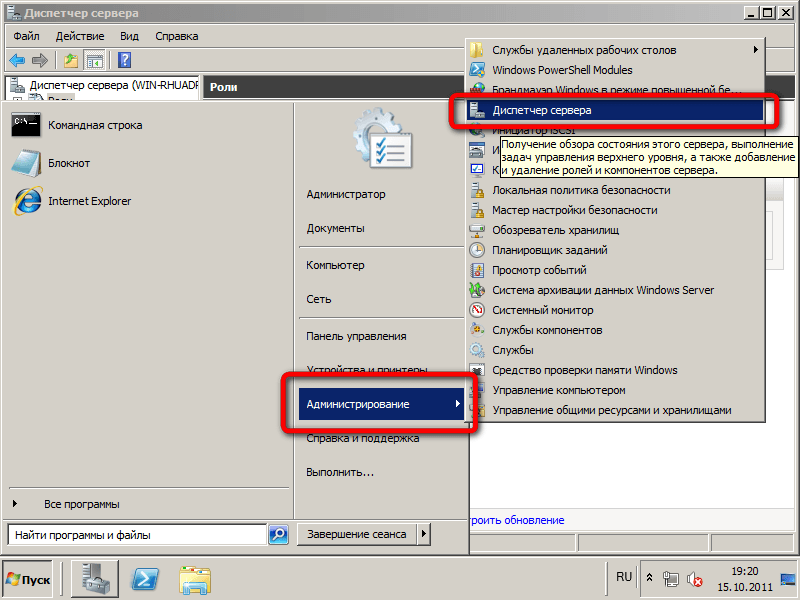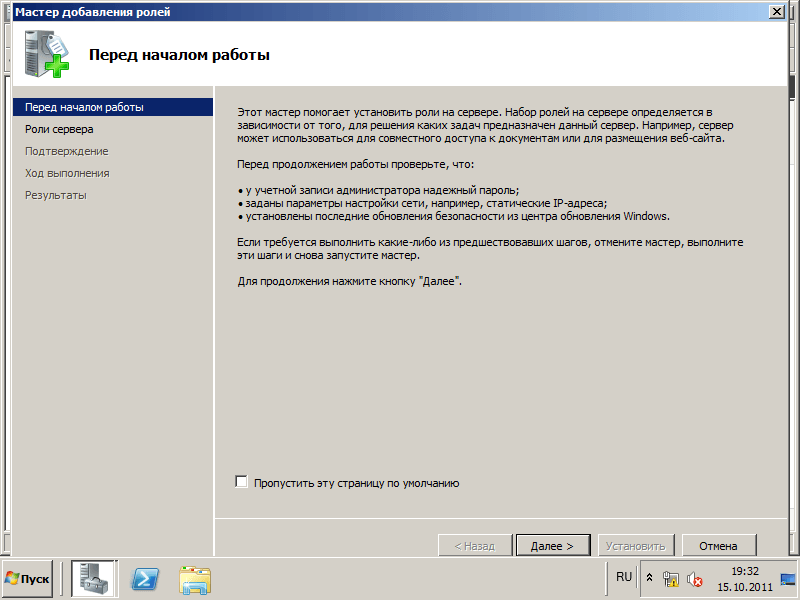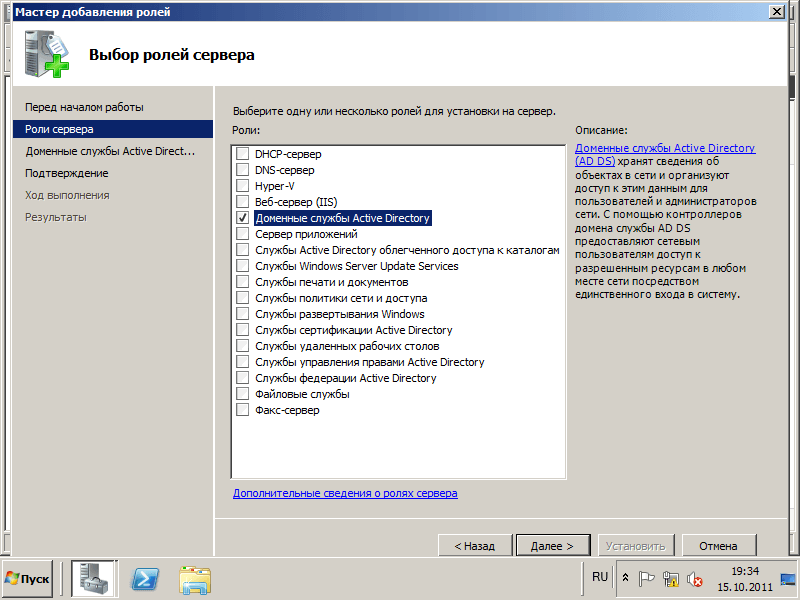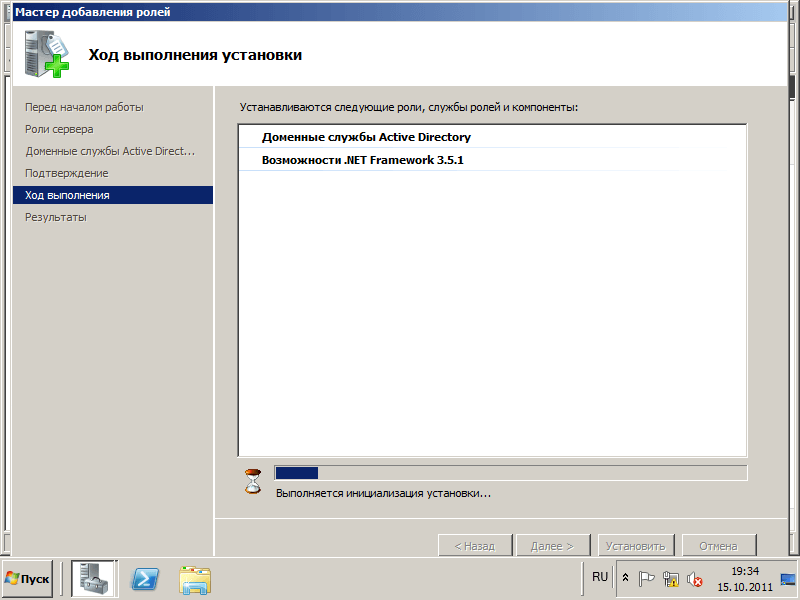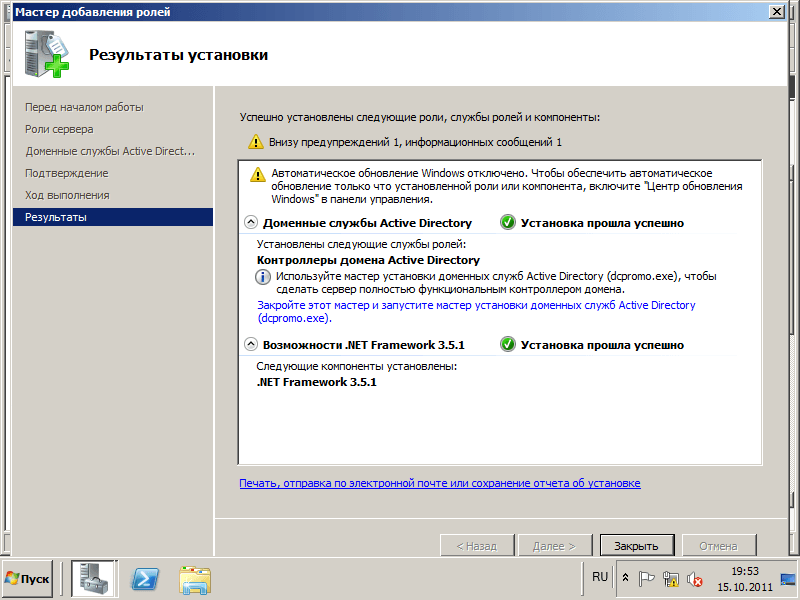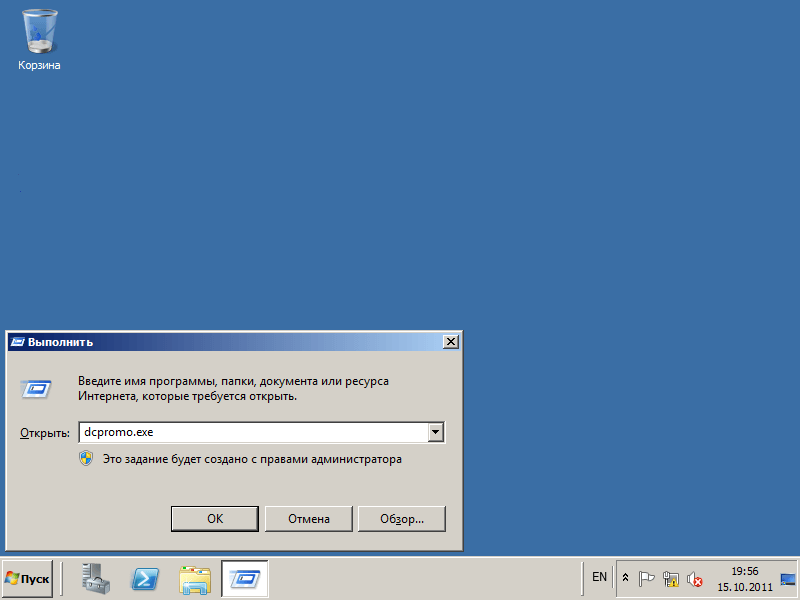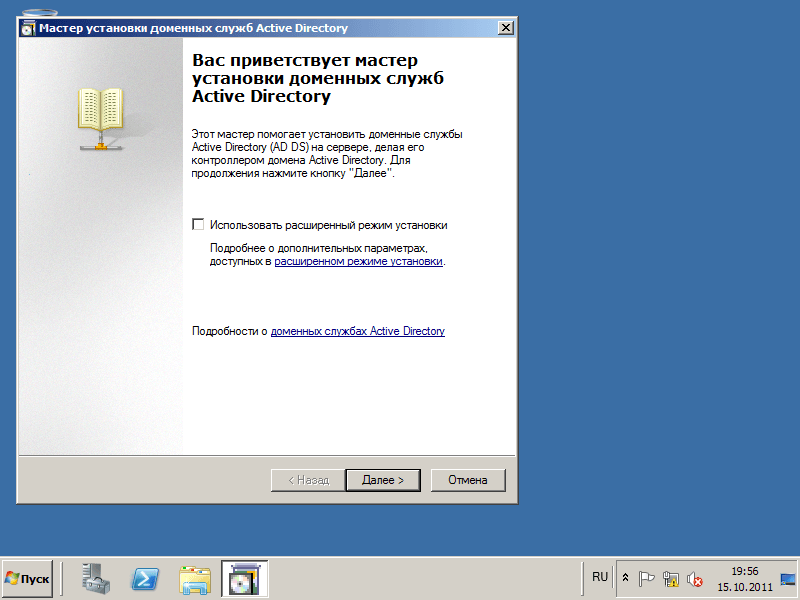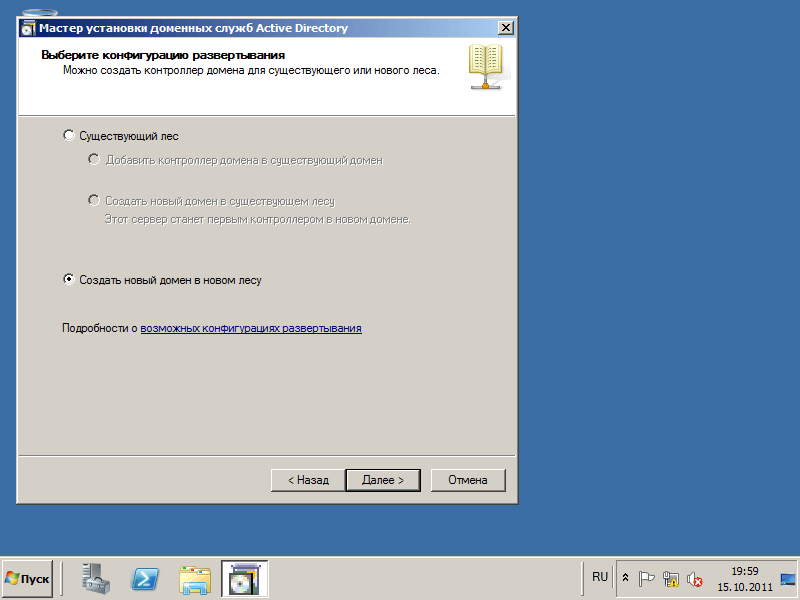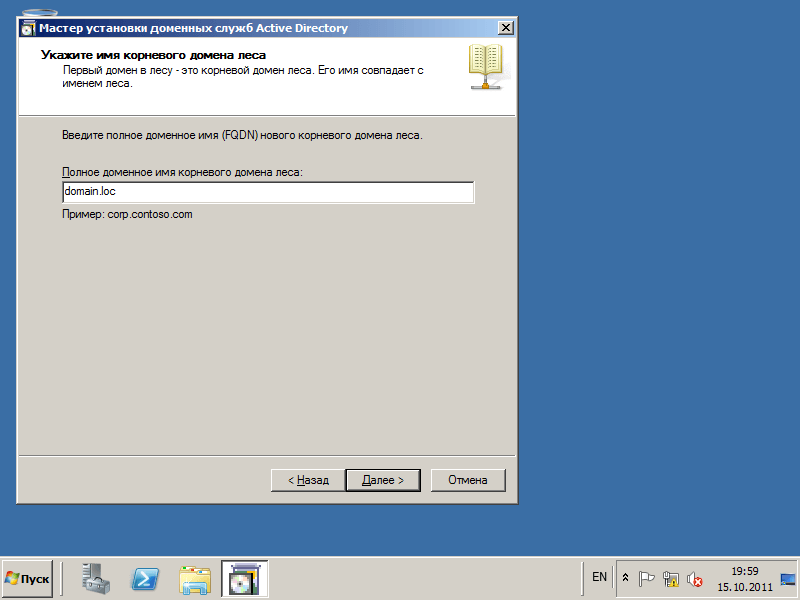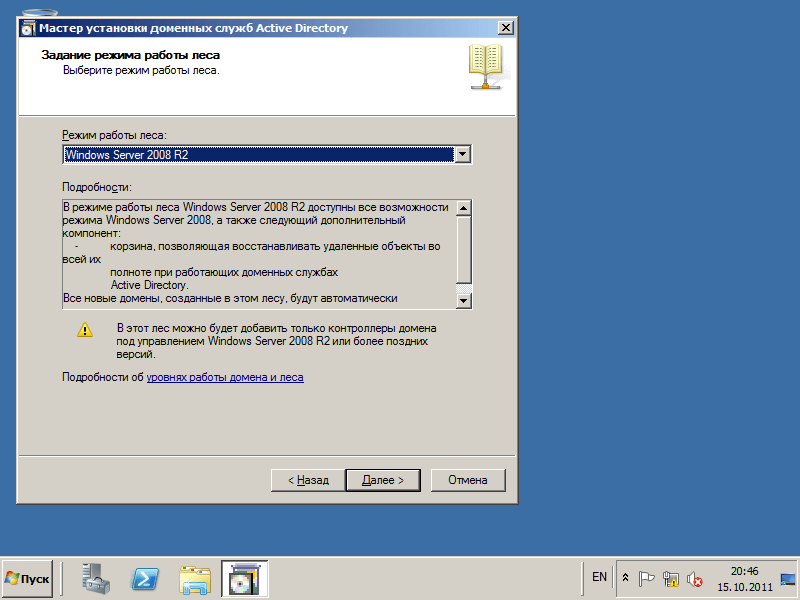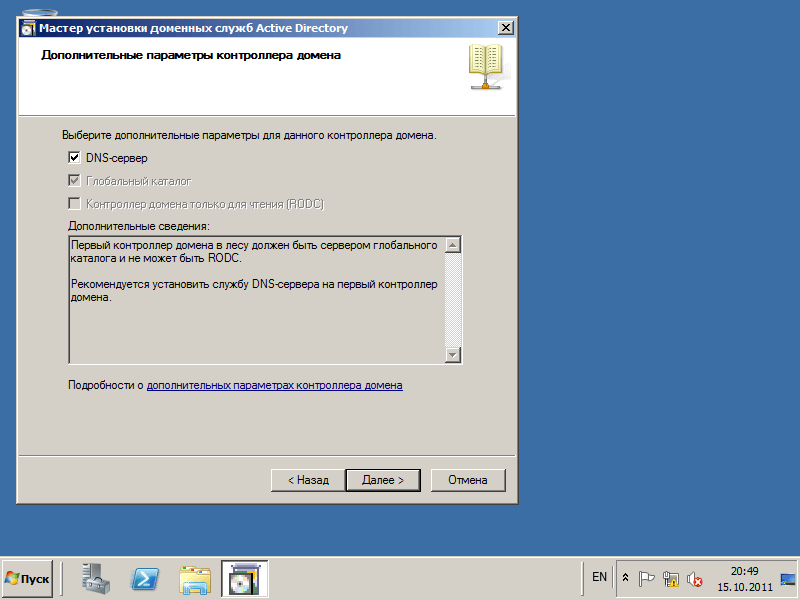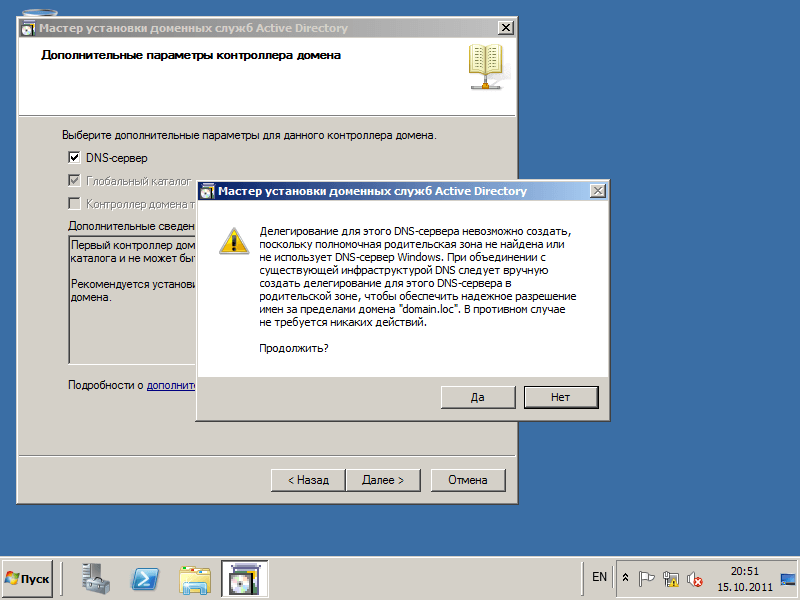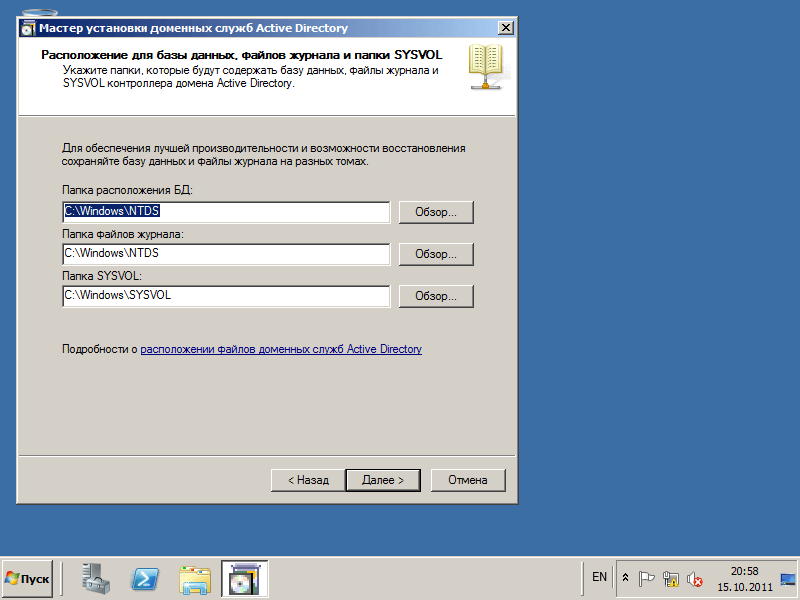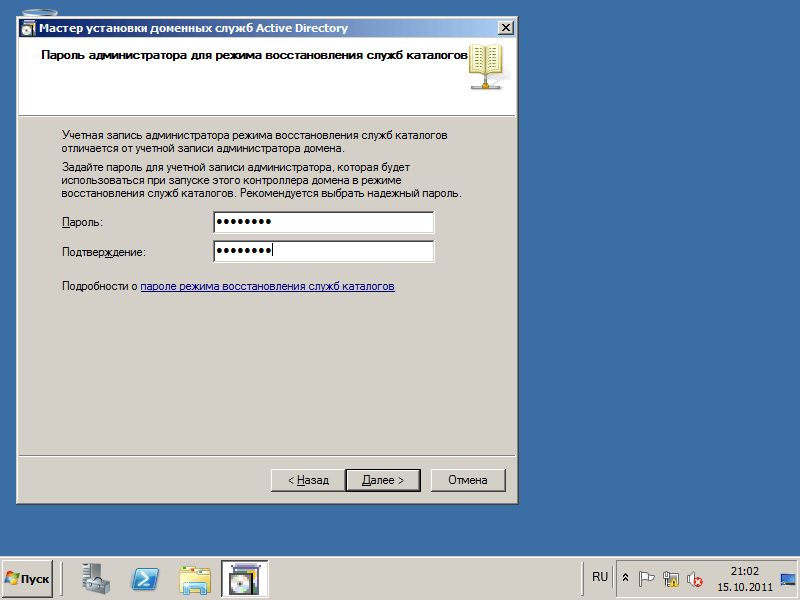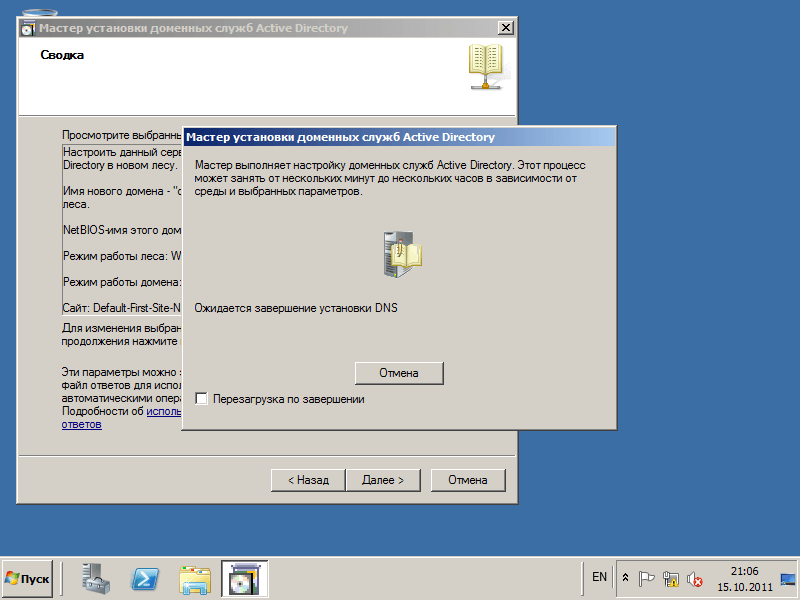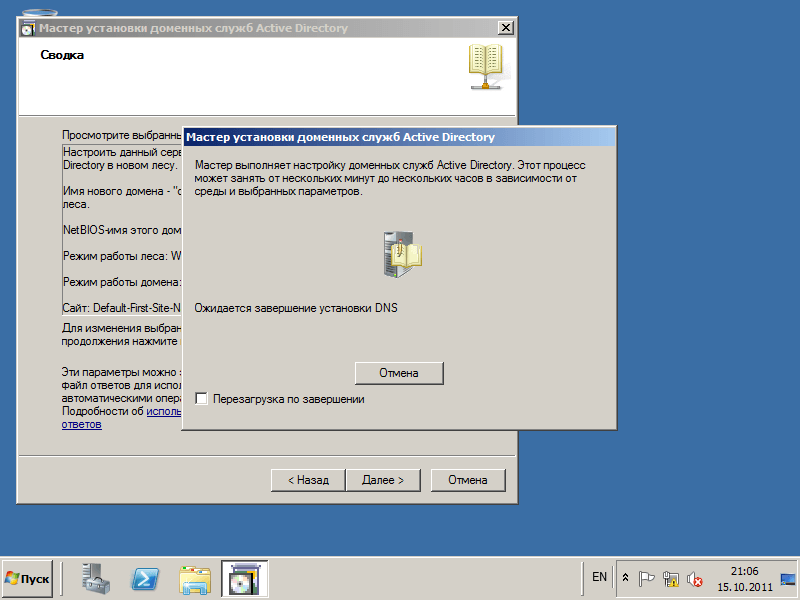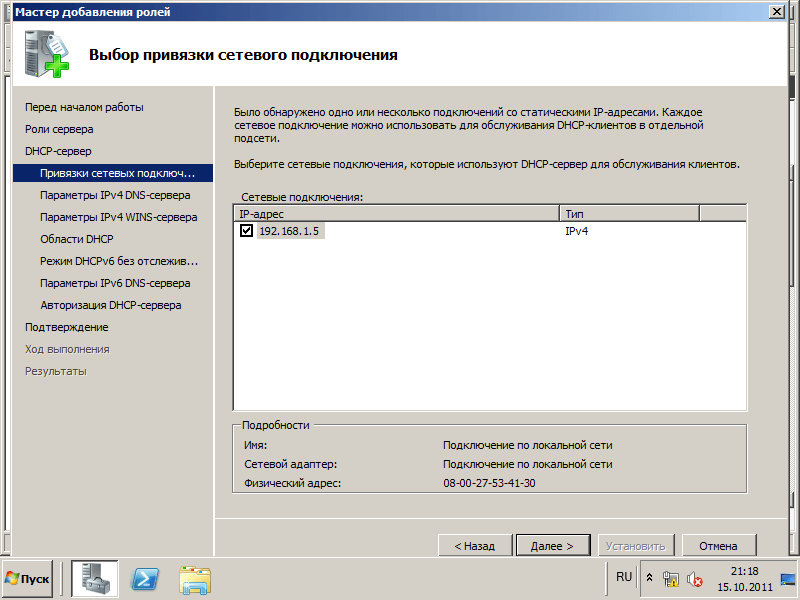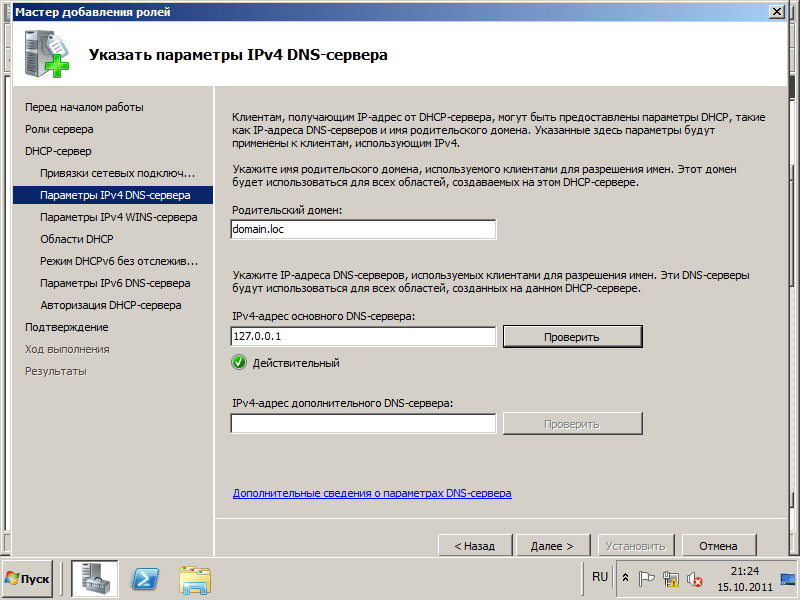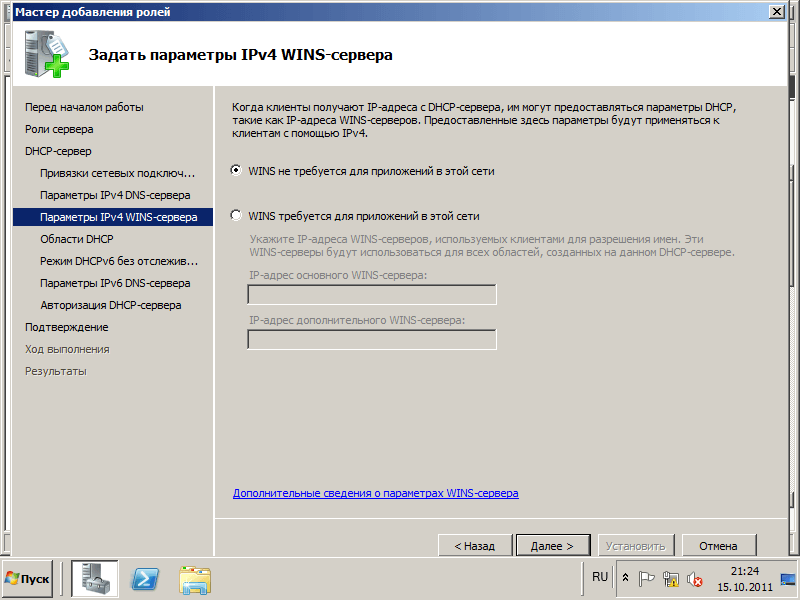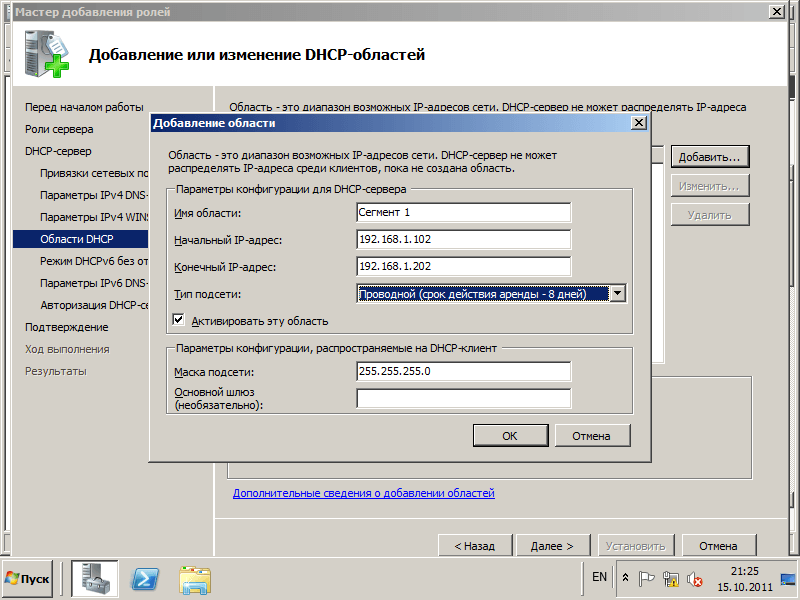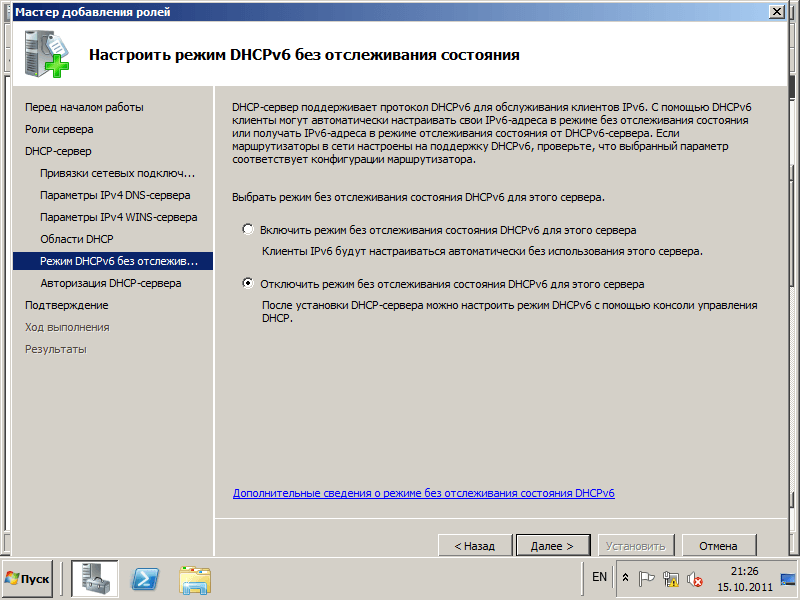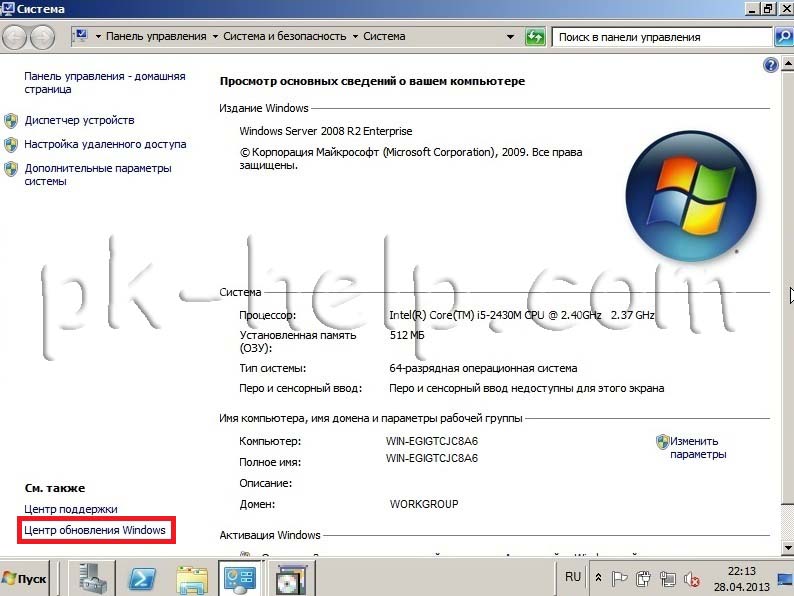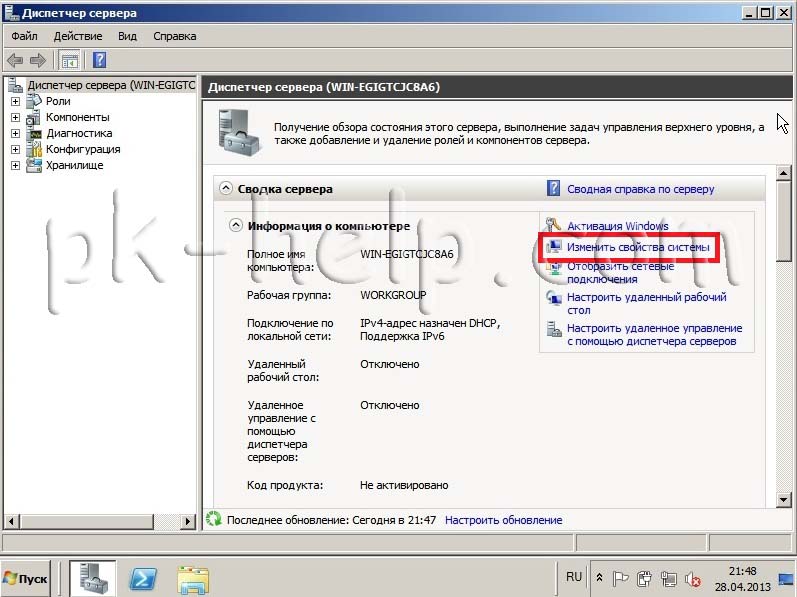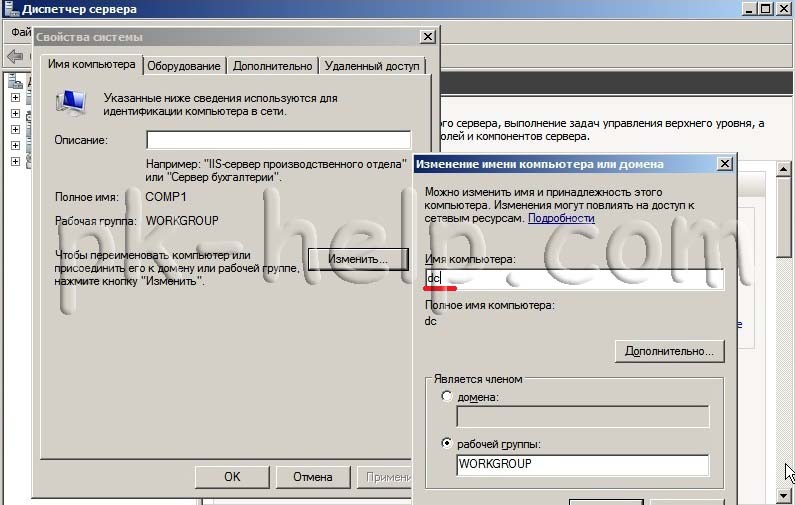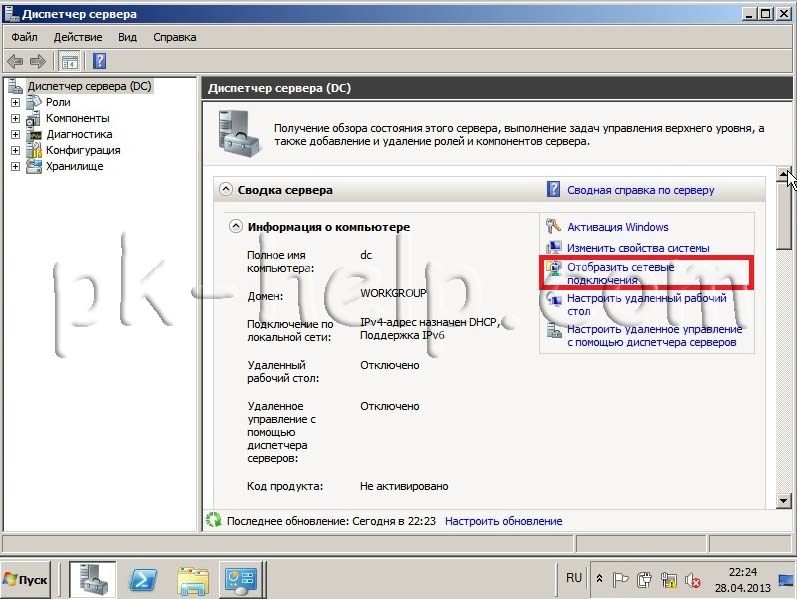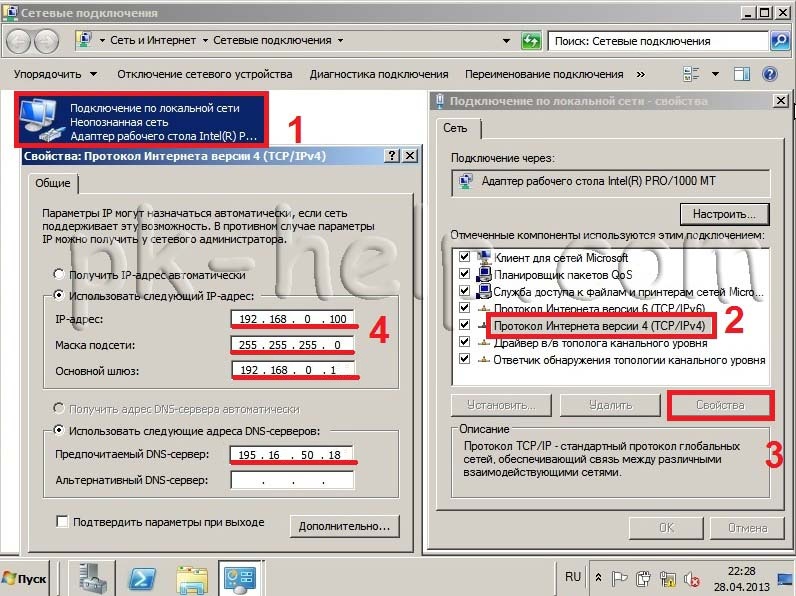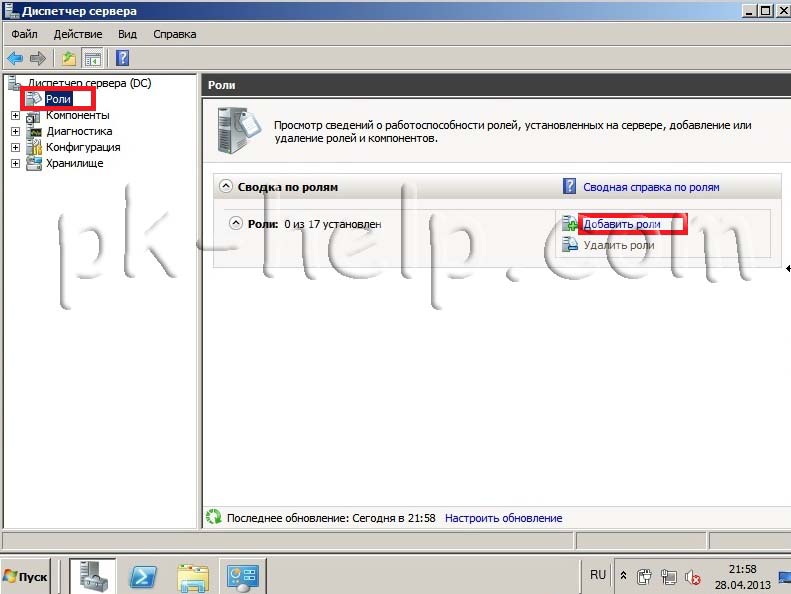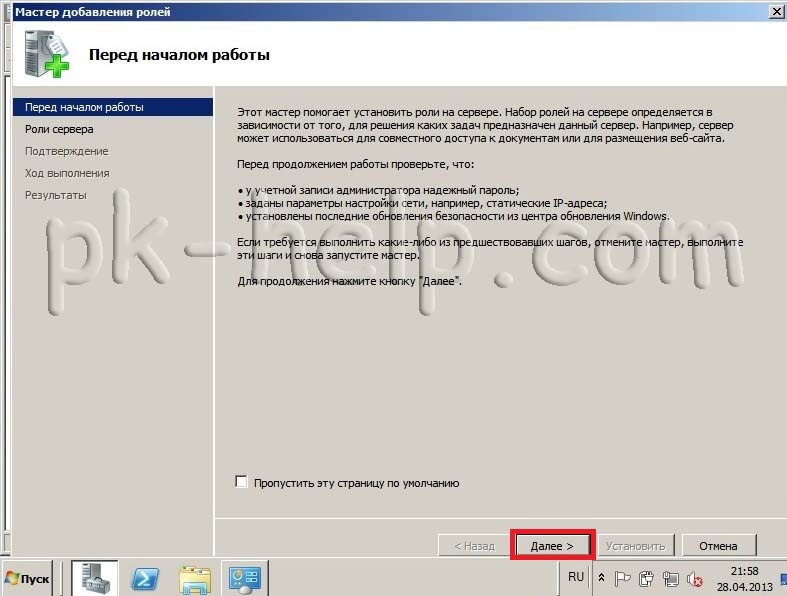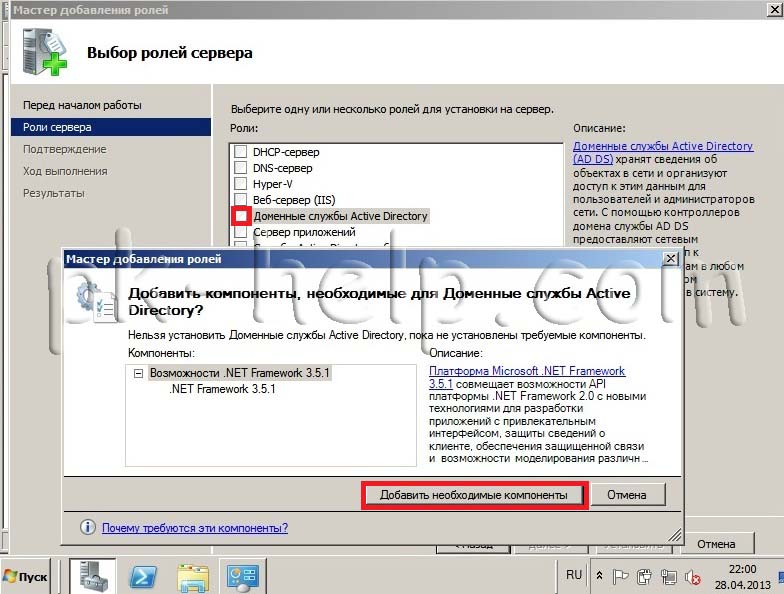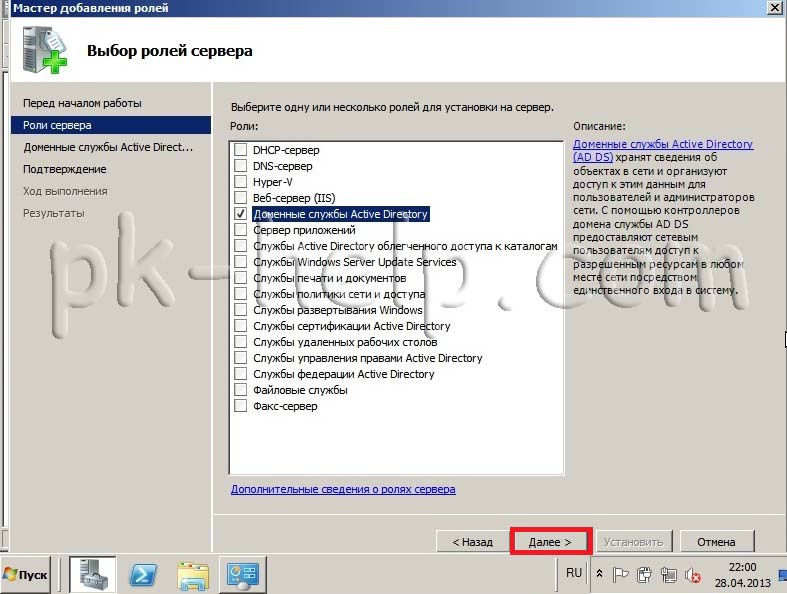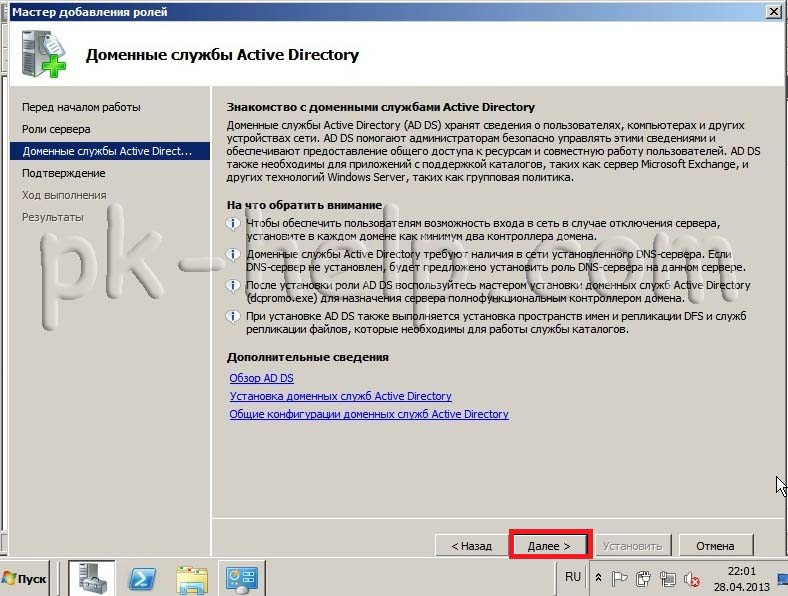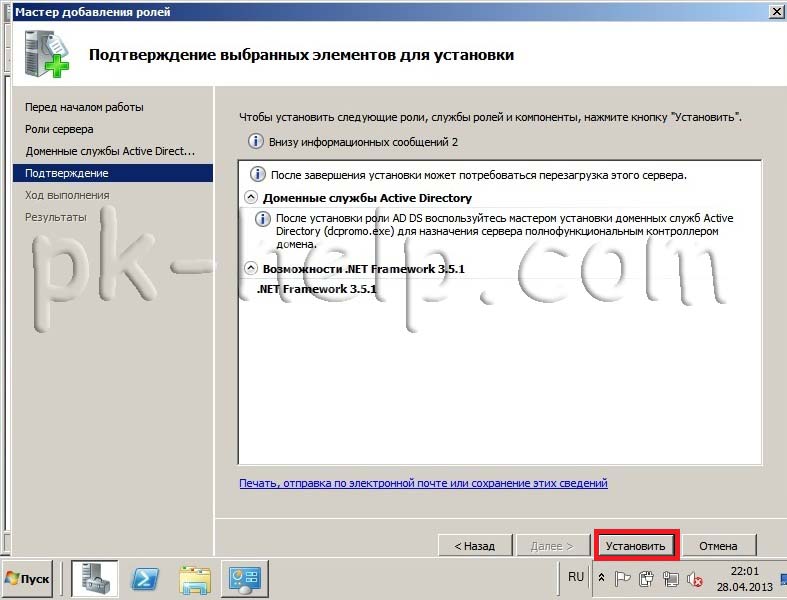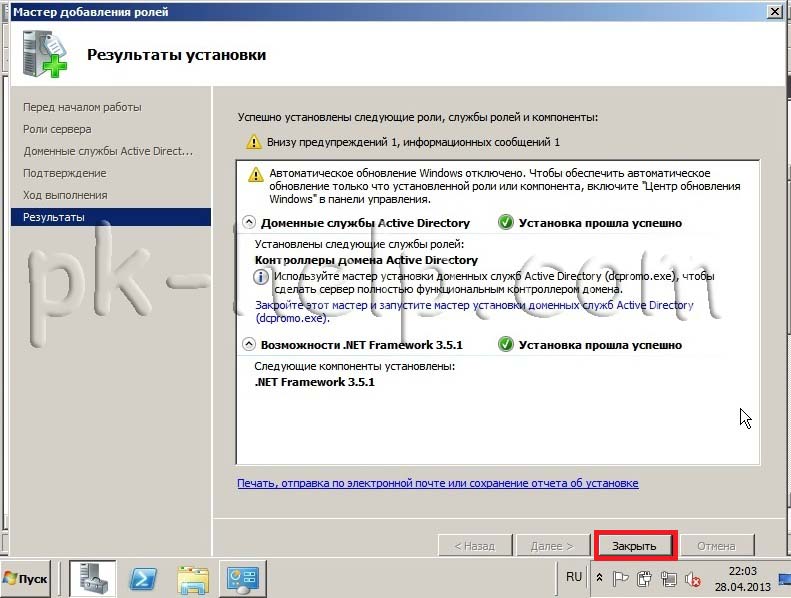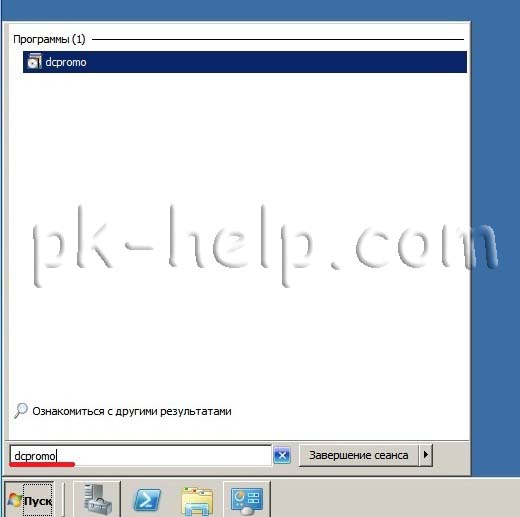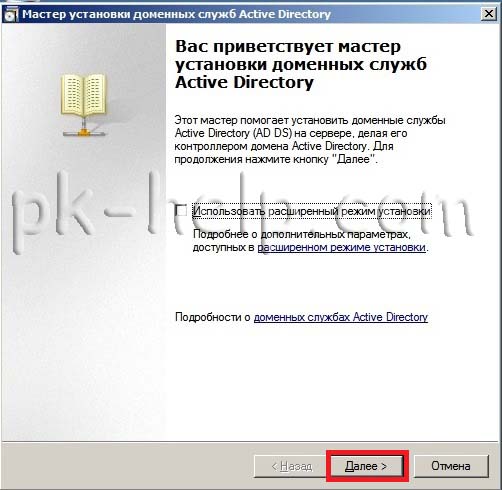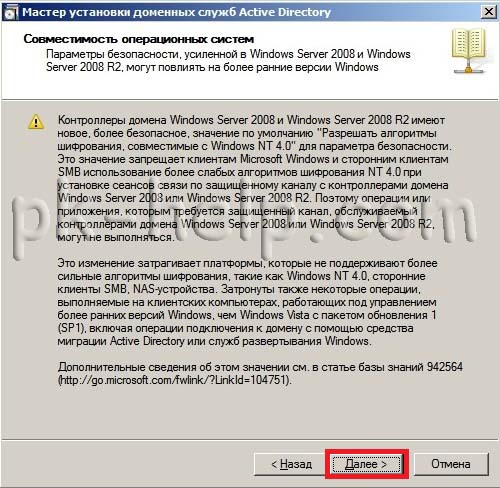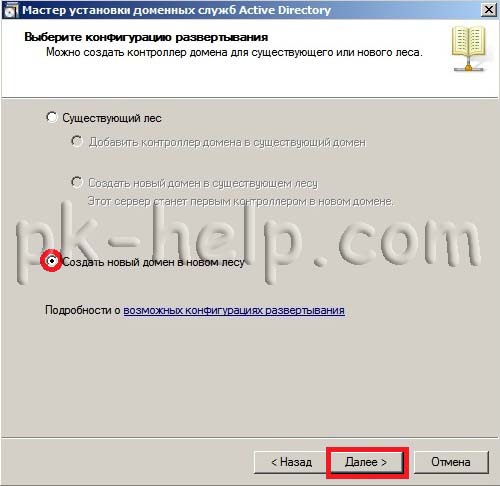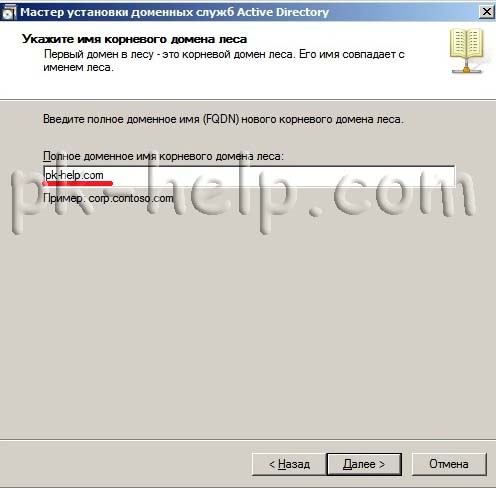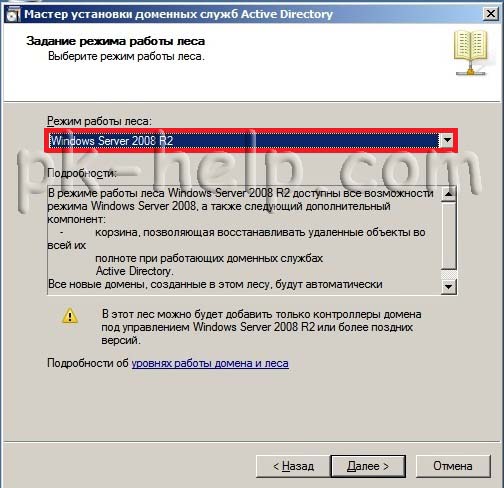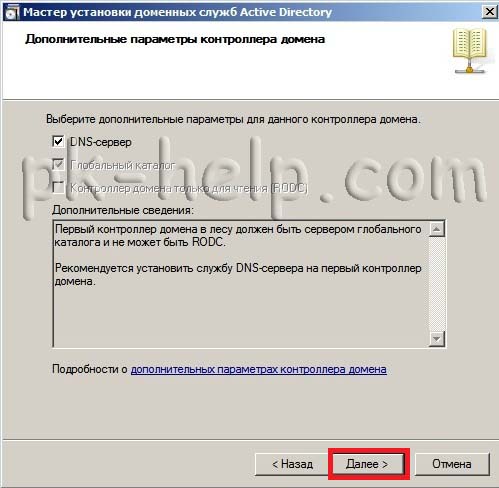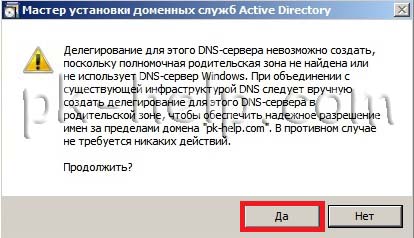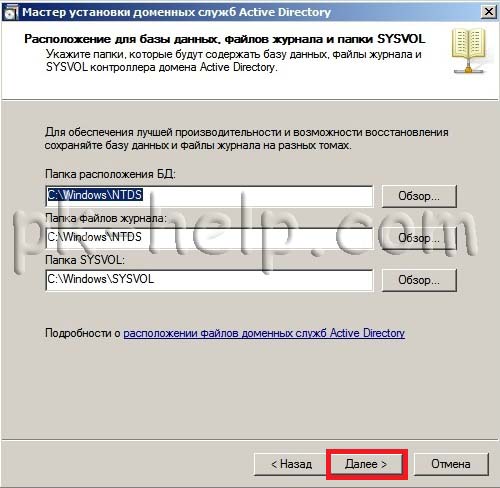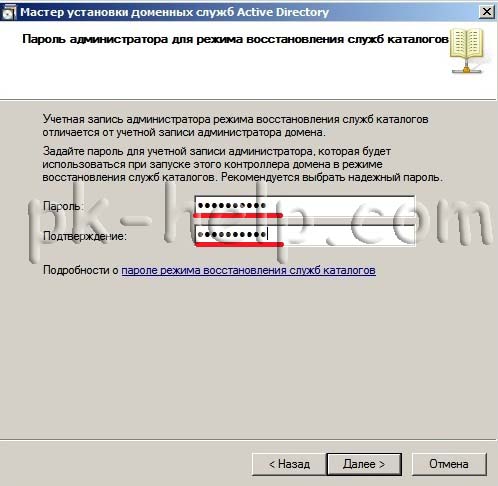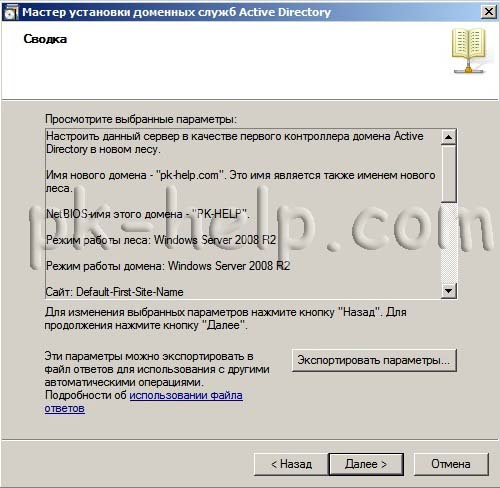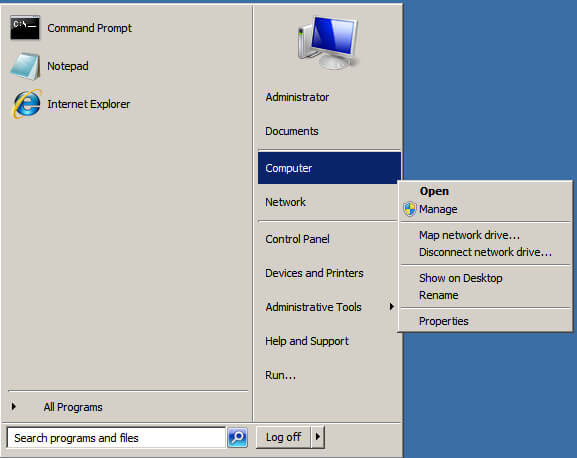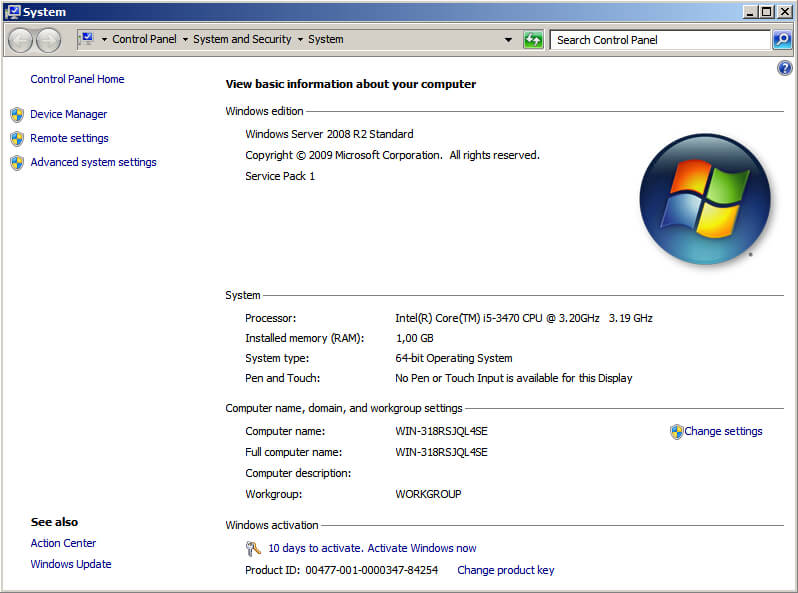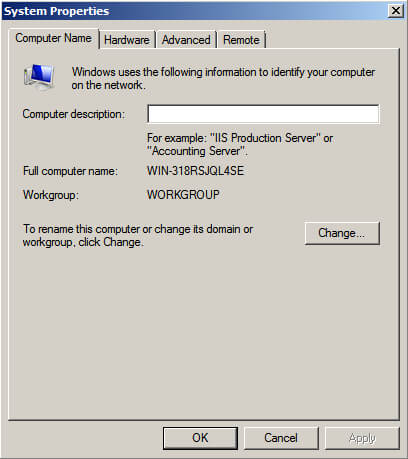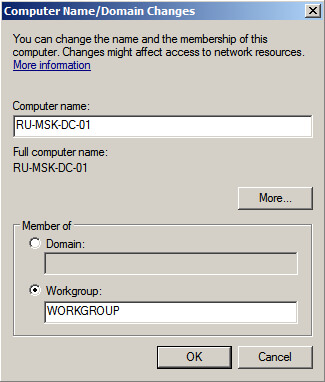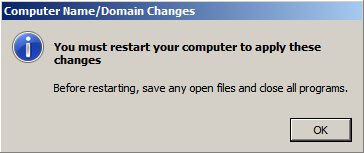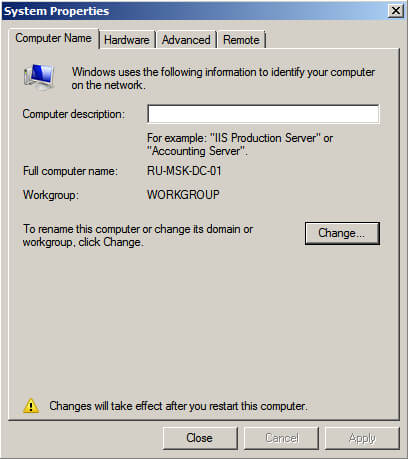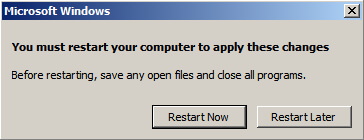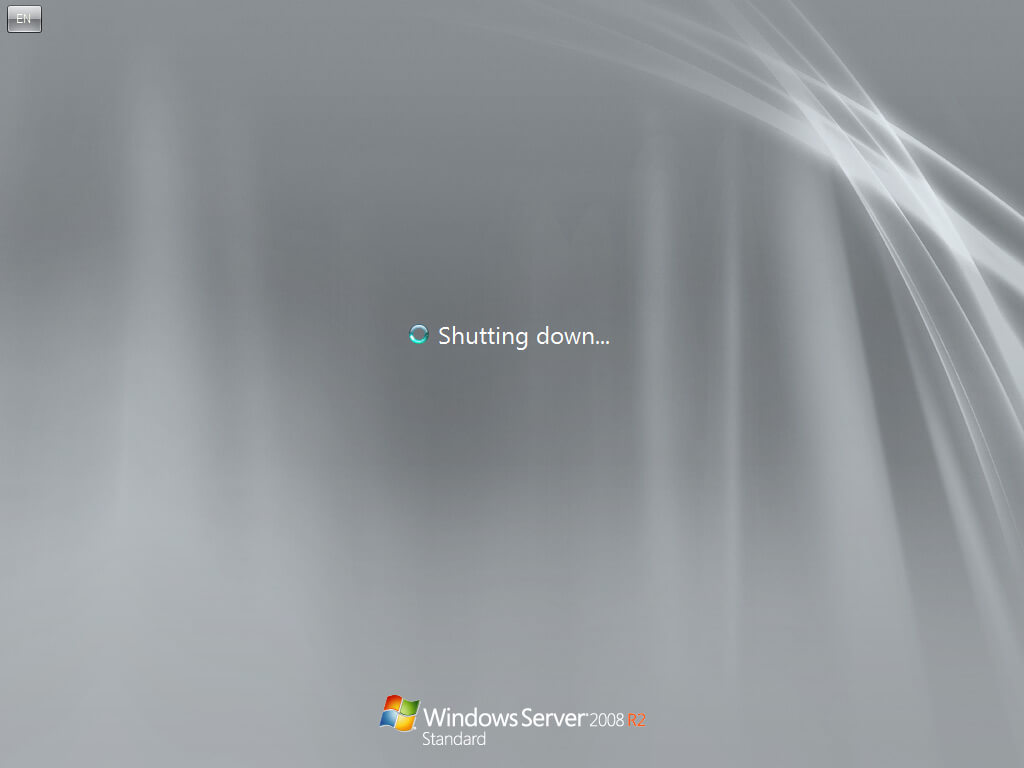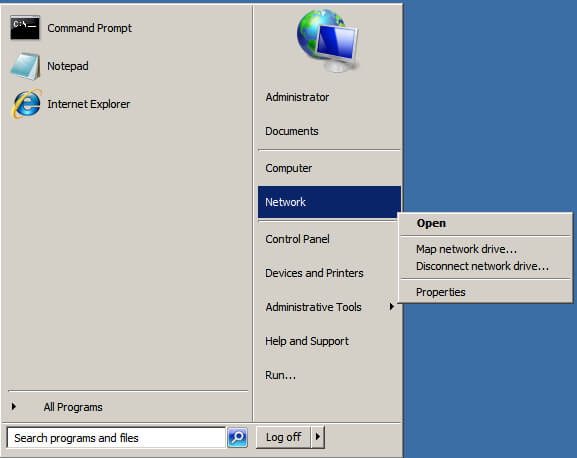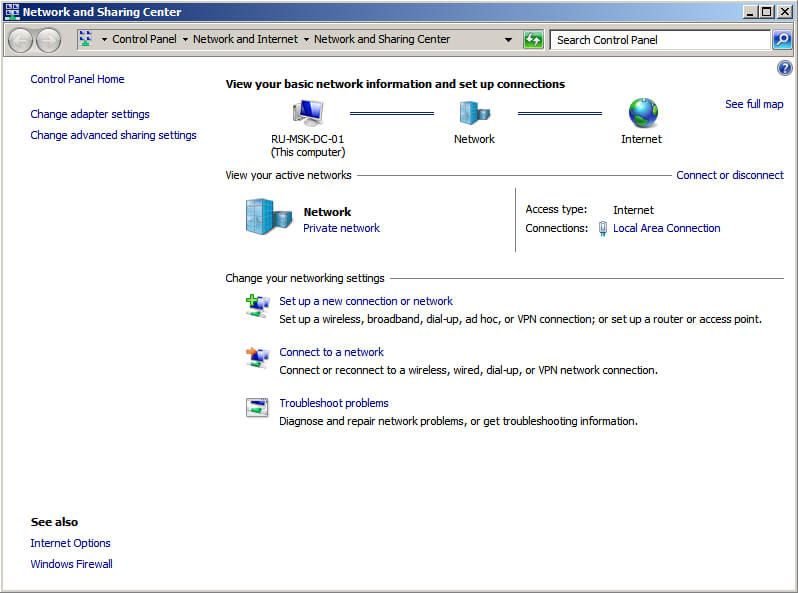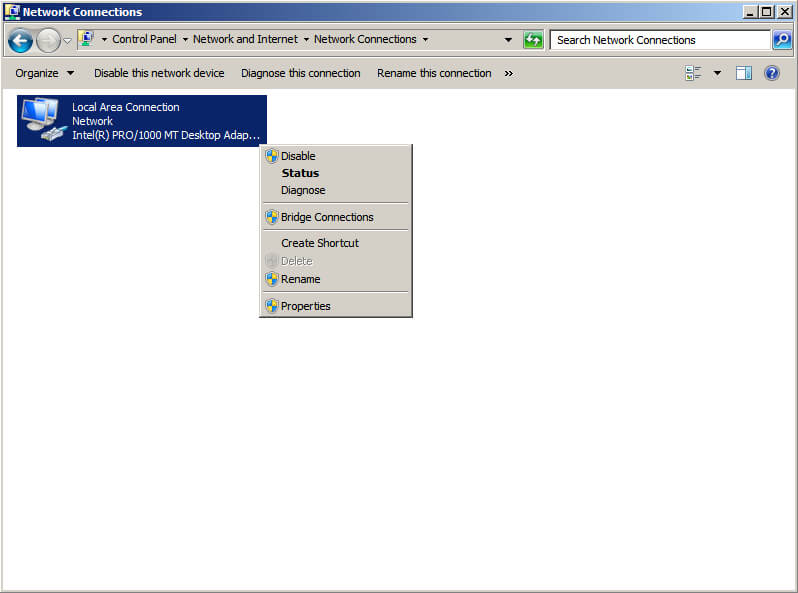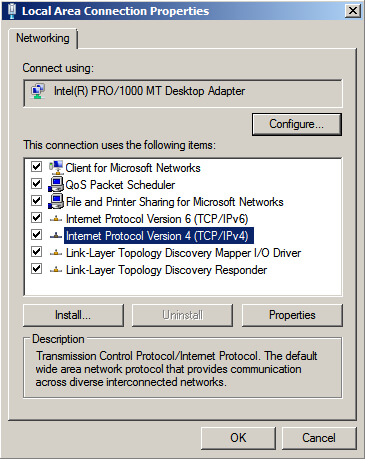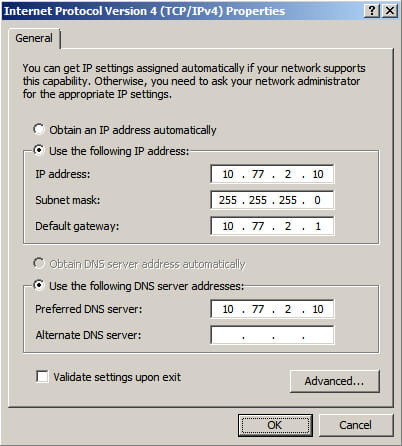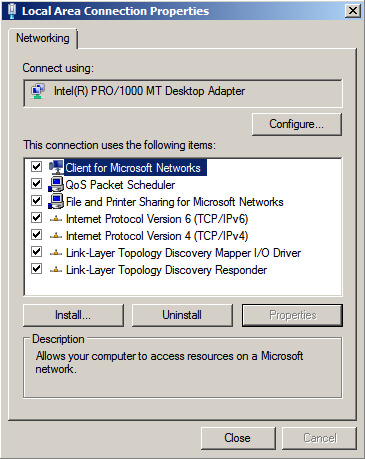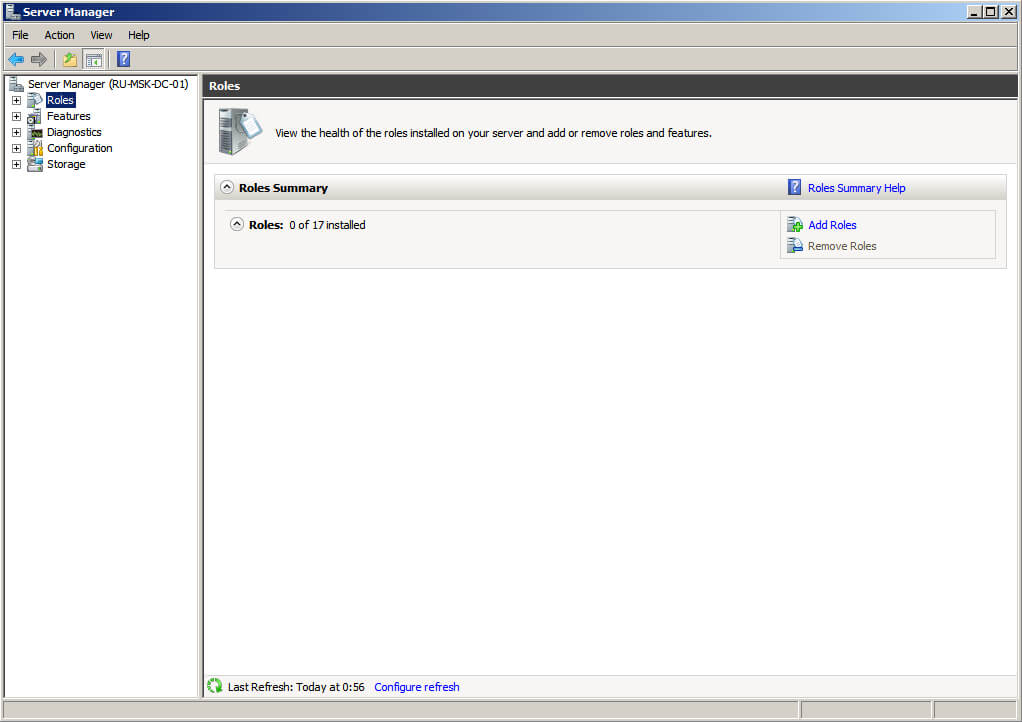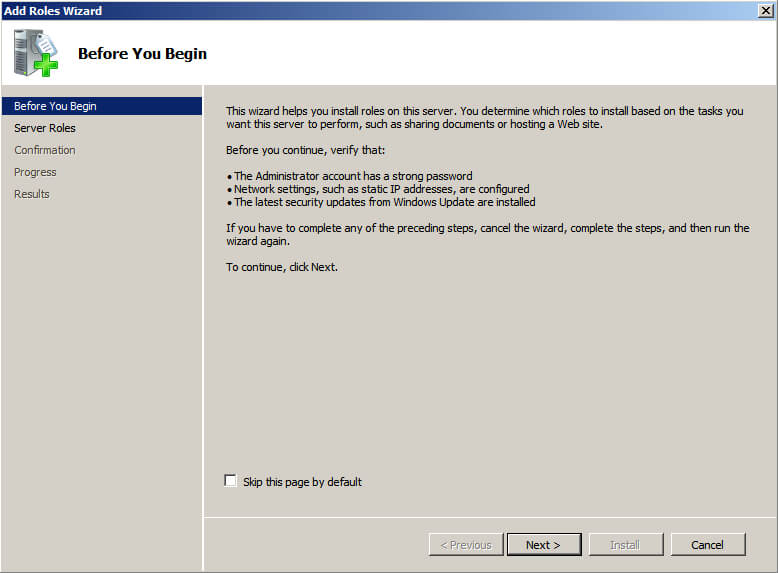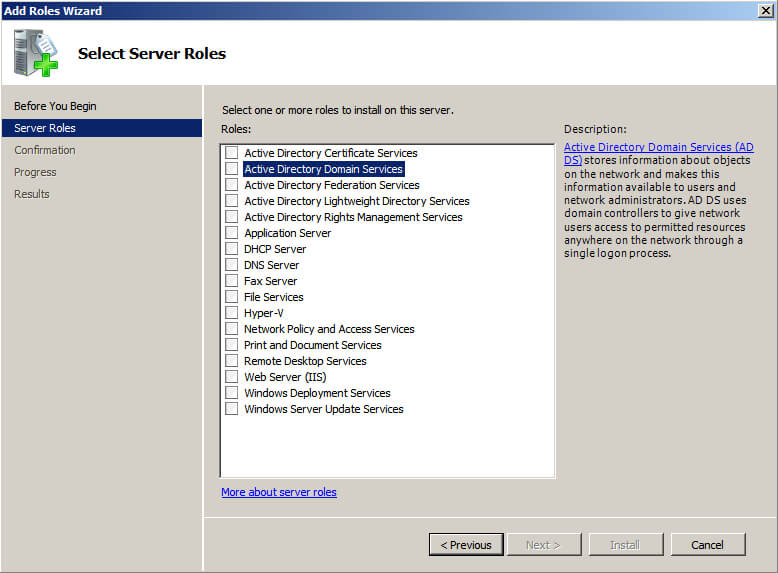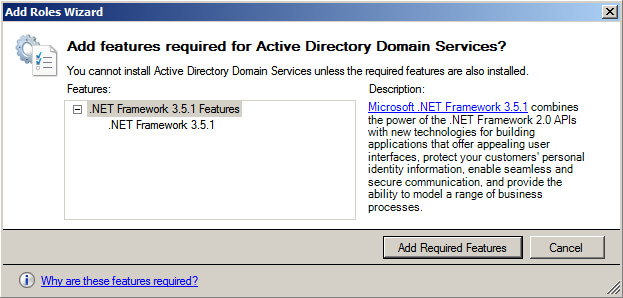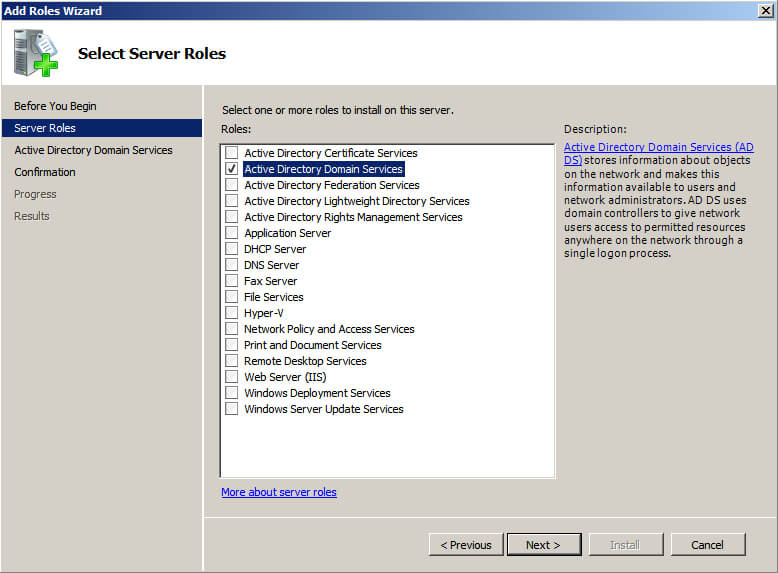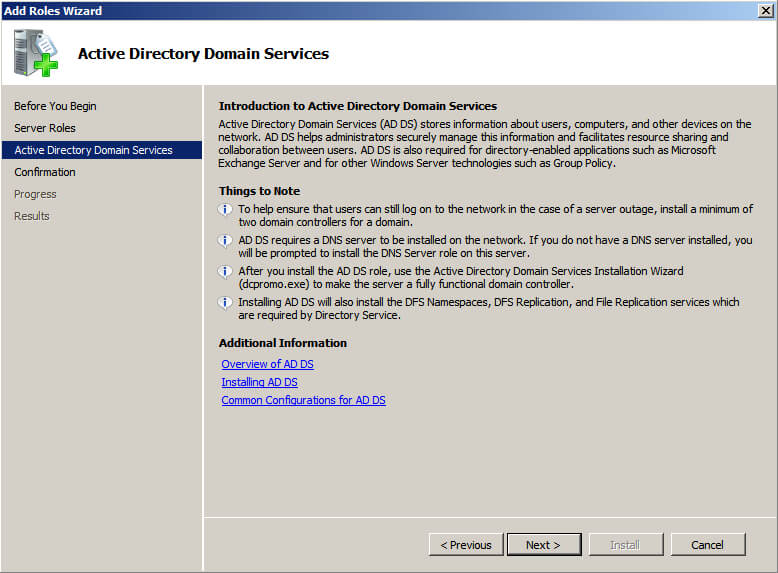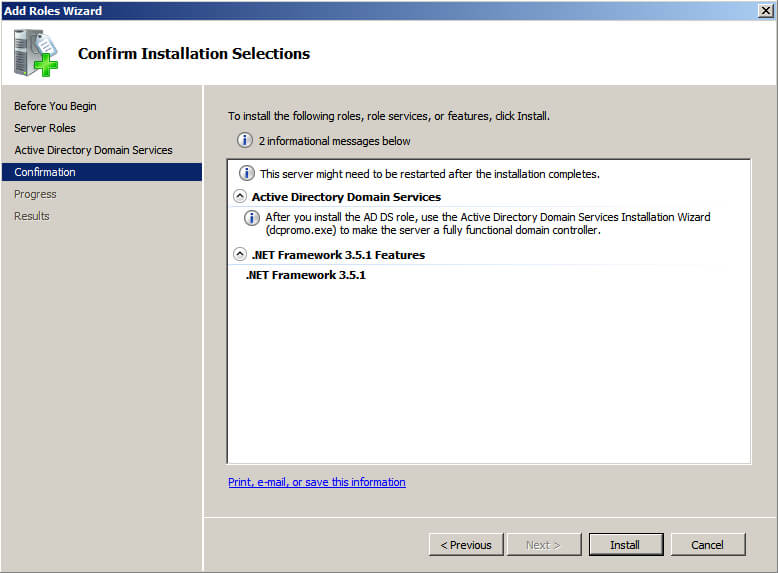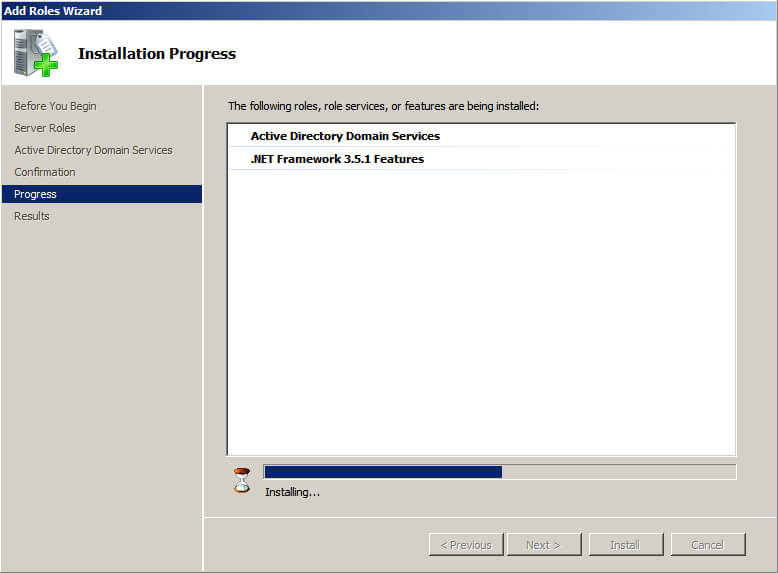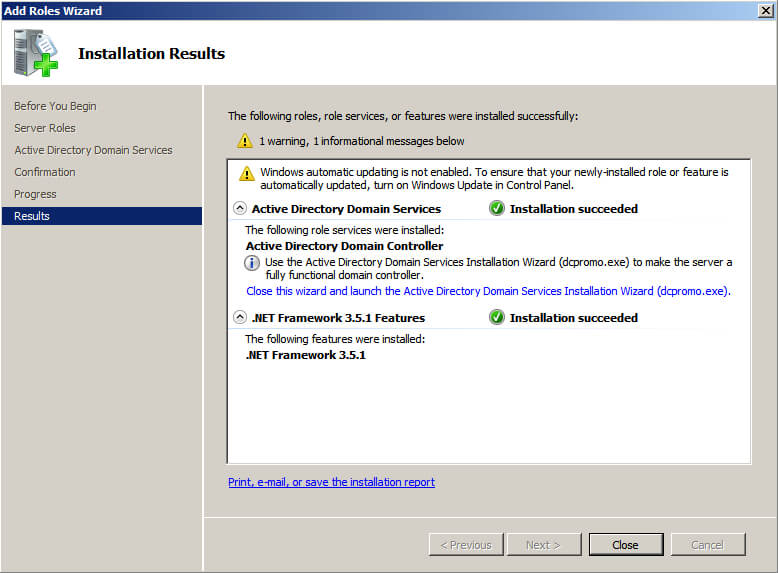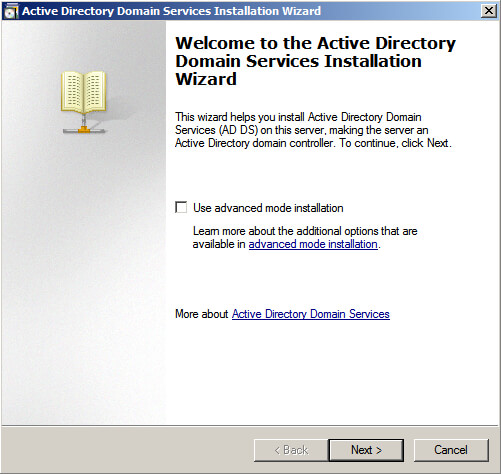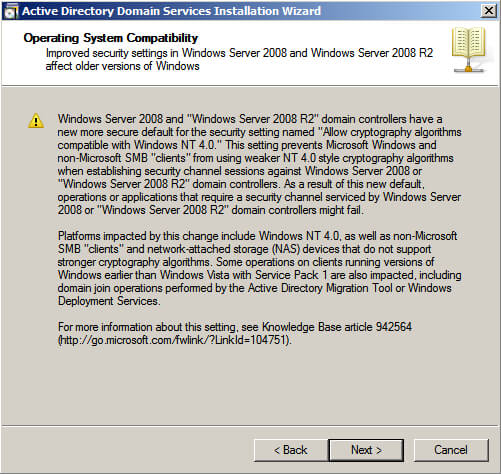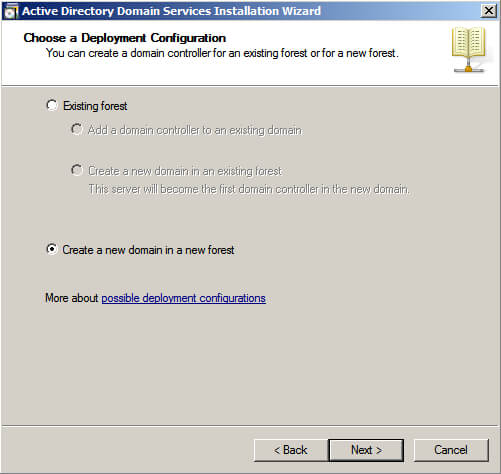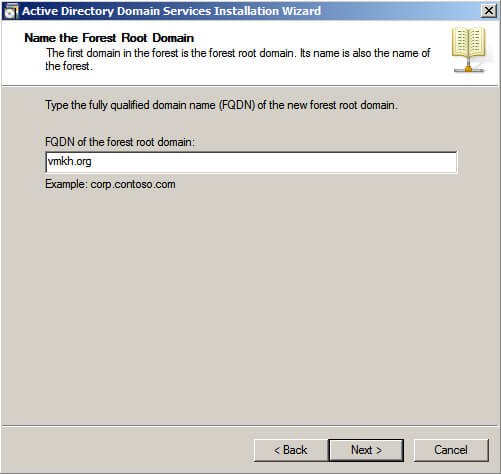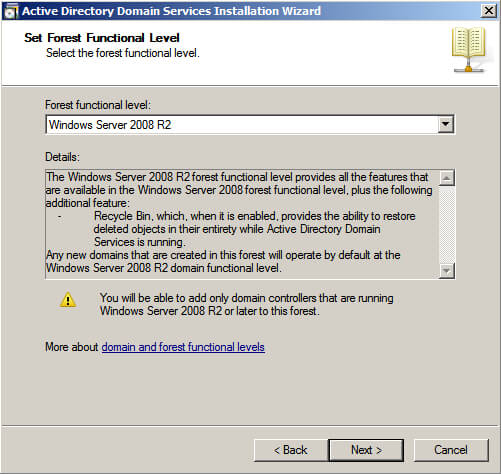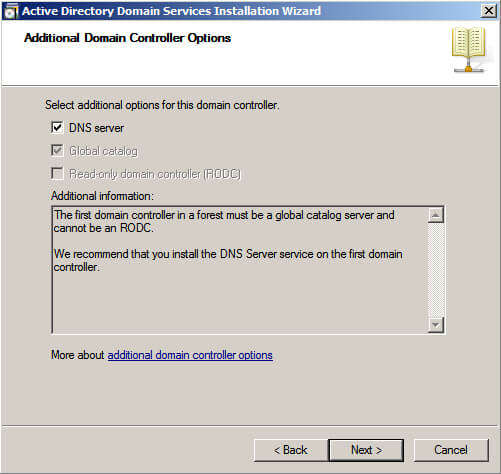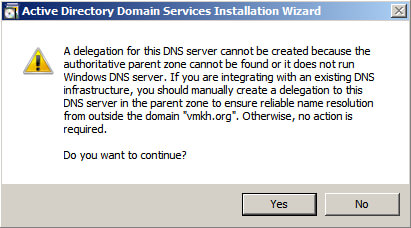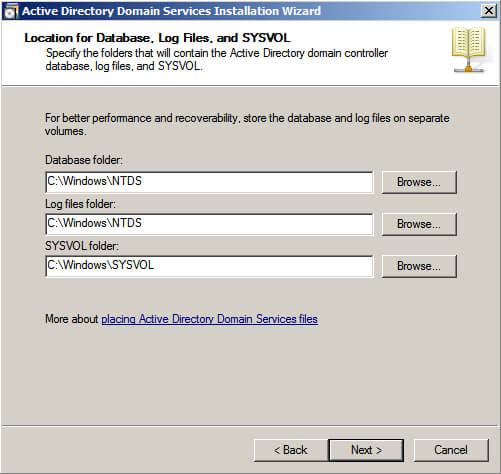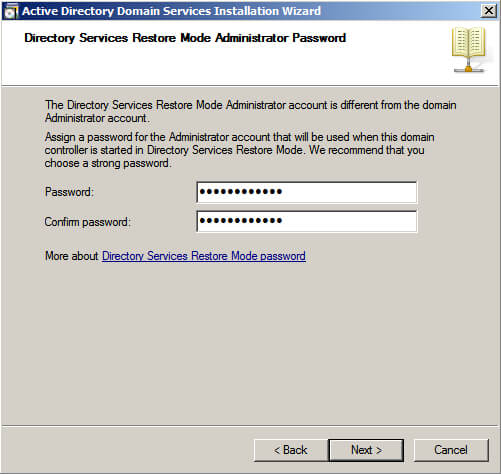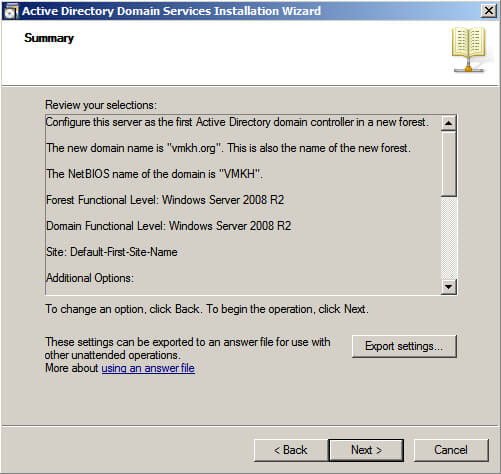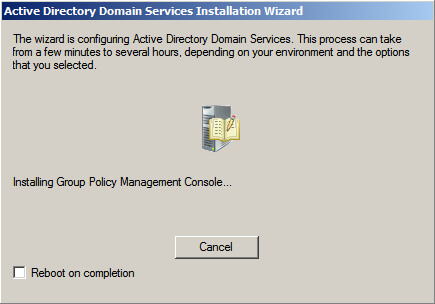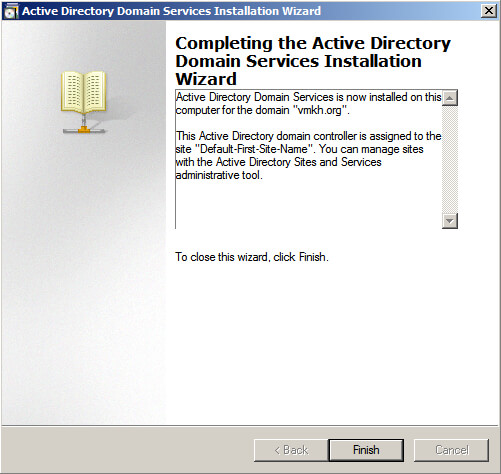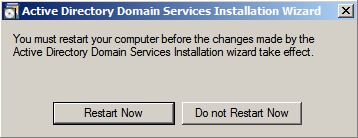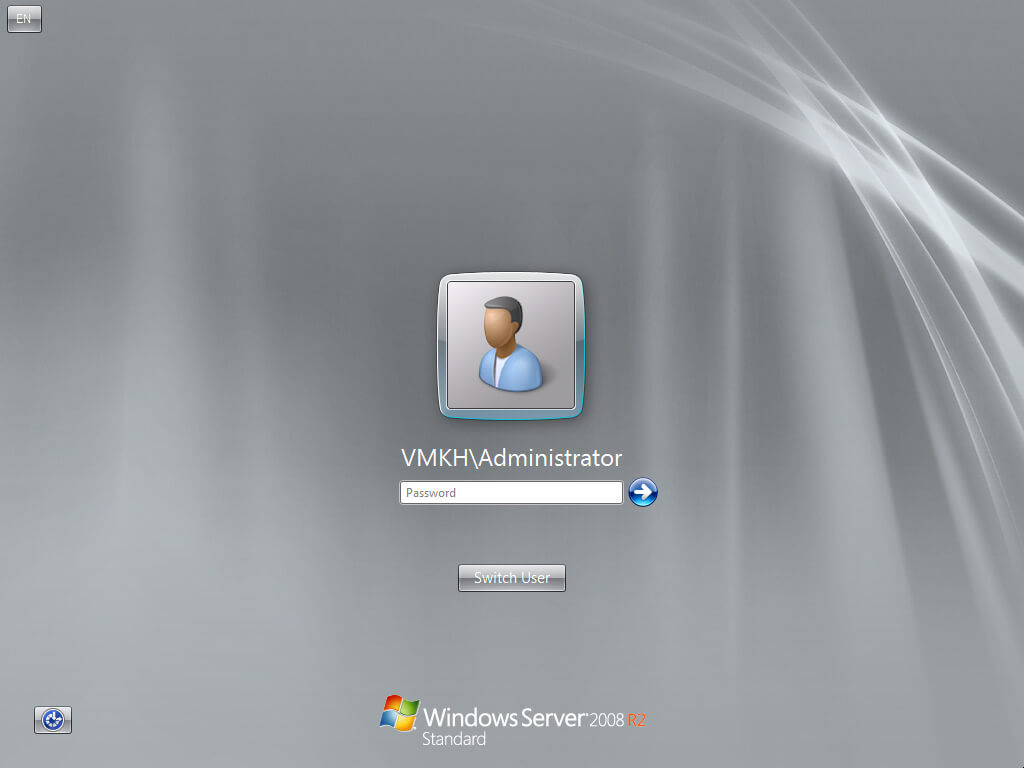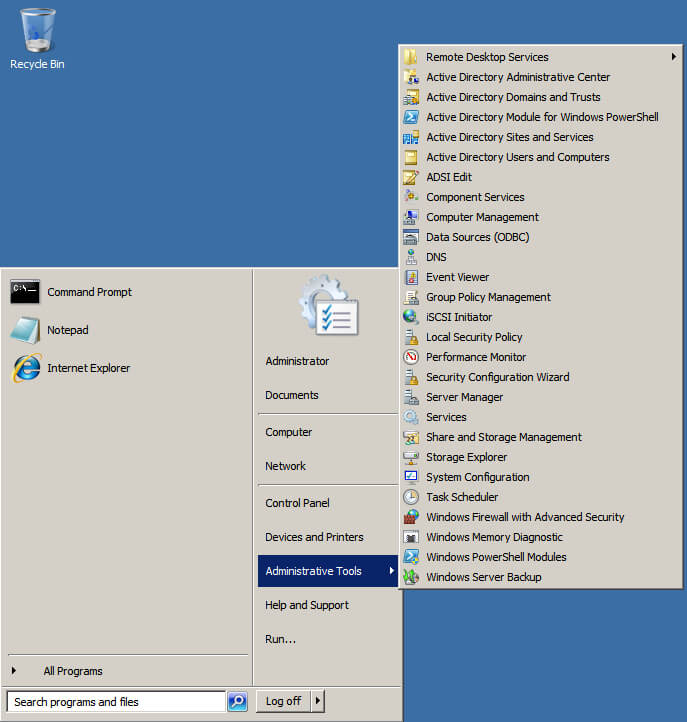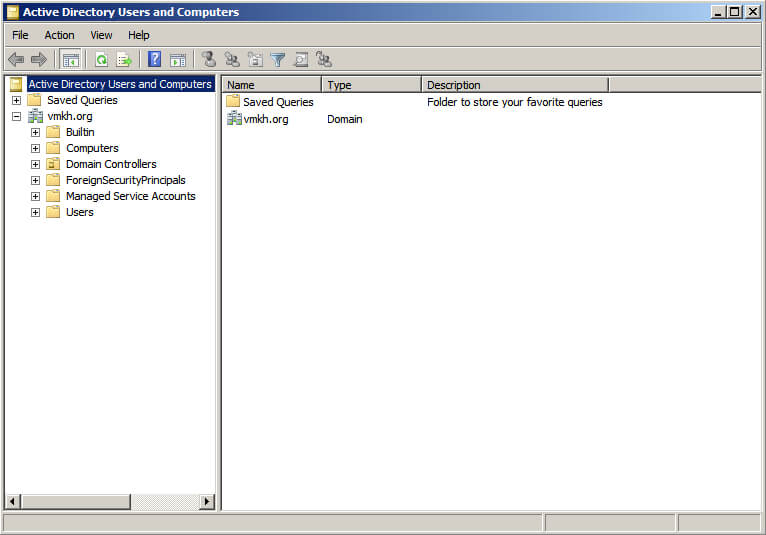Я всех приветствую и предлагаю вашему вниманию эту статью. Надеюсь, что она будет полезна начинающим системным администраторам Windows. Мы познакомимся с основами Active Directory и поднимем контроллер домена.
Преимущества использования домена в локальных сетях довольно очевидны: это и централизованная система авторизации пользователей, и удобный мощный аппарат для администрирования (управление учетными записями пользователей, разграничение прав и т. д) и ряд других полезных возможностей. Кроме того, домен логически объединяет все ресурсы сети и обеспечивает доступ авторизованным пользователям к ним. И это может быть масштабировано от небольшой локальной сети на полтора десятка машин и до весьма внушительной и протяженной территориально.
Установка DNS-сервера
И так, нам потребуется установить и настроить DNS-сервер и контроллер домена. Замечу, что настройка DNS и его корректная работа в сети жизненно необходимы для успешного функционирования домена. Мы установим обе роли на один сервер, хотя это и не является обязательным. Подробно настройку DNS мы рассматривать здесь не станем и остановимся лишь на основных моментах. В нашей сети используется DHCP, но для сервера DNS нужно назначить статический адрес вручную.
После этого перейдем к назначению роли:
После установки воспользуемся диспетчером DNS для настройки. Мы создадим зоны прямого и обратного просмотра. Первая служит для преобразования DNS-имен в IP-адрес, а вторая — наоборот.
Поскольку это первый и единственный DNS-сервер у нас в сети, мы создадим основную зону.
Далее нам нужно указать имя зоны. Я использовал testnet.local, хотя сейчас рекомендуется не использовать несуществующих доменных имен первого уровня даже для приватных сетей. Но в нашем примере это несущественно.
Далее указываем имя файла, в котором будут храниться все DNS-записи и переходим к следующему пункту:
Нам нужно разрешить динамические обновления для успешной работы домена.
Нажав далее и прочитав сообщение об успешном завершении мы продолжим настройку.
Впишем полное доменное имя для нашего сервера и почтовый адрес для связи с ответственным лицом (обратите внимание на важность наличия точки в конце – корня. Также вместо значка @ используется точка.)
Поскольку у нас единственный сервер имен, отключим передачу зон из соображений безопасности.
И пропишем наш сервер:
Всё. Настройка зоны прямого просмотра завершена.
Теперь создадим зону обратного просмотра, хотя это делать и не обязательно.
Действия аналогичные:
Укажем идентификатор сети:
Обратите внимание на имя зоны: октеты нашей сети записаны справа налево. Так и должно быть.
Создаем новый файл, разрешаем динамические обновления и жмем «Готово». Дальнейшая донастройка полностью идентична манипуляциям, проделанным для зоны прямого просмотра. Запись типа A в основной зоне для нашего сервера есть, так что воспользуемся этим для создания PTR-записи автоматически здесь:
Настройка нашего DNS-сервера завершена.
Установка контроллера домена
Теперь установим роль контроллера домена Active Directory. Для этого нужно выполнить команду dcpromo.
Последует запуск мастера:
Появляется несколько предупреждений и возможность выбора включить наш контроллер домена в уже существующий домен, добавить новый домен в существующий лес или же создать новый домен в новом лесу. Нас интересует последний вариант и его мы и выберем.
После некоторых проверок нам будет предложено NetBIOS-имя домена, которое мы вполне можем оставить.
Далее перед нами выбор режима работы леса. Как и многие другие тонкости, я опускаю пояснения и предлагаю интересующимся ознакомиться с документацией. Для нас будет достаточно выбрать Windows Server 2008 R2 (разумеется, если нет планов на использование в качестве контроллеров домена в нашем лесу предыдущих версий операционных систем Microsoft) и двинуться далее.
У нас уже есть настроенный сервер DNS и мы создадим делегирование, указав логин и пароль администраторской учетной записи.
На следующем шаге мы укажем расположение каталогов, в которых будут хранится БД, файлы журнала и папка SYSVOL. Далее указываем пароль для восстановления и мы почти у цели.
Если все впорядке, то далее последует автоматический процесс создания и произойдет перезагрузка. Готово! Теперь можно добавлять пользователей, устанавливать для них ограничения, устанавливать ПО… но эта тема уже других статей.
В данной статье мы рассмотрим установку контроллера Active Directory под Windows 2008 R2 с подготовкой и будем считать, что до нас служба доменных имен не была развернута. А наш контроллер домена будет первым. Все ниже перечисленные действия мы выполняем из-под Администратора.
Для начала необходимо установить IP адрес сетевому адаптеру. Для нашего случая мы задали адрес 192.168.1.5, маску подсети 255.255.255.0 и в качестве предпочитаемого DNS свой IP или 127.0.0.1. Эти настройки мы прописываем для сети со статическим IP адресом.
Переменнуем компьютер так, чтобы было понятно, что за зверь. Для этого: жмем правой кнопкой мыши по Мой компьютер –> Свойства –> Справа снизу жмем Изменить параметры –> на вкладке Имя компьютера кликаем на Изменить.
Перегружаем сервер.
Нажимаем ПУСК –> Администрирование –> Диспетчер сервера. Возле пункта Роли ищем кнопку Добавить роли, нажимаем. В появившемся окне нажимаем Далее, ставим галочку на Доменные службы Active Directory. Ждем окончания установки.
Далее
Далее
Ждем установки
Заходим ПУСК –> Выполнить. В появившемся окне пишем dcpromo.exe.
Откроется установщик Active Directory.
Далее
Так как у нас производится установка AD с нуля, то необходимо создать новый лес.
Далее впишем имя нашего домена.
На следующем этапе необходимо выбрать режим совместимости. Если в Вашем домене не будет других сервером кроме как Windows 2008 R2 – можно выбрать соответствующий режим.
На следующем шаге оставляем все по умолчанию.
Далее будет происходить настройка службы DNS.
Так как на нашем сервере DNS ранее не использовался, то и делегирование создано не было.
Следующим этапом необходимо выбрать папку для хранения системных файлов.
Далее.
Устанавливаем пароль администрирования.
ВНИМАНИЕ! Пароль должен отвечать требованиям политики безопасности. По умолчанию, он должен содержать:
— Цифры;
— Спецсимволы;
— Буквы латинского алфавита (заглавные и прописные);
Следующий этап Далее.
Active Directory устанавливает и настраивает компоненты. Иногда это может занять некоторое время.
После чего, ОБЯЗАТЕЛЬНО перегружаем сервер.
На следующем этапе необходимо установить и настроить DHCP-сервер.
Заходим в Диспетчер сервера, снова жмем Добавить роль. Ставим галку на DHCP-сервер. Ниже будут показаны только основные шаги.
Был произведен автоматический поиск активных сетевых адаптеров. IP добавлены автоматически. Если у вас динамические IP адреса ситуация будет совсем иная, начнут возникать проблемы).
Прописываем статический IP адрес.
IPv6 в нашей сети не используется, поэтому данная опция была отключена.
На этом этапе выбираем ту учетную запись, под которой выполнялась установка Active Directory. В будущем это позволит избежать непонятных ситуаций и путаниц.
Жмем кнопку Далее -> Установить. Дожидаемся окончания установки. На этом установку Active Directory можно считать законченной.
Вы всегда можете рассчитывать на квалифицированную поддержку и консультацию по телефону +7 (812) 951-35-68, ICQ 313636765 или электронной почте admin@kuzevanov.ru. Будем рады видеть Вас в числе наших клиентов, с уважением Компьютерный сервис.
Контроллер домена (Domain Controller)— сервер, контролирующий область компьютерной сети (домен). Если более подробно, то DC позволяет централизованно администрировать все сетевые ресурсы, включая пользователей, файлы, периферийные устройства, доступ к службам, сетевым ресурсам, веб-узлам, базам данных и так далее. В компаниях в которых более 10 компьютеров рекомендуется для централизованного управления, рекомендуется создать доменную сеть, само собой первый сервер который должен появиться в доменной сети это контроллер домена. В этой статье пошагово опишу как установить роль контроллера домена на сервер Windows Server 2008\ 2008 R2.
Имеем установленную операционную систему Windows Server 2008\ 2008 R2 на которую необходимо развернуть роль Контроллера домена (DC). Но перед установкой DC необходимо подготовить сервер, с этого и начнем.
Подготовка к установке контроллера домена:
1 Установить все обновления на сервер.
Нажмите правой кнопкой мыши на «Компьютер» выберите «Свойства» , в окне свойств нажмите «Центр обновления Windows» проверьте и установите все обновления.
2 Установить часовой пояс и имя компьютера.
В окне «Диспетчер сервера» нажмите «Изменить свойства системы».
В закладке Имя компьютера нажмите кнопку «Изменить» и впишите необходимое имя. В этом примере я использую имя – DC. Нажмите «Ок«.
После этого необходимо перезагрузить сервер.
Что бы изменить часовой пояс необходимо нажать на часы в панели управления в правом углу, выбрать «Изменение настрое даты и времени» в открывшемся окне нажать «Изменить часовой пояс» и выбрать необходимые настройки часового пояса.
3 Настроить сетевую конфигурацию для котроллера домена.
Для контролера домена необходимо использовать статический IP адрес и маску подсети. Что бы указать сетевые настройки, необходимо в окне Диспетчера сервера нажать «Отобразить сетевые подключения»
На необходимом сетевом подключении нажать правой кнопкой мыши, выбрать «Свойства» в открывшемся окне свойств выбрать «Протокол интернета версии 4 (TCP/IPv4)», выбрать активизировавшуюся кнопку «Свойства» и заполнить поля сетевых настроек.
4 Подготовить имя домена и DNS-имя.
Домен должен иметь уникальное DNS-имя, в моем случае pk-help.com.
Установка роли контроллера домена.
Первым делом необходимо установить роль «Доменные службы Active Directory». Для этого запускаем «Диспетчер сервера- Роли» , нажимаем «Добавить роль».
Читаем информационное окно и нажимаем «Далее».
В окне Выбора ролей сервера ставим галочку напротив «Доменные службы Active Directory», появится окно о установки дополнительных компонентов, нажимаем «Добавить необходимые компоненты».
После этого появляется галочка напротив «Доменные службы Active Directory», нажимаем «Далее».
Читаем информационное окно и нажимаем «Далее».
В окне Подтверждения, утверждаем свой выбор и нажимаем «Установить».
После этого будет происходить установка ролей. По окончании, если все прошло успешно, увидите окно с подтверждением успешной установки, нажимаете «Закрыть».
На этом процесс установки контроллера домена не закончен, теперь необходимо, как и на Windows Server 2003, запустить команду DCPROMO. Для этого нажимаем «Пуск» и в строке поиска пишем DCPROMO и нажимаем «Enter».
Откроется мастер установки доменных служб AD, нажимаем «Далее».
Читаем очередное информационное окно и нажимаем «Далее».
Поскольку мы настраиваем первый домен в лесу, в окне выбора конфигурации развертывания, выбираем «Создать новый домен в новом лесу».
После этого указываем имя корневого домена леса. В данном примере я использовал имя – pk-help.com.
Для того, что бы использовать все преимущества контроллера домена развернутого на Windows Server 2008 R2 в окне выбора режима домена леса, необходимо указать Windows Server 2008 R2.
По умолчанию будет выбран DNS- сервер. Мастер установки доменных служб AD создаст инфраструктуру DNS в процессе установки контролера домена. Первый контроллер домена в лесу должен быть сервером глобального каталога и не может быть контроллером домена только для чтения RODC. Все оставляем как есть и нажимаем «Далее».
Появится сообщение о том, что не удается делегировать для этого DNS-сервера невозможно создать, поскольку полномочная родительская зона не найдена или не использует DNS-сервер Windows. Нажимаем «Да».
В следующем окне можно изменить расположение баз данных, файлов журнала и папки Sysvol. Эти файлы лучше всего хранить в трех отдельных папках, где нет приложений и других файлов, которые не связанны с AD, благодаря этому повыситься производительность, а также эффективность архивации и восстановления. Поэтому не рекомендую менять пути, оставить все как есть и нажать кнопку «Далее».
Следующим шагом необходимо ввести пароль администратора для запуска режима восстановления. Поскольку при установке на сервер роли контроллера домена такое понятие как локальный администратор теряет всякий смысл.
В следующем окне проверяем все настройки и если все указано верно нажимаем «Далее».
Начнется установка первого контроллера домена в лесу. Процесс может занять 10-20 мин. Рекомендую установить галочку «Перезагрузить» по окончании.
После перезагрузки сервера, процесс настройки первого контроллера домена можно считать оконченной.
Для отказоустойчивой работы доменной сети, рекомендуется использовать два и более контроллера домена. Как настроить второй контроллер домена в сети, будет описано в следующих статьях.
Я очень надеюсь, моя статья помогла Вам! Просьба поделиться ссылкой с друзьями:
Данная статья предназначена для тех, кто искал подробное и понятное руководство о том, как установить Active Directory Domain Services на Windows Server 2008 R2.
В этом руководстве мы будем рассматривать тот случай, когда у вас уже есть сервер с установленной на нем операционной системой Windows Server 2008 R2.
Подробно о том, как установить Windows Server 2008 R2, вы можете прочитать в моем руководстве “Установка Windows Server 2008 R2”. Узнать о том, как установить Active Directory Domain Services на Windows Server 2019, вы можете, прочитав “Установка Active Directory Domain Services на Windows Server 2019”.
Рекомендую всегда использовать англоязычные издания Windows Server. Как показывает практика, оригинальные (английские) версии Windows работают стабильнее, к тому же вам будет проще общаться на одном языке с профессионалами в случае возникновения проблем или при желании обменяться опытом.
Перед началом установки роли Active Directory Domain Services необходимо присвоить серверу корректное имя в соответствии со стандартами вашей организации, а затем указать статический IP-адрес, маску подсети, шлюз и адрес сервера DNS.
Заходим в систему под учетной записью с правами администратора и переходим в меню “Start”, нажимаем правой кнопкой мыши на “Computer” и выбираем “Properties”.
Далее в окне “System” в разделе “Computer name, domain, and workgroup settings” нажимаем на кнопку “Change settings”.
В окне “System Properties” на вкладке “Computer Name” нажимаем на кнопку “Change”.
Настоятельно рекомендую заранее продумать, как будут называться сервера в вашей организации.
Далее указываем новое имя сервера в поле “Computer Name” и нажимаем на кнопку “OK”.
Система предупредит о том, что для применения новых настроек необходимо перезагрузить сервер.
Нажимаем кнопку “OK”.
В окне “System Properties” нажимаем на кнопку “Close”.
Теперь система предложит перезагрузить сервер для того чтобы новые настройки вступили в силу.
Нажимаем на кнопку “Restart Now”.
Далее сервер начнет перезагружаться.
Теперь необходимо прописать статический IP-адрес в настройках сетевого подключения.
Заходим в систему под учетной записью с правами администратора и переходим в меню “Start”, нажимаем правой кнопкой мыши на “Network” и выбираем “Properties”.
Далее в окне “Network and Sharing Center” нажимаем на кнопку “Change adapter settings”.
Теперь нажимаем правой кнопкой мыши на сетевом подключении “Ethernet” и выбираем пункт “Properties”.
Выбираем “Internet Protocol Version 4 (TCP/IPv4)” и нажимаем на кнопку “Properties”.
Далее выбираем пункт “Use the following IP address” и указываем свободный IP-адрес, маску подсети и шлюз. Обратите внимание, вы должны заранее понимать, как устроена ваша сеть и знать какие IP-адреса свободны.
В поле “Preferred DNS server” указываем IP-адрес этого сервера, так как на вашем сервере будет присутствовать роль “DNS Server”, которая устанавливается вместе с ролью “Active Directory Domain Services”.
Нажимаем на кнопку “OK”.
В окне “Local Area Connection Properties” нажимаем кнопку “Close”.
Теперь можно приступить к установке роли “Active Directory Domain Services”.
Открываем “Server Manager” и в пункте “Roles” выбираем “Add Roles”.
Нажимаем на кнопку “Next”.
Выбираем роль “Active Directory Domain Services”.
На следующем этапе “Мастер установки ролей” предупредит, что для установки роли “Active Directory Domain Services” нужно установить несколько компонентов.
Нажимаем на кнопку “Add Required Features”.
На этом этапе выбирать роль DNS Server не обязательно. Она будет установлена позже.
Нажимаем на кнопку “Next”.
Далее “Мастер установки ролей” предлагает ознакомиться с дополнительной информацией касательно роли “Active Directory Domain Services”.
Нажимаем на кнопку “Next”.
Для того чтобы начать установку выбранной роли, нажимаем на кнопку “Install”.
Началась установка выбранной роли и необходимых для нее компонентов.
Установка роли “Active Directory Domain Services” завершена.
Теперь нажимаем на кнопку “Close this wizard and launch the Active Directory Domain Services Installation Wizard (dcpromo.exe)”, для того чтобы повысить роль вашего сервера до уровня контроллера домена.
Настоятельно рекомендую заранее продумать какое доменное имя вы будете использовать при добавлении нового леса.
Нажимаем на кнопку “Next”.
Далее предлагается ознакомиться с дополнительной информацией касательно функционала Windows Server 2008 R2.
Нажимаем на кнопку “Next”.
В данном руководстве рассматривается добавление нового леса, поэтому в окне “Active Directory Domain Services Installation Wizard” выбираем пункт “Create a new domain in a new forest”.
Нажимаем на кнопку “Next”.
В поле “FQDN of the new forest root domain” указываем желаемое имя для корневого домена.
Нажимаем на кнопку “Next”.
На следующем шаге предлагается выбрать функциональный уровень нового леса и корневого домена.
Если вы добавляете новый лес и планируете в дальнейшем использовать сервера на базе операционной системы Windows Server 2008 R2, то необходимо выбрать “Windows Server 2008 R2”.
Нажимаем на кнопку “Next”.
Для корректной работы контроллера домена необходимо установить роль “DNS server”.
Выбираем “DNS server” и нажимаем на кнопку “Next”.
На данном этапе “Мастер настройки AD DS” предупредит, что делегирование для этого DNS-сервера не может быть создано.
Нажимаем на кнопку “Yes”.
Теперь можно изменить пути к каталогам базы данных AD DS, файлам журнала и папке SYSVOL. Рекомендую оставить эти значения по умолчанию.
Нажимаем на кнопку “Next”.
Указываем пароль для DSRM (Directory Service Restore Mode — режим восстановления службы каталога) и нажимаем на кнопку “Next”.
На следующем шаге отображается сводная информация по настройке сервера.
Нажимаем на кнопку “Next”.
Начался процесс повышения роли сервера до уровня контроллера домена.
Процесс повышения роли сервера до уровня контроллера домена завершен.
Нажимаем на кнопку “Finish”.
Теперь система предложит перезагрузить сервер для того чтобы новые настройки вступили в силу.
Нажимаем на кнопку “Restart Now”.
Далее сервер начнет перезагружаться.
Повышение роли сервера до уровня контроллера домена завершено.
Для управления пользователями, группами и другими объектами каталога Active Directory можно использовать привычную многим оснастку Active Directory Users and Computers.
Заходим в систему под учетной записью с правами администратора домена.
Переходим в меню “Start” и выбираем пункт “Administrative Tools”, далее выбираем “Active Directory Users and Computers”.
Откроется оснастка Active Directory Users and Computers.
Установка и настройка контроллера домена является одним из ключевых шагов при создании корпоративной сети на базе Windows Server. Одной из популярных версий операционной системы для этой цели является Windows Server 2008 R2. В данной статье мы рассмотрим подробное руководство по установке Windows Server 2008 R2 в качестве контроллера домена.
Перед началом установки необходимо убедиться, что ваш компьютер соответствует минимальным системным требованиям. Windows Server 2008 R2 требует процессор с частотой 1 ГГц или выше, 1 ГБ оперативной памяти (2 ГБ для 64-разрядной версии), 32 ГБ свободного места на жестком диске и сетевую карту.
Следующим шагом является загрузка установочного образа Windows Server 2008 R2. Вы можете скачать образ с официального сайта Microsoft или использовать установочный диск. После этого вставьте диск в оптический привод компьютера или подключите USB-накопитель с образом.
Важно: перед установкой операционной системы рекомендуется создать резервную копию всех важных данных компьютера, так как процесс установки может привести к потере данных.
В данной статье мы рассмотрим процесс установки Windows Server 2008 R2 с использованием установочного диска. Если у вас есть установочный образ на USB-накопителе, процесс установки будет аналогичным.
Содержание
- Подготовка к установке Windows Server 2008 R2
- Выбор подходящего оборудования
- Установка Windows Server 2008 R2
- Полная установка операционной системы
Подготовка к установке Windows Server 2008 R2
Шаг 1: Проверьте аппаратные требования.
Перед установкой Windows Server 2008 R2 вы должны убедиться, что ваше оборудование соответствует минимальным требованиям.
Минимальные требования для установки Windows Server 2008 R2:
- Процессор с тактовой частотой 1,4 ГГц (64-битный, с поддержкой аппаратной виртуализации)
- 1 ГБ оперативной памяти (2 ГБ рекомендуется)
- 40 ГБ свободного места на жестком диске (64 ГБ рекомендуется)
- Сетевой адаптер с поддержкой Ethernet
- DVD-привод или USB-порт для установки
Шаг 2: Создайте установочный носитель.
Для установки Windows Server 2008 R2 вам понадобится загрузочный носитель. Вы можете создать загрузочную флешку, записав образ Windows Server 2008 R2 на USB-накопитель, или использовать DVD-диск.
Если вы выбрали загрузочный DVD-диск, вставьте его в DVD-привод. Если вы выбрали загрузочную флешку, подключите ее к компьютеру.
Шаг 3: Загрузитесь с установочного носителя.
Перезагрузите компьютер и настройте его на загрузку с установочного носителя. Это можно сделать в BIOS компьютера, изменив настройки загрузки.
После загрузки с установочного носителя, вы увидите экран выбора языка и временной зоны. Выберите желаемые параметры и нажмите «Далее».
Шаг 4: Начните процесс установки.
После выбора языка и временной зоны, нажмите «Установить сейчас» для начала процесса установки. Вы увидите лицензионное соглашение, с которым необходимо согласиться. После этого выберите, что установить – полную версию или только некоторые компоненты Windows Server 2008 R2.
После выбора версии, укажите раздел жесткого диска, на который вы хотите установить операционную систему. Вы также можете создать новый раздел или отформатировать существующий.
Затем следуйте инструкциям по установке, включая настройку пароля администратора.
Выбор подходящего оборудования
При установке Windows Server 2008 R2 в качестве контроллера домена необходимо выбрать подходящее оборудование, чтобы гарантировать стабильную работу сервера. Вот несколько важных факторов, которые следует учесть при выборе оборудования:
- Процессор: выберите мощный и современный процессор, который способен обрабатывать большие объемы данных и осуществлять операции сетевой связи.
- Оперативная память: убедитесь, что сервер имеет достаточное количество оперативной памяти для обработки запросов от клиентов и выполнения операций контроллера домена.
- Хранение данных: рассмотрите различные варианты хранения данных, такие как жесткие диски, RAID-массивы или сетевые хранилища, чтобы обеспечить высокую доступность и сохранность данных.
- Сетевые интерфейсы: убедитесь, что сервер имеет достаточное количество высокоскоростных сетевых интерфейсов для обработки сетевого трафика.
- Безопасность: проверьте, что оборудование имеет соответствующие механизмы защиты, такие как брандмауэры и системы детектирования вторжений, для обеспечения безопасности сервера и сети.
При выборе оборудования также рекомендуется учитывать потребности вашей организации и планировать обновление оборудования в будущем, чтобы гарантировать его соответствие развивающимся требованиям и возможностям сервера.
Установка Windows Server 2008 R2
Шаг 1: Загрузите установочный диск или образ Windows Server 2008 R2 с официального сайта Microsoft.
Шаг 2: Вставьте диск с установочным образом Windows Server 2008 R2 в CD/DVD-привод или подключите образ виртуального диска к виртуальной машине.
Шаг 3: Перезагрузите компьютер или виртуальную машину. При необходимости, настройте загрузку с диска в BIOS или виртуальной машине.
Шаг 4: После загрузки с диска или образа, выберите язык установки и другие настройки, если требуется.
Шаг 5: Нажмите кнопку «Установка» и принимайте лицензионное соглашение, затем нажмите «Далее».
Шаг 6: В появившемся окне выберите тип установки «Пользовательский: расширенные параметры» и выберите диск для установки операционной системы.
Шаг 7: Нажмите кнопку «Далее» и дождитесь завершения процесса установки. В процессе установки может потребоваться вводить дополнительные параметры, такие как имя компьютера и пароль администратора.
Шаг 8: После завершения установки, сервер перезагрузится и вы сможете войти в систему с помощью учетных данных администратора.
Шаг 9: Поздравляю! Windows Server 2008 R2 успешно установлена на ваш компьютер или виртуальную машину.
Полная установка операционной системы
Для полной установки операционной системы Windows Server 2008 R2 на компьютере следуйте следующим шагам:
- Включите компьютер и вставьте установочный диск операционной системы в CD/DVD привод.
- Перезагрузите компьютер и настройте запуск с CD/DVD привода в BIOS, если это необходимо.
- При запуске компьютера с диска, нажмите любую клавишу, чтобы начать процесс установки.
- Выберите язык установки, формат временных настроек, раскладку клавиатуры и щелкните «Далее».
- Щелкните «Установить операционную систему».
- Прочтите и принимайте лицензионное соглашение, затем щелкните «Далее».
- Выберите опцию «Пользовательская (расширенная)» для выполнения полной установки операционной системы.
- Выберите диск, на котором будет установлена операционная система, и щелкните «Далее».
- Подождите, пока процесс установки завершится. Компьютер может несколько раз перезагружаться во время установки.
- Введите имя компьютера и пароль для учетной записи администратора.
- Выберите опцию «Применить обновления автоматически» и настройте дополнительные параметры, если необходимо.
- Щелкните «Готово» и дождитесь завершения процесса установки.
После завершения процесса установки операционной системы Windows Server 2008 R2, вы сможете настроить контроллер домена и провести дальнейшую конфигурацию системы.