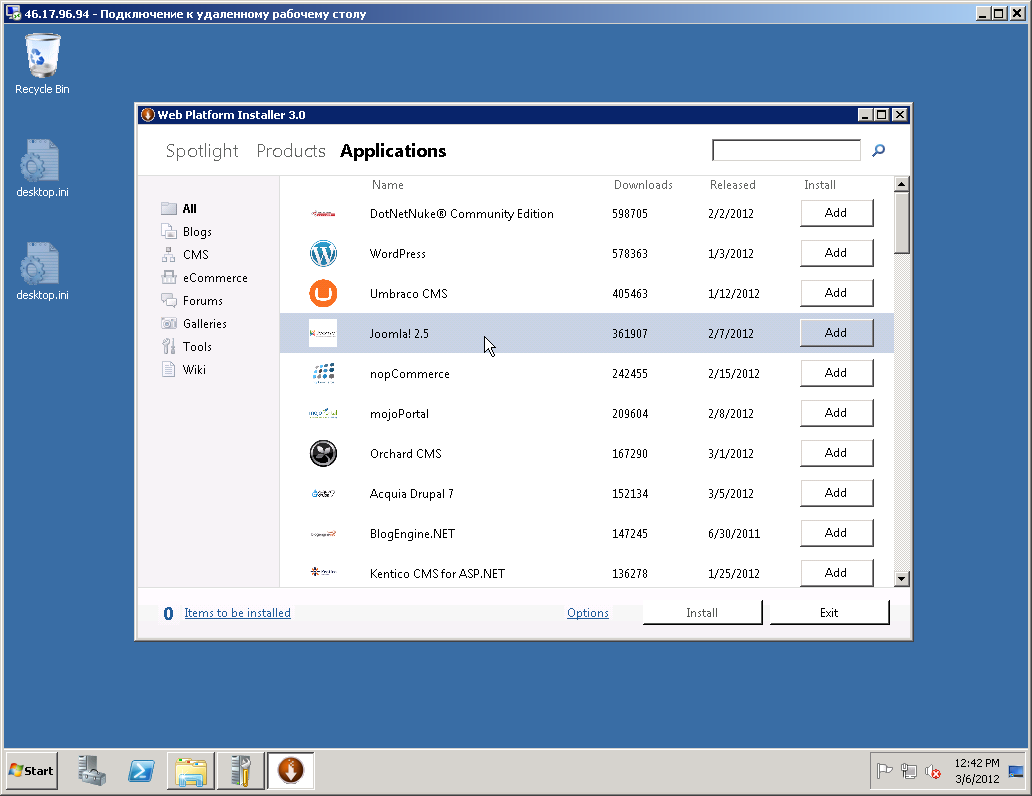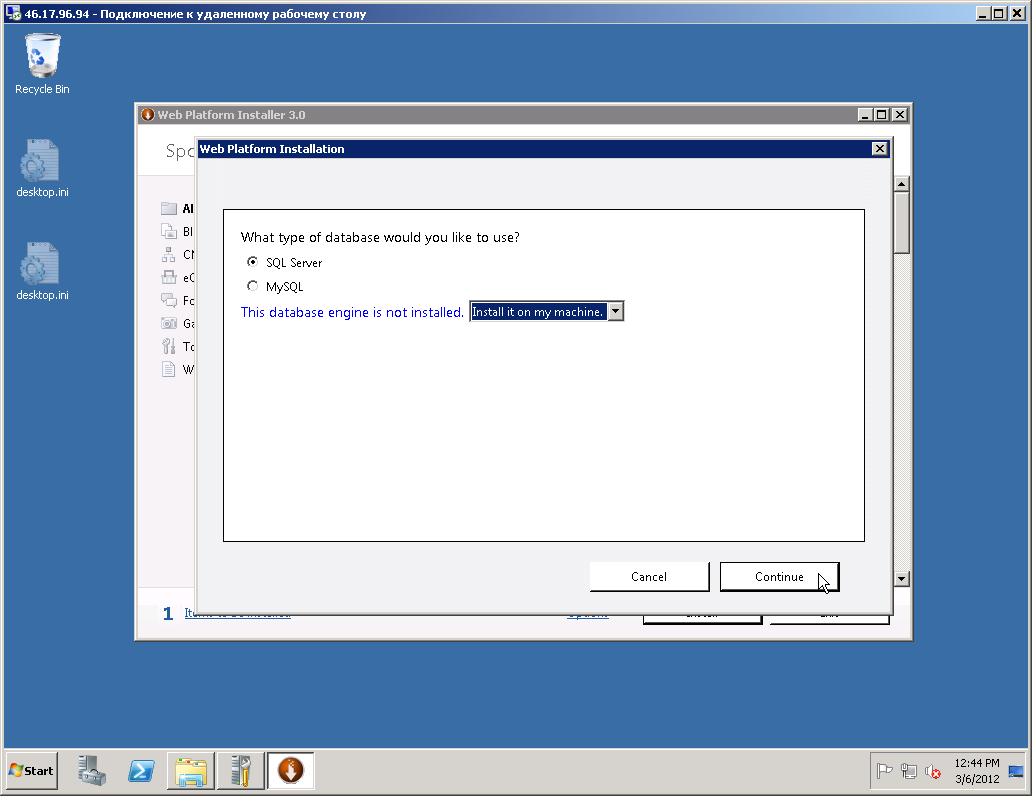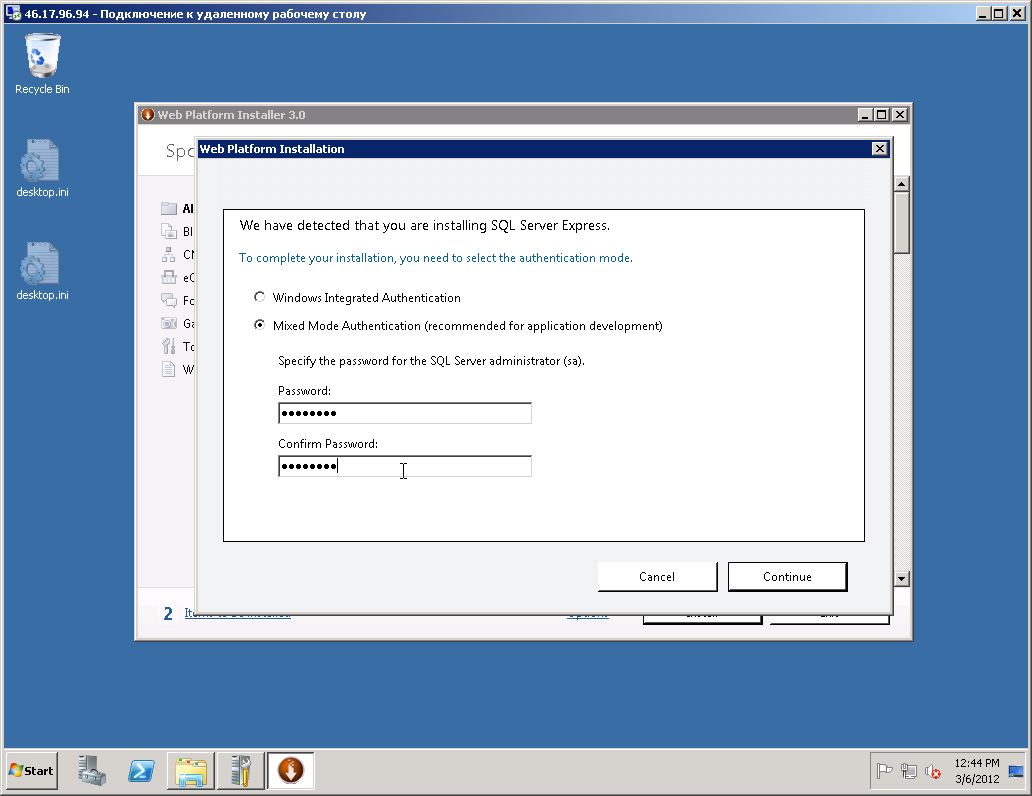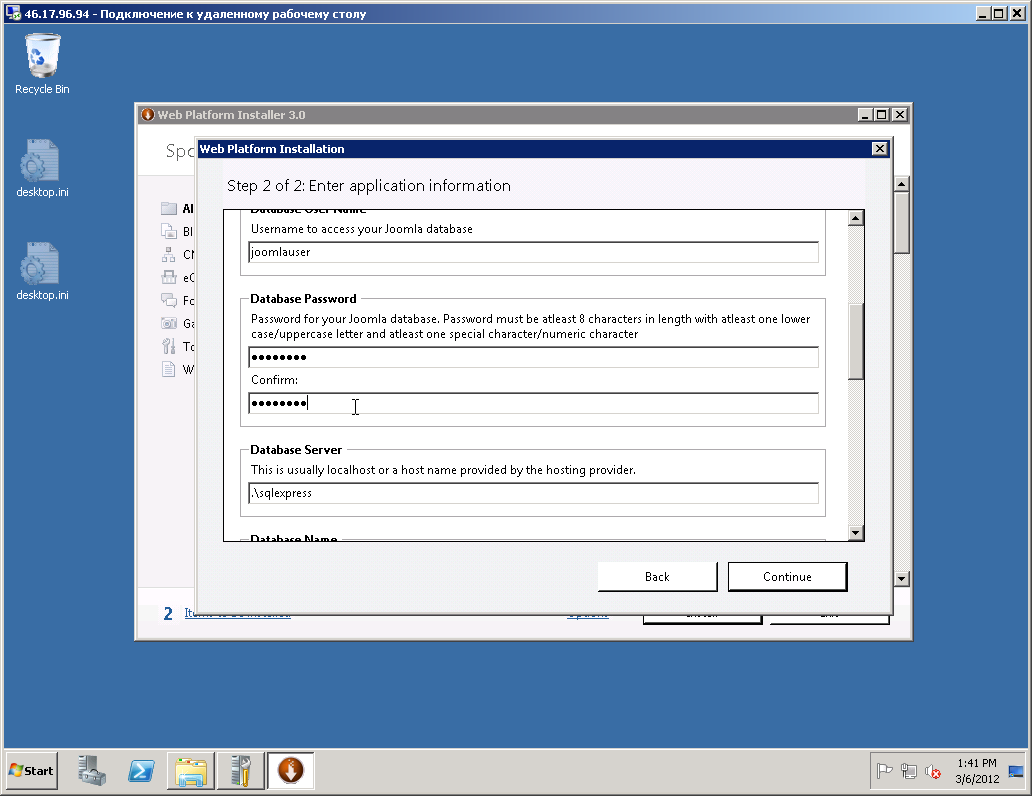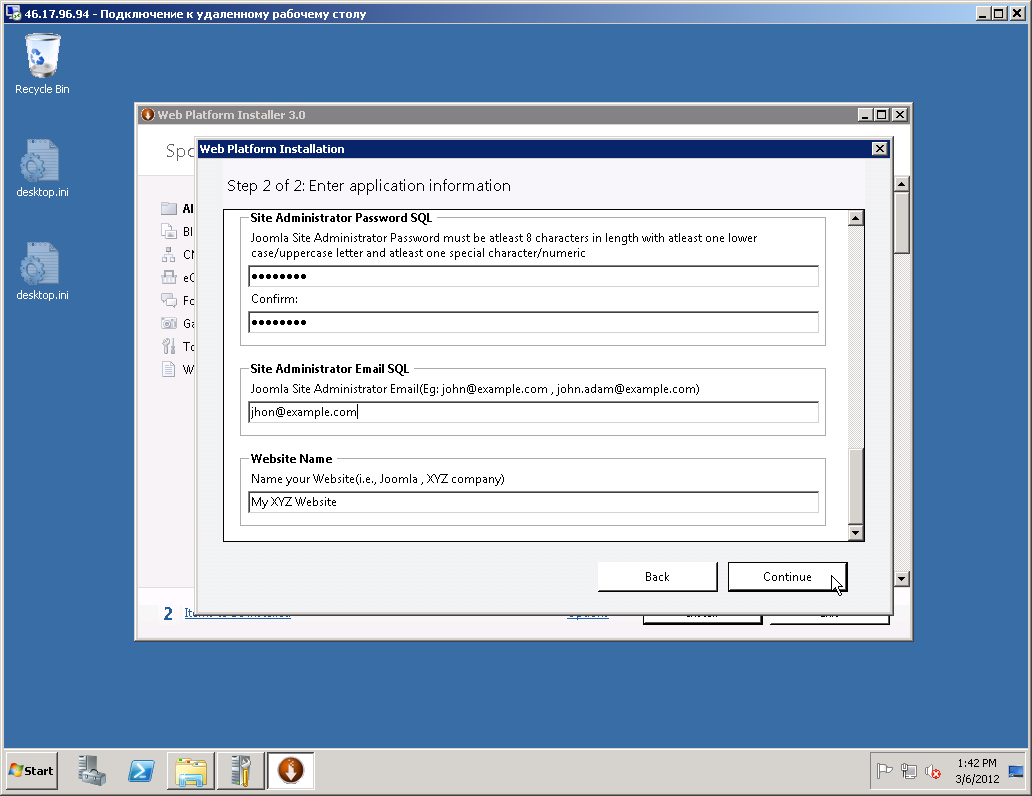На чтение 4 мин Опубликовано Обновлено
Установка Joomla на сервере с операционной системой Windows Server 2019 может быть немного сложной процедурой, но с нашей подробной инструкцией вы сможете справиться со всеми шагами без проблем. Joomla является одной из самых популярных систем управления содержимым (CMS) и предоставляет множество инструментов для создания и управления веб-сайтом.
Прежде чем начать установку Joomla, убедитесь, что ваш сервер Windows Server 2019 соответствует требованиям системы. У вас должно быть установлено и настроено веб-серверное программное обеспечение, такое как Internet Information Services (IIS) или Apache. Вам также понадобится доступ к базе данных MySQL или MariaDB для хранения информации, необходимой Joomla для работы.
После убедительной проверки, что ваш сервер Windows Server 2019 отвечает требованиям Joomla, вы можете приступить к самой установке. Загрузите последнюю версию Joomla с официального веб-сайта и распакуйте архив на вашем сервере. Затем создайте новую папку на вашем веб-сервере, где будет размещаться ваш сайт Joomla.
После того, как файлы Joomla будут размещены на вашем сервере, вы должны создать новую базу данных MySQL или MariaDB для Joomla. В локальной системе управления базами данных, такой как phpMyAdmin, создайте новую базу данных и назначьте ей имя, логин и пароль. Запомните эти данные, так как они будут использоваться во время установки Joomla.
Теперь, когда вы установили Joomla и создали базу данных, вы можете открыть веб-браузер и перейти к установке Joomla. Перейдите по URL-адресу вашего сервера и следуйте инструкциям мастера установки. Выберите язык, введите данные базы данных и настройки администратора, а затем нажмите кнопку «Установить». После завершения установки вы сможете получить доступ к административной панели Joomla и начать настройку своего нового сайта.
Содержание
- Установка Windows Server 2019
- Проверка системных требований
- Скачивание образа Windows Server 2019
Установка Windows Server 2019
Для установки Windows Server 2019 на сервер необходимо выполнить следующие шаги:
|
Шаг 1: |
Подготовка установочного носителя для Windows Server 2019. Вы можете загрузить образ диска с официального сайта Microsoft и записать его на DVD или создать загрузочный USB-накопитель. |
|
Шаг 2: |
Подключите установочный носитель к серверу и перезагрузите его. Убедитесь, что сервер настроен таким образом, чтобы загрузка с CD/DVD или USB-накопителя была приоритетной. |
|
Шаг 3: |
Выберите язык установки и нажмите «Next». |
|
Шаг 4: |
Нажмите «Install Now» и следуйте инструкциям мастера установки. |
|
Шаг 5: |
Примите лицензионное соглашение и нажмите «Next». |
|
Шаг 6: |
Выберите «Custom: Install Windows only (advanced)» для настройки дискового пространства и выбора места установки. |
|
Шаг 7: |
Выберите диск для установки и нажмите «Next». |
|
Шаг 8: |
Дождитесь завершения установки и перезагрузите сервер. |
|
Шаг 9: |
После перезагрузки введите пароль администратора и завершите настройку Windows Server 2019. |
Проверка системных требований
Перед установкой Joomla на Windows Server 2019 необходимо убедиться, что ваш сервер соответствует минимальным системным требованиям для работы с этой платформой. Вот что вам понадобится:
- Веб-сервер: Joomla будет работать на платформе Windows, так что вам понадобится веб-сервер, совместимый с Windows Server 2019. Рекомендуется использовать Microsoft Internet Information Services (IIS) версии 10 или выше.
- PHP: Joomla требует PHP версии 7.3 или выше. Убедитесь, что ваш сервер поддерживает эту версию PHP. Также убедитесь, что у вас установлены необходимые модули PHP, такие как mbstring, curl и mysqli.
- База данных: Joomla может работать с различными базами данных, но рекомендуется использовать MySQL версии 5.5.3 или выше. Убедитесь, что ваш сервер поддерживает MySQL и у вас есть доступ и права на создание базы данных для Joomla.
- Другие зависимости: Определенные функциональные возможности Joomla могут требовать установки дополнительных компонентов, таких как GD Library для обработки изображений или ZipArchive для работы с ZIP-архивами. Убедитесь, что эти компоненты установлены и правильно настроены на вашем сервере.
Перед установкой Joomla на свой сервер, рекомендуется также обратиться к документации по установке Joomla или проконсультироваться с системным администратором, чтобы убедиться, что ваш сервер полностью соответствует требованиям и рекомендациям данной платформы.
Скачивание образа Windows Server 2019
Перед установкой Joomla на Windows Server 2019 необходимо скачать образ операционной системы. Следуйте инструкциям ниже, чтобы получить последнюю версию Windows Server 2019.
- Откройте веб-браузер и перейдите на официальный сайт Microsoft.
- Найдите раздел «Скачать Windows Server 2019» или воспользуйтесь поиском на сайте.
- Выберите необходимую версию Windows Server 2019 (Standard или Datacenter) и язык интерфейса.
- Нажмите на кнопку «Скачать», чтобы начать загрузку образа.
После завершения загрузки вы будете иметь образ Windows Server 2019, готовый к установке на ваш сервер.
Whilst IIS (Internet Information Services, a Microsoft web server) accounts for relatively few users, compared to Apache, there are enough to warrant providing information which is unique.
PHP can run on IIS, so a Joomla! web site also can run on IIS.
The PHP.net website should be referenced, regarding the installation of PHP on Windows and the configuration of IIS to process PHP webpages and scripts.
To get started, here are some helpful links for developers who want to install PHP and Joomla! on IIS.
- Install Joomla for Windows and IIS using the Web Platform Installer — http://www.microsoft.com/web/joomla
- PHP on Windows and IIS; building an IIS-optimized PHP — http://www.microsoft.com/web/php
The two most common problems encountered by Joomla! admins whose sites are on IIS webservers are:
- Setting the website’s directory/filesystem permissions correctly
- Enabling SEF URLs
Setting the filesystem permissions[edit]
Conceptual Overview[edit]
Windows filesystem permissions are more complex than the 3-level, 3-value Unix-style rw-r--r-- conventions.
Windows servers have a user called IUSR, which corresponds to the apache user on many Linux systems. PHP scripts run under the IUSR account.
(For IIS 7.5, this may be the group WEB\Users)
Levels[edit]
A directory or file does have an owner, and Windows does have groups, but there is no "everyone else" under Windows.
There is a group called Users. This corresponds to all accounts used by human beings to deliberately interact with the server. But accounts for services, system operations, and software user permisions do not belong to that group, and in fact no accounts at all (human or otherwise) have any privileges which aren’t explicitly granted either directly to the user or by membership in some group.
Values[edit]
Beyond Read, Write and Execute, Windows permissions include additional values. The important ones to know about for a Joomla website are Read and Write.
HowTo configure the permissions[edit]
When logged in to the Windows server, run Windows Explorer, and navigate to inetpub.
Right-click the directory which holds your Joomla site.
Get Properties, tab to Security.
Click ADD.
Make sure that the LOCATION field is set to the local computer, not a domain controller.
Type iis_iusrs into the field for identifying the user/group you are granting access to.
Confirm.
Highlight the iis_iusrs entry in the access control list.
Check the boxes for Read & Execute, List Folder Contents, Read, and Write
Confirm, put the security window away now.
Open Start -. Administrator -> Computer Management.
Navigate to Local Users and Groups -> Groups.
Find or create the group iis_iusrs
Add a member to the group:
again, make sure that the LOCATION field is set to the local computer, not a domain controller.
Type IUSR into the field for identifying the user/group you are granting access to.
Confirm.
Save.
Run the Joomla installer again, and enjoy your PHP user’s write privileges in your website folder.
Search Engine Friendly URLs[edit]
The functioning of SEF URLs depends on «URL rewriting» — matching patterns in incoming HTTP requests, and passing the request to the webserver in a different format. Joomla can only understand the parameters present in the «ugly» request, so the human-readable path in the incoming HTTP request needs to be re-written for Joomla.
Apache’s mod_rewrite[edit]
mod_rewrite is the familiar way by which many webmasters translate nice human-readable, spider-friendly URL requests like /about_us/contact_information into the «ugly» internal server path like /index.php?option=com_content&view=article&id=999&Itemid=23 that makes Joomla serve up some content. A text file called .htaccess contains the rewrite rules, which are written according to a specific syntax.
IIS[edit]
Before Windows Server 2008 and IIS7, only third-party add-ons could add URL rewriting functionality to an IIS webserver. For servers today still running IIS6 or earlier, these are still available. CodePlex is a website and code-sharing developer forge associated with Microsoft, and it hosts at least two good-quality URL rewrite solutions for IIS6. At least one of these modules will parse and execute the same rewrite rules which work in Apache .htaccess files.
Windows Server 2008 comes with IIS7, which is the first webserver for which Microsoft provides a native module which provides URL rewriting functionality.
The module is called «IIS URL Rewrite Module» and is free to download and install on your IIS7 webserver.
The IIS7 module configures and stores its rules in a very different way than the format Apache provides via .htaccess. The rules are stored as XML data in the web.config file in a website’s root. The IIS Management Console provides a GUI and wizard for creating and testing rules. The wizard is capable of reading a text file with .htaccess-type rules and converting them to the native format.
See Enabling Search Engine Friendly (SEF) URLs on IIS for instructions.
Restricting access to the backend by IP address[edit]
You can utilise server based IP protection.
If you’re running IIS 7.5 on Windows Server 2008, you can use the IP and
Domain Security option. Go to the Server Manager MMC panel and select
«Roles» and then «Web Server (IIS). From here select «Add Role Services» and
in the window that pops up, scroll down to security and select the «IP And
Domain Security Option» (see screenshot below)
and then hit next to install.
Once you’ve got it installed, open up the IIS Manager MMC panel (if you have
it open already, you will need to restart it for the appropriate panel to
appear; this also means the server manager one might not be useful to you)
and navigate down to the administrator directory of the site. Click on the
«IPv4 Address and Domain Restrictions». You can change the default behaviour
by clicking «Edit Feature Settings» and setting the default value for
unspecified clients to deny. Then add allow entries for your trusted IP
addresses or subnets.
Check out the following article for details as well:
[[1]]
(thanks to Sam Moffat for above info)
Вы решили создать сайт на Joomla? Прежде всего, нужно установить эту CMS.
В данном руководстве подробно рассматривается процесс получения и установки CMS Joomla как на локальный сервер, так и на хостинг.
Просто следуйте пошаговой инструкции, и вы легко установите Joomla, а также сможете перенести ее с локального сервера на хостинг для запуска сайта в Интернете.
- Где скачать Joomla
- Что нужно для установки Joomla
- Выбор локального веб-сервера
- Установка Joomla на локальный веб-сервер Denwer
- Установка Joomla на локальный веб-сервер Open-Server
- Процесс установки Joomla
- Установка Joomla на хостинг
Для того чтобы развернуть сайт на Joomla, сначала вам нужно получить копию данной CMS. Скачать последнюю версию Joomla 3 или Joomla 4 можно на официальном сайте, либо на wedal.ru (ссылка на скачивание последней версии с официального сайта)
Никогда не скачивайте Joomla с посторонних источников. Также не доверяйте сборкам с пиратских сайтов. Таким образом, легко можно получить сайт с вирусом.
Не бойтесь английского языка на официальном сайте. Установка Joomla будет проходить на русском. После установки, сайт русифицируется в пару кликов.
Скачанная Joomla представляет собой один архив. О том, что с ним делать, пойдет речь дальше.
Что нужно для установки Joomla
Для установки Joomla нам понадобится:
- Локальный веб-сервер (если мы хотим работать с сайтом только на своем компьютере ) или хостинг (если мы хотим, чтобы сайт был виден в Интернете).
- Пустая база данных, в которую Joomla запишет свои таблицы
- Смекалка – чтобы придумать пароли, и потом их не забыть =)
Далее, сначала я расскажу о подготовке различных наборов окружений для установки Joomla, которые вы можете использовать, и только потом про процесс самой установки. Установка всегда одинакова, а подготовка окружения может отличаться.
Если у вас уже подготовлен веб-сервер и база данных, можете сразу переходить к пункту «Процесс установки Joomla»
Выбор локального веб-сервера
Создавать сайт гораздо удобнее на своем компьютере, не расходуя интернет-трафик на постоянную загрузку страниц, а также лишнее время (тем, у кого медленный интернет).
Поскольку Joomla создана для работы на сервере (ее задача получать от пользователей запросы и отдавать им страницы сайта), то для запуска CMS на локальном компьютере понадобится программа, имитирующая работу веб-сервера.
Пугаться не стоит. Сегодня всё очень просто.
Наиболее известные программы локальных веб-серверов:
- LAMP (WAMP) – Аббревиатура от названия инструментов, входящих в набор. LAMP – это даже не готовый сервер, а набор технологий. WAMP – сборка под Windows. Данный вариант я рекомендую тем, кто использует Linux, а также тем, кто уже хорошо разбирается в окружении веб-сервера.
- Denwer – Джентльменский набор web-разработчика. Сборка локального веб-сервера, которая была невероятно популярна несколько лет назад. На сегодня, к сожалению, не обновляется, но еще можете быть использована для создания сайта (в целом не рекомендуется)
- Open Server – наиболее совершенная на сегодня сборка веб-сервера. Позволяет быстро и легко работать на локальном компьютере с большим количеством сайтов. Рекомендуется к использованию.
Из трех рассмотренных вариантов, для установки Joomla на локальный компьютер я рекомендую использовать Open Server.
Ниже мы рассмотрим установку Joomla на Denwer и на Open Server. Выберите из них тот, которых хотите использовать и переходите сразу к нужному разделу.
Установка Joomla на локальный веб-сервер Denwer
Скачать Denwer можно с официального сайта по ссылке выше.
После запуска дистрибутива и закрытия окна браузера появится окно:
Собственно, жмем Enter.
Далее Денвер попросит указать директорию для установки. Советую использовать ту, которая установлена по умолчанию — C:\WebServers, и просто нажать Enter. Хотя если нужно, то можешь изменить ее на другую.
После этого Денвер попросит выбрать букву виртуального диска. С этим можно не заморачиваться, и поставить любую из неиспользуемых дисками компьютера.
После копирования файлов последует вопрос о выборе запуска:
Денвер посоветует первый вариант. Но я бы советовал второй, поскольку при использовании первого, даже если вы не будете использовать Денвер, виртуальный диск все равно останется подключенным и будет потреблять ресурсы компьютера.
Создавать или нет ярлыки на рабочем столе (следующий вопрос Денвера) решайте сами. Если их не создать, то все равно всегда можно найти в папке C:\WebServers\denwer (либо аналогично по указанному при установке пути).
Всё. Денвер установлен. Появится окошко браузера, сообщающее об этом.
Как использовать Денвер?
Для того чтобы пользоваться Денвером, нужно знать всего 2 вещи:
- Где находятся ярлыки запуска и остановки Денвера (start и stop соответственно)
- Как с его помощью запускать сайты.
С первым пунктом мы уже разобрались. Теперь о втором.
В корневой папке Денвера (по умолчанию C:\WebServers\) есть папка home. В этой папке хранятся все сайты, которые запускает Денвер. Каждый сайт должен храниться в собственной подпапке папки home, причем имя этой подпапки используется для того, чтобы попасть на сайт в браузере.
Например, если вы создали в папке home подпапку test, то при наборе в адресной строке браузера «http://test», попадете на сайт, находящийся в папке test.
ВАЖНО!!! В подпапке сайта ОБЯЗАТЕЛЬНО нужно создать еще одну подпапку «www». Именно «www»(без кавычек). А уже в нее загружать сайт. Иначе ничего работать не будет.
Для большего понимания приведу еще один пример, который советую попытаться осуществить на своем компьютере:
- Создаем текстовый документ index.txt и пишем в нем что-нибудь, любую фразу. Далее сохраняем и изменяем расширение на index.html . Должна получиться html-страничка.
- Зайди в папку home в папке с Денвером и создай там подпапку с именем test .
- Заходим в созданную подпапку test и создаем в ней подпапку www
- Скопируем файл index.html в папку www, созданную в предыдущем пункте.
- Запускаем Денвер (Ярлык Start)
- Заходим в браузер и набераем http://test/index.html
- Если все сделано правильно, браузер покажет фразу из пункта 1.
После каких-либо манипуляций с подпапками в папке home нужно перезапускать Денвер. Это касается только подпапок, но не относится к файлам сайтов, находящихся в них. Их можно редактировать без перезапуска Денвера.
Для переноса Денвера со всеми сайтами на другой компьютер достаточно просто скопировать папку WebServers на флешку, и потом запускать Денвер прямо с нее.
Создание базы данных в Денвере
Помимо запуска самого Денвера, важно уметь создавать в нем новые базы данных. База данных – обязательное требование для установки Joomla.
Запускаем Денвер и набираем в браузере http://localhost
Должна появиться страница, начинающаяся со слов «Ура, заработало!»
Прокручиваем эту страницу в конец. Там в разделе «Утилиты» есть пункт «Заведение новых БД и пользователей MySQL»
После нажатие этой ссылки появится окошко вида:
Тут нужно заполнить все поля, кроме первого (пароль администратора MySQL по умолчанию пустой). Советую заполнить все поля одним и тем же словом, например, test. Тогда эти данные будет гораздо легче запомнить, а впоследствии, они все равно поменяются.
Если все сделано правильно, после нажатия кнопки появится надпись «База данных и новый пользователь заведены».
Для установки Joomla вам понадобится знать:
- Сервер базы данных – по умолчанию localhost
- Имя базы данных – вы задали его сами
- Пользователь базы данных – вы задали его сами
- Пароль базы данных – вы задали его сами
После этого можно переходить к установке Joomla на Denwer.
Установка Joomla на локальный веб-сервер Open-Server
Open Server появился как раз из-за того, что разработчик Денвера фактически бросил его поддержку и обновления.
Open Server на сегодня, является, пожалуй лучшим инструментом, позволяющим развернуть сайт на локальном компьютере, не имея специальной технической подготовки.
Первым делом скачиваем Open Server с официального сайта. На выбор нам предлагается три версии ПО: Basic, Premium и Ultimate. Для установки Joomla на Open Server нам нужна версия Basic.
Конечно, вы можете использовать и любую другую версию, но вместе с ними получите набор ПО, которым, скорее всего, не будете пользоваться еще очень долго, а может и никогда.
Скачать Open Server с официального сайта – это, пожалуй, самая сложная часть в установке Joomla на локальный компьютер. Дело в том, что разработчики настойчиво просят пожертвование – минимум 60руб. Вы можете скачать Open Server и бесплатно, но в этом случае скорость скачивания будет настолько низкой, что вам потребуется на это несколько часов.
Советую не жалеть 60руб и поддержать разработчиков. Продукт, действительно, стоящий.
Установка Open Server очень проста. Вам нужно только распаковать самораспаковывающийся архив в любую папку. Для чего следует запустить исполняемый файл дистрибутива и указать путь.
Для запуска Open Server используйте файл Open Server x64.exe. При наличии возможности программу следует запускать только от имени администратора. После старта программы вы увидите красный флажок в трее Windows (область возле системных часов). Чтобы включить непосредственно сам веб-сервер нажмите на флажок, далее выберите пункт меню [Меню → Запустить].
В корневой папке Open Server есть папка domains. В этой папке хранятся все сайты, которые запускает Open Server. Каждый сайт должен храниться в собственной подпапке папки domains, причем имя этой подпапки используется для того, чтобы попасть на сайт в браузере.
Например, если вы создали в папке domains подпапку test, то при наборе в адресной строке браузера «http://test», попадете на сайт, находящийся в папке test.
Быстрый доступ к папке с сайтами можно получить, нажав на флажок в трее Windows и выбрав пункт «Папка с сайтами».
После каких-либо манипуляций с подпапками в папке domains нужно перезапускать Open Server. Это касается только подпапок, но не относится к файлам сайтов, находящихся в них. Их можно редактировать без перезапуска.
Для переноса Open Server со всеми сайтами на другой компьютер достаточно просто скопировать корневую папку Open Server на флешку, и потом запускать его прямо с нее, либо скопировать в новое местоположение.
Создание базы данных в Open Server
Помимо запуска самого Open Server, важно уметь создавать в нем новые базы данных. База данных – обязательное требование для установки Joomla.
Создать базу данных в Open Server можно разными способами. Я расскажу о том, который предпочитаю. Почему-то лично мне он кажется наиболее простым.
Запускаем Open Server и в меню, в трее Windows выбираем «Дополнительно» –> «PhpMyAdmin»
Перед нами откроется окошко авторизации в PhpMyAdmin. Вводим логин root, а пароль оставляем пустым (в новых версиях Open Server пароль также root).
В PhpMyAdmin переходим в раздел «Создать БД».
После чего создаем новую базу данных. Вводим любое имя и выбираем кодировку utf8_general_ci.
Если всё прошло успешно, созданная база данных появится в списке слева.
Для установки Joomla вам понадобится знать:
- Сервер базы данных – по умолчанию localhost
- Имя базы данных – вы задали его сами
- Пользователь базы данных – по умолчанию root
- Пароль базы данных – по умолчанию отсутствует (пустой)
После этого можно переходить к установке Joomla на Open Server.
Процесс установки Joomla
Когда локальный сервер установлен и запущен и создана новая база данных, можно начинать непосредственную установку Joomla.
Первым делом извлекаем скачанный архив с CMS в папку сайта, созданную на локальном сервере. Для Open Server это должно выглядеть так:
Запускаем адрес локального сайта (название папки сайта) в браузере. Если всё сделано правильно, мы увидим приветственное окно установки Joomla.
В этом окне, на первом шаге, мы указываем название сайта и заполняем все необходимые поля. Всю эту информацию, в дальнейшем можно будет изменить.
На втором шаге мы должны указать настройки для подключения Joomla к базе данных. Указываем те данные, которые использовали на этапе создания базы данных.
На этом этапе установки Joomla сама проверит возможность подключения к базе с указанными вами данными, и, если всё правильно, пропустит вас на третий шаг.
На третьем шаге вы можете выбрать установку каких-либо демо-данных и убедиться в том, что ваш веб-сервер подходит по конфигурации для установки Joomla. На этой станице можно вообще ничего не менять.
После третьего шага начнется установка Joomla. Она занимает меньше минуты.
После установки вы увидите окно с поздравлениями.
Здесь вам нужно обязательно нажать оранжевую кнопку «Удалить директорию installation».
После этого можно переходить на сайт.
Сайт доступен по тому же адресу, по которому вы попали на установку. В нашем примере:
http://joomla/
Админка сайта доступна по адресу сайта с добавлением «/administrator»
http://joomla/administrator/
Поздравляю, ваш сайт на Joomla успешно установлен! Теперь можно переходить к дальнейшим действиям. Советую начать с 12 действий, которые нужно сделать сразу после установки Joomla.
А далее мы рассмотрим вариант, когда вы устанавливаете Joomla не на локальный сервер, а сразу на хостинг.
Установка Joomla на хостинг
Если вы не хотите разбираться с локальным веб-сервером, а хотите сразу запустить ваш сайт в Интернете, то можете сразу установить Joomla на хостинг.
Я советую использовать для установки Joomla хостинг IHC. Он служит мне верой и правдой уже несколько лет. Впечатления только положительные. Сайты загружаются очень быстро.
Для простого сайта-визитки на Joomla будет достаточно тарифа стоимостью 83 руб/мес. Для набора из 4 простых сайтов или одного небольшого интернет-магазина хватает тарифа за 133 руб/мес.
Поверьте, это очень хорошая стоимость за то качество услуг, которое предоставляет IHC.
Для сомневающихся есть тестовый период 7 дней. Вы можете прямо сейчас зарегистрироваться и попробовать бесплатно установить Joomla на хостинг.
IHC предлагает различные панели управления. Мы рассмотрим установку Joomla для тарифа с cPanel.
После регистрации на IHC в личном кабинете вам будет доступна ссылка для перехода на cPanel
Здесь же вы увидите DNS-серверы, которые нужно вставить в настройках вашего домена (в личном кабинете управления доменом там, где вы его покупали), чтобы сайт открывался корректно.
Заметьте, после изменения DNS на обновление информации требуется до 1 суток. Возможно, ваш сайт не будет открываться сразу.
После перехода в cPanel вы увидите главную страницу:
Здесь вам нужно:
- Создать базу данных
- Создать пользователя базы данных
- Связать пользователя с базой данных
Для создания базы данных, переходим в Базы данных –> Базы данных MySQL
В поле «Новая база данных» вводим имя базы и ждем кнопку «Создать базу данных»
Пользователь базы данных создается на той же странице ниже.
После создания пользователя и базы данных нужно связать их между собой и добавить все привилегии.
Следующий шаг – загрузить архив с Joomla на хостинг и извлечь его. Это просто. В сPanel переходим в Диспетчер файлов. Заходим в директорию public_html (либо ту, которую вы указали для сайта).
В public_html нажимаем кнопку «Отправить» и выбираем архив Joomla, скачанный нами ранее.
После загрузки архива с Joomla, извлекаем его и далее открываем сайт в браузере.
Если всё сделано правильно, вы увидите приветственное окно установщика Joomla.
Далее, вам останется пройти все шаги, которые описаны в разделе Процесс установки Joomla. Дальнейшая установка Joomla на хостинг не отличается от установки на локальный сервер.
Если у вас еще не подключен реальный домен, вы можете обратиться к сайту по адресу:
http://IP-адрес сервера хостинга/~ аккаунт хостинга
Ваши IP-адрес и аккаунт можно найти в личном кабинете IHC.
На этом всё. Используя данное руководство, вы можете установить на локальный компьютер или хостинг любую версию Joomla, включая Joomla 3 и Joomla 4.
Об авторе
Wedal (Виталий). Веб-разработчик полного цикла (Full Stack). Создатель и автор сайта Wedal.ru.
Основной профиль – создание сайтов и расширений на CMS Joomla.
- Об авторе
- Портфолио
- Услуги
- Контакты

I will try to go back and grab some screenshots to improve the post, but here is the meat and potatoes for now:
From PLESK account
Go to Control Panel->Websites & Domains
FTP
– Setup new user
– Use Akeeba Extract wizard to unzip JPA archive
– Manually upload all files to FTP (~8,000 to 15,000)
DATABASE
– Go to Websites & Domains-> Database. Add new database (mySQL/localhost)
– Create database user
– Open in WebAdmin
– Import in mySQL from old site
DOMAINS
– Go to Domains and add new.
– Point to correct folder (usually /httpsdocs/)
– Set to PHP 5.3 Fast CGI
– On PHP tab, set display_errors, register_globals, magic_quotes, and safe_mode to OFF (will give error, just hit OK)
FILE PERMISSIONS
– Check Sys Info-> Folders and make sure GREEN
– Change directory permissions by going to:
Control panel –> websites & domains –> Advanced Options –> virtual directories
-Select folder and adjust permissions for IUSR user:
read/execute
read
list folder contents
write
**NOTE: to change a folder like “libraries,” you may have to open one of its subfolders and change there.
PHP SETTINGS
– Make sure that open_base dir is OFF
– Make sure that session.save_path is correct
– Rename the web.config.txt to just web.config
Время на прочтение
1 мин
Количество просмотров 11K

Итак, начнем.
1. Через RDP подключаемся к виртуальному серверу и в папке Downloads (C:Users/Administrator/Downloads) запускаем файл wpilauncher_3_10.exe.
2. Развернули WebPI.
3. Идем в раздел Application -> подраздел CMS -> выбираем Joomla и приступаем к установке.
4. Далее выбираем базу данных и селект «Установить на мой сервер».
5. Создаем пароль администратора базы данных.
6. Вводим информацию по будущему сайту и оставляем пустым поле «application name» для тех, кто хочет чтобы сайт был в корневом каталоге.
7. На этом этапе создаем базу данных и логин/пароль к ней.
8. Ну вот и все. Ссылка на Joomla CMS (http://localhost/).
9. Открываем дефолтную версию
10. Для доступа к администрированию сайта необходимо в адресной строке браузера ввести localhost/administrator/ (или вместо localhost IP-адрес), ввести логин и пароль, который был создан на шаге 7.
Виртуальный сервер с WebPI можно приобрести у нас в Hostkey.ru через VPS-конфигуратор.