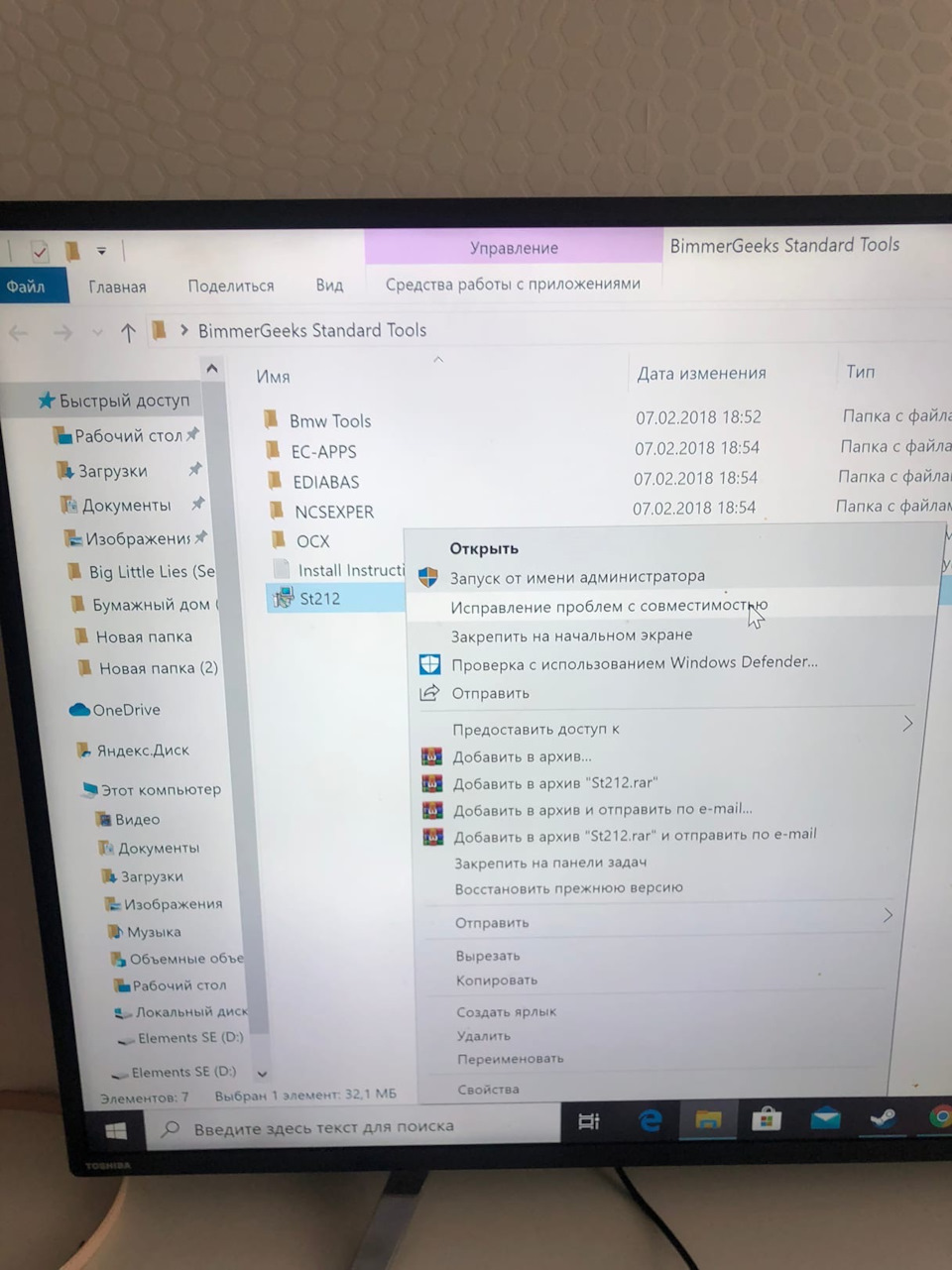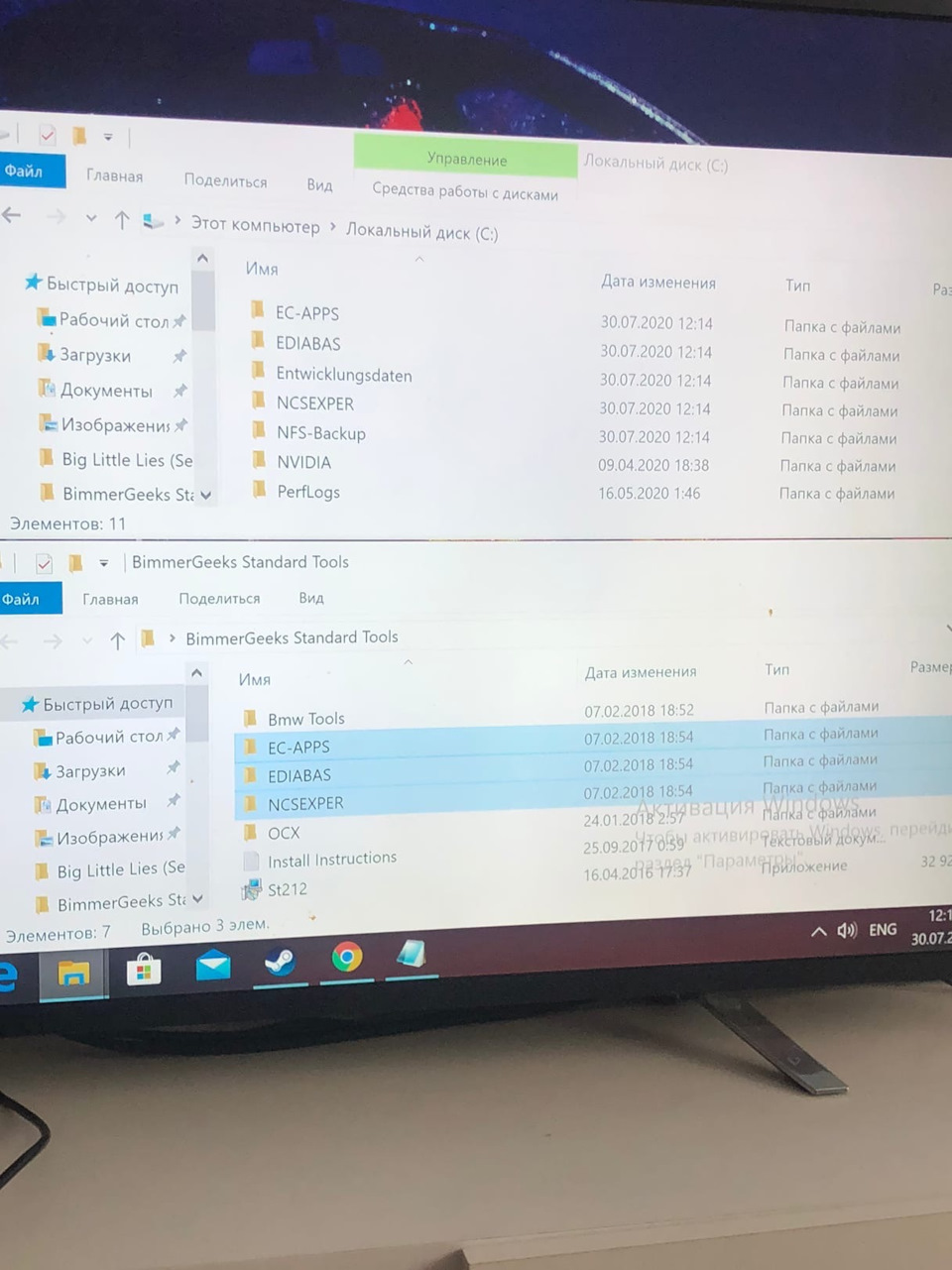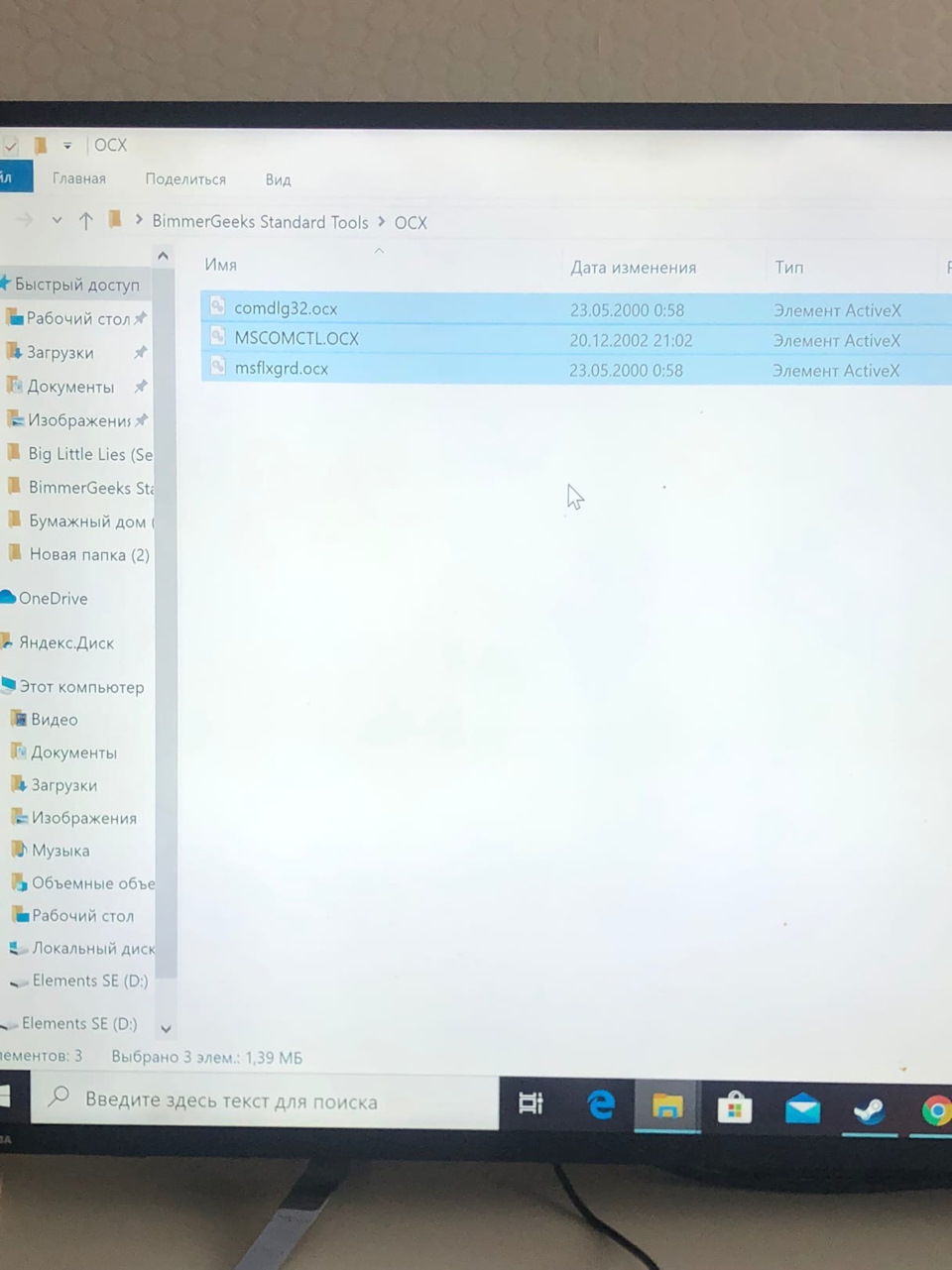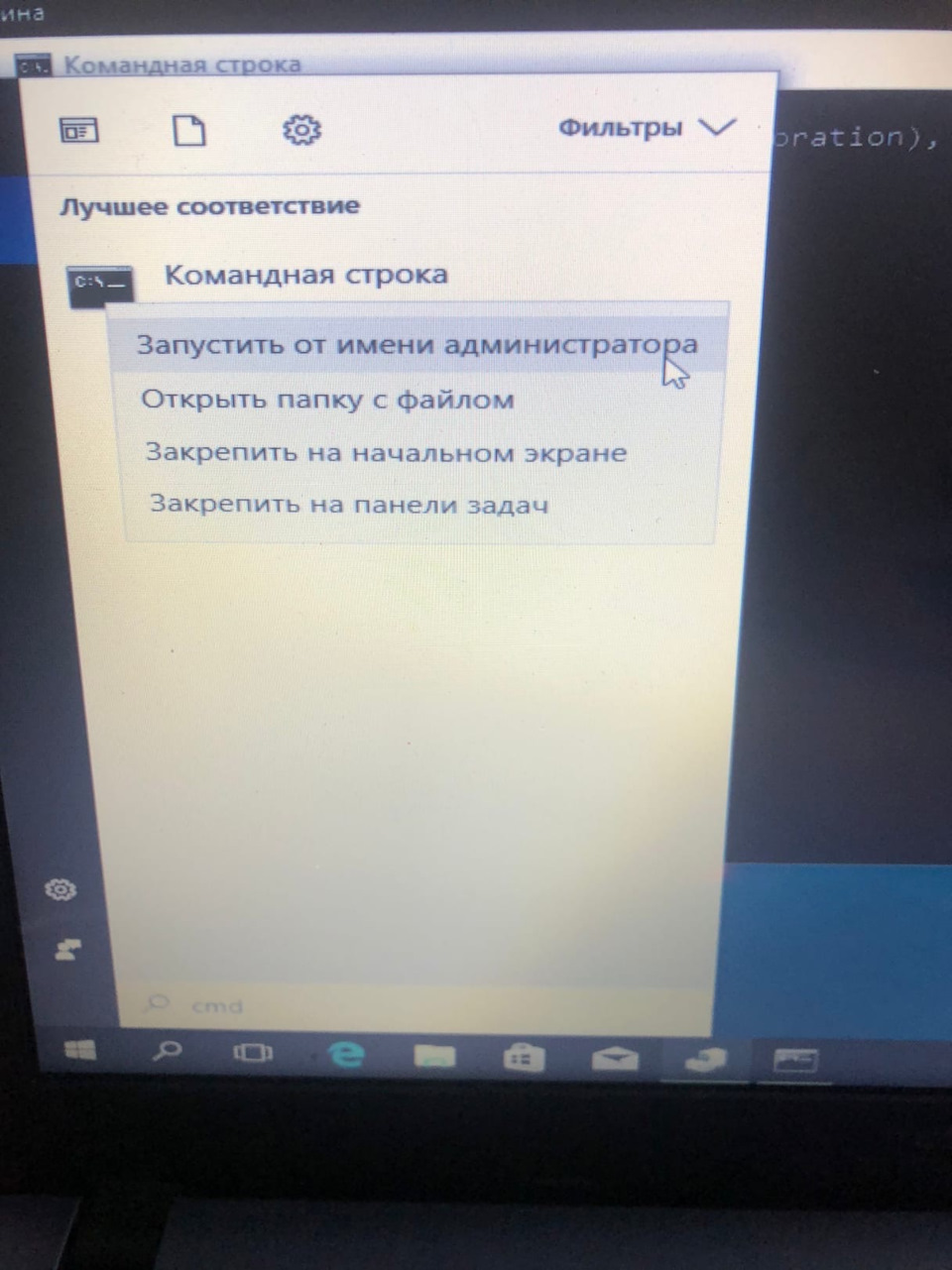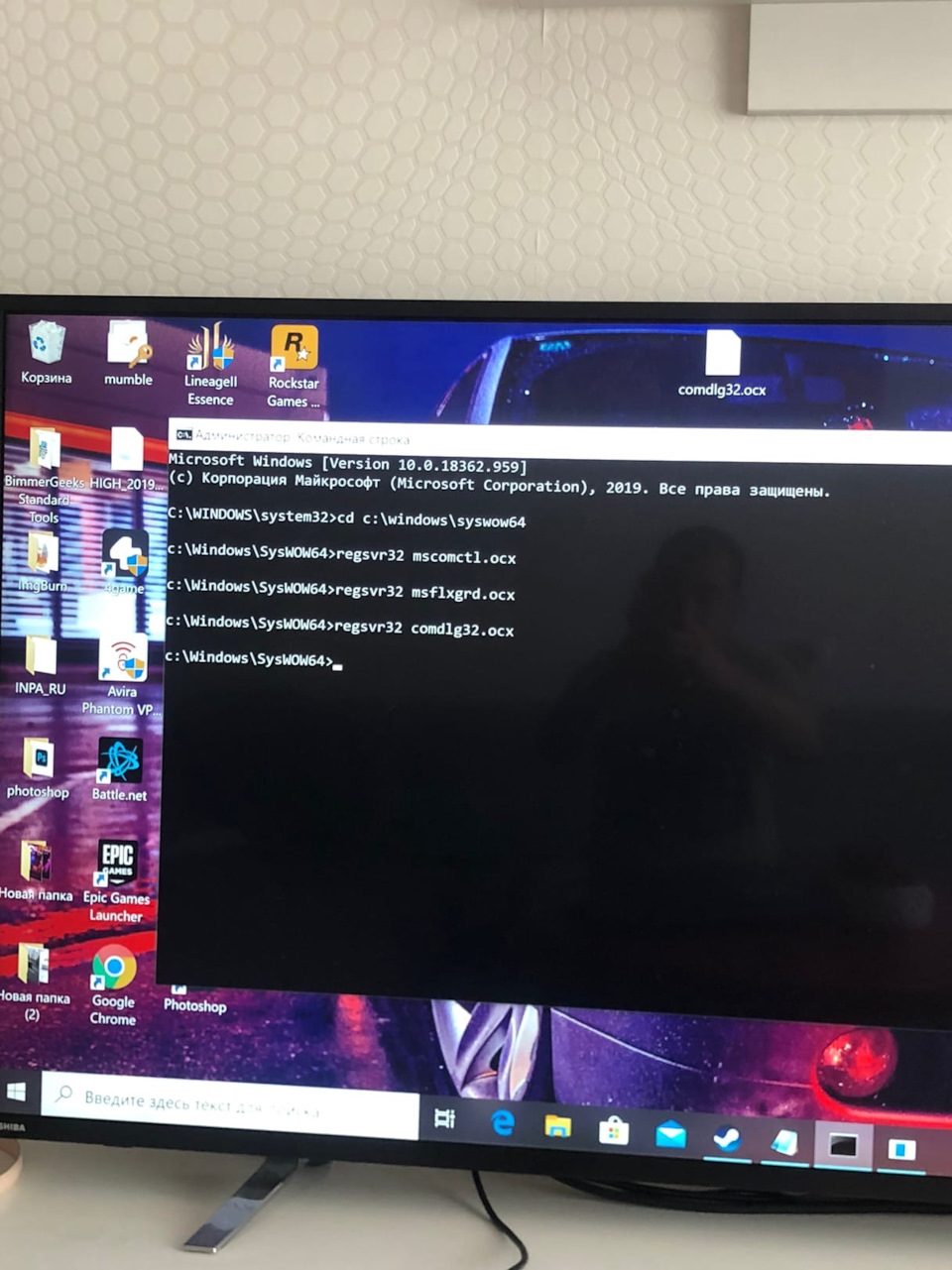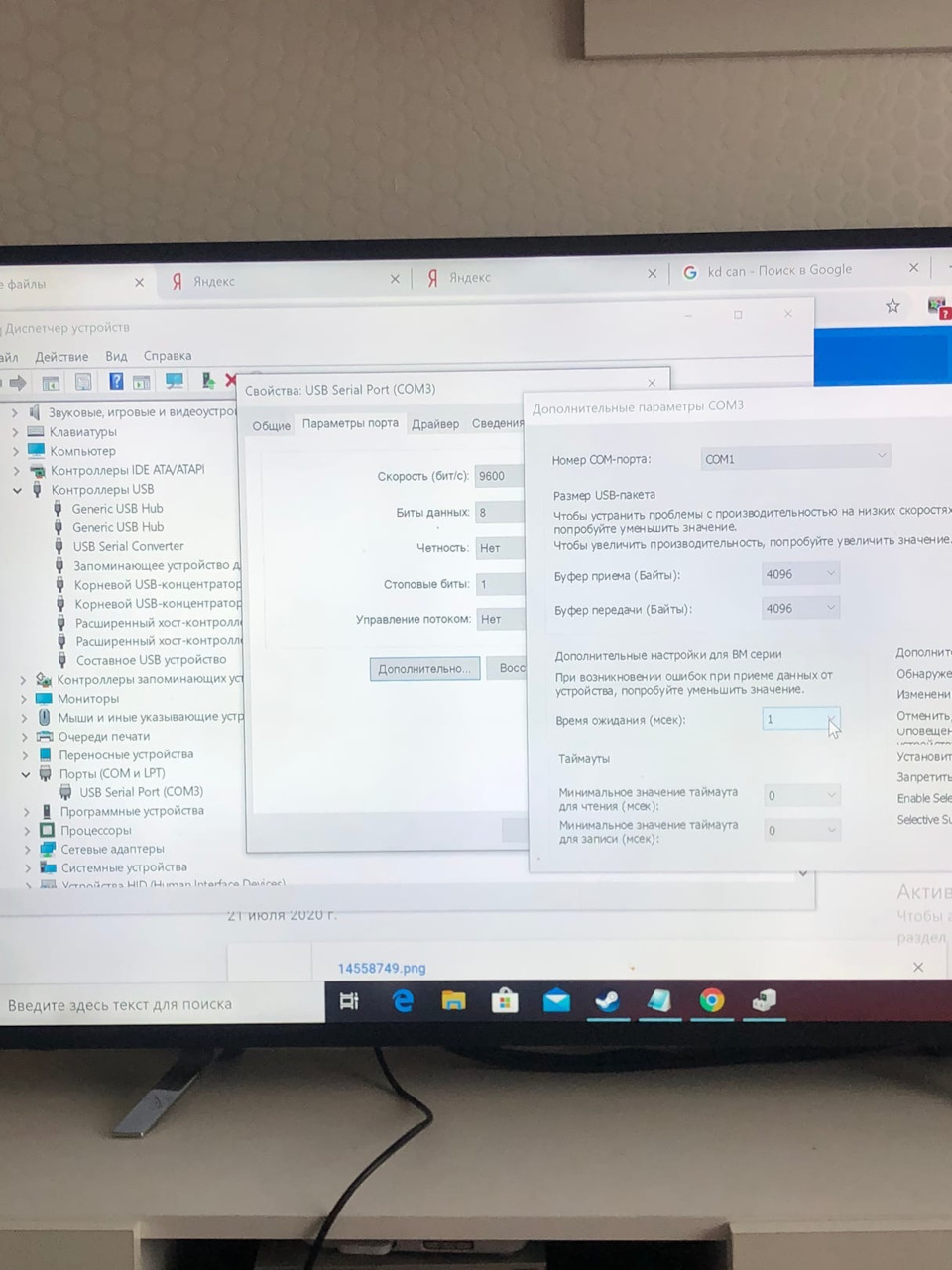Здравствуйте, сегодня я расскажу об установке BMW standart tools как это делал я.
Скачайте архивы:
Сама IMPA
Драйвер для шнурка.
Русик
Разархивируем BimmerGeeks Standard Tools. В папке находим St212.exe, правой кнопкой на нем и выбираем «исправление проблем с совместимостью»
Система может ругнуться, тогда ещё раз повторите действие или нажмите проверка программы и установка пойдёт. По умолчанию установка пойдёт на диск ц. Так и оставляйте. Потом перенесёте куда удобно.
Во время установки жмём далее и оставляем всё по умолчанию, кроме окошка где предлагают создать бэкап и ярлыки на рабочем столе, тут снимаем все флажки.
По окончанию установки нам предлагают перезагрузить систему, отказываемся. Установка завершена.
Далее идём на диск C: там находим папочки EC-APPS, EDIABAS & NCSEXPER и заменяем их папками EC-APPS, EDIABAS & NCSEXPER из архива BimmerGeeks Standard Tools.
Запчасти на фото: 16052020
Далее в архиве BimmerGeeks Standard Tools находим папку OCX там находим 3 файлика и копируем их в C:\Windows\Syswow64 с заменой.
Теперь нам нужно открыть командную строку. Для этого в поиске windows вводим cmd кликаем на ярлычке командной строки правой кнопкой мыши и запускаем её от имени администратора.
В командной строке печатаем cd c: \ windows \ syswow64
(Нажмите Ввод)
regsvr32 mscomctl.ocx
(Нажмите Enter и дождитесь сообщения «Регистрация прошла успешно»)
regsvr32 msflxgrd.ocx
(Нажмите Enter и дождитесь сообщения «Регистрация прошла успешно»)
regsvr32 comdlg32.ocx
(Нажмите Enter и дождитесь сообщения «Регистрация прошла успешно»)
Это должно выглядеть так:
Поместите значок BMW из папки BimmerGeeks Standard Tools на рабочий стол. Ярлыки на все программное обеспечение находятся внутри.
Далее нам понадобится настроить наш шнурок, идём в диспетчер устройств. Открываем вкладку Порты(COM и LTP) Выбираем USB Sireal port (COM3) заходим в свойства, дополнительные параметры и меняем COM3 на COM1 а также время отклика (мсек) на 1. Возможно понадобится установить драйвер, тогда разархивируем архив с драйвером в любое удобное место, в настройках порта жмём обновить драйвер и указываем путь к папке.
При желании можно установить русик, тогда кидаем папки из архива на наш диск с: с заменой файлов.
Этот способ установки INPA на ноут с десяткой показался максимально удобным и быстрым. Если возникнут вопросы пишите.
BMW INPA — программное обеспечение, которое позволяет производить диагностику и настройку автомобилей BMW. Оно является неотъемлемой частью процесса обслуживания и ремонта этих автомобилей. Установка INPA на компьютер с операционной системой Windows 10 может вызывать некоторые сложности, но следуя данной пошаговой инструкции, вы сможете успешно установить программу.
Шаг 1. Загрузка программного обеспечения
Первым шагом необходимо загрузить установочный файл INPA. Найдите и скачайте его с официального сайта производителя или других надежных ресурсов. Убедитесь, что вы загружаете последнюю версию программы, совместимую с Windows 10.
Шаг 2. Распаковка архива
После завершения загрузки, найдите загруженный файл и распакуйте его в удобной для вас папке на компьютере. Для этого можно использовать программу архивации, такую как WinRAR или 7-Zip.
Шаг 3. Установка драйверов
Подключите интерфейсный кабель к автомобилю и компьютеру. Затем, при необходимости, установите драйвера для вашего интерфейса. Обычно они предоставляются вместе с интерфейсом, но также могут быть загружены с официального сайта производителя.
Шаг 4. Установка INPA
Зайдите в папку, в которую были распакованы файлы INPA, и найдите файл «Setup.exe». Запустите его и следуйте указаниям мастера установки. Установите программное обеспечение в папку, которая по умолчанию указана в мастере.
Шаг 5. Успешная установка
По завершении процесса установки, INPA будет готов к использованию. Запустите программу и подключите автомобиль к компьютеру с помощью интерфейсного кабеля. Теперь вы можете воспользоваться всеми функциями программы для диагностики и настройки вашего автомобиля BMW.
Помните, что неправильная установка программы может привести к неполадкам или ошибкам в работе. Если у вас возникли проблемы во время установки, рекомендуется обратиться за помощью к специалистам или искать решение на специализированных форумах.
Теперь, следуя этой пошаговой инструкции, вы сможете успешно установить BMW INPA на компьютер с операционной системой Windows 10 и проводить диагностику и настройку вашего автомобиля BMW.
Скачивание BMW INPA
Для установки BMW INPA на Windows 10 необходимо сначала скачать необходимые файлы:
- Перейдите на официальный сайт разработчика INPA.
- Найдите раздел «Скачать» или «Downloads».
- Выберите версию INPA, совместимую с вашей операционной системой.
- Нажмите на ссылку для скачивания.
- Дождитесь завершения загрузки файла.
После скачивания необходимых файлов вы готовы приступить к установке BMW INPA. Переходите к следующему разделу, чтобы узнать, как правильно установить программу на ваш компьютер.
Заходите на официальный сайт BMW INPA
Для установки BMW INPA на Windows 10, первым шагом необходимо зайти на официальный сайт разработчика этого программного обеспечения. Откройте ваш любимый веб-браузер и введите URL-адрес: www.bmw.com.
На главной странице официального сайта BMW найдите раздел загрузок или поддержки, который, скорее всего, будет отмечен как «Загрузки» или «Support».
В разделе загрузок найдите раздел, посвященный программному обеспечению BMW INPA. Обычно это будет отдельная страница с информацией и ссылками на загрузку. Щелкните на ссылку, чтобы перейти на страницу загрузки.
На странице загрузки программного обеспечения BMW INPA найдите ссылку для загрузки самой последней версии программы. Обратите внимание, что иногда ссылки для загрузки могут быть помечены как «Скачать», «Download» или что-то подобное.
Щелкните на ссылку для загрузки программного обеспечения BMW INPA, чтобы начать загрузку файла установщика. В зависимости от вашего веб-браузера, вам может быть предложено сохранить файл или начать его загрузку сразу.
После завершения загрузки откройте загруженный файл установщика программного обеспечения BMW INPA, чтобы начать процесс установки.
Теперь вы можете перейти к следующему шагу установки BMW INPA на Windows 10 и двигаться дальше в процессе установки программного обеспечения.
Шаблонов: 9: index (default), Scrolling (default), Ads (default), Portal (default), Display (default), GenericControls (default), GenericControls (default), TopicRating (default), SimTopics (default).
Дополнительных шаблонов: 18: init, html_above, adsheaders_above, body_above, adsindex_above, scrolling_above, portal_above, bar_above, simtopics_above, main, simtopics_below, bar_below, portal_below, scrolling_below, adsindex_below, body_below, adsheaders_below, html_below.
Языковых файлов: 26: SPortal.english (default), SPortal.russian-utf8 (default), SPortal.english (default), index+Modifications.english (default), index+Modifications.russian-utf8 (default), TopicRating/.english (default), TopicRating/.russian-utf8 (default), Optimus.english (default), Optimus.russian-utf8 (default), SimTopics.english (default), SimTopics.russian-utf8 (default), Ads.english (default), Ads.russian-utf8 (default), SPortal.russian-utf8 (default), Post.english (default), Post.russian-utf8 (default), SimpleTickers.english (default), SimpleTickers.russian-utf8 (default), SearchFocus.english (default), SearchFocus.russian-utf8 (default), Stats.english (default), Stats.russian-utf8 (default), hs4smf.english (default), hs4smf.russian-utf8 (default), hs4smf.english (default), hs4smf.russian-utf8 (default).
Файлов стилей: 4: portal (default), gpbp (default), editor (default), rating (default).
Подключено файлов: 70 — 1656KB. (показать)
Попаданий в кэш: 15: 0,00086 сек. для 152 782 байт (показать)
Запросов в БД: 41.
[Показать запросы]
На чтение 5 мин Опубликовано Обновлено
BMW INPA — одна из самых популярных программных систем диагностики и программирования для автомобилей BMW. Если вы являетесь владельцем автомобиля BMW и хотите иметь возможность самостоятельно диагностировать и настраивать его, то установка программы BMW INPA на Windows 10 может быть очень полезной для вас. К сожалению, установка этой программы может оказаться непростой задачей, особенно для тех пользователей, которые не имеют достаточного опыта работы с программами и операционной системой Windows.
Подготовка к установке
Перед тем как приступить к установке BMW INPA на Windows 10, необходимо убедиться, что ваш компьютер соответствует необходимым требованиям. Во-первых, убедитесь, что у вас установлена операционная система Windows 10. Во-вторых, проверьте наличие активного интернет-соединения. В-третьих, убедитесь, что на вашем компьютере нет других программ для диагностики автомобилей BMW, так как могут возникнуть конфликты и проблемы в процессе установки и использования BMW INPA.
Установка программы
1. Загрузите BMW INPA с официального сайта разработчика или из надежного источника. Убедитесь, что вы получаете программу из надежного и проверенного источника, чтобы не столкнуться с проблемами в будущем.
2. После загрузки архива с программой, распакуйте его в отдельную папку на вашем компьютере. Убедитесь, что путь к папке не содержит русских символов и не содержит пробелов.
Примечание: Если у вас отсутствуют права администратора на компьютере, выполните установку от имени администратора или обратитесь к системному администратору.
3. Запустите установочный файл программы и следуйте инструкциям на экране. Обычно в процессе установки требуется принять лицензионное соглашение, выбрать директорию установки и указать дополнительные параметры.
4. После завершения установки, запустите программу BMW INPA и подключите автомобиль BMW к компьютеру с помощью специального адаптера (например, через USB порт или COM порт).
Заключение
Установка программы BMW INPA на Windows 10 может быть сложной задачей, особенно для новичков. Однако, если вы следуете приведенной выше подробной инструкции, вы сможете успешно установить программу и начать использовать ее для диагностики и программирования вашего автомобиля BMW.
Установка программы BMW INPA на Windows 10
- Скачайте архив с программой BMW INPA с официального веб-сайта.
- Разархивируйте скачанный архив с помощью программы архиватора, такой как WinRAR или 7-Zip.
- Откройте папку с разархивированными файлами и запустите файл «setup.exe».
- Установщик программы отобразит окно приветствия. Нажмите кнопку «Next», чтобы продолжить.
- Прочитайте и принимайте условия лицензионного соглашения, затем нажмите кнопку «Next».
- Выберите путь установки программы, по умолчанию это будет «C:\BMW INPA». Щелкните кнопку «Next», чтобы продолжить.
- Выберите компоненты программы, которые вы хотите установить. Рекомендуется оставить все компоненты выбранными, чтобы настроить полную функциональность программы. Нажмите кнопку «Next».
- Выберите язык для установки программы. Рекомендуется выбрать язык, с которым вы лучше всего ориентируетесь. Нажмите кнопку «Next».
- Выберите папку для установки драйверов. Рекомендуется оставить путь по умолчанию и нажать кнопку «Next».
- Установщик начнет копировать файлы на ваш компьютер. Подождите, пока процесс установки не завершится.
- После завершения установки, щелкните на кнопку «Finish».
Теперь программная часть BMW INPA успешно установлена на ваш компьютер с операционной системой Windows 10. Однако перед тем, как использовать программу INPA, вам необходимо установить и настроить драйверы для кабеля BMW INPA. Эта часть установки требует дополнительных шагов и может потребовать подключения к интернету и установки драйверов вручную.
Следуйте инструкциям, предоставленным с вашим кабелем BMW INPA, чтобы установить и настроить драйверы. Обратитесь к руководству пользователя, поставляемому с кабелем INPA, чтобы узнать подробности о процессе установки драйверов.
Подробная инструкция
Установка программы BMW INPA на Windows 10 может быть сложной и требует выполнения нескольких шагов. В этой подробной инструкции вы найдете все необходимые действия для успешной установки INPA на ваш компьютер.
- Скачайте архив с программой BMW INPA с официального сайта. Обратите внимание, что этот файл будет в формате zip.
- После скачивания распакуйте архив в папку на вашем компьютере. Рекомендуется выбрать путь, содержащий только латинские символы и без пробелов.
- Убедитесь, что на вашем компьютере установлен Microsoft .NET Framework версии 4.0 или выше. Если эта программа не установлена, скачайте и установите ее с официального сайта Microsoft.
- Запустите файл SETUP.EXE в папке, в которую вы распаковали архив с программой INPA. Следуйте указаниям мастера установки, выбирая нужные опции. Если вас спрашивают о замене файлов, выберите опцию «Да».
- После завершения установки INPA на компьютер будет создан ярлык на рабочем столе. Дважды щелкните по нему, чтобы запустить программу.
- В открывшемся окне выберите соответствующий порт, подключенный к вашему BMW автомобилю. Если вы не знаете, какой порт использовать, вы можете попробовать каждый из них по очереди.
- После выбора порта нажмите кнопку «Connect» для установки соединения с автомобилем. Если все настроено правильно, вы должны увидеть сообщение о успешном подключении.
- Теперь вы можете использовать программу BMW INPA для диагностики и настройки вашего автомобиля BMW. Обратите внимание, что некоторые функции могут быть недоступны, если ваш автомобиль не поддерживает их.
Следуя этой подробной инструкции, вы сможете успешно установить программу BMW INPA на Windows 10 и начать использовать ее для обслуживания и настройки вашего BMW автомобиля.
Навигация
- Возможности BMW INPA EdiaBas
- Установка BMW INPA EdiaBas
- Скачать BMW INPA EdiaBas (+ .torrent)
- Версия 5.0.2
- Версия 5.0
BMW INPA EdiaBas — программный комплекс для профессиональной программирования ЭБУ, кодирования и диагностики BMW, Rolls Royce и Mini.
Данный сканер может получить доступ к любому ЭБУ. Использование в BMW INPA EdiaBas чтения параметров в реальном времени позволяют проконтролировать любой исполняющий механизм.
Перечень автомобилей, поддерживаемых интерфейсом OBD BMW INPA: E36 (некоторые), E38, E39, E46, E52, E53, E60, E65, E83, E85, E87, E90, Mini R50, Rolls Royce RR1.
Модели, поддерживаемые интерфейсом BMW INPA ADS: E31, E32, E34, E36.
Модели, поддерживаемые интерфейсом BMW INPA D-Can: E60, E61 с 03/2007; E83 с 09/2006; E81, E87 с 03/2007; E90, E91, E92, E93 с 03/2007; E70; R56.
Поддерживаемые BMW INPA ЭБУ: все модели BMW, кроме F-серии. Начиная с F-серии можно использовать Rheingold.
Минимальные системные требования настолько незначительны, что программу можно запустить на самых слабых ноутбуках:
- Операционная система Windows® 98 / 2000 / XP / VISTA (в режиме совместимости с XP) / Windows 7 (в режиме совместимости с XP)
- Процессор не ниже Intel Pentium-II® 300МГц
- Оперативная память от 64Мб
- Свободное место на диске 400Мб
- COM-порт или USB-порт
Если вы ставите BMW INPA EdiaBas на виртуальную машину, то всё равно, какая у вас система, хоть Windows 10: главное иметь WMware определённой версии, способной работать с образом виртуальной машины.
Возможности BMW INPA EdiaBas
- Чтение и удаление кодов неисправностей
- Кодирование ЭБУ
- Считывание параметров в реальном времени
- Эмуляция работы различных ЭБУ
- Считывание содержимого памяти ЭБУ
- Активация исполнительных механизмов
- Активация/деактивация инженерных функций
Установка BMW INPA EdiaBas
Установка зависит от выбранной версии. Ниже есть как чистые установщики (самостоятельная настройка), либо же VMware-версия с уже настроенными параметрами. В целом, выбор той или иной версии зависит от вашего мастерства. Так же стоит учесть, что эмулятор работает медленнее и потребляет больше ресурсов ноутбука, поэтому на медленных или старых устройствах рекомендуем ставить обычную версию (не VMware).
Скачать BMW INPA EdiaBas ( .torrent)
Версия 5.0.2
В VMware-версии присутствует WDS (Wiring Diagram System) и TIS (Technical Information System). В раздаче так же присутствует SP-DATEN.iso весом 18Гб (качаете по необходимости, зачем нужен — читаем тут).
Установка WMware-версии:
- Устанавливаете VMware Workstation v10
- Зайдите в папку, куда скачивали раздачу, нажимаете Свойства (правой кнопкой мыши на папку), нажимаете на папку правой кнопкой, и в открытом окне снимаете галочку «Только для чтения»
- Запускаете VMware Workstation v10
- Выбираете пункт «Открыть виртуальную машину»
- Указываете путь до скачанной папки
- Запускаете образ
- Ждёте полной загрузки системы
- Подключаете DCAN к автомобилю и к устройству
- Запускаете Inpa с рабочего стола
- Обратите внимание на статус зажигания: должен появиться значок батареи
Если текущий статус «Отключено» — значит виртуальная машина не видит DCAN или в автомобиле отсутствует питание на разъеме (не включено зажигание).
Установка обычной версии подробно описана тут в двух PDF-файлах.
Версия 5.0
Подробная установка WMware-версии показана на видео ниже:
Спасибо, что прочитали статью. Надеюсь, вы нашли то, что искали.
Если нет — напишите нам, и мы подготовим материал.