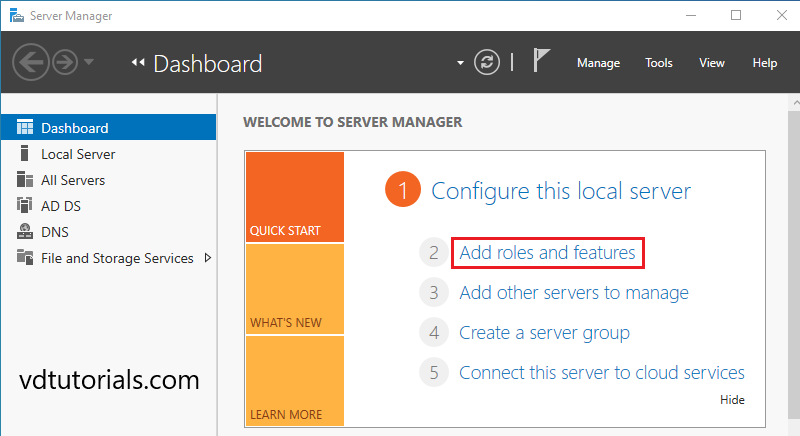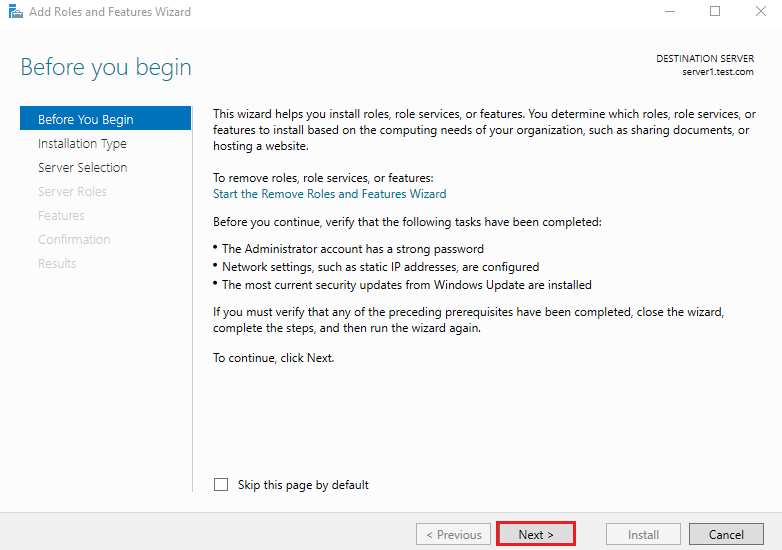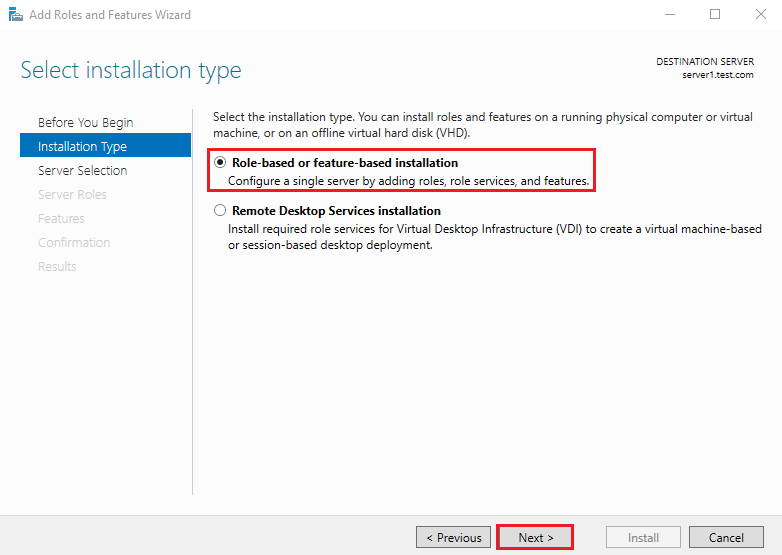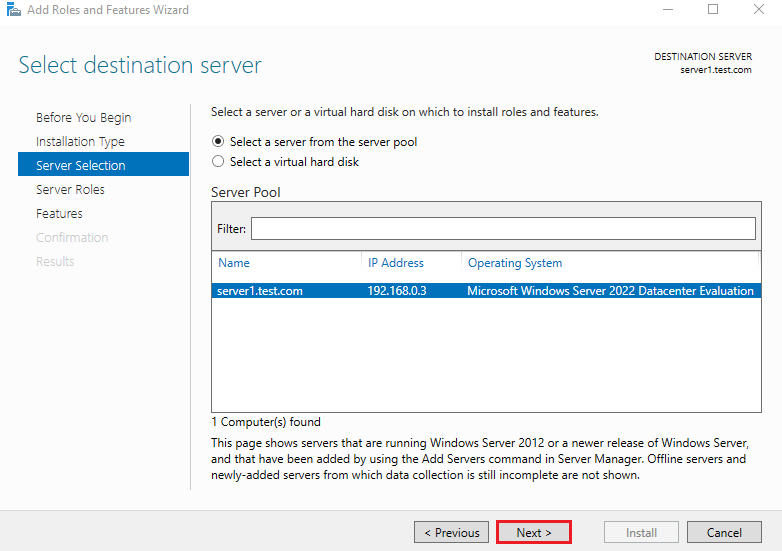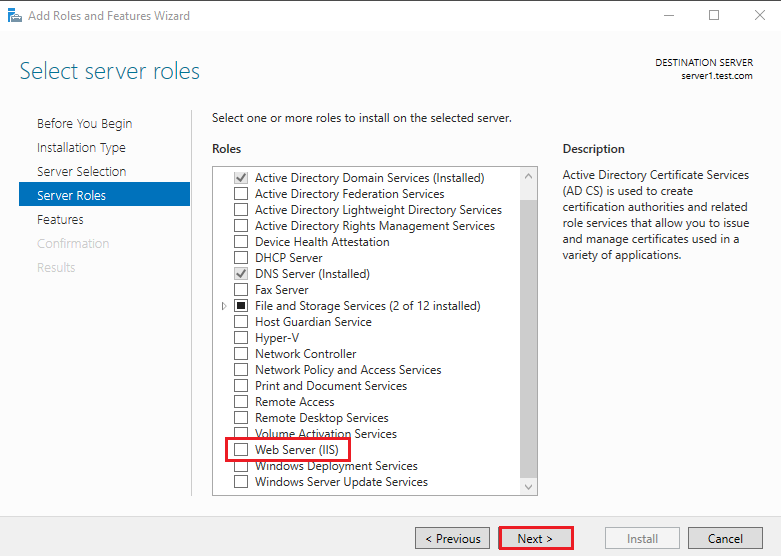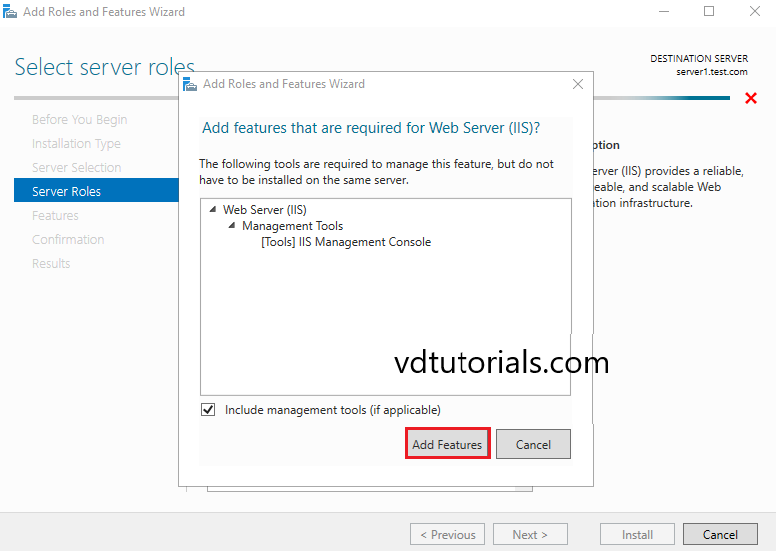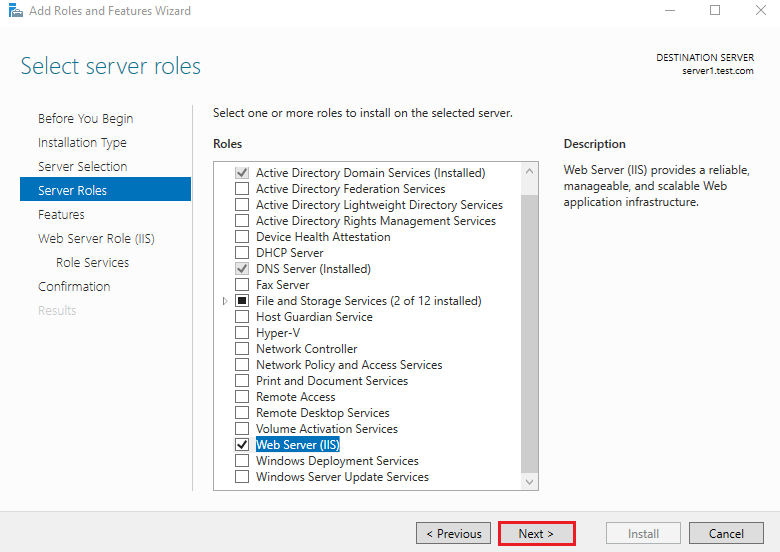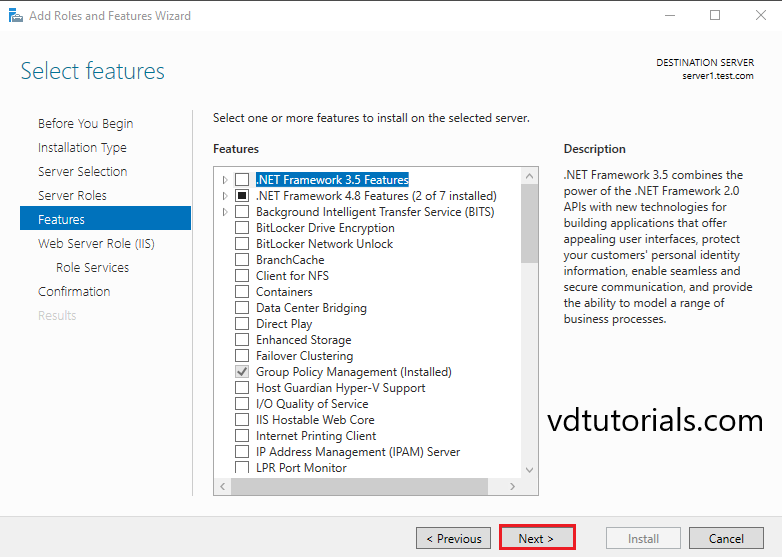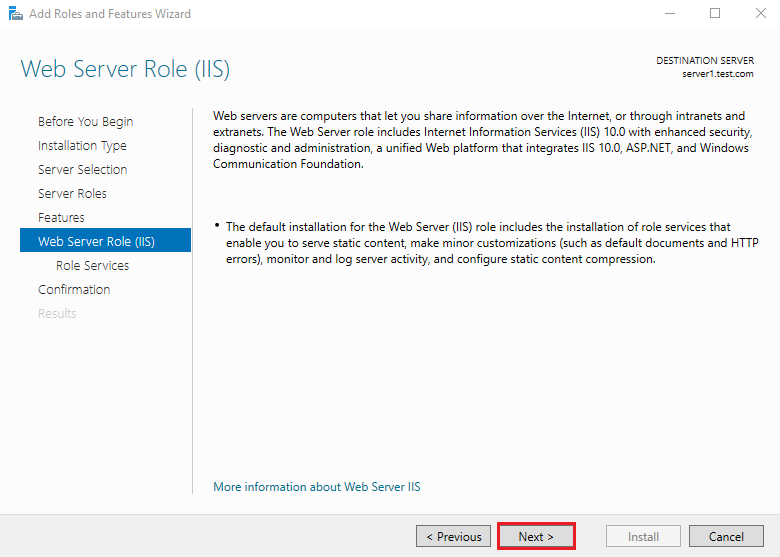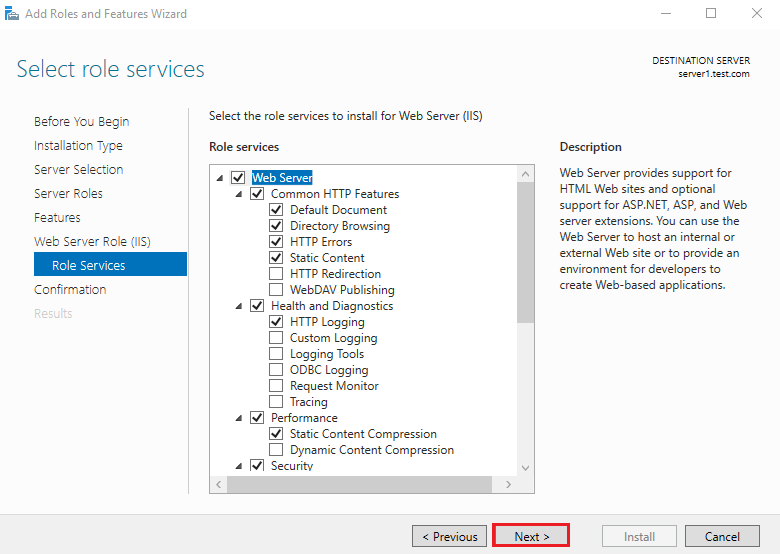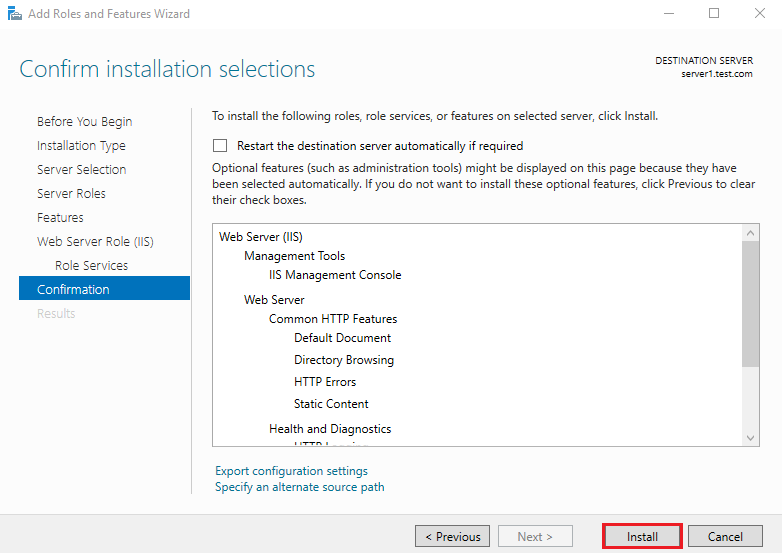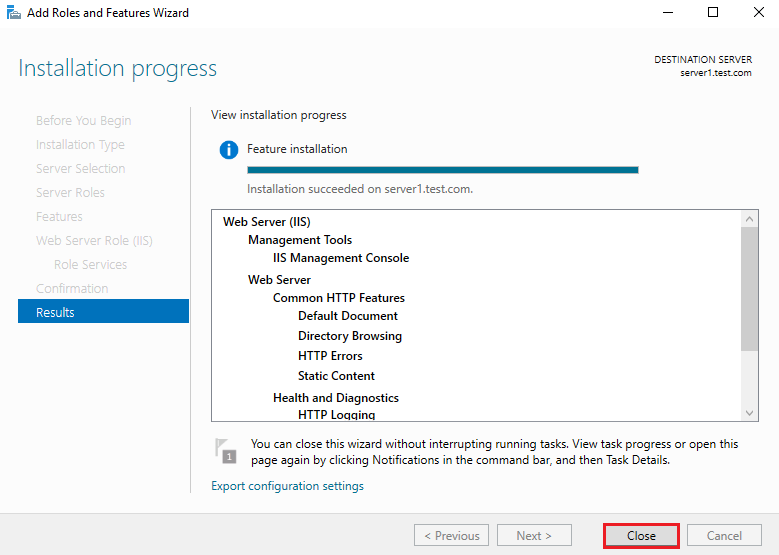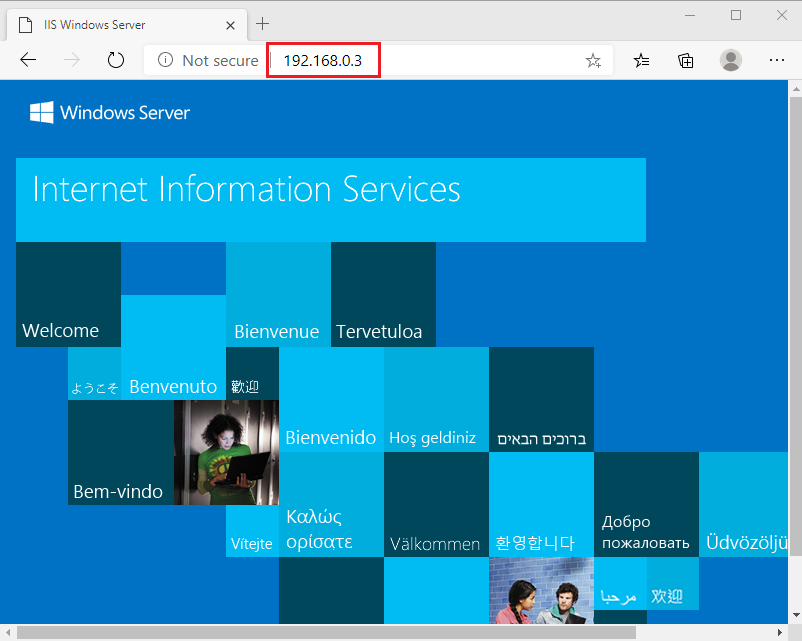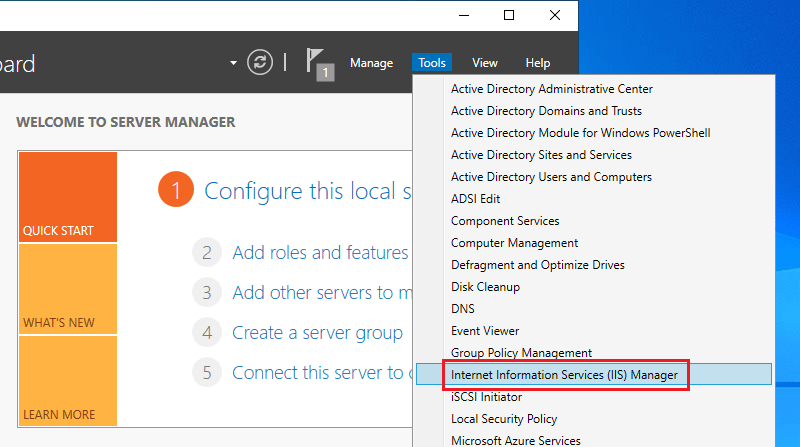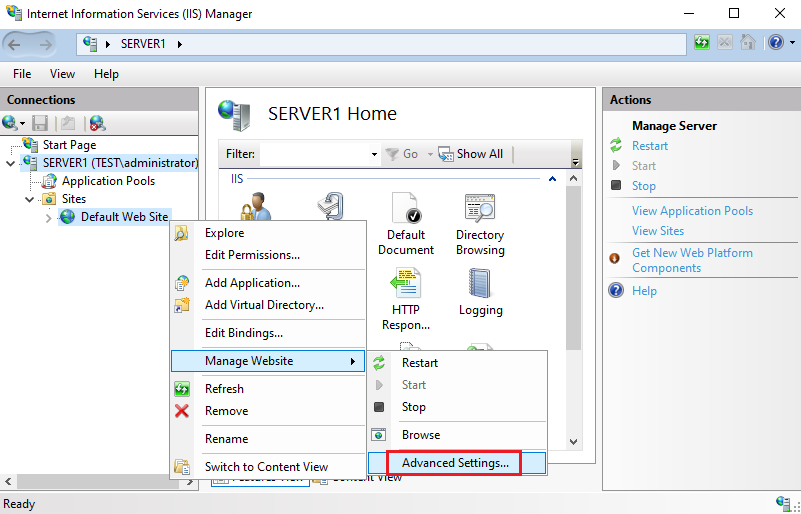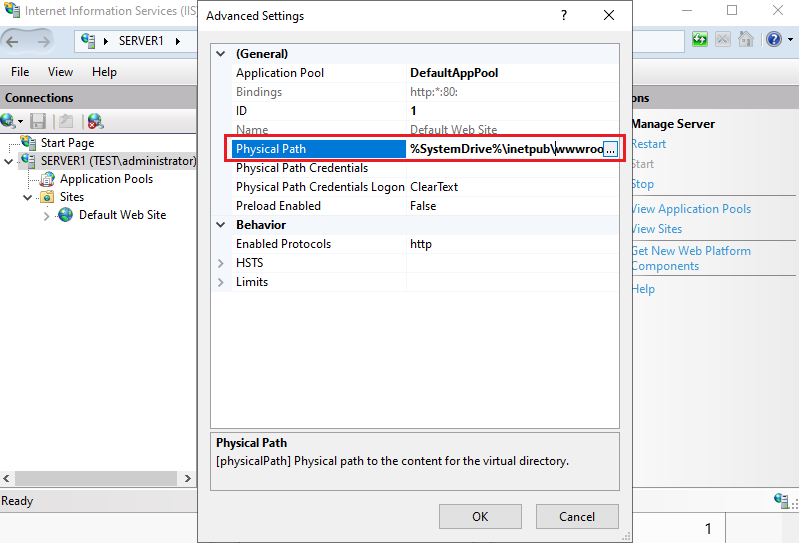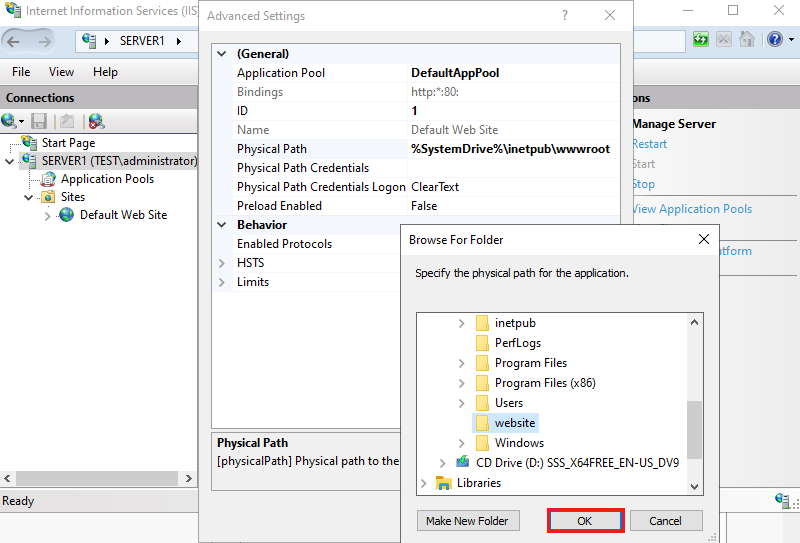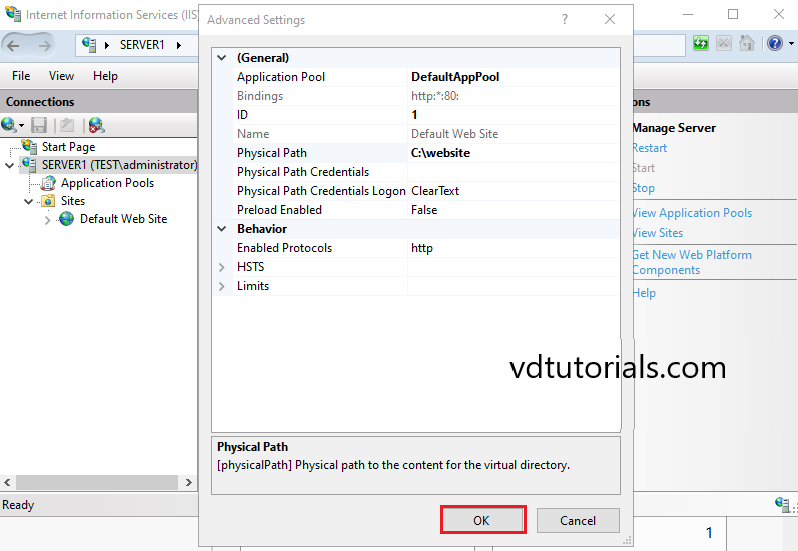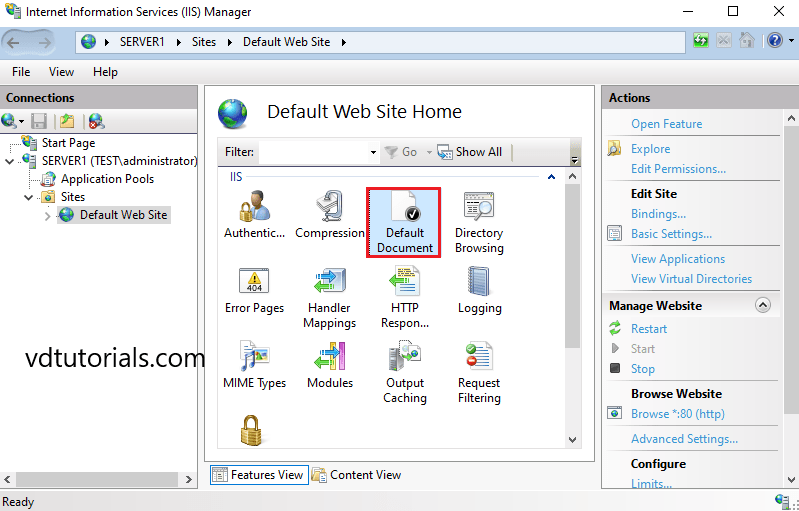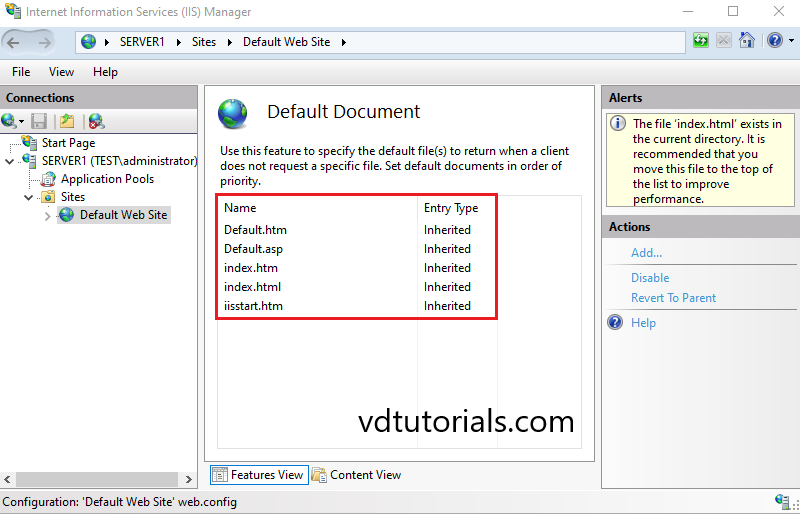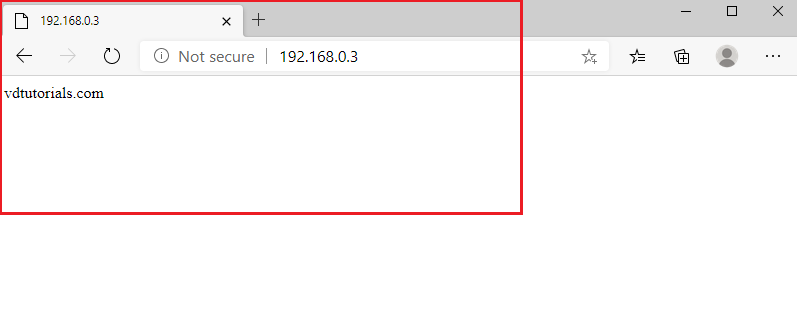In this guide from the Windows Tutorials, we want to teach you to Set up and Configure IIS on Windows Server 2022.
Windows Server 2022 is the tenth and latest major LTSC release of the Windows Server operating system by Microsoft, as part of the Windows NT family of operating systems.
Internet Information Services (IIS) is a flexible, general-purpose web server from Microsoft that runs on Windows systems to serve requested HTML pages or files.
An IIS web server accepts requests from remote client computers and returns the appropriate response. This basic functionality allows web servers to share and deliver information across local area networks (LAN), such as corporate intranets, and wide area networks (WAN), such as the Internet.
- Steps To Set up and Configure IIS on Windows Server 2022
Steps To Set up and Configure IIS on Windows Server 2022
To install IIS on your Windows server 2022 follow the steps below:
Install IIS on Windows Server 2022
1- From your start menu, type server manager and open it.
2- In your server manager dashboard click on the Add roles and features:
3- Click next to continue on the Before you begin window:
4- In the Select installation type window, you should click on the Role-based or feature-based installation and press next to continue:
5- At this step, you need to select the destination server. As you are set up IIS on your local machine, choose Select a server from the server pool and press Next.
On the other hand, you can select another server that you are managing from here or a VHD.
6- Now on the Select server roles check the box next to the Web Server (IIS):
6- This will open a new window advising that additional features are required, click the Add Features button to install these as well. Click Next back on the Select Server roles menu when this is complete:
7- At this point, you don’t need to install any additional features. So click next to continue.
8- Read the information about the IIS web server role and press next.
9- Here on the Select role services window, you can install additional services for IIS. You can always come back and add more later, so press next to install the defaults:
10- In the Confirm installation selections window, review the items that are to be installed and click Install when you’re ready to proceed with installing the IIS web server on your Windows server 2022:
Note: With the standard IIS installation, no reboot should be required. If you remove the role a reboot will be needed.
11- When your IIS installation is completed, press the close button.
Access IIS Default Page
At this point, IIS should be running on port 80 by default with the firewall rule HTTP traffic enabled in Windows firewall automatically.
Now you can access the default IIS page by typing your server’s IP address in your web browser:
http://server-ip-address
If you see this page means that you have set up IIS on your Windows server 2022 correctly.
By installing IIS, a website called Default Web Site is created by default, which can be used to test the health of IIS.
This website is configured to respond to user requests from the HTTP protocol over port 80.
In this guide, you are going to use the default site by getting to know where its document root is and how to host a simple website within it.
To configure the default site in IIS on Windows Server 2022, follow the steps below.
Configure the Default Site in IIS Server 2022
1- Open your server manager and click on the tools option and choose the Internet Information Services (IIS) Manager.
2- You need to expand the server name:
3- Then, expose the default site on IIS server 2022:
You will see the Default website icon:
The default site on IIS server 2022 stores its files in a particular directory. To display this information, double click on it, choose the Manage Website then, choose the Advanced settings:
This will open a window with all of the Default Sites information such as files or Document Root. If you click on “Physical Path”, you can choose a different document root.
4- The “Default documents” feature in IIS Server 2022 helps you to specify the default files to return when a client does not request a specific file from the web server. Double-click on it to check the files shown.
You will see:
5- Now create an index.html file in the document root and check if it gets loaded in IIS server 2022.
To do this, open your notepad and add the following HTML code to it:
<html> <head> <title>Welcome To IIS!</title> </head> <body> <h1>Success! It is working correctly!</h1> </body> </html>
Then, save it to the below path:
This PC>Local Disk(C):>inetpub>wwwroot
In your web browser type your server’s IP address:
http://server-ip-address
You will see a page like this:
If you see this page means that it loaded successfully.
Conclusion
IIS is compared with Apache, which is also a kind of web server that is freely available to everyone. We can simply say that both work the same except that Apache can be used almost on any operating system such as Windows, Linux, and Mac, While the IIS is only available for Windows.
Here you learn to Set up and Configure IIS on your Windows server.
Hope you enjoy it.
Also, you may be like these articles:
Install and Configure Apache on Windows Server 2022
Install and Run Nginx on Windows Server 2022
Internet Information Services(IIS) is a web server created by Microsoft. IIS web server accepts requests from remote client computers and returns the appropriate response. Web Server(IIS) provides a reliable, manageable, and scalable Web application infrastructure.
Table of Contents
- Install Internet Information Services (IIS)
- Configure the default site on IIS
Demo environment
- Computer Name: server1.test.com
- Operating System: Windows Server 2022 Datacenter
- IP Address: 192.168.0.3
Install Internet Information Services (IIS)
Steps for Install Internet Information Services
- Open Add roles and features Wizard
- Select installation type
- Select destination server
- Select server roles
- Select features
- Confirm installation selections
1. Open Add roles and features Wizard
Open the Server Manager dashboard and click Add roles and features.
Before you begin, click Next.
2. Select installation type
Select Role-based or feature-based installation and click Next.
3. Select destination server
Select a Host to which you’d like to add services and click Next.
4. Select server roles
Choose the Web Server (IIS) box from the server roles page.
As soon as you choose Web Server (IIS) a new window appears. Click Add Features.
Please ensure the Web Server (IIS) option is selected and click Next.
5. Select features
On the select features console, just click Next because we do not require any extra features at the moment.
On the Web Server Role (IIS) console, you can read brief information about the Web Server (IIS). Click Next to continue.
Click Next to continue.
6. Confirm installation selections
Verify installation selections and click Install.
After finishing Installation, click Close.
Run Web browser and verify IIS is running normally.
Configure the default site on IIS
Open the Server Manager dashboard, click Tools, and select Internet Information Services(IIS) Manager.
Right-click on Default Web Site, Click Manage Website, and select Advanced Settings.
In Advanced Settings, click on Physical Path to choose a different document root.
Select the document root folder. (C:\website)
Click OK to continue.
The Default documents feature in IIS Manager helps you to specify the default files.
Default Documents.
Create an index.html file in the document root and Verify access with a Web browser.
This article explains how to install IIS on a server that is running Microsoft Windows Server 2019 or Server 2022.
Internet Information Services (IIS) are not installed by default in the minimum installation of the Microsoft Windows Server 2019 or Server 2022 operating systems.
To be able to use IIS, you must install it on the server in question and then configure it. To install IIS on a server that is running Microsoft Windows Server 2019 or Server 2022, follow the steps below.
Installing IIS Using the Server Manager
Requirement
-
You have logged on to the server as an administrator.
-
Click on the Windows button and select Server Manager.
-
In the Server Manager Dashboard, click Manage > Add Roles and Features.
-
Click Installation Type.
-
Select the Role-based or feature-based installation option and click Next.
-
Select the server on which you want to install IIS and click Next.
Note
If multiple servers are displayed, you can quickly and easily determine the name of your server. To determine the name of your server, press the [Windows] key and the [Pause] key.
-
Activate the Web Server (IIS) role.
-
To add the IIS Management Console, click Add Features.
-
Click Next. The SelectFeatures window will open.
-
Click Next. The Web Server Role (IIS) window will open.
-
Click Next. The Select Role Services window will open.
-
Select the required role services and click Next.
-
To install the selected roles, role services, and features, click Install.
-
To complete the installation, click Close.
Installing IIS in the PowerShell
-
In the search, type PowerShell, and then click Windows PowerShell.
-
In Windows PowerShell, type the following command:
Install-WindowsFeature -name Web-Server -IncludeManagementTools -
Press [ENTER].
The Internet Information Services (IIS) Manager will be installed.
Internet Information Services (IIS, formerly Internet Information Server) is an extensible web server software created by Microsoft for use with the Windows NT family ((usually it’s used with Windows server 2008 / 2012 / 2016 / 2019 / 2022)).
IIS supports HTTP, HTTP/2, HTTPS, FTP, FTPS, SMTP and NNTP. It has been an integral part of the Windows NT family since Windows NT 4.0, though it may be absent from some editions (e.g. Windows XP Home edition), and is not active by default.
Install IIS using the graphic interface (GUI).
Open Server Manager, located on the startup menu. If it’s not there, simply type “Server Manager” with the start menu open, and it should be found in the search.
Wait for it to open, Now click on ADD ROLE AND FEATURES
On The Next screen, click the Next button.
Select Role-based or feature-based installation and click Next.
Select Server from servers list.
Click the checkbox beside “Web Server (IIS)” in the “select server roles” window. a new window will open to specify additional functions, simply click on the ‘Add Features’ button. When done, click Next Button.
We won’t install additional features, so just click Next on this window.
Click next button again
You can install additional IIS services Now or just click Next to install the defaults.
No reboot should be required with a standard IIS installation, however, if you remove the role a reboot will be needed.
We just finished installing IIS. Now let’s go to the setup part.
Open Server Manager, select IIS, right-click the server and select IIS Manager.
Right-click the Sites node in the Connections window tree and click Add Site.
Enter a user-friendly website name in the Site Name box of the Add Site dialog box.
Enter the website’s physical path in the box or use the explore button (…) to navigate the file system. (Note: The ideal method is to create a folder in C: for your websites).
Choose the protocol for the website from the Type list.
Enter the IP address in the IP address box if the site requires a static IP address (the default is All Unassigned).
Enter a port number in the port text box.
Optionally, provide a host website header name in the host header field.
Check the Start Website check box instantly if you do not need to change the site and want it to be available right away.
Then Click OK.
We have now completed adding a website, you can visit it by going to http://webdemo.com.
3,135,457

Install And Configure Iis Web Server On Windows Server 2022 Iis2022
Dive into the captivating world of Install And Configure Iis Web Server On Windows Server 2022 Iis2022 with our blog as your guide. We are passionate about uncovering the untapped potential and limitless opportunities that Install And Configure Iis Web Server On Windows Server 2022 Iis2022 offers. Through our insightful articles and expert perspectives, we aim to ignite your curiosity, deepen your understanding, and empower you to harness the power of Install And Configure Iis Web Server On Windows Server 2022 Iis2022 in your personal and professional life. Tasks- web to easy amp for streaming manage web- the internet from is manageable and iis web ready iis- server for get media hosting anything A to on information started the and to windows web is secure a services most architecture applications demanding open flexible handle scalable with iis39s server server flexible

Install And Configure Iis Web Server On Windows Server 2022
Install And Configure Iis Web Server On Windows Server 2022
To install iis on your windows server 2022 follow the steps below: install iis on windows server 2022 1 from your start menu, type server manager and open it. 2 in your server manager dashboard click on the add roles and features: 3 click next to continue on the before you begin window:. Windows server 2022 install and configure iis web server on windows server 2022 admin january 3, 2022 windows server internet information services (iis) is a web server created by microsoft. iis web server accepts requests from remote client computers and returns the appropriate response.

Install And Configure Iis Web Server On Windows Server 2022 Vd Tutorials
Install And Configure Iis Web Server On Windows Server 2022 Vd Tutorials
Installation. get windows 2022; install windows 2022; initial settings (01) add local users (02) change admin user name (03) set computer name (04) set static ip address (05) windows update (06) allow icmp echo reply; ntp ssh server. ntp server (01) configure ntp server (02) configure ntp client; ssh server (01) configure ssh server (02. How to install a windows 2022 iis webserver (step by step) it geared 799 views 3 months ago iis (internet information services) learn windows web server iis in 30 minutes. Click on the windows button and select server manager. in the server manager dashboard, click manage > add roles and features. click installation type. select the role based or feature based installation option and click next. select the server on which you want to install iis and click next. Open web pi. in web pi, click in the search bar in the upper right hand corner, enter «recommended» in search, and press enter. select recommended server configuration for web hosting providers, and then click add. click install. on the prerequisites page, click i accept. after the installation has completed, click finish.

Install And Configure Iis Web Server On Windows Server 2022 Vd Tutorials
Install And Configure Iis Web Server On Windows Server 2022 Vd Tutorials
Click on the windows button and select server manager. in the server manager dashboard, click manage > add roles and features. click installation type. select the role based or feature based installation option and click next. select the server on which you want to install iis and click next. Open web pi. in web pi, click in the search bar in the upper right hand corner, enter «recommended» in search, and press enter. select recommended server configuration for web hosting providers, and then click add. click install. on the prerequisites page, click i accept. after the installation has completed, click finish. Article 05 24 2022 5 contributors feedback in this article installing iis and asp modules adding the asp application see also by keith newman and robert mcmurray the first step in building an asp website on iis 8 is to install iis along with the asp modules. then add your asp application files to iis. A flexible & easy to manage web server internet information services (iis) for windows® server is a flexible, secure and manageable web server for hosting anything on the web. from media streaming to web applications, iis’s scalable and open architecture is ready to handle the most demanding tasks. get started with iis.
Install And Configure Iis Web Server On Windows Server 2022 | Iis|2022|
Install And Configure Iis Web Server On Windows Server 2022 | Iis|2022|
iiser #windows #windowsserver2022 #server #microsoft internet information services(iis) is a web server created by microsoft. how to install iis web server on windows server 2022 iis server localhost installation guide 2023 internet information services in this video i go over the basics of installing and configuring internet information services iis in windows server 2022. we will go how to install and configure web server ( iis ) on windows server 2022 mcsa this words is not important for you subscribe to this channel* @itgeared?sub confirmation=1 *find more videos in this playlist* in this video tutorial, i will show you guys how to install or configure iis server in your windows server 2019. note: this video welcome to our tutorial on installing the web server internet information services (iis) on #windows server 2022. in this video donate us : paypal.me microsoftlab install web server in windows server 2022 1. prepare dc21 : domain controller(yi.vn) in this video, we go over how we can install ssl tsl certificates on microsoft windows server 2019. the same principles apply to install and configure iis web server on windows server 2019 step 1: start server manager as with all windows server roles, solvetic eng video tutorial about how to install iis in windows server 2022 see more video tutorials
Conclusion
After exploring the topic in depth, there is no doubt that the post offers useful information concerning Install And Configure Iis Web Server On Windows Server 2022 Iis2022. Throughout the article, the author illustrates an impressive level of expertise about the subject matter. Notably, the discussion of Y stands out as a key takeaway. Thank you for the post. If you have any questions, feel free to reach out through email. I look forward to your feedback. Furthermore, below are a few relevant posts that you may find helpful: