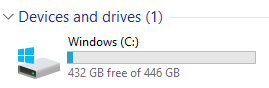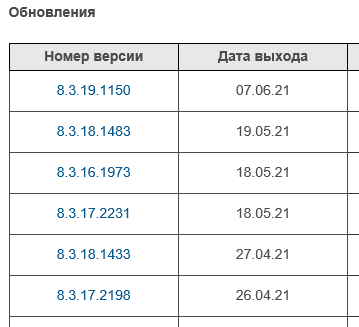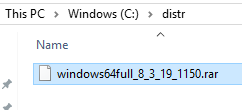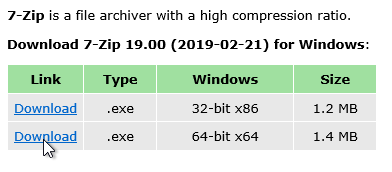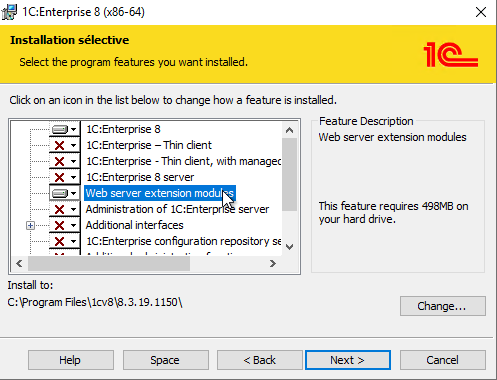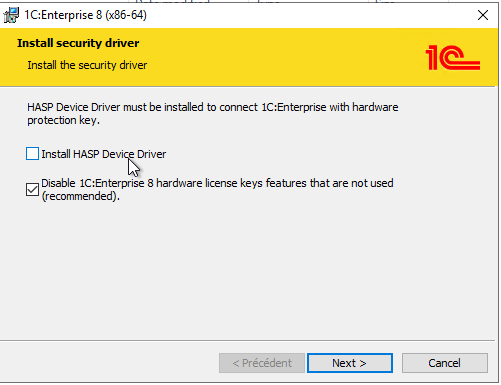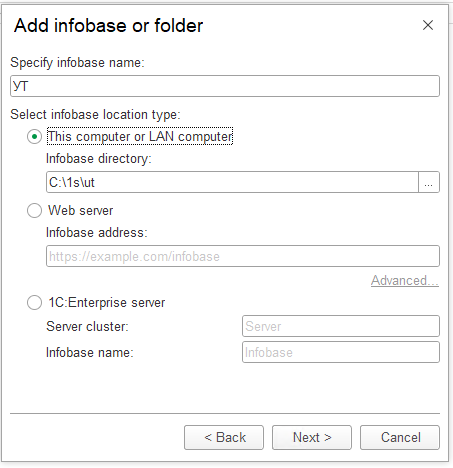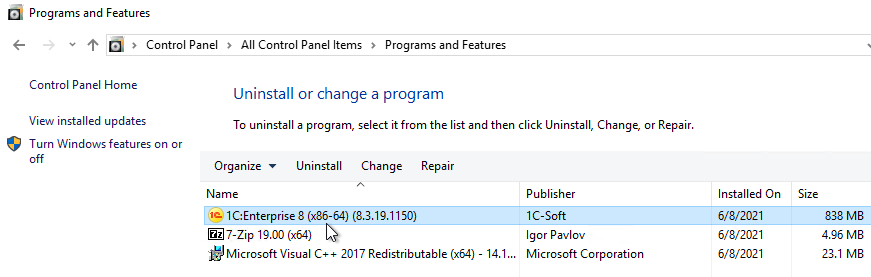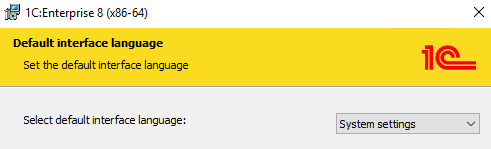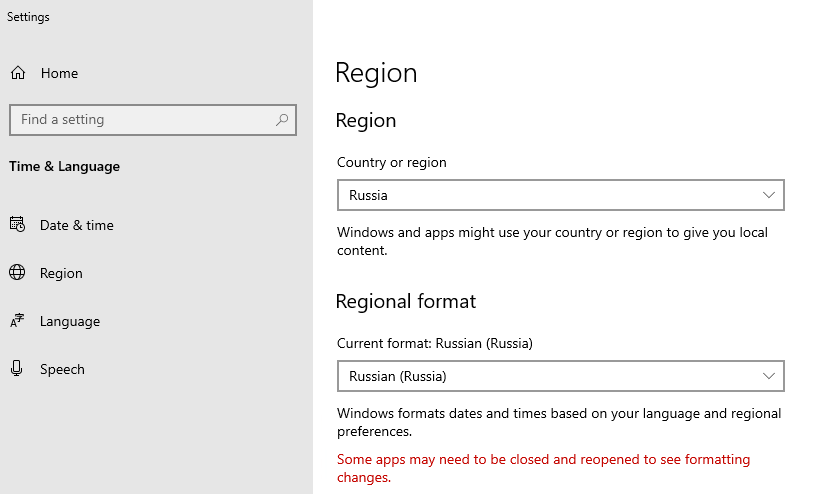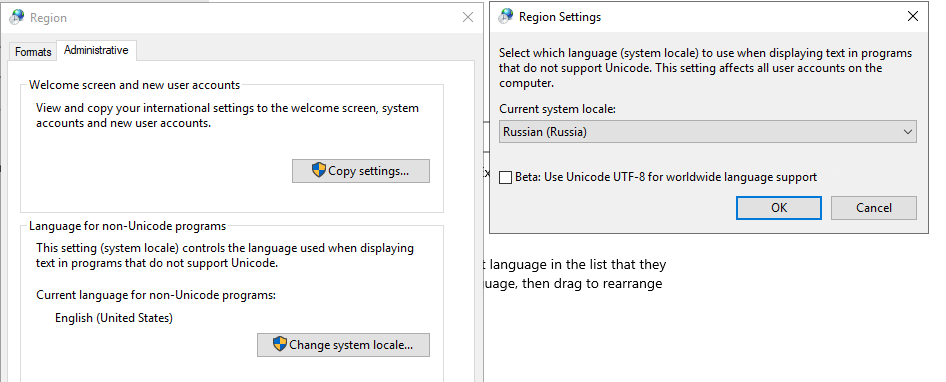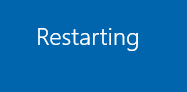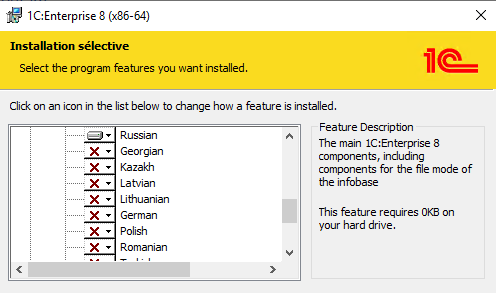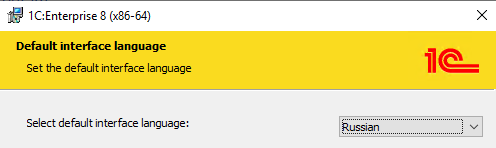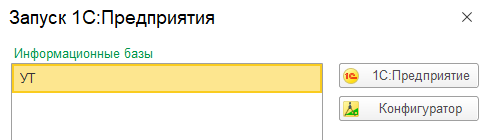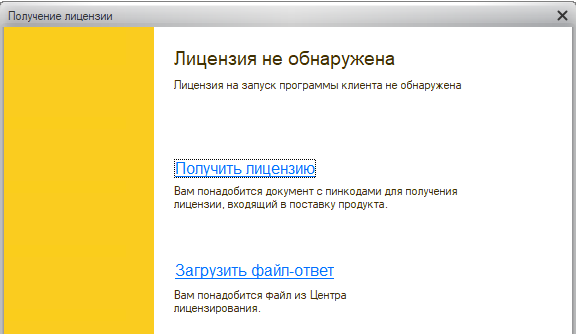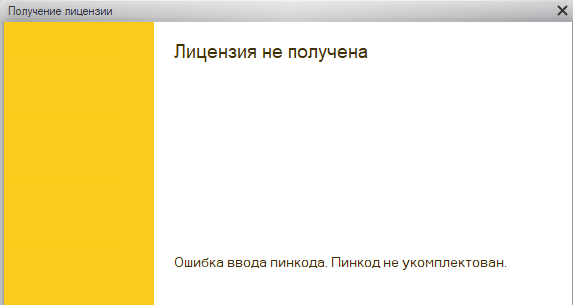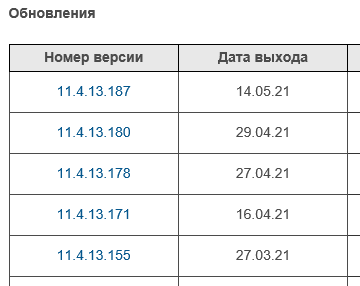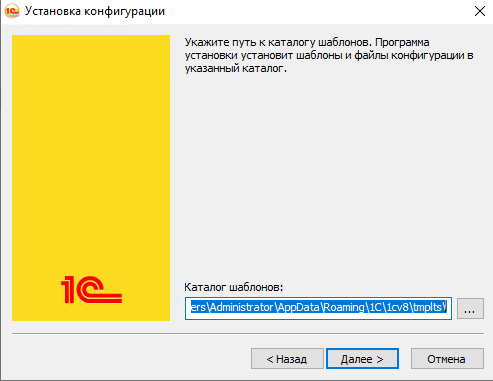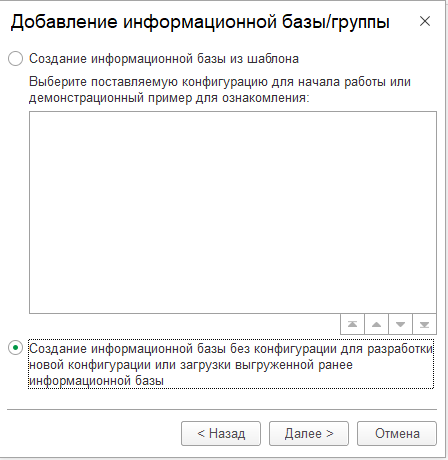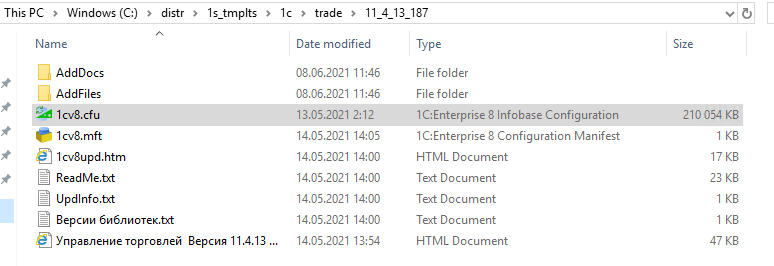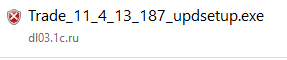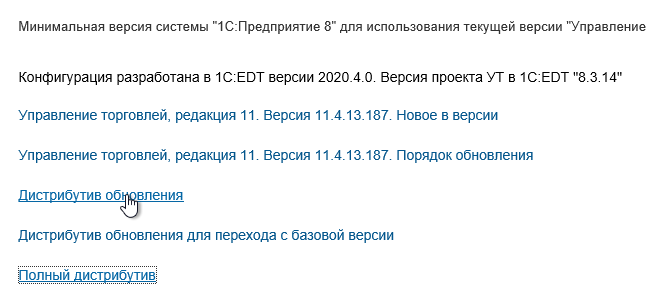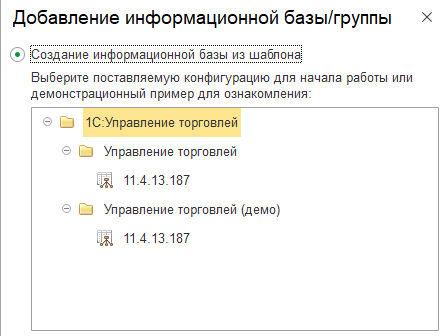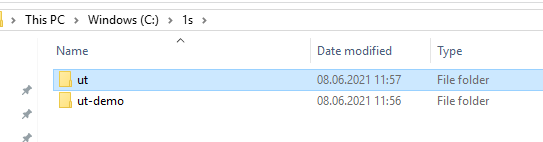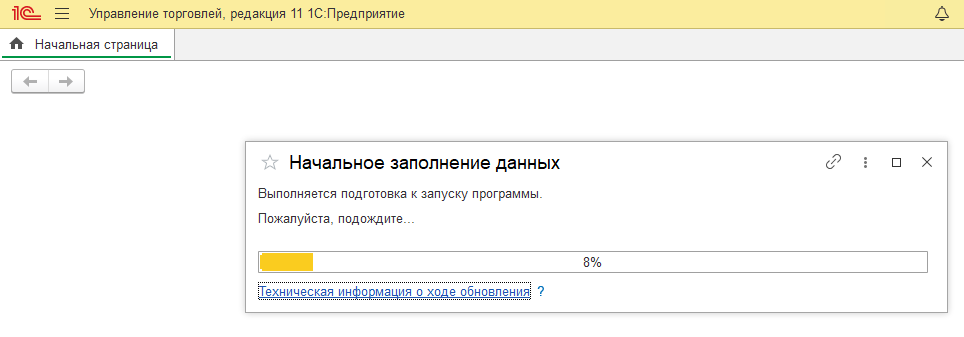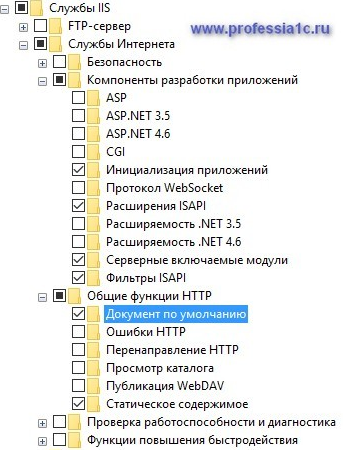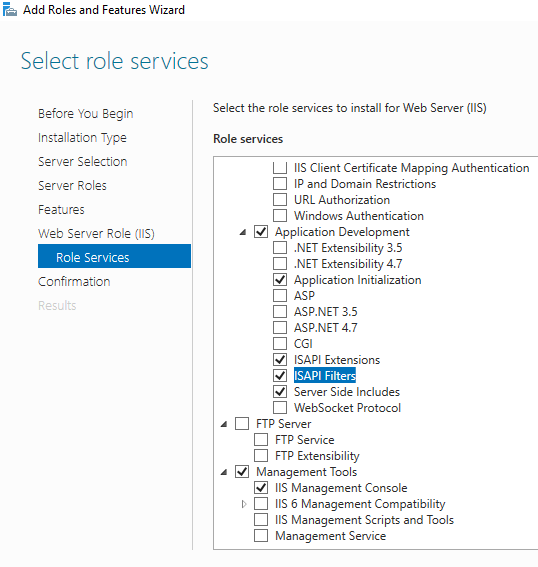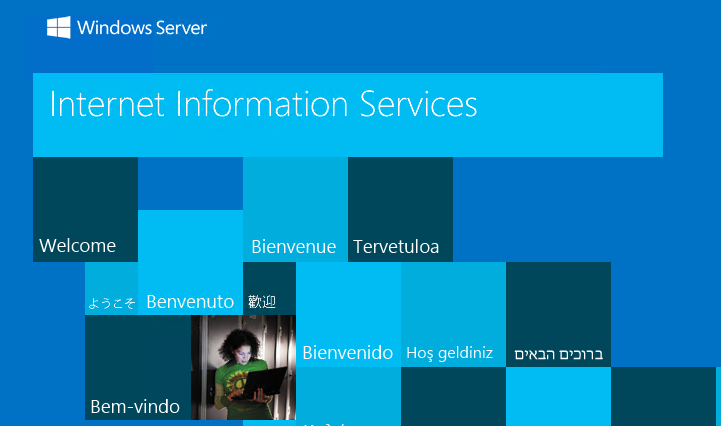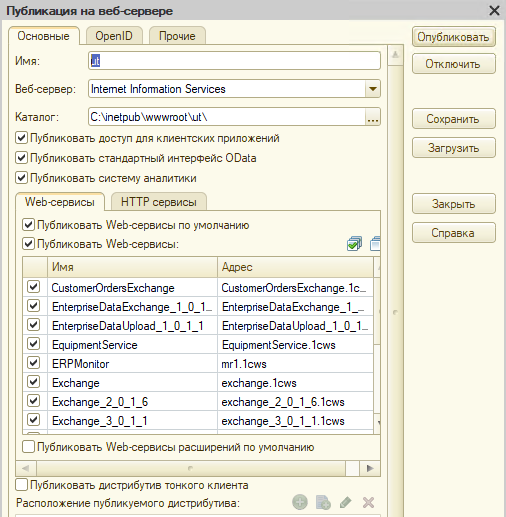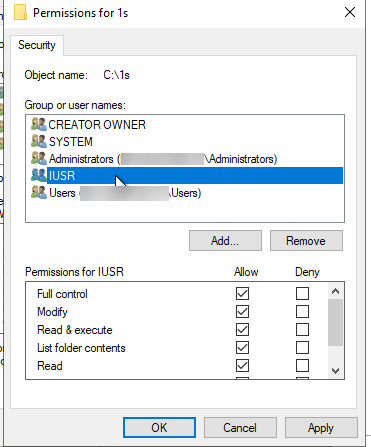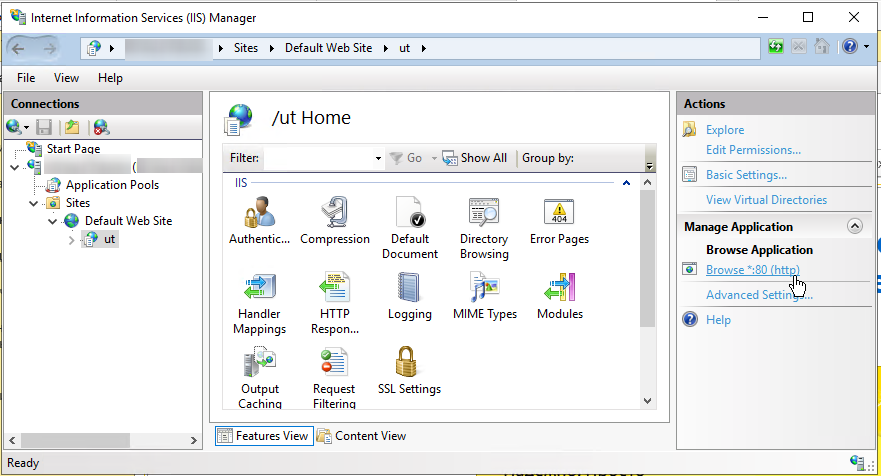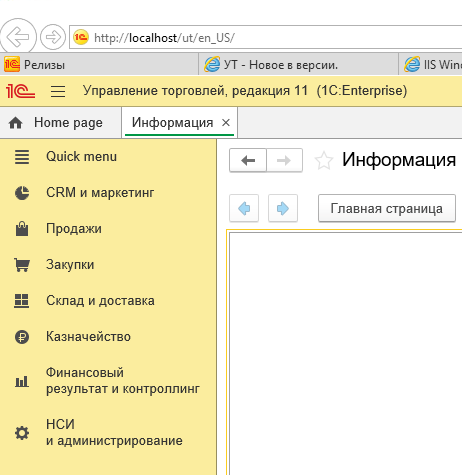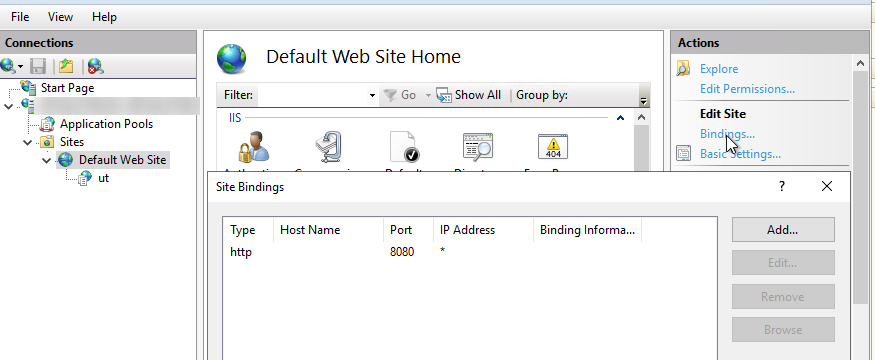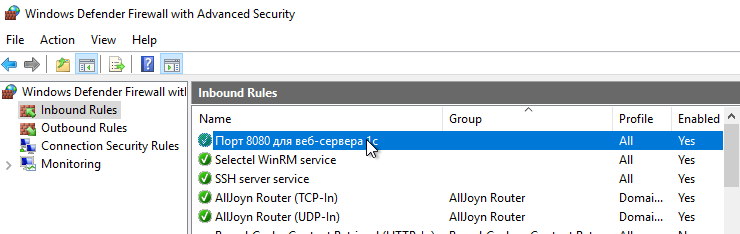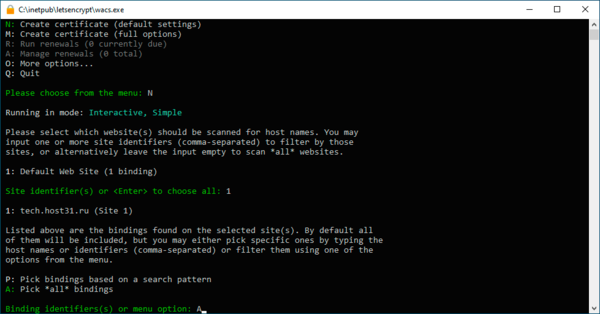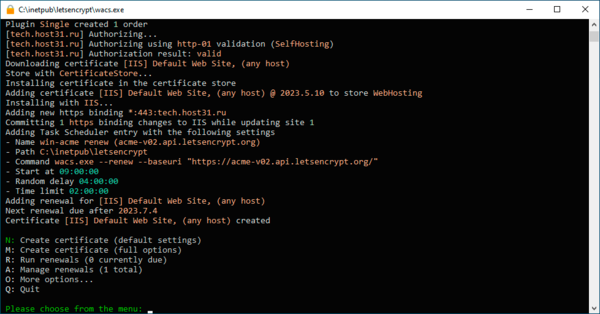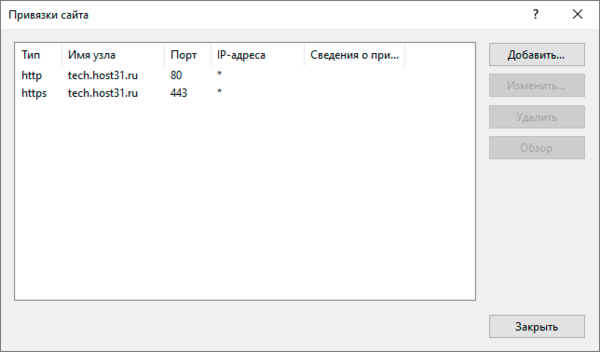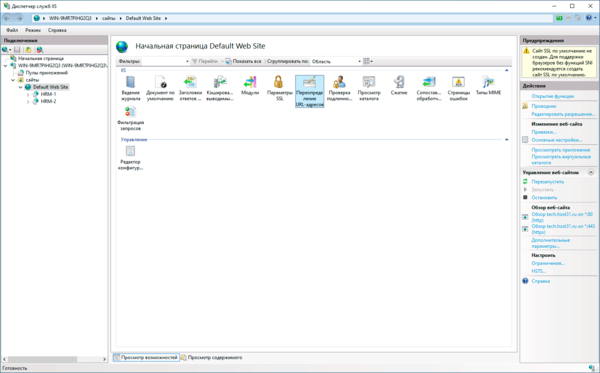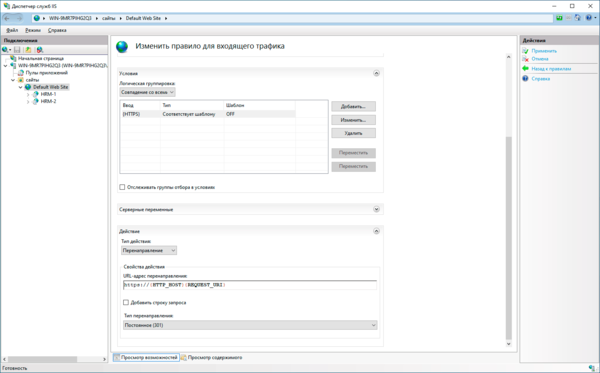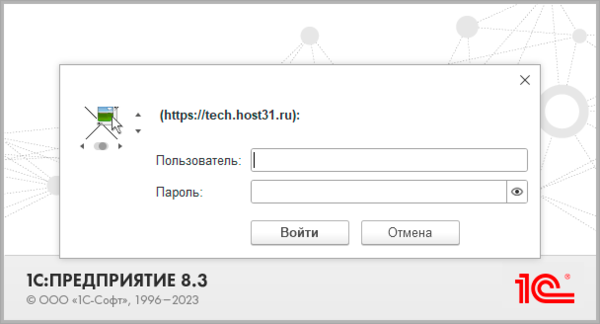Клиент дал задачу установить 1С, IIS и настроить доступ к файловой базе через веб-сервер IIS.
Работаем 8 июня 2021 (для понимания актуальности релизов).
На сервере диск 432 Гб, всё SSD.
Конфигурация сервера достойная:
Установлена ОС Windows Server 2019 Standart.
Установка платформы 1С
Создаем папку дистрибутивов distr в корне диска C.
Заходим на релизы, качаем последнюю платформу 8.3.19.1150:
Качаем дистрибутив «Технологическая платформа 1С:Предприятия (64-bit) для Windows», потому что сервер 64-разрядный. В некоторых случаях нужна и 32-разрядная платформа, но сейчас она не понадобится.
Надо скачать 7-zip, он бесплатный, не проприетарный как Win Rar.
Распаковываем дистрибутив 1С, в distr будем хранить его в распакованном виде.
Запускаем установку 1С, помечаем что нам понадобится расширение веб-сервера:
Лицензии будут программными, поэтому галочки ставим так:
Создание новой базы
Создаем новую базу. Мне нравится каталог 1s (в букве s не нужно гадать, русская она или английская).
Изменение языка интерфейса на русский
Обнаруживаю, что интерфейс английский, поправляю как написано здесь:
Но там только System settings:
ОК, меняю региональные настройки:
Но все равно не помогает. Пробую вот это:
После чего происходит Restart системы:
И опять не помогло.
Всё-таки нахожу «корень зла», нужно было выбрать Русский язык в Additional interfaces:
И установить русский язык языком интерфейса:
После этого всё хорошо, по русски:
При запуске конфигуратора спрашивает лицензию:
Ввожу лицензию на УТ, уточняю у заказчика данные владельца лицензии — название кампании, фио, e-mail, адрес (юридический). Нажимаю «Сохранить данные», получаю файл LicData.txt, копирую его себе и отправляю заказчику.
При установки лицензии меня ждёт «сюрприз»:
Устанавливаю многопользовательскую лицензию на 5 пользователей, выбираю вот этот вариант, т.к. планирую доступ к файловой базе через веб-сервер (это важно, потом уже поменять будет нельзя):
К счастью, эта лицензия устанавливается успешно.
Позже я установил лицензию УТ в базе УТ. Видимо, ее надо было запускать из самой базы.
Установка базы УТ
Тут я вспоминаю, что нужно было не пустую базу делать а УТ.
Захожу на релизы, скачиваю УТ 11.4.13.187, благо там есть полный дистрибутив.
Скачиваю дистрибутив УТ, устанавливаю ее в каталог шаблонов.
Тут меня поджидает сюрприз, при попытке создать новую базу 1С не видит каталог шаблонов:
Хотя шаблоны присутствуют:
Смена каталога шаблонов не помогла.
После того, как включил расширения, понял, что это скачался UDP-файл, а не полный дистрибутив:
Это можно было понять и по названию файла:
Когда скачивал, промахнулся мышкой.
ОК, качаю полный дистрибутив. В дата-центре он качается почти мгновенно!
Вот теперь можно создавать базы:
Далее создаю базу УТ в каталог UT и базу УТ-Демо в каталог ut-demo.
Пока заполняется база УТ при первом запуске, переключаюсь на другие задачи:
Настройка IIS
Настройку делал по инструкции. Проблема была в том, что инструкция была для русского сервера, а у меня стоял английский:
Пришлось переводить на ходу, но вроде все нужные галочки расставил:
Проверил, что веб-сервер работает:
Далее запускаю конфигуратор от имени администратора системы, захожу в базу UT и делаю публикацию на веб-сервере:
Получаю ошибку, которую раньше уже встречал:
Назначаю пользователю IUSR полные права на каталог 1s:
На всякий случай делаю публикацию заново, ошибки не возникает.
Нажимаю Browse:
В браузере открывается база:
Задумался, почему опять английский язык, оказывается из-за строки en_US в адресной строке, по ru_RU заходит на русском.
Забыл как поменять порт с 80 на 8080. Пришлось посмотреть на ИТС.
Правда, там тоже не нашел, поэтому посмотрел как сделано на сервере у другого клиента и сделал по аналогии:
Узнал внешний IP адрес сервера с помощью Яндекса — вбил в поиск «мой внешний IP».
Но по адресу http://XXX.XXX.XXX.XXX:8080/ut/ru_RU/ извне 1С не доступна. Тогда отключил брандмауэр и доступ появился. В итоге прописал новое правило на входящие подключения для порта 8080:
После этого доступ появился и извне.
Добавляю пользователей, их имена не показываю в списке выбора (из соображения безопасности).
Скачиваю тонкий клиент 32-разрядный, его буду устанавливать клиентам.
Вот как бы и все.
P.S.: на этой задаче я впервые попробовал Remote Desctop Manager, на который планирую переходить для ведения коллекции подключений к удаленным рабочим столам.

Научиться настраивать MikroTik с нуля или систематизировать уже имеющиеся знания можно на углубленном курсе по администрированию MikroTik. Автор курса, сертифицированный тренер MikroTik Дмитрий Скоромнов, лично проверяет лабораторные работы и контролирует прогресс каждого своего студента. В три раза больше информации, чем в вендорской программе MTCNA, более 20 часов практики и доступ навсегда.
Установка сервера IIS для работы с платформой 1С:Предприятие
Данная инструкция будет актуальна для Windows Server 2012 R2, 2016, 2019 и 2022.
Прежде всего установим роль веб-сервера, для этого откроем Мастер добавления ролей и компонентов и на странице Роли сервера выберем Веб-сервер (IIS):
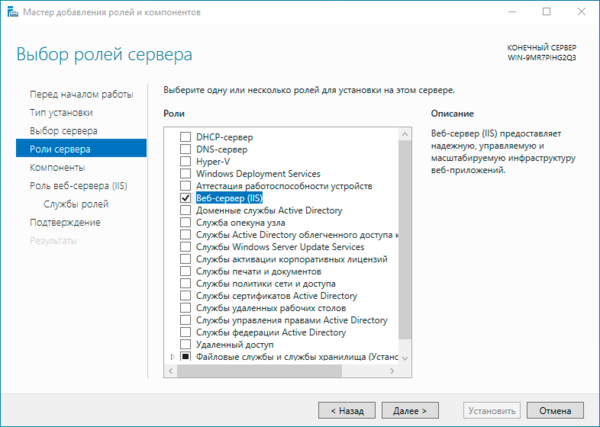
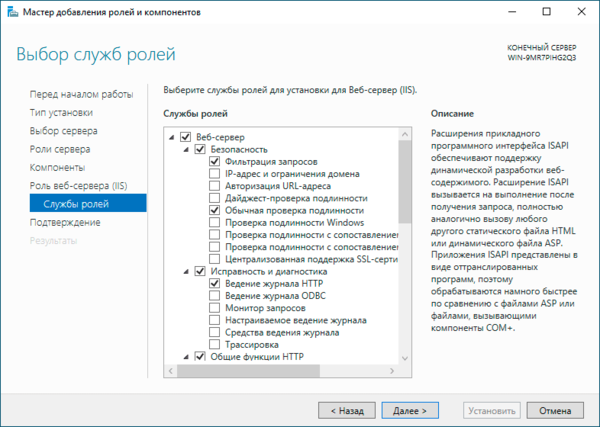
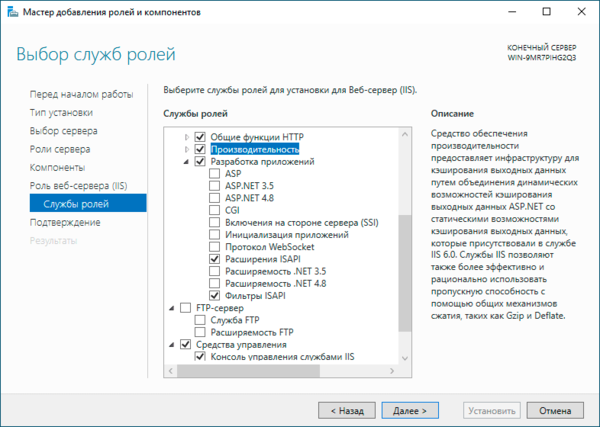
Сразу скажем пару слов по поводу выбранного метода аутентификации: простая проверка подлинности, она же Basic предусматривает передачу учетных данных открытым текстом, что может насторожить внимательного читателя. Данный выбор обусловлен тем, что платформа 1С:Предприятие не поддерживает иных методов аутентификации. Но следует учесть, что данный метод будет использоваться совместно с TLS-защитой и учетные данные, хоть и открытым текстом, но будут передаваться внутри зашифрованной сессии, так что о безопасности такого решения можно не беспокоиться.
Следующим шагом установим платформу 1С, из компонентов выбираем 1С:Предприятие 8 и Модули расширения веб-сервера:
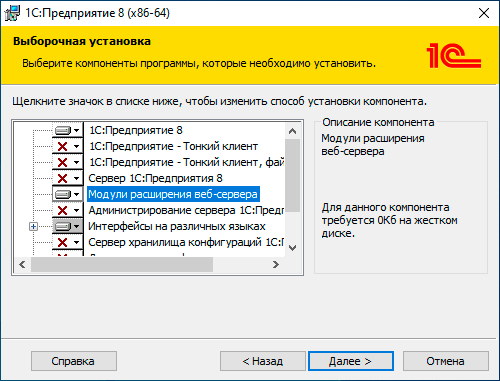
Публикация клиент-серверной базы 1С:Предприятие
Существует два пути публикации информационной базы: через конфигуратор и при помощи утилиты webinst. Начнем с Конфигуратора, откройте нужную информационную базу в этом режиме и перейдите в Администрирование — Публикация на веб-сервере. В строке Веб-сервер выберите Internet Information Services, поля Имя и Каталог будут заполнены автоматически, при необходимости можете изменить их значения.
Теперь что касается параметров публикации, если вам нужен только доступ в информационную базу, то достаточно оставить Публиковать доступ для клиентских приложений, все остальное следует отключить, что позволит упросить публикацию и сузить периметр возможной атаки. Общее правило одно: не нужно — не публикуйте.

webinst -publish -iis -wsdir hrm-1 -dir "c:\inetpub\hrm-1" -connstr "Srvr=SRV-1C;Ref=HRM-1;"Разберем ключи:
- publish — публикация базы
- iis — использование веб-сервера IIS
- wsdir — виртуальный каталог, аналог поля Имя в конфигураторе, по сути, представляет имя публикации
- dir — каталог с физическим расположением публикации, должен находится в c:\inetpub
- connstr — строка подключения к базе, в нашем случае это сервер SRV-1C и база HRM-1
После публикации в конфигураторе программа предложит перезапустить веб-сервер, соглашаемся, при публикации через webinst перезапускаем сервер вручную.
Сразу предвидим вопрос: а зачем использовать webinst если есть конфигуратор? Ответ прост — интерактивный запуск базы в конфигураторе требует клиентскую лицензию, webinst — нет.
Публикация файловой базы 1С:Предприятие
Обязательное условие публикации — каталог с информационной базы должен располагаться на веб-сервере. Следующим шагом нужно дать веб-серверу необходимые разрешения на доступ к базе. Для этого в свойствах каталога информационный базы добавляем для пользователя IUSR и группы IIS_IUSRS права Чтение и выполнение и Изменение:
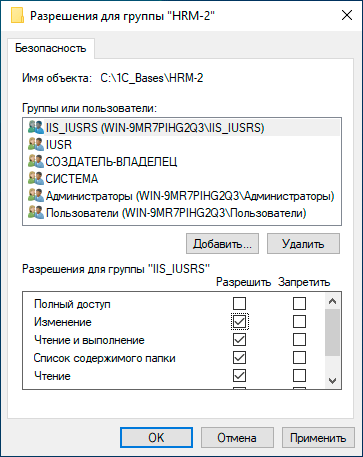
webinst -publish -iis -wsdir hrm-2 -dir "c:\inetpub\hrm-2" -connstr "File=""C:\1C_Bases\HRM-2"";"Также помним, что при работе через браузер вам потребуется установить на веб-сервер нужное количество лицензий 1С из расчета одна лицензия на один сеанс. Еще одной особенностью, которую надо учитывать, является то, что даже после закрытия браузера клиентский сеанс сохраняется в течении 20 минут, на случай повторного подключения, а следовательно, занимает лицензию в течении всего этого времени.
Получение сертификата Let’s Encrypt и настройка защищенного соединения
Существует несколько способов работы с сертификатами Let’s Encrypt на платформе Windows c веб-сервером IIS, мы будем использовать Windows ACME Simple (WACS), откуда нам потребуется скачать архив win-acme.vX.X.X.XXXX.x64.trimmed.zip. Содержимое которого следует поместить в С:\inetpub\letsencrypt.
Но не будем спешить получать сертификат, а сначала выполним некоторые подготовительные действия. Для работы с Let’s Encrypt нам понадобится доменное имя, которое должно указывать на внешний IP-адрес вашего веб-сервера. В нашем примере мы будем использовать служебный поддомен tech.host31.ru. Также помните, что изменения в системе DNS распространяются не мгновенно, а в течении некоторого времени, которое зависит от значения TTL-записи, поэтому вносите изменения в DNS заранее.
После того, как вы настроили DNS необходимо выполнить привязку публикации к доменному имени. Для этого откройте в IIS Сайты — Default Web Site и перейдите в раздел Привязки, где следует ввести выбранное доменное имя.
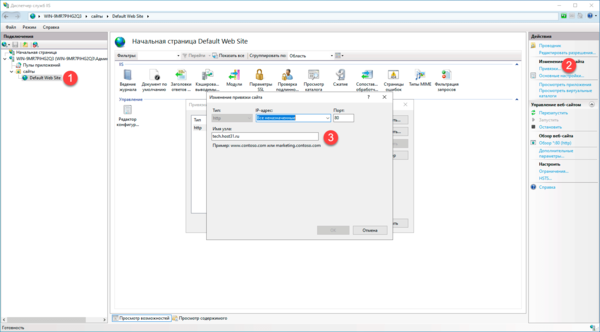
Далее принимаем правила пользования и указываем действительный почтовый адрес, затем переходим к получению сертификата:
Если ваш сервер находится внутри периметра, то для получения и продления сертификата вы должны пробросить наружу как 80 порт (HTTP), так и 443 порт (HTTPS).
Утилита сама настроит IIS, в чем можно убедиться, снова зайдя в привязки Default Web Site:
А также добавит в планировщик задание на продление сертификата:
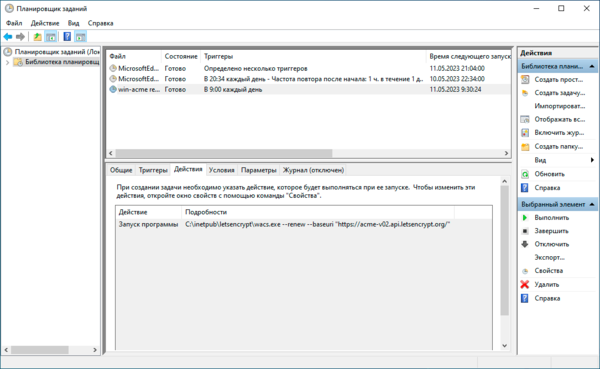
Перенаправление HTTP на HTTPS
Несмотря на то, что мы настроили защищенный протокол для нашей публикации, она остается доступна по незащищенному HTTP, поэтому следующим шагом следует настроить перенаправление всех HTTP запросов на HTTPS версию публикации. Для этого нам потребуется установить дополнительный модуль IIS URL Rewrite 2.1. После его установки обязательно закройте и снова откройте Диспетчер служб IIS, снова перейдите к Default Web Site и выберите Переопределение URL-адресов:
Далее создаем новое пустое правило для входящего трафика. Начинаем заполнять поля:
- Запрошенный URL-адрес — соответствует шаблону
- Использование — Постановочные знаки
- Шаблон — *
- Не учитывать регистр — флаг установлен
В разделе Условия добавляем новое условие:
- Ввод условия — {HTTPS}
- Проверить, если входная строка — Соответствует шаблону
- Шаблон — OFF
- Не учитывать регистр — флаг установлен
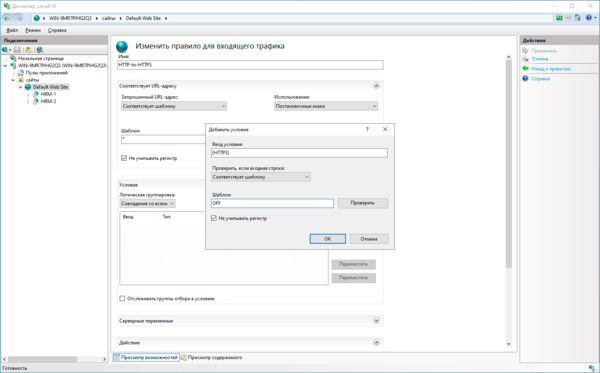
- Тип действия — Перенаправление
- URL-адрес перенаправления — https://{HTTP_HOST}{REQUEST_URI}
- Добавить строку запроса — флаг снят
- Тип перенаправления — Постоянное (301)
Перезапускаем веб-сервер и убеждаемся, что даже при обращении по HTTP все запросы перенаправляются на защищенную версию публикации.
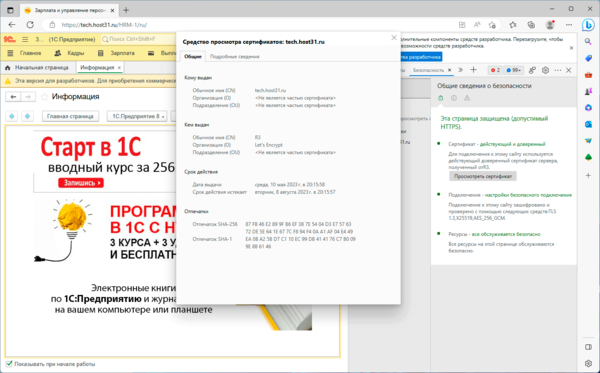
Настройка дополнительной аутентификации по паролю
У нас нет основания сомневаться во встроенном механизме аутентификации 1С:Предприятия, во всяком случае в онлайн-сервисах дополнительной аутентификации не предусмотрено, но есть слабое место — пользователи. Во многих базах могут использоваться простые пароли или не использоваться вообще, часть таких паролей могут использоваться скриптами и средствами автоматизации, поэтому взять и установить сразу всем сложные пароли будет не так-то просто.
Ситуация усугубляется, если администрирование 1С выполняют другие сотрудники, они вполне могут, пойдя на поводу пользователей снова установить им слабые пароли, что сильно снижает безопасность собственного механизма аутентификации. Поэтому мы пойдем другим путем и установим дополнительную аутентификацию на уровне веб-сервера, тут уже точно без нас никто пароль не изменит. Основная его цель — оградить собственный механизм аутентификации 1С от доступа всех желающих, которым достаточно будет просто узнать ссылку.
Прежде всего штатными средствами Windows создадим нового пользователя, в нашем случае 1c-www, установим ему сложный пароль и сделаем срок его действия неограниченным.
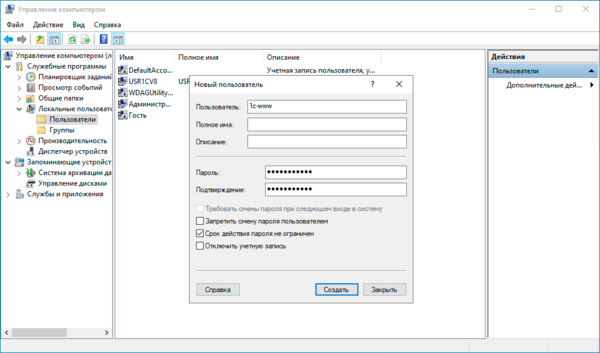
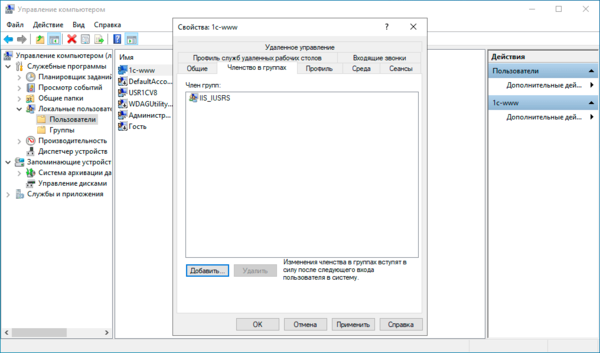
Поэтому настраивать аутентификацию нужно для каждой публикации, настройку на уровне сайта можете оставить на собственное усмотрение. На уровне публикации переходим в Проверка подлинности и отключаем все методы кроме Обычная проверка подлинности, для включения-выключения используйте ссылку в меню Действия справа.
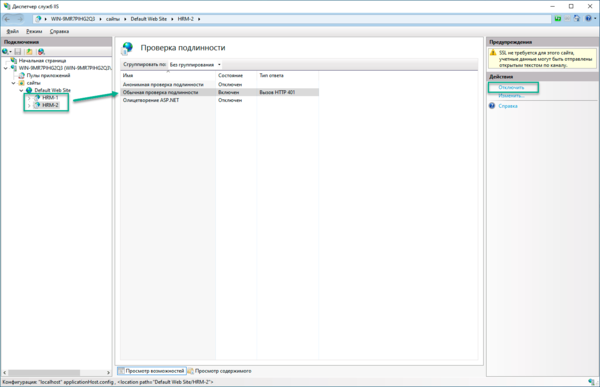
Теперь при попытке обратиться к нашей публикации мы увидим сначала окно дополнительной аутентификации:
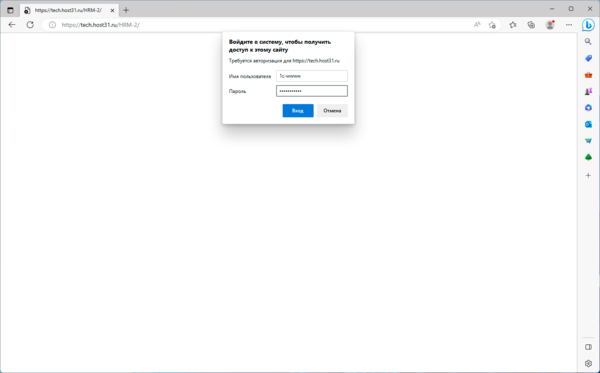
Если мы используем тонкий клиент, то там также появится дополнительная форма аутентификации:
Но запомнить пароль там не представляется возможным, что может вызывать недовольство пользователей, поэтому укажем в свойствах базы дополнительные параметры запуска:
/WSN 1c-www /WSP Pa$$w0rd_1Где ключ /WSN определяет пользователя веб-сервера, а ключ /WSP — пароль.
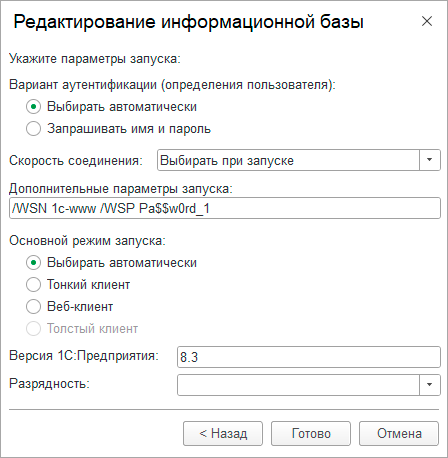
Научиться настраивать MikroTik с нуля или систематизировать уже имеющиеся знания можно на углубленном курсе по администрированию MikroTik. Автор курса, сертифицированный тренер MikroTik Дмитрий Скоромнов, лично проверяет лабораторные работы и контролирует прогресс каждого своего студента. В три раза больше информации, чем в вендорской программе MTCNA, более 20 часов практики и доступ навсегда.
Windows Server 2019 является одной из самых популярных операционных систем, которая используется для размещения различных приложений и веб-сайтов. Если вы планируете установить 1С на свой сервер, то вам потребуется установить и настроить IIS (Internet Information Services). IIS предоставляет веб-сервер, который позволяет развертывать и управлять веб-приложениями на сервере.
В этой статье мы рассмотрим пошаговую инструкцию по установке и настройке IIS для 1С на Windows Server 2019. Мы также расскажем о необходимых компонентах и настройках, которые необходимо выполнить перед установкой IIS. Будут рассмотрены основные этапы по установке и настройке, а также рекомендации по обеспечению безопасности и оптимальной производительности вашего сервера.
Приступая к установке IIS, вам необходимо убедиться, что ваш сервер имеет подключение к интернету и выполнил все обновления операционной системы. Также убедитесь, что у вас есть права администратора для установки программного обеспечения на сервере. Теперь мы готовы к первому шагу установки IIS для 1С на Windows Server 2019.
Содержание
- Подготовка к установке IIS на Windows Server 2019
- Загрузка установочных файлов Windows Server 2019
- Установка Windows Server 2019 на сервер
- Установка и настройка IIS на Windows Server 2019
- Шаг 1: Установка IIS
- Шаг 2: Настройка IIS
- Загрузка и установка IIS на Windows Server 2019
- Настройка основных параметров IIS для 1С
- Настройка безопасности IIS на Windows Server 2019
- 1. Установка обновлений безопасности
- 2. Отключение ненужных модулей и служб
- 3. Настройка аутентификации
- 4. Установка SSL-сертификата
- 5. Ограничение доступа через фильтрацию IP-адресов
- 6. Контроль доступа к файлам и папкам
- 7. Включение журналирования и мониторинга
- 8. Регулярное резервное копирование
- Подготовка SSL-сертификата для IIS
Подготовка к установке IIS на Windows Server 2019
Перед установкой IIS на Windows Server 2019 необходимо выполнить несколько предварительных шагов.
1. Обновление операционной системы
Перед установкой IIS рекомендуется установить последние обновления для операционной системы Windows Server 2019. Это позволит устранить возможные проблемы и обеспечит более безопасную работу сервера.
2. Установка необходимых компонентов
Для работы IIS на Windows Server 2019 необходимо установить следующие компоненты:
- .NET Framework 3.5 и 4.8
- ASP.NET 4.8
- Расширение для обработки событий IIS
- Служба HTTP-активации
- Служба WCF-активации
Эти компоненты можно установить через Установку и удаление программ в Панели управления или с помощью PowerShell команд.
3. Настройка IP-адреса сервера
Для работы IIS необходимо настроить IP-адрес сервера. Для этого перейдите в Настройки сетевого адаптера и присвойте серверу статический IP-адрес.
4. Проверка доступности портов
Убедитесь, что порты, используемые IIS, не заблокированы в брандмауэре или других сетевых устройствах. По умолчанию, IIS использует порты 80 и 443 для обработки HTTP и HTTPS запросов.
5. Установка SSL-сертификата
Если вы планируете использовать HTTPS соединение на сервере, необходимо установить SSL-сертификат. Вы можете приобрести SSL-сертификат у соответствующего сертификационного центра и установить его на сервере для обеспечения защищенной передачи данных.
После выполнения этих предварительных шагов вы можете приступить к установке IIS на Windows Server 2019.
Загрузка установочных файлов Windows Server 2019
Перед началом установки Windows Server 2019 необходимо загрузить установочные файлы операционной системы. Это можно сделать с помощью официального сайта Microsoft.
Вот несколько шагов, которые необходимо выполнить для загрузки установочных файлов Windows Server 2019:
- Перейдите на официальный сайт Microsoft по адресу https://www.microsoft.com/ru-ru/cloud-platform/windows-server.
- На главной странице найдите раздел «Скачать Windows Server 2019».
- Нажмите на кнопку «Скачать» или «Загрузить», чтобы перейти на страницу загрузки.
- Выберите предпочтительный вариант загрузки, например, загрузка через инструмент Windows Server Update Services (WSUS), загрузка через центр обновления Windows, или загрузка в виде файла ISO.
- Если выбрана загрузка ISO-файла, нажмите на ссылку для скачивания файла. Обратите внимание, что файл может быть достаточно большим, поэтому убедитесь, что у вас достаточно места на диске.
- После завершения загрузки установочных файлов Windows Server 2019, вы готовы перейти к следующему этапу — установке операционной системы.
Вы можете использовать загруженные установочные файлы для создания загрузочного носителя, например, на DVD или USB-флеш-накопитель, либо примонтировать ISO-файл и запустить установку прямо с него.
Обратите внимание, что для загрузки установочных файлов Windows Server 2019 может потребоваться активная учетная запись Microsoft. Если у вас нет такой учетной записи, вы должны будете создать ее перед загрузкой.
Установка Windows Server 2019 на сервер
Установка Windows Server 2019 на сервер может быть выполнена последовательно следующими шагами:
- Подготовка установочного носителя с Windows Server 2019.
- Вставка установочного носителя в сервер.
- Загрузка сервера с установочного носителя.
- Выбор языка и контроллера домена.
- Выбор редакции Windows Server 2019.
- Выбор диска для установки.
- Установка операционной системы.
- Настройка пароля администратора.
- Установка обновлений и драйверов.
Подготовка установочного носителя с Windows Server 2019:
- Скачайте образ Windows Server 2019 с официального сайта Microsoft.
- Запишите образ на DVD или создайте загрузочную флешку.
Вставка установочного носителя в сервер:
- Найдите оптический привод на сервере и откройте его.
- Вставьте установочный диск в привод или подключите загрузочную флешку к серверу.
Загрузка сервера с установочного носителя:
- Перезагрузите сервер и зайдите в BIOS.
- Настройте порядок загрузки так, чтобы сервер сначала загружался с установочного носителя.
- Сохраните изменения в BIOS и перезагрузите сервер.
Выбор языка и контроллера домена:
- Выберите язык установки и нажмите «Далее».
- Выберите «Установить» и «Сервер со средой Desktop Experience» для установки полноценного рабочего стола.
- Выберите «Активировать Windows в данный момент» и «Презентационный режим» для установки контроллера домена.
- Нажмите «Далее» и примите лицензионное соглашение.
Выбор редакции Windows Server 2019:
- Выберите редакцию Windows Server 2019, которую хотите установить, и нажмите «Далее».
- Примите лицензионное соглашение.
- Выберите «Новая установка» и «Пользовательские параметры установки».
Выбор диска для установки:
- Выберите диск, на который хотите установить Windows Server 2019, и нажмите «Далее».
- Дождитесь завершения установки.
Установка операционной системы:
- Дождитесь, пока процесс установки завершится, и сервер перезагрузится.
- Введите имя компьютера и пароль администратора.
- Нажмите «Далее» и дождитесь окончания процесса настройки.
Настройка пароля администратора:
- Введите новый пароль администратора и подтвердите его.
- Нажмите «Далее» и дождитесь завершения настройки.
Установка обновлений и драйверов:
- Перейдите в «Настройки» и выберите «Обновление и безопасность».
- Установите все доступные обновления операционной системы.
- Установите драйверы для оборудования сервера.
После завершения всех шагов установки Windows Server 2019 на сервер, вы будете готовы приступить к установке и настройке IIS для 1С.
Установка и настройка IIS на Windows Server 2019
Для работы себяластиков веб-приложений, таких как 1С, на Windows Server 2019 необходимо установить и настроить Internet Information Services (IIS). В данной статье будет рассмотрено пошаговое руководство по установке и настройке IIS на Windows Server 2019.
Шаг 1: Установка IIS
- Откройте Установщик серверных ролей через Управление сервером или команду
servermanager.exe. - Выберите Добавление ролей и компонентов.
- Выберите сервер, на котором вы хотите установить IIS, и нажмите Далее.
- Выберите Веб-сервер (IIS) из списка возможных ролей и нажмите Далее.
- Установите необходимые дополнительные компоненты, такие как ASP.NET и Управление IIS (IIS Manager), если они вам нужны, и нажмите Далее.
- Нажмите Установить и дождитесь завершения установки.
Шаг 2: Настройка IIS
После установки IIS необходимо его настроить для работы себяласиков веб-приложений.
- Запустите Управление IIS (IIS Manager).
- В разделе Компьютер выберите ваш сервер.
- В разделе Сайты щелкните правой кнопкой мыши и выберите Добавить веб-сайт.
- Введите имя вашего сайта, выберите путь к файлам вашего веб-приложения и установите порт для сайта. Нажмите ОК.
- Настройте требуемые параметры вашего сайта, такие как привязки, настройки аутентификации и авторизации, и т.д.
- Сохраните изменения и закройте Управление IIS (IIS Manager).
После выполнения этих шагов IIS будет установлен и настроен для работы себяласиков веб-приложений на Windows Server 2019. Теперь вы можете добавить свои веб-приложения на сервер и использовать их с помощью IIS.
Загрузка и установка IIS на Windows Server 2019
Шаг 1. Откройте меню «Пуск» и выберите «Серверное управление».
Шаг 2. В левой панели управления выберите «Менеджер серверов».
Шаг 3. В менеджере серверов выберите «Установка ролей и компонентов».
Шаг 4. Нажмите на кнопку «Добавить роли и компоненты».
Шаг 5. В появившемся окне выберите «Установка IIS» и нажмите «Далее».
Шаг 6. Вам будет предложено установить необходимые компоненты IIS. Убедитесь, что все необходимые компоненты отмечены, и нажмите «Далее».
Шаг 7. Вам будет показано подтверждение установки. Нажмите «Установить».
Шаг 8. Ожидайте завершения установки компонентов IIS.
Шаг 9. После завершения установки компонентов IIS в менеджере серверов найдите раздел «Суммарные сведения об установке».
Шаг 10. В разделе «Суммарные сведения об установке» нажмите на ссылку «Завершить настройку…» для настройки IIS.
Шаг 11. Вам будет предложено запустить настройку IIS. Нажмите «Да».
Шаг 12. В появившемся окне выберите «Да, чтобы остановить службы Windows».
Шаг 13. Ожидайте завершения настройки IIS.
Шаг 14. После завершения настройки IIS вы увидите окно с сообщением о завершении настройки. Нажмите «Закрыть».
Шаг 15. IIS успешно установлен и настроен на вашем Windows Server 2019.
Теперь вы можете использовать IIS для хостинга веб-приложений, включая 1С, на вашем сервере Windows Server 2019.
Настройка основных параметров IIS для 1С
После установки IIS на сервере Windows Server 2019 необходимо настроить основные параметры для работы с 1С. В данном разделе мы рассмотрим этапы настройки.
- Открытие IIS Manager
- Создание нового сайта
- Настройка базовых параметров
- Настройка привязок
- Настройка приложения
- Настройка аутентификации
- Добавление MIME-типов
- Настройка пула приложений
- Перезапуск службы IIS
Откройте панель управления IIS Manager, для этого нажмите на кнопку «Пуск», выберите «Серверное управление», а затем «IIS Manager».
На панели слева найдите раздел «Сайты» и нажмите правой кнопкой мыши на него. В контекстном меню выберите «Добавить веб-сайт».
В окне, которое появится, введите имя вашего сайта и путь к каталогу, в котором будет храниться веб-приложение 1С.
Выполните настройку привязок для вашего сайта. Укажите IP-адрес сервера и порт, на котором будет доступно веб-приложение 1С. Можно оставить настройки по умолчанию.
Настройте приложение для вашего сайта. Нажмите правой кнопкой мыши на сайт, выберите «Добавить приложение». Введите путь к файлу веб-приложения 1С .vrd и настройте остальные параметры по необходимости.
Для работы с 1С включите аутентификацию «Интегрированная аутентификация Windows». Для этого перейдите в «Аутентификация», откройте меню «Интегрированная аутентификация Windows» и включите ее.
Для корректной работы 1С необходимо добавить MIME-типы в IIS. Для этого перейдите в «Модули конфигурации». В поле «MIME-тип» введите нужный MIME-тип (например, application/octet-stream), а в поле «Расширение файла» — расширение файла (например, .vrd). Нажмите кнопку «Добавить», чтобы добавить MIME-тип в список.
Настройте пул приложений для вашего сайта. Нажмите правой кнопкой мыши на сайт, выберите «Управление пулами приложений» и создайте новый пул приложений. Затем свяжите созданный пул приложений с вашим сайтом.
После всех настроек перезапустите службу IIS, чтобы изменения вступили в силу.
После выполнения всех указанных шагов, основные параметры IIS будут настроены для работы с 1С на Windows Server 2019.
Настройка безопасности IIS на Windows Server 2019
При установке и настройке IIS на Windows Server 2019 необходимо обеспечить должный уровень безопасности для защиты сервера и веб-приложений. Ниже приведены несколько важных шагов для настройки безопасности IIS.
1. Установка обновлений безопасности
Перед началом работы необходимо убедиться, что ваш сервер обновлен до последних версий исправлений безопасности. Установите все доступные обновления с помощью Windows Update или используйте инструменты автоматической установки обновлений, чтобы регулярно обновлять сервер.
2. Отключение ненужных модулей и служб
Один из важных аспектов безопасности IIS — это отключение ненужных модулей и служб, которые не используются вашим веб-приложениями. Отключение неиспользуемых модулей и служб помогает уменьшить поверхность атаки и улучшить общую безопасность сервера. Отключите все неиспользуемые модули и службы через конфигурацию IIS.
3. Настройка аутентификации
Настройте правильные параметры аутентификации в IIS для обеспечения безопасного доступа к вашим веб-приложениям. Отключите неиспользуемые методы аутентификации и используйте только безопасные протоколы, такие как HTTPS.
4. Установка SSL-сертификата
Для обеспечения безопасной передачи данных между сервером и клиентами рекомендуется установить SSL-сертификат. SSL-сертификат обеспечивает шифрование данных и защиту от атак посредника. Вы можете получить SSL-сертификат у доверенного удостоверяющего центра или использовать самоподписанный сертификат для внутренней сети.
5. Ограничение доступа через фильтрацию IP-адресов
Для обеспечения безопасности IIS вы можете ограничить доступ к вашим веб-приложениям через фильтрацию IP-адресов. Ограничение доступа только для известных IP-адресов поможет предотвратить несанкционированный доступ и защитит сервер от потенциальных атак.
6. Контроль доступа к файлам и папкам
Убедитесь, что у вас настроен правильный контроль доступа к файлам и папкам, размещенным на сервере с помощью IIS. Откройте файлы и папки только для необходимых пользователей и групп, и установите соответствующие разрешения на чтение, запись и выполнение.
7. Включение журналирования и мониторинга
Активируйте журналирование и мониторинг в IIS для отслеживания и анализа действий на сервере. Журналирование помогает выявить подозрительную активность и атаки, а мониторинг позволяет получить уведомление о возможных проблемах безопасности и сразу же принять меры.
8. Регулярное резервное копирование
Не забудьте регулярно создавать резервные копии сервера и баз данных приложений для обеспечения защиты от потери данных и быстрой восстановления в случае сбоя или атаки. Регулярное резервное копирование помогает минимизировать потенциальные потери данных и обеспечивает более безопасную эксплуатацию сервера.
Внедрение всех этих мер безопасности позволит обеспечить высокий уровень безопасности вашего сервера IIS на Windows Server 2019 и защитить веб-приложения от потенциальных угроз и атак.
Подготовка SSL-сертификата для IIS
SSL-сертификат необходим для обеспечения защищенного соединения с сервером IIS. В этом разделе мы рассмотрим, как подготовить и установить SSL-сертификат на Windows Server 2019 для использования с IIS.
Шаг 1: Покупка SSL-сертификата
- Выберите надежного поставщика SSL-сертификатов и перейдите на его веб-сайт.
- Выберите тип SSL-сертификата, который соответствует вашим потребностям. Обычно для веб-сайтов достаточно SSL-сертификата с поддоменом.
- Заполните требуемую информацию о вашем веб-сайте и провайдере хостинга.
- Оплатите сертификат и получите инструкции по его активации.
Шаг 2: Создание запроса на сертификат (CSR)
- Откройте IIS Manager и выберите свой сервер в дереве слева.
- Дважды щелкните пункт «Сертификаты SSL».
- В правой панели действий выберите «Создать запрос на сертификат».
- Введите требуемую информацию о вашем веб-сайте, включая название организации, доменное имя и контактные данные.
- Выберите место сохранения файла запроса на сертификат.
Шаг 3: Заказ и активация SSL-сертификата
- Следуйте инструкциям, полученным от поставщика SSL-сертификатов, чтобы заказать сертификат.
- Выберите метод подтверждения владения доменом и выполните требуемые действия (например, верификацию по электронной почте или через DNS).
- Сохраните файл сертификата, полученный от поставщика.
- Получите промежуточный сертификат и добавьте его в цепочку сертификатов, если это требуется.
- Активируйте SSL-сертификат, следуя инструкциям от поставщика.
- Удостоверьтесь, что SSL-сертификат успешно активирован.
Шаг 4: Установка SSL-сертификата в IIS
- Откройте IIS Manager и дважды щелкните пункт «Сертификаты SSL».
- В правой панели действий выберите «Завершить запрос на сертификат».
- Выберите файл сертификата и введите его пароль, если он защищен паролем.
- Укажите имя для сертификата и выберите личный сертификатный контейнер.
- Установите SSL-сертификат на вашем сервере IIS.
Поздравляю! Теперь у вас есть установленный и настроенный SSL-сертификат для вашего сервера IIS на Windows Server 2019. Все соединения с вашим веб-сайтом будут защищены.
Перейти к содержанию
На чтение 3 мин Опубликовано Обновлено
1С:Предприятие — популярная система автоматизации учета и управления предприятием, которая используется во многих организациях. Для работы с базой данных 1С необходим установленный веб-сервер, и одним из самых популярных решений является Internet Information Services (IIS). В данной статье мы рассмотрим процесс публикации базы 1С на веб-сервере IIS на операционной системе Windows Server 2019.
Windows Server 2019 — это операционная система, разработанная компанией Microsoft для использования на серверах. Она обладает большими возможностями и надежностью, что делает ее идеальным выбором для работы с базой 1С.
Веб-сервер IIS позволяет разместить 1С-базу на удаленном сервере и обеспечивает доступ к ней через Интернет. Это удобно, если необходимо предоставить доступ к базе различным пользователям, работающим удаленно или из других офисов.
В процессе публикации базы 1С на веб-сервере IIS необходимо учесть несколько важных моментов. Для начала, необходимо установить и настроить IIS на сервере Windows Server 2019. Затем необходимо сконфигурировать базу 1С для работы с IIS и определить права доступа к базе для пользователей. Наконец, необходимо настроить безопасность и проверить работу базы через браузер.
Публикация базы 1С на веб-сервере IIS
Для публикации базы 1С на веб-сервере IIS на операционной системе Windows Server 2019 необходимо выполнить следующие шаги:
- Установить и настроить веб-сервер IIS на сервере. Убедитесь, что у вас установлена роль «Веб-сервер (IIS)» и включен модуль «Добавление и удаление программ».
- Создайте пул приложений для базы данных 1С. Для этого откройте «Информационные службы IIS», перейдите в «Пулы приложений». Нажмите «Добавить пул приложений» и укажите имя пула. Установите версию .NET Framework, соответствующую вашей версии 1С.
- Создайте сайт для базы данных 1С. Откройте «Информационные службы IIS», перейдите в «Сайты». Нажмите «Добавить сайт» и укажите имя сайта, физический путь к базе 1С и выберите созданный ранее пул приложений.
- Настройте права доступа к папке базы данных 1С. Убедитесь, что пользователь IIS_IUSRS имеет права на чтение и запись к папке с базой данных 1С.
- Проверьте доступность сайта, открыв его в веб-браузере. Введите адрес сайта в адресной строке браузера и убедитесь, что база данных 1С успешно опубликована на веб-сервере IIS.
Теперь ваша база данных 1С должна быть доступна через веб-сервер IIS. Вы сможете работать с базой данных 1С через браузер, используя веб-интерфейс.
Установка IIS на Windows Server 2019
Для публикации базы 1С на веб-сервере IIS (Internet Information Services) необходимо установить IIS на сервере с операционной системой Windows Server 2019. В данной статье рассмотрим процесс установки IIS.
- Откройте «Управление сервером» (Server Manager) на сервере Windows Server 2019.
- В «Управление сервером» выберите «Установить роли и компоненты»
- В появившемся окне «Добавить роли и компоненты мастера» нажмите «Далее».
- Выберите сервер, на котором вы хотите установить IIS, и нажмите «Далее».
- В разделе «Выбор ролей сервера» выберите «Веб-сервер (IIS)».
- При появлении окна «Выбор ролей сервера» нажмите «Далее».
- В появившемся окне «Выбор компонентов веб-сервера» выберите необходимые компоненты IIS для ваших потребностей.
- Нажмите «Далее» и в появившемся окне проверьте выбранные параметры установки IIS.
- Нажмите «Установить», чтобы начать установку IIS.
- После завершения установки нажмите «Закрыть».
Теперь у вас установлен веб-сервер IIS на сервере Windows Server 2019. Вы можете приступить к настройке IIS и публикации базы 1С на веб-сервере IIS.
IIS (Internet Information Services) — это веб-сервер, разработанный компанией Microsoft, который используется для размещения веб-сайтов и приложений. Он включен в состав операционной системы Windows Server и может быть использован для установки и настройки сервера 1С.
Установка IIS на Windows Server 2019 является важным шагом для развертывания сервера 1С, так как IIS предоставляет необходимую поддержку для работы с веб-клиентом 1С. Благодаря IIS можно обеспечить доступ к 1С через веб-браузер, не требуя установки специального клиентского приложения.
В этой статье представлена пошаговая инструкция по установке IIS на Windows Server 2019 с целью подготовить сервер для работы с 1С. Важно отметить, что установка IIS требует определенного уровня технических навыков и доступа к серверу с правами администратора.
Данная инструкция облегчит процесс установки IIS и поможет настроить сервер для работы с 1С веб-клиентом. После выполнения всех шагов вы сможете осуществлять доступ к 1С через веб-интерфейс, что сделает использование системы удобным и гибким.
Содержание
- Подготовка к установке IIS
- Установка необходимых компонентов
- Настройка IIS
- Шаг 1: Создание пула приложений
- Шаг 2: Настройка сайта
- Шаг 3: Настройка аутентификации
- Шаг 4: Настройка сервера времени выполнения запроса
- Создание и настройка пула приложений
- Настройка привязок сайта
- Проверка работоспособности IIS
- 1. Проверка веб-сервера через браузер
- 2. Проверка работоспособности веб-сервера через командную строку
- 3. Проверка работоспособности веб-сервера через PowerShell
- Установка 1С на IIS
- Проверка требований и установка необходимых компонентов
- Установка 1С:Предприятие на IIS
Подготовка к установке IIS
Перед установкой IIS на сервере Windows Server 2019 необходимо выполнить следующие подготовительные действия:
- Установка операционной системы. Убедитесь, что на сервере Windows Server 2019 уже установлена операционная система. Если операционная система не установлена, выполните установку перед продолжением.
- Обновление операционной системы. Перед установкой IIS необходимо обновить операционную систему до последней версии. Для этого можно воспользоваться Windows Update или загрузить необходимые обновления с официального сайта Microsoft.
- Проверка системных требований. Проверьте, соответствует ли ваш сервер системным требованиям установки IIS. В частности, обратите внимание на требования по процессору, оперативной памяти и свободному месту на жестком диске.
- Выполнение резервного копирования. Перед установкой IIS рекомендуется выполнить резервное копирование сервера. Это позволит вам вернуться к предыдущему состоянию в случае неудачной установки.
После выполнения всех необходимых подготовительных действий можно приступать к установке IIS на сервере Windows Server 2019.
Установка необходимых компонентов
Перед установкой IIS для 1С на Windows Server 2019 необходимо убедиться, что на сервере установлены следующие компоненты:
- Платформа .NET Framework: Для работы IIS требуется установка версии .NET Framework, совместимой с текущей версией 1С. Рекомендуется использовать последнюю версию платформы .NET Framework для обеспечения безопасности и стабильности работы.
- Управление службами компонентов (DCOM): Настройка DCOM необходима для корректного взаимодействия между 1С и IIS. Для этого необходимо установить и настроить DCOM на сервере. В Windows Server 2019 этот компонент доступен по умолчанию.
- Установка службы IIS: IIS (Internet Information Services) представляет собой веб-сервер, необходимый для работы 1С. Для установки IIS на Windows Server 2019 необходимо открыть «Управление сервером» и выбрать «Добавить роли и компоненты». Затем следуйте инструкциям мастера установки, выберите службу IIS и установите необходимые компоненты.
- Настройка IIS: После установки IIS необходимо настроить его для работы с 1С. Для этого откройте «Управление IIS» и выполните следующие действия:
- Настройте пулы приложений: создайте новый пул приложений, указав имя и выбрав версию платформы .NET Framework, совместимую с 1С.
- Создайте новое веб-приложение: выберите пул приложений, созданного в предыдущем шаге, указав путь к каталогу с файлами 1С.
- Настройте привязку: задайте порт и протокол привязки для связи с IIS.
- Установите необходимые права доступа: убедитесь, что у пула приложений есть необходимые права доступа к файлам и папкам 1С.
После установки и настройки всех необходимых компонентов, вы можете приступить к установке и настройке создания сайта для работы с 1С на Windows Server 2019.
Настройка IIS
После установки IIS на сервер необходимо произвести его настройку для стабильной работы с системой 1С. В данном разделе представлены основные шаги настройки IIS на Windows Server 2019.
Шаг 1: Создание пула приложений
- Откройте меню «Пуск» и выберите «Инструменты IIS».
- В левой панели кликните на «Процессы приложений».
- В появившемся окне нажмите «Добавить пул приложений».
- Задайте имя пула приложений и выберите .NET CLR Version: No Managed Code (если вы не используете ASP.NET).
- Укажите версию пула приложений, например, .NET Framework 4.0.
- Нажмите «ОК», чтобы создать пул приложений.
Шаг 2: Настройка сайта
- В левой панели выберите «Сайты».
- В правой панели кликните правой кнопкой мыши на вашем сайте и выберите «Добавить приложение».
- Задайте имя приложения, например, «1C».
- Укажите путь к содержимому сайта в поле «Физический путь».
- Выберите ранее созданный пул приложений в поле «Пул приложений».
- Нажмите «ОК», чтобы создать приложение.
Шаг 3: Настройка аутентификации
- В левой панели выберите «Сайты».
- В правой панели выберите ваш сайт.
- В центральной панели дважды кликните на «Аутентификация».
- Включите аутентификацию «Базовая аутентификация» и «Анонимная аутентификация».
- Отключите аутентификацию «Windows» и «ASP.NET».
- Нажмите «Применить», чтобы сохранить изменения.
Шаг 4: Настройка сервера времени выполнения запроса
- Откройте файл web.config вашего сайта.
- В секции <system.webServer> добавьте секцию <serverRuntime />.
- В секции <serverRuntime> установите параметр «executionTimeout» равным нужному вам времени выполнения запроса, например, «3600».
- Сохраните файл web.config.
После выполнения вышеуказанных шагов IIS должен быть готов к работе с системой 1С на Windows Server 2019. Обратите внимание, что для эффективной настройки IIS может потребоваться дополнительное конфигурирование в зависимости от потребностей вашей системы.
Создание и настройка пула приложений
После установки IIS на Windows Server 2019 необходимо настроить пул приложений для правильной работы 1С. Пул приложений является контейнером, в котором выполняются веб-приложения. В случае 1С, пул приложений позволяет серверу обрабатывать запросы к рабочему процессу 1С и управлять его работой.
Для создания и настройки пула приложений, выполните следующие шаги:
- Откройте консоль управления IIS через «Панель управления» -> «Инструменты» -> «Управление службами IIS».
- В окне управления службами IIS найдите раздел «Пулы приложений» и щелкните правой кнопкой мыши на нем. В контекстном меню выберите пункт «Добавить пул приложений».
- В открывшемся окне «Добавить пул приложений» в поле «Имя» введите имя пула приложений (например, «1CAppPool»).
- В разделе «.NET CLR версия» выберите нужную версию .NET Framework (обычно .NET CLR v4.0.30319).
- Установите флажок «Запускать приложение под учетной записью приложения».
- Нажмите кнопку «OK», чтобы сохранить настройки пула приложений.
После создания пула приложений, необходимо настроить его параметры:
- Щелкните правой кнопкой мыши на созданном пуле приложений и выберите пункт «Дополнительные параметры».
- В открывшемся окне «Дополнительные параметры пула приложений» перейдите на вкладку «Политика цикла жизни».
- В разделе «Ограничение времени существования процесса (в минутах)» установите значение, например, «0» (без ограничения времени).
- В разделе «Максимальное количество рабочих процессов» установите значение, например, «1» (только один рабочий процесс).
- Нажмите кнопку «OK», чтобы сохранить настройки пула приложений.
После настройки пула приложений, убедитесь, что он работает. Для этого щелкните правой кнопкой мыши на пуле приложений и выберите пункт «Перезапустить». Приложение должно запуститься и статус пула приложений должен измениться на «Запущен».
Настройка привязок сайта
После установки и настройки IIS на Windows Server 2019 необходимо настроить привязки сайта, чтобы сайт был доступен по определенному доменному имени.
Для настройки привязок сайта выполните следующие шаги:
- Откройте панель управления IIS, нажав Win + R и введите inetmgr. Нажмите Enter.
- В окне «Диспетчер служб информационных интернет-серверов» найдите раздел «Сайты» и раскройте его.
- Выберите нужный сайт, для которого необходимо настроить привязку, и щелкните правой кнопкой мыши на него.
- В появившемся контекстном меню выберите пункт «Свойства».
- В открывшемся окне «Свойства сайта» перейдите на вкладку «Привязки».
- Нажмите кнопку «Добавить», чтобы добавить новую привязку.
- В поле «IP-адрес» выберите нужный IP-адрес сервера или оставьте значение по умолчанию.
- В поле «Порт» введите номер порта, по которому должен быть доступен сайт (обычно это порт 80 для HTTP или порт 443 для HTTPS).
- В поле «Имя хоста» введите доменное имя, по которому будет доступен сайт (например, mysite.com).
- Нажмите «OK», чтобы сохранить настройки привязки.
После настройки привязки сайт будет доступен по указанному доменному имени и порту.
Проверка работоспособности IIS
После установки IIS на сервер Windows Server 2019 необходимо проверить его работоспособность. В этом разделе мы рассмотрим несколько способов провести такую проверку.
1. Проверка веб-сервера через браузер
Самым простым способом проверить работоспособность IIS является открытие веб-страницы через браузер. Для этого выполните следующие действия:
- Откройте любой веб-браузер на вашем компьютере.
- Введите IP-адрес или доменное имя вашего сервера в адресной строке браузера. Например, http://192.168.0.1 или http://example.com.
- Нажмите клавишу «Enter» или «Перейти».
Если вы видите стандартную приветственную страницу IIS, то это означает, что веб-сервер работает корректно.
2. Проверка работоспособности веб-сервера через командную строку
Для проверки работоспособности веб-сервера можно использовать командную строку. Для этого выполните следующие действия:
- Откройте командную строку на вашем компьютере.
- Введите команду ping IP-адрес_сервера и нажмите клавишу «Enter». Например, ping 192.168.0.1.
Если в ответе на команду приходят пакеты данных, то это означает, что сервер доступен и его сетевое подключение работает корректно.
3. Проверка работоспособности веб-сервера через PowerShell
Еще одним способом проверить работоспособность веб-сервера является использование PowerShell. Для этого выполните следующие действия:
- Откройте PowerShell на вашем компьютере.
- Введите команду Test-NetConnection -ComputerName IP-адрес_сервера -Port 80 и нажмите клавишу «Enter». Например, Test-NetConnection -ComputerName 192.168.0.1 -Port 80.
Если в выводе команды указано, что соединение установлено успешно, то это означает, что веб-сервер работает и доступен по указанному IP-адресу и порту.
В результате выполнения указанных выше действий вы сможете проверить работоспособность веб-сервера IIS на Windows Server 2019.
Установка 1С на IIS
Установка 1С:Предприятие на веб-сервер IIS под управлением операционной системы Windows Server 2019 является простым процессом. Прежде чем приступить к установке, убедитесь, что у вас установлены все необходимые компоненты и выполнены все предварительные требования.
Проверка требований и установка необходимых компонентов
- Убедитесь, что на сервере установлена операционная система Windows Server 2019 и настроенное соединение с Интернетом.
- Установите IIS с помощью менеджера сервера. Откройте «Server Manager» (Менеджер сервера) и выберите «Add Roles and Features» (Добавить роли и компоненты). Следуйте инструкциям мастера установки для установки IIS.
- Установите пакет .NET Framework версии 4.7 или выше. Вы можете скачать установщик с официального сайта компании Microsoft.
- Установите утилиту PowerShell, которая понадобится для настройки IIS и установки 1С:Предприятие. Откройте PowerShell и выполните команду:
Install-WindowsFeature Web-Scripting-ToolsInstall-WindowsFeature Web-WebServerInstall-WindowsFeature Web-ASP
Установка 1С:Предприятие на IIS
- Скачайте и запустите установщик 1С:Предприятие с официального сайта компании 1С.
- В процессе установки выберите опцию «Установить веб-сервер IIS».
- Принимайте обязательные лицензионные соглашения и следуйте инструкциям мастера установки.
- Настройте параметры установки в соответствии с вашими требованиями.
- Установите 1С:Предприятие на IIS, выбрав соответствующую опцию установки.
- После завершения установки, настройте доступ к учетной записи 1С:Предприятие и выполните необходимые настройки безопасности.
Поздравляю! Вы успешно установили 1С:Предприятие на веб-сервер IIS под управлением операционной системы Windows Server 2019. Теперь вы можете использовать 1С:Предприятие через веб-браузер и настроить доступ к нему для своих пользователей.