Количество моих блогов про Windows 10, написанных за последние пару лет, уже превысило количество 50 или даже больше экземпляров. Казалось бы, что нового можно писать о Windows, которую многие опытные пользователи знают вдоль и поперек? Но пара факторов обеспечивает меня новыми идеями, а вас — моими новыми блогами и, скорее всего, этот процесс будет еще довольно долгим.
Дальше будет «многобукв» и критики в адрес Microsoft и Windows 10, и если вы хотите перейти сразу к гайду, то промотайте до раздела Практика.
Во-первых, у компании Microsoft еще не было столь изменчивой и текучей операционной системы, как Windows 10. В ней меняется все: постоянно добавляются новые функции, изменяется интерфейс, а бесконечный и безостановочный процесс перемещения настроек из старой доброй «Панели управления» в приложение «Параметры», начавшийся еще в Windows 8, достиг уже почти половины своего пути и может быть даже завершится к выходу Windows 12.
В результате при попытке использовать для новой Windows 10 November 2021 Update гайд, написанный в 2017 или даже в 2019 году, мы все чаще сталкиваемся с тем, что настройки для него уже не находятся на привычном месте. И в лучшем случае он может вовсе не работать, а в худшем случае — нарушать работу системы и вызывать сбои. Проблемой становится и то, что Windows 10 становится все сложнее и сложнее, напоминая собой огромный карточный домик, способный развалиться от пары твиков, неправильной установки или программы, серьезно вмешивающейся в работу системы.
Система стала представлять из себя сложный клубок из сотен работающих процессов, гипервизоров, сидящих на других гипервизорах, модулей телеметрии, следящих за каждым вашим шагом, а вдобавок не забывает показывать вам рекламу. А вот качество исполнения и тестирования кода сильно упало за последние годы, примером чему стали многочисленные проблемы с обновлениями, которые ломают что-то, что чинят потом следующие обновления, ломающие что-то другое в свою очередь и так до бесконечности.
Простой пример, средства ограничения доступа для доступа в интернет отдельных программ и сервисов Microsoft, например, фаерволы simplewall или Comodo Firewall, отлично решающие проблему установки обновлений только тогда, когда это нужно вам и полностью отсекающие потоки телеметрии, стали вызывать сбои Windows, программисты которой, похоже, уже не представляют себе ситуации, что компьютер может быть не подключен к интернету.

Попробуйте, к примеру, запустить средство создания установочной флешки Windows MediaCreationTool без доступа к интернету и получите вот такой сбой по таинственной «неизвестной причине».
Нет ни анализа подключения к интернету, ни повторных попыток подключения, как обычно делают большинство программ, а сразу сбой и ошибка с кодом.
Из этого постепенно сложился второй фактор, который делает современную Windows объектом для новых блогов и постоянным генератором новых идей. Мое отношение к ней за последние годы сильно изменилось, на что повлияло постоянно чтение статей про Windows и ее проблемы, постоянные эксперименты для блогов и, в следствие этого, рост моего «скилла» в этой теме.

А в том, чтобы поддерживать «карточный домик» под названием Windows 10 в стабильном и максимально производительном состоянии минимальными средствами, ведь Windows — это все таки просто инструмент запуска и работы программ и прокладка между нами и нужным нам софтом, что мы стали уже забывать в последние годы.
Мои первые блоги были посвящены попыткам сделать из Windows 10 «идеальную ОС» и приблизить ее по стабильности и потреблению ресурсов к Windows 7, с помощью твиков, тонких настроек, изменений, вносимых в установочный образ и созданию собственных сборок. А теперь я использую метод минимального вмешательства в работу системы затем, чтобы этот «карточный домик» не начал рассыпаться как можно дольше. И сегодня я покажу на практике, как я устанавливаю Windows 10 в 2021 году для себя так, чтобы она работала долго и стабильно.
Практика
В 2021 году не стоит качать Windows 10 из сомнительных мест, а особенно использовать чужие сборки, поэтому идем на официальный сайт Microsoft и скачиваем средство создания носителя MediaCreationTool.
Создаем флешку с помощью MediaCreationTool, выбрав нужную вам редакцию и разрядность.


И драйвер для GeForce GT 1030 с сайта Nvidia. На драйверах Nvidia стоит остановиться поподробнее, ведь в последнее время они не только обзавелись телеметрией, но и заметно распухли, идя в ногу с тенденциями, заданными Windows 10. Папка со скаченным и распакованным драйвером занимает почти 2 ГБ!

Места на диске не столь жаль, как то, что лишние процессы будут грузить процессор и видеокарту, повышая общий инпут лаг системы, который становится все хуже и хуже. Избавится от телеметрии, GeForce Experience и прочего хлама можно как вручную, так и с помощью удобной утилиты NVSlimmer, скачать которую можно с сайта guru3d.com.
При запуске указываем утилите путь к драйверам (не распакованным).
Утилита покажет список компонентов драйверов, выбрать которые можно галочками.
Я оставляю аудиодрайвер, PhysX и средства работы с несколькими мониторами.
Утилита перепаковывает драйвер. После его распаковки объем уменьшился до 1.3 ГБ, но главное — исчезли папки с многочисленным мусором.
Драйвер корректно устанавливается и работает. При установке даже нет возможности выбора GeForce Experience.

Теперь, когда драйвера скачаны, стоит подумать, как вы будете отключать интернет на время установки Windows 10. Это можно сделать, обесточив роутер, выдернув LAN кабель из ПК или отключив сетевую карту в BIOS.

Далее устанавливаем Windows 10, выбрав нужный диск, если в вашем ПК несколько дисков, лучше отключить их, оставив только системный. Процесс можно заметно ускорить, используя быструю флешку, а сделать его еще быстрее можно с помощью утилиты WinNTSetup, про которую я писал в гайде «Быстрый способ установить Windows 10 и 11 на второй SSD из-под работающей Windows«. Далее мы видим окно первичной настройки ОС и начинаем с выбора языка.
Даже если вы не отключали интернет перед установкой и доверите установить драйвера Windows 10, стоит создать локальную учетную запись.
Система уже ругается на отсутствие интернета.
Параметры конфиденциальности переключаем для максимальной производительности системы.
Создаем учетную запись, придумываем пароль и ответы на контрольные вопросы и установка почти завершена.
Ждем, пока система установит драйвера или ставим их вручную, если отключали интернет. На материнскую плату.
Сетевую карту.
И аудиоконтроллер. В конце — драйвера на видеокарту. В вашем случае набор драйверов может быть более обширным.
Теперь перезагружаемся и включаем интернет. Многих пользователей раздражает необходимость каждый раз вводить пароль при запуске Windows 10, а способ его отключить Microsoft делает все сложнее. Но есть утилита от разработчиков из Microsoft, Autologon, которая постоянно обновляется и позволяет отключить ввод пароля в один клик.
Обновляем систему, скачивая все необходимые обновления и после приостанавливаем их на неделю, что даст возможность избежать самых проблемных обновлений, но сохранит безопасность ПК. После этого проходим активацию системы.

Теперь стоит сделать некоторые настройки для уменьшения занимаемого Windows 10 места на диске и сделать ее бекап, например, с помощью утилиты Acronis True Image. Для начала отключаем гибернацию, мало кому нужную в наше время, когда почти у всех есть SSD. Для этого вводим команду powercfg -h off в командную строку, запустив ее от Администратора.
Уменьшаем файл подкачки до 800 МБ, перейдя в «Параметры — Система — Дополнительные параметры системы — Быстродействие». Совсем отключать файл подкачки бессмысленно и чревато сбоями софта.
Теперь стоит сделать образ системы и в случае сбоя ОС или последующей переустановки мы получим почти готовую к работе систему с полностью установленными драйверами, но пока без софта, который и мог быть причиной сбоя. При этом никаких важных изменений в систему еще не внесено. Образ Windows 10 весит всего 5.12 ГБ после снятия его Acronis True Image.

Теперь можно приступить к более тонкой настройке системы. Первым делом я обычно добавляю в исключения Microsoft Defender диски, заполненные играми и данными, чтобы не тормозить работу системы долгими проверками.
Если у вас установлены две Windows, то стоит удалить букву у системного диска второй Windows в «Управлении дисками», исключив возможность перекрестных сбоев или заражения вирусами и троянами.
Теперь стоит пройтись по настройкам системы, выжав из нее максимальную производительность, но не трогая ничего критичного и не ломая ее твикерами.
Проверяем конфиденциальность и отключаем все галочки.
Диагностика и отзывы — отключаем запросы.
Отключаем «Журнал действий».
Отключаем работу приложений в фоне .
По желанию отключаем Xbox Game Bar и «Игровой режим».
Отключаем «Оптимизацию доставки».
Если вам не нужна защита системы, проверяем ее состояние. Ее отключение чуть ускоряет работу ПК.
Убираем лишнее из «Автозагрузки».
По желанию удаляем самые прожорливые предустановленные приложения, например, OneDrive.
Настраиваем значки на панели управления, если нужно.
Убираем раздражающие и замедляющие ПК элементы с панели задач.
Ну вот и все. Настройка системы закончена, теперь можно приступать к установке необходимого софта, подождать, пока ОС создаст кеш всех запускаемых приложений и проведет необходимые фоновые задачи самообслуживания. Осталось настроить внешний вид и параметры энергопотребления и после этого создать еще один образ системы, на этот раз после распаковки которого вы получите полностью готовую к работе систему.
При таком способе настройки вы получаете идеально работающую систему, ведь никаких глубоких твиков не производилось. Как показала практика, именно такие системы с Windows 10 показывают наиболее стабильную и долгую работу без нужды в переустановке. Главное — не мешать нашему «карточному домику» делать самообслуживание и не сломать его дополнительным софтом или играми.
Для создания образов системы и установки игр удобно иметь дополнительный объемный SSD, скорость которого не так критична, как для системного, например, Samsung 870 EVO (MZ-77E1T0BW) из Регарда, с интерфейсом SATA III и оптимальным объемом в 1 ТБ. А вот под систему хватит и небольшого, но быстрого NVMe SSD на 250 ГБ, например, Samsung 970 EVO Plus (MZ-V7S250BW).
рекомендации
4070 MSI по старой цене дешевле Palit
13900K в Регарде дешевле чем при курсе 60
Ищем PHP-программиста для апгрейда конфы
Пишите в комментарии, а какие еще настройки вы применяете при установке Windows?
Для установки Windows 10 вам в первую очередь понадобится утилита Media Creation Tool. С ее помощью вы создадите загрузочные DVD, флэшку или образ ISO.
Создание загрузочного накопителя
Содержание
- Создание загрузочного накопителя
- Установка системы
- Важные настройки перед первым запуском Windows 10
- Скачайте драйвера для материнской платы и установите их
- Минимальный набор программ для работы
Загрузите ее с сайта Microsoft. Созданный с помощью утилиты установочный накопитель может использоваться даже при отсутствии доступа к интернету. Для загрузки утилиты и системы соединение с Сетью необходимо.

Запустите программу. Для продолжения потребуется согласиться с условиями использования.

Выберите пункт «Создать установочный носитель (USB-устройство флэш-памяти, DVD-диск или ISO-файл)». Щелкните мышью по кнопке «Далее».

Выберите язык системы и ее архитектуру: 32- или 64-битную. При объеме оперативной памяти 4 Гб и более, выбирайте x64, при меньшем объеме – x32. «Далее».

Следующий экран предлагает вам сразу создать загрузочный USB-носитель или образ ISO. Его вы сможете записать на DVD или флэшку.

В первом варианте вам будет предложено выбрать подключенный к компьютеру накопитель, емкость которого должна быть не менее восьми гигабайт. Во втором — указать место на жестком диске или твердотельном накопителе, где станет располагаться ISO-файл.
Далее экран показывает вам ход процесса загрузки системы. И это может продлиться довольно долго, поскольку объем Windows 10 — более четырех гигабайт.
Следующим шагом стартует создание носителя. В ходе выполнения этого действия данные размещаются на флэшке или формируется ISO-образ.
Установка системы
Вставьте установочную флэшку в USB-порт компьютера. Если используется DVD, он должен быть помещен в оптический привод. После перезагрузки компьютера перейдите в UEFI или BIOS так, как это предусмотрено в вашей модели. В перечне носителей устройства поменяйте приоритет загрузки таким образом, чтобы созданный вами накопитель находился на первом месте.
Компьютер стартует с загрузочного накопителя. Первым действием инструмент установки системы предложит вам определить язык, формат денежных единиц и приоритетную раскладку клавиатуры. Нажмите «Далее».

Щелкните мышью по кнопке «Установить».

Введите ключ активации системы. Если на данный момент он у вас отсутствует, выберите пункт «У меня нет ключа активации». Вы сможете активировать систему потом.

Вам будет предложен выбор версий системы для установки. В их числе: Домашняя, Домашняя для одного языка, для образовательных учреждений, Pro (базовая, для образовательных учреждений и для рабочих станций).

Рассмотрю на примере установки Windows 10 Pro. «Далее».

Вам будет предложено ознакомиться с лицензионным соглашением и принять его условия.
Установку вы сможете продолжить лишь после того, как подтвердите свое согласие, поставив «птичку» перед надписью «Я принимаю условия лицензии». «Далее».

Перед вами появится перечень из двух пунктов. Если у вас уже установлена Windows, вы можете выбрать «Обновление: установка Windows с сохранением файлов, параметров и приложений». В этом варианте ваши файлы и софт будут перенесены в новую систему.

«Выборочная: только установка Windows (для опытных пользователей)». Я рассмотрю этот вариант, при котором ваши данные, параметры и программы не сохранятся. Перед этим рекомендую еще раз вспомнить, сохранена ли на дополнительном носителе вся важная для вас информация. Если вы уверены в том, что нужные файлы сохранены, щелкните по данному пункту.

На экране появится инструмент работы с разделами. Вы можете выбрать один из доступных дисков для установки системы, создать новый, удалить, отформатировать существующий (что ведет к потере всех данных на нем) или расширить виртуальный диск. Фактический объем физического носителя не может быть увеличен программно. «Далее».

Стартует процесс установки, который включает в себя копирование файлов системы, их подготовку к установке, а также установку компонентов и обновлений. Он займет длительное время, которое во многом зависит от производительности вашего компьютера. Обладателям старых и слабых машин предстоит запастись терпением. В ходе установки на экране будет отображаться степень завершенности каждого процесса (в процентах).

После завершения всех процессов, которые необходимы для инсталляции системы, компьютер будет автоматически перезагружен. После этого начнется настройка системы, которая состоит в запуске компонентов и ее подготовке к первому включению. На это также потребуется немалое время.

Важные настройки перед первым запуском Windows 10
Выберите регион и подтвердите нажатием кнопки «Да».

Прежде всего выберите дополнительную раскладку клавиатуры. Английскую добавлять не нужно, она предусмотрена по умолчанию. Нажмите «Да».

Следующим действием является установка необходимых системе компонентов. Здесь вам ничего не нужно делать, только подождать некоторое время.

После вам будет предложено узнать, что нового в Windows.

На экране определения способа настройки выберите пункт «Для личного использования». Нажмите «Далее».

Вы можете войти в свою учетную запись Microsoft, использовав электронную почту, номер телефона или логин Skype. Я рассмотрю вариант с использованием локальной (автономной) учетной записи.
Выберите пункт «Автономная учетная запись» – «Далее».

Вход в систему с использованием учетной записи даст вам доступ к сервисам Microsoft. Но мы используем локальную учетную запись, поэтому жмите «Нет».

Введите имя пользователя. «Далее».

Создайте пароль. При этом позаботьтесь о том, чтобы надежно сохранить его, не забыть и не потерять. Важно, чтобы он не был доступен никому, кроме вас. «Далее».

На следующем экране вам будет предложено включить отправку Microsoft своего журнала активности. Это позволяет продолжить на другом устройстве работу, начатую на данном компьютере. Если вы не желаете отправлять эти данные, нажмите «Нет».

На экране параметров конфиденциальности вы сможете включить или отключить распознавание голоса в сети, поиск устройства, определение местоположения и отправку диагностических данных. Если вы не хотите делиться этой информацией, переведите переключатели в положение «Нет». Я всегда отключаю все пункты. Подтвердите установки нажатием экранной кнопки «Принять».

Если процесс установки системы и ее первоначальная настройка прошли успешно, перед вами откроется сначала экран приветствия..

…а затем и рабочий стол ОС.

Скачайте драйвера для материнской платы и установите их
Может оказаться, что после установки некоторые компоненты не работают или работают некорректно. В первую очередь это относится к видеоадаптерам и сетевым адаптерам. Зайдите на сайт производителя материнской платы вашего компьютера и загрузите оттуда драйвера для своей модели. Установите их. Если версия для Windows 10 отсутствует, то обычно подходит та, которая предназначена для Windows 8.1.
Минимальный набор программ для работы
Операционная система без программного обеспечения не имеет смысла. Вы не сможете открыть документы или архивы, будут проблемы с воспроизведением фильмов и редактированием изображений.
В этой статье я постарался рассказать о бесплатных программах, которые перекроют базовые потребности пользователей: Список бесплатного программного обеспечения.
5
6
голоса
Рейтинг статьи
Привет, друзья. Тема этой публикации — установка Windows 10. Но это не будет мануал по описанию какого-то конкретного из способов установки операционной системы. Это будет экскурсная статья, в которой мы поговорим о самих способах установки Windows 10 с отсылкой на их отдельные мануалы, опубликованные на нашем сайте. А способов установки и «Десятки», и прочих операционных систем от Microsoft у нас на сайте рассмотрено огромное множество: классический с использованием установочного носителя, возврат компьютера в исходное состояние, облачная переустановка, установка с аварийного WinPE, установка с применением файла ответов, установка по принципу развёртывания образа, переустановка без использования загрузочного носителя, установка системы на другой диск и т.п. Какой из этих способов в каком из случаев лучше использовать?
Установка Windows 10
Классическая установка Windows 10 с установочного носителя
Друзья, начинающие пользователи часто вообще не знают, что Windows, независимо от версии, можно установить как-то иначе, думают, что можно только с помощью установочного носителя – флешки или болванки с записанным установочным процессом. Это, конечно же, не так, но всё же классический способ установки с использованием установочного носителя Windows – это универсальный способ, который подойдёт в любой ситуации. И когда у вас нет Интернета, и когда у вас повреждена или отсутствует вовсе разметка жёсткого диска, и когда вам нужно установить Windows 10 не на основной, а на другой диск компьютера. Этот способ хорош также тем, что обычно выполняется с форматированием диска С, а, следовательно, он:
- Не оставляет на диске С хвостов в виде файлов предыдущей установки Windows, в частности, папки «Windows.old».
- В связи с указанным не проводит ненужной перезаписи данных, что важно для сохранения ресурса SSD;
- По времени длится быстрее, чем любой установочный процесс с сохранением нашего профиля и данных, опять же, в связи с отсутствием передвижек файлов предыдущей Windows.
Возврат компьютера в исходное состояние
Возврат компьютера в исходное состояние – это системная функция переустановки Windows по типу отката OEM-устройств к заводским настройкам, впервые появившаяся в Windows 8.1 и унаследованная впоследствии Windows 10. Эта функция доступна в среде работающей операционной системы и в её среде восстановления.
Её замысел изначально не предполагает участие установочного носителя, дистрибутив системы хранится на диске С. Но, увы, на практике часто этот дистрибутив оказывается повреждённым и в процессе возврата компьютера в исходное состояние система может потребовать от нас наличия установочного носителя с дистрибутивом. Но в любом случае мы ничего не теряем, попробовав этот способ переустановки Windows 10 прежде иных. Детали читаем в статье «Возврат компьютера в исходное состояние: переустановка Windows 10 из среды самой операционной системы».
Облачная переустановка Windows 10
Облачная переустановка – это ответвление функции возврата компьютера в исходное состояние, и это такая же операция, как и возврат, но с использованием не локально хранящегося на компьютере дистрибутива, а хранящегося в облаке, т.е. на ресурсах компании Microsoft. Операция не требует наличия установочного носителя, но ей нужен стабильный доступ к Интернету. Облачная переустановка выполняется из работающей Windows 10 или её среды восстановления. Но, друзья, это новая функция в «Десятке», она вам будет доступна, если у вас версия не ниже 2004. Детали об этой операции читаем в статье «Облачная переустановка Windows 10: переустанавливаем систему без загрузочного носителя».
Программа Dism++
Возврат компьютера в исходное состояние – операция ненадёжная, облачная переустановка требует наличия Интернета, более того, эти операции не предусматривают возможность форматирования диска С, следовательно, длятся долго и оставляют после себя хвосты в виде папки «Windows.old». А есть ли надёжный и стабильный способ переустановки Windows 10 без установочного носителя, но с возможностью форматирования диска С? Чтобы нам не нужно было возиться с записью флешки или прожигом болванки и впоследствии удалять эту злосчастную папку «Windows.old». Есть, друзья. Это метод развёртывания образа Windows – установочного ISO или непосредственно образа системы в формате WIM или ESD — с помощью программы Dism++. Запускаемая в среде WinPE эта программа может выполнить переустановку Windows 10 с форматированием диска С. Программа использует локально хранящийся дистрибутив, при этом дистрибутив может быть любым – оригинальным, кастомным, собственного производства. И переустановить систему мы можем не только на используемую ранее Windows 10, но любую иную из числа актуальных – Windows 8.1 или 7. Причём в любой из редакций, предусмотренных дистрибутивом.
Программы WinToHDD и WinNTSetup
Друзья, вы также можете использовать для переустановки Windows 10 из её рабочей среды без необходимости создания установочного носителя программу WinToHDD. Как и Dism++, она также выполняет переустановку с форматированием диска, будучи запущенной в среде WinPE. И вы также сможете использовать любой хранящийся у вас на несистемном разделе диска дистрибутив Windows 10, 8.1 и 7.
И ещё вы можете воспользоваться программой WinNTSetup, установив Windows 10 в качестве второй системы на другой раздел. А потом, если основная ваша система станет ненужной, вы сможете сделать вторую систему единственной используемой, переместив её раздел на место удалённой основной. Этот эксперимент будет интересен прежде всего компьютерным энтузиастам.
Обо всех нюансах установки Windows с помощью программ WinToHDD и WinNTSetup читайте в статье «Как переустановить Windows без диска и флешки». В ней рассматривается комплекс способов переустановки Windows без установочного носителя, и два последних из них – это оговорённые способы с использованием программ WinToHDD и WinNTSetup.
Запуск установочного процесса из смонтированного установочного ISO в работающей Windows
Если вы обновляли Windows 10 до новой версии методом запуска файла setup.exe в составе смонтированного образа ISO с процессом установки новой версии, то вам уже знаком этот способ установки операционной системы.

Но только мы не сможем отформатировать диск С и, соответственно, после переустановки операционной системы нам придётся удалять папку «Windows.old». Это ещё один способ установки Windows без установочного носителя, он расписан в той же статье «Как переустановить Windows без диска и флешки», в третьем пункте статьи.
WinPE 10-8 Sergei Strelec
Ну и вот, друзья, мы добрались до самого эффективного способа установки Windows 10, ещё более универсального, чем классический – установка с использованием аварийного WinPE, т.е. LiveDisk’а или LiveUSB. Этот способ предусматривает наличие внешнего носителя, но вам не надо будет его перезаписывать каждые полгода при выходе новой версии Windows 10. Или когда вам захочется сменить «Десятку» на «Восьмёрку» или «Семёрку». На внешнем носителе у вас будет только реализация процесса установки, дистрибутив же операционной системы вы сможете в любой момент скачать в Интернете, какой вы захотите. И вы это сможете сделать в той же среде WinPE, если у вас Windows перестанет загружаться. У вас будет единый инструмент и для реанимации Windows, и для её переустановки. Вы можете выбрать любой WinPE, в среде любого как минимум вы сможете смонтировать установочный ISO и запустить файл setup.exe. А можете выбрать функциональный WinPE, как, например, WinPE 10-8 Sergei Strelec. Его обширные возможности в плане установки Windows смотрите в статье «Как установить Windows с помощью Live-диска от Sergei Strelec».
Но, друзья, WinPE 10-8 Sergei Strelec вы можете использовать и без внешнего носителя. Этот WinPE можете распаковать на несистемный раздел диска и запускать по типу второй операционной системы. Из которой сможете сколь-угодно переустанавливать вашу Windows, в том числе с форматированием диска С. Детали смотрите в статье «Как установить Live-диск by Sergei Strelec на жёсткий диск по типу второй Windows».
Установка с применением файла ответов
Ну а завершить обзор способов установки Windows 10, друзья, хочу способом, который упрощает процесс установки до невозможного, автоматизируя практически все его этапы – способ с использованием файла ответов. Что это за файл ответов, как его создать, как установить Windows 10 с его использованием, смотрите в статье сайта «Как установить Windows с применением файла ответов утилитой WinNTSetup».
Windows 10 — это операционная система, которая предлагает множество новых возможностей и улучшений по сравнению с предыдущими версиями Windows. Если вы хотите установить Windows 10 на свой компьютер, одним из самых удобных способов является использование Media Creation Tool.
Media Creation Tool — это бесплатная программа, разработанная компанией Microsoft, которая позволяет легко создать установочный носитель или обновить вашу текущую операционную систему до Windows 10. Это надежный и удобный способ получить последнюю версию операционной системы с минимальными усилиями.
Чтобы начать установку Windows 10 с помощью Media Creation Tool, вам понадобится рабочий компьютер с подключением к Интернету, пустое USB-устройство или DVD-диск, а также лицензионный ключ для активации Windows 10. Убедитесь, что ваш компьютер соответствует минимальным требованиям системы для установки Windows 10, чтобы избежать возможных проблем в процессе установки.
Примечание: перед установкой Windows 10 с помощью Media Creation Tool рекомендуется сделать резервную копию всех важных файлов на вашем компьютере, чтобы в случае неудачи можно было восстановить данные.
В этой статье мы рассмотрим пошаговую инструкцию по установке Windows 10 с помощью Media Creation Tool, а также расскажем о некоторых дополнительных возможностях, которые у вас есть при использовании этой программы. Следуйте инструкциям внимательно, чтобы успешно установить Windows 10 и начать пользоваться всеми новыми функциями и улучшениями, которые она предлагает.
Содержание
- Как установить Windows 10 с помощью Media Creation Tool
- 1. Загрузка Media Creation Tool
- 2. Запуск Media Creation Tool
- 3. Выбор параметров установки
- 4. Создание загрузочного носителя
- 5. Запуск установки
- Подготовка к установке
- Скачивание Media Creation Tool
- Создание загрузочного носителя
- Установка Windows 10
- Настройка и активация операционной системы
1. Загрузка Media Creation Tool
Первым шагом к установке Windows 10 с помощью Media Creation Tool является загрузка самого инструмента. Для этого посетите официальный сайт Microsoft и найдите страницу загрузки Media Creation Tool. Затем скачайте инструмент на свой компьютер.
2. Запуск Media Creation Tool
После завершения загрузки Media Creation Tool откройте скачанный файл и запустите его. При запуске инструмент предложит вам выбрать способ установки Windows 10.
3. Выбор параметров установки
После запуска Media Creation Tool выберите параметры установки Windows 10. Вам будет предложено выбрать язык, выпуск и архитектуру операционной системы. Подтвердите выбор, чтобы перейти к следующему шагу.
4. Создание загрузочного носителя
Media Creation Tool позволяет создать загрузочный носитель для установки Windows 10. Вы можете выбрать создание загрузочной флешки или загрузочного DVD. Подключите необходимый носитель к компьютеру и выберите его в качестве места сохранения.
5. Запуск установки
После создания загрузочного носителя Media Creation Tool предложит вам запустить установку Windows 10. Подтвердите запуск установки, а затем следуйте инструкциям на экране. Установочный процесс займет некоторое время. После завершения, ваш компьютер будет работать под управлением операционной системы Windows 10.
Теперь у вас должен быть полный обзор процесса установки Windows 10 с использованием Media Creation Tool. Следуйте указанным выше шагам и вы сможете легко установить Windows 10 на своем компьютере.
Подготовка к установке
Перед установкой Windows 10 с помощью Media Creation Tool необходимо выполнить несколько предварительных шагов.
1. Резервное копирование данных: перед началом установки рекомендуется сделать резервную копию всех важных данных, находящихся на компьютере или ноутбуке. Это позволит избежать потери информации в случае возникновения каких-либо проблем при установке.
2. Убедитесь, что ваш компьютер отвечает системным требованиям: перед установкой Windows 10 необходимо проверить, соответствует ли ваш компьютер или ноутбук минимальным системным требованиям. К таким требованиям обычно относятся процессор, оперативная память, свободное место на жестком диске и т. д. Использование Media Creation Tool на компьютере, не соответствующем требованиям, может привести к неправильной работе операционной системы.
3. Проверка наличия всех необходимых драйверов и обновлений: перед установкой Windows 10 рекомендуется убедиться, что все необходимые драйверы и обновления для вашего компьютера или ноутбука установлены и работают корректно. Проверьте сайт производителя вашего устройства для получения последних версий драйверов и обновлений.
4. Отключение временных файлов и программ: перед установкой Windows 10 рекомендуется отключить или удалить временные файлы и программы, которые могут привести к сбоям в процессе установки. Такие файлы и программы могут включать в себя временные файлы браузера, временные файлы различных приложений или программы, работающие в фоновом режиме. Их отключение или удаление поможет ускорить процесс установки и предотвратить возможные проблемы.
5. Создание загрузочного носителя: одним из вариантов установки Windows 10 с помощью Media Creation Tool является создание загрузочного носителя, такого как USB-флешка или DVD-диск. Если вы планируете установить Windows 10 на несколько компьютеров, создание загрузочного носителя может быть более удобным способом установки.
Следуя этим рекомендациям, вы будете готовы к установке Windows 10 с помощью Media Creation Tool и сможете выполнить процесс установки без проблем.
Следуйте инструкциям ниже, чтобы скачать Media Creation Tool:
- Откройте веб-браузер и перейдите на официальный сайт Microsoft.
- Найдите раздел «Скачать Windows 10» или воспользуйтесь поиском на сайте.
- На странице загрузки выберите «Скачать инструмент сейчас».
- Сохраните файл инструмента на вашем компьютере.
После завершения загрузки вы будете готовы использовать Media Creation Tool для установки Windows 10 на свой компьютер. Убедитесь, что ваш компьютер соответствует системным требованиям для установки Windows 10, чтобы избежать возможных проблем при установке.
Создание загрузочного носителя
Шаг 1: Загрузите Media Creation Tool с официального веб-сайта Windows.
Шаг 2: Запустите загруженный файл MediaCreationTool.exe.
Шаг 3: Примите условия соглашения на лицензию.
Шаг 4: Выберите «Создание установочных носителей (USB-флешка, DVD или ISO-файл) для другого компьютера» и нажмите «Далее».
Шаг 5: Выберите язык, выпуск и архитектуру Windows 10.
Шаг 6: Выберите тип носителя, который вы хотите создать (USB-флешка или ISO-файл).
Шаг 7: Если вы выбрали USB-флешку, подключите ее к компьютеру.
Шаг 8: Выберите USB-флешку из списка устройств для создания загрузочного носителя.
Шаг 9: Нажмите «Далее» и дождитесь завершения процесса создания загрузочного носителя.
Шаг 10: Если вы выбрали ISO-файл, выберите путь сохранения файла и нажмите «Сохранить».
Шаг 11: Дождитесь завершения загрузки файла ISO.
Теперь у вас есть загрузочный носитель Windows 10, который можно использовать для установки операционной системы.
Установка Windows 10
| Шаг 1: | Скачайте Media Creation Tool с официального сайта Microsoft. |
| Шаг 2: | Запустите загруженный инсталлятор. |
| Шаг 3: | Примите условия лицензионного соглашения и нажмите кнопку «Далее». |
| Шаг 4: | Выберите «Установить на другом компьютере» и нажмите кнопку «Далее». |
| Шаг 5: | Выберите язык, издание и архитектуру операционной системы, затем нажмите кнопку «Далее». |
| Шаг 6: | Выберите тип установки: «Как обновление для этого компьютера» или «Создание установочного носителя (флешки, DVD или ISO-образа)» и нажмите кнопку «Далее». |
| Шаг 7: | Выберите место сохранения установочных файлов и нажмите кнопку «Далее». |
| Шаг 8: | Дождитесь завершения загрузки и создания установочного носителя или процесса обновления системы. |
| Шаг 9: | Следуйте инструкциям, которые появятся на экране, для завершения установки Windows 10. |
После завершения установки Windows 10 на ваш компьютер, вы сможете наслаждаться всеми новыми функциями и улучшениями этой операционной системы от Microsoft.
Настройка и активация операционной системы
После установки операционной системы Windows 10 с помощью Media Creation Tool необходимо выполнить несколько дополнительных шагов для завершения настройки и активации.
1. После загрузки Windows 10 вы увидите экран приветствия. Нажмите на кнопку «Далее», чтобы продолжить.
2. На следующем экране вам будет предложено выбрать настройки, связанные с конфиденциальностью. Можете просмотреть и изменить эти настройки по своему усмотрению. После выбора нажмите кнопку «Далее».
3. Затем Windows 10 предложит войти в систему с помощью учетной записи Microsoft. Вы можете использовать уже существующую учетную запись или создать новую. Если вы хотите пропустить этот шаг, нажмите на ссылку «Выполнить настройку позже».
4. После завершения настроек вы можете войти в операционную систему, используя выбранную учетную запись или учетную запись локального пользователя.
5. Чтобы активировать Windows 10, откройте «Настройки» и перейдите в раздел «Обновление и безопасность». Затем выберите «Активация» в левой панели и нажмите на кнопку «Изменить ключ продукта», если у вас есть ключ активации. Введите ключ и нажмите «Далее». Если у вас нет ключа активации, Windows 10 будет активирована автоматически.
6. После успешной активации операционной системы Windows 10 вы сможете полноценно пользоваться всеми ее функциями и возможностями.
Теперь, когда вы настроили Windows 10 и активировали ее, вы готовы начать использовать операционную систему на полную мощность!
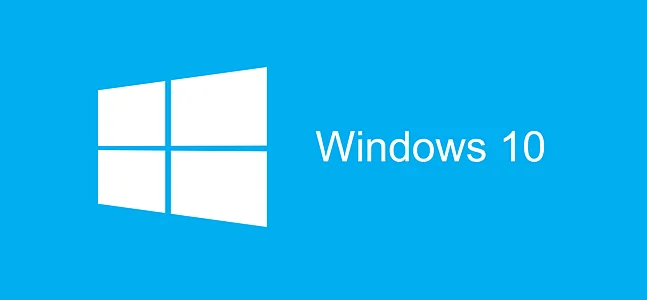
Два дня назад Microsoft наконец-то представила новую версию операционной системы — Windows 10. Мы в «Игромании» уже вовсю тестируем финальный релиз и скоро поделимся впечатлениями. Сегодня же мы хотим вам рассказать, как перейти на новую систему.
Шаг первый: денег не надо
Первое, что надо знать: деньги не понадобятся. Впервые в своей истории Microsoft сделала свою новую ОС бесплатной. Но, однако, не для всех, а только для обладателей лицензионных версий Windows 8 и Windows 7. Платить придется тем, кто до сих пор не заходит дальше BIOS, упорно сидит на Windows XP или Vista или пользуется пиратской копией ОС. Цена за «домашнюю» версию десятой Windows — 7900 рублей у самой Microsoft и около 5600 рублей у продавцов софта, а за PRO просят 13 900 или 9800 рублей, соответственно.
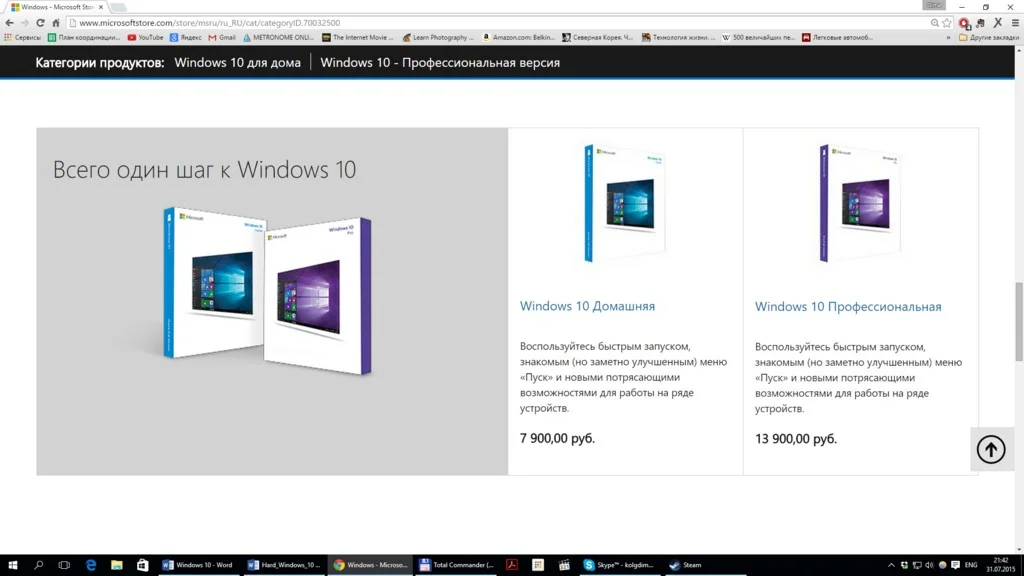
Впрочем, обладателям «семерок» и «восьмерок» Windows 10 все равно раздается просто так.
Шаг второй: оно мне надо?
Тех, кто собрался за Windows 10, сейчас терзает серьезный вопрос: насколько все это стабильно? Отвечаем — работаем уже третий день, гоняем тесты, пока ни одной проблемы на трех машинах не проявилось. Все драйверы есть, железо не глючит. Весь софт, работавший под «восьмеркой», функционирует и под «десяткой», игр это тоже касается.
Правда, по последнему пункту есть одно уточнение. Тех, кто свято верит в DX12, просим обождать — на этот API почти никто не перешел, поэтому прибавку производительности можно увидеть лишь внутри самой системы.

► Project Cars станет одной из первых игр с поддержкой DirectX 12.
Судя по первым впечатлениям, Windows 10 стала действительно быстрее и заметно красивее всех своих предшественниц разом. Новые анимации окон, звуки, поддержка нескольких рабочих столов, необычное и очень удобное меню «Пуск», переделанный с нуля просмотрщик фотографий и проигрыватель видео, прямая трансляция с Xbox One, а также куча свежих настроек и плюшек. Всем любителям нового обязательно понравится — изучать «десятку» на порядок интереснее, чем «восьмерку». И, что гораздо важнее, многие нововведения, по-видимому, приживутся и займут место в нашей с вами жизни.
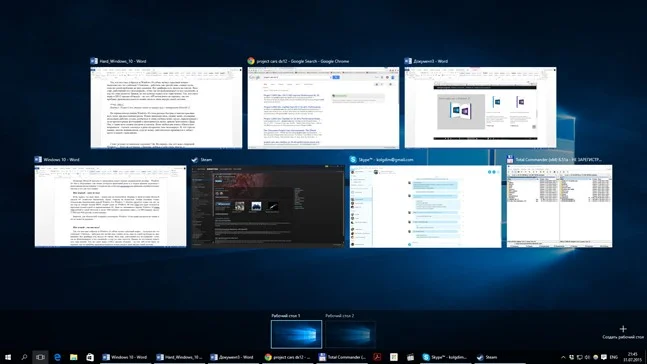
► Количество нововведений в Windows 10 буквально зашкаливает.
Стоит ли опасаться «десятки»? Да. Во-первых, тем, кто ждал очередную Windows 7. Этого не случилось. «Десятка» вобрала в себя очень многое от «восьмерки», и с этим придется смириться. Хотя адептам «Пуска» и «Моего компьютера» повезло — все это вернулось на свои места.
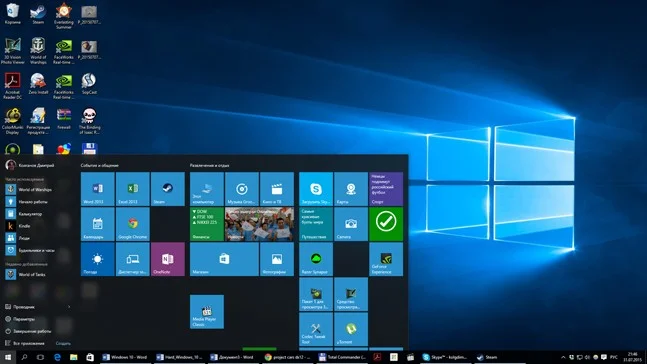
► Новый «Пуск» гораздо информативнее.
Во-вторых, основательно задуматься следует обладателям старого железа и ноутбуков. Перед установкой обязательно сходите на официальный сайт производителя и посмотрите, есть ли там нужные драйвера. Видеокарт и материнок это почти не касается — подавляющее большинство GPU поддерживается, а на чипсет ПО накатит сама Windows. А вот за какие-нибудь ТВ-тюнеры и звуковые платы мы не ручаемся — проверяйте. То же касается лэптопов. Скорее всего, «десятка» пойдет на любой модели, но можно остаться без драйверов к тачпаду, сочетаний через Fn и некоторых фирменных утилит.

► На самом деле бояться за лэптопы не стоит. К примеру, на Acer S3-391, который, по мнению производителя, не поддерживает Windows 10, все работает как надо. Так что пробуйте — откатиться всегда можно.
Шаг третий: где дают?
Переходим к главному — где взять и как установить Windows 10. Если есть интернет, все легко.
Каждый владелец лицензионной Windows 7 или 8 уже полмесяца должен наблюдать в строке состояния небольшой логотип Windows. За ним скрывается предзаказ обновления. Если вы там еще ничего не делали, жмите кнопку «Зарезервировать обновление» и ждите.
Скачав свежую версию, Windows предложит вам обновиться. Сделать это можно сразу, а можно отложить до лучших времен — такая опция тоже есть. Дополнительных действий от вас не потребуется. Как только появится опция «установить», обновление установится в режиме патча. Перезагружаемся, ждем минут десять, и все, можно начинать работать с Windows 10.
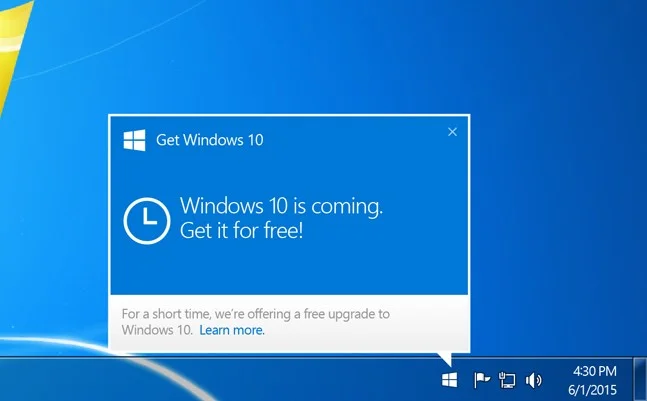
► Та самая кнопка с обновлением.
Для тех, кто этой кнопки еще не видел или давно зарезервировал обновление, но не получил предложения его установить, у нас есть пара верных решений.
Первое — проверить все обновления системы. Если вы не ставили патчи на Windows 7 или 8, то автоматического обновления до «десятки» можно ждать до скончания века.
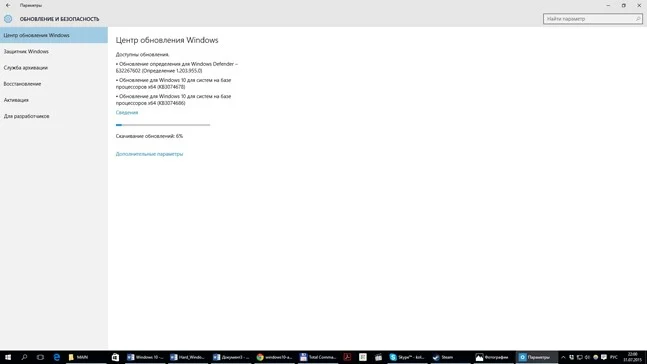
► Проверьте обновления, нажав «Пуск» и набив на клавиатуре «Центр обновления».
Если же все обновления стоят, а Windows все равно ничего не предлагает, идем на сайт Microsoft и скачиваем специальную утилиту. Она есть как для 32-, так и для 64-битной версий ОС. Если вы не знаете, какая стоит у вас, жмите Win+E и в правом верхнем углу «Моего компьютера» ищите «Свойства системы» — там будет строчка «Тип системы», в ней все указано.
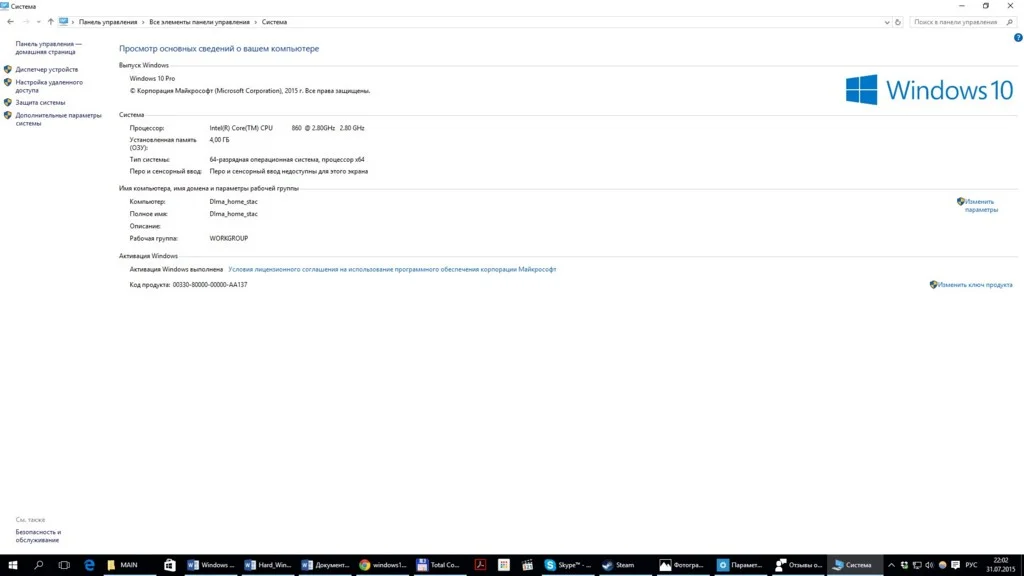
Скачав и запустив утилиту, можете считать, что установка Windows 10 началась.
Шаг четвертый: куда нажимать?
Тех, кто боится что-то испортить при установке, спешим успокоить. Времена загрузочных дискет давно прошли, диски нарезать больше не нужно (хотя и можно), да и в BIOS многим залезать не придется. Еще на Windows 8 разработчики обкатали очень удобный инсталлятор, в котором нужно просто нажимать кнопку «Далее», время от времени ждать и отвечать на некоторые вопросы. На какие именно — сейчас расскажем.
Разобьем эти вопросы на пункты.
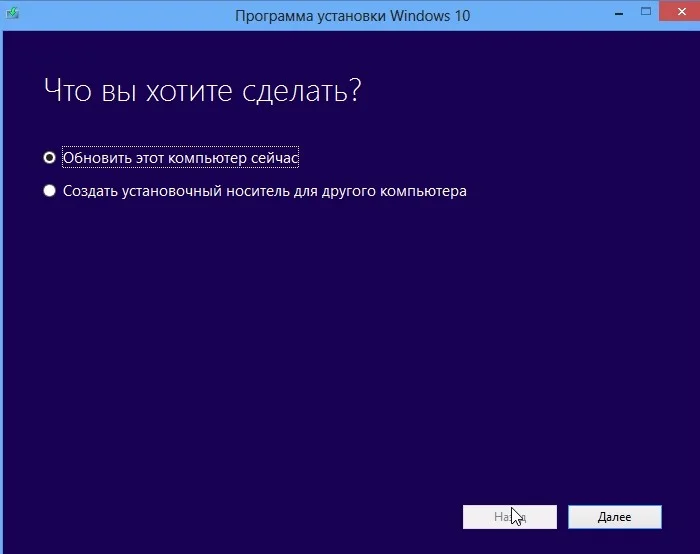
Что вы хотите сделать?
Обновить этот компьютер сейчас
За этим пунктом и скрывается весь процесс установки. Если желания форматировать диск нет, смело ставим галочку. После этого утилита начнет загрузку системы, что, в зависимости от толщины вашего интернет-канала, займет от пяти минут до бесконечности.
Создать установочный носитель для другого компьютера.
Пункт, целиком и полностью посвященный адептам варианта «стереть всё, сделать глубокое форматирование и поставить на чистую». С его помощью создается образ системы, который утилита на автомате может записать на флэшку или нарезать на DVD-диск. Процесс, кстати, несложный. Выбираем язык, версию операционки, разрядность, накопитель и нажимаем кнопку «Далее». Дальше программа все сделает сама.
Как именно ставить Windows на чистую систему, мы в рамках этой статьи рассказывать не будем. Это отдельная тема, и дальше мы будем разбирать только действия по первому пункту.
2. Когда Windows будет загружена, программа перепроверит все файлы, соберет их в установщик, оценит ваш компьютер и предложит подписать лицензионное соглашение. Понятное дело, без этого ничего не начнется, так что галочку придется поставить. Единственное, что тут, правда, необходимо знать: если у вас пиратская Windows и вы коммерческое лицо, все сведения сразу же поступят в Microsoft и будут переданы «куда надо». В остальном все стандартно, жмем и смотрим следующий пункт.

► Всяких проверок, инициализаций и сканирования установщик будет проводить много, так что наберитесь терпения и не нервничайте. За три установки у нас ни разу ничего не зависло.
Что вы хотите сохранить?
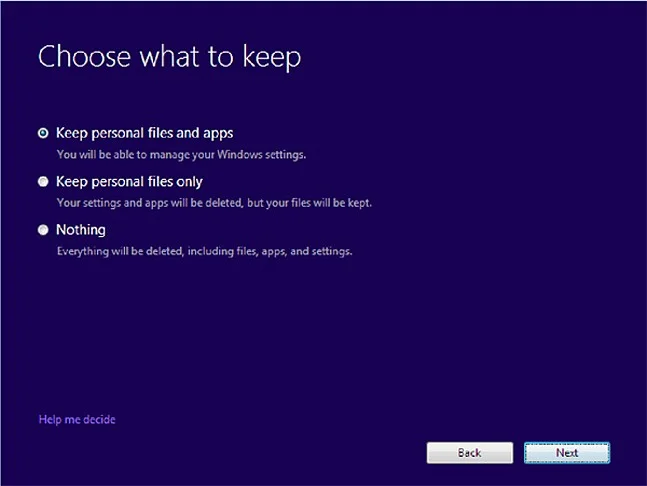
► Самое важное в установке Windows 10 — решить, что делать с данными.
Это, пожалуй, самый важный пункт, и к нему нужно отнестись со всей серьезностью. Вариантов три.
Сохранить персональные данные, приложения и настройки. Путь для тех, кто не хочет ничего переустанавливать, настраивать или заново собирать коллекцию фотографий. Выбирая его, вы говорит Windows: «Сделай так, чтобы все осталось на месте и ничего не потерялось». И, как ни удивительно, Windows именно так и сделает. Все программы останутся на месте, ни один файл не потеряется.
Сохранить только персональные данные. Один из вариантов «чистой» установки. Во время обновления программа удалит весь софт, но оставит личные данные и файлы. Вариант заинтересует тех, у кого Windows давно просит переустановки в силу захламленности софтом, но перетаскиванием фотографий на другой диск заниматься лень.
Ничего не сохранять. Для тех, кому ничто не дорого и не ценно. В век интернета все можно скачать с облака, загрузить с серверов компаний и установить заново. В общем, аналог знаменитого форматирования — стирает все ваши данные и ставит чистую Windows.
Шаг пятый: конец истории?
На этом, в принципе, всё. От вас потребуется лишь несколько раз нажать кнопку «Далее», пару раз перезагрузиться, подождать, пока Windows не установит все файлы, и начать работу с новой системой. Счастливого плаванья? Нет, есть еще пара шагов.

Шаг шестой: не понравилось?
Мы не исключаем, что кому-то Windows 10 со всеми ее обновлениями покажется слишком «новой», а может, у кого-то не найдется драйверов для оборудования или вообще все будет глючить.
Что делать? Откатиться обратно.
Да, все верно. На случай, если что-то пошло не так, Microsoft в течение месяца предлагает вернуться на предыдущую версию ОС. И сделать это проще простого.
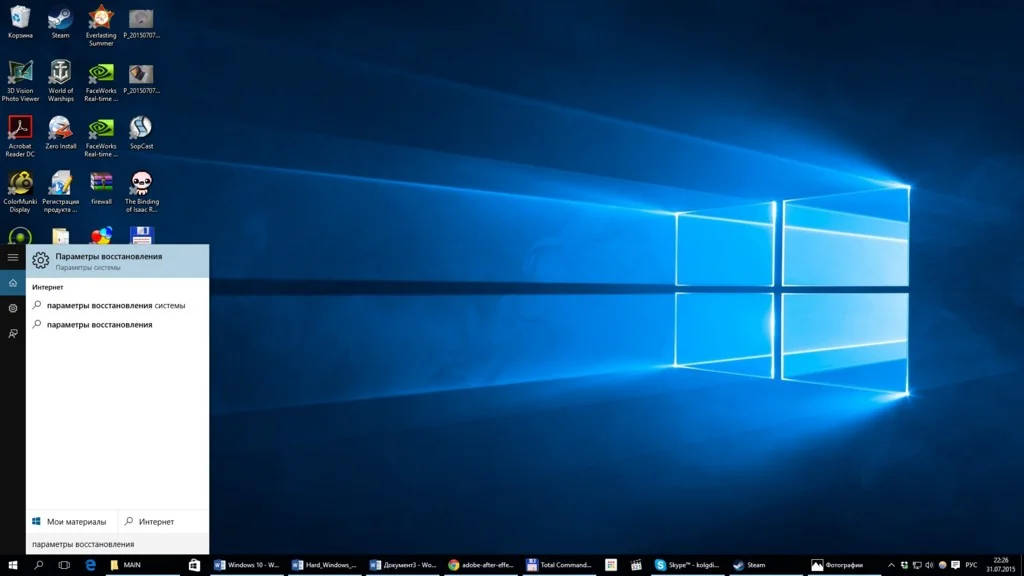
Нажимаем «Пуск» и набираем на клавиатуре «Параметры восстановления».
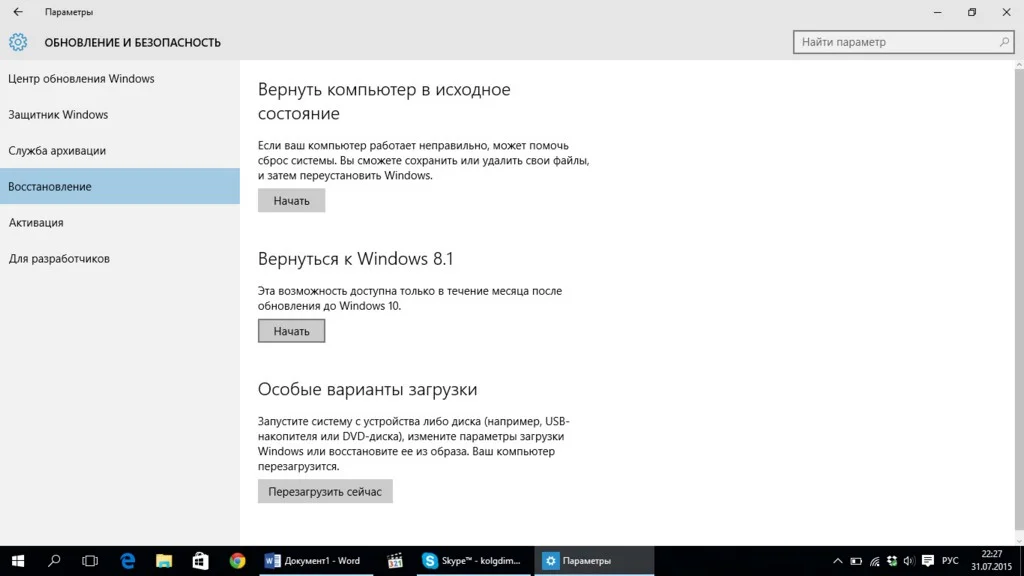
Дальше — «Вернуться к Windows ***».
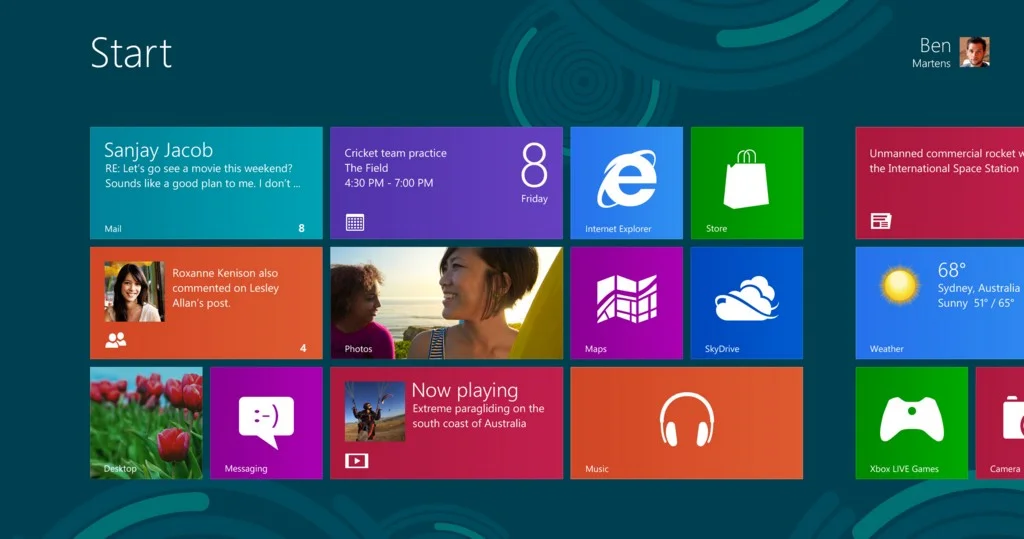
Эксперимент окончен.
Шаг седьмой: мне понравилось!
Ну а теперь совет тем, кому Windows 10 понравилась. Рано или поздно вы заметите, что на диске «С:» появилась папка Windows.old, отъедающая массу свободного места. Если последнего вам не жалко — папку можете оставить, в ней хранятся данные для отката на прошлую версию. Если же места не хватает, а откатываться нет нужды, тогда мы расскажем, как ее удалить.
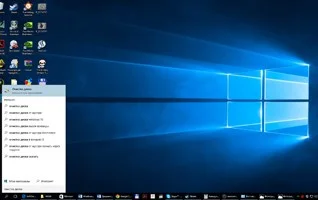

1. Жмем «Пуск» и набираем на клавиатуре «Очистка диска». Запускаем утилиту.
2. Выбираем диск, на котором валяется папка Windows.old.
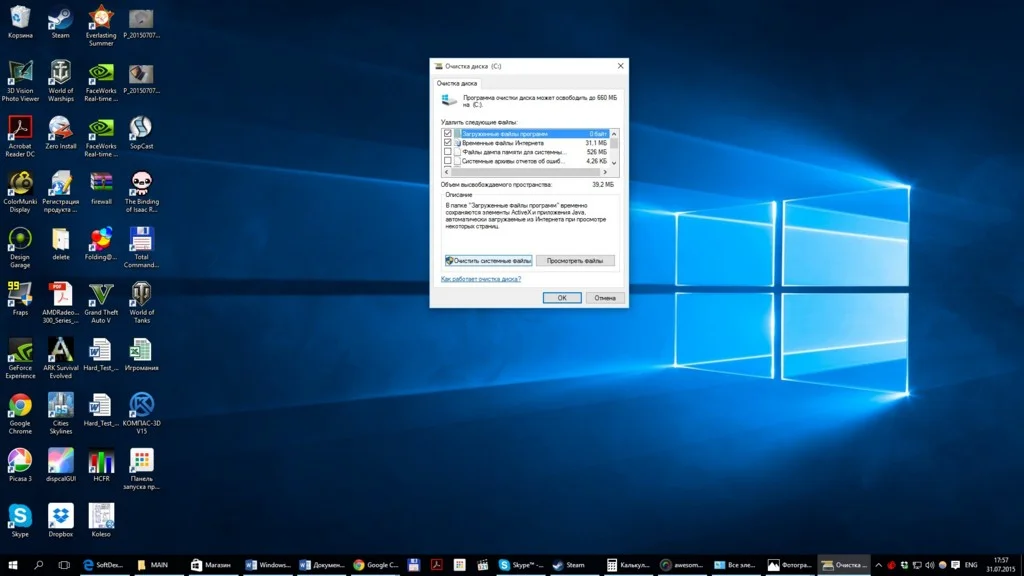
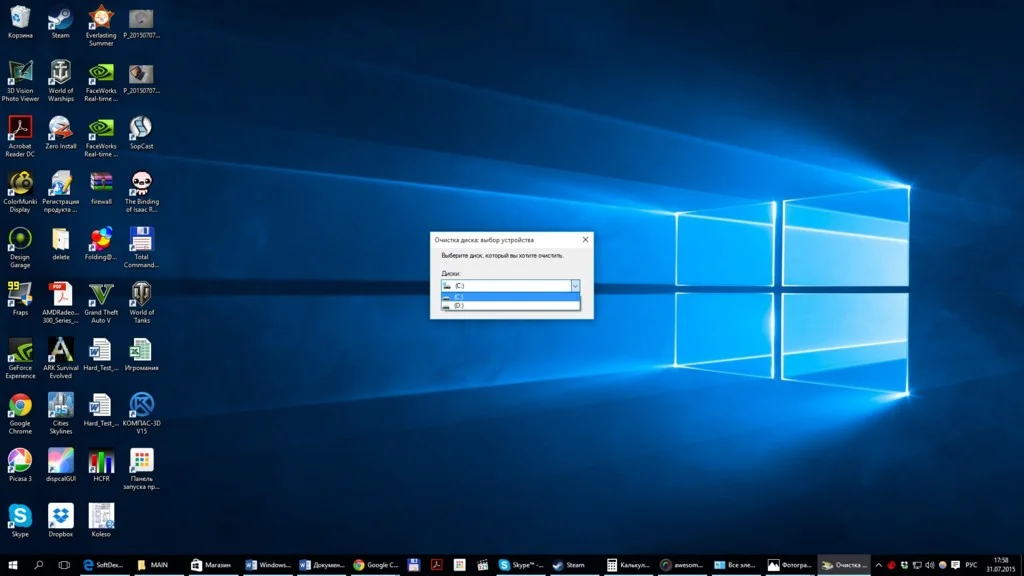
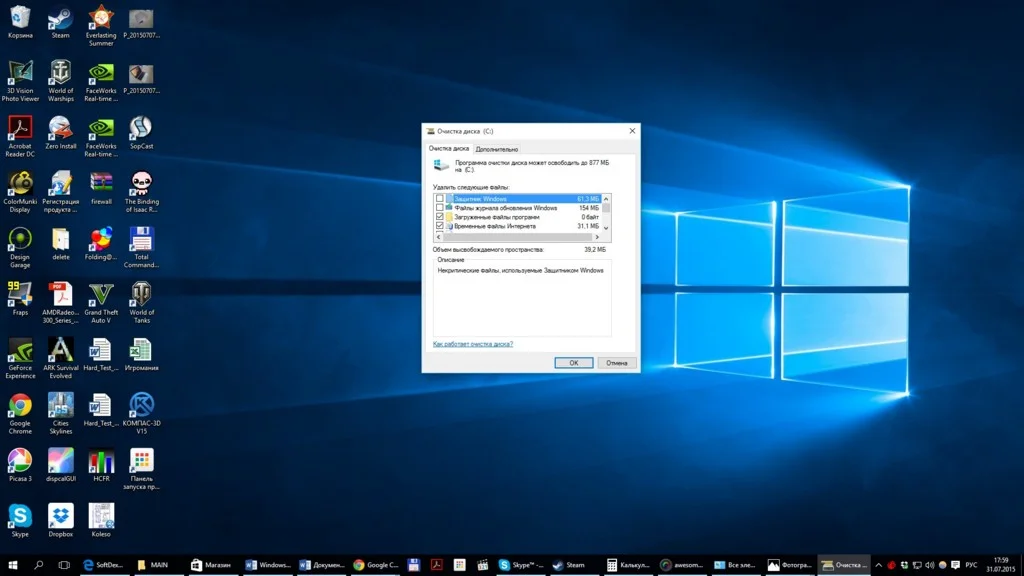
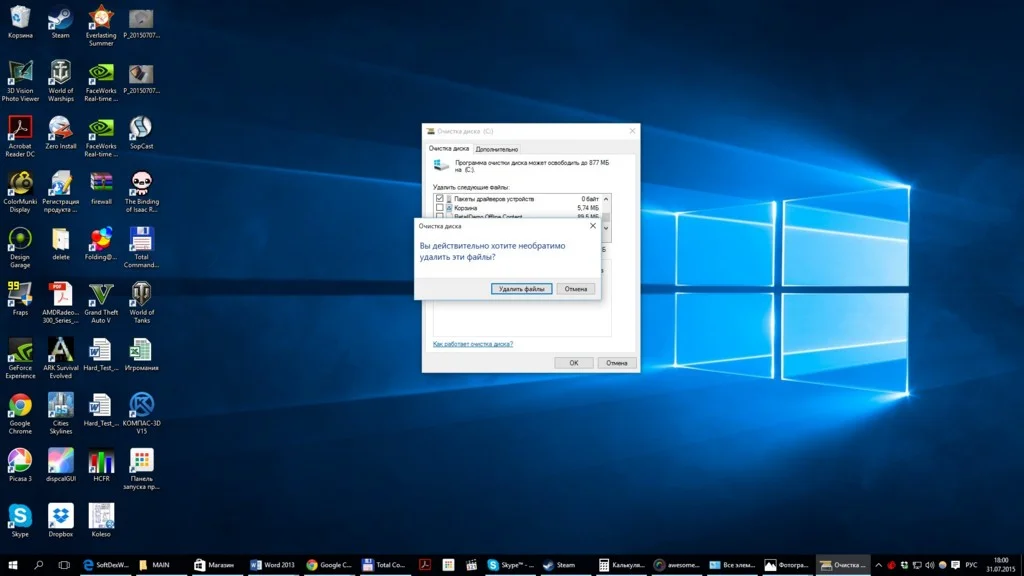
3. Жмем «Очистить системные файлы».
4. Опять выбираем диск.
5. Находим в списке «Предыдущие установки Windows», жмем «ОК» и подтверждаем «Удаление». Все, папки больше нет.
* * *
На этом мы заканчиваем нашу инструкцию. Надеемся, что у тех, кто уже решился на обновление, все получится. А тех, кто еще думает, приглашаем к нам на следующей неделе, мы обязательно расскажем, что нового и интересного появилось в Windows 10.


















































