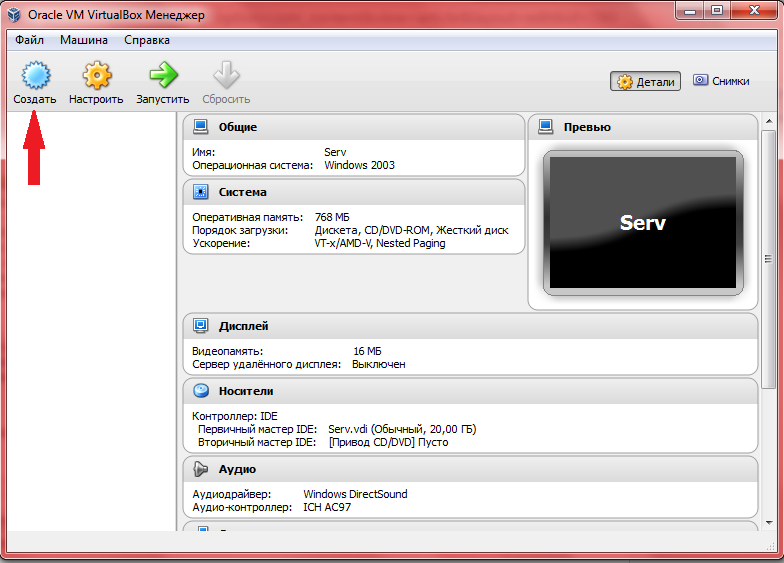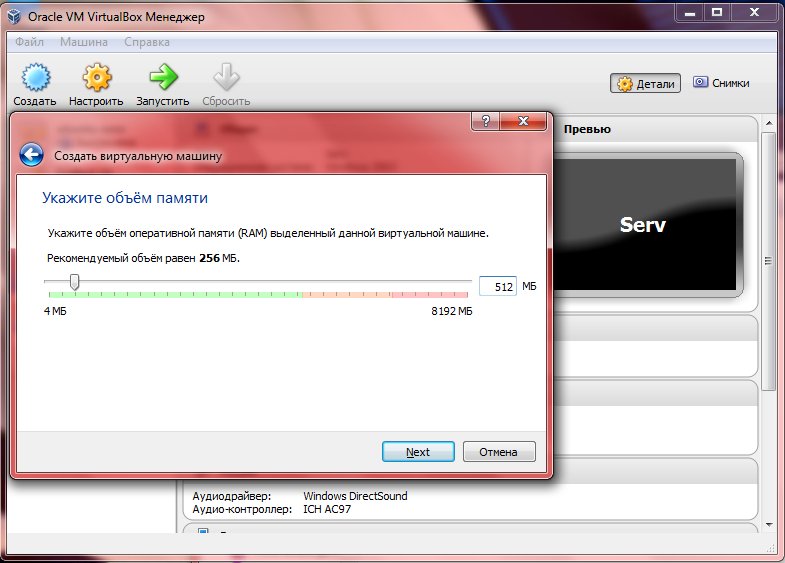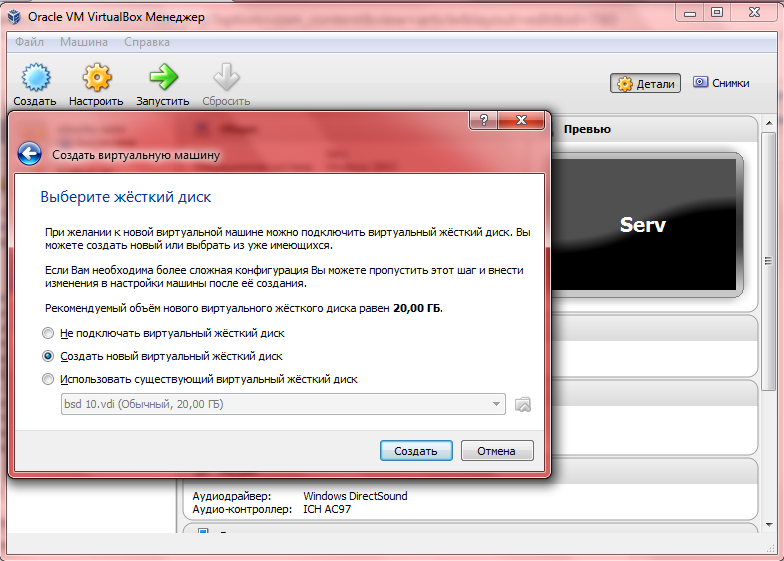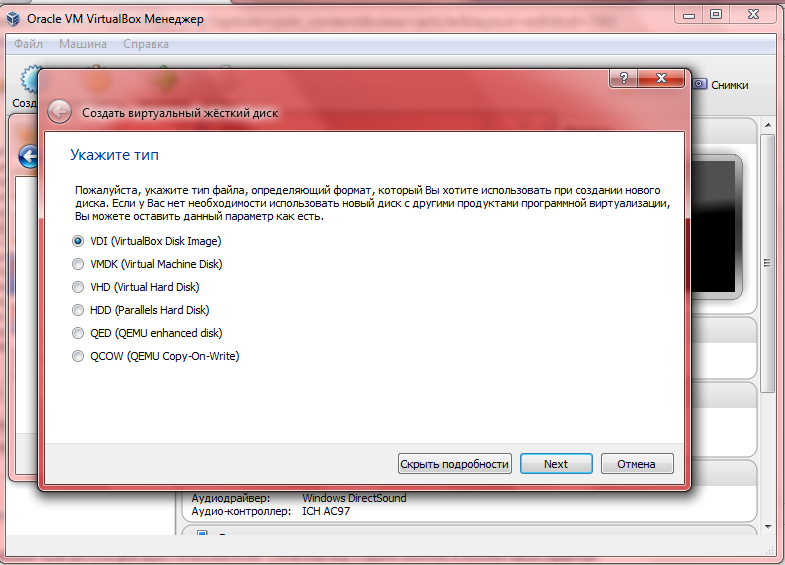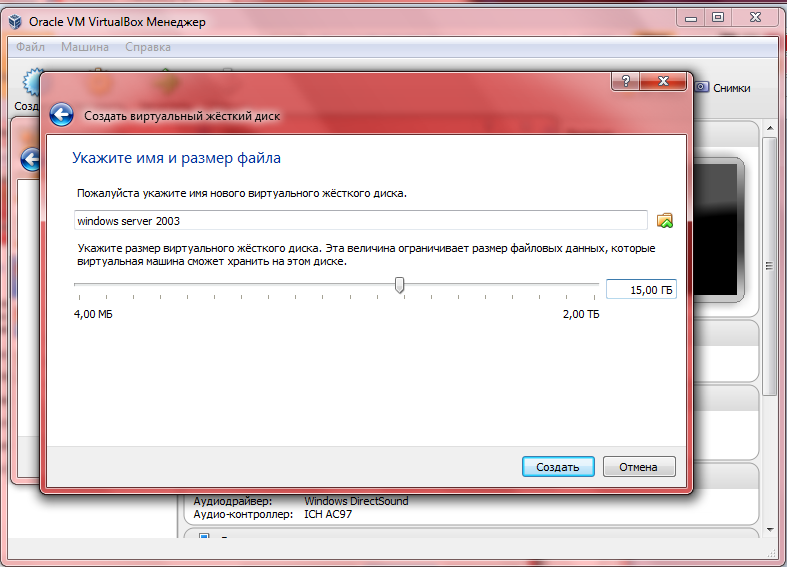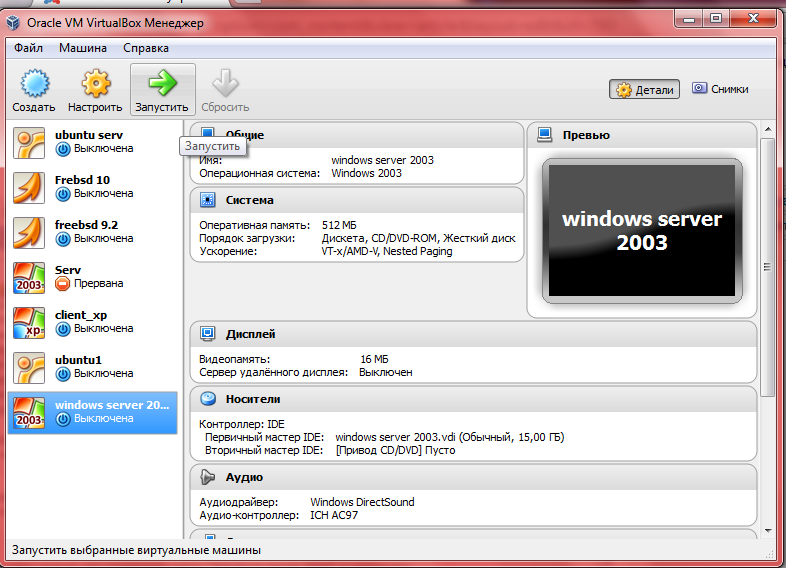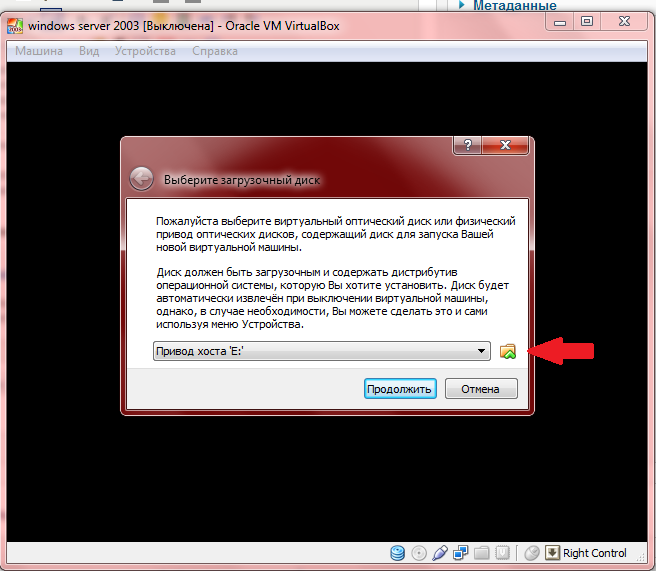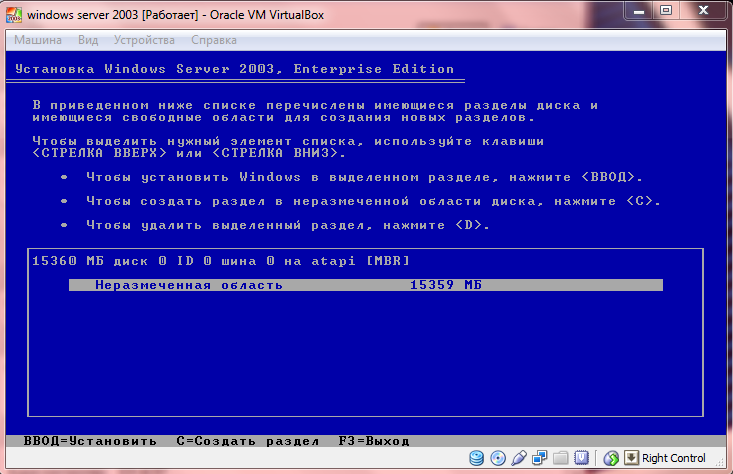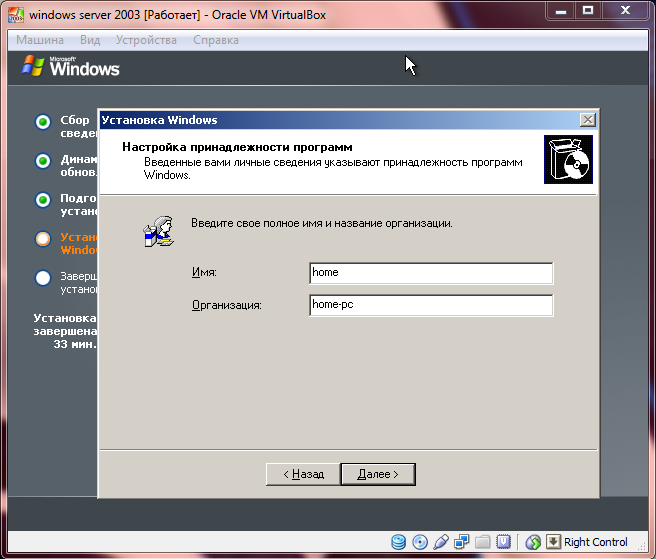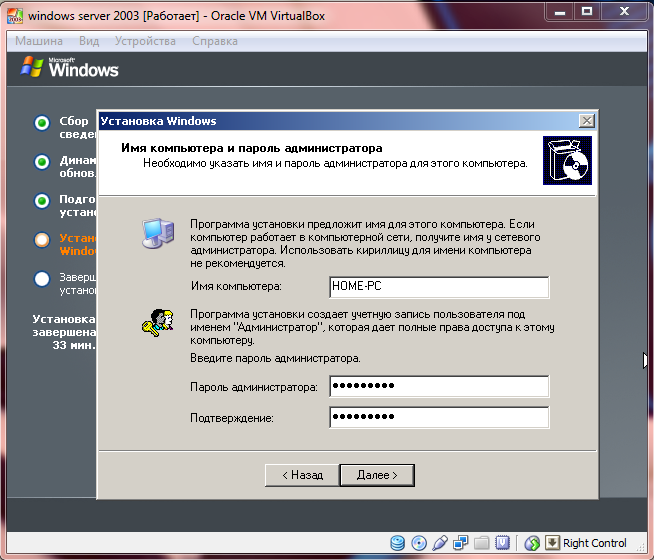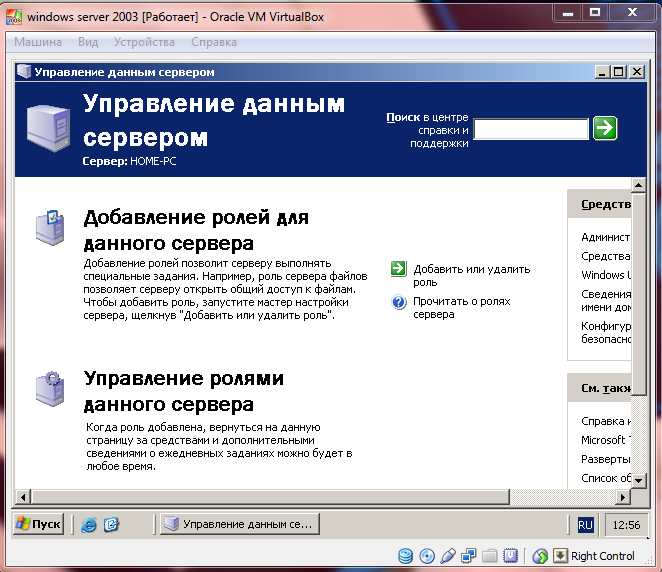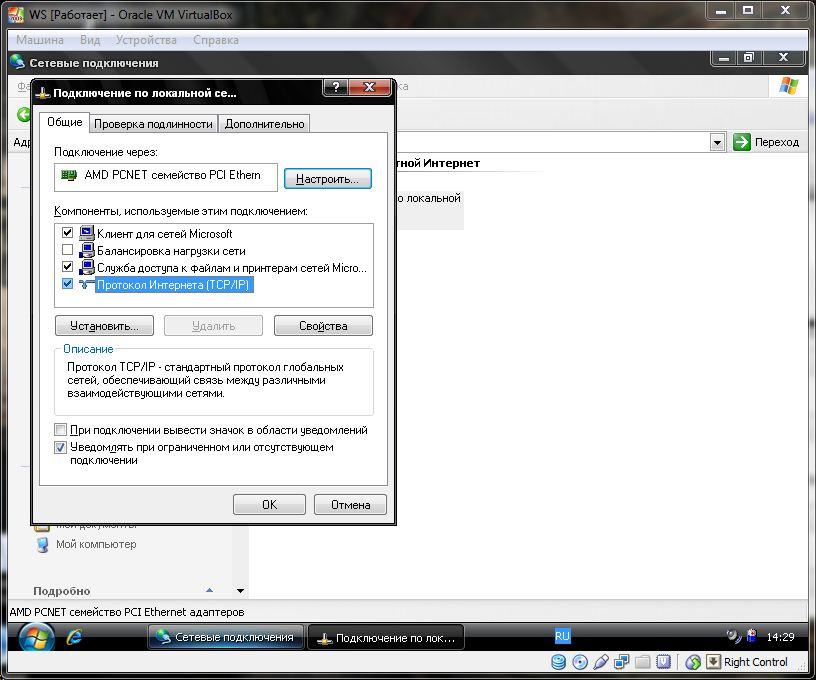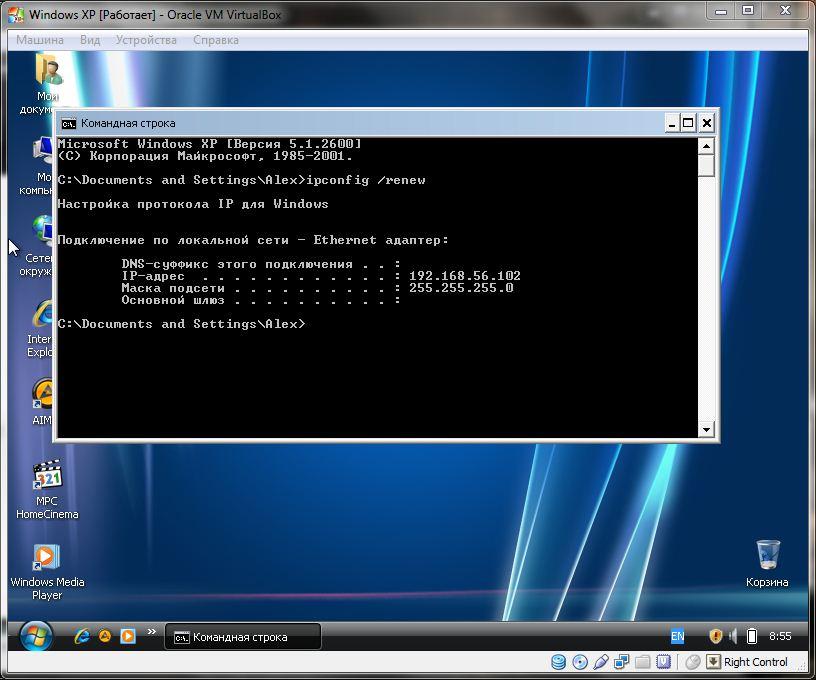Данная статья посвящена основам операционной системы Microsoft Windows Server 2003. Здесь мы рассмотрим:
- Отличие от предыдущих версий;
- Редакции данной ОС;
- Установка Windows Server 2003;
- Роли сервера;
- Основы Active Directory;
- Функции командной строки;
- Настройка удаленного рабочего стола;
- Настройка DHCP сервера.
Microsoft Windows Server 2003 – одна из самых мощных серверных операционных систем для ПК. На сегодняшний день имеются уже более новые версии серверных операционных систем, например: Windows Server 2008, Windows Server 2008 R2, но сегодня мы поговорим именно об этой операционной системе т.к. она за это время стало настолько популярной среди системных администраторов, и многие из них до сих пор не хотят переходить на более новые версии ОС. В данной ОС реализованы совершенно новые средства управления системой и администрирования, впервые появившиеся в Windows 2000. Вот некоторые из них:
- Active Directory — расширяемая и масштабируемая служба каталогов, в которой используется пространство имен, основанное на стандартной Интернет-службе именования доменов (Domain Name System, DNS);
- InteiUMirror — среда конфигурирования, поддерживающие зеркальное отображение пользовательских данных и параметров среды, а также центральное администрирование установки и обслуживания программного обеспечения;
- Terminal Services — службы терминалов, обеспечивающие удаленный вход в систему и управление другими системами Windows Server 2003;
- Windows Script Host — сервер сценариев Windows для автоматизации таких распространенных задач администрирования, как создание учетных записей пользователей и отчетов по журналам событий.
Хотя у Windows Server 2003 масса других возможностей, именно эти четыре наиболее важны для выполнения задач администрирования. В максимальной степени это относится к Active Directory, поэтому для успешной работы системному администратору Windows Server 2003 необходимо четко понимать структуру и процедуры этой службы.
Если у Вас уже есть опыт работы с серверами Windows 2000, переход на Windows Server 2003 будет относительно прост, поскольку она является следующим шагом в обновлении платформы и технологий Windows 2000.
Обширный список новых функций вы сможете найти во множестве книг по новым системам. На самом деле список изменений Windows Server 2003 по сравнению с предыдущей версией достаточно велик, и в нем есть функции, которые заинтересуют практически каждого администратора.
Помимо обширного списка новых возможностей, Windows Server 2003 интересна еще и потому, что предлагается в 32-разрядном, 64-разрядном и встроенном (embedded) вариантах. Тем не менее, наиболее важные отличия касаются четырех редакций ОС, которые перечислены ниже в порядке функциональности и, соответственно, цены:
- Windows Server 2003 Web Edition;
- Windows Server 2003 Standard Edition;
- Windows Server 2003 Enterprise Edition;
- Windows Server 2003 Datacenter Edition.
Редакция Web Edition
Чтобы Windows Server 2003 могла конкурировать с другими Web-серверами, Microsoft выпустила усеченную, но вполне функциональную редакцию специально для Web-служб. Набор функций и лицензирование упрощают развертывание Web-страниц, Web-узлов, Web-приложений и Web-служб.
Windows Server 2003 Web Edition поддерживает 2 Гб ОЗУ и двухпроцессорную симметричную обработку (symmetric multiprocessor, SMP). Эта редакция поддерживает неограниченное количество анонимных Web-соединений, но только 10 входящих соединений блока серверных сообщений (server message block, SMB), и этого более чем достаточно для публикации содержимого. Такой сервер не может выступать в роли интернет-шлюза, DHCP- или факс-сервера. Несмотря на возможность удаленного управления сервером с помощью ПО Remote Desktop, он не может играть роль сервера терминалов в традиционном понимании: он может принадлежать домену, но не может быть его контроллером.
Редакция Standard Edition
Данная редакция — надежный, многофункциональный сервер, предоставляющий службы каталогов, файлов, печати, приложений, мультимедийные и Web-службы для небольших и средних предприятий. Обширный (по сравнению с Windows 2000) набор функций дополнен рядом компонентов: MSDE (Microsoft SQL Server Database Engine) — версией сервера SQL Server, поддерживающего пять параллельных соединений к БД размером до 2 Гб; бесплатной преднастроенной службой РОРЗ (Post Office Protocol v3), которая совместно со службой SMTP (Simple Mail Transfer Protocol) позволяет узлу играть роль небольшого автономного почтового сервера; полезным инструментом NLB (Network Load Balancing), который присутствовал только в Windows 2000 Advanced Server.
Редакция Standard Edition поддерживает до 4 Гб ОЗУ и четырехпроцессорную SMP-обработку.
Редакция Enterprise Edition
Windows Server 2003 Enterprise Edition нацелена стать мощной серверной платформой для средних и крупных предприятий. К ее корпоративным функциям относятся поддержка восьми процессоров, 32 Гб ОЗУ, восьмиузловая кластеризация включая кластеризацию на основе сетей хранения данных (Storage Area Network, SAN) и территориально распределенную кластеризацию, плюс совместимость с 64-разрядными компьютерами на базе Intel Itanium, что позволяет поддерживать уже 64 Гб ОЗУ и восьмипроцессорную SMP-обработку.
Ниже перечислены другие отличия Enterprise Edition от Standard Edition:
- Поддержка служб MMS (Microsoft Metadirectory Services), позволяющих объединять каталоги, БД и файлы со службой каталогов Active Directory;
- «Горячее» добавление памяти (Hot Add Memory) — вы можете добавлять память в поддерживаемые аппаратные системы без выключения или перезагрузки;
- Диспетчер системных ресурсов Windows (Windows System Resource Manager, WSRM), поддерживающий распределение ресурсов процессора и памяти между отдельными приложениями.
Редакция Datacenter Edition
Редакция Datacenter Edition доступна только в качестве OEM-версии, предлагаемой в комплекте с серверами класса high-end, и поддерживает практически неограниченную масштабируемость: для 32-разрядных платформ — 32-процессорная SMP-обработка и 64 Гб ОЗУ, для 64-разрядных — 64-процессорная SMP-обработка и 512 Гб ОЗУ. Существует также версия, поддерживающая 128-процессорную SMP-обработку на базе двух 64-процессорных секций.
64-разрядные редакции
По сравнению с 32-разрядными, 64-разрядные редакции Windows Server 2003, работающие на компьютерах Intel Itanium, эффективнее используют скорость процессора и быстрее выполняют операции с плавающей точкой. Улучшения в коде и обработке существенно ускорили вычислительные операции. Возросшая скорость доступа к огромному адресному пространству памяти позволяет улучшить работу сложных, требовательных к ресурсам приложений, например приложений для работы с большими БД, научно-исследовательских приложений и подверженных высоким нагрузкам Web-серверов.
Однако некоторые функции в 64-разрядных редакциях недоступны. Например, 64-разрядные редакции не поддерживают 16-разрядные Windows-приложения, приложения реального режима, приложения POSIX и службы печати для клиентов Apple Macintosh.
Содержание
- Установка и настройка Windows Server 2003
- Контроллеры домена и рядовые серверы
- Функции командной строки
- Использование команды NET
- Создание соединения удаленного рабочего стола
- Знакомство с DHCP
- Установка сервера DHCP
При установке Windows Server2003 система конфигурируется согласно ее роли в сети. Серверы обычно становятся частью рабочей группы или домена.
Рабочие группы — это свободные объединения компьютеров, в которых каждый компьютер управляется независимо.
Как администратор, Вы, несомненно, потратили много времени на установку платформ Windows. Ниже перечислены важные особенности, которые следует учитывать при установке Windows Server 2003.
- Установка с загрузочного компакт-диска. Windows Server 2003 продолжает традицию установки с компакт-диска. Однако есть и нововведение: установка с дискет больше не поддерживается;
- Улучшенный графический пользовательский интерфейс во время установки. Во время установки Windows Server 2003 использует графический пользовательский интерфейс (GUI), похожий на интерфейс Windows XP. Он более точно описывает текущее состояние установки и время, оставшееся до ее завершения;
- Активация продукта. Розничная и пробная версии Windows Server 2003 требуют активации. Такие массовые программы лицензирования, как Open License, Select License или Enterprise Agreement не требуют активации.
После установки и активации Windows можно настроить сервер, используя хорошо продуманную страницу Управление данным сервером (Manage Your Server), которая автоматически открывается при входе в систему. Эта страница упрощает установку некоторых служб, инструментов и конфигураций в зависимости от роли сервера. Щелкните кнопку Добавить или удалить роль (Add Or Remove A Role), появится окно Мастера настройки сервера (Configure Your Server Wizard).
Если установить переключатель Типовая настройка для первого сервера (Typical Configuration For A First Server), мастер сделает сервер контроллером нового домена, установит службы Active Directory и при необходимости службы DNS (Domain Name Service), DHCP (Dynamic Host Configuration Protocol) и RRAS (Routing And Remote Access).
Если установить переключатель Особая конфигурация (Custom Configuration), мастер может настроить следующие роли.
- Файловый сервер (File Server). Обеспечивает централизованный доступ к файлам и каталогам для пользователей, отделов и организации в целом. Выбор этого варианта позволяет управлять пользовательским дисковым пространством путем включения и настройки средств управления дисковыми квотами и ускорить поиск в файловой системе за счет активизации Службы индексирования (Indexing Service).
- Сервер печати (Print Server). Обеспечивает централизованное управление печатающими устройствами, предоставляя клиентским компьютерам доступ к общим принтерам и их драйверам. Если выбрать этот вариант, запустится Мастер установки принтеров (Add Printer), позволяющий установить принтеры и соответствующие драйверы. Кроме того, мастер устанавливает службы IIS 6.0 (Internet Information Services), настраивает протокол печати IPP (Internet Printing Protocol) и Web-средства управления принтерами;
- Application Server IIS, ASP.NET (Сервер приложений IIS, ASP.NET). Предоставляет компоненты инфраструктуры, которые требуются для поддержки размещения Web-приложений. Эта роль устанавливает и настраивает IIS 6.0, ASP.NET и СОМ+;
- Mail Server РОРЗ, SMTP (почтовый сервер РОРЗ, SMTP). Устанавливает РОРЗ и SMTP, чтобы сервер мог выступать в роли почтового сервера для клиентов РОРЗ;
- Сервер терминалов (Terminal Server). Позволяет множеству пользователей с помощью клиентского ПО Службы терминалов (Terminal Services) или Дистанционное управление рабочим столом (Remote Desktop) подключаться к приложениям и ресурсам сервера, например принтерам или дисковому пространству, как если бы эти ресурсы были установлены на их компьютерах. В отличие от Windows 2000, Windows Server 2003 предоставляет Дистанционное управление рабочим столом автоматически. Роли сервера терминалов требуются, только когда нужно размещать приложения для пользователей на сервере терминалов;
- Сервер удаленного доступа или VPN-сервер (Remote Access/VPN Server). Обеспечивает маршрутизацию по нескольким протоколам и службы удаленного доступа для коммутируемых, локальных (LAN) и глобальных (WAN) вычислительных сетей. Виртуальная частная сеть (virtual private network, VPN) обеспечивает безопасное соединение пользователя с удаленными узлами через стандартные Интернет-соединения;
- Контроллер домена Active Directory (Domain Controller Active Directory). Предоставляет службы каталогов клиентам сети. Этот вариант позволяет создать контроллер нового или существующего домена и установить DNS. Если выбрать эту роль, запускается Мастер установки Active Directory (Active Directory Installation Wizard);
- DNS Server (DNS-сервер). Обеспечивает разрешение имен узлов: DNS-имена преобразуются в IP-адреса (прямой поиск) и обратно (обратный поиск). Если выбрать этот вариант, устанавливается служба DNS и запускается Мастер настройки DNS- сервера (Configure A DNS Server Wizard);
- DHCP-сервер (DHCP Server). Предоставляет службы автоматического выделения IP-адресов клиентам, настроенным на динамическое получение IP-адресов. Если вы¬брать этот вариант, устанавливаются службы DHCP и запускается Мастер создания области (New Scope Wizard), позволяющий определить один или несколько диапазонов IP-адресов в сети;
- Сервер потоков мультимедиа (Streaming Media Server). Предоставляет службы WMS (Windows Media Services), которые позволяют серверу передавать потоки мультимедийных данных через Интернет. Содержимое может храниться и предоставляться по запросу или в реальном времени. Если выбрать этот вариант, устанавливается сервер WMS;
- WINS-сервер (WINS Server). Обеспечивает разрешение имен компьютеров путем преобразования имен NetBIOS в IP-адреса. Устанавливать службу WINS (Windows Internet Name Service) не требуется, если вы не поддерживаете старые ОС, например Windows 95 или NT. Такие ОС, как Windows 2000 и XP не требуют WINS, хотя старым приложениям, работающим на этих платформах, может понадобиться разрешать имена NetBIOS. Если выбрать этот вариант, устанавливается сервер WINS.
Контроллеры домена и рядовые серверы
При установке Windows Server 2003 систему можно конфигурировать как рядовой сервер, контроллер домена или изолированный сервер. Различия между этими типами серверов чрезвычайно важны. Рядовые серверы являются частью домена, но не хранят информацию каталога. Контроллеры домена хранят данные каталога и выполняют службы аутентификации и каталога в рамках домена. Изолированные серверы не являются частью домена и имеют собственную БД пользователей, поэтому изолированный сервер также аутентифицирует запросы на вход.
Windows Server 2003 не различает основные и резервные контроллеры домена, так как поддерживает модель репликации с несколькими хозяевами. В этой модели любой контроллер домена может обрабатывать изменения каталога и затем автоматически реплицирует их на другие контроллеры домема. В модели репликации с одним хозяином в Windows NT все происходит не так: основной контроллер домена хранит главную копию каталога, а резервные — ее копии. Кроме того, Windows NT распространяет только БД диспетчера учетных записей безопасности (security access manager, SAM), a Windows Server 2003 — весь каталог информации, называемый хранилищем данных (datastore). В нем есть наборы объектов, представляющие учетные записи пользователей, групп и компьютеров, а также общие ресурсы, например серверы, файлы и принтеры.
Домены, в которых применяются службы Active Directory, называют доменами Active Directory, чтобы отличать их от доменов Windows NT. Хотя Active Directory работает только с одним контроллером домена, в домене можно и нужно создать дополнительные контроллеры. Если ОДИН контроллер выходит из строя, для выполнения аутентификации и других важных задач можно задействовать другие.
В домене Active Directory любой рядовой сервер разрешается повысить до уровня контроллера домена без переустановки ОС, как того требовала Windows NT. Для превращения рядового сервера в контроллер следует лишь установить на него компонент Active Directory. Возможно и обратное действие: понижение контроллера домена до рядового сервера, если он не является последним контроллером домена в сети. Вот как повысить или понизить уровень сервера посредством мастера установки Active Directory.
Функции командной строки
В Windows Server 2003 масса утилит командной строки. Многие из них используют протокол TCP/IP, поэтому его следует предварительно установить.
Как администратору, Вам следует знать следующие утилиты командной строки.
- ARP — отображает и управляет программно-аппаратной привязкой адресов, используемой Windows Server 2003 для отправки данных по сети TCP/IP;
- FTP — запускает встроенный FTP-клиент;
- HOSTNAME — отображает имя локального компьютера;
- IPCONFIG — отображает свойства TCP/IP для сетевых адаптеров, установленных в системе. Также используется для обновления и освобождения выданных службой DHCP адресов;
- NBTSTAT — отображает статистику и текущее соединение для протокола NetBIOS поверх TCP/IP;
- NET — отображает список подкоманд команды NET;
- NETSH — отображает и управляет сетевой конфигурацией локального и удаленных компьютеров;
- NETSTAT — отображает текущие TCP/Ip соединения и статистику протокола;
- NSLOOKUP — проверяет статус узла или IP-адреса при использовании с DNS;
- PATHPING — проверяет сетевые пути и отображает информацию о потерянных пакетах;
- PING — тестирует соединение с удаленным узлом;
- ROUTE — управляет таблицами маршрутизации в системе;
- TRACERT — во время цитирован и я определяет сетевой путь к удаленному узлу.
Чтобы научиться применять эти средства, наберите имя команды в командной строке без параметров: в большинстве случаев Windows Server 2003 выведет справку по ее использованию.
Использование команды NET
Большинство задач, соответствующих подкомандам команды NET, проще решить с помощью графических средств администрирования и инструментов панели управления, Тем не менее, эти подкоманды удобны для быстрого выполнения некоторых действий или для оперативного получения информации, особенно во время сеансов Telnet с удаленными системами.
- NET SEND — отправляет сообщения пользователям, зарегистрированным в указанной системе;
- NET START — запускает службу в системе;
- NET STOP — останавливает службу в системе;
- NET TIME — отображает текущее системное время или синхронизирует системное время с другим компьютером;
- NET USE — подключает и отключает от общего ресурса;
- NET VIEW — выводит список доступных сетевых ресурсов.
Чтобы научиться использовать команду NЕТ, введите NET HELP и имя подкоманды, например NET HELP SEND. Windows Server 2003 выведет необходимые справочные сведения
Создание соединения удаленного рабочего стола
Как администратор Вы можете создавать соединения удаленного рабочего стола с серверами и рабочими станциями Windows. В Windows 2003 Server для этого необходимо установить службы терминалов (Terminal Services) и настроить их на использование в режиме удаленного доступа. В Windows XP соединения удаленного рабочего стола разрешены по умолчанию и все администраторы автоматически имеют право доступа. В Windows Server 2003 удаленный рабочий стол устанавливается автоматически, но по умолчанию отключен, и Вам вручную следует разрешить эту функцию.
Вот один из способов создать соединение удаленного рабочего стола с сервером или с рабочей станицей.
- Щелкните Пуск (Start), затем Программы (Programs) или Все программы (All Programs), затем Стандартные (Accessories), затем Связь (Communications), затем Подключение к удаленному рабочему столу (Remote Desktop Connection). Откроется одноименное диалоговое окно;
- В поле Компьютер (Computer) введите имя компьютера, с которым хотите установить соединение. Если вы не знаете имени, воспользуйтесь предлагаемым раскрывающимся списком или укажите в списке вариант Поиск других (Browse For More), чтобы открыть список доменом и компьютеров в этих доменах;
- По умолчанию Windows Server 2003 берет для регистрации на удаленном компьютере текущее имя пользователя, домен и пароль. Если нужна информация другой учетной записи, щелкните Параметры (Options) и зашагайте поля. Имя пользователя (User Name), Пароль (Password) и Домен (Domain);
- Щелкните Подключиться (Connect). При необходимости ведите пароль и щелкните ОК. Если соединение создано успешно, вы увидите окно удаленного рабочего стола выбранного компьютера и получите возможность работать с ресурсами этого компьютера. Если соединение создать не удалось, проверьте введенную вами информацию и повторите попытку
С командой Подключение к удаленному рабочему столу (Remote Desktop Connection) работать просто, но она неудобна, если вам приходится создавать удаленные соединения с компьютерами достаточно часто. Вместо нее рекомендуется обращаться к консоли Удаленные рабочие столы (Remote Desktops). В ней можно настраивать соединения с несколькими системами и затем легко переключаться с одного соединения на другое.
Знакомство с DHCP
DHCP — средство централизованного управления выделением IP-адресов, но этим его функции не ограничиваются. DHCP-сервер выдает клиентам основную информацию, необходимую для работы сети TCP/IP: IP-адрес, маску подсети, сведения о шлюзе по умолчанию, о первичных и вторичных DNS- и WINS — серверах, а также имя домена DNS.
Клиент DHCP и IP-адрес
Компьютер с динамическим IP-адресом называют клиентом DHCP. При загрузке компьютера DHCP-клиент запрашивает IP-адрес из пула адресов, выделенных данному DHCP-серверу, и использует адрес определенное время, называемое сроком аренды (lease). Спустя примерно половину этого срока клиент пытается возобновить аренду и повторяет эти попытки до успешного возобновления или до окончания срока аренды. Если возобновить аренду не удастся, клиент обращается к другому DHCP-серверу. Если клиент успешно связался с сервером, но его текущий IP-адрес не может быть возобновлен, DHCP-сервер присваивает клиенту новый IP-адрес.
DHCP-сервер обычно не влияет на процедуру загрузки или входа в сеть. Загрузка DHCP-клиента и регистрация пользователя в локальной системе возможна даже при неработающем DHCP-сервере.
Во время запуска DHCP клиента пытается найти DHCP — сервер. Если это удалось, клиент получает от сервера нужную конфигурационную информацию. Если DHCP — сервер недоступен, а срок аренды клиента еще не истек, клиент опрашивает с помощью программы Ping стандартный шлюз, указанный при получении аренды. В случае успеха клиент считает, что, вероятно, находится в той же сети, в которой находился при получении аренды, и продолжает ею пользоваться. Неудачный опрос означает, что, возможно, клиент находится в другой сети. Тогда применяется автоконфигурация. Клиент также прибегает к ней, если DHCP-сервер недоступен, а срок аренды истек.
Установка сервера DHCP
Динамическое выделение IP-адресов возможно только при наличии в сети DHCP-сервера. Компоненты DHCP устанавливаются при помощи мастера установки компонентов Windows, а запуск и авторизация сервера осуществляются из консоли DHCP Предоставлять клиентам динамические IP-адреса вправе только авторизованные серверы DHCP.
Установка компонентов DHCP
Чтобы сервер с Microsoft Windows Server 2003 мог работать в качестве DHCP-сервера, выполните следующие действия.
- В меню Пуск (Start) выберите Программы (Programs) или Все программы (All Programs), затем щелкните Администрирование (Administrative Tools) и Мастер настройки сервера .
- Дважды щелкните Далее (Next). Появятся текущие роли сервера. Выделите роль DHCP — сервер и дважды щелкните Далее. Мастер установит DHCP и запустит Мастер создания области;
- Если вы хотите сразу же создать начальную область для DHCP-сервера, щелкните Далее (Next) и выполните действия, вписанные в разделе «Управление областями DHCP». В противном случае щелкните Отмена (Cancel) и создайте необходимые области позднее.
- Щелкните Готово (Finish). Чтобы использовать сервер, Вы должны авторизовать его в домене, как описало в разделе Авторизация сервера DHCP в Active Directory. Далее Вам необходимо создать и активизировать все необходимые области DHCP.
После установки DHCP-сервера настройка и управление динамической IP-адресацией осуществляется из консоли DHCP. Команда для ее запуска располагается в меню Администрирование (Administrative Tools). В главном окне консоли DHCP две панели. Слева перечислены все DHCP-серверы домена, по IP-адресам, включая локальный компьютер, если окно открыто на DHCP-сервере. Справа приведены подробные сведения о выбранном объекте.
Вот, пожалуй, и все что я хотел Вам рассказать об основах операционной системы Microsoft Windows Server 2003.
Желаю удачи в освоение данной ОС.
- Подробности
- Родительская категория: Операционные системы
Добрый день. Сегодня мы рассмотрим установку Windows Server 2003. Как и в прошлой статье «Настройка связки APACHE+PHP+MySQL на FreeBSD» все действия будут производится на виртуальной машине Oracle VM VirtualBox. Для тех кто в танке — это бесплатное программное обеспечение, которое отличается своей удобностью. Так же нам понадобится образ операционной системы Windows Server 2003. В интернете куча пиратских версий, хоть это и незаконно. Читаем дальше…
Про Windows Server 2003
Итак, Windows server — это операционная система всем известной компании Microsoft, которую можно назвать вариантом Windows XP, но только для серверов, с помощью которой можно легко администрировать рабочие группы, учётные записи, сети и многое многое другое.
Есть несколько разновидностей данной операционной системы:
- Web Edition — вариант предназначенный для web-серверов, однако он не поддерживает одну из главных функций — контроллер домена.
- Standard Edition — используется в основном в малом бизнесе.
- Enterprise Edition — изначальное предназначение для средних предприятий. Поддержка оперативной памяти до 32 Гб. А так же возможно работа с 8 процессорами.
- Datacenter Edition — Данный вариант предназначен для огромных компаний. Максимальное количество процессоров — 64, оперативная память -128 Гб.
Установка Windows Server 2003
Как я уже писал выше для установки Windows Server 2003 нам потребуется Oracle VM VirtualBox. Скачать данное ПО можно с официального сайта. Если у вас уже есть опыт установки Windows XP, то можете дальше не читать, так как установка серверной и настольной ОС очень схожи.
Подготовка VirtualBox к установке Windows Server 2003
- Открываем VirtualBox и нажимаем на кнопочку «создать».
- Следующим шагом будет присвоение имени нашей ОС для отображения в списке операционных систем в окне VirtualBox. Я написал «Windows Server 2003». Можно выбрать тип и версию устанавливаемой системы, но это непринципиально важно. Жмём кнопку «далее(next)».
- Нужно выделить оперативную память под устанавливаемую операционную систему. Для установки Windows Server 2003 минимальное количество памяти — 256 Мб. Если ваше аппаратное обеспечение позволяет вам выделить больше, тогда выделяйте. Я остановлюсь на 512 Мб. Жмём далее.
- Следующим шагом будет определение жёсткого диска. В принципе, все 3 пункта описаны. Если требуется более детальная настройка — вы можете не подключать жёсткий диск. Если же у вас уже есть готовая установленная ОС, то его можно подключить, выбрав третий пункт. Так как мы устанавливаем и настраиваем всё с нуля, то остановимся на втором пункте — «Создать новый виртуальный жёсткий диск». Создать.
- Далее нам нужно определить формат образа, нашей будущей виртуальной операционной системы. Скажу одно — разницы между ними практически нет. Единственное, в первых трёх видах можно фиксировать размер жёсткого диска. Пусть будет «VDI».
- Выбор формата хранения. Оба типа описаны в окошке. Я выбираю обычно динамический, на всякий случай. Мало ли.
- Выбора размера виртуального жёсткого диска. Я выделю 15 Гб. Сама система занимает мало места. Однако, в будущем мы будем устанавливать различные оснастки. Так что не жалейте гигабайтов. Жмём кнопку «создать».
Подготовку VirtualBox к установке Windows Server 2003 мы завершили. Следующим шагом будет, собственно, сама установка операционной системы.
Установка Windows Server 2003 в среде VirtualBox
- Выделяем нашу, только что, созданную метку «Windows server 2003» и нажимаем наверху кнопку «запустить».
- Следующим шагом нужно указать путь к дистрибутиву устанавливаемой операционной системы. Жмём на маленькую папочку с зелёной стрелкой и задаём путь. Жмём «продолжить».
- Немного ждём, идёт загрузка драйверов. Далее необходимо создать раздел, жмём клавишу «c». Далее нужно указать размер раздела. оставляем всё как есть. У нас будет один раздел. Жмём «enter».
- Вариант форматирования — «NTFS быстрое». После этого шага начнётся установка операционной системы.
- Делаем базовые настройки. Присвоение имени(home) и организации(home-pc).
- Затем, задаём имя компьютера и пароль администратора.
- Определяем часовой пояс. Пошла установка Windows Server 2003
- Сетевые параметры и рабочую группу оставляем по умолчанию.
- Вбиваем пароль Администратора. Это был последний шаг.
Вот и всё. Установка Windows Server 2003 завершена. В принципе, ничего сложного. Если вы всё сделали так как, то у вас тоже должно получиться.
В следующем уроке будем разбираться с сетевыми настройками. Так же, помимо серверной ОС, вам необходимо установить Windows XP, для наглядного демонстрирования работоспособности Widnows Server 2003.
Microsoft Windows Server 2003 — операционная система, специально разработанная для работы на серверах. Установка и настройка данной ОС являются важными этапами в процессе создания и обслуживания серверной инфраструктуры.
Это подробное руководство предоставляет пошаговую инструкцию по установке и настройке Microsoft Windows Server 2003. Он объясняет основные понятия, особенности и инструменты, необходимые для успешного развертывания и использования данной операционной системы.
Вам будет показано, как подготовить жесткий диск для установки, как выбрать правильные параметры установки и как настроить сервер после завершения процесса установки.
Кроме того, вам будет предоставлена информация о создании пользователей и групп, настройке безопасности, установке и настройке служб и ролей сервера, а также резервном копировании и восстановлении данных.
Раздел 1: Подготовка к установке
1. Проверка системных требований
- Убедитесь, что ваш компьютер соответствует минимальным системным требованиям для установки Windows Server 2003. Это включает в себя достаточное количество оперативной памяти, свободное место на жестком диске и совместимый процессор.
- Убедитесь, что вы имеете подходящий диск установки операционной системы Windows Server 2003. Если у вас нет диска, вам придется его приобрести или создать загрузочный USB-диск.
2. Резервное копирование данных
Перед установкой Windows Server 2003 рекомендуется сделать резервную копию всех важных данных, чтобы избежать их потери. Вы можете сделать резервную копию данных на внешний жесткий диск, сетевой накопитель или в облако.
3. Подключение к сети
Убедитесь, что ваш компьютер подключен к сети, если вам требуется доступ к сетевым ресурсам во время или после установки Windows Server 2003. Подключение к сети также позволит вам выполнять обновления операционной системы и загружать драйверы, если это необходимо.
4. Проверка оборудования
- Убедитесь, что все необходимые компоненты и устройства подключены к вашему компьютеру, такие как клавиатура, мышь, монитор, принтер и т. д.
- Проверьте, что у вас есть все необходимые драйверы для подключенного оборудования. Если вам нужны дополнительные драйверы, загрузите их с сайта производителя.
Подготовка к установке Windows Server 2003 включает выполнение ряда важных шагов, таких как проверка системных требований, резервное копирование данных, подключение к сети и проверка оборудования. Эти меры позволят вам гладко пройти процесс установки и обеспечить стабильную работу операционной системы.
Проверка системных требований
Перед установкой и настройкой Microsoft Windows Server 2003 необходимо убедиться, что у вашей системы есть необходимые системные требования. Это позволит гарантировать корректную работу операционной системы и основных сервисов.
Системные требования для установки Microsoft Windows Server 2003:
- Процессор: компьютер с тактовой частотой с процессором не ниже 133 МГц для x86 или 733 МГц для x64
- Оперативная память: минимум 128 МБ или больше
- Место на жестком диске: минимум 2 ГБ свободного места на жестком диске для установки операционной системы
- Дисковод: CD-ROM или DVD-ROM для установки операционной системы
- Монитор: разрешение 800×600 или выше
- Прочие устройства: клавиатура, мышь и сетевая карта
Также учтите, что некоторые элементы функциональности операционной системы Microsoft Windows Server 2003 могут требовать более высокой производительности. Поэтому рекомендуется проверить дополнительные требования для конкретных служб и приложений, которые вы планируете установить и использовать.
Если ваша система удовлетворяет всем системным требованиям, вы готовы перейти к следующему этапу — установке и настройке Microsoft Windows Server 2003.
Планирование разбиения диска
При установке Windows Server 2003 необходимо правильно разбить жесткий диск на разделы, чтобы обеспечить оптимальную работу системы и эффективное использование дискового пространства. Планирование разбиения диска включает в себя определение размеров и типов разделов, а также их целей и функций.
Основные разделы, которые рекомендуется создать при установке Windows Server 2003, включают:
- Основной раздел системы (Primary Partition) – этот раздел содержит операционную систему и основные системные файлы. Размер данного раздела зависит от требований операционной системы и установленного программного обеспечения.
- Раздел данных (Data Partition) – этот раздел предназначен для хранения данных, файлов и программ. Рекомендуется выделить отдельный раздел под данные, чтобы отделить их от системных файлов и обеспечить производительность системы.
- Раздел подкачки (Page File) – данный раздел используется для обмена данными между оперативной памятью и жестким диском. Размер раздела подкачки зависит от объема оперативной памяти и требований приложений.
- Раздел резервного копирования (Backup Partition) – данный раздел рекомендуется создать для хранения резервных копий системы и данных. Он позволяет упростить процесс восстановления данных и обеспечивает их безопасность.
При планировании разбиения диска следует учитывать следующие факторы:
- Размер и типы файлов, которые будут храниться на разделах. Некоторые файлы, например, базы данных, требуют большого объема дискового пространства и могут потребовать отдельного раздела.
- Требования операционной системы и установленного программного обеспечения к дисковым ресурсам. Некоторые приложения могут иметь специальные требования к разбиению диска.
- Безопасность данных. Отдельный раздел для резервного копирования обеспечивает безопасность данных и упрощает процесс их восстановления в случае необходимости.
- Производительность системы. Разделение данных и системных файлов на разные разделы может повысить производительность системы, так как данные будут физически разделены и не будут конкурировать с системными файлами.
При планировании разбиения диска следует также учесть возможность дальнейшего расширения разделов. Может потребоваться изменение размеров разделов или создание новых разделов, поэтому рекомендуется оставить свободное дисковое пространство для будущих изменений.
Правильное планирование разбиения диска на Windows Server 2003 позволит обеспечить стабильную работу системы, эффективное использование ресурсов и безопасность данных.
Резервное копирование данных
Существуют различные методы резервного копирования данных, включая полное, инкрементное и дифференциальное копирование. При полном копировании все данные сохраняются в резервной копии. Инкрементное копирование сохраняет только измененные данные с момента последнего резервного копирования, а дифференциальное копирование сохраняет только измененные данные с момента последнего полного копирования.
Для создания резервной копии данных в Windows Server 2003 можно использовать встроенный инструмент «Диспетчер резервного копирования». С его помощью можно запланировать автоматическое создание резервной копии в заданное время или создать резервную копию вручную.
При создании резервной копии необходимо выбрать место для хранения копии, которое должно быть безопасным и надежным. Желательно использовать отдельный накопитель или удаленное хранилище, чтобы предотвратить потерю данных в случае физического повреждения сервера.
Необходимо также проверять созданные резервные копии, чтобы убедиться в их целостности и возможности восстановления данных. Проверка копий позволяет выявить ошибки или повреждения и принять меры по исправлению проблем.
Помимо резервного копирования данных, рекомендуется создавать также резервные копии системы и конфигурационных файлов. Это позволяет восстановить работоспособность сервера в случае сбоя или ошибки в настройках.
Шаг 1: Подготовка к установке
Перед началом установки Windows Server 2003 необходимо убедиться, что у вас имеются следующие компоненты:
1. Компьютер совместимый с Windows Server 2003.
2. Установочный диск или образ Windows Server 2003.
3. Лицензионный ключ для активации операционной системы.
Примечание: Устанавливать операционную систему следует на компьютере, с которого планируется выполнять функции сервера.
Шаг 2: Запуск установки
1. Вставьте установочный диск в оптический привод или подключите образ установочного диска.
2. Перезагрузите компьютер и настройте BIOS, чтобы сконфигурировать загрузку с оптического привода или сменного носителя.
3. При загрузке компьютера с установочного диска, нажмите любую клавишу, чтобы запустить процесс установки.
Примечание: Если ваш компьютер не загружается с установочного диска, возможно потребуется изменить настройки загрузки в BIOS или обновить прошивку BIOS.
Шаг 3: Выбор параметров установки
1. Выберите желаемый язык установки и нажмите «Далее».
2. Нажмите «Установить с использованием расширенных параметров (для опытных пользователей)», чтобы настроить параметры установки вручную.
3. Ознакомьтесь с лицензионным соглашением и принимайте условия.
Шаг 4: Создание разделов
1. В окне «Установка Windows» выберите жесткий диск, на котором вы хотите установить операционную систему.
2. Если на выбранном жестком диске уже есть разделы, вы можете удалить или создать новые разделы, нажав кнопку «Раздел» и следуя инструкциям.
3. Выберите раздел, на который вы хотите установить операционную систему, и нажмите «Далее».
Шаг 5: Установка операционной системы
1. После создания раздела, выберите тип файловой системы, который вы хотите использовать, и нажмите «Форматировать».
2. После завершения форматирования, установка операционной системы начнется автоматически.
3. Дождитесь завершения установки и следуйте инструкциям на экране для настройки дополнительных параметров.
Примечание: Во время установки вам может понадобиться ввести лицензионный ключ, выбрать каталог установки и указать имя пользователя.
Шаг 6: Завершение установки
1. После завершения установки Windows Server 2003 перезагрузится.
2. Войдите в систему, используя указанные вами данные (имя пользователя и пароль).
3. Настройте дополнительные параметры системы, такие как подключение к сети, обновления и безопасность.
Примечание: Вам может потребоваться выполнить активацию Windows Server 2003, чтобы использовать полную функциональность операционной системы.
Загрузка установочного диска
Перед установкой Microsoft Windows Server 2003 необходимо загрузить установочный диск. Для этого следуйте инструкциям ниже:
Шаг 1: Вставьте установочный диск в оптический привод компьютера.
Шаг 2: Перезагрузите компьютер и настройте загрузку с оптического привода. Для этого при запуске компьютера нажмите соответствующую клавишу (обычно F12 или Delete) для входа в BIOS.
Шаг 3: В меню BIOS выберите опцию «Boot» или «Загрузка» и установите приоритет загрузки с оптического привода в качестве первого устройства.
Шаг 4: Сохраните изменения в BIOS и перезагрузите компьютер.
Шаг 5: При загрузке компьютера с установочного диска, на экране появится сообщение «Press any key to boot from CD…». Нажмите любую клавишу на клавиатуре, чтобы продолжить загрузку с диска.
Шаг 6: Дождитесь загрузки файлов установки с диска. В этом процессе могут занять некоторое время.
Шаг 7: После загрузки файлов установщик предложит выбрать язык установки. Выберите русский язык (Russian) и нажмите «Next» или «Далее».
После выполнения этих шагов установка Microsoft Windows Server 2003 будет готова к началу. Вы сможете перейти к следующему этапу — «Установка операционной системы» и следовать соответствующим инструкциям.
Выбор типа установки
Перед началом установки Microsoft Windows Server 2003 необходимо определиться с типом установки, который лучше всего соответствует вашим потребностям и требованиям к серверу.
Версия Windows Server 2003 предлагает два основных типа установки:
- Обычная установка (Typical): данная установка включает стандартные компоненты операционной системы, необходимые для работы сервера. Она является наиболее простым вариантом установки и рекомендуется для большинства случаев.
- Сервер с множеством пользователей (Server with a lot of users): в этом режиме устанавливаются все компоненты операционной системы, включая поддержку множества пользователей. Он рекомендуется для серверов, которые будут использоваться в сетях с большим количеством пользователей.
При выборе типа установки учтите требования вашей предприятия или организации, а также количество пользователей и ожидаемые рабочие нагрузки на сервер. Правильный выбор типа установки поможет достичь оптимальной производительности сервера и обеспечить его безопасность и стабильность.
Ввод серийного номера
После установки операционной системы Microsoft Windows Server 2003 на сервер необходимо ввести серийный номер, чтобы активировать продукт и получить полный доступ к его функциональности.
Ввод серийного номера выполняется на этапе установки операционной системы или после ее установки через специальные инструменты активации.
Для ввода серийного номера во время установки Windows Server 2003, следуйте следующим шагам:
| Шаг | Действие |
|---|---|
| 1 | На экране «Сведения о лицензии» выберите одну из следующих опций: |
| — Введите серийный номер (если у вас есть) | |
| — Пропустить ввод серийного номера (обычно на тридцать дней) | |
| 2 | Если вы выбрали опцию «Введите серийный номер», введите серийный номер в соответствующее поле. |
| 3 | Нажмите кнопку «Далее», чтобы продолжить установку операционной системы. |
Если вы уже установили Windows Server 2003 и хотите ввести серийный номер после установки, выполните следующие действия:
| Шаг | Действие |
|---|---|
| 1 | Откройте меню «Пуск» и выберите «Панель управления». |
| 2 | В разделе «Система и безопасность» выберите «Система». |
| 3 | На вкладке «Активация Windows» нажмите кнопку «Изменить номер продукта». |
| 4 | Введите серийный номер в соответствующее поле и нажмите кнопку «Далее». |
После ввода серийного номера и активации операционной системы вы получите полную функциональность Windows Server 2003 и сможете использовать все ее возможности по настройке и администрированию сервера.
Раздел 3: Настройка базовой конфигурации
1. Установка и обновление необходимого программного обеспечения. После установки Windows Server 2003 на ваш сервер рекомендуется установить все необходимые обновления и патчи безопасности. Для этого вы можете использовать Windows Update или скачать обновления с сайта Microsoft.
2. Настройка сетевых параметров. Проверьте настройки IP-адреса, подсети, шлюза и DNS-сервера, чтобы ваш сервер мог корректно работать в сети. Вы также можете настроить сетевые соединения, добавить новые или изменить настройки существующих.
3. Настройка и проверка безопасности. Защита вашего сервера от несанкционированного доступа является основной задачей при настройке базовой конфигурации. Установите антивирусное программное обеспечение, настройте брандмауэр и проверьте наличие необходимых обновлений безопасности.
4. Создание пользователей и групп. Для управления доступом к серверу необходимо создать пользователей и группы. Создайте аккаунты для администраторов, обычных пользователей и других ролей, которые будут использовать сервер.
5. Настройка резервного копирования данных. Регулярное создание резервных копий данных важно для обеспечения их безопасности и возможности восстановления. Настройте расписание резервного копирования и выберите типы данных, которые будут резервироваться.
6. Проверка работы сервера. После завершения настройки базовой конфигурации необходимо проверить работоспособность сервера. Протестируйте все основные функции сервера, а также убедитесь, что все настройки работают корректно.
Настройка базовой конфигурации Windows Server 2003 важна для обеспечения безопасной и надежной работы сервера. Следуйте инструкциям и рекомендациям Microsoft, чтобы достичь оптимального функционирования сервера и защитить его от возможных угроз.
Выбор имени компьютера
Во-первых, имя компьютера должно быть уникальным в пределах сети. Если в сети уже существует компьютер с таким же именем, может произойти конфликт сетевых ресурсов. Поэтому перед выбором имени следует обязательно проверить его уникальность.
Во-вторых, имя компьютера должно быть легкопроизносимым и запоминающимся для пользователей. Это поможет упростить взаимодействие с сетевыми ресурсами и уменьшить возможность ошибок при вводе имени.
В-третьих, рекомендуется использовать только допустимые символы при выборе имени компьютера. Имя может содержать латинские буквы, цифры и дефисы. Пробелы и специальные символы не допускаются.
Также следует учесть, что имя компьютера является частью полного имени домена. Поэтому при выборе имени следует учитывать существующие политики и правила именования в сети.
Итак, выбор имени компьютера — ответственный и важный этап при установке и настройке Microsoft Windows Server 2003. Следуя рекомендациям и правилам, можно выбрать оптимальное имя, которое обеспечит удобство использования и совместимость в сети.
Настройка сетевых параметров
При установке и настройке Microsoft Windows Server 2003 необходимо правильно настроить сетевые параметры, чтобы обеспечить работу сервера в сети.
Для начала необходимо выбрать протоколы сетевого подключения. В операционной системе Windows Server 2003 доступны различные протоколы, такие как TCP/IP, IPX/SPX, NetBEUI и т.д. Однако наиболее распространенным и рекомендуемым протоколом для работы в сети является TCP/IP.
Для настройки TCP/IP протокола необходимо последовательно выполнить следующие действия:
- Перейти в «Сетевые подключения» через «Панель управления».
- Выбрать соответствующее сетевое подключение и нажать правой кнопкой мыши для открытия контекстного меню.
- Выбрать «Свойства».
- В открывшемся окне «Свойства сетевого подключения» найти и выбрать протокол «TCP/IP» в списке «Элементы для данного подключения используют следующие компоненты».
- Нажать на кнопку «Свойства».
- В открывшемся окне «Свойства протокола TCP/IP» выбрать вкладку «Общие».
- Настроить параметры IP-адреса и Маски подсети в соответствии с требованиями вашей сети.
- Если необходимо, можно также настроить параметры DNS-сервера и Шлюза по умолчанию.
- Подтвердить изменения и закрыть все окна.
После настройки сетевых параметров необходимо проверить правильность настройки, выполнив тестовые соединения и проверку сетевой связи. Для этого можно использовать различные инструменты, такие как Ping и Tracert.
Правильная настройка сетевых параметров поможет обеспечить стабильную работу сервера в сети и успешное взаимодействие с другими устройствами и компьютерами.
Создание администраторского аккаунта
При установке Microsoft Windows Server 2003 по умолчанию создается аккаунт с правами администратора. Однако, в случае необходимости, можно создать дополнительные администраторские аккаунты для управления сервером.
Для создания администраторского аккаунта выполните следующие шаги:
- Откройте меню «Пуск» и выберите пункт «Панель управления».
- В окне «Панель управления» найдите и откройте «Учетные записи пользователей».
- В открывшемся окне «Учетные записи пользователей» нажмите на ссылку «Создать новую учетную запись».
- Введите имя пользователя для нового администратора и нажмите кнопку «Далее».
- Выберите тип учетной записи — «Администратор» и нажмите кнопку «Создать учетную запись».
- В следующем окне введите пароль для нового администратора и подтвердите его. Нажмите кнопку «Создать пароль».
- После создания аккаунта и пароля, нажмите кнопку «Завершить».
Теперь у вас есть новая администраторская учетная запись, которая будет использоваться для управления Microsoft Windows Server 2003.
Видео:
Установка Windows Server 2003 Service Pack 1 на современный компьютер
Подготовка Windows 11 к обновлению — Windows 11 23H2. Простые советы.
NAS на Windows — Часть 1 ➡ Сборка железа и настройка системы🔧
Windows Server 2003 является одной из самых популярных операционных систем для серверов. Но чтобы полностью использовать ее возможности и обеспечить стабильную работу, необходимо правильно настроить и научиться оптимально использовать ее функции.
В данной статье мы рассмотрим несколько полезных советов и рекомендаций по настройке Windows Server 2003. Мы расскажем о том, как обеспечить безопасность сервера, оптимизировать его производительность, настроить сеть и серверные службы.
Первым шагом при настройке Windows Server 2003 является обеспечение его безопасности. Рекомендуется установить все доступные обновления и патчи для операционной системы, а также настроить систему межсетевого экранирования (firewall) для ограничения доступа к серверу.
Далее, для оптимизации производительности сервера, рекомендуется отключить ненужные службы и процессы, настроить виртуальную память и установить соответствующие драйверы для оборудования. Также важно регулярно проверять и очищать жесткий диск от временных файлов и мусора, чтобы освободить место и ускорить работу системы.
Содержание
- Установка Windows Server 2003
- Настройка сетевых подключений
- 1. Проверьте физическое подключение
- 2. Настройте IP-адрес
- 3. Настройте DNS-серверы
- 4. Проверьте доступность сети
- 5. Обновите драйверы сетевых адаптеров
- Установка и настройка служб
- Windows Firewall
- Диспетчер служб
- Службы удаленного рабочего стола
- Slipsream
- Сетевые службы
- Итоги
- Безопасность и защита данных
- Оптимизация работы сервера
- Администрирование и мониторинг сервера
- Резервное копирование и восстановление данных
Установка Windows Server 2003
Windows Server 2003 является одной из самых популярных операционных систем для серверов. В этой статье мы рассмотрим процесс установки данной операционной системы на ваш сервер.
-
Подготовка к установке:
- Убедитесь, что ваш сервер соответствует требованиям системы Windows Server 2003, включая объем памяти и свободное место на жестком диске.
- Создайте резервную копию всех важных данных на сервере перед установкой операционной системы
- Подготовьте установочный диск с Windows Server 2003 или образ для установки.
-
Начало установки:
- Вставьте установочный диск с Windows Server 2003 в DVD-привод или подключите образ установки.
- Перезагрузите сервер и выберите загрузку с DVD-привода или другого устройства, на котором находится установочный диск или образ.
- Дождитесь, пока загрузочное меню установщика операционной системы отобразится на экране.
-
Выбор параметров установки:
- Выберите нужный язык установки и нажмите «Далее».
- Ознакомьтесь с лицензионным соглашением и примите его условия.
- Выберите раздел жесткого диска, на который будет установлена операционная система.
- Нажмите кнопку «Далее», чтобы начать установку.
-
Установка и настройка:
- Дождитесь, пока установщик скопирует все необходимые файлы на жесткий диск.
- После завершения копирования файлов, система автоматически перезагрузится.
- Следуйте инструкциям на экране, чтобы выполнить базовую настройку сервера, включая указание имени сервера и пароля администратора.
- После завершения настройки, система перезагрузится с новыми параметрами.
-
Завершение установки:
- После перезагрузки, войдите в систему, используя указанный вами пароль администратора.
- Продолжайте настраивать сервер в соответствии с вашими потребностями и требованиями.
- Убедитесь, что все необходимые драйверы и обновления установлены на сервере.
- Поздравляю! Установка Windows Server 2003 на ваш сервер завершена.
Установка Windows Server 2003 — это первый шаг к созданию надежного и безопасного сервера. Пользуйтесь этим руководством, чтобы успешно установить операционную систему и начать использовать все ее возможности.
Настройка сетевых подключений
Для эффективной работы Windows Server 2003 необходимо правильно настроить сетевые подключения. Ниже представлены рекомендации и полезные советы для этого процесса.
1. Проверьте физическое подключение
Перед началом настройки необходимо убедиться, что все сетевые кабели правильно подключены. Проверьте, что сетевые адаптеры подключены к правильным портам коммутатора или маршрутизатора.
2. Настройте IP-адрес
Для настройки IP-адреса выполните следующие шаги:
- Откройте «Панель управления» и выберите «Сетевые подключения».
- Щелкните правой кнопкой мыши на нужном сетевом подключении и выберите «Свойства».
- Выберите «Протокол Internet Protocol (TCP/IP)» и нажмите на кнопку «Свойства».
- Установите «Использовать следующий IP-адрес» и введите IP-адрес, маску подсети и адрес шлюза по умолчанию.
- Нажмите «OK» для сохранения настроек.
3. Настройте DNS-серверы
Для настройки DNS-серверов выполните следующие шаги:
- Откройте «Панель управления» и выберите «Сетевые подключения».
- Щелкните правой кнопкой мыши на нужном сетевом подключении и выберите «Свойства».
- Выберите «Протокол Internet Protocol (TCP/IP)» и нажмите на кнопку «Свойства».
- Выберите «Использовать следующий адрес DNS-сервера» и введите IP-адреса DNS-серверов.
- Нажмите «OK» для сохранения настроек.
4. Проверьте доступность сети
Чтобы убедиться в правильной настройке сетевого подключения, проведите тест на доступность сети. Попробуйте открыть веб-страницы, выполнить ping-запросы или подключиться к удаленному серверу.
5. Обновите драйверы сетевых адаптеров
Для оптимальной работы сетевых подключений обновите драйверы сетевых адаптеров до последней версии. Это поможет решить возможные проблемы совместимости и повысит производительность сети.
Следуя вышеперечисленным рекомендациям, вы сможете настроить сетевые подключения в Windows Server 2003 и обеспечить эффективную работу сервера в сети.
Установка и настройка служб
При установке и настройке Windows Server 2003 необходимо учитывать наличие различных служб, которые могут быть полезны для определенных задач. В этом разделе рассмотрим, как установить и настроить основные службы.
Windows Firewall
Windows Firewall представляет собой механизм безопасности, который фильтрует сетевой трафик и защищает сервер от несанкционированного доступа. Чтобы установить и настроить Windows Firewall, следуйте следующим шагам:
- Откройте «Панель управления» и выберите «Центр обновления Windows».
- В меню слева выберите «Изменение параметров безопасности».
- В разделе «Частная сеть» установите флажок напротив «Включить защиту от загрузки из удаленной сети» и «Включить защиту от загрузки от поставщиков загрузок».
- В разделе «Общественная сеть» установите аналогичные флажки.
- Кликните «ОК», чтобы сохранить изменения.
Диспетчер служб
Диспетчер служб позволяет управлять всеми установленными службами. Чтобы настроить службы через Диспетчер служб, выполните следующие действия:
- Нажмите клавишу Win + R, чтобы открыть окно «Выполнить».
- Введите «services.msc» в поле «Выполнить» и нажмите «ОК».
- В окне Диспетчера служб вы увидите список всех служб, установленных на сервере.
- Выберите службу, которую необходимо настроить, и выполните одну из следующих операций: включение, отключение или изменение типа запуска службы.
- Нажмите правой кнопкой мыши на выбранной службе и выберите нужную опцию в контекстном меню.
- После настройки службы нажмите «ОК», чтобы сохранить изменения.
Службы удаленного рабочего стола
Службы удаленного рабочего стола позволяют пользователю подключаться к серверу удаленно и управлять им. Чтобы установить и настроить службы удаленного рабочего стола, следуйте следующим шагам:
- Откройте «Панель управления» и выберите «Система».
- Перейдите на вкладку «Удаленный рабочий стол».
- В разделе «Удаленный рабочий стол» установите флажок напротив «Разрешить подключение к этому компьютеру» и «Разрешить подключение только для компьютеров с операционной системой Windows 2000 или выше».
- Нажмите «ОК», чтобы сохранить изменения.
Slipsream
Slipsream — это инструмент, который позволяет объединить установочный диск Windows Server 2003 с последними обновлениями и пакетами. Чтобы создать Slipsream диск, выполните следующие действия:
- Загрузите и установите инструмент Slipsream.
- Загрузите последние обновления и пакеты для Windows Server 2003.
- Запустите инструмент Slipsream и выберите путь к установочному диску Windows Server 2003.
- Выберите путь к папке с обновлениями и пакетами.
- Нажмите «Создать» и дождитесь завершения процесса.
Сетевые службы
Сетевые службы позволяют настраивать сетевые соединения и обеспечивать сетевую безопасность. Чтобы установить и настроить сетевые службы, выполните следующие действия:
- Откройте «Панель управления» и выберите «Сетевые подключения».
- Выберите необходимое сетевое подключение и нажмите правой кнопкой мыши.
- В контекстном меню выберите «Свойства».
- На вкладке «Общие» установите флажок напротив «Разрешить другим сетевым пользователям подключаться к интернету через этот компьютер».
- На вкладке «IP-адрес» настройте параметры сетевого подключения.
- Нажмите «ОК», чтобы сохранить изменения.
Итоги
Установка и настройка служб является важным этапом при настройке Windows Server 2003. Правильная настройка служб позволяет обеспечить безопасность и стабильность работы сервера, а также оптимизировать производительность системы.
Безопасность и защита данных
1. Обновляйте операционную систему: регулярно устанавливайте все доступные обновления операционной системы Windows Server 2003. Это позволит вам получать последние исправления ошибок и уязвимостей, снизить риск атак со стороны злоумышленников.
2. Включите брандмауэр: активируйте встроенный брандмауэр Windows Server 2003 для фильтрации сетевого трафика, защиты от нежелательных соединений и предотвращения доступа злоумышленников к вашему серверу.
3. Используйте сложные пароли: установите для всех учетных записей на сервере надежные и сложные пароли, содержащие как минимум 8 символов, включая буквы верхнего и нижнего регистра, цифры и специальные символы. Регулярно меняйте пароли.
4. Не используйте учетную запись администратора в повседневной работе: создайте отдельные учетные записи с ограниченными правами для обычных задач, чтобы минимизировать риск злоумышленника получить доступ к полным привилегиям администратора.
5. Активируйте аудит событий: настройте аудит событий операционной системы Windows Server 2003 для отслеживания и регистрации важных событий, таких как неудачные попытки входа, изменения в системе и другие подозрительные активности.
6. Установите антивирусное программное обеспечение: установите и регулярно обновляйте антивирусное программное обеспечение для защиты сервера от вредоносных программ, вирусов и троянских программ.
7. Резервное копирование данных: регулярно создавайте резервные копии данных на сервере, чтобы иметь возможность восстановить их в случае возникновения проблем, таких как удаление файлов или атака вредоносного программного обеспечения.
8. Ограничьте физический доступ: обеспечьте физическую безопасность сервера, разместив его в закрытом помещении, ограничив доступ только авторизованным лицам и устанавливая системы контроля доступа.
9. Шифруйте данные: используйте шифрование для защиты конфиденциальных данных на сервере, особенно в случае передачи данных по сети или хранения на внешних носителях.
10. Мониторинг сервера: установите систему мониторинга, чтобы отслеживать активность сервера, контролировать его состояние и быстро реагировать на потенциальные проблемы.
Оптимизация работы сервера
Оптимизация работы сервера является важным шагом для обеспечения эффективного функционирования Windows Server 2003. Рассмотрим несколько полезных рекомендаций, которые помогут повысить производительность сервера.
-
Оптимизация настроек памяти: Постарайтесь правильно настроить размер страницы подкачки, установив его равным количеству физической памяти или чуть меньше. Также рекомендуется настроить динамическое управление файлом подкачки.
-
Настройка служб: Отключите ненужные службы, которые не используются на сервере. Например, если сервер не является доменным контроллером, службу «Active Directory» можно отключить.
-
Использование RAID: Использование технологии RAID (например, RAID 5) позволяет повысить надежность системы хранения данных и улучшить производительность в случае сбоев.
-
Оптимизация сетевых настроек: Для повышения производительности сети рекомендуется настроить правильное использование сетевых адаптеров, настроить размер TCP-окна и отключить ненужные сетевые протоколы.
-
Регулярное обслуживание: Проводите регулярное обслуживание сервера, включая выполнение проверки дисков, очистку временных файлов и оптимизацию баз данных.
-
Планирование резервного копирования: Регулярно выполняйте резервное копирование данных сервера, чтобы гарантировать их безопасность в случае сбоев или потери данных.
-
Мониторинг производительности: Установите инструменты мониторинга производительности, чтобы отслеживать загрузку сервера, использование ресурсов и идентифицировать возможные проблемы.
Следуя этим рекомендациям, вы сможете оптимизировать работу вашего сервера под уровень нагрузки и обеспечить его стабильную и эффективную работу.
Администрирование и мониторинг сервера
Администрирование и мониторинг сервера являются важной частью процесса поддержки и обслуживания Windows Server 2003. Здесь представлены полезные советы и рекомендации для эффективной настройки и управления сервером.
1. Планирование и контроль доступа:
- Определите политику безопасности сервера и установите соответствующие права доступа для пользователей.
- Создайте группы пользователей и назначьте им различные уровни доступа к ресурсам сервера.
- Регулярно проверяйте журналы событий для выявления потенциальных угроз и проблем сервера.
2. Резервное копирование и восстановление данных:
- Установите план автоматического резервного копирования данных сервера.
- Выберите надежный и надежный носитель для хранения резервных копий.
- Тестируйте процесс восстановления данных, чтобы быть уверенным в его эффективности и надежности.
3. Мониторинг и оптимизация производительности:
- Установите программу мониторинга производительности сервера, чтобы отслеживать его работу и выявлять возможные узкие места и проблемы.
- Регулярно очищайте системные файлы и удаляйте неиспользуемые или устаревшие программы и данные.
- Настройте расписание для автоматической оптимизации производительности сервера, включая дефрагментацию диска и очистку реестра.
4. Обновление и установка программного обеспечения:
- Регулярно проверяйте наличие обновлений и патчей безопасности для Windows Server 2003 и устанавливайте их.
- Установите антивирусное программное обеспечение и регулярно обновляйте его для обеспечения защиты от вирусов и других вредоносных программ.
- Определите процедуры установки нового программного обеспечения на сервер и проверки его совместимости и стабильности.
5. Резервирование и восстановление системы:
- Создайте образ операционной системы и всех установленных программ на сервере для быстрого восстановления системы в случае сбоя.
- Установите программу резервного копирования системы и регулярно создавайте резервные копии операционной системы и конфигурационных файлов сервера.
- Тестируйте процесс восстановления системы для уверенности в его работоспособности и надежности.
6. Серверное обслуживание и обновление:
- Регулярно проверяйте состояние аппаратного и программного обеспечения сервера.
- Устанавливайте обновления и исправления для серверного оборудования и драйверов для обеспечения стабильной и безопасной работы сервера.
- Очищайте физические компоненты сервера (вентиляторы, платы) от пыли и грязи.
Соблюдение этих рекомендаций поможет обеспечить стабильную работу Windows Server 2003 и повысить безопасность и производительность сервера.
Резервное копирование и восстановление данных
Резервное копирование данных – это неотъемлемая часть работы администратора сервера. Оно позволяет обеспечить безопасность данных и возможность их восстановления в случае сбоев или потери информации. В Windows Server 2003 существуют несколько способов резервного копирования и восстановления данных.
Прежде чем приступить к созданию резервных копий, необходимо разработать стратегию резервного копирования. Она должна определить, какие данные будут резервироваться, как часто создавать копии, куда их сохранять и как часто осуществлять проверку и восстановление.
В Windows Server 2003 доступны следующие инструменты для резервного копирования и восстановления данных:
- NTBackup – утилита резервного копирования и восстановления, поставляемая вместе с операционной системой. Она позволяет создавать полные, инкрементные, дифференциальные и копии системного состояния, а также восстанавливать данные по запросу.
- Volume Shadow Copy Service (VSS) – сервис, который позволяет создавать точки восстановления для отдельных томов. В случае сбоя или удаления файлов, пользователь может использовать VSS для восстановления предыдущей версии файла.
- RAID-конфигурации – технология, позволяющая объединить несколько физических дисков в единое хранилище данных. Это обеспечивает отказоустойчивость и возможность восстановления после отказа одного из дисков.
- Сетевое хранилище (NAS) – специализированный сервер для хранения данных, подключенный к сети. Он позволяет создавать резервные копии и облегчает процесс восстановления.
Важно помнить, что резервное копирование – это только первый шаг. Регулярная проверка и тестирование восстановления данных поможет убедиться в их целостности и готовности к восстановлению. В случае сбоя или потери данных, актуальные резервные копии позволят минимизировать время простоя и потери информации.
| Инструмент | Преимущества | Недостатки |
|---|---|---|
| NTBackup | Поставляется вместе с ОС, поддерживает различные типы копий данных | Может быть сложным в использовании для начинающих пользователей |
| Volume Shadow Copy Service (VSS) | Позволяет восстанавливать предыдущие версии файлов | Не подходит для полного резервного копирования системы |
| RAID-конфигурации | Обеспечивают отказоустойчивость и высокую производительность | Требуют специального оборудования и настройки |
| Сетевое хранилище (NAS) | Удобно для централизованного хранения и резервного копирования данных | Требуется дополнительное оборудование и сетевая инфраструктура |
Произведем
чистую установку Windows
Server
2003 на виртуальную машину. После выбора
установочного образа появится надпись
“Press
any
key
to
boot
from
CD
or
DVD”.
Жмем любую клавишу. Появится предварительное
меню загрузки драйверов установщика:
Рис.1
Первичная загрузка драйверов.
Далее
выйдет меню с загрузочными секторами,
куда можно установить Windows
Server.
Выбираем сектор.
Рис.2
Выбор сектора установки Windows
Server
При
необходимости данный сектор нужно
отформатировать. Меню форматирования
выглядит так:
Рис.3
Раздел форматирования.
Далее
производится копирование файлов
установки. Далее произойдет перезагрузка
ВМ и установка продолжится:
Рис.4
Установка Windows Server 2003.
Далее
появится сообщение о настройке необходимых
параметров- язык, часовой пояс и т.д.
Настраиваем их:
Рис.5
Настройка необходимых рабочих параметров.
Появится
меню «Введите имя и организацию».
Настраиваем его:
Рис.6.
Настройка имени сервера и организации.
Далее
нужно выбрать имя компьютера и создать
пароль для пользователя «Администратор»:
Рис.7.
Настройка имени компьютера и пароля.
После
этого произведем настройку региональных
стандартов и времени.
Рис.8
Настройка времени и даты.
Дождемся
окончания процесса установки. В конце
процесса установки выдается окно о том,
что будут установлены важные драйверы
сети и настройки системы.
Рис.9
Конфигурирование системы.
Так
выглядит рабочий стол Windows
Server
2003:
Перейдем
к настройке Windows.
2.Взаимодействие хостовой и гостевой ос.
Присвоим
виртуальной машине статический IP
адрес 192.168.56.1 с маской подсети 255.255.255.0
. Для этого зайдем в «Пуск» → «Панель
управления»→ «Сетевые подключения»→
«Подключение по локальной сети», нажмем
«Свойства» и выберем вкладку «TCP/IP
протокол». В данной вкладке зададим IP
адрес и маску подсети для Windows
Server.
Выглядит это так:
Рис.10
Настройка локальной сети на Windows
Server 2003.

Рис.11
Присваивание IP адреса
локальной сети.
Далее
на хостовой ОС (в данном случае Windows
7) присвоим IP
адрес 192.168.56.2, для этого в локальной сети
«Virtual
Box
Host
Only
Network»
произведем те же действия:
Рис.
12. Присваивание IP адреса
хостовой ОС.
Далее
необходимо проверить, видят ли компьютеры
друг друга, для этого используем команду
ping
в командной строке.
Посылаем
запрос на хостовую ОС с помощью гостевой:
Набираем
в командной строке ping
192.168.56.1 и жмем Enter.
Рис.13
Запрос с гостевой ОС на хостовую.
Далее
делаем запрос с хостовой ОС на гостевую
тем же способом:
Рис.14
Запрос с хостовой ОС на гостевую.
3.Сбор информации об установленной ос.
Для
получения сведений об установленной
операционной системе используем команду
systeminfo
в командной строке:
Рис.15
Использование команды systeminfo.
4.Настройка dhcp сервера.
Для
настройки DHCP
сервера необходимо выполнить
последовательность команд «Пуск»→
«Администрирование»→ «Управление
данным сервером». Попадаем в меню
настройки сервера.
Рис.16
Окно управления сервером.
Нажмем
на вкладку «Добавить или удалить роль»
и выберем роль DHCP
сервера
Рис.
17 Предварительные шаги создания DHCP
сервера.
Рис.18
Выбор установки сервера.
Далее
необходимо создать область с диапазоном
IP
адресов 192.168.56.101-192.168.56.253. Настроим ее:
Рис.
19 Начало мастера установки DHCP
сервера.
В
следующем меню выберем диапазон IP
адресов сервера.

Рис.20
Настройка диапазона IP
адресов и маски подсети.
Рис.
21 Создание DHCP сервера.
Настроим
сервер на адрес 192.168.56.150, как сказано в
п.2.
Откроем
управление сервером и проверим
работоспособность сервера:
Рис.22
Панель управления DHCP
сервера.
Проверим
передачу IP
адресов клиентам, для этого на установленной
Windows
XP
выполним команды по получению IP
адреса ipconfig
/renew
и конфигурированию и указанию всех
адресов ipconfig
/all:
Рис.
23 Использование команды ipconfig
/renew
Рис.
24 Использование команды ipconfig
/all
Соседние файлы в папке docx
- #
- #