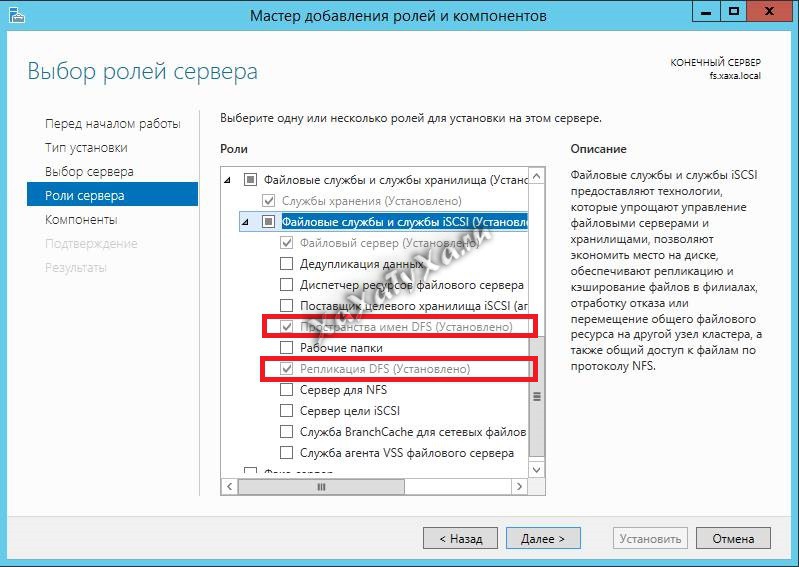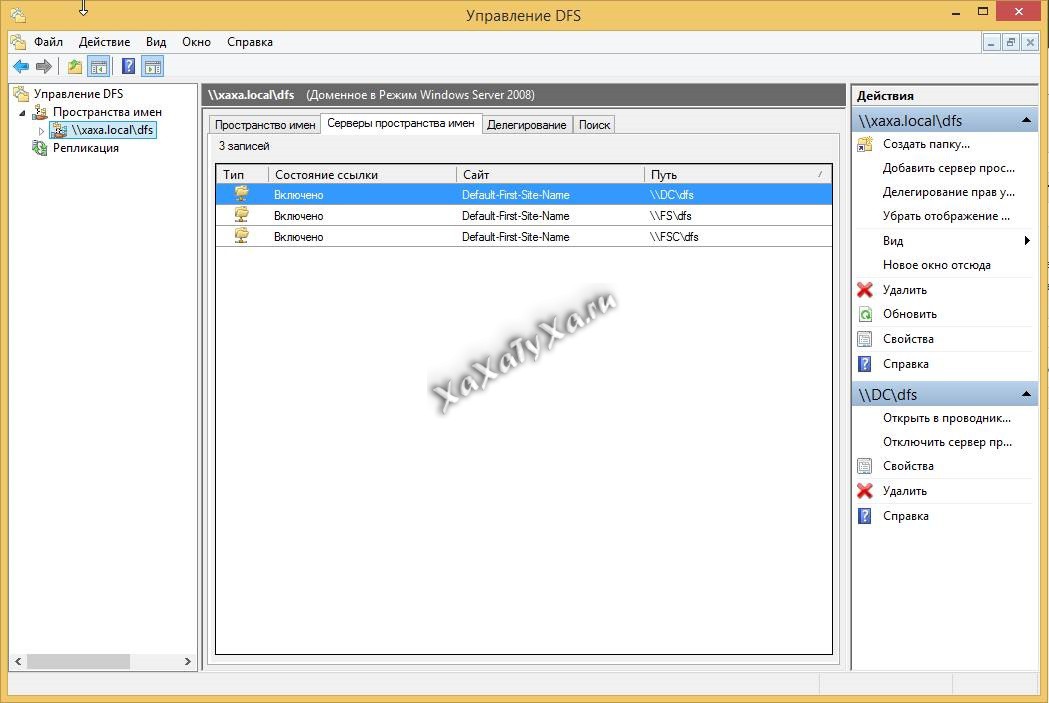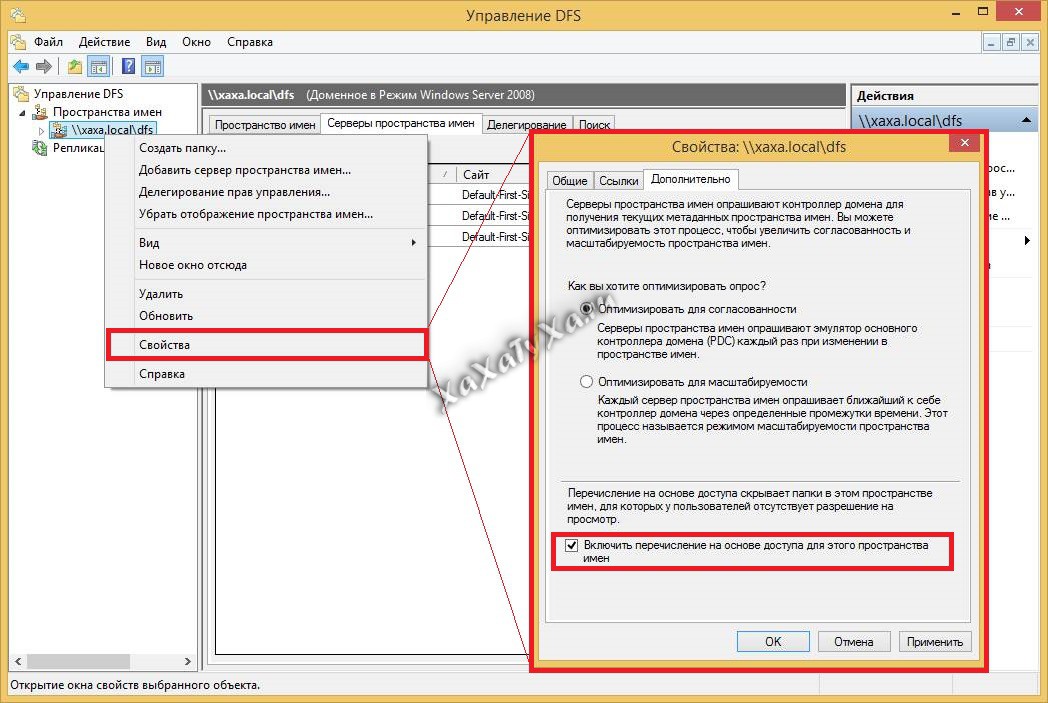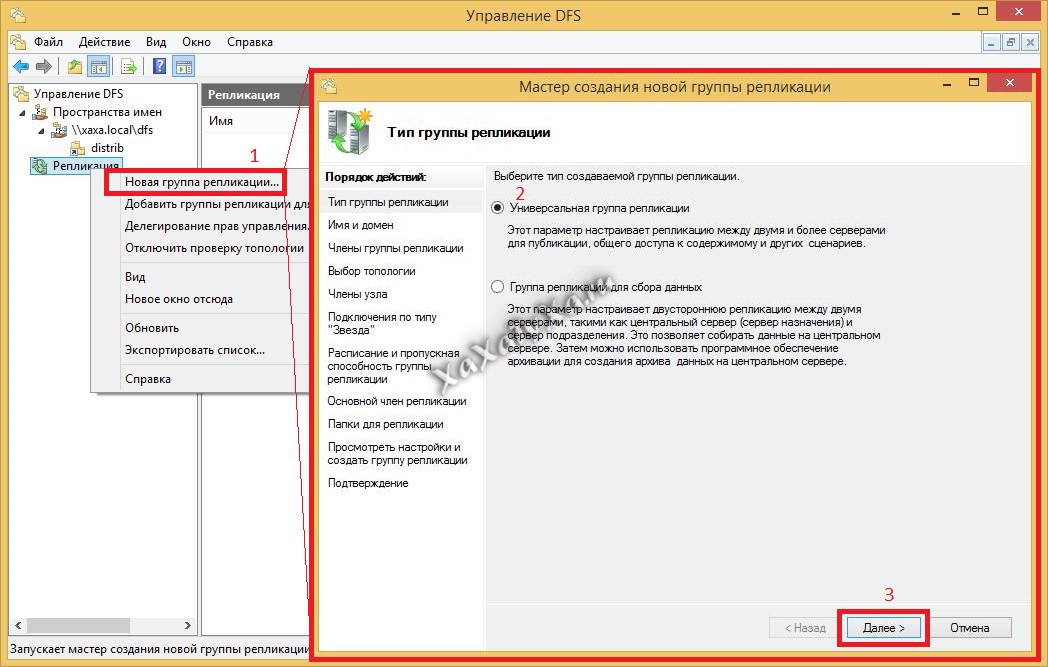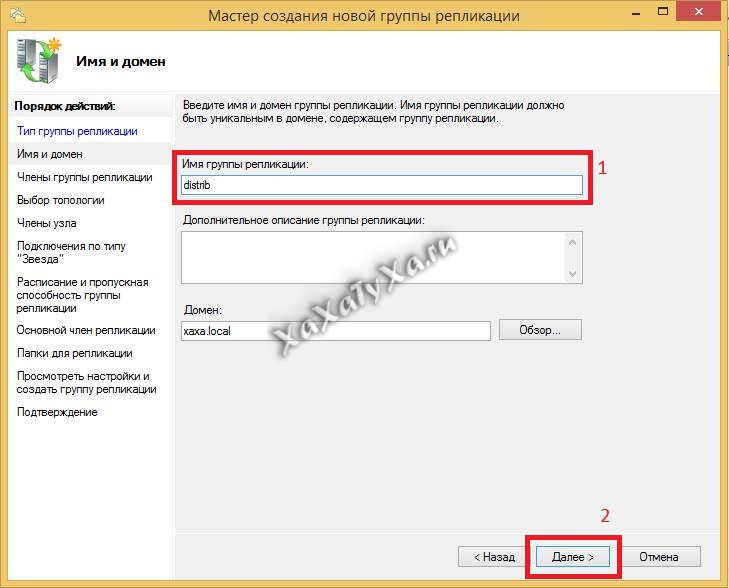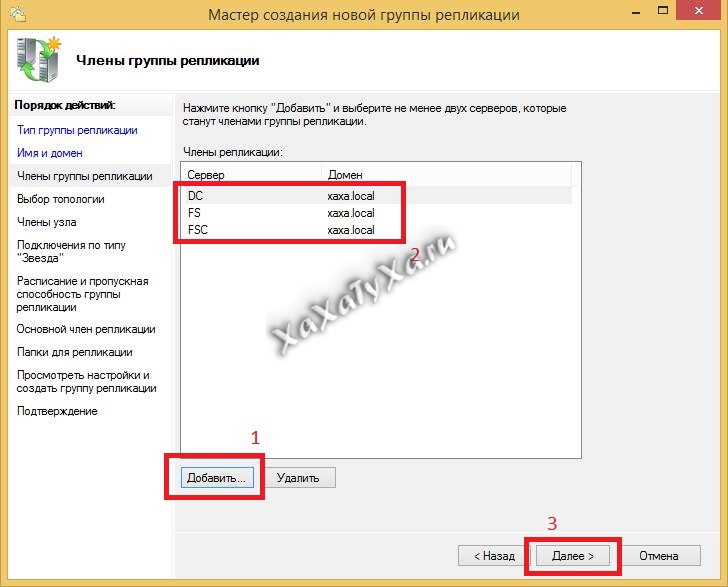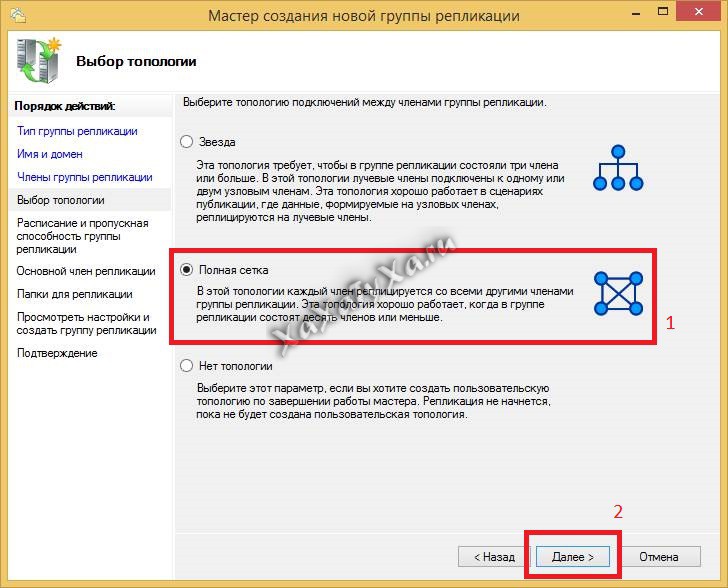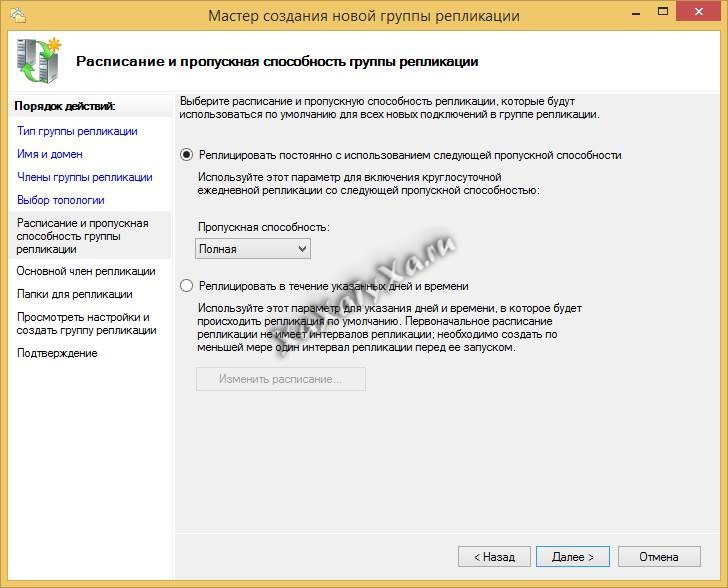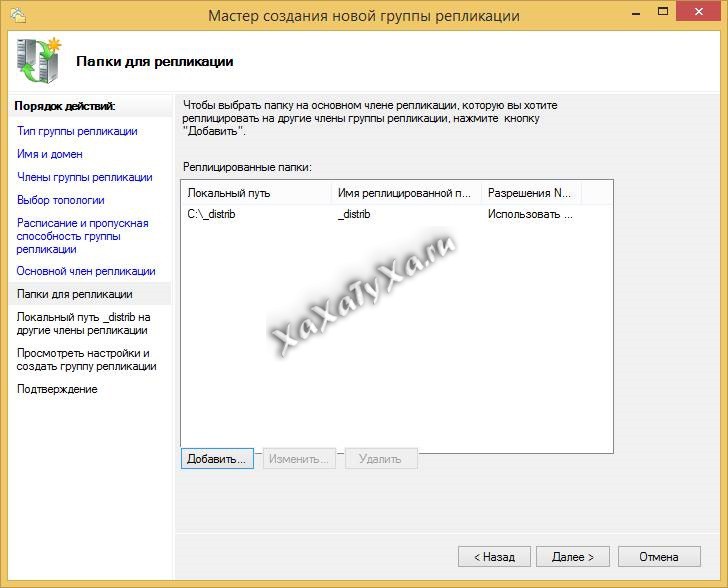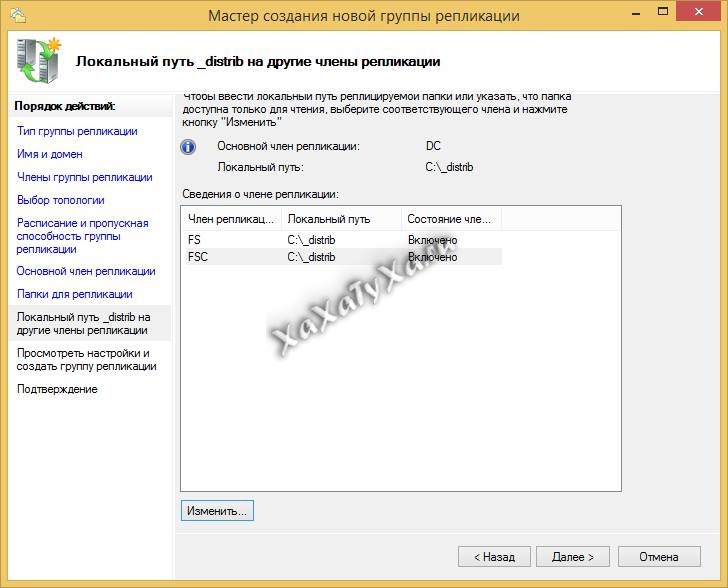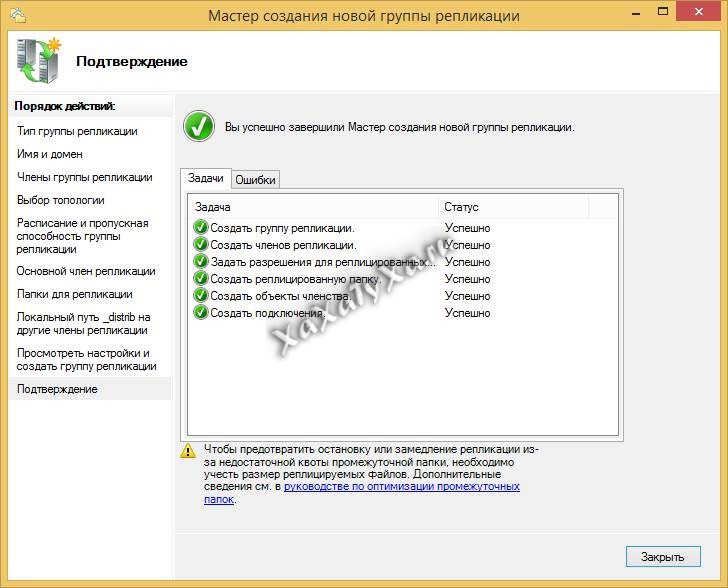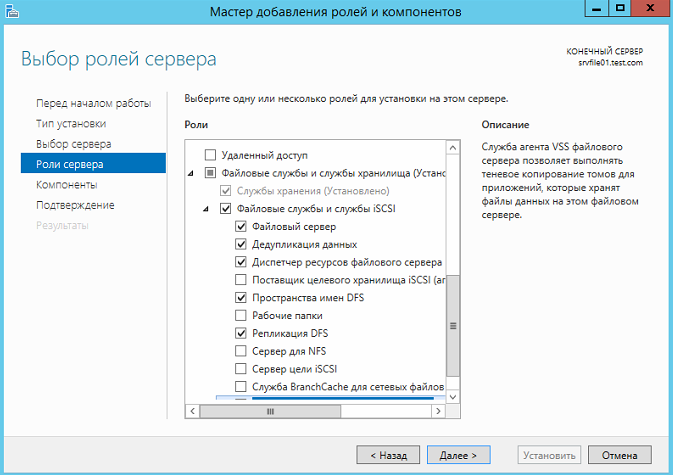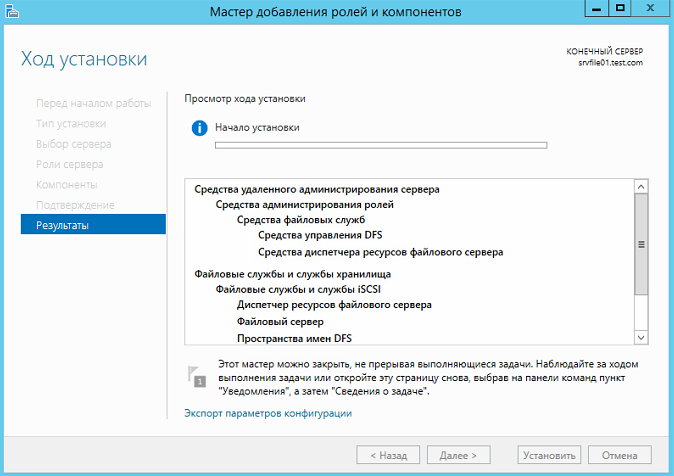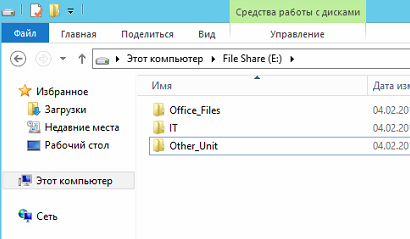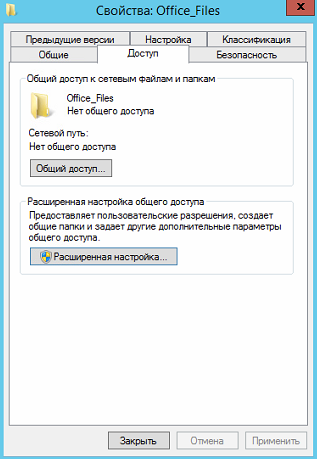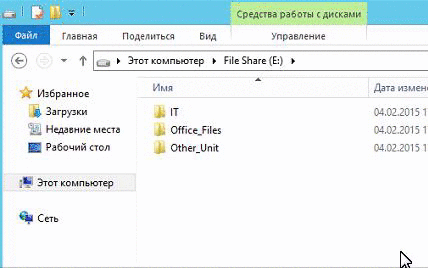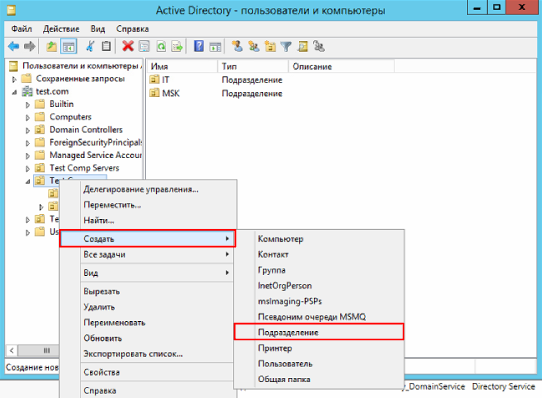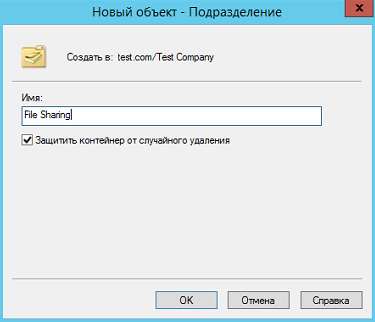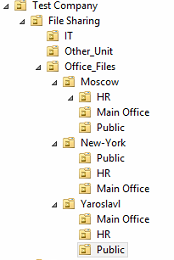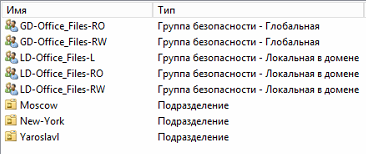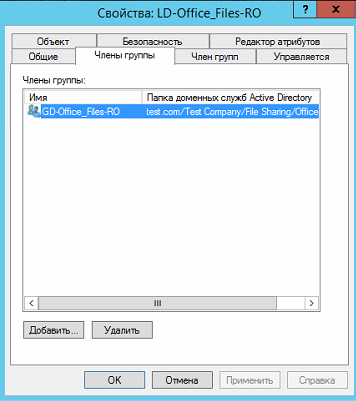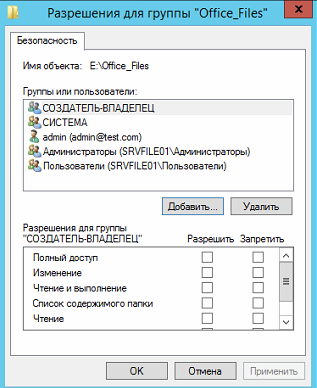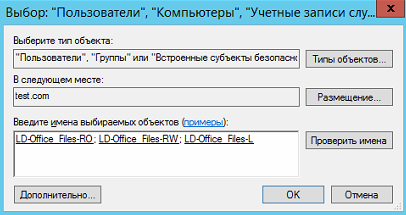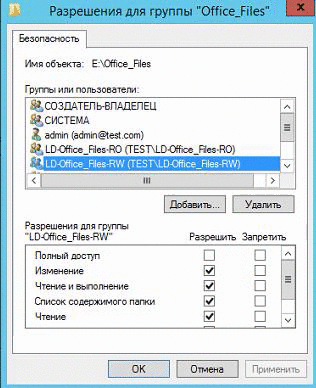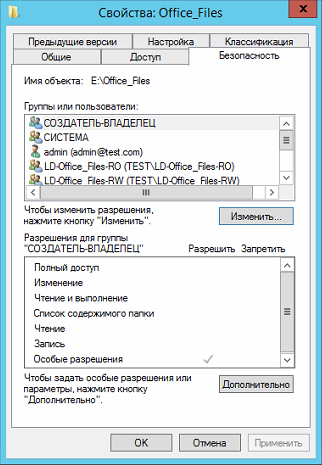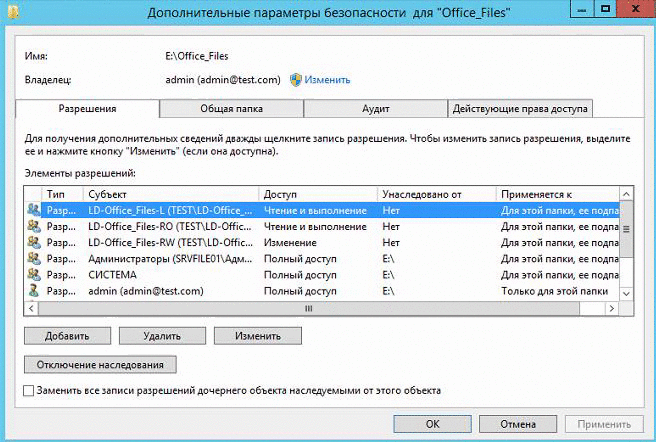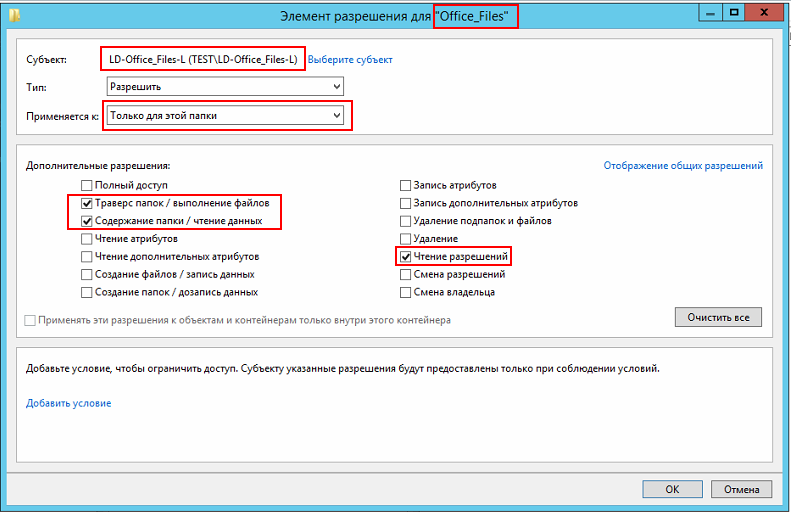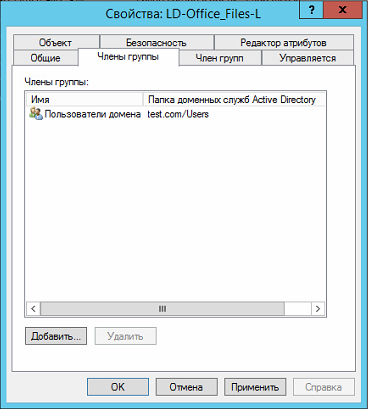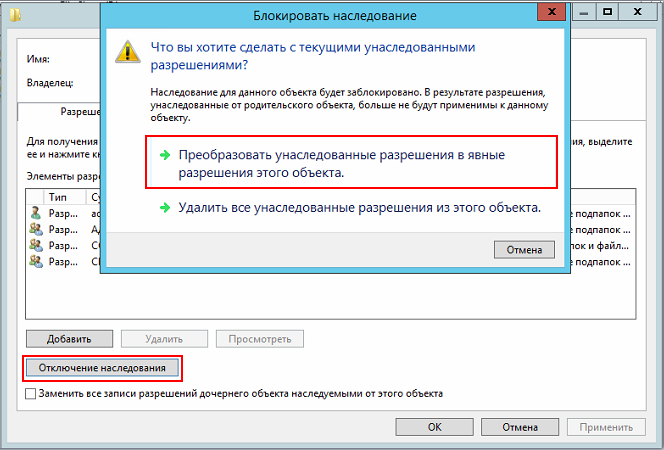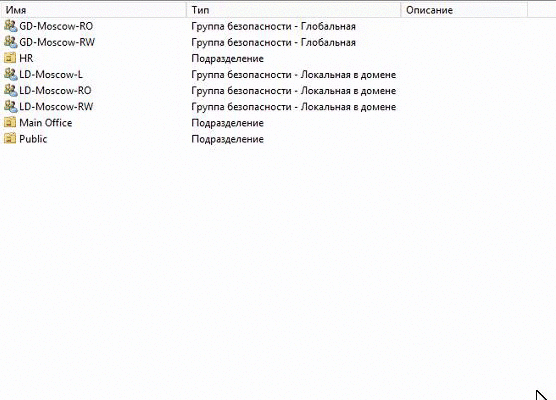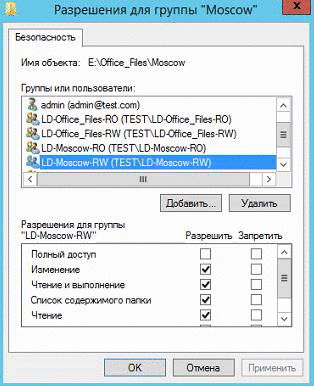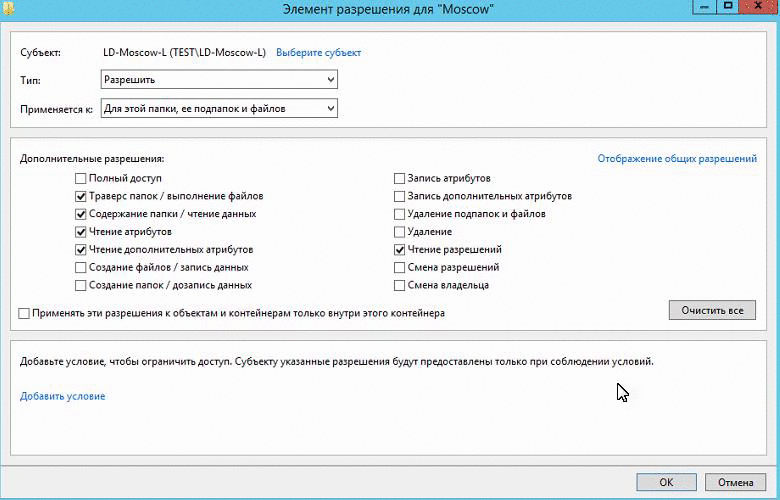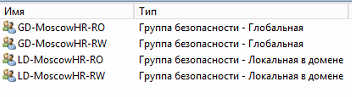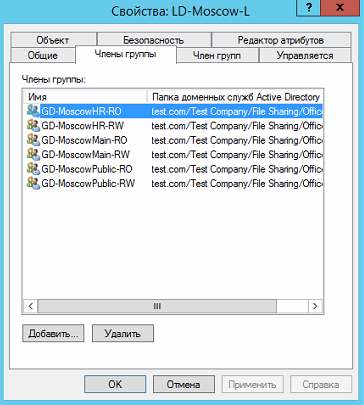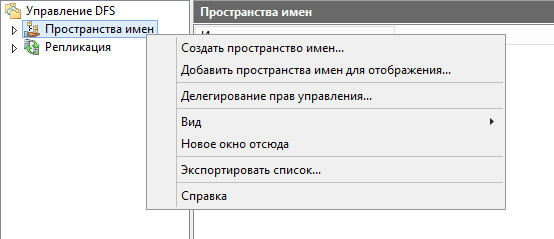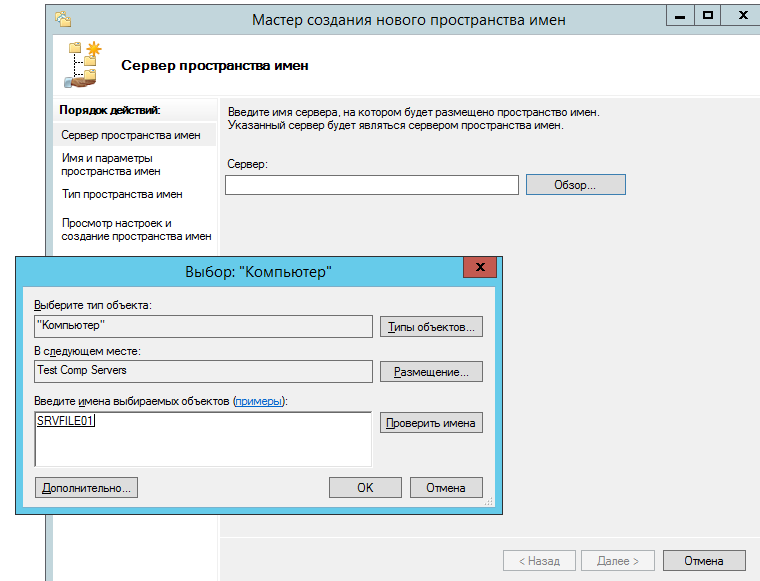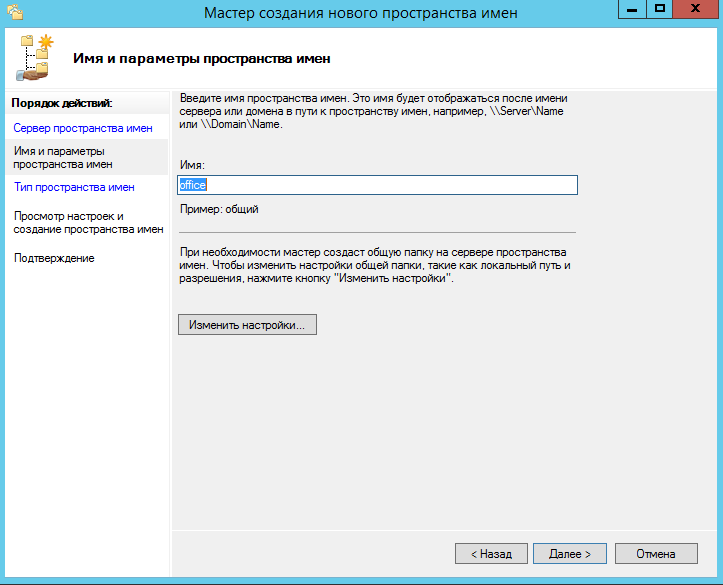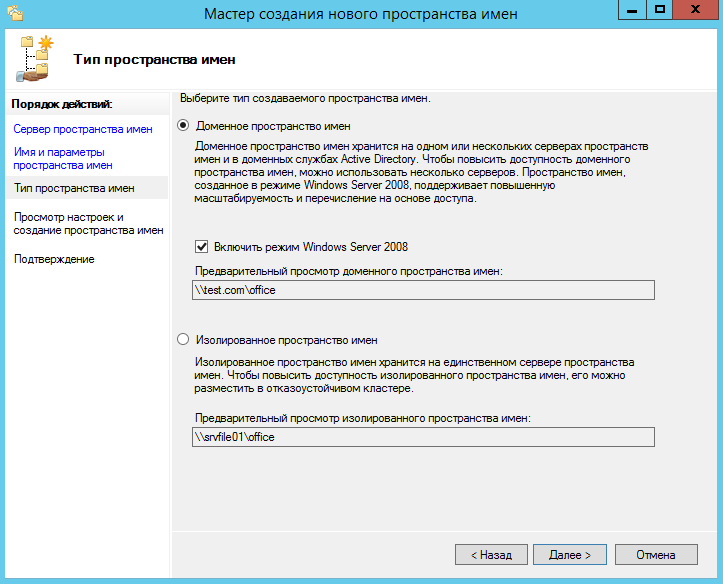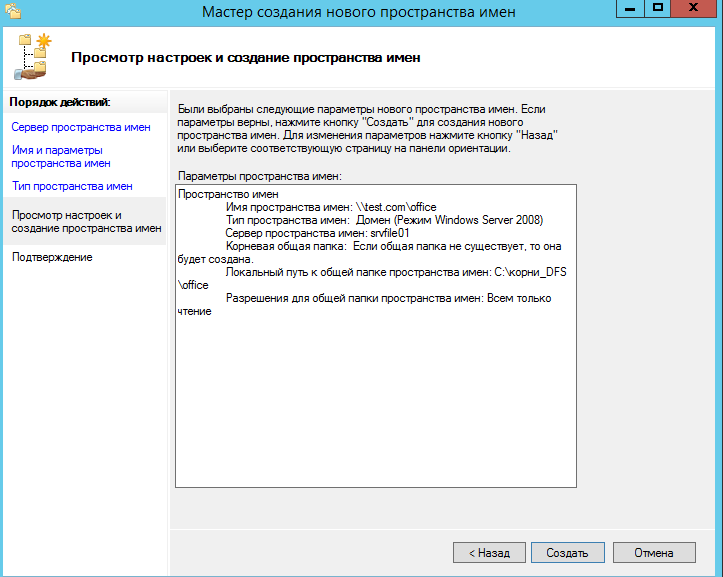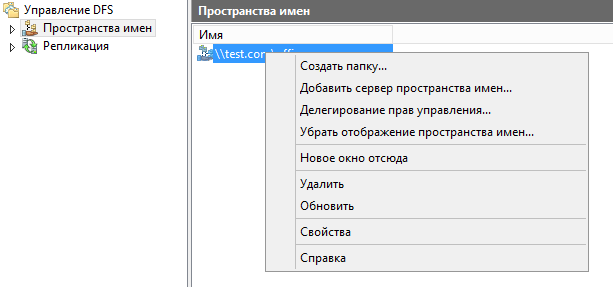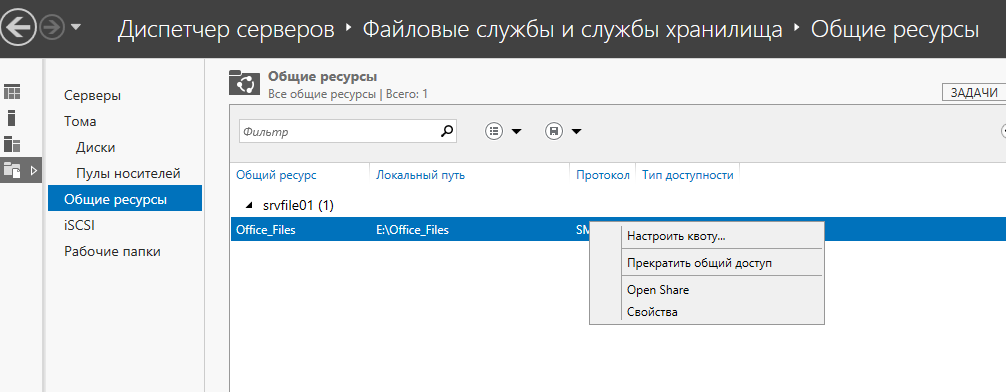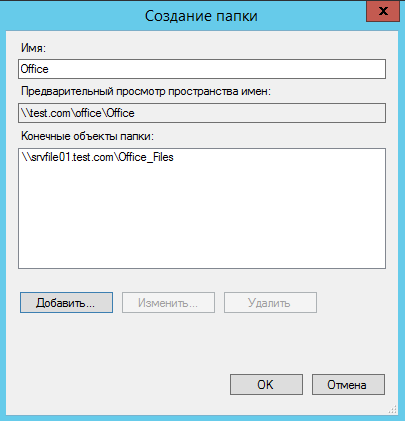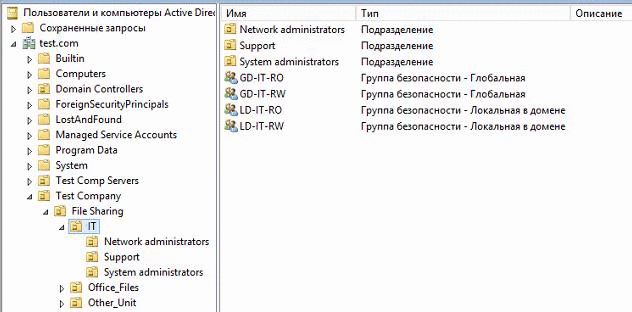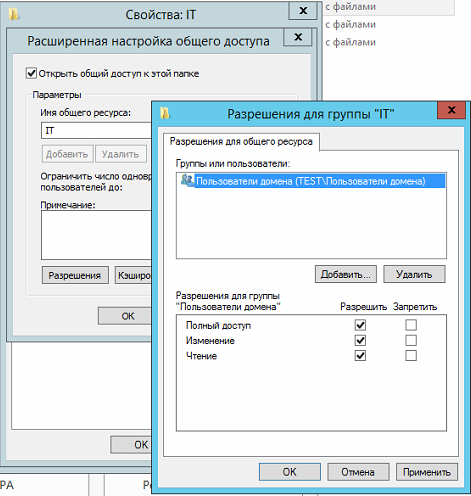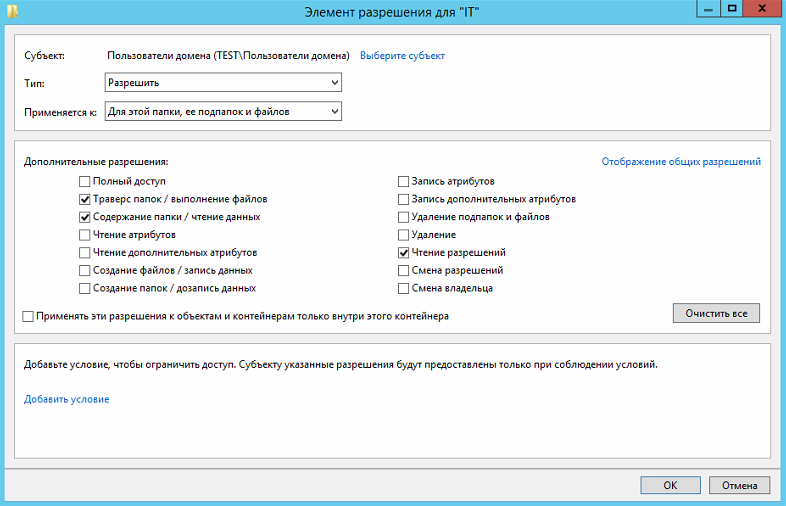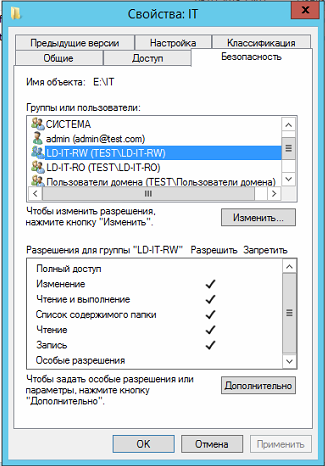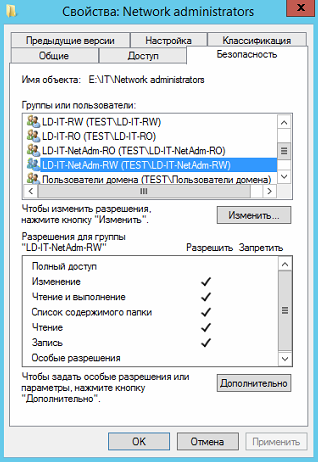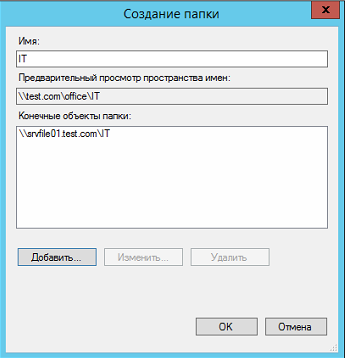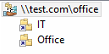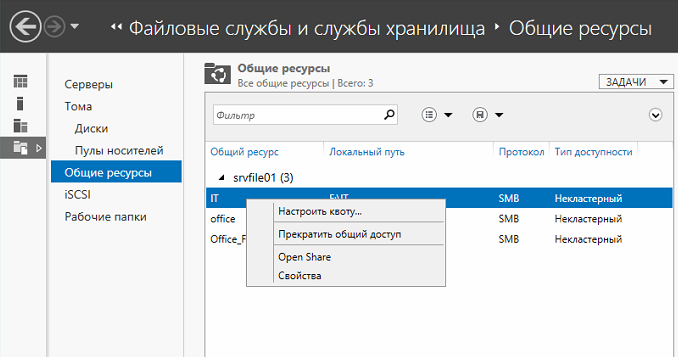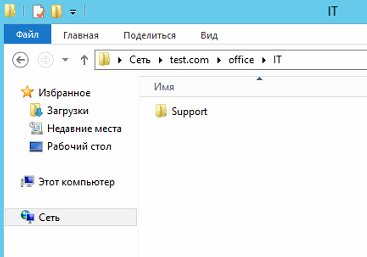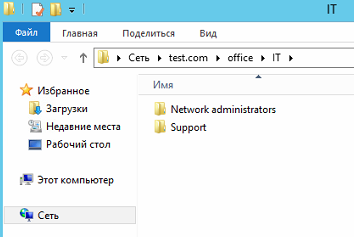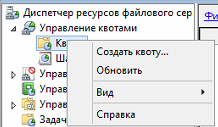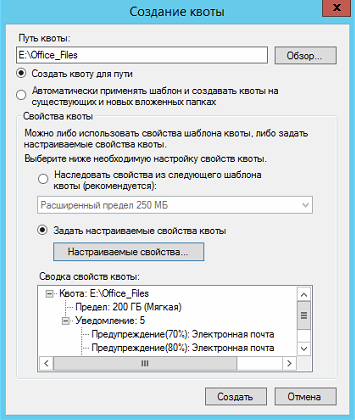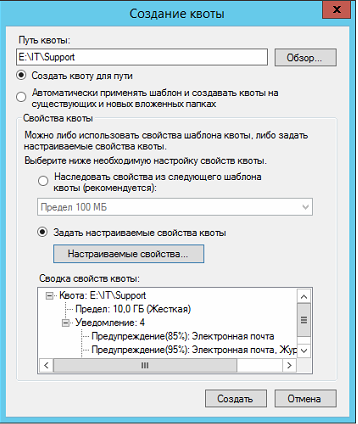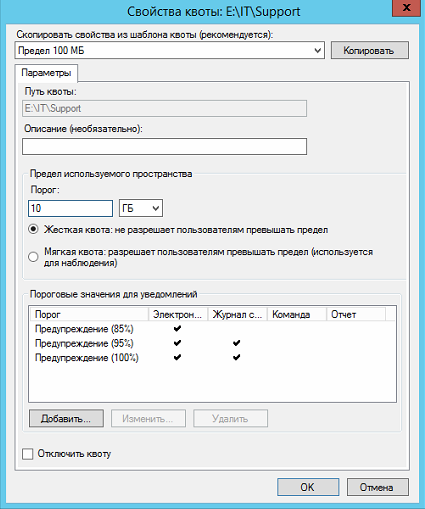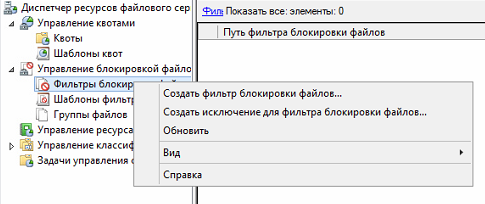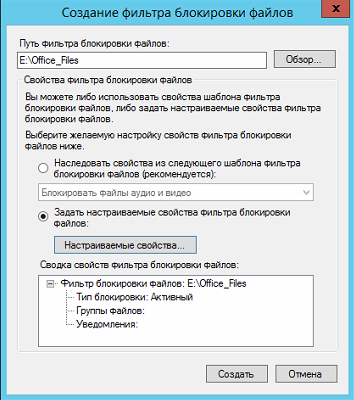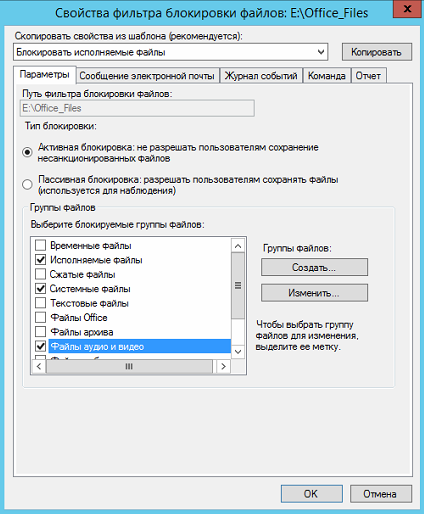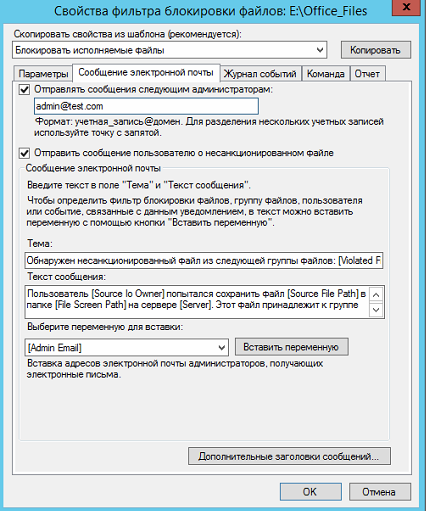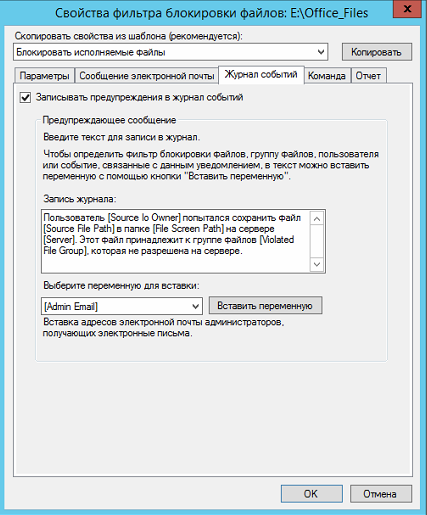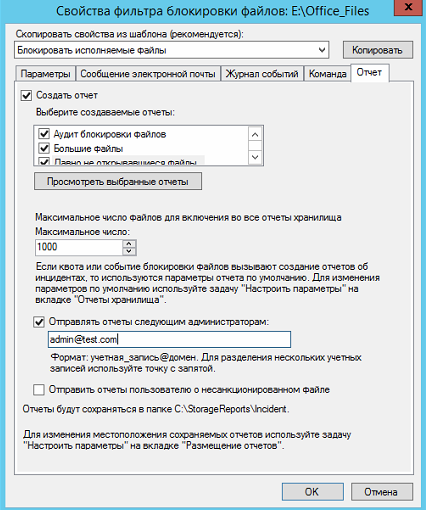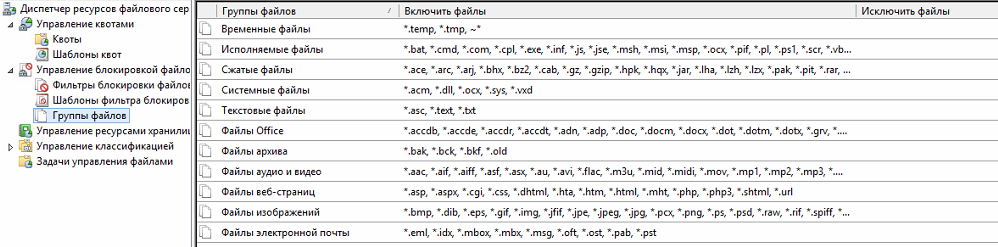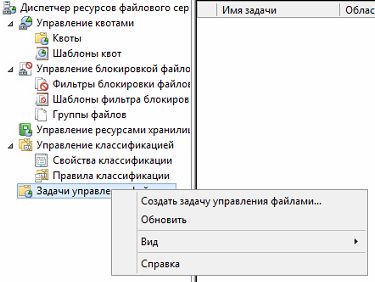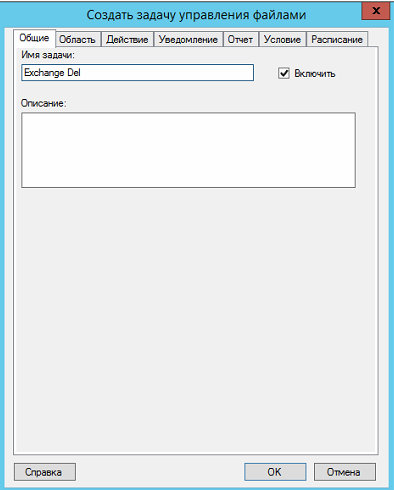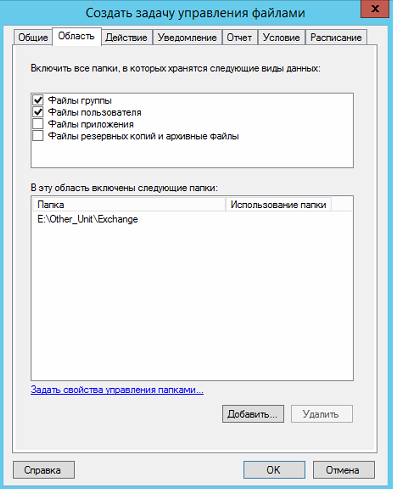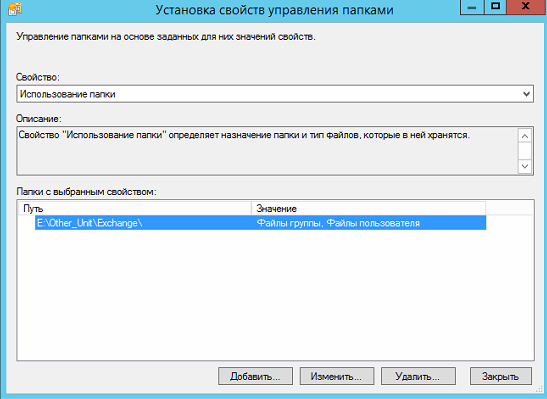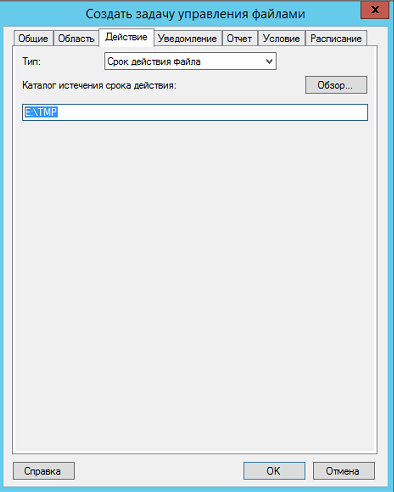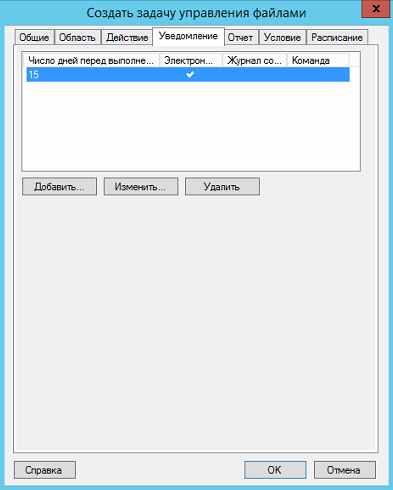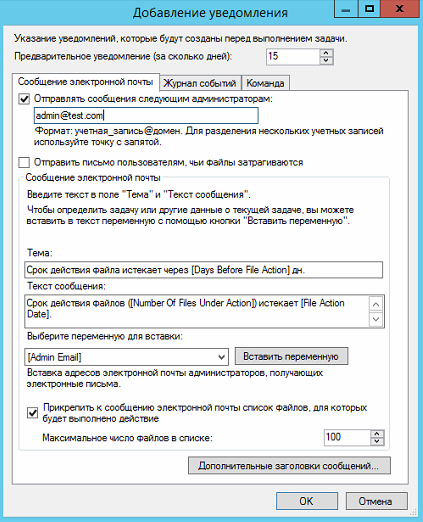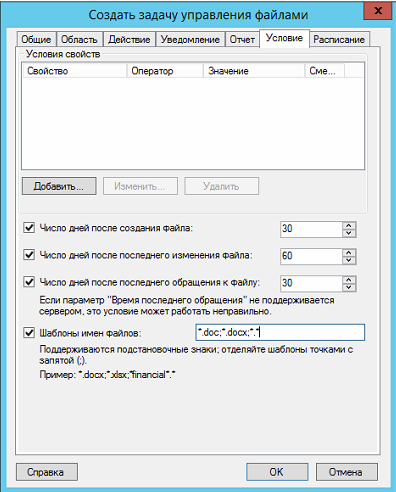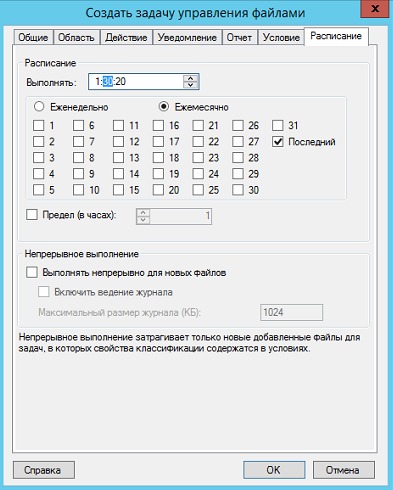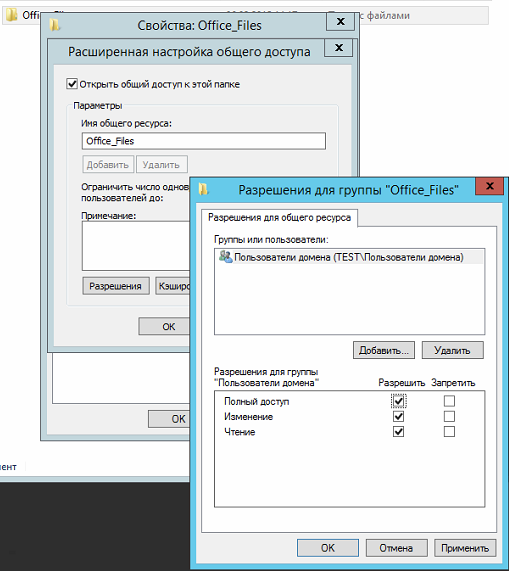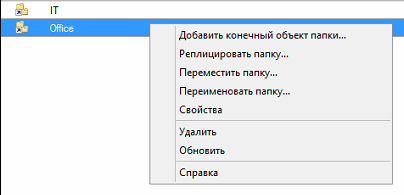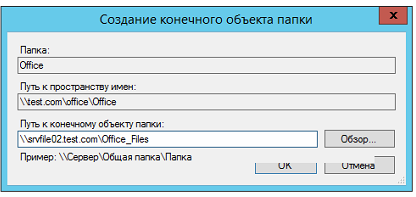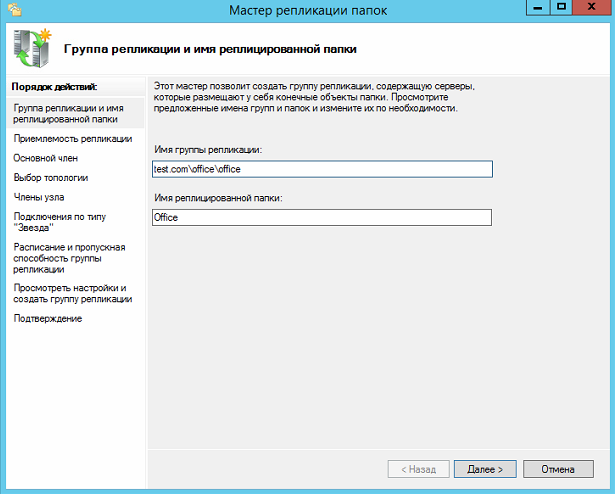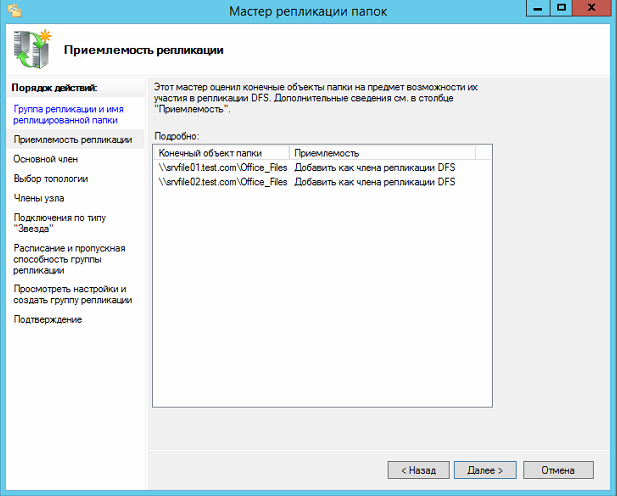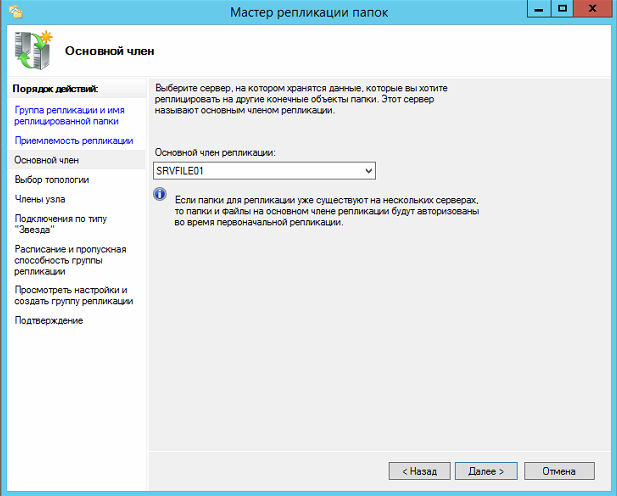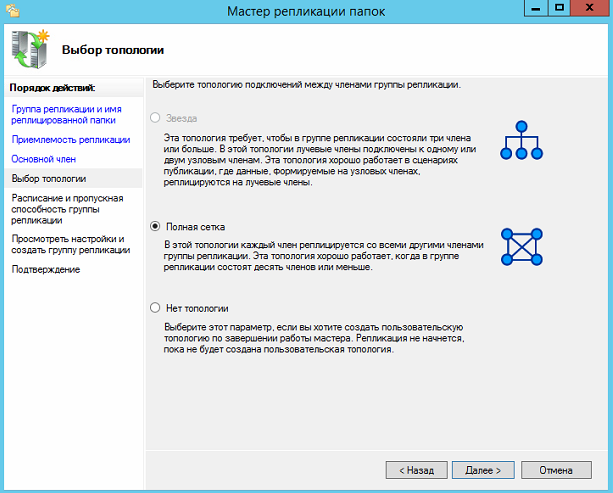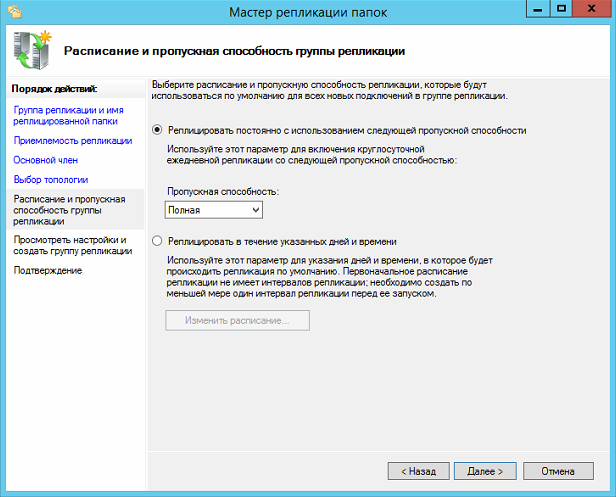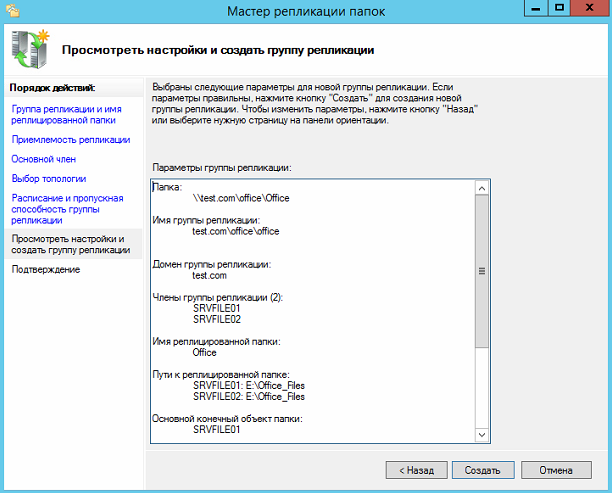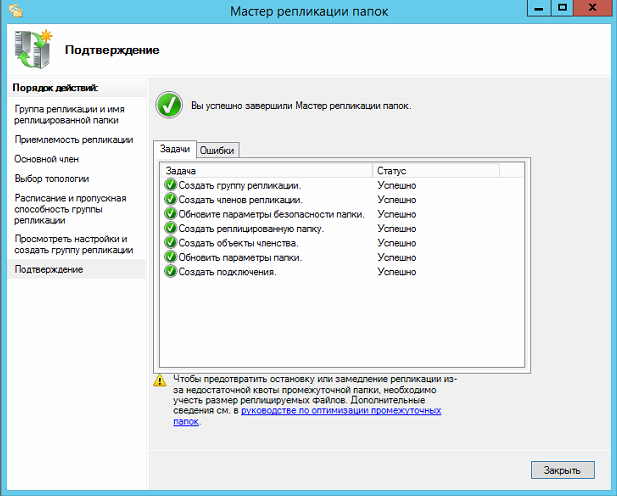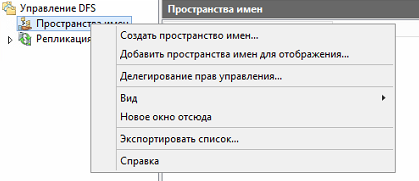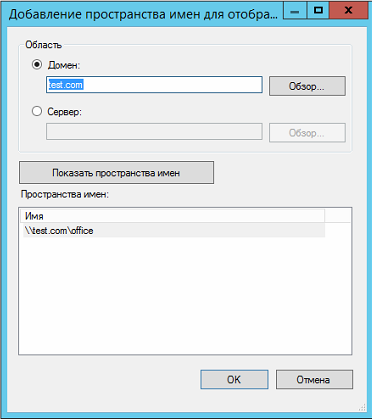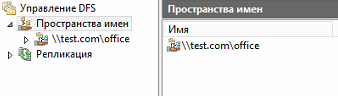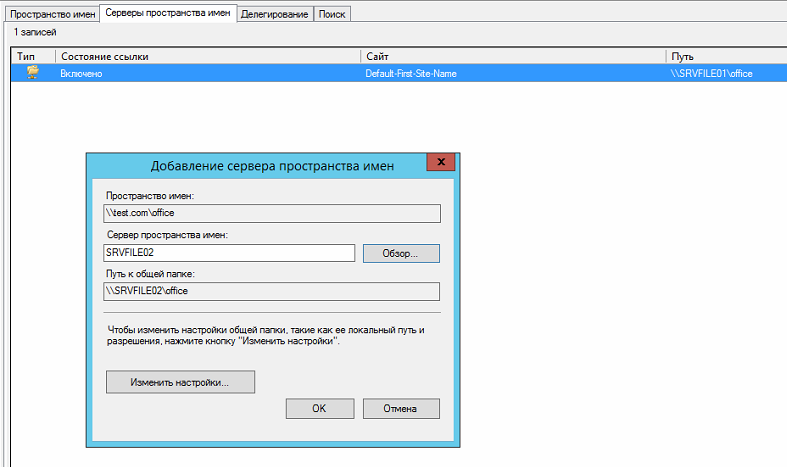Распределенная файловая система DFS ( Distributed File System) – это технология, обеспечивающая возможности упрощения доступа к общим файловым ресурсам и глобальной репликации данных. Благодаря DFS распределённые по различным серверам общие ресурсы (каталоги и файлы) можно объединить в единую логическую UNC структуру, которая для пользователя выглядит, как единый сетевой ресурс. Даже при изменении физического местоположения целевой папки, это не влияет на доступ пользователя к ней.
Реализация служб DFS в Windows Server 2012 отличается от предыдущих версиях Windows. В первую очередь отметим, что технологии DFS в Windows Server 2012 реализованы в виде двух отдельных, независимых друг от друга служб — DFS Namespaces и DFS Replication , включенных в роль файлового сервера (File and Storage Services).
- DFS Namespaces (DFSN или DFS-N) – пространство имен DFS. Позволяет объединять в единую логическую структуру общие папки, расположенные на различных серверах организации. Каждое пространство имен для пользователя выглядит как единая сетевая папка с подкаталогами. Реальная структура данного пространства имен DFS является скрытой от пользователя, и может включать в себя различные сетевые папки, расположенные на различных серверах и сайтах.
- DFS Replication (DFSR или DFS-R) — служба DFS репликации. Позволяет организовать эффективную службу репликации каталогов (в том числе включенных в пространство имен DFS) между различными серверами и сайтами AD. Данная служба для репликации использует специальный алгоритм удаленного разностного сжатия – RDC- remote differential compression. Благодаря RDC, которая отслеживает изменения в файлах, при репликации копируются не файлы целиком (как в случае с FRS репликацией), а только их блочные изменения.
Установка служб DFS в Windows Server 2012
Установить службы DFS можно с помощью консоли Server Manager или же при помощи Windows PowerShell.
Как мы уже говорили, службы DFS являются элементами роли Files and Storage Services:
Но проще и быстрее установить все DFS службы и консоль управления DFS с помощью PowerShell:
Install-WindowsFeature FS-DFS-Namespace, FS-DFS-Replication, RSAT-DFS-Mgmt-Con
Совет. Естественно, службы и консоль управления DFS можно установить и по отдельности.
, где FS-DFS-Namespace – служба DFS Namespaces
FS-DFS-Replication – служба репликации DFS Replication
RSAT-DFS-Mgmt-Con– mmc консоль управления службами DFS — DFS Management Tools (также входит в состав Remote Server Administration Tools для Windows 10)
Настройка пространства имен DFS в Windows Server 2012
Перейдем к описанию процедуры настройки пространство имен DFS, для чего необходимо открыть панель управления DFS Management tool.
Создадим новое пространство имен (New Namespace).
Необходимо указать имя сервера, который будет содержать пространство имен (это может быть как контроллер домена, так и рядовой сервер).
Затем следует указать имя создаваемого пространства имен DFS и перейти в расширенные настройки (Edit Settings).
Здесь следует указать имя пространства имен DFS и права доступа к данному каталогу. Обычно рекомендуется указать, что доступ к сетевой папке разрешен Всем (Everyone), в этом случае права доступа проверяются на уровне файловой системы NTFS.
Далее мастер предложит указать тип создаваемого пространства имен. Это может быть Domain-based namespace (доменное пространство имен) или Stand-alone namespace (отдельное пространство имен). Domain-based namespace обладает ряд преимуществ, но для его работы нужен, собственно домен Active Directory и права администратора домена (либо наличие делегированных прав на создание доменных пространств имен DFS).
После окончания работы мастера в ветке Namespaces консоли управления DFS появится созданное нами новое пространство имен DFS. Чтобы пользователи при доступе к DFS каталогам видели только те каталоги, к которым у них имеется доступ, включим для данного пространства DFS Access-Based Enumeration (подробнее о данной технологии в статье Access-Based Enumeration в Windows). Для этого откройте окно свойств созданного пространства имен.
И на вкладке Advanced включите опцию Enable access-based enumeration for this namespace.
Чтобы посмотреть содержимое нового пространства DFS, просто наберите в окне проводника UNC путь: \\имя_домена_или_сервера\DFS
Добавление дополнительного DFS сервера
В доменное пространство имен DFS можно добавить дополнительный сервер (пункт меню Add Namespace Server), который его будет поддерживать. Делается это для увеличения доступности пространства имен DFS и позволяет разместить сервер пространства имен в том же сайте, в котором находится пользователи.
Примечание. Отдельно стоящие пространства имен DFS поддерживают только один сервер.
Добавление нового каталога в существующее пространство имен DFS
Теперь нужно добавить новый сетевой каталог в иерархию созданного нами пространства имен DFS. Нажмите кнопку Add Folder Target.
Укажите наименование каталога в DFS пространстве и его реальное местоположение на существующем файловом сервере (Folder targets).
Настройка DFS-репликации на Windows Server 2012
Технология репликации DFS-R предназначена для организации отказоустойчивости пространства имен DFS и балансировки нагрузки между серверами. DFS-R автоматически балансирует трафик между репликами в зависимости от их загрузки и в случае недоступности одного из серверов перенаправляет клиентов на другой сервер-реплику. Но прежде, чем говорить о DFS репликации и ее настройке в Windows Server 2012перечислим основные системные требования и ограничения:
- Служба DFS Replication должна быть установлена на всех серверах, которые планируется включить в группу репликации
- Все сервера в группе репликации должны находиться в одном лесу AD
- Уровень леса Active Directory должен быть как минимум Windows Server 2003 R2 (при установке первого домена контроллера на Windows Server 2012 схема обновляется автоматически).
- Функциональный уровень домена — как минимум Windows Server 2008
- Необходимо убедиться, что антивирусное обеспечение на файловых серверах совместимо с технологией репликации DFS
- Реплицируемые каталоги должны располагаться на томах с файловой системой NTFS (файловые системы ReFS и FAT не поддерживаются). Также не поддерживается репликация данных, хранящихся на on Cluster Shared Volumes
В консоли DFS Managment выберите нужный вам DFS Namespace и щелкните ПКМ по каталогу, для которого необходимо создать реплику и выберите пункт Add Folder Target.
И укажите полный (UNC) путь к сетевому каталогу другого сервера, в котором и будет храниться реплика.
На вопрос хотите ли вы создать группу репликации отвечаем Yes.
Запускается мастер настройки репликации. Проверяем имя группы репликации и каталог.
Указываем первичный (Primary) сервер. Именно этот сервер будет источником данных при инициальной (первичной) репликации.
Затем выбираем тип топологии (соединения) между членами группы репликации. В нашем примере выбираем Full Mesh (все со всеми).
И, наконец, указываем расписание репликации и параметры bandwidth throttling – ограничение доступной для репликации полосы пропускания.
После окончания работы мастера, запуститься первоначальная синхронизация.
В случае необходимости, настройки расширенных параметры расписания репликации и максимальную полосу пропускания под данный трафик, можно задать в ветке Replication.
Распределенная файловая система (DFS) – это технология, которая обеспечивает упрощенный общий доступ к файлам и возможности глобальной репликации данных. С помощью DFS общие ресурсы (каталоги и файлы), распределенные между несколькими серверами, могут быть объединены в единую логическую структуру UNC, которая представляется пользователю как единый сетевой ресурс. Даже если вы измените физическое расположение целевой папки, это не повлияет на доступ пользователя к ней.
Реализация DFS в Windows Server 2012 отличается от предыдущих версий Windows. Во-первых, отметим, что технологии DFS в Windows Server 2012 реализованы как две отдельные и независимые службы: пространства имен DFS и репликация DFS, которые включены в роль файловых служб и служб хранения).
- Пространства имен DFS (DFSN или DFS-N) – это пространство имен DFS. Он позволяет объединять общие папки, расположенные на разных серверах в организации, в единую логическую структуру. Каждое пространство имен выглядит как отдельная сетевая папка с подкаталогами для пользователя. Фактическая структура этого пространства имен DFS скрыта от пользователя и может включать в себя различные сетевые папки, расположенные на разных серверах и сайтах.
- Репликация DFS (DFSR или DFS-R) – это служба репликации DFS. Он позволяет организовать эффективную службу репликации каталогов (включая те, которые включены в пространство имен DFS) между различными серверами и сайтами AD. Эта служба репликации использует специальный алгоритм удаленного дифференциального сжатия – RDC – удаленное дифференциальное сжатие. С RDC, который отслеживает изменения в файлах, репликация не копирует файлы целиком (как в случае с репликацией FRS), а только изменения блоков.
вы можете установить службы DFS с помощью консоли Server Manager или Windows PowerShell.
Как мы уже говорили, службы DFS являются членами роли служб файлов и хранилищ:
Однако с помощью PowerShell проще и быстрее установить все службы DFS и консоль управления DFS:
Install-WindowsFeature FS-DFS-Namespace, FS-DFS-Replica, RSAT-DFS-Mgmt-Con
Совет. Конечно, вы можете установить службы DFS и консоль управления DFS отдельно.
где FS-DFS-Namespace – это служба пространств имен DFS
FS-DFS-Replication – Служба репликации DFS
RSAT-DFS-Mgmt-Con – mmc DFS Services Management Console – DFS Management Tools (также входит в состав средств удаленного администрирования сервера для Windows 10)
Настройка пространства имен DFS в Windows Server 2012
Перейдем к описанию процедуры настройки пространства имен DFS, для чего нужно открыть панель управления DFS Management Tool.
Создадим новое пространство имен (New Namespace).
вы должны указать имя сервера, который будет содержать пространство имен (это может быть контроллер домена или рядовой сервер).
Затем следует указать имя созданного пространства имен DFS и перейти к дополнительным настройкам (Изменить настройки).
Здесь вам нужно указать имя пространства имен DFS и разрешения для этого каталога. Обычно рекомендуется указать, что всем разрешен доступ к сетевой папке, и в этом случае права доступа проверяются на уровне файловой системы NTFS.
Затем мастер попросит вас указать тип создаваемого пространства имен. Это может быть пространство имен на основе домена или автономное пространство имен. Пространство имен на основе домена имеет много преимуществ, но для его работы требуется сам домен Active Directory и права администратора домена (или наличие делегированных прав на создание пространств имен домена DFS).
По завершении работы мастера вновь созданное пространство имен DFS появится в ветви «Пространства имен» консоли управления DFS. Чтобы при входе пользователей в каталоги DFS они могли видеть только те каталоги, к которым у них есть доступ, включите перечисление на основе доступа DFS для этого пространства (дополнительные сведения об этой технологии см. В статье «Перечисление на основе доступа» в Windows). Для этого откройте окно свойств созданного пространства имен.
На вкладке «Дополнительно» включите параметр «Включить перечисление на основе входа в систему» для этого пространства имен.
Чтобы просмотреть содержимое нового пространства DFS, просто введите путь в окне UNC Explorer: \\ имя_домена или_сервера \ DFS
Добавление дополнительного DFS сервера
вы можете добавить дополнительный сервер в пространство имен домена DFS (пункт меню «Добавить сервер пространства имен»), который будет его поддерживать. Это сделано для увеличения доступности пространства имен DFS и позволяет размещать сервер пространства имен на том же сайте, что и пользователи.
Примечание. Автономные пространства имен DFS поддерживают только один сервер.
Добавление нового каталога в существующее пространство имен DFS
Теперь нам нужно добавить новый сетевой каталог в созданную нами иерархию пространств имен DFS. Нажмите кнопку «Добавить папку назначения.
Укажите имя каталога в пространстве DFS и его реальное расположение на существующем файловом сервере (целевые папки).
Настройка DFS-репликации на Windows Server 2012
Технология репликации DFS-R предназначена для обеспечения отказоустойчивости пространства имен DFS и балансировки нагрузки между серверами. DFS-R автоматически распределяет трафик между репликами в зависимости от их нагрузки и, если один из серверов недоступен, перенаправляет клиентов на другую реплику. Но прежде чем говорить о репликации DFS и ее настройке в Windows Server 2012, перечислим основные системные требования и ограничения:
- Репликация DFS должна быть установлена на всех серверах, которые вы собираетесь включить в группу репликации
- Все серверы в группе репликации должны находиться в одном лесу AD
- Уровень леса Active Directory должен быть не ниже Windows Server 2003 R2 (при установке первого контроллера домена на Windows Server 2012 схема обновляется автоматически).
- Функциональный уровень домена: минимум Windows Server 2008
- Убедитесь, что антивирусное программное обеспечение на файловых серверах совместимо с технологией репликации DFS
- Реплицируемые каталоги должны находиться на томах NTFS (ReFS и FAT не поддерживаются). Репликация данных, хранящихся на общих томах кластера, также не поддерживается
В консоли управления DFS выберите необходимое пространство имен DFS и щелкните правой кнопкой мыши каталог, для которого вы хотите создать реплику, и выберите «Добавить место назначения папки.
И укажите полный путь (UNC) к сетевому каталогу другого сервера, где будет храниться реплика.
На вопрос, хотите ли вы создать группу репликации, мы отвечаем Да.
Мастер настройки репликации запустится. Давайте проверим имя и каталог группы репликации.
Указываем первичный сервер (Primary). Именно этот сервер будет источником данных для исходного (primary.
Затем выбираем тип топологии (связи) между участниками группы репликации. В нашем примере выберите Full Mesh (all with all).
Наконец, мы указываем расписание репликации и параметры регулирования полосы пропускания, то есть ограничиваем полосу пропускания, доступную для репликации.
После завершения работы мастера начнется первоначальная синхронизация.
При необходимости вы можете установить расширенные параметры расписания репликации и максимальную полосу пропускания для этого трафика в ветви Replication.
Источник изображения: winitpro.ru

Что такое пространство DFS простыми словами и зачем оно нужно.
Инструкция написана на примере Windows Server 2012 R2 Full. Если используется версия Core, то читайте инструкцию Установка и настройка DFS с помощью Powershell.
Установка DFS
Открываем Диспетчер серверов. Он может быть запущен из панели быстрого запуска.
Нажимаем Управление — Добавить роли и компоненты.
В открывшемся окне оставляем Установка ролей и компонентов и нажимаем Далее.
В следующем окне выбираем нужный сервер (выбран по умолчанию, если работаем на сервере, а не через удаленную консоль) и нажимаем Далее.
Среди ролей находим Файловые службы и службы хранилища, раскрываем их и ставим галочки напротив следующих компонентов:
- Службы хранения;
- Файловый сервер;
- Пространство имен DFS.
* некоторые из служб уже могут быть установлены. В таком случае ставим галочки только напротив тех, которых не хватает.
** мастер может выдать предупреждение, что для установки службы потребуется установка дополнительных компонентов — соглашаемся.
Нажимаем Далее.
В следующем окне Выбор компонентов просто нажимаем Далее.
Откроется окно Подтверждение установки компонентов. Нажимаем Установить и после окончания процесса перезагружаем сервер.
Создание пространства имен
Открываем Диспетчер серверов. Выбираем Средства
И Управление DFS.
В открывшемся окне кликаем правой кнопкой по корневому разделу Управление DFS и выбираем Создать пространство имен:
В появившемся окне вводим или выбираем сервер пространства имен — это может быть сам файловый сервер.
Нажимаем Далее. Теперь вводим имя пространства, по которому пользователи будут к нему обращаться, например dfs:
Нажимаем Далее.
Теперь выбираем тип пространства. В доменной среде лучше оставить Доменное пространство имен:
В противном случае, ставим Изолированное пространство имен и нажимаем Далее.
На следующем шаге проверяем данные и нажимаем Создать.
Создание общей папки в пространстве DFS
Прежде чем настраивать DFS, создаем общую папку на самом файловом сервере.
Теперь в уже открытом инструменте Управление DFS раскрываем Пространства имен, кликаем правой кнопкой мыши по созданному пространству и выбираем Создать папку:
В открывшемся окне задаем имя общей папки DFS и нажмите кнопку Добавить:
Теперь выбираем среди общих папок на сервере нужную и нажимаем OK — еще раз OK — и еще раз OK. Среди списка папок в пространстве DFS появится наша новая папка.
Она будет доступна по пути \\путь к пространству DFS\имя шары или как в нашем примере \\fs1\share
Была ли полезна вам эта инструкция?
Да Нет

DFS Namespaces (DFSN) – пространство имен DFS позволяет объединять, расположенные на различных серверах, папки в единую структуру. Для пользователя, пространство имен выглядит как единая сетевая папка. Реальная структура пространства имен DFS скрыта от пользователя, и может включать различные сетевые папки, расположенные на разных серверах.
DFS Replication (DFSR) – служба DFS репликации позволяет организовать синхронизацию каталогов между различными серверами. Данная служба использует специальный алгоритм удаленного разностного сжатия – RDC (remote differential compression), благодаря которому, при репликации копируются не файлы целиком, а только их изменения.
Для настройки репликации DFS необходимо, чтобы были установлены соответствующие службы.
Если у Вас core версия windows, то установить можно при помощи PowerShell:
Install-WindowsFeature FS-DFS-Namespace, FS-DFS-Replication, RSAT-DFS-Mgmt-Con
Для увеличения доступности DFS, советую добавлять дополнительные сервера, которые будут поддерживать пространство имен.
Если вы хотите, чтобы для пользователей скрывались папки к которым у них нет доступа, тогда смело ставим нужную галочку.
Создаём новую группу для репликации
Придумываем имя, в моём случае оно будет совпадать с названием папки
Добавляем сервера которые будут реплицироваться
В нашем случае подходит топология «Полная сетка»
Я оставил как есть, но можно настроить время и пропускную способность
Выбираем основного члена репликации
Настраиваем папки для репликации на основном члене
Добавляем реплицируемые папки на остальных серверах
Ждём пока не появятся все зелёные галочки.
всё.
Документация и ссылки по DFS replication для вкуривания:
- http://technet.microsoft.com/ru-ru/library/jj127250.aspx
- http://winitpro.ru/index.php/2013/09/25/ustanovka-i-nastrojka-dfs-i-replikacii-fajlov-v-windows-server-2012/
- https://blogs.technet.com/b/filecab/archive/2013/08/20/dfs-replication-in-windows-server-2012-r2-if-you-only-knew-the-power-of-the-dark-shell.aspx
- http://jefferyland.wordpress.com/2009/05/04/dfs-on-core-youre-doing-it-replicated/
- http://www.youtube.com/watch?v=e30Ocfbh4YU
- http://ww2.alinco.net/blog/server-2012-dfs-namespaces-and-dfs-replication/
Дата: 06.02.2015 Автор Admin
В данной статье я расскажу как настроить отказоустойчивый файловый сервер на Windows Server 2012 R2 в домене Active Directory Первым делом убедитесь что сервер введен в домен Active Directory, далее установите роли DFS и файлового сервера
Выберите следующие роли и установите их.
Далее создайте структуру папок на отдельном диске.
Теперь включим общий доступ.
Выберите «расширенная настройка»
Далее выберите «Разрешения» и установите права как на скриншоте.
Теперь нам нужно создать структуру прав для наших каталогов в Active Directory.
Для начала рассмотрим из чего состоит наша файловая структура.
Теперь на ее основе создадим в Active Directory OU — File Sharing
Переходим в консоль пользователи и компьютеры, и создаем OU
Аналогичным путем создадим структуру наших папок
Теперь создадим комплекты прав.
Начнем мы с верхних папок.
Создадим 2-е локальные группы с правами RW и RO , и 2-е глобальные группы с правами RW и RO, и одну локальную L группу для листинга.
Разберем почему именно так.
В глобальных группах хранятся пользователи, для правильной работы глобальные группы входят в локальные.
Локальные группы назначаются на папки. Их членами являются глобальные группы.
Локальные группы лучше использовать если у вас 1 домен, если доменов несколько и между ними настроено доверие нужно использовать универсальные группы.
Рассмотрим на практике, создадим комплект прав для папки Office_Files.
Создадим 2-е глобальные группы :
GD-Office_Files-RO
GD-Office_Files-RW
Создадим локальные группы:
LD-Office_Files-RO
LD-Office_Files-RW
LD-Office_Files-L
Глобальные группы входят в локальные
Теперь настроим права на папке.
Откройте свойство папки и выберите вкладку безопасность
Добавьте созданные локальные группы
Расставьте права на чтение и запись
Теперь нажмите кнопку «Дополнительно»
Теперь нужно установить права на листинг
Выберите L группу и нажмите изменить
Теперь установите параметры как на скриншоте ниже
Обратите внимание что мы даем доступ только на листинг и только для данной папки.
Это нужно для того чтобы пользователь получивший права на папку не смог попасть в каталоги ниже если у него нет соответствующих прав.
Для корректной работы добавим в эту группу пользователей домена, чтобы они могли видеть корень каталога.
Также отключите наследование прав от корневого каталога диска.
По аналогии настроим права на каталог Moscow.
Создадим группы:
GD-Moscow-RO
GD-Moscow-RW
LD-Moscow-RO
LD-Moscow-RW
LD-Moscow-L
В Active Directory это должно выглядеть так:
Теперь настроим права на папку:
Настроим листинг.
Теперь настроим нижний каталог — HR.
Создаем группы по аналогии.
GD-MoscowHR-RO
GD-MoscowHR-RW
LD-MoscowHR-RO
LD-MoscowHR-RW
Должно получится так
Теперь добавим группы GD-MoscowHR-RO и GD-MoscowHR-RW в группу LD-Moscow-L
Это нужно для того чтобы пользователи у которых нет прав на папку Moscow могли попасть во вложенную папку HR.
При этом открывать файлы в папке Moscow они не смогут.
Настроим права на папку.
По аналогии создадим права на остальные папки.
Теперь добавим пространство имен.
Откроем консоль DFS и создадим пространство имен.
Указываем наш сервер.
Указываем название пути DFS.
Включаем режим 2008.
Создаем пространство.
Теперь создадим папку.
Далее указываем путь к папке. Путь можно посмотреть тут, выбрав «open share».
Создаем папку.
Теперь по данному пути — \\test.com\office\Office Мы видим нашу общую папку.
Теперь если добавить пользователя в группу GD-MoscowHR-RW, он сможет попасть в папку HR, но не сможет открывать или редактировать файлы в папке Moscow.
В другие папки пользователь тоже попасть не сможет.
Если мы добавим пользователя в группу GD-Moscow-RW, он будет иметь доступ на всю папку Moscow, на чтение и запись.
Если мы добавим пользователя в группу GD-Office_Files-RW, он получит доступ ко всем каталогам.
Теперь рассмотрим настройку ABE.
Создайте следующую структуру в Active Directory.
Откройте общий доступ к папке.
Настройте права на папках.
И так далее.
Теперь создайте папку в DFS.
Должно получится так.
Теперь включим ABE.
В диспетчере сервера откройте «Файловые службы» — «Общие ресурсы».
Выберите каталог IT, и нажмите свойства.
Далее выбираем параметры, и включаем функцию — «Перечисление на основе доступа».
Особенность функции ABE в том что она проверяет права пользователя до того как нужно показать папки в проводнике.
Другими словами, пользователь видит только те папки на которые у него есть права.
Для примера дадим пользователю support права на папку Support (добавим его в группу — GD-IT-Support-RW)
Теперь перейдем по пути — \\test.com\office\IT
Как видите пользователь видит только папку Support.
Если мы добавим его в группу GD-IT-NetAdm-RO , то у него появится папка Network administrators с правами на чтение.
На этом настройка ABE закончена.
Учтите, что если в вашей файловой структуре нужно давать права пользователям на под каталоги, минуя корневые папки, то ABE вам не подойдет, т.к. ABE просто скроет от пользователя корневую папку, через которую пользователь попадает в подкаталог.
Перейдем в оснастку — Диспетчер ресурсов файлового сервера.
Настроим квоты.
Настроим мягкую квоту для папки Office_Files.
Настроим жесткую квоту для папки Support.
Теперь настроим блокировку файлов для папки Office_Files.
Выберем типы файлов, которые мы будем блокировать.
Настроим отправку сообщений по электронной почте.
Включим журнал.
Включим отчеты.
Учтите, без SMTP сервера отправка отчетов работать не будет.
Если вы хотите изменить группы файлов, то это можно сделать тут:
Создадим задачу управления файлами.
Представим что у нас есть папка Exchange. в которой пользователи обмениваются файлами.
Нам нужно сделать так, чтобы раз в период данная папка очищалась, а удаленные данные перемещались в папку Temp
Создаем задачу.
Задаем имя задачи.
Задаем путь и область.
Задаем свойства управления папками.
Задаем срок действия папки.
Настраиваем уведомление.
Задаем условие.
Настраиваем расписание.
Готово!
Теперь перейдем к настройке репликации.
Настройте сервер реплику (роли и доступы), введите его в домен.
Создаем на сервере реплике общую папку и отключаем наследование.
Назовем ее Office_Files, она будет репликой папки — Office_Files с основного файлового сервера.
Переходим на основной файловый сервер, и открываем консоль DFS.
Выбираем пространство имен, которое хотим реплицировать, и выбираем пункт «Добавить конечный объект папки».
Указываем общую папку со 2-го сервера.
На вопрос о создании группы репликации отвечаем — да.
Оставляем заполненное по-умолчанию.
Проверяем что указаны 2-а наших сервера, основной и резервный.
Указываем основной сервер.
Выбираем топологию — полная сетка.
Выбираем пропускную способность канала между серверами.
Проверяем все, и выбираем — создать.
Если все прошло успешно, то вы увидите это:
Для отказоустойчивости добавим пространство имен для отображения, на 2-м нашем сервере.
И выберем наше пространство имен.
Должно получится так.
Теперь добавьте 2-й в «серверы пространства имен» на основном сервере.
Теперь пространство имен будет доступно на 2-х серверах.
Также обратите внимание, что настройки диспетчера ресурсов файлового сервера, настройки ABE, не реплицируются на 2-й сервер.
Настройку данного сервера нужно будет производить заново.
Также помните, что DFS репликация файлов работает по принципу — кто последний тот и прав.
Например, если 2 пользователя одновременно отредактируют или создадут один и тот же файл, то DFS реплицирует тот файл, который был создан последним.
А предыдущий файл будет сохранен в папке DfsrPrivate\ConflictandDeleted на сервере разрешившем проблему.
На этом все! Удачной настройки!
Related posts: