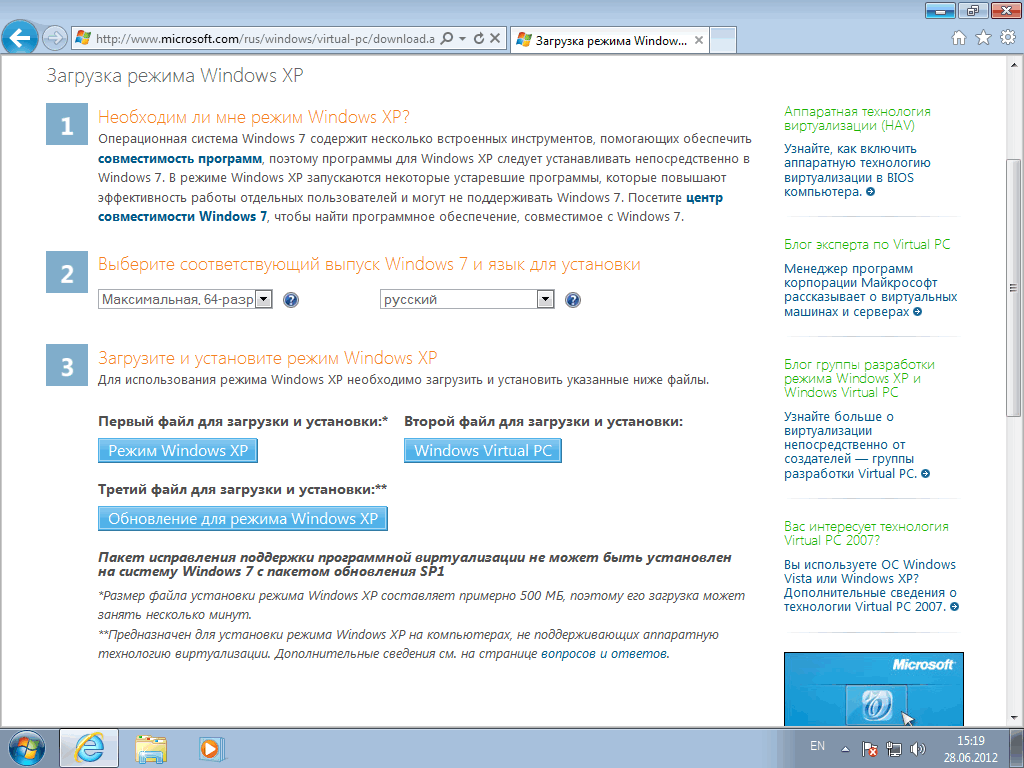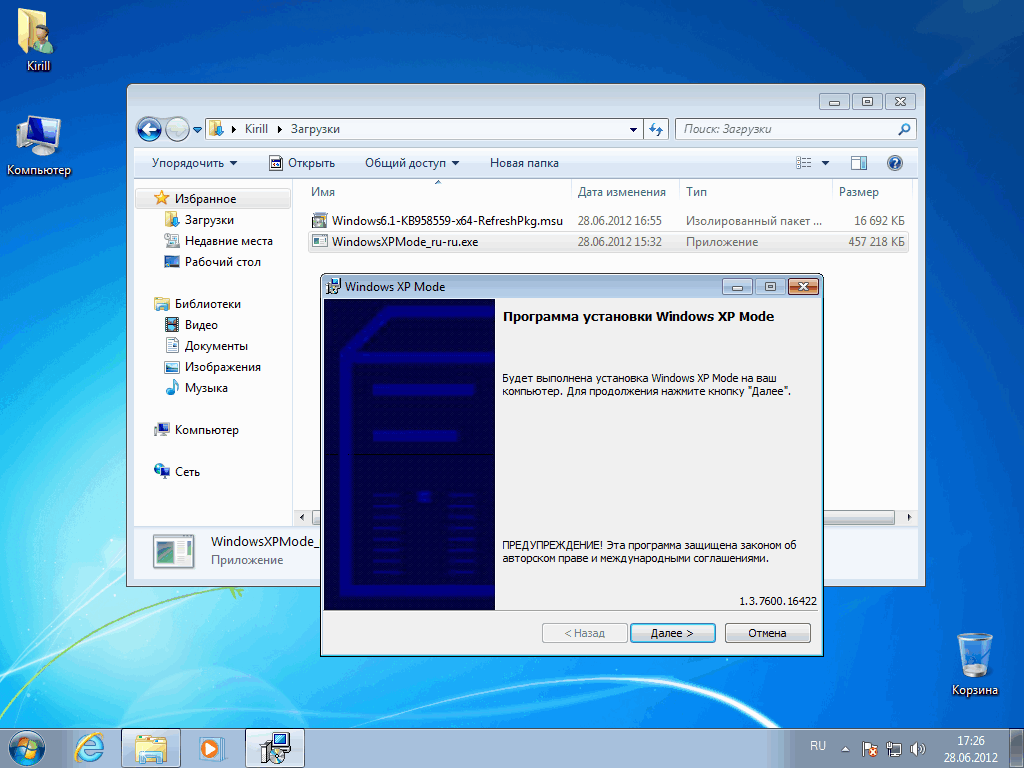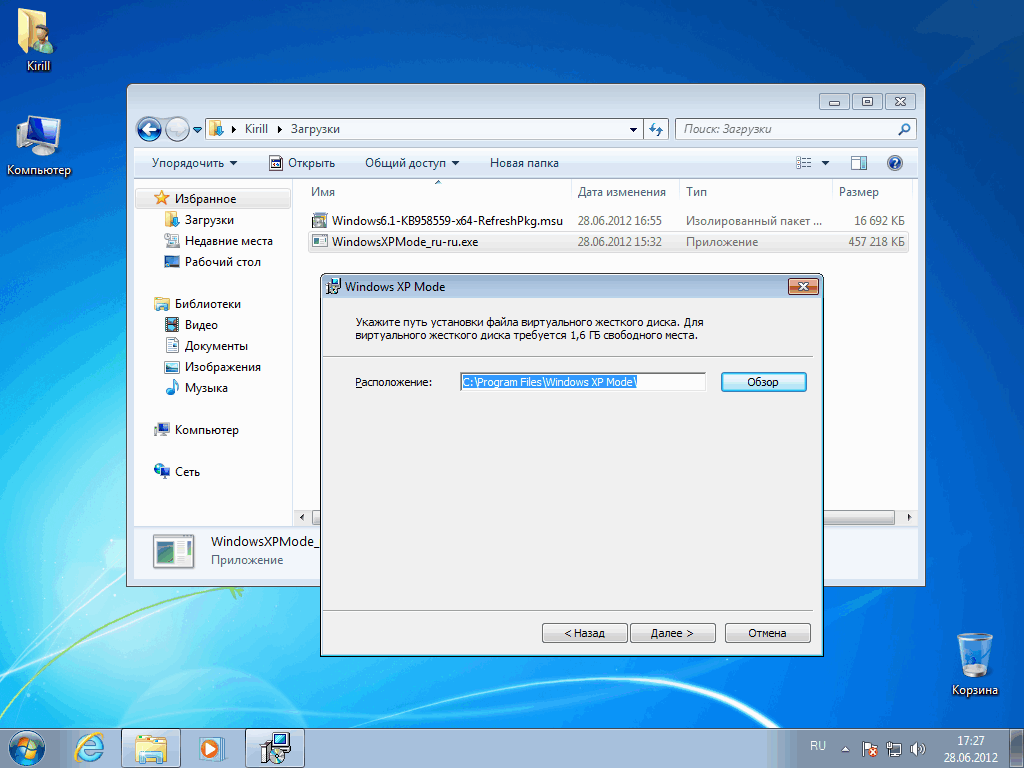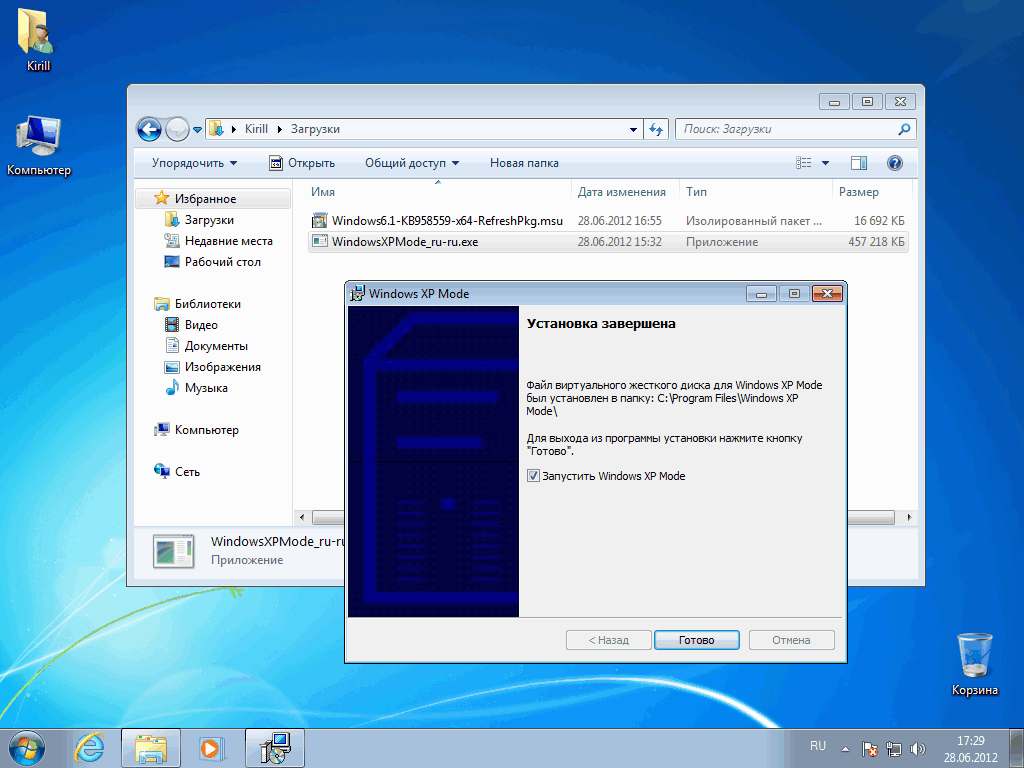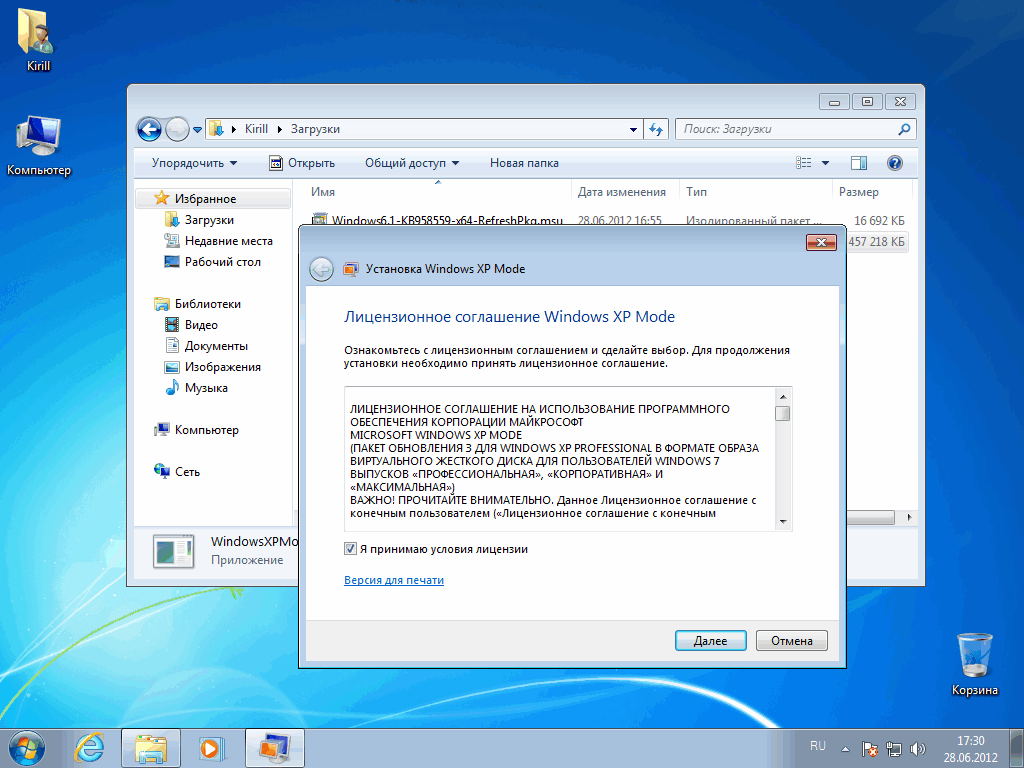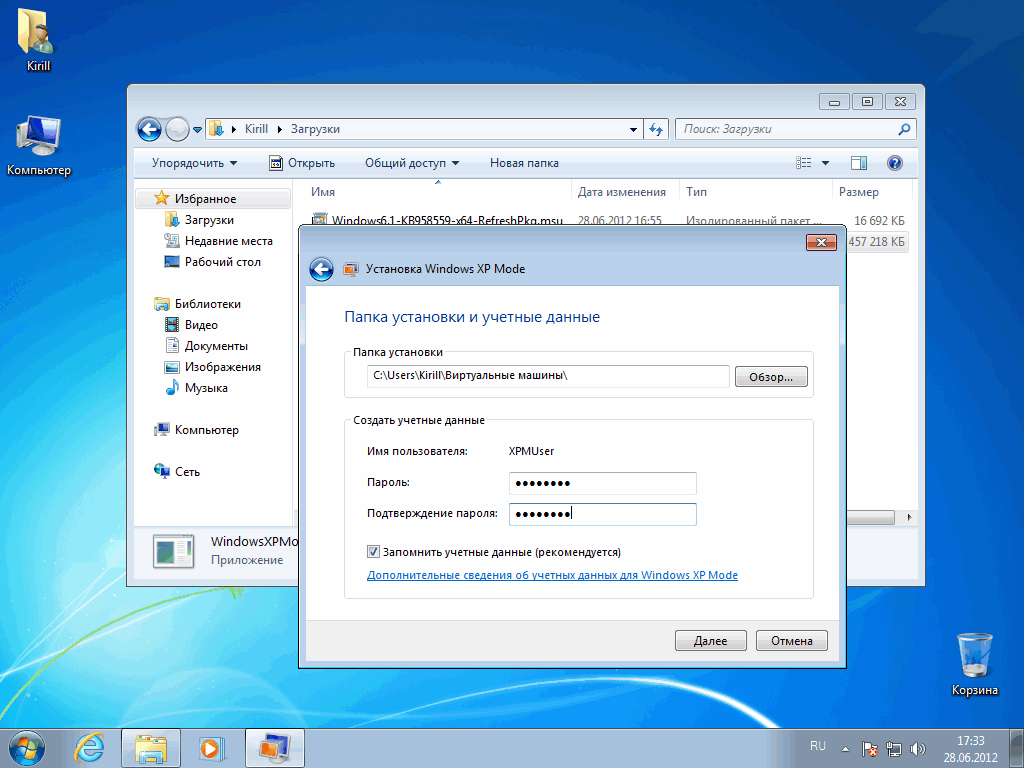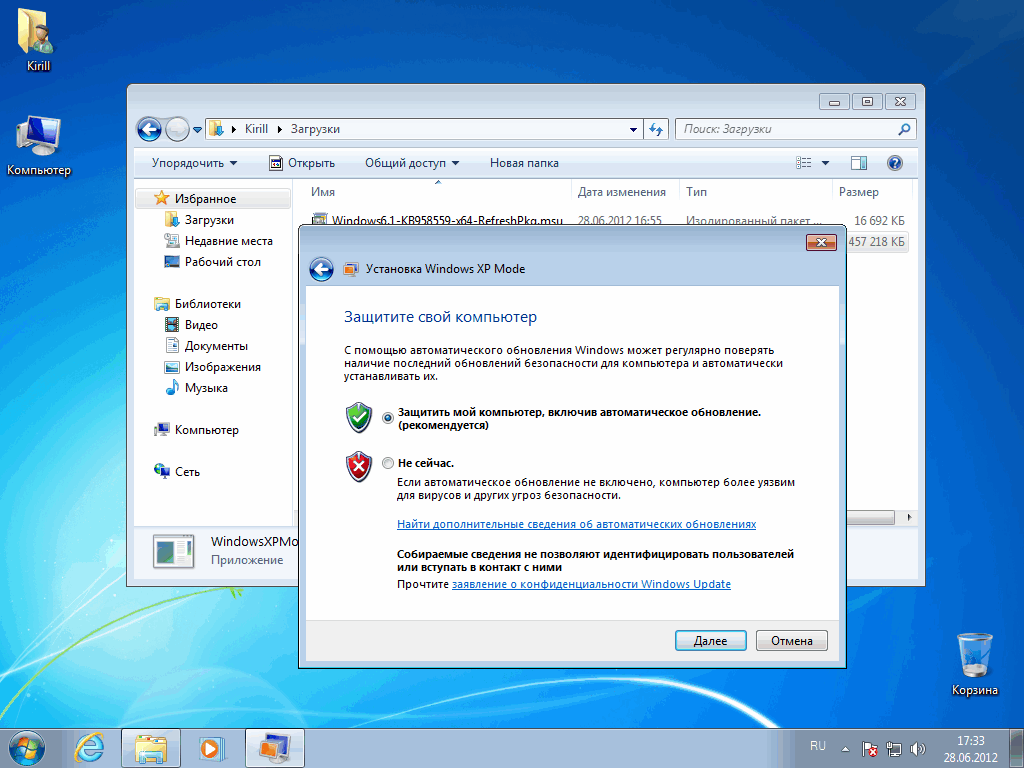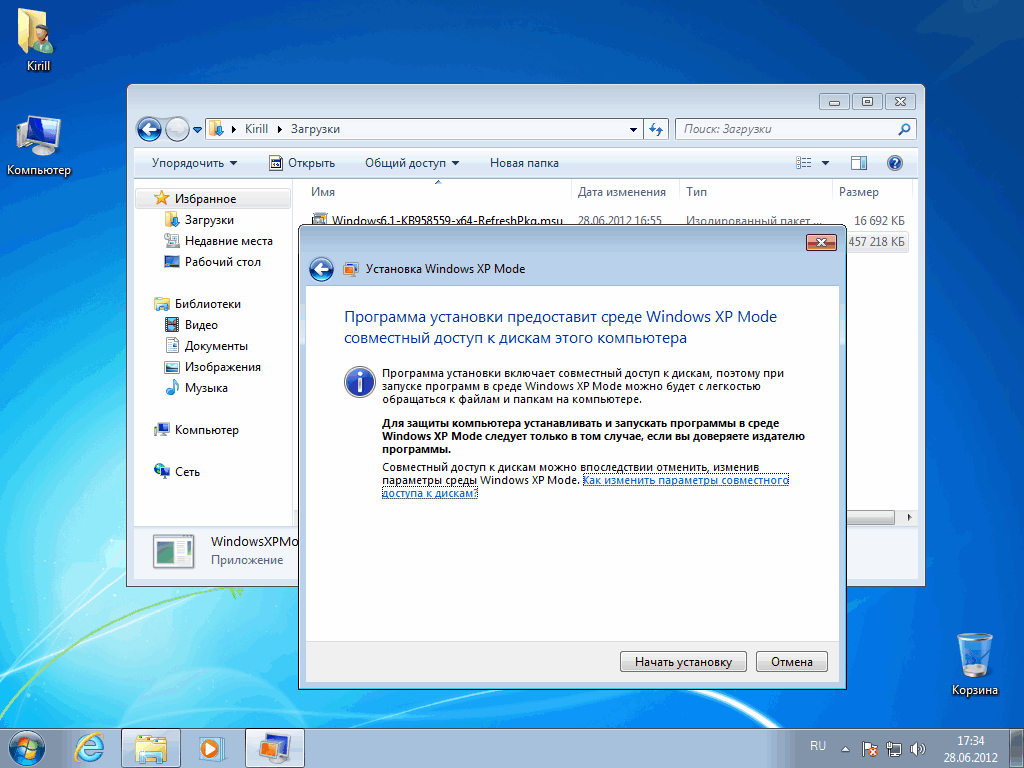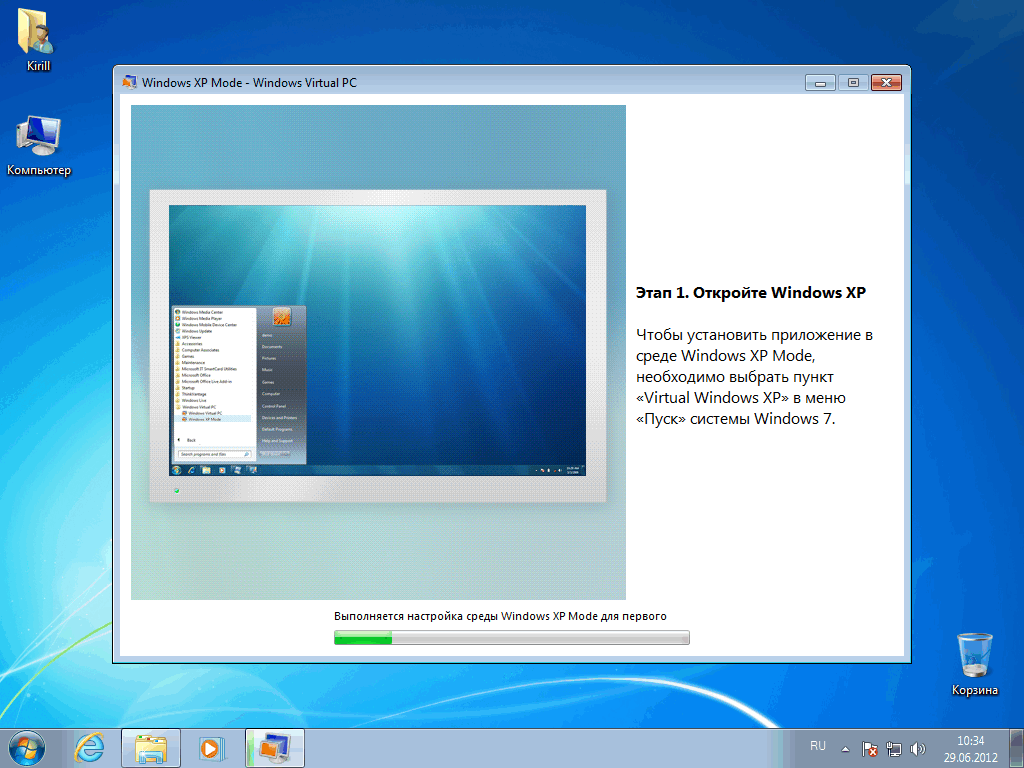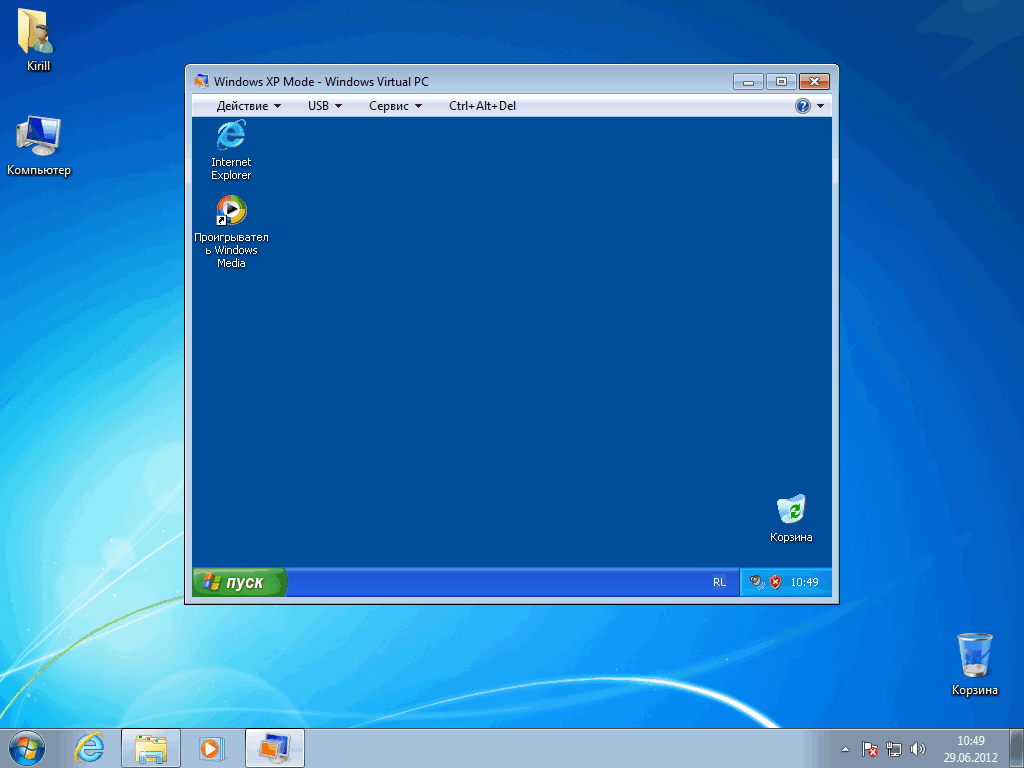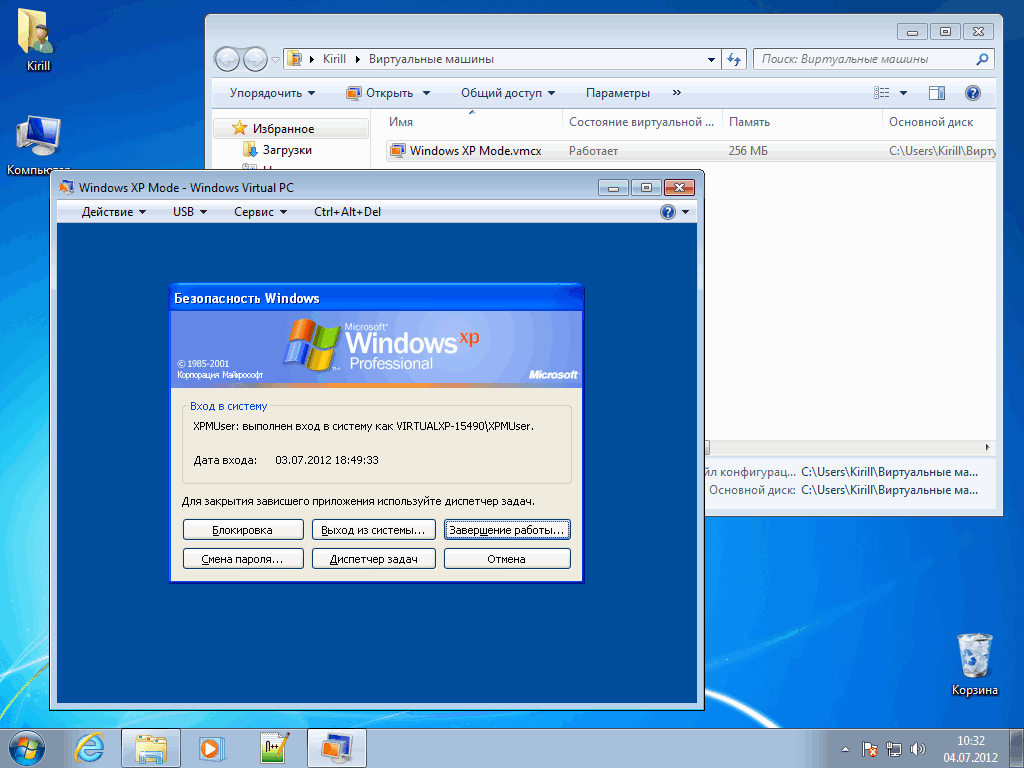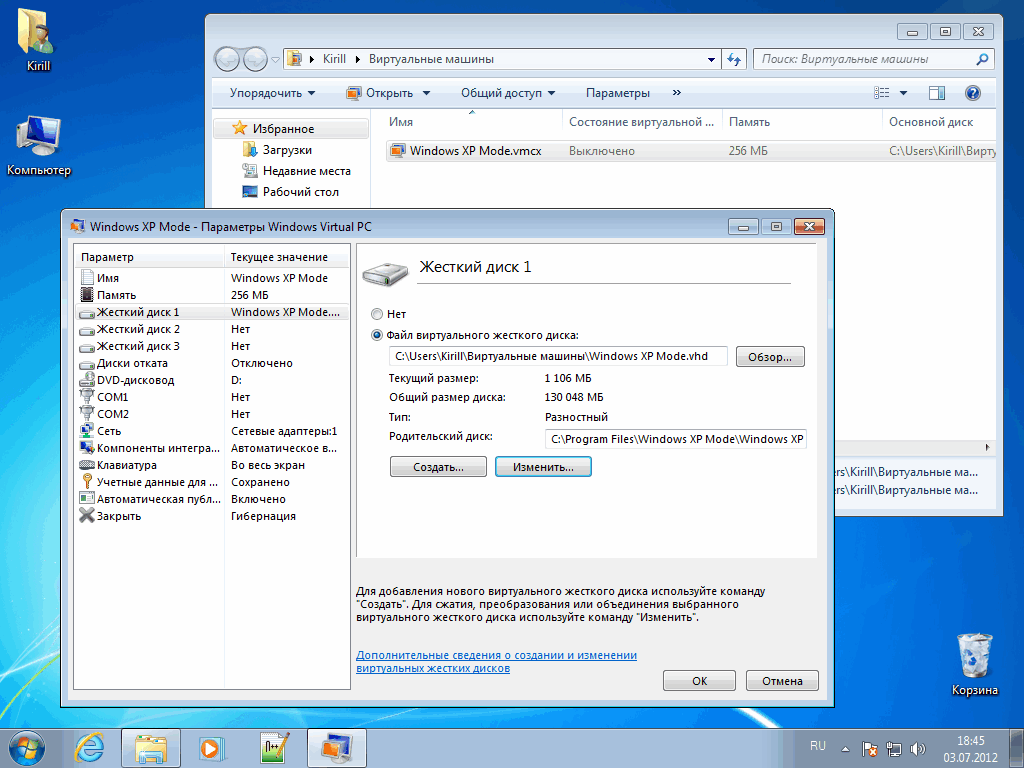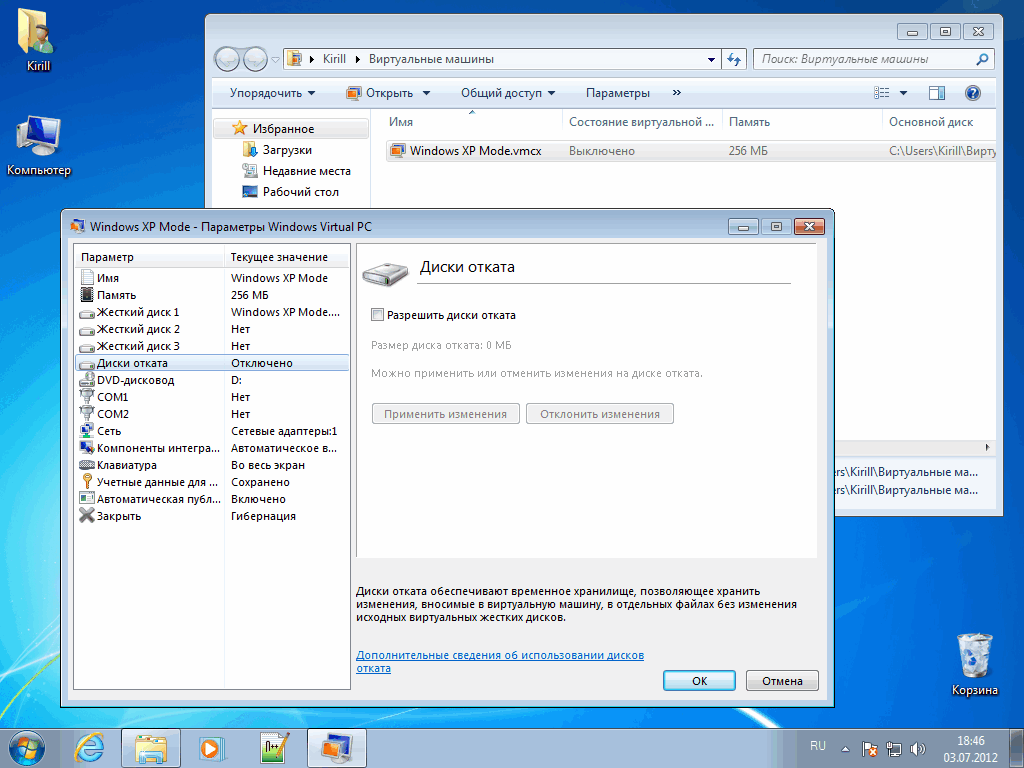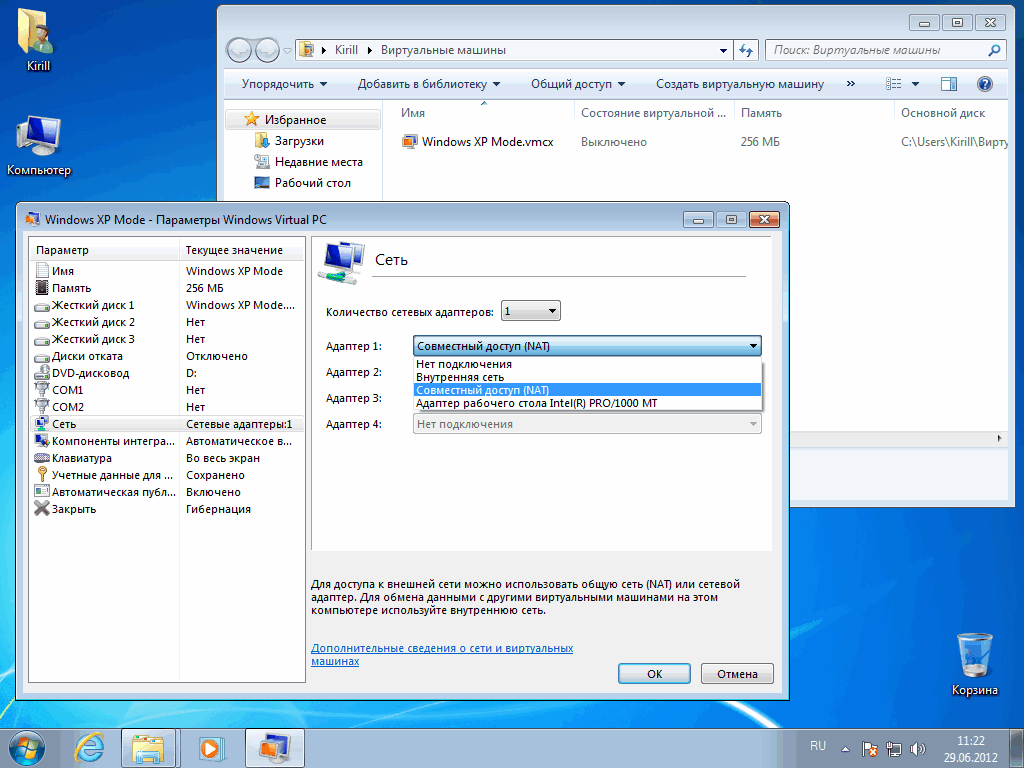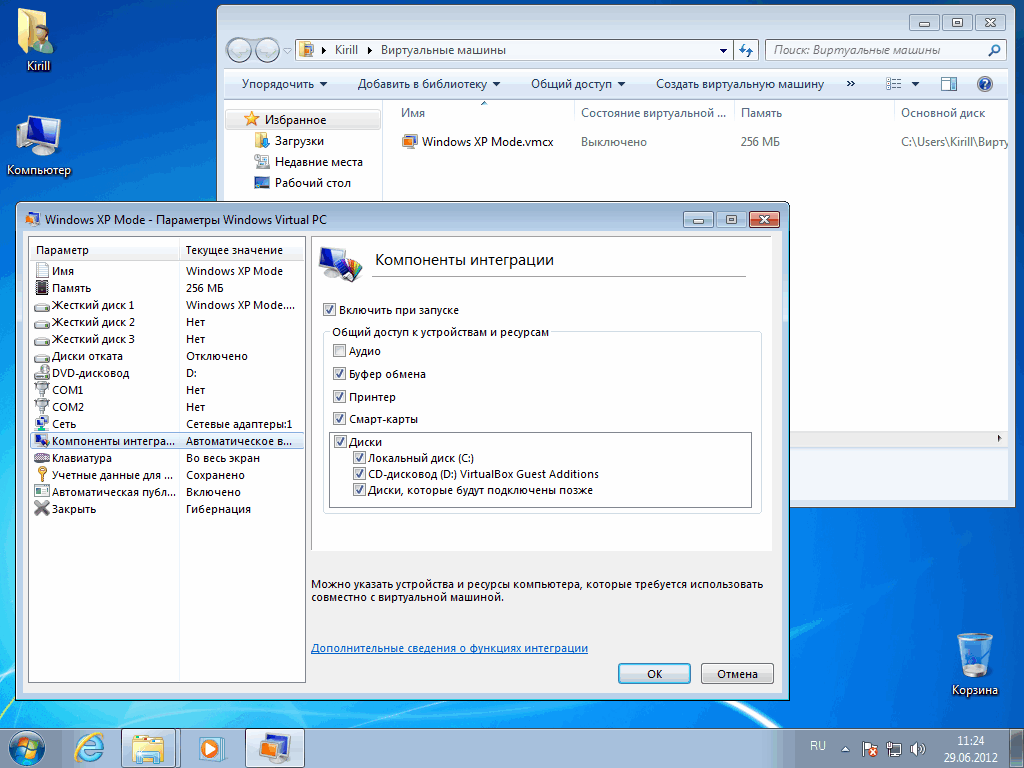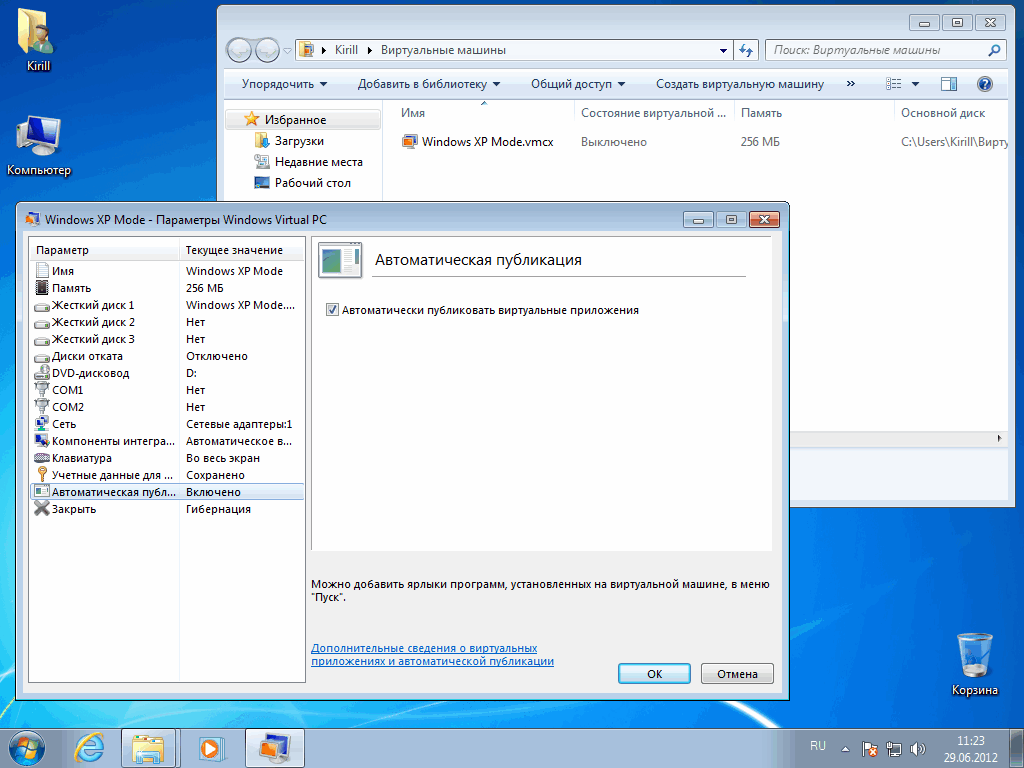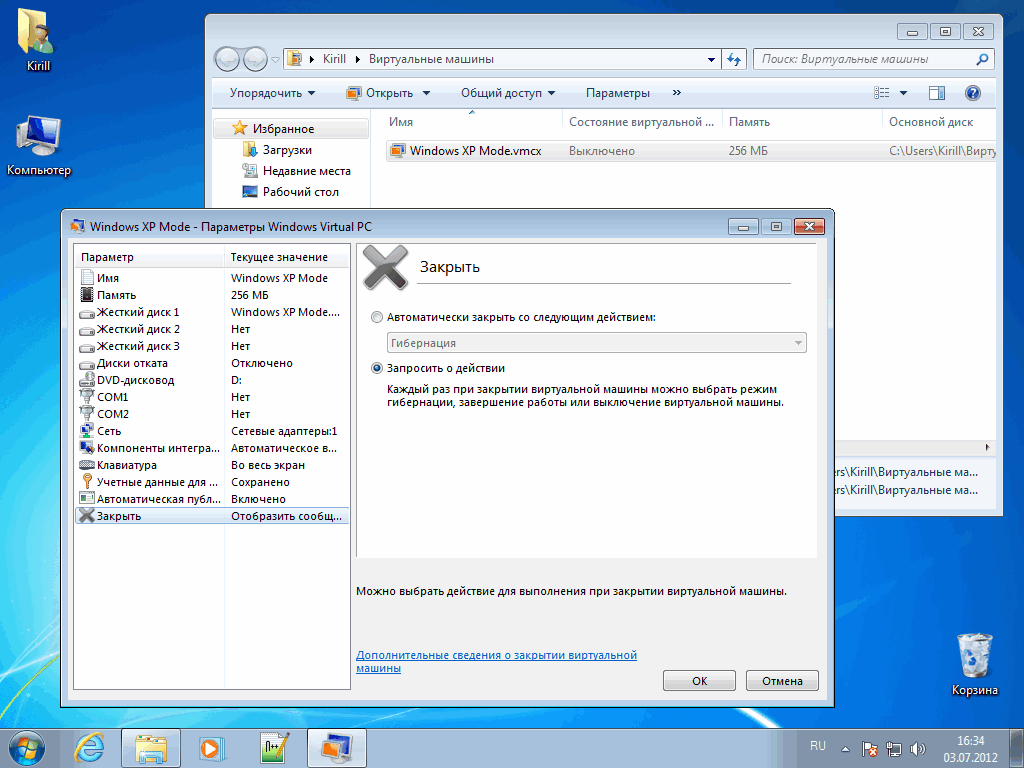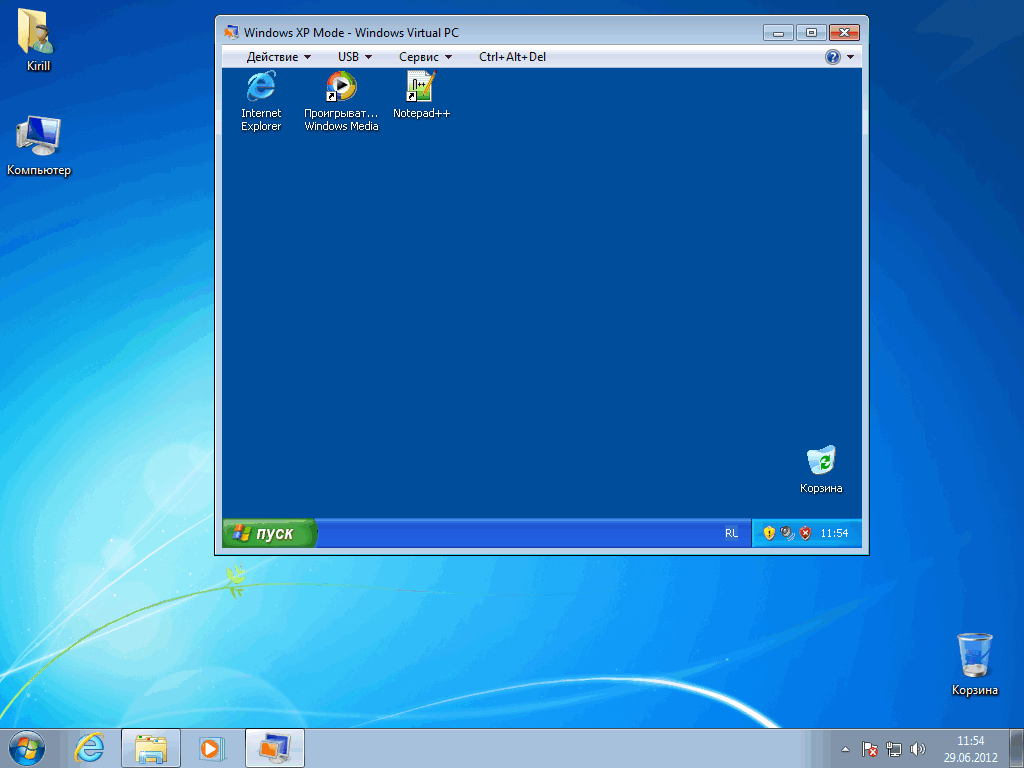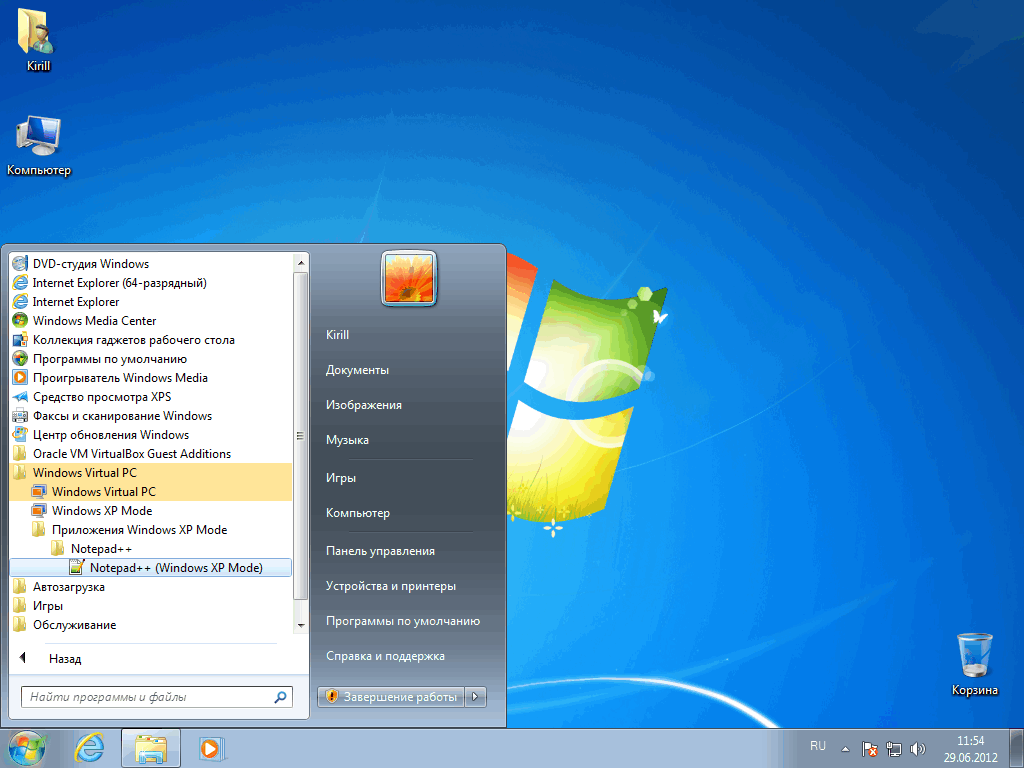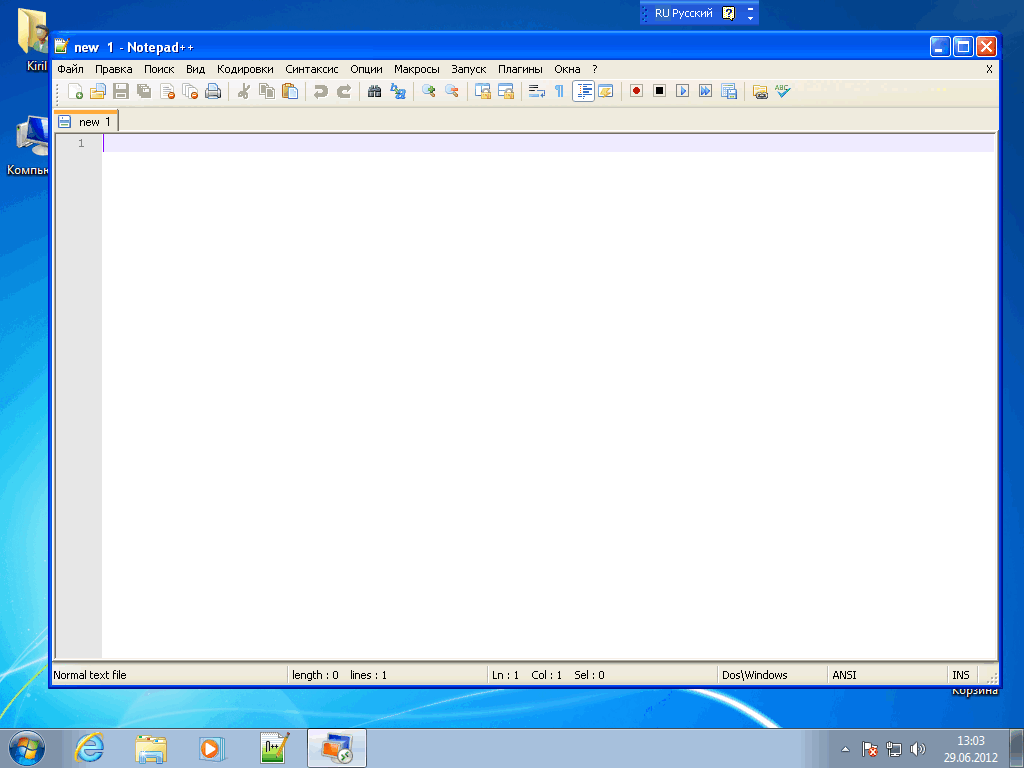Режим Windows XP — один из наиболее гибких и полезных аспектов Windows 7. Если вам действительно нужна поддерживаемая версия 7 и ваш компьютер поддерживает виртуализацию, загрузите режим Windows XP, и вы практически будете готовы к работе.
Режим Windows XP — это полный виртуальный жесткий диск (VHD) с Windows XP с пакетом обновления 3. После его установки необходимо выполнить настройку. Это отдельная реализация полной ОС. Необходимо пройти через весь процесс настройки, как если бы система устанавливалась на отдельном ПК. Различие заключается в том, что после установки компьютер будет работать как с Windows XP, так и с Windows 7.
Установка и настройка режима Windows XP
Выполните приведенные ниже инструкции, чтобы установить режим Windows XP на компьютере под управлением Windows 7.
- Перейдите на веб-страницу загрузки режима Windows XP. Откроется страница квалификации.
- Выберите версию Windows 7, под управлением которой работает ваш компьютер. Обратите внимание на выбор 32-разрядной или 64-разрядной версии. Выберите язык во втором раскрывающимся списке.
- Нажмите кнопку загрузки режима Windows XP. Это файл размером 500 МБ, поэтому загрузка может занять пять минут или более, в зависимости от скорости подключение к Интернет.
- Вы увидите предупреждение безопасности, такие как: “Click Save to save the download for use on several similar Windows 7 desktops” (Щелкните «Сохранить», чтобы сохранить загруженный файл для использования на нескольких похожих ПК под управлением Windows). Появится запрос на указание местоположения для сохранения файла. Щелкните Run (Запуск), если это единственный компьютер, который будет работать в режиме Windows XP.
- Может снова появиться запрос на авторизацию, чтобы запустить установку режима Windows XP. Щелкните Run, чтобы продолжить.
- Начнется установка режима Windows XP. Нажмите Next (Далее), чтобы продолжить.
- Выберите местоположение для установки файлов режима Windows XP. Можно или выбрать местоположение по умолчанию, или нажать кнопку «Обзор» для выбора другого местоположения. Это достаточно большие файлы, поэтому, при наличии жесткого диска с большим количеством свободного пространства или при желании указать другое местоположение можно выбрать путь, отличный от пути по умолчанию. Щелкните Next (Далее), когда будете готовы продолжить.
- Начнется загрузка файлов. Индикатор выполнения будет заполняться два раза, поэтому подождите.
- Поздравляем — работа завершена. Нажмите кнопку Finish (Готово).
- Теперь необходимо установить виртуальный ПК на компьютере под управлением Windows 7. Вернитесь на веб-сайт виртуального ПК, указанный в шаге 1. Нажмите кнопку виртуального ПК Windows.
- Снова появится запрос: запустить загруженный файл или сохранить его. Если это единственный компьютер, на который будет загружен виртуальный ПК, выберите Run. Если компьютеров несколько, выберите Save и укажите папку, где будет сохранен файл. Размер файла составляет всего 10 МБ, поэтому загрузка не займет много времени.
- По завершении загрузки файла появится запрос на установку обновления. Чтобы продолжить, нажмите кнопку Yes (Да).
- Откроется экран лицензии. Прочтите лицензионное соглашение, прокрутив вниз, или выбрав версию для печати, распечатайте ее. Нажмите кнопку «I Accept» (Принять условия). Если вы не хотите принимать условия, нажмите кнопку «I Decline» (Отказаться). ПО Windows Virtual PC не будет установлено.
- Начнется установка. Можно отслеживать выполнение через индикатор выполнения.
- Поздравляем! Установка Virtual PC успешно завершена. Теперь необходимо перезагрузить компьютер. Можно нажать кнопку «Restart Now» (Перезагрузить сейчас), чтобы перезагрузить компьютер, Можно нажать кнопку Cancel (Отмена), чтобы выполнить перезагрузку позже.
Настройка режима Windows XP
Режим Windows XP установлен, но его необходимо настроить. Не следует забывать, что это отдельная реализация полной ОС. Следующие указания помогут выполнить установку.
- После перезапуска компьютера нажмите кнопку «Пуск» Windows 7. Затем выберите «Все программы» | Windows Virtual PC | Режим Windows XP, чтобы начать установку.
- Откроется экран лицензионного соглашения. Ознакомьтесь с условиями, нажмите кнопку “I accept the license terms” (Принять условия лицензионного соглашения), затем нажмите кнопку Next (Далее).
- Проверьте папку для установки и установите пароль для учетной записи XPMUSER. Эта необходимая учетная запись создается автоматически. Эта учетная запись по умолчанию используется для запуска режима Windows XP и любых виртуальных приложений, устанавливаемые в виртуальном экземпляре Windows XP с пакетом обновления 3. Этот пароль необходимо будет указывать при запуске режима Windows XP. Если вы не хотите вводить пароль при каждом запуске режима Windows XP, можно сохранить учетные данные, установив флажок «Remember credentials» (Запомнить учетные данные).
- Проверьте папку для установки, указанную в верхней части экрана. Это должна быть та же папка, что и указанная при установке режима Windows XP в предыдущем разделе. Если это другая папка, нажмите кнопку обзора и найдите файлы установки вручную. Введите пароль, соответствующий вашим правилам для паролей. Введите пароль еще раз. Щелкните Next (Далее), когда будете готовы продолжить. Любой авторизованный пользователь, запускающий приложение в режиме Windows XP, будет использовать эти учетные данные.
- Затем необходимо установить автоматические обновления. Можно выбрать автоматическую загрузку и установку обновлений или отключить эту службу. Чтобы эта служба работала должным образом, необходимо, чтобы основной компьютер под управлением Windows 7 и виртуальный компьютер под управлением режима Windows XP имели подключение к Интернету. Рекомендуется включить службу автоматических обновлений. Нажмите Next (Далее), чтобы продолжить.
- Программа настройки выполнит настройку общего доступа к дискам. Общий доступ к дискам позволит обмениваться файлами между ОС Windows 7 и режимом Windows XP. Приложения смогут беспрепятственно передавать данные между обеими ОС с помощью копирования и вставки. Нажмите кнопку запуска установки.
- Установка будет запущена. Этот процесс может занять несколько минут.
- По завершении установки будет автоматически выполнен вход в систему новой виртуальной машины. Оборудование будет определено при запуске режима Windows XP.
- Затем необходимо применить любые дополнительные обновления к Windows XP. Ярлык автоматических обновлений расположен в нижнем правом углу. Дважды щелкните его, чтобы запустить процесс обновления.
- Откроется знакомый вам экран автоматических обновлений с двумя вариантами обновления:
Быстрая установка: этот вариант выполнит установку всех рекомендуемых и важных обновлений.
Пользовательская установка: в этом варианте будут перечислены все доступные обновления, чтобы вы могли выбрать необходимые.
Поскольку это только виртуальная машина, используемая для запуска приложений, которые не запускаются в Windows 7, рекомендуется выбрать быструю установку. практически во всех случаях необходимы только рекомендуемые и важные исправления. Если для какого-либо приложения необходимы дополнительные обновления, выберите пользовательскую установку. Для обоих вариантов нажмите кнопку Install (установить), чтобы установить обновления.
- Поздравляем! Вы применили все рекомендованные обновления. Нажмите кнопку Close (Закрыть), и компьютер готов к использованию виртуальной машины Windows 7 для запуска Windows 7 или Windows XP. Возможности практически ничем не ограничены
Хорхе Орхиллес (Jorge Orchilles)
- Компьютеры
- Cancel
С помощью режима Windows XP можно запускать программы, созданные для Windows XP, на компьютерах под управлением Windows 7 Профессиональная, Корпоративная или Максимальная. В Windows 8 режим Windows XP не поддерживается.
читать целиком
Программы могут работать как в режиме Windows XP, так и в Windows 7.
Принцип работы режима Windows XP
Режим Windows XP работает двумя способами: как виртуальная операционная система и как средство открытия программ в Windows 7. Он запускается в отдельном окне на рабочем столе Windows 7, как обычная программа, однако является полнофункциональной лицензированной версией ОС Windows XP. Режим Windows XP позволяет работать с физическими дисководами компакт-дисков и DVD-дисков, устанавливать программы, сохранять файлы и выполнять другие задачи, как при использовании компьютера под управлением Windows XP.
При установке программы в режиме Windows XP она отображается в списке программ как режима Windows XP, так и ОС Windows 7, что позволяет запускать ее непосредственно в Windows 7.
Программы, установленные в режиме Windows XP, в меню «Пуск» Windows 7
Примечания.
-
Большинство программ, совместимых с Windows Vista и Windows XP, хорошо работают с Windows 7. В противном случае попробуйте сначала воспользоваться средством устранения проблем с совместимостью программ. Оно включено во все выпуски Windows 7. Дополнительные сведения см. в разделе Запуск средства устранения проблем с совместимостью программ.
-
Режим Windows XP обеспечивается такой же поддержкой, как и Windows XP, — расширенная поддержка завершится 8 апреля 2014 года. Дополнительные сведения см. в разделе Сведения о жизненном цикле Windows.
-
Некоторое оборудование и устройства, работающие в Windows 7, могут быть не обнаружены или не работать в режиме Windows XP.
-
Режим Windows XP был создан преимущественно для того, чтобы помочь компаниям перейти с Windows XP на Windows 7. Поэтому он не подходит для программ с интенсивным потреблением графических ресурсов, таких как трехмерные игры, и программ с требованиями к оборудованию, такому как ТВ-тюнеры.
-
Если при воспроизведении музыки или видео в режиме Windows XP с помощью проигрывателя Windows Media свернуть или развернуть окно режима Windows XP, воспроизведение в проигрывателе Windows Media будет остановлено. Чтобы возобновить воспроизведение, нажмите кнопку Воспроизвести
в проигрывателе Windows Media.
Перед началом работы
Чтобы воспользоваться режимом Windows XP, необходимо убедиться, что ваш компьютер отвечает определенным требованиям к системе, в ином случае Windows Virtual PC и режим Windows XP будут работать неправильно, даже если вы сможете загрузить и установить их. Перед началом работы выполните следующие действия.
-
Убедитесь, что используете ОС Windows 7 Профессиональная, Корпоративная или Максимальная. Чтобы узнать, какую версию Windows 7 вы используете, нажмите кнопку Пуск
, щелкните правой кнопкой мышиКомпьютер, а затем выберите Свойства.
-
Узнайте, достаточно ли мощности вашего ЦП для аппаратной виртуализации. Чтобы проверить это, загрузите и запустите Средство обнаружения аппаратной виртуализации.
-
Если вы получили сообщение «На этом компьютере настроена аппаратная виртуализация», то сможете использовать Windows Virtual PC и режим Windows XP. См. инструкции ниже.
-
Если отображается сообщение об ошибке «Система не поддерживает аппаратную виртуализацию», то процессор компьютера не обеспечивает поддержку аппаратной технологии виртуализации. Тем не менее вы можете использовать режим Windows XP, установив обновление Windows 7. См. раздел Почему при использовании режима Windows XP и Windows Virtual PC отображаются сообщения об ошибках аппаратной виртуализации (HAV)?. Помните, что режим XP будет работать намного лучше, если есть возможность включить аппаратную виртуализацию.
-
Если вы получили сообщение об ошибке «Аппаратная виртуализация отключена», это значит, что компьютер поддерживает аппаратную виртуализацию, но необходимо изменить параметры системы BIOS компьютера, чтобы включить ее. Порядок включения параметров виртуализации в системе BIOS компьютера зависит от изготовителя BIOS. Ознакомьтесь с сопроводительной документацией компьютера или посетите веб-сайт производителя.
-
Внимание!
-
Будьте осторожны при изменении параметров BIOS. Интерфейс BIOS предназначен для опытных пользователей. Неправильное изменение параметров может помешать правильной загрузке компьютера. Дополнительные сведения см. в разделе BIOS: вопросы и ответы.
Установка и использование режима Windows XP
http://windows.microsoft.
В статье рассматривается пример отдельного программного решения режима совместимости для приложений предыдущих поколений Windows. Режим Windows XP или Windows XP Mode позволяет не просто запускать отдельные программы, но и работать в среде XP, не покидая установленной версии Windows.
Вариантов установки режима Windows XP на Windows 7 и 10 несколько. В том числе с использованием Windows Virtual PC. Однако последняя программа виртуализации требует активированной версии Windows. Этим не каждый из нас может похвастаться . Можно использовать и полноценную Windows Virtual Box. Но они работают как виртуальные машины — компьютер в компьютере. О таких вариантах вам, конечно, известно.
Для полной интеграции Режима разработан специальный плагин, который позволяет активировать Windows XP как полноценную систему и не требует аппаратной виртуализации от компьютера. Для людей, так и не смирившихся с кончиной Windows XP, но потерявшими всякую связь с установочными дисками, этот вариант окажется интересным. Ни Windows VMware, ни VirtualBox здесь использоваться не будут.
Далее. На протяжении установок в обе системы (Windows 7 и 10) применяемый плагин выказывал явное неудовольствие от присутствия VirtualBox. Либо отказывался устанавливаться, либо не работал. Так что установка связки Режима и плагина проходила без VirtualBox (я его временно удалил).
- Разница между виртуальными Windows и Режимом совместимости
- Установка Режима Windows XP в Windows 7
- Установка Режима Windows XP в Windows 10
В чём разница между виртуальной Windows XP и Режимом Windows XP?
- Режим Windows XP с виртуальной машиной в настройках по умолчанию НИЧЕГО ОБЩЕГО НЕ ИМЕЕТ. Windows XP Mode — это «продвинутая» версия режима совместимости для программ и приложений, которая доступна во всех версиях Windows. Настройки в этой вкладке «врут» программам о самой системе и версиях сервис-паков. Они же способны отключать те элементы системы, которые могут вызвать конфликт с программой. Эти настройки получили название Шимки (Shims) от шиммировать — колебаться. Вот совместимость на примере одной из программ:
Знакомый многим режим совместимости с предыдущими версиями Windows
Если таких программ у вас немного и программа в обычном режиме совместимости работает, это оптимальный вариант.
- Однако не всегда этот режим прокатывает. Для такого варианта развития событий и был создан Режим Windows XP, который подразумевает установку программ прямо туда, «в сам режим». Программа после этого запускается в среде Windows XP 32-x: т.е. в теории любая программа для XP должна нормально заработать в Режиме Windows XP. Режим именно ИМИТИРУЕТ XP в вашей версии Windows без установки системы как таковой.
- Установленный режим можно с лёгкостью превратить и расширить до полноценной виртуальной машины с помощью специального плагина, который заменит отчасти VirtualBox. Или дополнит (при должных настройках).
- Запустив Режим (с плагином или без) вы сразу получаете безусловный доступ ко всем папкам и файлам, которые вам доступны из обычной Windows.
- указываемый плагин имеет вариант Интеграции дисплея, который делает работу в Режиме напрямую:
Используются:
-
- Windows 7 и Windows 10 (64-x битные версии)
- права администратора
- программа Windows XP Mode
- плагин VMLiteWorkstation для интеграции или совмещения Режима
Устанавливаем Режим Windows XP в Windows 7
СРАЗУ. При попытке установить плагин поверх совместно с VirtualBox на одной из сборок меня ждали неприятности: от невозможности запуститься до синего экрана BSOD. Так что было принято решение временно убрать виртуальную машину и установить плагин. А я сначала устанавливаю Windows XP Mode поэтапно, как простую программу:
Мы продолжаем:
Я указал Рабочий стол корневой папкой для наглядности установки. Если вы решили использовать Режим Windows XP в качестве рабочей лошадки — это не самое лучшее место хранения файлов.
готово
Для дальнейшей работы нам может понадобиться плагин интеграции VMLiteWorkstation.
скачаю русскую версию (ссылка пока доступна)
Готово:
Запустим машину, которая завершит настройку Windows XP как полноценной машины. Вариант готов к работе полностью. Как в виде режима:
так и в виде виртуальной машины:

Устанавливаем Режим Windows XP в Windows 10
Использующим Virtual Box читать внимательно!
Дело в том, что проекта Режим Windows XP под Windows 8/10 не существует в принципе, и чем далее по версиям W10, тем меньше шансов, что у вас что-то запустится. Это связано, прежде всего, с усилением безопасности и всё более расширяющейся пропастью между двумя ОСями. Конечно, установка Windows XP вместе с Windows 10 на общий жёсткий диск не всем подходит, а потому вариант с Режимом в Windows 10 порой очень интересен. Но не исключено, что обрастающая новыми функциями Windows 10 впоследствии от работы с режимом XP совсем откажется работать. Так, на версиях 21ХХ Windows 10 ничего, кроме синего экрана BSOD, при попытке запустить режим XP Mode, я так и не обнаружил.
При установке будем использовать тот же исполнительный файл Windows XP Mode, что и в первом абзаце. Также я буду доустанавливать и плагин, без которого Windows XP Mode не станет на Windows 10
так что установку Режима проводим в таком порядке:
- сначала плагин VMLiteWorkstation
- затем и сам Режим, указав в настройках плагина на расположение файла WindowsXPMode_ru-ru.exe.
Сразу одно допущение: плагин, как и в Windows 7, почти никогда не уживается с Virtual Box и может вызвать серьёзный сбой в работе последней. Приходится постоянно шаманить с настройками Hyper-V, включая или выключая ту по мере того, какую из программ я собираюсь запустить. Кроме того, обе программы постоянно конфликтуют в части сетевых интерфейсов. Так что, если VirtualBox у вас уже установлен, попробуйте хотя бы не допустить, чтобы они запускались одновременно. По идее, у вас это не может получиться в принципе: Virtual Box требует, чтобы в настройках Windows была отключена настройка Hyper-V. А для режима Windows XP Mode это как раз обязательное условие:
- Запускаем установку плагина (см. ссылку в абзаце про Windows XP Mode в Windows 7):
окно с предупреждением о неуживчивости с VirtualBox
вводим произвольный пароль для режима Windows XP в Windows 10
- Указываем настройки RAM и CPU в соответствии с потребностями и возможностями реальной сборки на Windows 10:
- соглашаемся с установкой и ждём окончания:
Готово. Запускаем:
Вот и всё. Расширения и дополнения ставим обычным порядком через панель команд плагина.
Успехов.
Режим Windows XP (XP Mode) предназначен для решения проблем с совместимостью программ, созданных для более ранних версий Windows. Этот режим имеется в старших версиях Windows 7 и дает возможность запускать старое программное обеспечение для Windows XP прямо на рабочем столе Windows 7. А теперь попробуем выяснить, что же такое XP Mode и как он работает на самом деле.
Что такое XP Mode?
Когда-то давно существовала компания Connectix, которая была известна своими разработками в области виртуализации. В 2003 году компания Microsoft приобрела Connectix со всеми потрохами разработками, и через некоторое время выпустила для всех пользователей Windows приложение для виртуализации — Microsoft Virtual PC 2007. Virtual PC был абсолютно бесплатен, и, хоть и уступал в функциональности тому-же VMware Workstation, для целей настольной виртуализации его возможностей хватало вполне.
Так вот, Windows XP Mode является попросту виртуальной машиной с Windows XP, работающей под новейшей версией Virtual PC, который называется теперь Windows Virtual PC и заточен под работу исключительно с Windows 7. Режим Windows XP использует полную установку Windows XP Professional Service Pack 3 с включенными компонентами интеграции.
Таким образом, XP Mode состоит из:
- Windows Virtual PC, поставляющегося теперь в виде апдейта (KB958559);
- сжатого VHD-файла, который содержит предварительно настроенную копию Windows XP SP3.
Перед установкой
XP Mode доступен только для Windows 7 Professional, Corporate и Ultimate. Хотя Windows Virtual PC можно установить на любую версию Windows 7 (кроме Starter), но при этом будут недоступны такие возможности как компоненты интеграции и виртуальные приложения.
Начиная с Service Pack 1 для работы XP Mode аппаратная поддержка виртуализации не обязательна. Тем не менее, перед началом использования XP Mode желательно выяснить, поддерживает ли ваш процессор технологию аппаратной виртуализации (Intel VT-x/AMD-V). Сделать это можно с помощью любой диагностической утилиты, например CPU-Z.
Для использования XP Mode рекомендуется иметь в системе не менее 2 Гб ОЗУ, иначе могут возникнуть проблемы при установке. Также должно быть свободное место на жестком диске (5-10 Гб).
Установка XP Mode
Идем на сайт Microsoft в раздел, посвященный Virtual PC и XP Mode. На странице загрузки указываем версию операционной системы и язык установки, после чего нам предлагается скачать три файла. Первый — это образ Windows XP, второй — Windows Virtual PC, а третий — апдейт, позволяющий Virtual PC работать на машинах без поддержки аппаратной виртуализации. При наличии установленного SP1 этот апдейт ставить не надо, так как он входит в его состав.
Проходим проверку на подлинность ОС (без нее никак), загружаем файлы и приступаем к установке. Первым, конечно, устанавливается Virtual PC.
Установив Virtual PC перезагружаем компьютер и запускаем установку XP Mode.
Указываем путь для установки базового образа, из которого затем будет создаваться виртуальная машина.
И жмем готово. Галочку на пункте «Запустить Windows XP Mode» лучше оставить.
Далее соглашаемся с лицензионным соглашением (можно даже его прочитать).
И указываем путь для установки уже самой виртуальной машины с Windows XP, а также учетные данные для доступа к ней. Хотя для работы они не понадобятся, на всякий случай рекомендуется их запомнить.
Далее идет настройка обновлений для виртуальной машины. Можно сразу включить автоматическое обновление, а можно сделать это уже после установки.
В следующем окне читаем предупреждение о совместном доступе к дискам и жмем на кнопку «Начать установку» (интересно, что мы делали до этого?).
А дальше просто наблюдаем за процессом. Он хоть и довольно длительный, вмешательства не требует.
Вот наконец установка завершена и в нашем распоряжении виртуальная машина с установленной Windows XP.
Настройка ВМ
Изменим настройки виртуальной машины. Для этого ее надо остановить. Что интересно, в системе нет кнопки «Выключить», а при закрытии машина уходит в сон, поэтому воспользуемся сочетанием клавиш Ctrl+Alt+Del.
Выключив машину идем в меню «Пуск» — «Windows Virtual PC» — «Управление виртуальными машинами». Открываем панель управления Virtual PC, выбираем нашу машину и открываем ее параметры. Вот те, что заслуживают отдельного внимания:
Память — изменение количества оперативной памяти, выделяемое виртуальной машине (по умолчанию 256Мб).
Жесткий диск — настройка параметров виртуального жесткого диска. Диск можно сжать, преобразовать в из динамического в фиксированный или объединить.
Как видно из рисунка, наша виртуальная машина XP Mode состоит из двух VHD-файлов. Первый — родительский диск, который содержит ядро системы и остается без изменений. Второй — разностный, он содержит только набор изменений по сравнению с родительским диском. Их можно объединить в один файл, что облегчит обслуживание и ускорит работу системы.
Диски отката — при их включении все изменения записываются в отдельный файл. Затем можно либо их применить, либо откатить назад. Очень удобно при тестировании различных приложений.
Сеть — настройки виртуального сетевого адаптера. Есть 3 варианта настройки:
- NAT (используется по умолчанию). У машины есть доступ к внешней сети, к ней самой доступа снаружи нет;
- Адаптер рабочего стола — используется сетевой адаптер основной системы. При этом виртуальная машина становится видна в сети;
- Внутренняя сеть — вообще нет доступа наружу.
Компоненты интеграции — обеспечивают виртуальной машине доступ к физическим ресурсам (принтеры, жесткие диски и т.д.).
Автоматическая публикация приложений — любое приложение, установленное на виртуальную машину, автоматически становится доступным в основной системе, в меню Пуск. Это та самая возможность, из за которой и стоит использовать XP Mode.
Закрыть — действие при закрытии окна. Можно выбрать одно из трех — гибернация, завершение работы или выключение. А можно сделать так, чтобы при закрытии можно было сделать выбор действия вручную. Кстати, завершение работы и выключение — это не одно и то-же. Завершение работы эквивалентно штатному выключению через меню Пуск, а выключение — отключению питания.
Использование XP Mode
Теперь устанавливаем проблемное приложение на ВМ (я в целях тестирования установил Notepad++), после чего ее можно выключить.
Теперь идем в меню «Пуск» — «Windows Virtual PC» — «Приложения Windows XP Mode» , находим там установленный Notepad++
И запускаем его. Надо сказать что первый запуск занимает довольно много времени, ведь сначала запускается виртуальная машина, а уже потом приложение. После старта ВМ остается работать в бэкграунде и во второй раз виртуальное приложение запускается гораздо быстрее.
И несколько моментов, которые стоит учесть при использовании Windows XP Mode:
- запущенная виртуальная машина потребляет реальные ресурсы, что скажется на быстродействии основной системы;
- виртуальная машина требует обслуживания — на нее нужно установить антивирус, ее нужно обновлять и т.д. Кстати, поддержка для Windows XP SP3 заканчивается 8 апреля 2014 года, после чего обновления выпускаться не будут;
- Virtual PC не поддерживает виртуальный доступ к физическим видеокартам. Другими словами, в режиме Windows XP нет аппаратного 3D-ускорения, поэтому 3D-приложения работать не будут.
Многие из нас с трудом отказываются от привычных программ и даже просто от особенностей операционной системы, на которой проработали несколько лет. Новая система на старую не похожа, да и далеко не все ПО запускается даже в режиме совместимости. Специально для таких конформистов придумали Microsoft XP mode, который можно запустить с помощью виртуальной машины.
Шаг 1. Проверьте версию Windows 7
Microsoft предлагает бесплатный режим Windows XP для версий Windows 7 Professional, Ultimate и Enterprise. Работая в нем можно продолжать использовать предыдущие версии приложений, которые больше не работают в Windows 7.
Сначала проверьте, какая у вас версия Windows 7. Для этого нажмите комбинацию клавиш [Win] + [Пауза] или щелкните правой кнопкой мыши на вкладке главного меню «Компьютер» и выберите «Свойства».
Если у вас установлена версия Home Basic (Домашняя) или Home Premium (Домашняя расширенная), вам придется немного потрудиться.
Шаг 2. Загрузите файлы для режима XP
Для начала вам будет нужна программа Windows Virtual PC для настройки виртуальной машины.
Затем загрузите собственно режим XP. Если вы используете Windows 7 в 64-разрядной версии, вам нужно будет скачать XP-mode из соответствующего источника загрузки от Microsoft.
На выходе будут доступны две загрузки: WindowsXPMode_en-en.exe — это полная версия Windows XP, включая медиаплеер и медиацентр. Второй файл — WindowsXPMode_N_en-en.exe, в котором Windows Media Center отсутствует.
Шаг 3. Установка и настройка режима XP
Сначала установите «Windows Virtual PC», она будет отображаться как «Обновление для Windows (KB958559)». После перезагрузки приложение Windows Virtual PC будет доступно для работы и вы можете настроить виртуальные системы.
Затем установите режим Windows XP и запустите его. Выполните соответствующие шаги, следуя подсказкам мастера установки. После этого вы можете использовать виртуальную Windows XP. Для этого откройте «Режим Windows XP» в меню «Пуск».
Режим XP в «домашних» версиях Windows 7
Если у вас не установлен один из вышеупомянутых вариантов Windows 7, вы все же сможете установить XP-mode. Главным условием будет наличие легального установочного компакт-диска или загруженного ISO-файла Windows XP.
Откройте Windows Virtual PC в меню «Пуск» и нажмите «Создать виртуальный компьютер» в верхней части строки меню. Затем следуйте инструкциям мастера установки.
После того, как вы настроили виртуальную машину, вставьте в дисковод компакт-диск Windows XP и запустите Virtual PC, дважды щелкнув файл «XP Mode.vmcx».
Теперь виртуальная машина должна запустить установку Windows XP, которую вам нужно будет выполнять шаг за шагом. Памяти 512 МБ должно быть достаточно для Windows XP.
Установка компонентов интеграции
Установленные компоненты интеграции улучшают взаимодействие между виртуальной машиной и физическим компьютером, а также между обеими операционными системами. Компоненты интеграции также отображают программы, которые вы устанавливаете на виртуальной машине в физической операционной системе в меню «Пуск».
Создайте пользователя с тем же именем и паролем, что и в вашей «реальной» системе.
Если вы не интегрированы в версию XP, установите SP3 с помощью Центра обновления Windows.
Затем в Windows Virtual PC выберите «Инструменты» и установите Компоненты интеграции.
Впоследствии Windows должна автоматически установить обновление KB961742.
Перезапустите Windows Virtual PC, нажмите «Инструменты» и «Активировать функции интеграции».
Если Windows Virtual Machine вам не понравилась, попробуйте бесплатный VMware Workstation Player или другую виртуальную машину.
Фото: pxhere.com, компании-производители
Читайте также:
- Как вернуть Windows 7 и Windows XP в исходное состояние без переустановки программ
- Как выполнить сброс Windows XP & 7 в случае проблем с ПО