Коллекция решений и диагностических данных
Данное средство обнаружения продуктов устанавливает на устройство Microsoft Windows программное,которое позволяет HP обнаруживать продукты HP и Compaq и выполнять сбор данных о них для обеспечения быстрого доступа информации поддержке решениям Сбор тех. данных по поддерживаемым продуктам, которые используются для определения продуктов, предоставления соответствующих решений и автообновления этого средства, а также помогают повышать качество продуктов, решений, услуг и удобства пользования.
Примечание: Это средство поддерживается только на компьютерах под управлением ОС Microsoft Windows. С помощью этого средства можно обнаружить компьютеры и принтеры HP.
Полученные данные:
- Операционная система
- Версия браузера
- Поставщик компьютера
- Имя/номер продукта
- Серийный номер
- Порт подключения
- Описание драйвера/устройства
- Конфигурация компьютера и/или принтера
- Диагностика оборудования и ПО
- Чернила HP/отличные от HP и/или тонер HP/отличный от HP
- Число напечатанных страниц
Сведения об установленном ПО:
- HP Support Solutions Framework: служба Windows, веб-сервер localhost и ПО
Удаление установленного ПО:
- Удалите платформу решений службы поддержки HP с помощью программ установки/удаления на компьютере.
Требования:
- Операционная система: Windows 7, Windows 8, Windows 8.1, Windows 10
- Браузер: Google Chrome 10+, Internet Explorer (IE)10.0+ и Firefox 3.6.x, 12.0+
Компания HP компилирует ваши результаты. Это может занять до 3 минут, в зависимости от вашего компьютера и скорости подключения. Благодарим за терпение.

Связанные видео
Установка принтера на операционную систему Windows 10 может быть сложной задачей, особенно если у вас нет опыта в работе с оборудованием. В данной статье мы расскажем вам, как правильно установить принтер HP LaserJet 1132 на Windows 10, предоставив пошаговую инструкцию.
Первым шагом является загрузка драйверов принтера. Для этого перейдите на официальный сайт производителя и найдите раздел поддержки. Введите название вашего принтера — HP LaserJet 1132, и выберите версию операционной системы — Windows 10. Скачайте и установите драйверы для своего устройства.
После того, как драйверы будут установлены, подключите принтер к компьютеру с помощью кабеля USB. Windows 10 должна автоматически определить новое устройство и начать установку драйверов. Если у вас появится запрос на установку драйверов, следуйте инструкциям на экране и выберите путь к установленным драйверам.
Завершив установку драйверов, вы увидите, что принтер HP LaserJet 1132 успешно подключен к вашему компьютеру на операционной системе Windows 10. Теперь вы можете начать использовать принтер для печати документов и изображений.
Содержание
- Установка принтера HP LaserJet 1132 на Windows 10:
- Подготовка к установке
- Скачивание драйверов и установка ПО
- Подключение принтера по USB
- Настройка сетевого подключения
- Проверка работоспособности принтера
- Решение возможных проблем
Установка принтера HP LaserJet 1132 на Windows 10:
Установка принтера HP LaserJet 1132 на операционную систему Windows 10 может показаться сложной задачей. Однако, следуя простым шагам, вы сможете быстро и легко настроить ваш принтер.
Шаг 1: Подключите принтер к компьютеру с помощью кабеля USB. Убедитесь, что принтер включен.
Шаг 2: Перейдите на официальный сайт HP и найдите подраздел «Поддержка и драйверы». В поисковой строке введите модель вашего принтера — HP LaserJet 1132. Найдите соответствующую страницу поддержки и загрузите последнюю версию драйвера для Windows 10.
Шаг 3: После загрузки драйвера, найдите его в папке «Загрузки» и запустите установочный файл. Следуйте инструкциям мастера установки.
Шаг 4: Когда установка драйвера будет завершена, перезагрузите компьютер.
Шаг 5: После перезагрузки компьютера, выберите «Пуск» и перейдите в раздел «Параметры». Затем выберите «Устройства» и найдите раздел «Принтеры и сканеры».
Шаг 6: Нажмите кнопку «Добавить принтер или сканер» и дождитесь, пока компьютер обнаружит ваш принтер. После этого выберите ваш принтер из списка и нажмите «Далее».
Шаг 7: По завершении установки, принтер HP LaserJet 1132 будет готов к использованию на вашей операционной системе Windows 10. Вы можете напечатать тестовую страницу, чтобы убедиться, что принтер работает нормально.
Благодаря этой пошаговой инструкции вы сможете без проблем установить принтер HP LaserJet 1132 на операционную систему Windows 10 и максимально использовать все его функции.
Подготовка к установке
Перед тем, как начать установку принтера HP LaserJet 1132 на компьютер с операционной системой Windows 10, необходимо подготовить некоторые важные вещи:
- Убедитесь, что ваш компьютер соответствует системным требованиям принтера. Для работы с принтером HP LaserJet 1132 требуется наличие операционной системы Windows 10 или новее, а также достаточное место на жестком диске и объем оперативной памяти.
- Проверьте наличие необходимого программного обеспечения. Для установки и работы принтера вам понадобится последняя версия драйвера, которую можно скачать с официального сайта HP.
- Подготовьте USB-кабель для подключения принтера к компьютеру. Удостоверьтесь, что кабель соответствует требованиям принтера и имеет достаточную длину.
- Установите принтер на рабочем столе или другом удобном месте. Убедитесь, что принтер имеет свободное пространство вокруг него для правильной работы и доступа к компонентам.
- Убедитесь, что принтер подключен к электросети и включен. Убедитесь, что все соединения кабелей надежно закреплены.
После выполнения этих подготовительных мер, вы готовы начать установку принтера HP LaserJet 1132 на Windows 10.
Скачивание драйверов и установка ПО
Для установки принтера HP LaserJet 1132 на компьютере под управлением операционной системы Windows 10 необходимо скачать соответствующие драйверы и программное обеспечение.
- Перейдите на официальный сайт поддержки HP по адресу https://support.hp.com/.
- На главной странице сайта найдите раздел поддержки и выберите «Загрузка драйверов и ПО».
- В поле поиска введите «HP LaserJet 1132» и нажмите «Найти».
- Выберите операционную систему Windows 10 из списка доступных опций.
- В результате поиска будет показан список доступных драйверов и программного обеспечения.
- Выберите необходимые файлы для скачивания, обычно это драйверы для устройства и программное обеспечение установки.
- Нажмите на ссылку для скачивания выбранных файлов.
- Сохраните файлы на компьютере в удобном для вас месте.
- Запустите скачанный файл программного обеспечения установки и следуйте инструкциям на экране для завершения процесса установки.
После завершения установки драйверов и программного обеспечения, ваш компьютер будет готов к использованию принтера HP LaserJet 1132.
Подключение принтера по USB
Чтобы подключить принтер HP LaserJet 1132 к компьютеру с помощью USB-кабеля, следуйте этой пошаговой инструкции:
- Убедитесь, что компьютер включен и операционная система Windows 10 запущена.
- Вставьте один конец USB-кабеля в соответствующий разъем на задней панели принтера.
- Вставьте другой конец USB-кабеля в доступный USB-порт на компьютере.
- Дождитесь, пока операционная система обнаружит и установит драйверы для принтера. Это может занять несколько минут.
- Проверьте, что принтер включен и готов к печати.
После выполнения этих шагов принтер будет успешно подключен к компьютеру по USB-кабелю, и вы сможете использовать его для печати своих документов.
Настройка сетевого подключения
Для установки принтера HP LaserJet 1132 на Windows 10 по сети выполните следующие шаги:
- Убедитесь, что ваш принтер и компьютер подключены к одной локальной сети.
- Откройте меню «Пуск» и выберите «Параметры».
- В настройках выберите пункт «Устройства».
- Перейдите в раздел «Принтеры и сканеры».
- Нажмите кнопку «Добавить принтер или сканер».
- В появившемся окне выберите принтер HP LaserJet 1132 и нажмите «Далее».
- Дождитесь, пока компьютер найдет принтер в сети.
- Выберите ваш принтер в списке и нажмите «Далее».
- Установите драйверы для принтера, следуя инструкциям на экране.
- Дождитесь завершения установки и нажмите «Готово».
После завершения всех шагов ваш принтер HP LaserJet 1132 будет успешно установлен на компьютере с операционной системой Windows 10 и готов к использованию.
Проверка работоспособности принтера
1. После успешной установки принтера HP LaserJet 1132 на операционной системе Windows 10, можно приступить к проверке его работоспособности.
2. Убедитесь, что принтер подключен к источнику питания и включен.
3. Загрузите лист бумаги в лоток принтера. Убедитесь, что лоток правильно установлен и закрыт.
4. Откройте меню «Пуск» и выберите раздел «Настройки».
5. В разделе «Настройки» выберите «Устройства».
6. В левой части окна «Настройки устройств» выберите раздел «Принтеры и сканеры».
7. В правой части окна «Принтеры и сканеры» найдите установленный принтер HP LaserJet 1132.
8. Щелкните на принтере и выберите «Управление».
9. В открывшемся меню выберите «Проверка печати».
10. Принтер начнет печатать тестовую страницу. Убедитесь, что печать происходит без ошибок, цвета выводятся правильно и текст хорошо читаемый.
11. После завершения печати тестовой страницы, проверьте работу сканера и других функций принтера, если они доступны.
12. Если принтер работает корректно и печать идет без проблем, значит установка принтера прошла успешно и он готов к использованию.
13. В случае возникновения проблем с работой принтера, обратитесь за помощью к специалистам службы поддержки или проконсультируйтесь с документацией, прилагаемой к принтеру.
14. Не забудьте выполнять регулярное обслуживание и чистку принтера, чтобы его работа оставалась безупречной.
Решение возможных проблем
При установке и использовании принтера HP LaserJet 1132 на операционной системе Windows 10 могут возникнуть некоторые проблемы, связанные с драйверами, подключением и настройками. В этом разделе мы рассмотрим некоторые возможные проблемы и предложим решения для их устранения.
| Проблема | Решение |
|---|---|
| Отсутствие драйвера | Перед установкой принтера убедитесь, что у вас есть последнюю версию драйвера для Windows 10. Вы можете скачать его с официального сайта HP или использовать программу «Устройства и принтеры», чтобы автоматически найти и установить драйвер. |
| Проблемы с подключением | Если ваш принтер не подключается к компьютеру, проверьте кабель USB и убедитесь, что он надежно подключен. Вы также можете попробовать подключить принтер к другому порту USB на компьютере или использовать другой кабель USB. |
| Не удается распечатать документ | Если принтер отказывается распечатывать документы, убедитесь, что он включен и подключен к компьютеру. Также проверьте, есть ли у вас другие документы в очереди печати, и удалите их, если это необходимо. Проверьте настройки печати и убедитесь, что выбран правильный принтер и требуемые настройки. |
| Проблемы с настройками | Если у вас возникли проблемы с настройками принтера, вы можете попробовать перезагрузить компьютер и принтер, а затем повторно установить и настроить принтер. Если присутствует программа управления устройствами HP, вы можете использовать ее для проверки и изменения настроек принтера. |
Если возникла серьезная проблема при использовании принтера HP LaserJet 1132 на Windows 10, рекомендуется обратиться в службу поддержки HP или посетить форумы сообщества HP, где вы можете получить дополнительную помощь и решить вашу проблему.
Проблемы с установкой принтеров и МФУ возникают довольно часто, в большинстве случаев они решаются перезагрузкой самих устройств либо операционной системы, в некоторых ситуациях требуется замена USB кабеля. Но бывают довольно сложные случаи когда и принтер рабочий, и кабель и сама система вроде бы без ошибок но подключить устройство все равно не получается. Сегодня хочу рассказать, поделиться так сказать своим опытом в решении подобной проблемы. Попросили меня несколько дней назад подключить МФУ HP LaserJet Pro M1132 MFP к компьютеру с Windows 10 Pro, делал я это миллион раз, по опыту знаю что с данной моделью проблем быт не должно, рассчитывал управиться минут за 10, после подключения к ПК появился CD-ROM с драйверами, запустил установку и стал ждать, но спустя какое то время увидел сообщение «Сбой установки принтера». Начал искать причину, сначала попытался решить своими силами, опытом, потом обратился к интернету, перепробовал практически все возможные варианта, в итоге методом исключения пришел к решению данной проблемы.
Ошибка установки принтера HP M1132
И так обо все по порядку, после подключения МФУ к компьютеру, как и положено появился привод с драйверами, с которого и началась установка.
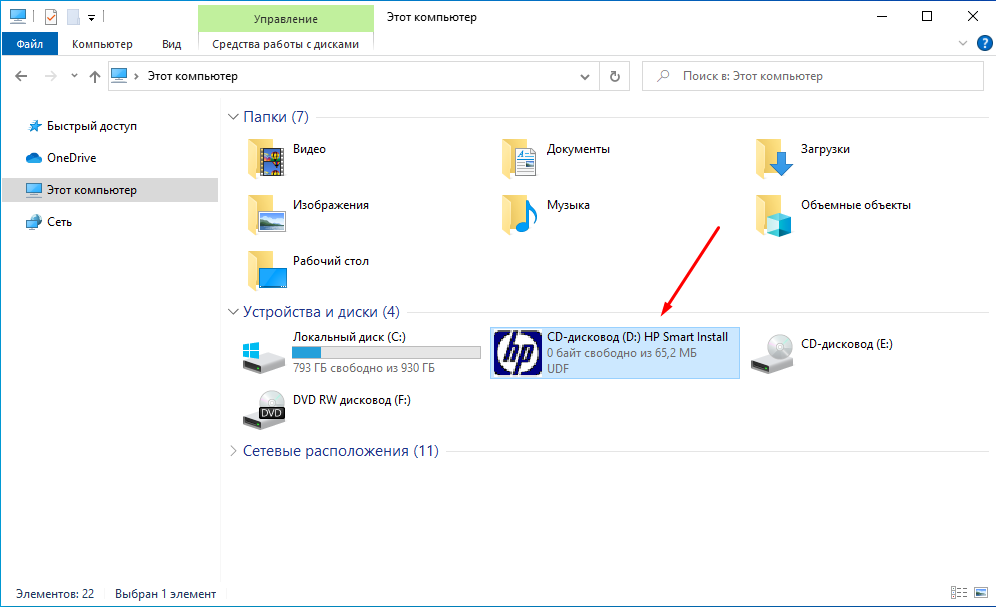
Спустя какое то время появилось вот такое сообщение «Сбой установки принтера» с рекомендациям что нужно сделать, естественно они не помогли.
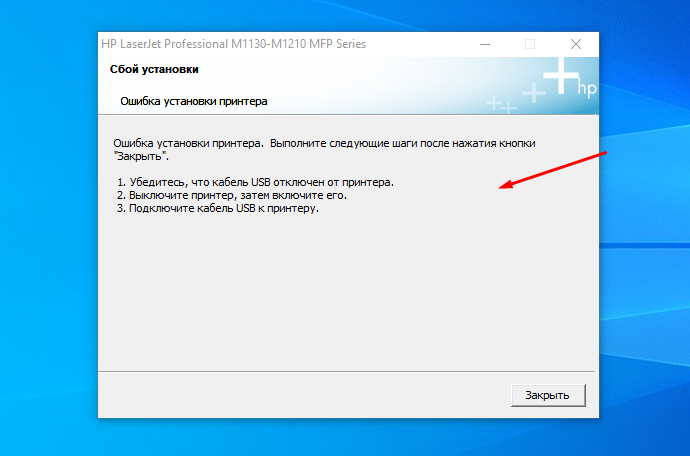
Кстати, привод на этом этапе пропал.
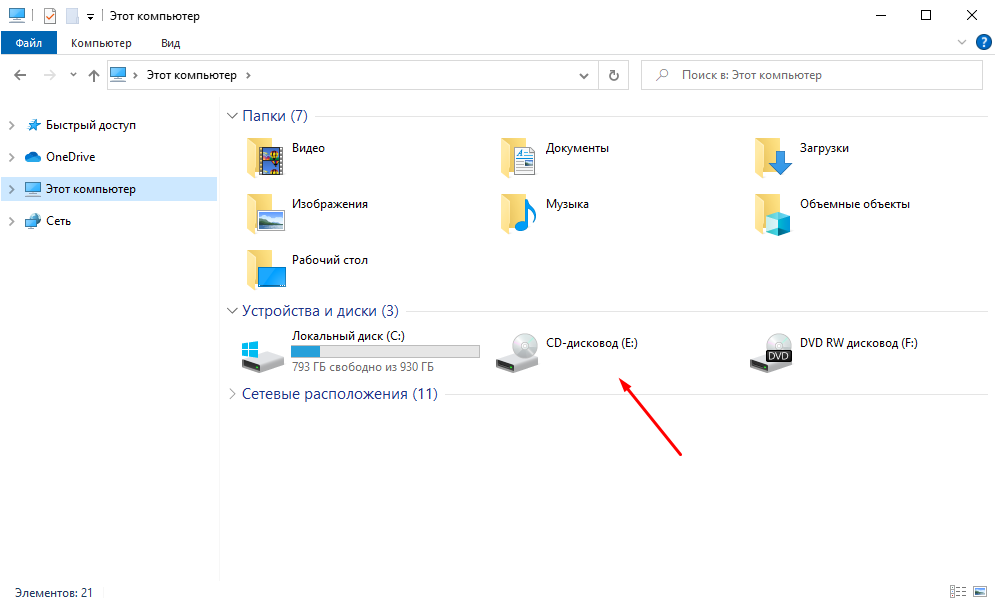
В диспетчере задача появился только сканер, и USB устройство «P1130 USB EWS Device Driver», самого принтере не было.
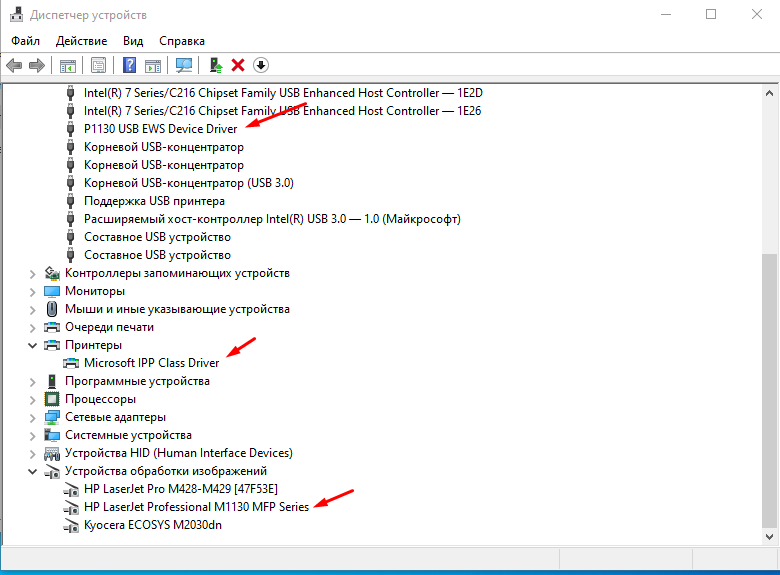
На удивление сканер работал без проблем.
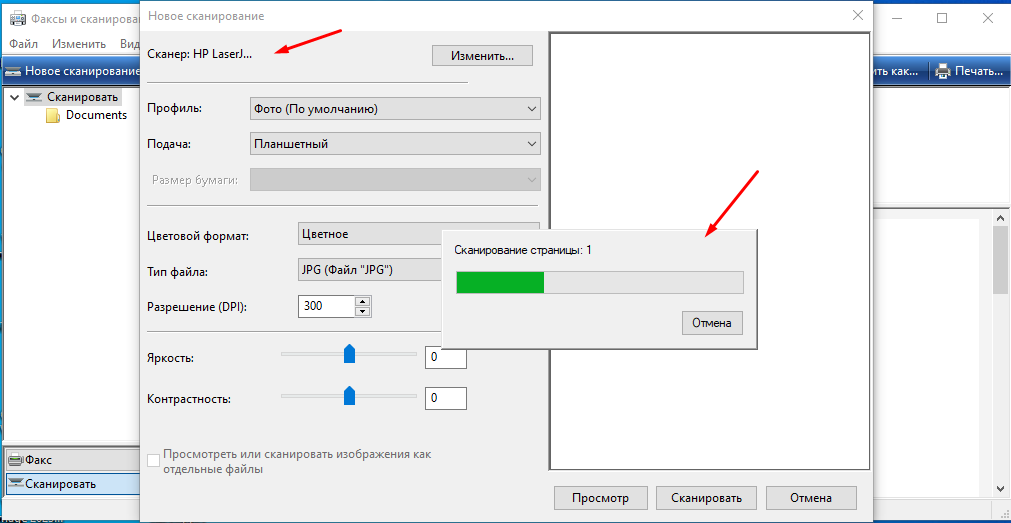
Сначала попробовал скачать драйвера с официального сайта, но в этом случае установка просто зависала вот на этом этапе.
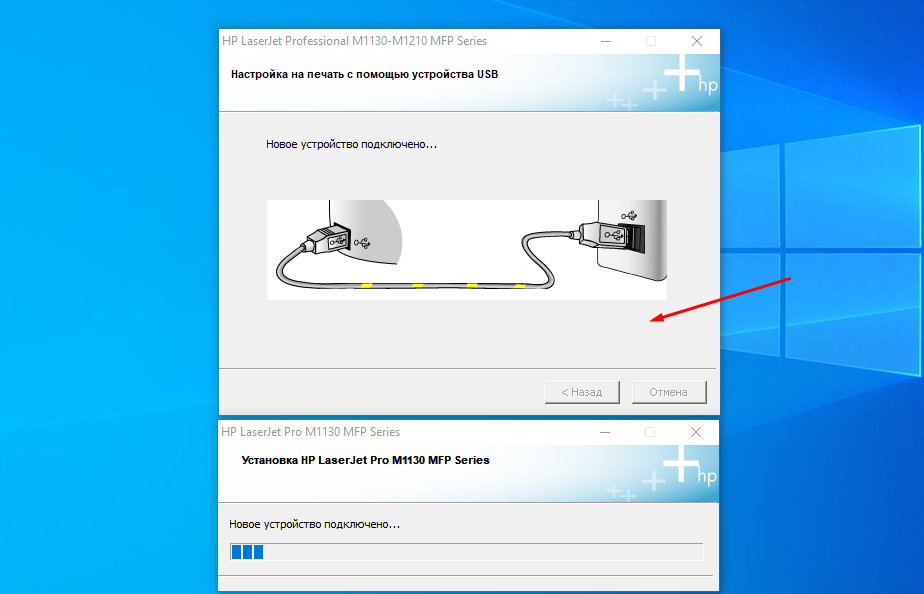
Установка производилась в Windows 10 Pro 22H2 x64 сборка 19045.2604.
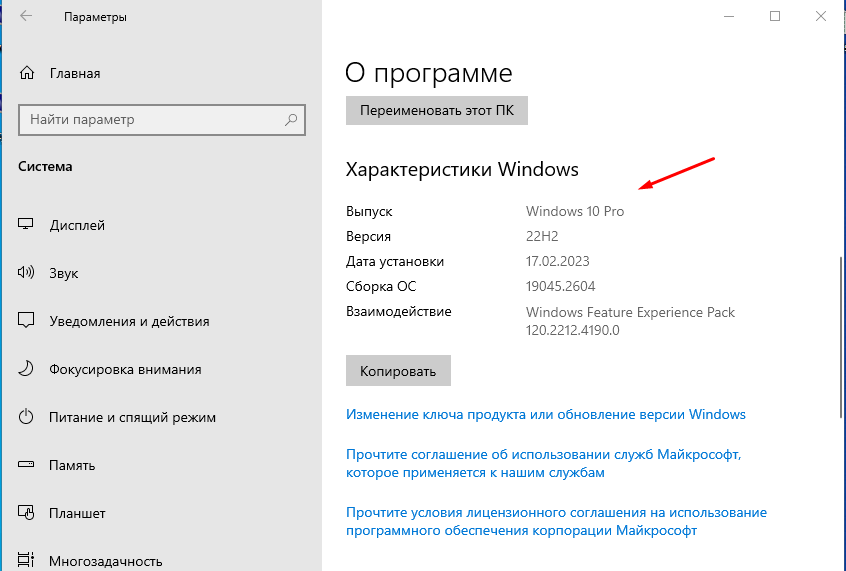
Что было попробовано
1 Замена USB кабеля и подключение в другие USB порты — не помогло.
2 Установка других драйверов — не помогло.
3 Полное удаление драйверов и повторная установка — не помогло.
4 Очистка системы реестра и т.д — не помогло.
5 Выключение и включения ПК в различных вариациях (как советовали в интернете что бы появился виртуальный USB, которого по непонятной причине не было) — не помогло.
6 Установка всех обновлений — не помогло.
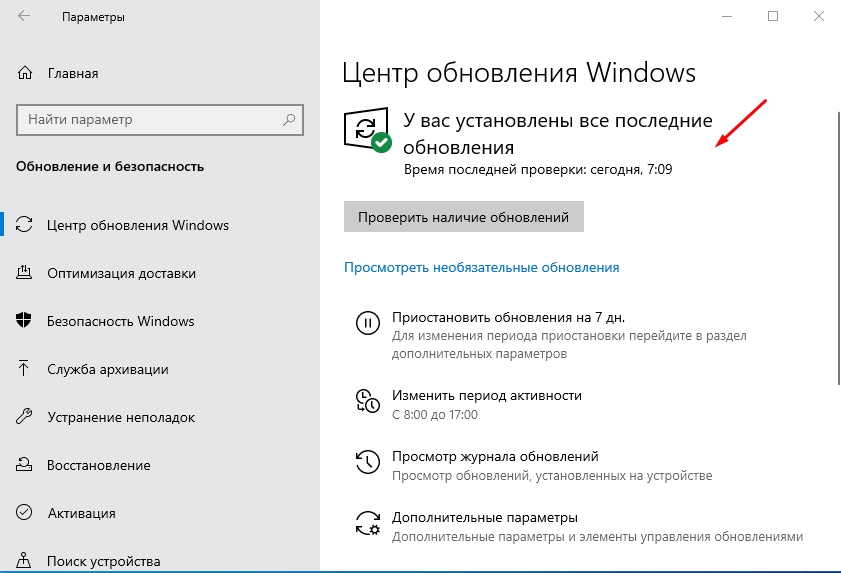
7 Отключение всех USB устройств — не помогло.
8 Удаление всего лишнего ПО — не помогло.
9 Отключение брандмауэра и антивируса — не помогло.
10 Перепробовал все советы из ТОП 10 выдачи яндекса и гугла — не помогла.
11 Пошел на крайние меры полная переустановка системы — НЕ ПОМОГЛО!!!
12 Подключение другого МФУ такой же модели — НЕ ПОМОГЛО!!!
Стало понятно что дело именно в самой системе, дабы её исключить попробовал подключить МФУ к другому ПК с абсолютно такой же ОС Windows 10 Pro 22H2 x64 сборка 19045.2604. Ну думаю как вы уже догадались установить принтер так же не получилось, ситуации точно такая же «Сбой установки принтера» .
Выход напрашивался сам собой, был скачен образ Windows 10 Pro 22H2 x64 но другой сборки 19045.2486.
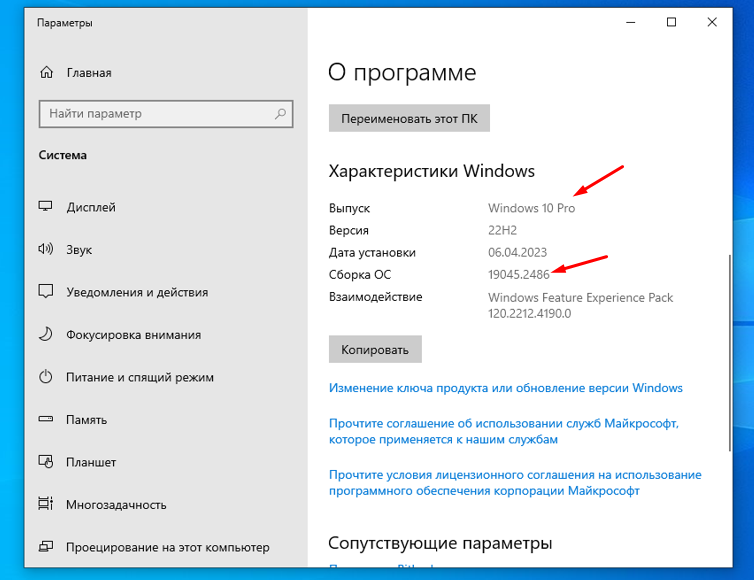
И о чудо МФУ как первое так и второе установилось без проблем.
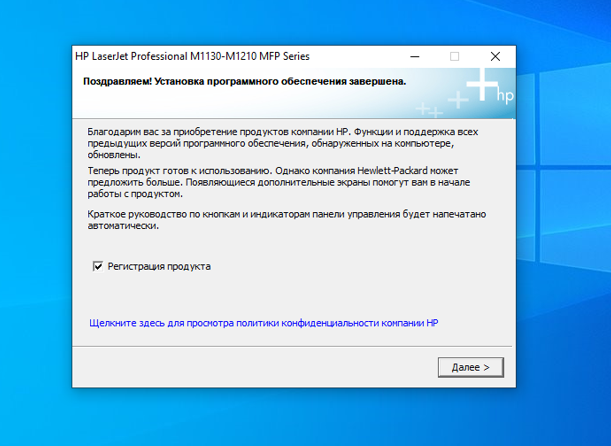
В моем случае проблема была в сборке 19045.2604. Поэтому если у Вас так же не получается установить МФУ HP LaserJet Pro M1132 MFP, смотрите номер своей сборки и если он точно такой же то выход тут только один, я к сожалению другого не нашел.
Но если Вам все же удалось решить данную проблему без переустановки то обязательно расскажите об этом.
- Дополнительное ПО
- Инструкция по установке драйвера для принтера HP LaserJet M1132 MFP
В таблице ниже предоставлены ссылки для скачивания драйверов для печатающего устройства HP LaserJet PRO M1132 (MFP) для Windows 10, 7, 8, 8.1, XP, Vista, Windows Server полностью бесплатно. Программное обеспечение будет загружаться с официального сайта, при нажатии на ссылку автоматически в течение нескольких секунд начнется скачивание. Программа подходит сразу для обеих разрядностей (32 и 64-битной), поэтому скачивать отдельные версии для x32 и x64 Windows не нужно.
Драйверы для операционных систем Windows 7, 8, 8.1, Server 2008, 2008R2 с 1 ноября 2022 г. больше не обновляются. Чтобы получать обновления и возможность скачать свежую версию ПО, рекомендуется установить новый выпуск ОС, начиная от Win 10.
| ОС | Драйверы HP LaserJet M1132 MFP | ||
| Разрядность | Размер, mb | Ссылка | |
| Windows 10 | x32, x64 | 240.8 | Скачать |
| Windows 8.1 | |||
| Windows 8 | |||
| Windows 7 | |||
| Windows Vista | Скачать | ||
| Windows XP | x32, x64 | Скачать | |
| Windows Server 2008W32, 2008 x64, 2003 | Скачать | ||
| macOS 12, 11, 10.15, 10.14, 10.13, 10.12, 10.11, 10.10, 10.9 | 557.4 | Скачать | |
| macOS 10.8, 10.7 | 547.3 | Скачать | |
| macOS 10.6, 10.5, 10.4 | 66.3 | Скачать |
При клике на ссылку начнется загрузка не только драйвера, но и полнофункционального ПО (все в одном файле). То есть скачается полный набор программ, который после установки позволит управлять и обслуживать устройство.
HP LaserJet M1132 MFP является не самостоятельным принтером, а МФУ (многофункциональным устройством), поэтому дополнительное программное обеспечение для работы всех узлов (печатающего, сканирующего и копирующего) просто необходимо.
Дополнительное ПО
- Программа обновления микропрограммы HP LaserJet – загрузить. Позволяет обновить встроенное ПО самого устройства, которое «зашито» в аппаратную часть принтера. Обновление приведет к полному сброса устройства, собьются все параметры техники (IP-адрес и другие).
- HP Print and Scan Doctor — программа для сканирования печатающих функций, обнаружения проблем и их последующего автоматического устранения.
Инструкция по установке драйвера для принтера HP LaserJet M1132 MFP
- Запустите установочный файл, который ранее загрузили, желательно, от имени администратора.
- Начнется процесс распаковки архива – извлечение файлов для последующей установки.
- Откроется предварительное окно установщика, где потребуется сразу выбрать режим установки (подключения). Драйвер подходит сразу для моделей M1132 и M1210 с той лишь разницей, что второй принтер, кроме USB-подключения может настраиваться по беспроводной связи. Выберите «Установка c USB».
- Далее кликните «Начать установку».
- Если принтер новый, только купленный, еще ни разу не использовался совместно с компьютером, то можете ознакомиться с рекомендациями производителя в формате видео, чтобы обеспечить безопасную работу устройство. Посмотрите короткие виде и выполните все советы.
Или сразу нажмите сверху на «Установка ПО принтера».
- Откроется стандартный мастер установки Windows. Новичкам лучше выбрать «Простую установку».
- На следующем шаге выберите модель печатающей техники.
- Система попросит подключить принтер кабелем.
Также необходимо на корпусе нажать кнопку включения, чтобы запустить процесс обнаружения подсоединенного устройства.
- После завершения установки драйвера можно попробовать распечатать первый документ, чтобы убедиться в работоспособности устройства печати.
HP LaserJet 1132 — это надежный лазерный принтер, который обеспечивает высококачественную печать документов с быстрой скоростью и точностью. Он является отличным решением для дома или офиса. Если вы хотите установить принтер HP LaserJet 1132 на компьютер с операционной системой Windows 10, то вам потребуется подробное руководство.
Перед началом установки принтера необходимо убедиться, что у вас есть все необходимые компоненты. Вам понадобится сам принтер, кабель USB, диск с драйверами и программным обеспечением или доступ к интернету для загрузки последней версии драйвера с официального сайта HP.
Шаги установки принтера HP LaserJet 1132 на Windows 10 включают подключение принтера к компьютеру с помощью кабеля USB, установку драйверов и программного обеспечения, а также настройку принтера в системе. Установка проста и не занимает много времени, если следовать инструкциям.
Важно помнить, что перед установкой принтера необходимо отключить его от компьютера, если он был подключен ранее. При подключении принтера вам будет предложено выполнить определенные действия, следуйте указаниям, чтобы успешно завершить установку.
Содержание
- Установка принтера HP LaserJet 1132 на Windows 10
- Шаг 1: Подключение принтера к компьютеру
- Шаг 2: Установка драйвера принтера
- Шаг 3: Проверка настроек принтера
- Начало установки
Установка принтера HP LaserJet 1132 на Windows 10
Установка принтера HP LaserJet 1132 на операционную систему Windows 10 может показаться сложной задачей, но следуя этому подробному руководству, вы сможете успешно установить принтер и начать печатать в кратчайшие сроки.
Перед началом установки убедитесь, что у вас есть установочный диск или скачанный файл драйвера для вашего принтера. Если у вас нет диска или файла драйвера, вы можете найти его на официальном веб-сайте HP.
Шаг 1: Подключение принтера к компьютеру
1. Подключите принтер к источнику питания и включите его.
2. С помощью USB-кабеля подключите принтер к компьютеру. Обратите внимание, что для подключения принтера к компьютеру может потребоваться USB-кабель, поставляемый в комплекте с принтером.
Шаг 2: Установка драйвера принтера
1. Вставьте установочный диск в оптический привод компьютера. Если у вас нет диска, перейдите к следующему шагу.
2. Если у вас есть скачанный файл драйвера, откройте его и следуйте инструкциям на экране для запуска установки.
3. Если у вас нет диска и скачанного файла драйвера, перейдите на сайт поддержки HP и найдите для своего принтера полный пакет драйверов и программного обеспечения. Скачайте его и запустите установку, следуя инструкциям на экране.
4. После запуска установки драйвера принтера следуйте инструкциям на экране, чтобы завершить процесс установки. Обычно это включает в себя принятие лицензионного соглашения, выбор папки для установки драйвера и подключение принтера к компьютеру.
Шаг 3: Проверка настроек принтера
1. После установки драйвера принтера перезагрузите компьютер.
2. Откройте меню «Пуск» на компьютере и выберите «Настройки».
3. В меню «Настройки» выберите «Устройства» и перейдите в раздел «Принтеры и сканеры».
4. В разделе «Принтеры и сканеры» должен отображаться установленный принтер HP LaserJet 1132. Если принтер не отображается, нажмите на кнопку «Добавить принтер» и следуйте инструкциям на экране для добавления принтера в систему.
Поздравляю! Теперь у вас установлен принтер HP LaserJet 1132 на операционной системе Windows 10. Вы можете проверить его работу, напечатав тестовую страницу или любой другой документ.
Начало установки
Прежде чем установить принтер HP LaserJet 1132 на компьютер с операционной системой Windows 10, необходимо выполнить несколько шагов подготовки. В этом разделе представлены инструкции по подключению принтера к компьютеру и загрузке необходимого программного обеспечения.
Шаг 1: Подключение принтера к компьютеру
Включите принтер HP LaserJet 1132 и установите его в непосредственной близости от вашего компьютера. Убедитесь, что у вас есть USB-кабель, который поставляется в комплекте с принтером.
1. Найдите разъем USB на задней или боковой панели принтера.
2. Подсоедините один конец USB-кабеля к принтеру, а другой конец – к USB-порту вашего компьютера.
3. Убедитесь, что соединение прочное и надежное.
Шаг 2: Загрузка драйверов принтера
Для корректного функционирования принтера необходимо загрузить и установить соответствующие драйверы. Следуйте этим инструкциям, чтобы сделать это:
1. Откройте веб-браузер и перейдите на официальный сайт HP по адресу www.hp.com.
2. В верхней части страницы найдите раздел «Поддержка» и щелкните на нем.
3. В выпадающем меню выберите «Принтеры» и введите модель вашего принтера HP LaserJet 1132.
4. Появится список доступных драйверов. Найдите соответствующий драйвер для вашей операционной системы Windows 10 и щелкните на нем.
5. Следуйте инструкциям на экране, чтобы загрузить драйвер и выполнить установку.
После завершения этих шагов ваш принтер HP LaserJet 1132 будет установлен на компьютер с операционной системой Windows 10 и готов к использованию.




 Или сразу нажмите сверху на «Установка ПО принтера».
Или сразу нажмите сверху на «Установка ПО принтера».


