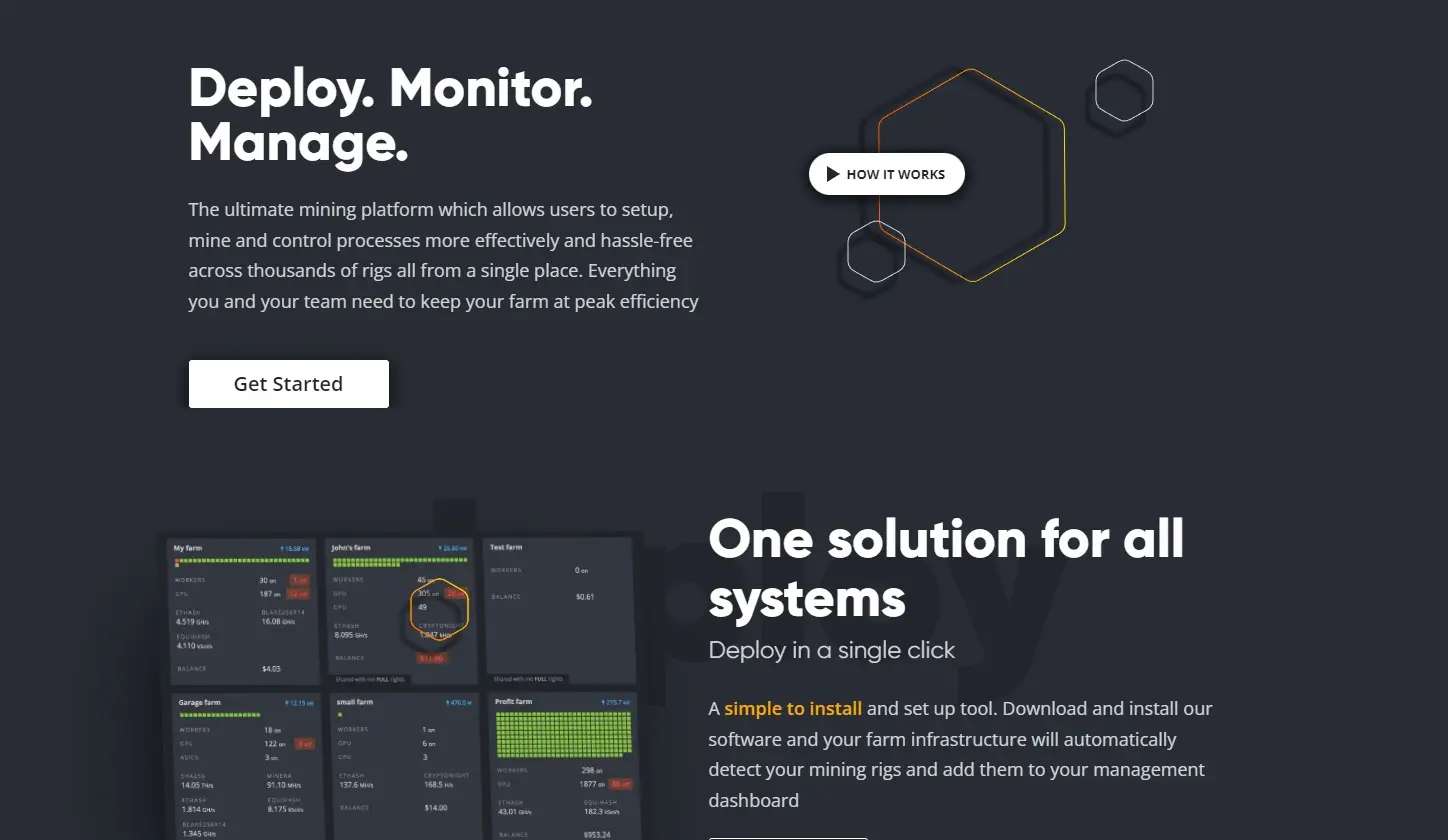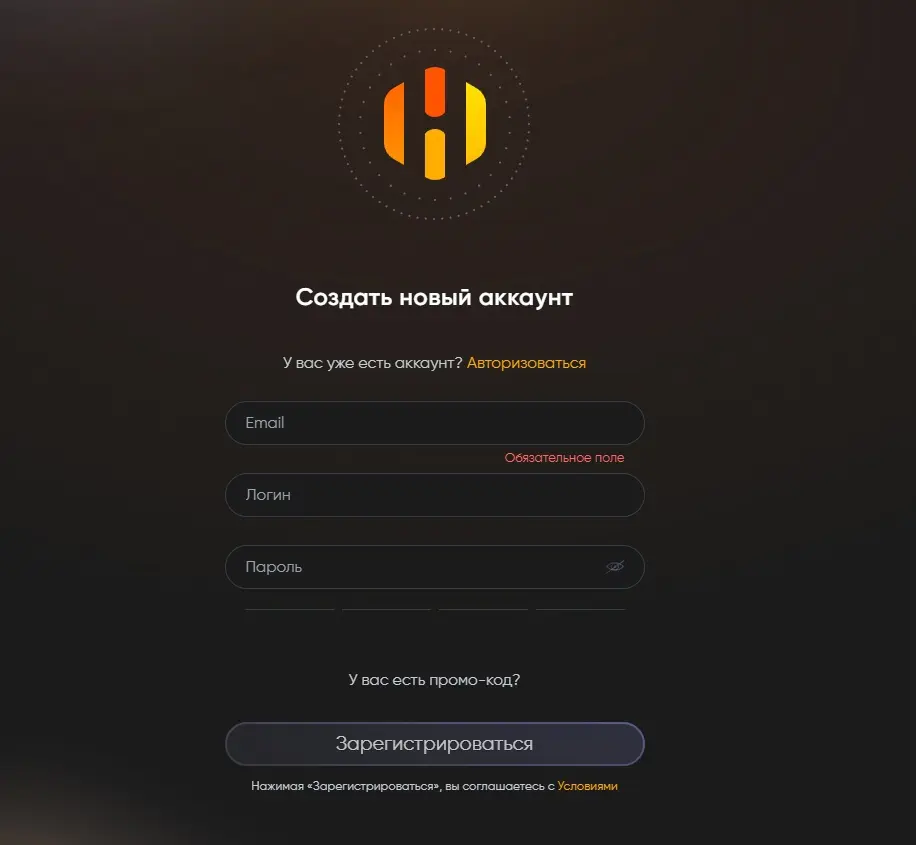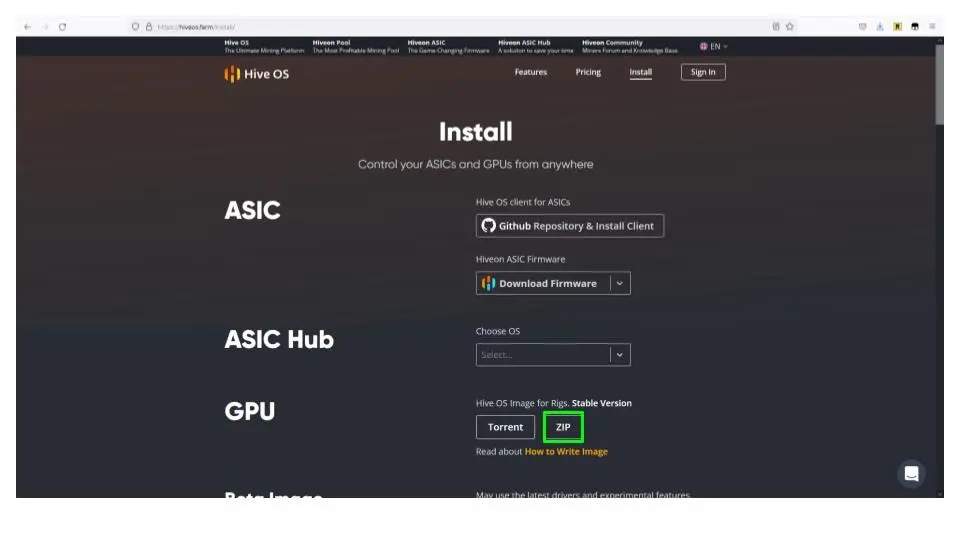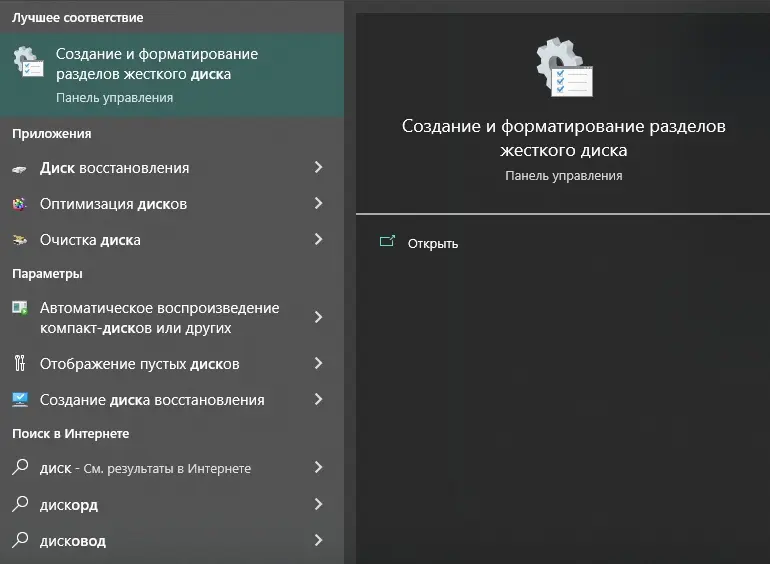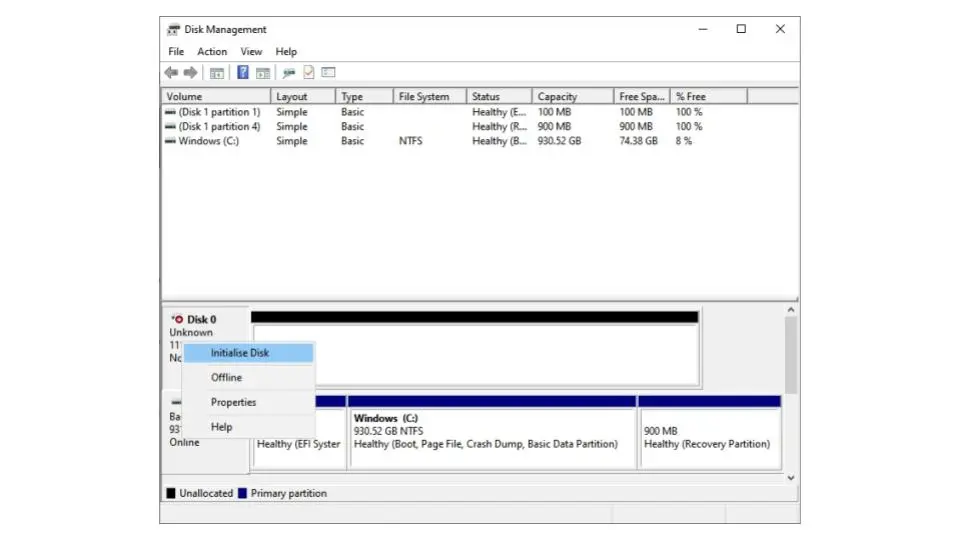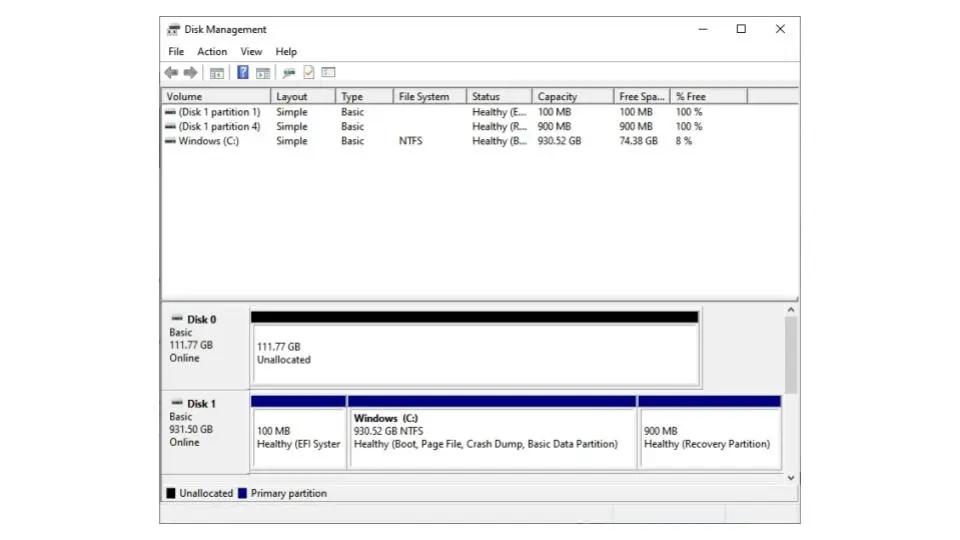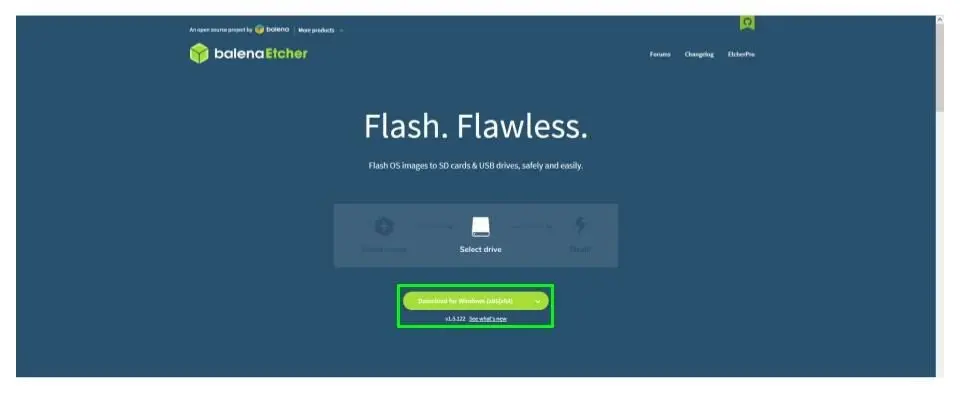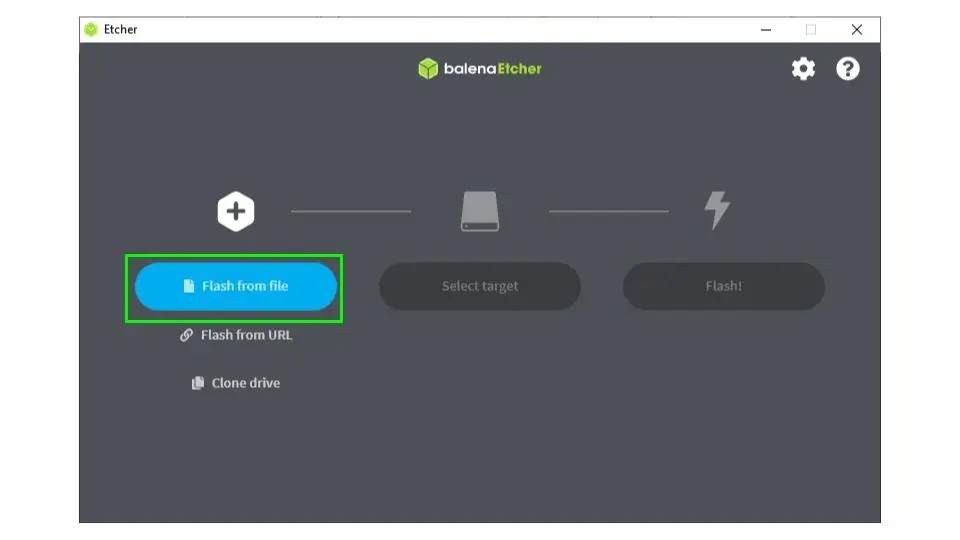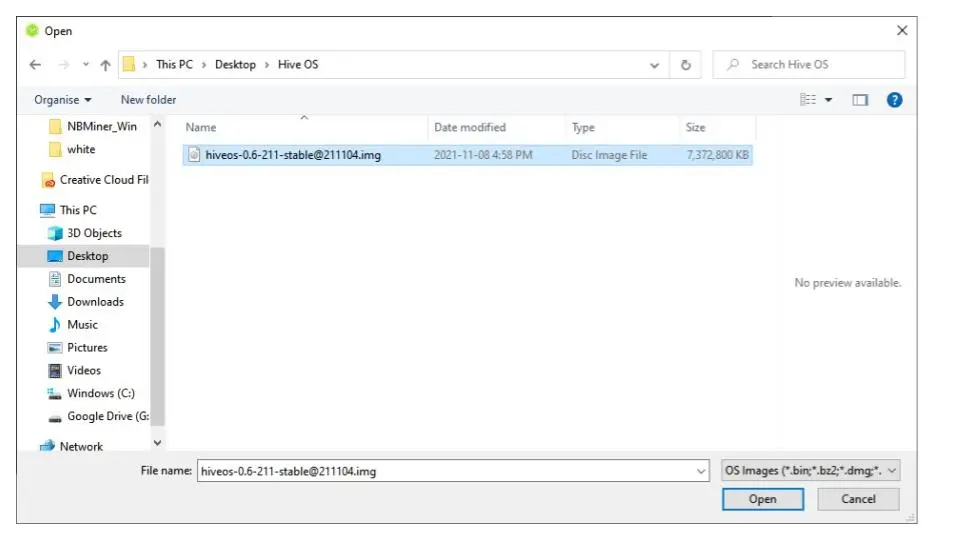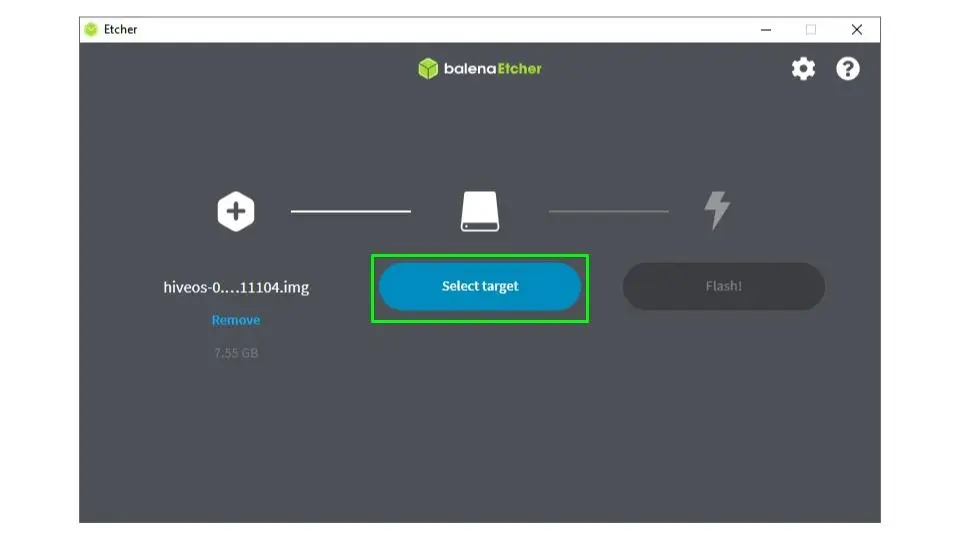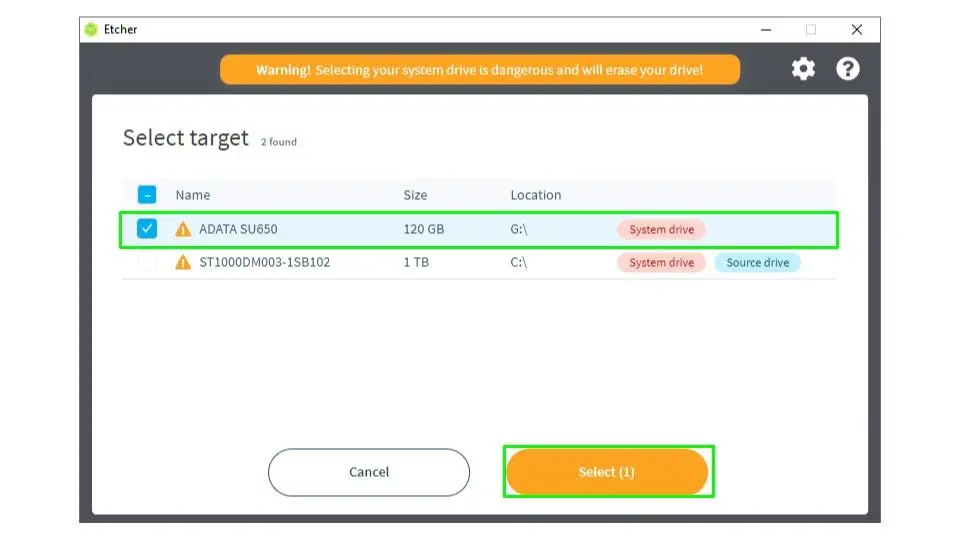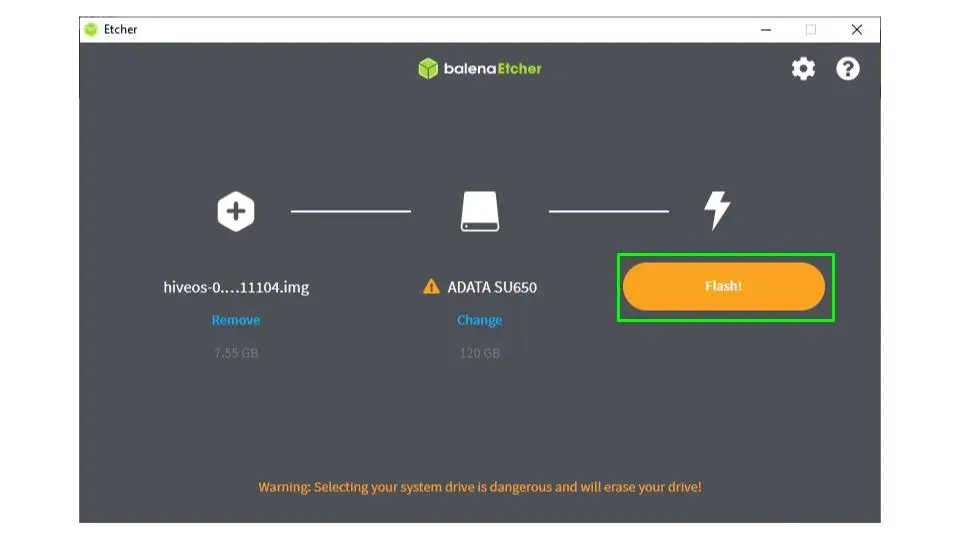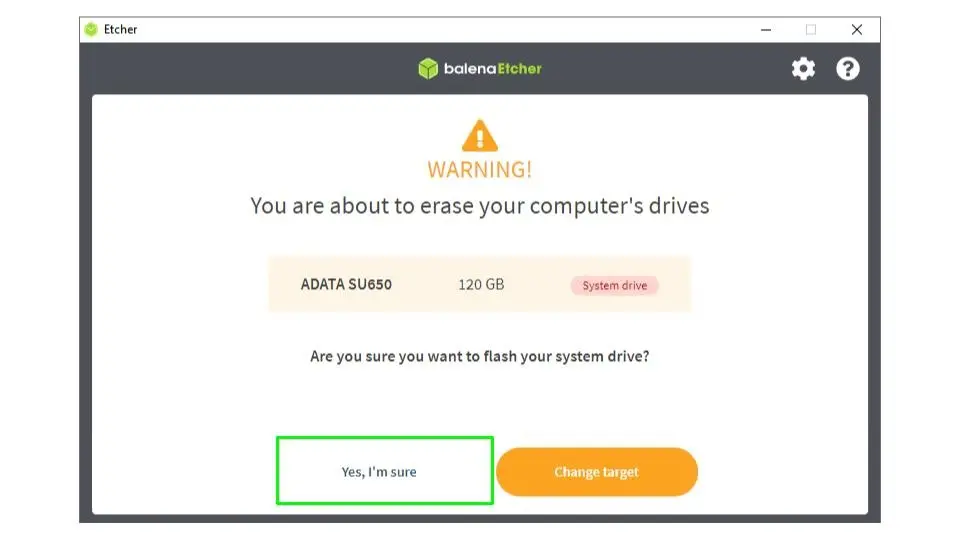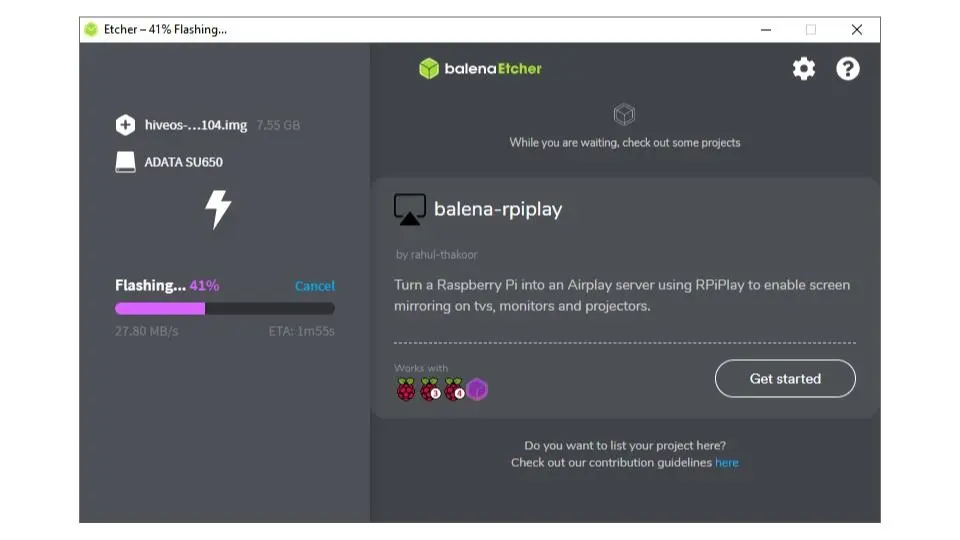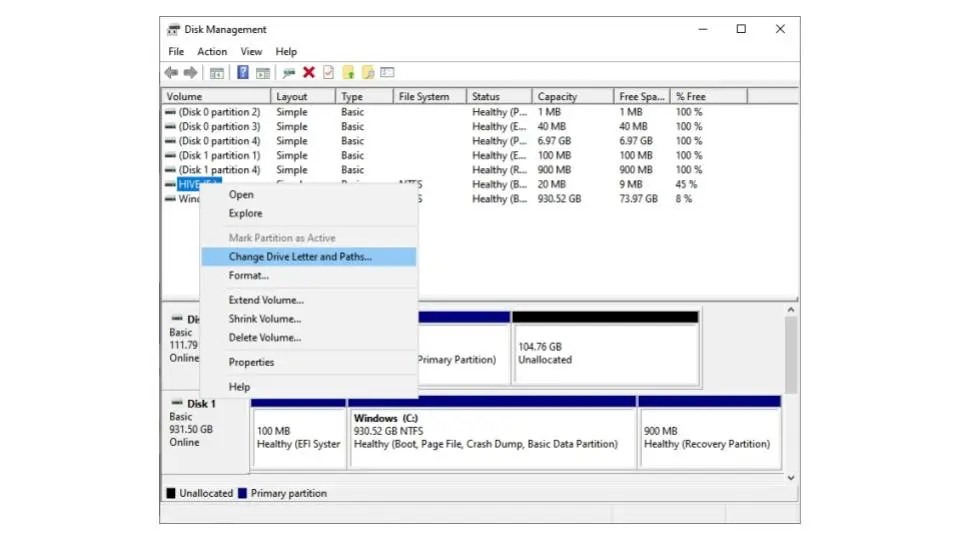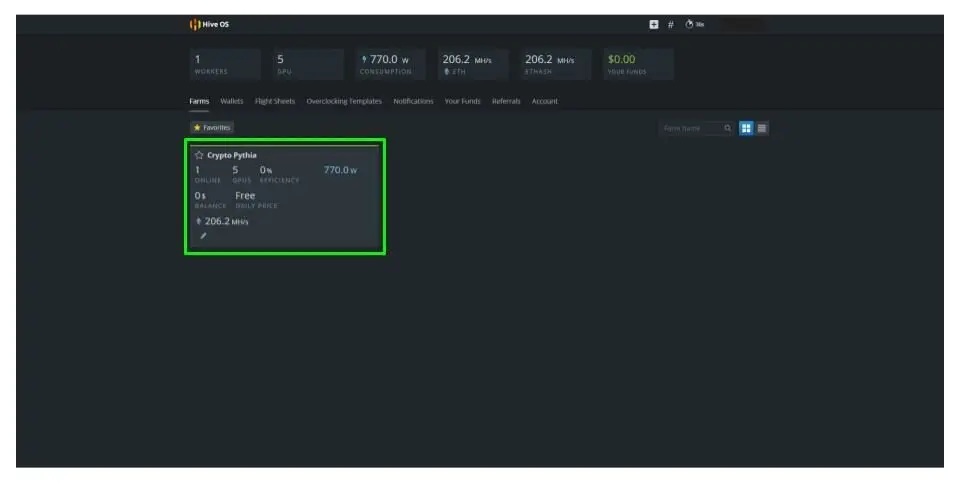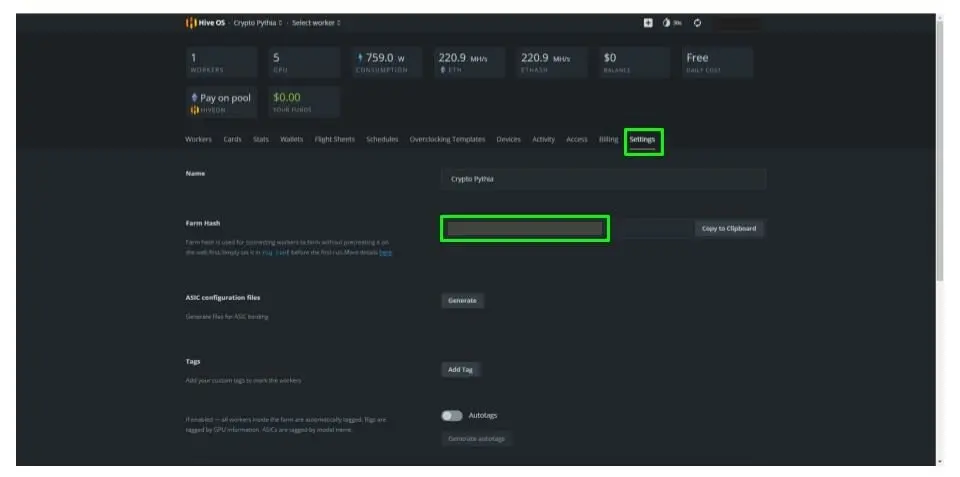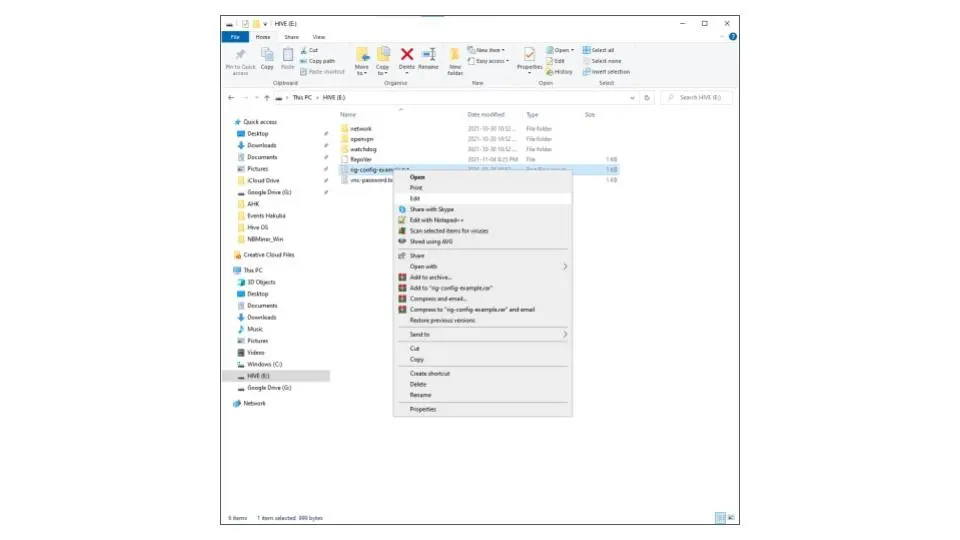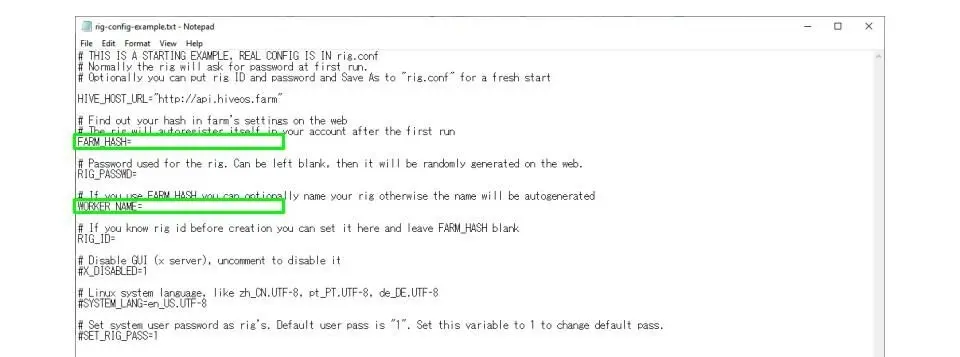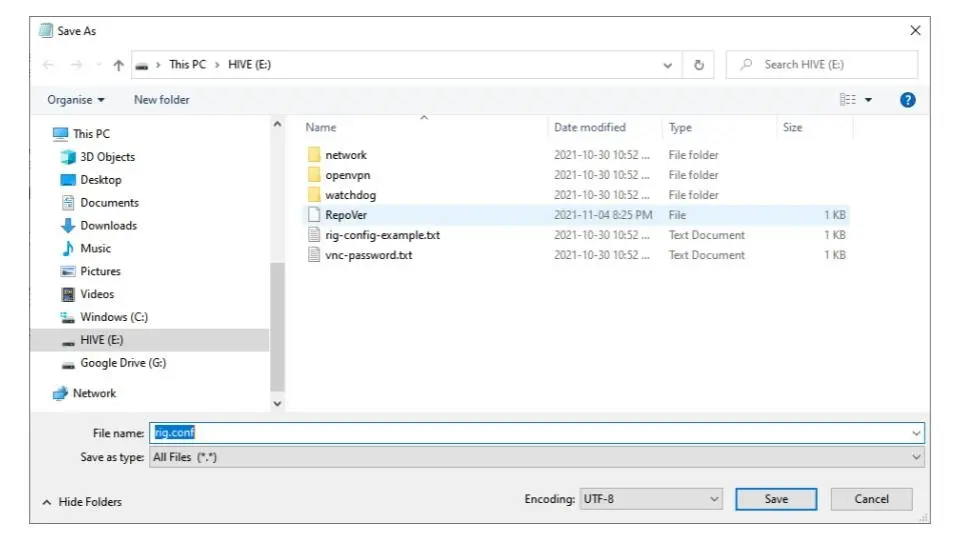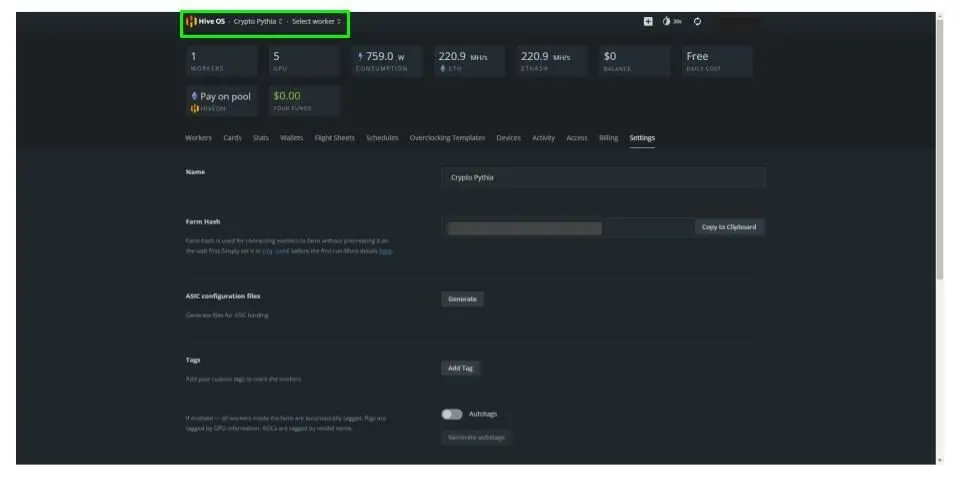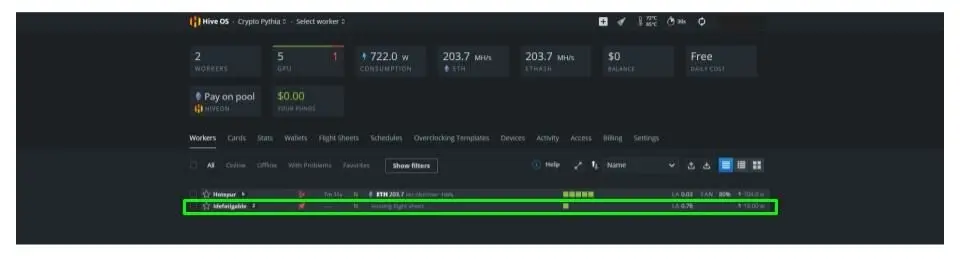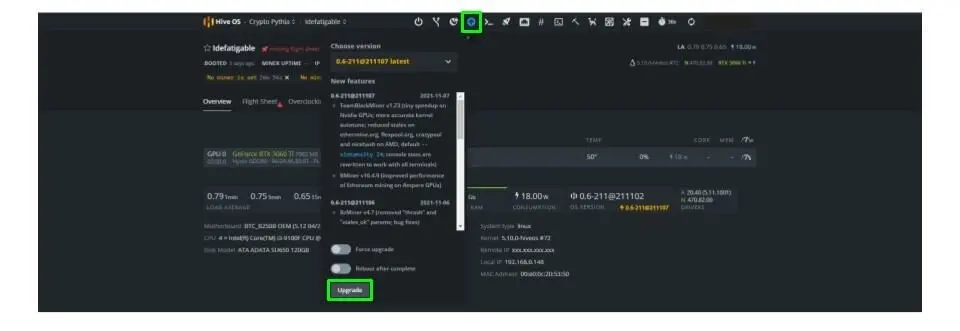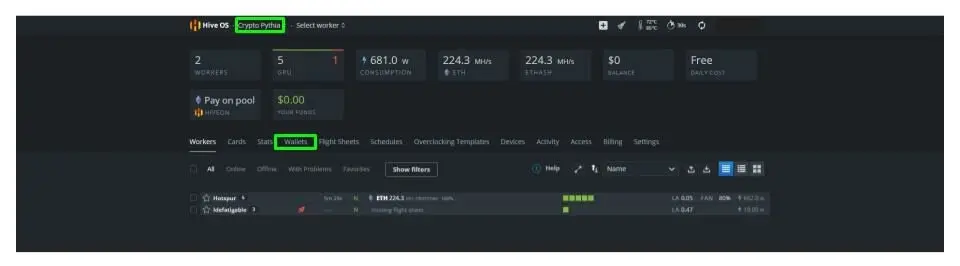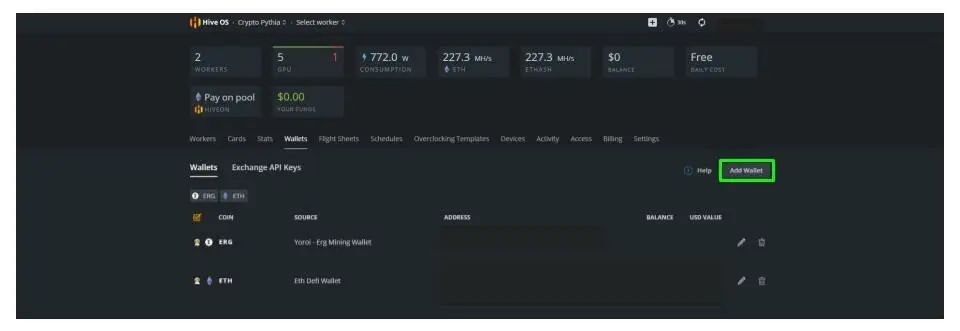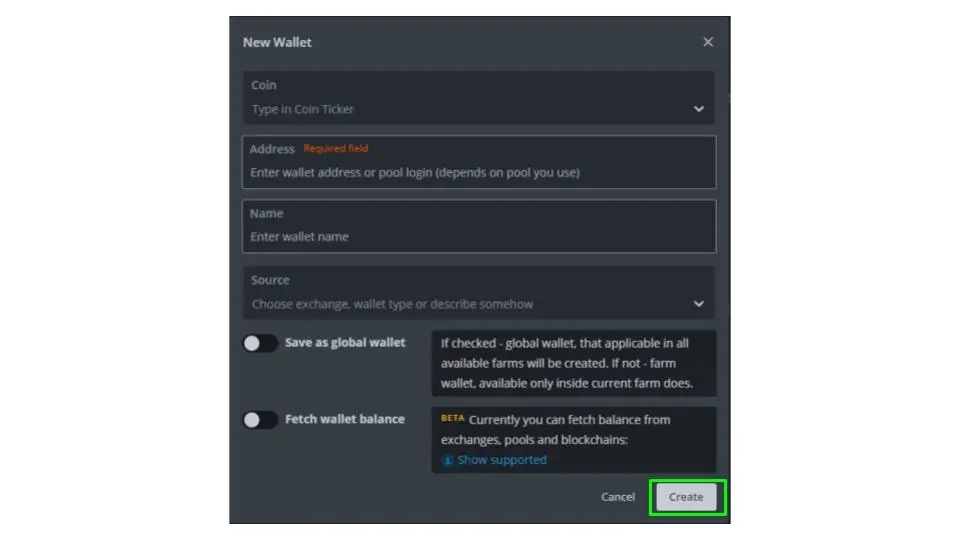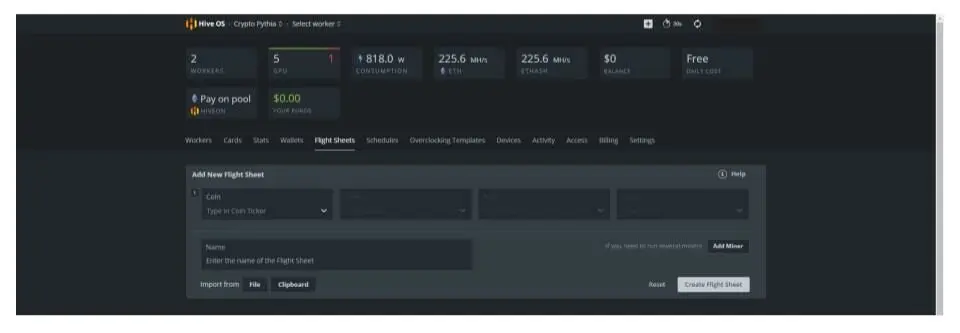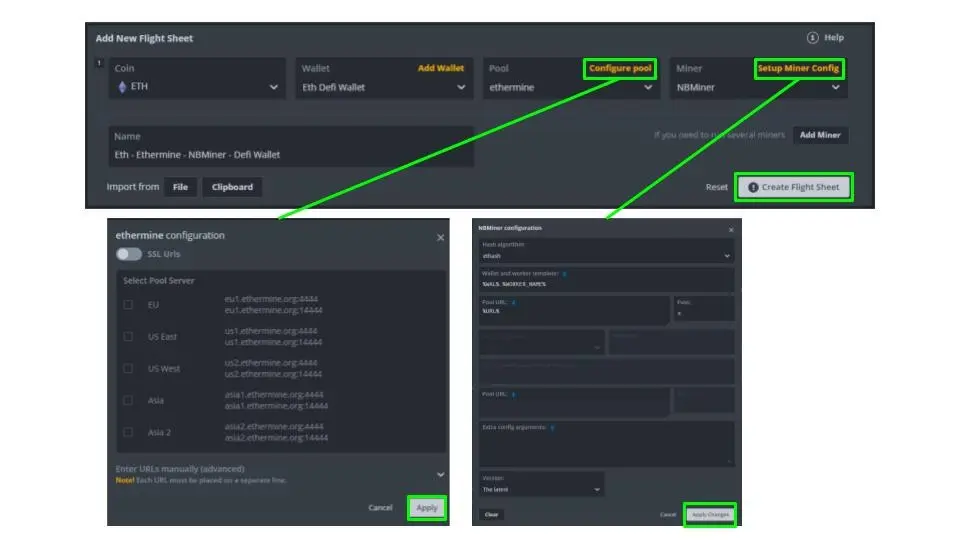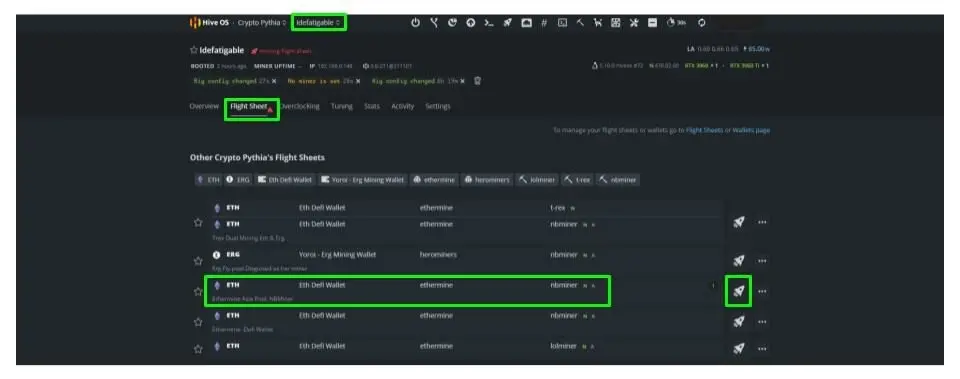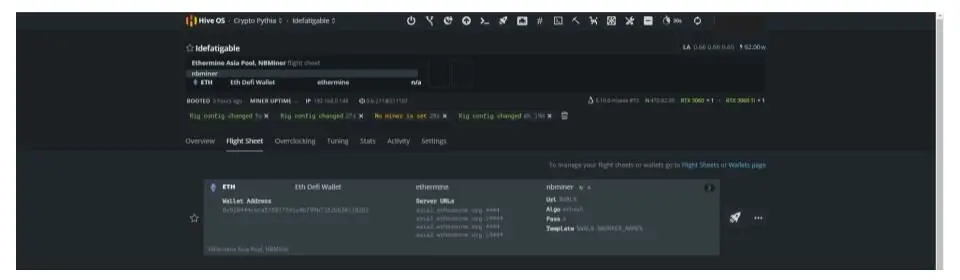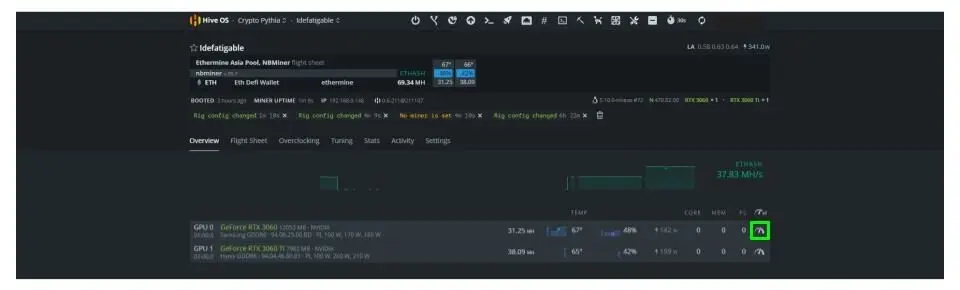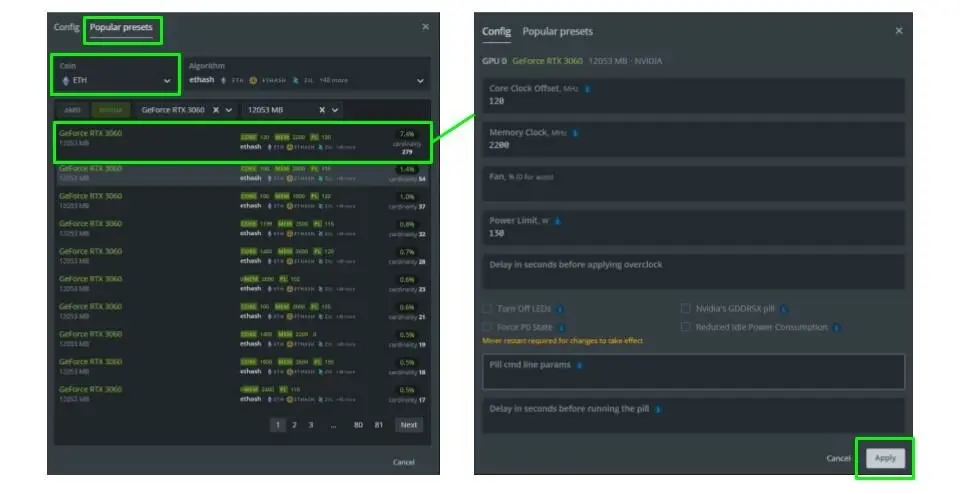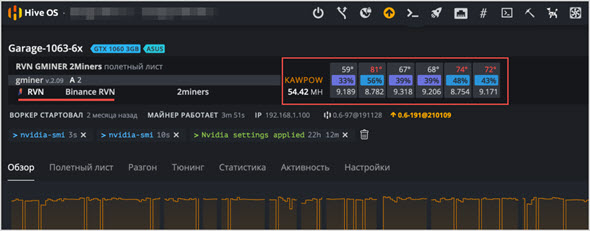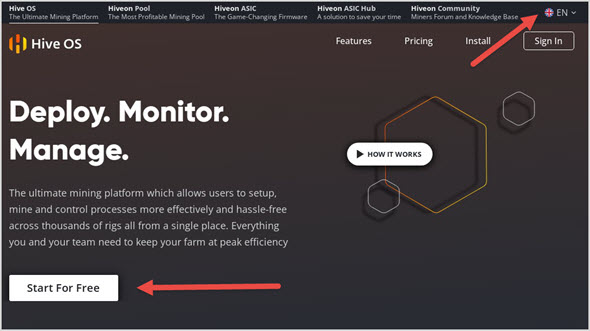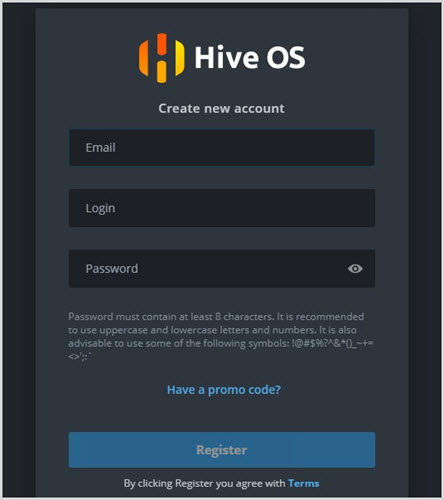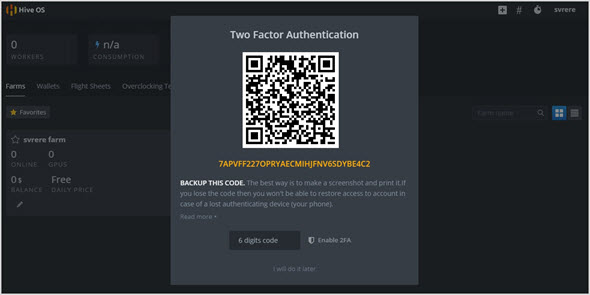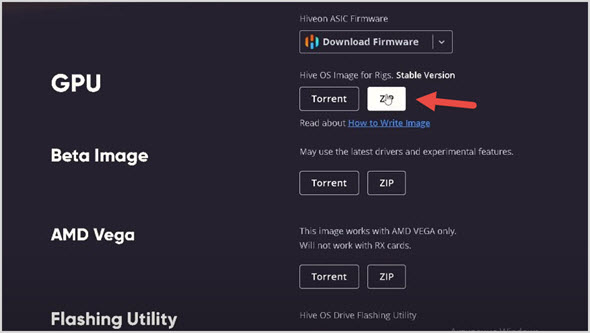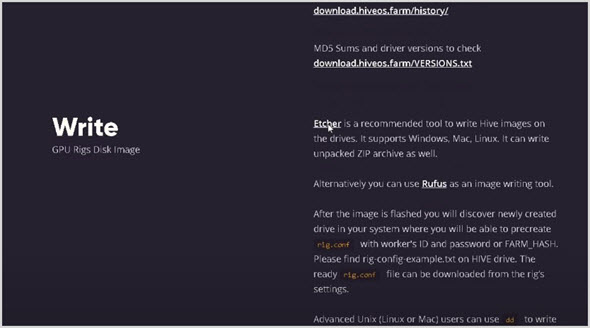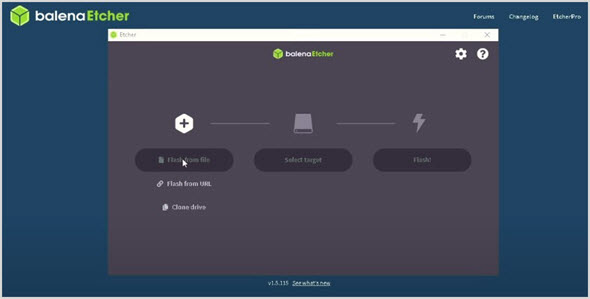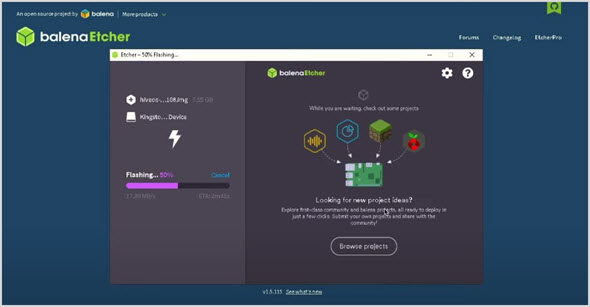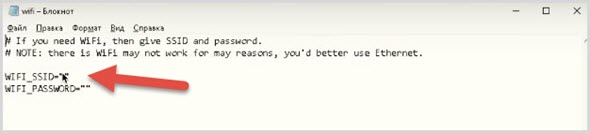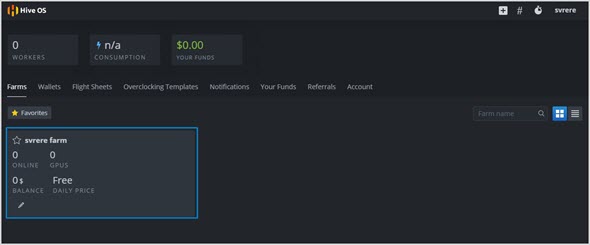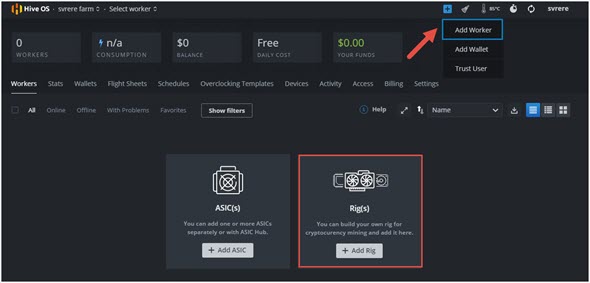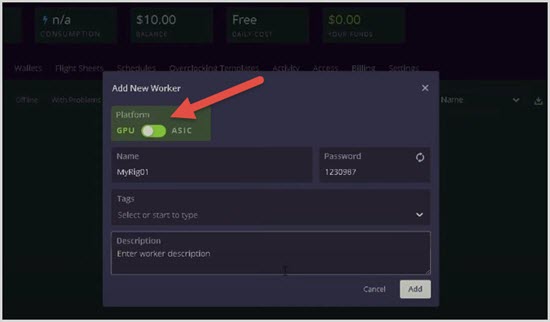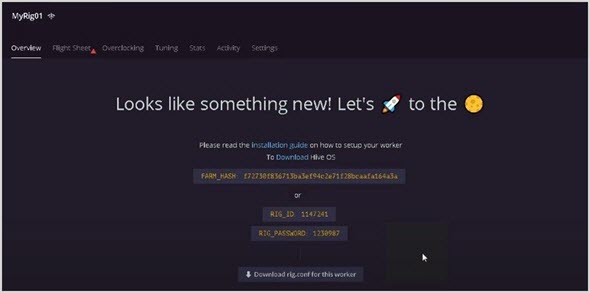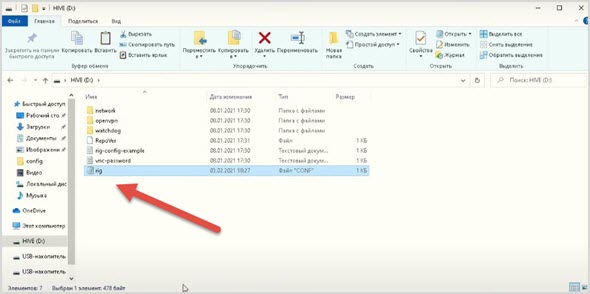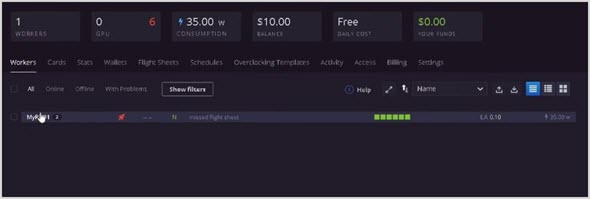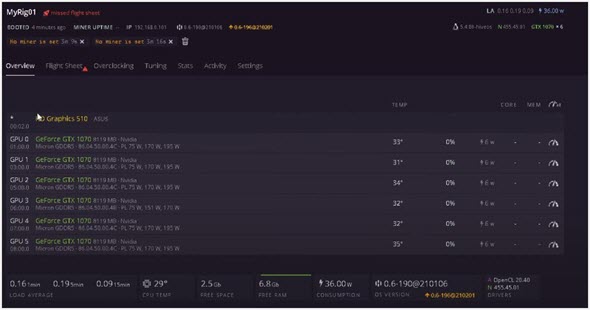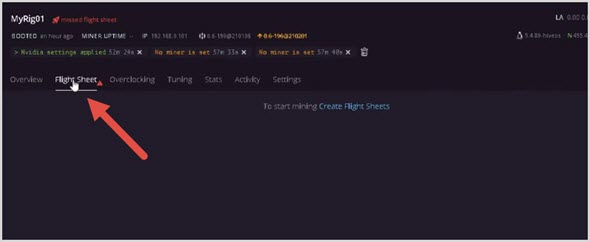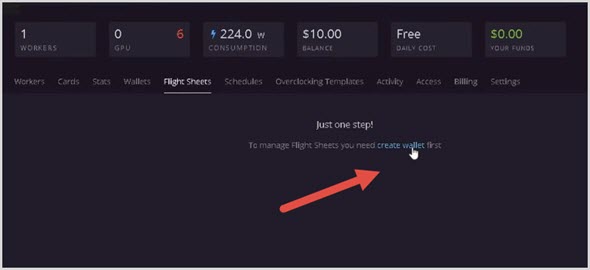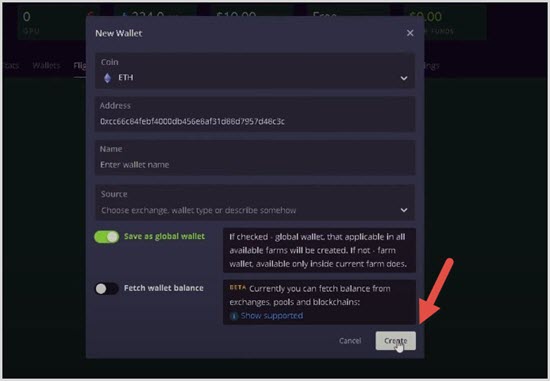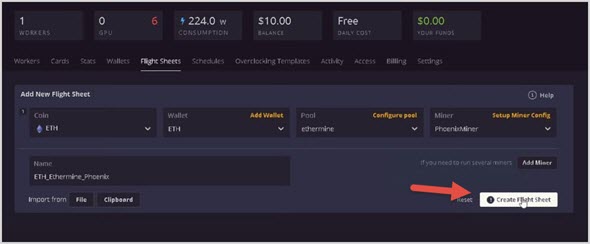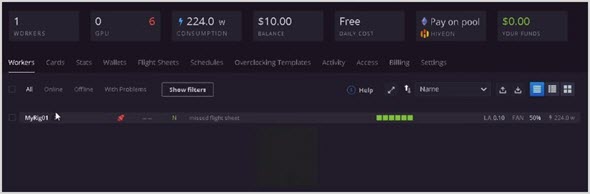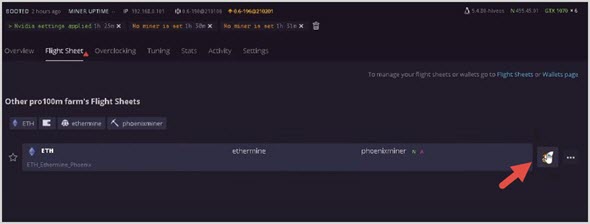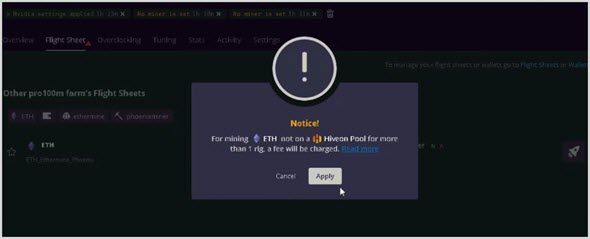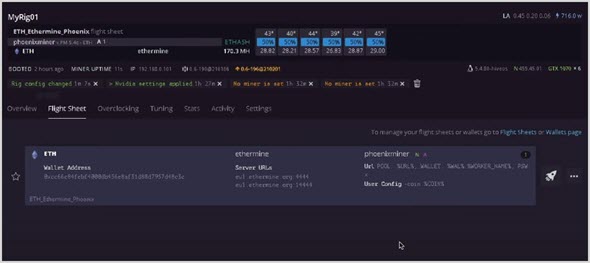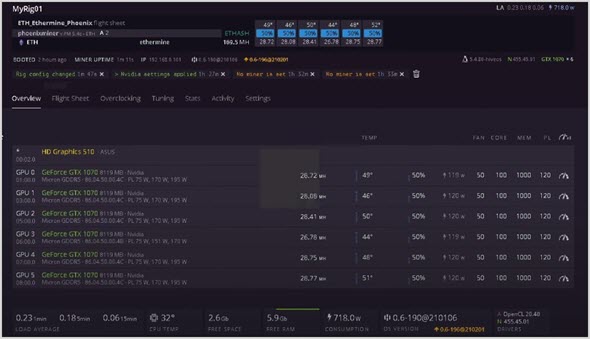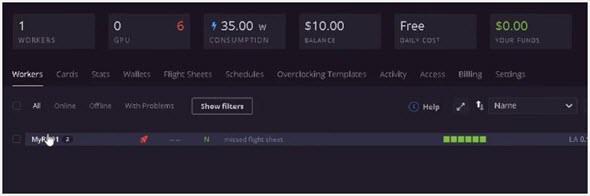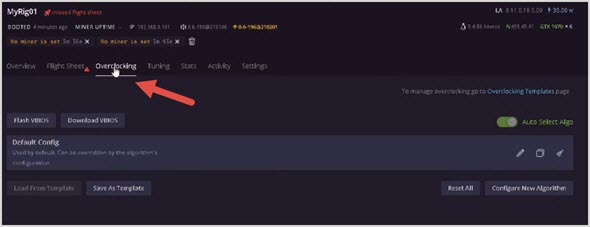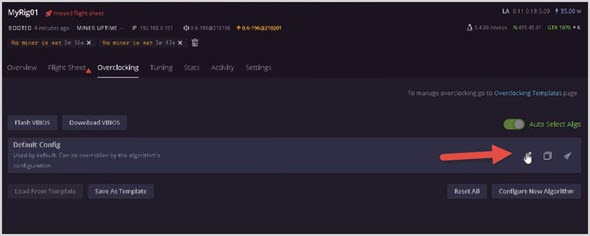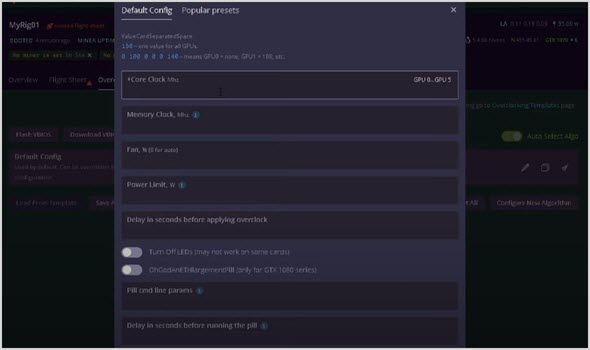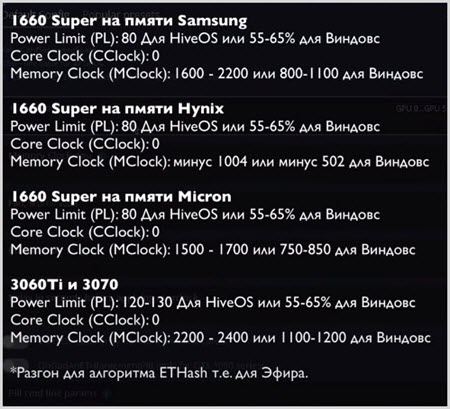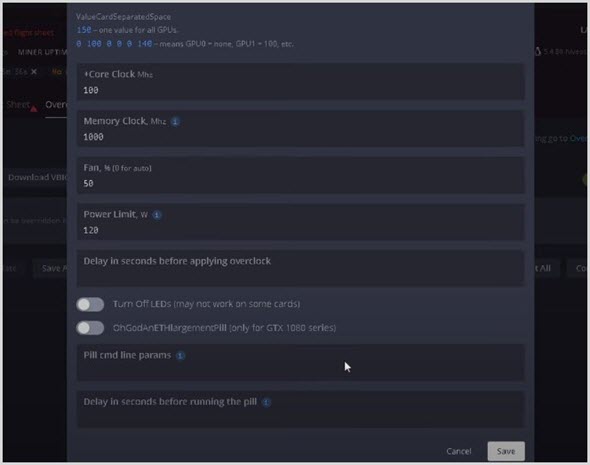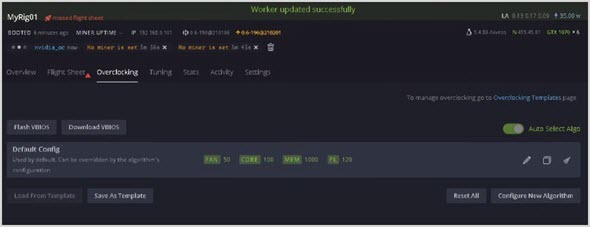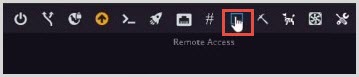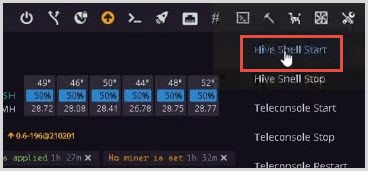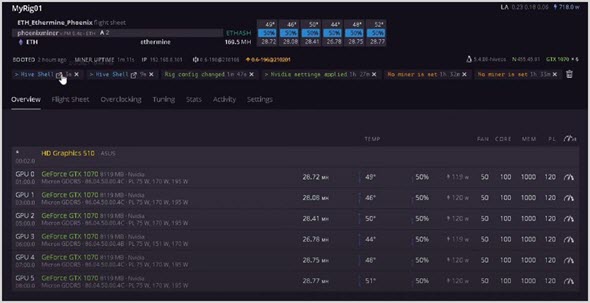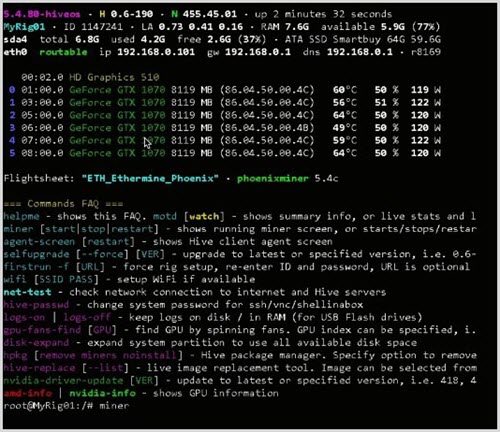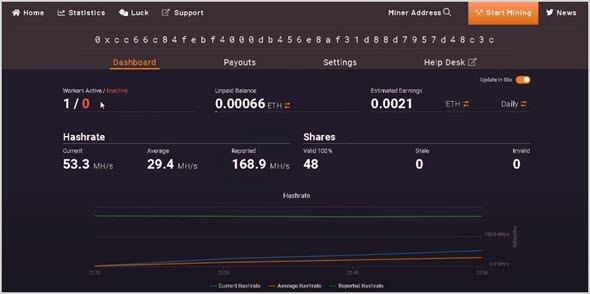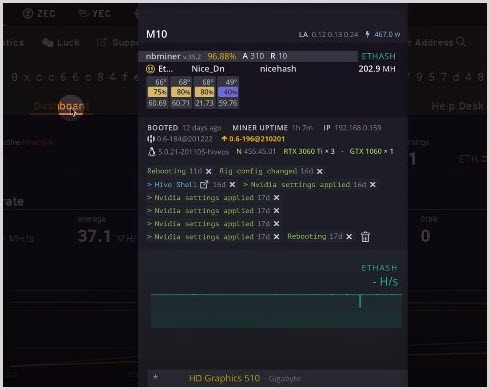Если вы еще не слышали о Hive OS, то это операционная система на базе linux с одной целью — добыча криптовалют. Если у
вас есть специальное устройство для добычи криптовалют, то Hive OS — это то, что вам нужно. Она автоматически обновляет
драйверы GPU и программное обеспечение для майнинга, и ею можно управлять удаленно. Она масштабируется, то есть работает
как на одной установке, так и на большой ферме. С помощью одного программного обеспечения вы можете расширить свою
деятельность от одной установки для майнинга до целой фермы. И вот совсем недавно вышло новое обновление Hive OS 2.0!
Ниже приведено пошаговое руководство по установке и настройке Hive OS в первый раз. Перед началом работы вам нужно будет
подключить к компьютеру SSD или USB. SSD/USB будет использоваться для образа диска Hive OS. Для установки операционной
системы мы будем использовать Windows. Ваш SSD должен быть не менее 8 ГБ, но мы рекомендуем 12 ГБ или больше. USB тоже
можно использовать, но они медленнее, и вы можете столкнуться с ошибками памяти. Лучше всего использовать SSD.
Регистрация и установка Hive OS 2.0
Зарегистрируйтесь
Перейдите на веб-сайт Hive OS и нажмите «Get Started».
Вы перейдете на новую страницу. Введите свой адрес электронной почты, придумайте логин и пароль. Нажмите Регистрация и
следуйте инструкциям. Мы рекомендуем установить двухфакторную аутентификацию в целях безопасности.
Скачать Hive OS
Чтобы скачать Hive OS, перейдите на страницу установки Hive OS, рядом с GPU нажмите на zip. Установите Hive OS на
SSD/USB.
Перед установкой образа диска на SSD-накопитель необходимо инициализировать его в диспетчере дисков Windows. Это
позволит Windows увидеть диск. Если диск еще не подключен, необходимо выключить компьютер и подключить кабели питания и
передачи данных SATA к SSD.
Как настроить HiveOS
Наберите «Управление дисками» на панели задач Windows и откройте приложение.
Диспетчеру дисков Windows может потребоваться некоторое время для загрузки. После загрузки вы должны увидеть неизвестный
диск. Чтобы инициализировать новый том, щелкните правой кнопкой мыши рядом с именем диска и выберите инициализировать
диск. Вам будет предложено выбрать тип раздела, выберите GPT и нажмите OK.
Статус диска изменится на online и он будет не распределен, как показано на рисунке ниже.
Теперь Windows распознает новый SSD, и он готов к установке Hive OS.
Установка Hive OS на SSD/USB
Теперь, когда диск стал распознаваемым томом в Windows, мы можем прошить его образом диска Hive OS. Для этого нам
сначала нужно загрузить программное обеспечение, которое позволит нам установить образ. Мы используем Balena Etcher.
Перейдите на их сайт, скачайте и установите программу.
Программа довольно проста в использовании. Сначала мы выбираем образ диска для установки на диск. Для этого выбираем
Flash из файла.
Выберите образ Hive OS, который скачали до этого. Распаковывать файл не нужно, программа сделает это за нас.
Следующим шагом будет выбор места, куда мы хотим установить образ диска. Нажмите кнопку Выбрать путь.
Выберите SSD или USB, на который вы хотите установить Hive OS. Убедитесь, что вы выбрали правильный диск. При прошивке
диска будет удалено все, что было установлено на нем ранее. Ни в коем случае не выбирайте файловый диск с установленным
Windows, то есть исходный диск.
Теперь, когда образ и место назначения выбраны, нажмите Flash.
Появится предупреждение о том, что вы собираетесь стереть выбранный диск. Это не проблема, если вы выбрали правильный
диск. Как только вы подтвердите свой выбор, нажмите Да, я уверен.
Теперь Balena Etcher начнет прошивку диска.
Теперь Hive OS установлена на USB/SSD. Если Windows не распознает новый диск, вам может потребоваться вручную назначить
ему путь к диску. Это можно сделать, снова открыв Диспетчер дисков Windows, найдя диск Hive OS, щелкнув на нем правой
кнопкой мыши и присвоив ему букву диска.
Настройка конфигурационного файла Hive OS
Перед установкой USB/SSD в новую систему необходимо настроить конфигурационный файл Hive OS. Конфигурационный файл
указывает Hive OS, к какой учетной записи принадлежит новая установка, и ее название. Прежде чем редактировать файл
конфигурации, вам нужно скопировать хеш вашей фермы из приборной панели hive. Перейдите на https://the.hiveos.farm/,
войдите в свою учетную запись и выберите свою ферму.
Выберите вкладку настроек и скопируйте хеш фермы в буфер обмена. Вы можете поместить его в текстовый файл, пока он вам
не понадобится.
В проводнике файлов Windows откройте образ диска Hive. Это должен быть путь к диску, который вы назначили до этого.
Найдите файл rig-config-example.txt и откройте его в текстовом редакторе.
В текстовом редакторе файл будет выглядеть следующим образом. Мы будем добавлять в файл хеш фермы и имя рабочего.
Вставьте хеш фермы, который вы скопировали из приборной панели Hive OS, и создайте имя рабочего для вашей установки.
После обновления сохраните файл как rig.conf (он должен быть сохранен именно с таким именем, иначе Hive OS не загрузит
информацию при запуске). Иногда файл сохраняется с расширением .txt. Обязательно проверьте его в проводнике и при
необходимости измените расширение на .conf.
Теперь USB/SSD можно безопасно извлечь и установить в новое устройство. Оставшаяся часть настройки будет выполнена через
веб-интерфейс Hive OS. Ваша новая установка должна быть полностью собрана, с установленным диском и подключена к
Интернету. При первом запуске рекомендуется подключить монитор. Если возникнут какие-либо проблемы, с помощью монитора
их будет гораздо проще диагностировать. Если SSD/USB были настроены правильно и нет никаких аппаратных проблем, ваша
система должна работать без проблем.
Настройки Hive OS
Перед настройкой Hive OS мы должны обсудить, как программа организует ваши майнинговые установки. Существует три
основных уровня:
- Уровень фермы — ферма определяется как группа из одной или нескольких установок.
- Уровень установки — установка — это одна машина для майнинга, на ней может быть установлено несколько GPU.
- Уровень рабочего — отдельный ASIC или GPU.
При настройке Hive OS вы можете выбрать, какие параметры будут применяться на уровне фермы, на уровне рига или на уровне
рабочего. Например, при добавлении кошелька, он может быть создан на уровне фермы или буровой установки. Если настройки
создаются на уровне фермы, они могут быть применены к нескольким фермам. На уровне буровой установки он может быть
применен к нескольким установкам в одной ферме. Это позволяет вам решить, какие настройки вы хотите применять глобально
на нескольких фермах или нескольких буровых установках. Настройки можно применять в массовом порядке к вашей добыче для
удобства использования. В этом руководстве мы будем создавать кошельки и рейс-листы на уровне фермы и применять
настройки разгона на уровне рабочего.
При входе в веб-интерфейс Hive OS верхняя левая панель служит для навигации по трем уровням. Иконка Hive OS переводит
вас на уровень управления фермой, первое выпадающее меню позволяет выбрать ферму, а последнее выпадающее меню позволяет
выбрать установки. Эти меню подскажут вам, какой фермой и установкой вы управляете в данный момент.
Обновление Hive OS
При загрузке Hive OS часто имеет не самую последнюю версию. Первым шагом после запуска программного обеспечения является
его обновление до самой актуальной версии. Это делается на уровне установки. Войдите в веб-интерфейс Hive OS и выберите
свою ферму.
Выберите новую установку.
На верхней панели четвертым значком слева будет стрелка в круге, направленная вверх. Если есть более новая версия Hive
OS, она будет оранжевой. Нажмите на него, он станет синим, и появится новое окно. Нажмите на обновление.
Добавить кошелек
Теперь, когда Hive OS работает на самой последней версии, давайте установим кошелек. Выберите свою ферму с помощью
навигационного меню вверху и выберите вкладку «Кошелек». Любые кошельки, добавленные здесь, будут доступны для любой
установки на этой ферме.
На вкладке кошелька выберите добавить кошелек. Как вы можете видеть, у нас уже есть 2 кошелька, настроенных для этой
фермы — кошелек ETH и кошелек Ergo. Прочитайте нашу статью о криптовалютных кошельках, если вам нужна дополнительная
информация о том, как выбрать и настроить новый кошелек.
Во всплывающем окне выберите монету, вставьте адрес вашего кошелька и придумайте имя для идентификации кошелька. Вы
также можете выбрать источник (биржа и т.д.), если это применимо. Два переключателя позволят вам сделать кошелек
глобальным и заставить Hive OS получать баланс вашего кошелька (это бета-версия функции).
Создайте полетный лист
Полетные листы используются для указания, какой алгоритм использовать, какое программное обеспечение для добычи и в
каком пуле добывать. Их также можно изменять, подобно файлу Bat в Windows. В этом примере мы создадим полетный лист для
добычи ETH в пуле Ethermine с помощью NBminer.
Сначала выберите свою ферму, а затем выберите вкладку рейс-листы.
Выберите монету, кошелек, пул и программное обеспечение для майнинга, которое вы хотите использовать. Вы можете нажать
на ссылки конфигурации, чтобы изменить пул и майнер. Для пула выберите ближайшее к вам место (см. наши статьи о
задержках пула, выплатах пула и сайтах для майнинга для получения дополнительной информации о выборе подходящего вам
пула). Нажмите на Setup Miner Config и дважды проверьте, что майнер установлен на последнюю версию. Сохраните настройки
и создайте рейс-лист.
Теперь нужно применить полетный лист к майнинг установке. Для этого с помощью верхней навигационной панели выберите
новую майнинг установку. Выберите вкладку полетный лист и найдите только что созданный. Нажмите на значок космического
корабля справа и примените настройки к вашей установке.
Вкладка «Полетный лист» теперь должна выглядеть, как показано на рисунке ниже, с выбранным вами листом в верхней части.
Разгон
Одна из приятных особенностей Hive OS — это настройки разгона. Hive OS хранит настройки разгона всех своих пользователей
в базе данных. Затем вы можете отсортировать их по алгоритму майнинга и популярности и применить те же настройки к своим
картам. Это широкий метод разгона ваших карт. Если вы хотите получить пошаговое руководство по разгону ваших карт для
получения максимальной прибыли и эффективности, прочтите нашу статью Разгон GPU для Windows. Этот же метод можно
использовать для ваших карт в Hive OS.
Когда ваша установка выбрана в верхнем меню, выберите вкладку обзор. На ней будут перечислены все рабочие, которые у вас
есть в этой установке. Настройки разгона применяются к каждому рабочему отдельно, что позволяет разным картам иметь
разные настройки. Справа от каждого рабочего находится значок спидометра. Нажмите на него, и откроется новое окно.
В новом окне выберите вкладку Popular Presets, выберите монету/алгоритм, который вы добываете. Будет создан список
предустановок, ранжированных по количеству людей, использующих их в настоящее время. Вы можете выбрать один из этих
пресетов, дважды щелкнув по нему и выбрав «Применить». Повторите это для всех карт в вашей новой установке.
Примечание: это быстрый и грязный метод разгона. Для каждой карты, монеты, а иногда даже майнера, могут потребоваться
немного другие настройки разгона, чтобы быть оптимальными. Это отличный способ начать, но стоит просмотреть каждую карту
и найти оптимальные настройки разгона. Это гораздо более длительный процесс, который включает в себя постепенное
изменение настроек и сравнение скорости добычи. Лучшие видеокарты для майнинга!
Заключение
Вот и все действия или же настройки, которые помогут Вам начать заниматься любимым делом, желаем успехов! Статья: Запрет майнинг в России.
Майнинг,
Программы
Обновлено: 09.10.2023
Можно ли запустить HiveOS в Windows 10 с помощью виртуальной машины?
Намерение состоит в том, чтобы майнить на игровом компьютере в том же пуле, что и кольца. Изменить: выяснилось, что я могу просто майнить в пуле HiveON напрямую, используя майнер, без необходимости использовать HiveOS. Всем спасибо
Вы тоже собираетесь играть на машине? Я просто новичок в этой области, но полагаю, что это требует значительных ресурсов графического процессора.
Я буду играть, но, конечно, не одновременно с майнингом.
Тогда я бы порекомендовал вам просто установить HiveOS на USB-накопитель и загрузить с него компьютер, когда вы захотите использовать его для майнинга.
Я запускаю его на USB-накопителе, и он работает. отлично.
Это основной компьютер, я использую его по нескольку часов в день, он мне не подойдет.
Ах, ладно, извините, тогда я неправильно понял ваш первый комментарий. Думал, вы имеете в виду, что используете его только для майнинга или для других приложений одновременно.
Вы не можете проходить через графические процессоры на любом гипервизоре, который работает в Windows
смеется, любые кластеры или серверы будут работать, если сквозной доступ не будет работать в Windows. Буквально сделал это неделю назад
Прочитайте, что я сказал еще раз. Я не говорил, что сквозной доступ не работает для гостей Windows.
Хотя это и возможно, я не уверен, насколько это хорошая идея. Это можно сделать с почти такой же производительностью, используя сквозную передачу PCI-E, но если вы используете этот графический процессор в качестве видеовыхода, вы потеряете вывод видео на монитор при подключении графического процессора к виртуальной машине, и пока я не уверен в этом , я думаю, вам может понадобиться перезагружать ОС каждый раз, когда вы хотите включить или отключить, так что вы можете установить HiveOS самостоятельно. Я думаю, что было бы намного проще просто установить HiveOS на USB-накопитель или раздел на жестком диске и перезагрузиться в эту ОС, когда вы захотите заняться майнингом.
Думаю, тогда я продолжу майнинг в другом пуле. Спасибо
Вы можете майнить одни и те же пулы даже без HiveOS. HiveOS — это просто инструмент, и если вы действительно хотите майнить в Hiveon, вы все еще можете
Может использоваться новейшие драйверы и экспериментальные функции.
Утилита для прошивки
Утилита для прошивки диска Hive OS
Исторические выпуски можно найти здесь: download.hiveos.farm/history/
Суммы MD5 и версии драйверов для проверки download.hiveos.farm/VERSIONS.txt
Написать
Образ диска GPU Rigs
Etcher – рекомендуемый инструмент для записи образов Hive на диски. Он поддерживает Windows, Mac, Linux. Он также может записывать распакованный ZIP-архив.
Кроме того, вы можете использовать Rufus в качестве инструмента для записи изображений.
После прошивки образа вы обнаружите в своей системе только что созданный диск, на котором сможете предварительно создать rig.conf с идентификатором и паролем воркера или FARM_HASH. Найдите файл rig-config-example.txt на диске HIVE. Готовый файл rig.conf можно скачать в настройках рига.
Продвинутые пользователи Unix (Linux или Mac) могут использовать dd для записи образа RAW на диск. Что-то вроде dd if=hiveos-XXX.img of=/dev/sdX bs=10M status=progress . Но будьте осторожны, узнавая выходной диск «из», используйте fdisk -l для получения списка ваших разделов.
Твердотельные накопители намного надежнее, и их рекомендуется использовать в производственных средах. Если вы хотите продлить срок службы вашего USB-накопителя, запустите выход из системы после установки.
Если нет возможности подключить SSD к ноутбуку или ПК, но у вас есть флешка, вы можете перенести содержимое флешки на SSD в риге. Или вам нужно установить Hive OS на ноутбук с графическим процессором для майнинга. Это руководство поможет вам.
Подключить
По умолчанию для входа в систему используется пароль пользователя 1.
Примечание: если вы установили свой собственный пароль во время первого запуска, вам следует использовать его вместо него.
Используйте ssh [email protected] из Linux или Mac. Пользователи Windows могут использовать ssh-клиент Putty. Как только вы запустите sudo -s, чтобы стать пользователем root. Запускайте или останавливайте майнеры, агенты и т. д. только от пользователя root.
Если вы предпочитаете графический интерфейс, VNC-сервер для вас. Используйте VNC Viewer или любой другой клиент VNC для подключения к вашему IP-адресу vnc://192.168.0.xxx:5900.
И, конечно же, вы можете подключить монитор к первому GPU в слоте 16x, если есть какие-то серьезные проблемы.
Ищете способ загрузить HiveOS — Mining System Monitor для ПК с Windows 10/8/7? Тогда вы находитесь в правильном месте. Продолжайте читать эту статью, чтобы узнать, как загрузить и установить одно из лучших приложений HiveOS для ПК.
Большинство приложений, доступных в магазине Google Play или iOS, созданы исключительно для мобильных платформ. Но знаете ли вы, что по-прежнему можете использовать любое из ваших любимых приложений для Android или iOS на своем ноутбуке, даже если официальная версия для платформы ПК недоступна? Да, у них есть несколько простых приемов, которые вы можете использовать для установки приложений Android на компьютер с Windows и использования их так же, как на смартфонах Android.
Здесь, в этой статье, мы перечислим различные способы загрузки HiveOS — Mining System Monitor на ПК в пошаговом руководстве.Итак, прежде чем перейти к этому, давайте посмотрим технические характеристики HiveOS — Mining System Monitor.
HiveOS — монитор системы майнинга для ПК — технические характеристики
| Имя | HiveOS — Монитор системы майнинга |
| Категория | Инструменты |
| Размер файла | 3,32 М |
| Установки | 10 000 000+ |
| Разработано | 0A1.EU |
| Пакет приложения | xyz.cryptomines. кусты |
HiveOS – Mining System Monitor находится в верхней части списка приложений категории «Инструменты» в магазине Google Play. У него очень хорошие рейтинги и отзывы. В настоящее время приложение HiveOS – Mining System Monitor для Windows установлено более 10 000 000 приложений, а средний совокупный рейтинг пользователей составляет 4,3 звезды.
HiveOS — Mining System Monitor в настоящее время недоступен в магазине Google Play. Если вы еще не установили HiveOS — Mining System Monitor на свой Android-смартфон, загрузите его со сторонних сайтов загрузки APK. Стоит установить на свой смартфон.
Загрузка HiveOS для ПК с Windows 10/8/7 Ноутбук:
Большинство современных приложений разрабатываются только для мобильных платформ. Такие игры и приложения, как PUBG, Subway Surfers, Snapseed, Beauty Plus и т. д., доступны только для платформ Android и iOS. Но эмуляторы Android позволяют нам использовать все эти приложения и на ПК.
Поэтому, даже если официальная версия HiveOS — Mining System Monitor для ПК недоступна, вы все равно можете использовать ее с помощью эмуляторов. В этой статье мы представим вам два популярных эмулятора Android для использования HiveOS на ПК.
Загрузка HiveOS для ПК с Windows 10/8/7 – способ 1:
Bluestacks — один из самых крутых и широко используемых эмуляторов для запуска приложений Android на ПК с Windows. Программное обеспечение Bluestacks доступно даже для Mac OS. Мы собираемся использовать Bluestacks в этом методе для загрузки и установки HiveOS — монитора системы майнинга для ноутбука ПК с Windows 10/8/7. Давайте начнем наше пошаговое руководство по установке.
- Шаг 1. Загрузите программное обеспечение Bluestacks по ссылке ниже, если вы не установили его ранее — загрузите Bluestacks для ПК.
- Шаг 2. Процедура установки довольно проста и понятна. После успешной установки откройте эмулятор Bluestacks.
- Шаг 3. Первоначальная загрузка приложения Bluestacks может занять некоторое время. После его открытия вы сможете увидеть главный экран Bluestacks.
- Шаг 4. Магазин Google Play предустановлен в Bluestacks. На главном экране найдите Playstore и дважды щелкните значок, чтобы открыть его.
- Шаг 5. Теперь найдите приложение, которое хотите установить на свой компьютер. В нашем случае найдите HiveOS — Mining System Monitor для установки на ПК.
- Шаг 6. После того, как вы нажмете кнопку «Установить», HiveOS — Mining System Monitor будет автоматически установлен в Bluestacks. Вы можете найти это приложение в списке установленных приложений в Bluestacks.
Теперь вы можете просто дважды щелкнуть значок приложения в bluestacks и начать использовать приложение HiveOS — Mining System Monitor на своем ноутбуке. Вы можете использовать приложение так же, как на смартфонах Android или iOS.
Поскольку приложение недоступно в магазине Play, загрузите APK-файл HiveOS — Mining System Monitor со сторонних APK-сайтов, затем в Bluestacks есть возможность установить APK-файл в нижней части экрана. Вам не нужно заходить в Google Play и устанавливать игру. Однако рекомендуется использовать стандартный метод для установки любых приложений Android.
Последняя версия Bluestacks обладает множеством потрясающих функций. Bluestacks4 буквально в 6 раз быстрее, чем смартфон Samsung Galaxy J7. Поэтому рекомендуется использовать Bluestacks для установки HiveOS — Mining System Monitor на ПК. Для использования Bluestacks у вас должен быть ПК с минимальной конфигурацией. В противном случае вы можете столкнуться с проблемами загрузки во время игры в высококлассные игры, такие как PUBG
Загрузка HiveOS для ПК с Windows 10/8/7 — способ 2:
Еще один популярный эмулятор Android, который в последнее время привлекает большое внимание, — это MEmu play. Он очень гибкий, быстрый и предназначен исключительно для игровых целей. Теперь мы увидим, как загрузить HiveOS — Mining System Monitor для ноутбука с Windows 10, Windows 8 или 7 с помощью MemuPlay.
- Шаг 1. Загрузите и установите MemuPlay на свой компьютер. Вот ссылка для скачивания — веб-сайт Memu Play. Откройте официальный сайт и загрузите программное обеспечение.
- Шаг 2. После установки эмулятора просто откройте его и найдите значок приложения Google Play Store на главном экране Memuplay. Просто дважды нажмите на него, чтобы открыть.
- Шаг 3. Теперь найдите приложение HiveOS – Mining System Monitor в магазине Google Play. Найдите официальное приложение от разработчика 0A1.EU и нажмите кнопку «Установить».
- Шаг 4. После успешной установки вы сможете найти HiveOS — Mining System Monitor на главном экране MEmu Play.
MemuPlay — это простое и удобное приложение. Он очень легкий по сравнению с Bluestacks. Поскольку он предназначен для игр, вы можете играть в такие высококлассные игры, как PUBG, Mini Militia, Temple Run и т. д.
HiveOS для ПК — Заключение:
HiveOS – Mining System Monitor завоевал огромную популярность благодаря простому, но эффективному интерфейсу. Мы перечислили два лучших способа установки HiveOS — Mining System Monitor на ноутбук ПК с Windows. Оба упомянутых эмулятора популярны для использования приложений на ПК. Вы можете использовать любой из этих способов, чтобы получить HiveOS для ПК с Windows 10.
На этом мы заканчиваем статью о загрузке HiveOS для ПК. Если у вас есть какие-либо вопросы или проблемы при установке эмуляторов или HiveOS — Mining System Monitor для Windows, сообщите нам об этом в комментариях. Будем рады Вам помочь!
Майнер TON для HiveOS
- Автоматическое обновление HiveOS не поддерживается
- Подробная статистика HiveOS не поддерживается
- Пропустите этот шаг, если ваша учетная запись HiveOS и установка уже настроены в файле hiveos*.img.gz.
- Подготовьте внешнее запоминающее устройство (минимум 8 ГБ), которое будет использоваться для прошивки файла hiveos*.img.gz — USB-накопитель, внешний твердотельный накопитель или внешний накопитель другого типа.
- Рекомендации HiveOS:
<р>2. Настроить майнер TON
Создайте «кошелек TON» в учетной записи HiveOS с пользовательской монетой «toncoin»
Заполните и дважды проверьте адрес своего личного кошелька в поле Адрес
.
Теперь вы должны создать HiveOS полётный лист для своей установки с настраиваемым майнером. Пример ниже:
Формат (подробности см. в документации майнера):
Применить изменения в настройках майнера
Обновить полетный лист
Нажмите кнопку-ракету рядом с полетным листом, чтобы запустить настроенный майнер
Как загрузить и установить этот плагин вручную
Обновление инструментов майнера и конфигурации блокчейна
В настоящее время майнер TON не поддерживает систему обновлений майнера HiveOS. Чтобы обновить майнер до последней версии, просто следуйте инструкциям по установке вручную.
Читайте также:
- Ошибка автоматического обновления Epic games для Windows 7
- Ubuntu требует имя пользователя и пароль
- Как запустить окна postgresql
- Панель задач Windows 10 не переключается
- Windows 10 для людей с ограниченными возможностями
| ВАРИАНТ | ЗНАЧЕНИЕ | КОММЕНТАРИЙ |
|---|---|---|
| Монета | тонкоин | |
| Кошелек | ||
| Пул | Настроить в майнере | |
| Имя | Полетный лист TON | |
| Имя майнера | tonminer_cuda_hiveos_x86_64 или tonminer_opencl_hiveos_x86_64 | Создается автоматически на основе URL установки майнера ниже |
| URL-адрес установки майнера | https://github.com/tontechio/pow-miner-gpu-hiveos/releases/download/h.20211230.1/tonminer_cuda_hiveos_x86_64-h.20211230.1.tar .gz или https://github.com/tontechio/pow-miner-gpu-hiveos/releases/download/h.20211230.1/tonminer_opencl_hiveos_x86_64-h.20211230.1.tar.gz | Зависит от вашего устройства с графическим процессором. Выберите версию cuda для графического процессора Nvidia и версию opencl для графического процессора AMD |
| Алгоритм Miner Hash | Нет значения (пусто) | |
| Кошелек майнера и шаблон воркера | %WAL% | Только номер кошелька для простой механики скрипта |
| URL пула майнеров | Оставьте значение по умолчанию, это значение не используется майнером TON | |
| Дополнительные аргументы конфигурации майнера | см. ниже |
< td align=»left»>stratum+tcp://p2p.antpool.com:3333 < /tr>
Привет читатели seoslim.ru! Вариантов майнить монеты огромное множество. Один из самых простых способов зарабатывать с помощью рига – установить платформу HiveOS.
Она удобна для использования, настроить и запустить ее можно всего за полчаса.
Эта инструкция детально расскажет, как зарегистрироваться на сайте для управления процессом майнинга, как подключить риг и добывать монеты.
После настройки наблюдать за процессом можно с браузера на ноутбуке, стационаром ПК или с мобильного телефона.
Кто использует систему HiveOS
HiveOS – операционная система для майнинга. Устанавливается она легко, управлять ей может даже новичок.
Плюсы использования HiveOS
- Платформа очень простая, настраивается примерно за 20 минут.
- Понятный интерфейс. Сначала он может показаться запутанным, но уже через полчаса пользования можно быстро понять, где и что находится.
- Поддержка пользователей работает на «отлично».
- Удобно управляется в браузере или через смартфон в приложении. Для работы с воркерами не потребуется ноутбук или ПК.
Существенный минус один – стоимость использования. Первый воркер бесплатен, за каждый последующий на базе видеокарты нужно будет доплатить по $3, за майнинг на ASIC по $2.
Регистрация на сайте hiveos.farm
Перед началом работы у пользователя должен быть готовый собранный риг для майнинга (простое устройство, состоящее из материнской платы, процессора, блока питания и набора видеокарт).
Для установки ОС и настройки потребуется флешка на 8 ГБ. Для начала нужно зарегистрироваться на сайте hiveos.farm.
На главной странице нужно нажать Start For Free или перейдите для удобства на русский язык.
Ввести e-mail, логин и пароль, после чего нажать зарегистрироваться.
После этого в окне нужно будет ввести подтверждающий код, который придет на e-mail. После регистрации появится QR-код, он может быть использован для двухфакторной аутентификации, чтобы дополнительно защитить аккаунт.
Можно выполнить этот пункт позже, нажав «I will do it later» внизу окна. Код нужно сохранить в бумажном виде, никогда не терять и пользоваться приложением Google Authenticator со смартфона.
Установка образа Hive OS на ПК
Чтобы перейти к скачиванию операционной системы и созданию флешки, нужно нажать Download Hive OS на странице hiveos.farm/install. Нужно скачать Zip-архив и разархивировать его на ПК.
На этой же странице внизу предлагается утилита для создания установочной флешки Etcher, нужно перейти по ссылке, после чего появится окно для создания образа с ОС на съемном носителе.
Создание загрузочной флешки
После установки программы и скачивания HiveOS можно приступить к установке. Необходимо выбрать пункт Flash from file на сайте Etcher.
Проследовать простым инструкциям, выбрать сначала разархивированный файл с операционной системой, а за ней флешку, куда будет записан образ. Программа приступит к установке.
Затем необходимо настроить процесс майнинга, создать лог-файл с информацией, и также его скопировать на съемный носитель.
Настройка Hive OS
Майнинговый риг лучше подключать к интернету через кабель. Если его нет, то нужно зайти на флешку в папку Network. В файле WiFi нужно прописать настройки сети.
Возле WIFI_SSID нужно вписать название, а во второй строке – пароль от Wi-Fi. Тогда ферма будет подключаться через беспроводное соединение.
Дополнительный монитор для рига не нужен, но для комфортной работы может понадобиться его использование. Подключать его лучше всего через VGA-порт. Ошибки очень редки, но случаются. Если есть подключенный монитор, то проблему будет проще и быстрее решить.
Добавление майнинг фермы
Необходимо нажать по области выделенной синим на главной странице hiveos.farm после регистрации, это название фермы. Первая создается автоматически.
Следующий шаг, нажать на «+» в верхней части окна и выбрать Add Worker.
В следующем окне нужно написать название воркера и пароль. Все остальные данные можно заполнить позже.
Нажать кнопку Add. Будет получен хеш-адрес воркера. Внизу доступен для скачивания конфигурационный файл. Его необходимо сохранить на ПК, нажав Download rig.config for this worker.
Этот файл нужно добавить в корневую папку на флешке с установленной HiveOS на ней.
После этого можно вставить флешку в майнинговый риг, запустить и немного подождать. Если все сделано правильно, через некоторое время процесс запустится, а видеокарты начнут отображаться на сайте hiveos.farm.
После этого нужно зайти в экран рига.
Если кликнуть по его названию, то появятся настройки рига. Отображается корректная работа 6 видеокарт GeForce GTX 1070, они подключены, показывается напряжение и температура.
Создание кошелька и полетного листа
В полетном листе прописывается пул, майнер и монета, которая будет добываться. В меню рига нужно перейти на вкладку Flight Sheet и создать новый полетный лист, нажав Create Flight Sheet.
Система сразу же предложит создать и настроить кошелек, куда будут идти полученные средства.
Нужно последовательно указать монету для фермы и кошелек. Название можно не вводить. Первый переключатель – возможность сохранить имя кошелька, чтобы он использовался для всех ферм.
Его можно зарегистрировать и получить адрес на любой популярной бирже (Binance, Coinbase Exchange, FTX, Kraken), создать в TrustWallet или подобных сервисах.
Выглядеть в итоге окно должно примерно так. Далее нажать Create и сохранить все данные.
Заполнение полетного листа.
- Выбрать монету из выпадающего списка.
- Указать тип кошелька.
- Выбрать пул.
- Прописать майнер.
- Выбрать имя.
- Нажать Create Flight Sheet.
Запуск майнинга на Hive OS
Выполнив предыдущие пункты можно перейти к запуску майнинга. Для этого нужно зайти в воркер и выбрать риг.
Затем выбрать вкладку Flight Sheet и нажать на значок ракеты.
Система предупредит, что майнинг бесплатен только для одного рига, если подключено больше, то будет сняты деньги со счета. После нажатия Apply начнется процесс добычи монет.
Окно будет выглядеть следующим образом. Настройки могут примениться не сразу, возможно, нужно будет немного подождать.
Первая вкладка Overview.
Разгон видеокарт AMD и NVIDIA, основные ошибки
Выполнять разгон желательно, когда установлены обычные значения хешрейт ниже, а потребление электричества выше.
Чтобы оптимизировать работу необходимо перейти в меню рига на третью вкладку Overclocking.
И после этого нажать на кнопку редактирования в конфигурации.
Меню разгона выглядит следующим образом. Параметры для каждой видеокарты отличаются, необходимо искать документацию к каждой или подбирать вручную.
Для карт серии 1080 есть специальная таблетка переключатель. Для видеоадаптеров новее она бесполезна, включать ее не нужно.
Примеры разгона для некоторых популярных карт.
Первичный разгон установлен. Если нужно настроить отельные параметры для каждой карты, то они пишутся через пробел, как указано синим сразу под надписью Default Config в окне разгона.
Настройки обновятся, а установленные значения будут написаны зеленым цветом.
Разгон видеокарт Nvidia такой же, как и в операционной системе Windows, но есть одно существенное отличие. В Hive OS частоты нужно указывать в два раза больше.
Для видеоадаптеров AMD нужно помнить, что лимиты энергопотребления меняются путем подбора. Нужно вручную выбрать оптимальное значение состояние ядра.
Это интересно: Как купить Биткоин за рубли максимально выгодно
У видеокарт AMD индекс состояния памяти начинается от параметра «1», который обозначает максимальную экономию, а «2» — это максимально возможная эффективность работы.
Пользователи ферм постоянно выставляют неправильный разгон, завышая этот показатель, и дают слишком малое напряжение на ядро.
Нужно использовать различные индивидуальные настройки и подобрать оптимальный вариант разгона видеоадаптеров для наилучшей эффективной работы.
Самые популярные ошибки при майнинге у карт AMD:
- неправильная прошивка BIOS;
- нехватка напряжения (андервольтинг);
- разные видеокарты в одной сборке.
Реже майнинг может не начаться из-за некорректного сочетания комплектующих фермы.
Как управлять ригом через сайт hiveos.farm
В верхней панели экрана в веб-интерфейсе на сайте Hive OS находится панель управления, в ней каждая кнопка отвечает за конкретный параметр работы.
Чтобы увидеть панель, нужно зайти в созданный ранее воркер, нажав по нему на главной странице сайта, а затем выбрать риг.
Здесь можно управлять питанием, настроить подключение к интернету, запускать и работать с майнером, контролировать температуру или использовать вотчдог.
Важный пункт меню – Remote Access или Удаленный доступ.
Нужно нажать на Hive Shell Start, подождать пока формируется специальная ссылка для входа.
Находится она в левом углу экрана в разделе Hive Shell.
В загруженной консоли нужно прописать команду miner.
Запустится консоль майнера, которая показывает все важные детали. Например, эффективный хешрейт, температуры и другую важную информацию, требующуюся в процессе майнинга.
Проверка работы
Если майнинг был запущен в сети ETH, то можно зайти на сайт ethermine.org. В строке поиска вверху возле оранжевой кнопки необходимо прописать адрес, куда добываются монеты.
В панели указана вся важная информация, сколько добывается в день или неделю, вся невыплаченная прибыль, хешрейт.
В первое время статистика не будет отвечать действительности, нужно подождать от 2 до 3 часов. После этого цифры будут верны.
В настройках на третьей вкладке Settings можно указать e-mail. На него будут приходить важные оповещения, если вдруг майнинг прекратится.
Там же можно указать, когда будут отправляться выплаты. Минимальное значение – 0.05 ETH.
Приложение
У Hive OS есть приложение, в нем есть все функции десктопной версии. Управлять ригами для майнинга можно с телефона.
Hive OS одна из лучших операционных систем для майнинга. Она удобна в использовании, контролировать процесс можно через сайт платформы или с мобильного приложения.
Регистрация, первое подключение и настройка очень просты, потребуется всего полчаса, чтобы настроить работу майнингового рига и начать зарабатывать на добыче криптовалюты.
В последнее время майнинг стал очень популярным способом заработка денег. Если вы хотите присоединиться к этому процессу и начать майнить криптовалюту, вам необходимо будет установить специальную операционную систему. Одним из самых популярных вариантов является Hive OS. Однако, установка этой системы на флешку для майнинга Windows 10 может вызывать некоторые трудности. В данной статье мы расскажем вам, как установить Hive OS на флешку шаг за шагом.
Прежде чем начать, убедитесь, что у вас есть свободная флешка с достаточным объемом памяти для установки Hive OS. Рекомендуется использовать флешку объемом не менее 16 ГБ. Также вам потребуется программа для записи образа на флешку, например, Rufus. Вы можете скачать его с официального сайта.
Первым шагом является скачивание образа Hive OS с официального сайта разработчика. После этого откройте программу Rufus и выберите свою флешку для установки.
Далее выберите загруженный образ Hive OS в формате .img. Установите необходимые настройки, такие как тип файловой системы и размер кластера. После всех настроек нажмите кнопку «Старт» и дождитесь завершения процесса записи образа на флешку.
Важно помнить, что данный процесс удалит все данные с выбранной флешки, поэтому перед началом рекомендуется сделать резервную копию всех важных файлов.
Содержание
- Выбор флешки для установки Hive OS
- Размер и скорость флешки
- Совместимость с Windows 10
- Подготовка флешки для установки Hive OS
- Форматирование флешки
- Создание загрузочного диска
Выбор флешки для установки Hive OS
При выборе флешки для установки Hive OS для майнинга в Windows 10 следует обратить внимание на следующие критерии:
- Объем памяти. Рекомендуется выбирать флешку с объемом памяти не менее 16 ГБ. В случае, если вы планируете долгосрочное использование Hive OS, целесообразно приобрести флешку емкостью 32 ГБ или более.
- Скорость записи и чтения. Очень важно выбрать флешку с высокой скоростью записи и чтения данных, чтобы операционная система Hive OS работала стабильно и без задержек.
- Надежность и качество. Рекомендуется выбирать флешки от известных производителей, которые отличаются высоким качеством и надежностью.
- Совместимость с USB 3.0. Если ваш компьютер поддерживает USB 3.0, то рекомендуется выбрать флешку с поддержкой этого стандарта, чтобы обеспечить максимальную скорость передачи данных.
При выборе флешки также можно учитывать ее цену и дизайн, однако основными критериями должны быть ее объем памяти и скорость работы. Обратите внимание, что при установке Hive OS на флешку, все данные на ней будут стерты, поэтому перед началом установки рекомендуется создать резервные копии важных файлов.
Размер и скорость флешки
Также следует обратить внимание на скорость чтения и записи флешки. Чем выше скорость, тем быстрее будут выполняться операции с данными на флешке. Рекомендуется выбирать флешку с высокой скоростью чтения и записи, чтобы минимизировать время работы системы.
Для майнинга на Windows 10 с использованием Hive OS рекомендуется выбирать флешку объемом 16 ГБ или больше с высокой скоростью чтения и записи. Это позволит обеспечить стабильную и быструю работу операционной системы и майнингового ПО. Обратите внимание на эти параметры при выборе флешки для установки Hive OS.
Совместимость с Windows 10
Установка Hive OS на флешку для майнинга Windows 10 предоставляет возможность использовать операционную систему Hive OS на компьютерах, которые работают на Windows 10. Это значит, что пользователи Windows 10 могут использовать все преимущества Hive OS, такие как удобный интерфейс, оптимизированный для майнинга, а также поддержку различных криптовалютных алгоритмов и настройку майнеров.
Для установки Hive OS на флешку с Windows 10, вам понадобятся следующие условия:
- Компьютер с установленной операционной системой Windows 10;
- Флешка с достаточным объемом памяти (рекомендуется не менее 16 ГБ);
- Утилита для создания загрузочной флешки (например, Rufus);
- ISO-образ Hive OS для Windows 10.
Проверьте совместимость вашего компьютера с Hive OS и убедитесь, что у вас есть все необходимое оборудование для установки. Далее, следуйте инструкциям для создания загрузочной флешки с Hive OS на вашем компьютере под управлением Windows 10.
Подготовка флешки для установки Hive OS
Для установки Hive OS на флешку для майнинга на Windows 10 необходимо выполнить следующие шаги:
- Скачайте установщик Hive OS с официального сайта.
- Подключите флешку к компьютеру.
- Откройте скачанный установщик Hive OS.
- Выберите флешку, на которую вы хотите установить Hive OS.
- Нажмите на кнопку «Установить» и подождите завершения установки.
- После установки, перезагрузите компьютер и загрузитесь с флешки.
Теперь ваша флешка готова для установки Hive OS. Теперь вы можете продолжить настройку майнинга под Windows 10. Удачного майнинга!
Форматирование флешки
Для установки Hive OS на флешку для майнинга Windows 10, первым шагом необходимо отформатировать флешку.
1. Подключите флешку к компьютеру.
2. Откройте проводник Windows и найдите флешку в списке устройств.
3. Щелкните правой кнопкой мыши по флешке и выберите опцию «Форматировать».
Важно: Перед форматированием убедитесь, что все данные на флешке, которые вам необходимы, скопированы в другое место, так как форматирование удалит все данные с флешки.
4. Откроется окно форматирования. В разделе «Файловая система» выберите опцию «FAT32».
5. Поставьте галочку в поле «Быстрое форматирование».
6. Нажмите кнопку «Начать», чтобы начать форматирование флешки.
7. Подождите, пока процесс форматирования завершится.
Теперь ваша флешка готова для установки Hive OS.
Создание загрузочного диска
Для установки Hive OS на флешку и создания загрузочного диска для майнинга в Windows 10 следуйте этим шагам:
- Скачайте установочный образ Hive OS с официального сайта https://hiveos.farm/install/.
- Подключите флешку с достаточным объемом памяти к компьютеру.
- Скачайте и установите программу для создания загрузочных дисков, такую как Rufus или Etcher.
- Откройте установленную программу и выберите флешку, которую вы подключили к компьютеру.
- Выберите загружаемый образ Hive OS, который вы скачали ранее.
- Установите параметры загрузочного диска, такие как файловая система и метка диска (опционально).
- Нажмите на кнопку «Start» (или аналогичную) и дождитесь завершения процесса создания загрузочного диска.
- После успешного создания загрузочного диска вы можете отключить флешку от компьютера.
Теперь у вас есть загрузочный диск с установленной операционной системой Hive OS, готовый для использования на компьютере для майнинга в Windows 10.
Запуск майнинга на Hive OS осуществляется в несколько раз быстрее и удобнее чем на Windows, так как нет необходимости скачивать, обновлять драйвера для устройств, разные программ для добычи криптовалюты, разгона видеокарт и мониторинга системы, а так же по долгу возиться с поочередным подключением GPU в материнскую плату в некоторых случаях. В Hive OS все необходимое программное обеспечение имеется и карточки поочередно не нужно подключать!
Внимание!!! Статья по установке и настройке Hive OS 2.0 здесь.
Запись образа Hive OS на флешку
Систему будем записывать на флеш-накопитель объемом от 8 гигабайт ( у меня же образец на 32 Гб).
Переходим на официальный сайт hiveos.farm, жмем синюю кнопку справа «Download Hive OS» и выбираем из раскрывающегося списка пункт «Check other files«.
В появившейся таблице первые две строки — это программка для Windows с помощью которой мы запишем систему на флешку.
Скачиваем два файла: HDDRawCopy1.10Portable.exe (загружаем именно переносную версию что бы не устанавливать ее на свой компьютер) и hive-0.5-12-20171211.zip размером 1.91 Гб.
Если скорость вашего интернет соединения оставляет желать лучшего, то качаем через торрент файл hive-0.5-12-20171211.zip.torrent.
После загрузки всех файлов следует распаковать архив с образом системы, допустим на рабочий стол.
Вставляем флешку в компьютер под управлением Windows и запускаем HDDRawCopy. В открывшемся окне выбираем последний пункт снизу «Double-click to open file» и указываем путь к нашему распакованному образу Hive OS, жмем «Continue«.
В следующем окне программы выбираем диск на который будет записана система, в нашем случае это второй пункт USB. У вас может быть больше дисков в данном диалоговом окне, так как в нем отображаются все имеющиеся в системе запоминающие устройства. Жмем «Continue«.
В появившемся окне жмем кнопку «Start» и соглашаемся с сообщением о форматировании флешки во всплывающем окне нажав «Yes«.
Дожидаемся окончания копирования файлов на USB-носитель. Зеленый статус-бар заполнится, и в окне появится надпись «Task complete«, что в переводе обозначает «Задача выполнена».
На этом процесс распаковки системы Hive OS на флешку закончен. Извлекаем носитель и вставляем в USB-порт на материнской плате рига (фермы), который должен быть уже полностью собран — подключены все видеокарты.
Включив компьютер остается только дождаться пока система закончит автоматическую настройку и попросит ввести Id нашего рига с паролем к нему.
Для наглядности я использую монитор, который необходимо обязательно подключить к видеокарте, вставленной в главный слот PCI express 16 (напрямую или через райзер). Так же можно наблюдать за процессом запуска системы через SSH, но об этом я расскажу в следующей статье.
Регистрация на hiveos.farm, создание rig и wallet
Пока идет настройка конфигурации системы, не стоит терять драгоценное время, переходим на сайт hiveos.farm и регистрируемся.
После входа в панель управления, система оповестит вас о том ,что нужно создать свой первый риг. Жмем на ссылку «Here«.
В появившемся окне вводим: имя рига, описание и пароль. остальные поля пока оставляем как есть и жмем «Add«.
Все, наш риг готов, но пока еще не активен. Запомните его Id и пароль, так как они еще пригодятся.
Если навести курсор мыши на скрытый звездочками пароль, он отобразится!
Теперь создадим Wallet (кошелек). В Hive OS кошелек это не просто адрес кошелька вашей монеты, это config-файл, в котором прописываются настройки майнеров для подключения к пулам. Что-то аналогичное bat-файлам в Windows, только более функциональнее.
В правом вернем углу есть меню: Reload / Monitor / Stats / Rigs / Wallets .
Переходим в Wallets. По умолчанию, система предоставляет нам несколько шаблонов с уже прописанными настройками.
Подробная статья по работе с кошельками в Hive OS будет здесь.
Допустим нам необходимо майнить эфириум, тогда выбираем кошелек «Etherium 2miners.com«.
В открывшемся окне имеется несколько полей:
- Name — имя.
- %EWAL% — поле для вставки вашего адреса любой из монет на алгоритме Ethash.
- %ZWAL% — поле для кошельков монет на алгоритме Equihash.
- %DWAL% — кошельки других алгоритмов.
Далее идут вкладки с названиями программ майнеров. Их здесь несколько — об этом я рассказывал в Основные преимущества Hive OS. Выбираем нужный майнер, для эфириума по умолчанию активирован Claymore Dual .
epools.txt template — в этом поле прописаны настройки для пула. Для 2Miners.com настройки выглядят следующим образом: POOL: eth.2miners.com:2020, WALLET: %EWAL%, WORKER: %WORKER_NAME%, PSW: x .
Здесь ничего сложного нет, в строку подставляются значения взятые с пула, это адрес и порт. «%Wallet%» мы заполнили выше, вставив в поле свой адрес эфириум кошелька, %WORKER_NAME% — это имя нашего рига, которое ему присвоили при создании, в нашем случае rig001. Пароль «x» взят так же с пула (вы можете его изменить на любой, это не имеет никакого значения). Жмем «Ok» для сохранения настроек.
Активация рига и запуск майнинга
После настройки кошелька, в верхнем меню переходим во вкладку «Rigs«. Кликаем мышкой на его название, для открытия персональной панели управления ригом. Во вкладке «Miner» выбираем Claymore Dual(AMD, Nvidia), справа из раскрывающегося списка выбираем отредактированный ранее кошелек «Etherium 2miners.com» и нажимаем на ракету для применения настроек.
Возвращаемся к нашей ферме где уже завершила свою настройку Hive OS. На экране должен появиться логотип Hive и запрашиваться ID рига. Вводим его, далее система попросит пароль, вводим и жмем «Enter«.
Если все ввели правильно, система произведет пару настроек и появится следующее сообщение — «Happy mining».
Это означает что установка и настройка закончены. Запущен процесс майнинга в соответствии с заранее нами выбранными параметрами (Claymore+Etherium).
Для проверки процесса майнинга, на ферме введите после root@myrig:~# (там будет моргать курсор) команду miner и нажмите «Enter» — Откроется майнер.
На данном этапе можно отключить монитор и клавиатуру от фермы. В случае перезагрузки система каждый раз будет производить автозапуск, но вводить вам больше ничего не придется. Майнинг будет стартовать автоматически согласно последним заданным настройкам сохраненным в Config-файле.
Теперь все администрирование системы можно производить через веб-интерфейс. Для обновления данных стоит нажать кнопку Reload в верхнем меню.
Во вклаке Monitor можно смотреть за работой системы в режиме реального времени. Здесь отображается количество GPU, общий хэшрейт и алгоритм, хэшрейт по каждой видеокарте, стабильность работы на временной шкале, температура видеокарт, используемый кошелек, программа-майнер.
Во вкладке меню Stats отображается статистика работы фермы.
Настройки разгона видеокарт в Hive OS, управление ригом
Что касается разгона видеокарт и установки скорости вращения вентиляторов подробно рассказано здесь. Что бы перейти в меню разгона, нужно нажать на название необходимого рига, после чего откроется его панель администрирования, с которой мы уже знакомы. Так как у меня карточки Nvidia и нет AMD, то будет активна кнопка «Nvidia OC«. При нажатии на нее, откроется окно, где можно указать прибавку к частоте видеочипа, прибавку к памяти ( для карт Nvidia нужно вводить параметры памяти умноженные на 2. Если в Windows вы прибавляете 300, то здесь нужно прописать 600. Такова особенность видео драйверов на Линукс), скорость вращения вентиляторов в процентром соотношении и Power Limit (вводится абсолютное значение в ваттах.)
Управление работой рига
Тут же, на панели администрирования выбранного рига можно перезапустить, остановить, запросить лог или конфиг активной программы-майнера, просмотреть информацию об используемом кошельке.
Log — представляет собой снимок рабочего экрана майнера. При нажатии на ссылку «Log» отправляется команда на сервер Hive OS, а с него на ваш риг, после чего с рига возвращаются на сервер и к вам в веб-интерфейс запрошенные данные.
Config — отобразит настройки программы майнера, которые мы вводили в кошельке.
Для полного выключения или перезагрузки фермы необходимо воспользоваться кнопками «Reboot» и «Shutdown» рядом с которыми отображается системная информация и технические характеристики компьютера, на котором запущена система (Статус online-offline, статус майнера, время работы, название материнской платы и Ip adress).
Linux Shell Execute — предназначена для ввода Shell команд. По умолчанию в системе имеются несколько команд по запросу информации о работе видеокарт.
Подключение при помощи Shellinabox, VNC
Для получения доступа к ригу имеются такие инструменты как Shellinabox и VNC. Они будут работать в случае нахождения компьютера с которого производится подключение в одной сети с фермой. Первый инструмент не имеет графического интерфейса, и все команды нужно будет вводить вручную. Второй инструмент чем то похож на TeamViewer и предоставляет графический интерфейс.
Для подключения потребуются логин: user и пароль: 1.
Думаю, на этом пора закончить эту статью о запуске и настройке Hive OS. Надеюсь у вас все получилось как и у меня. В скором времени появятся подробные обзоры всех функций данной операционной системы. Happy mining!