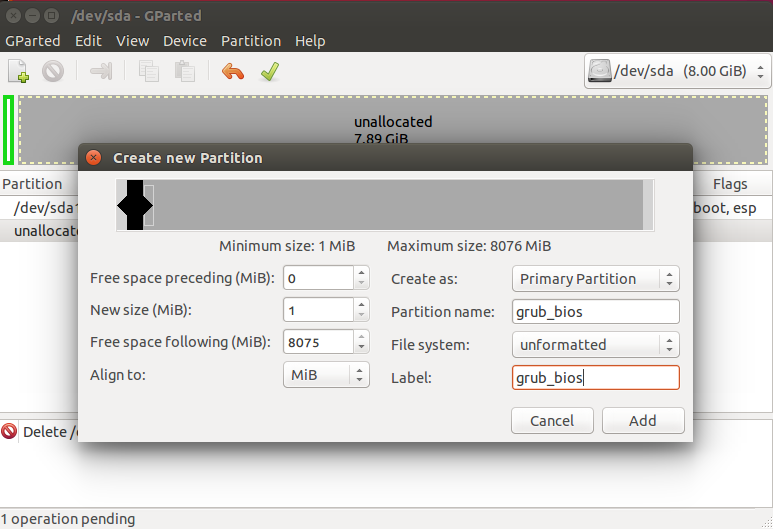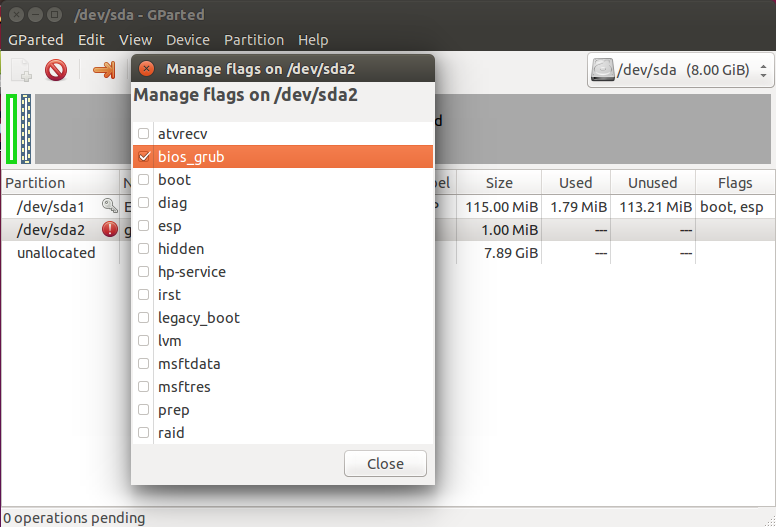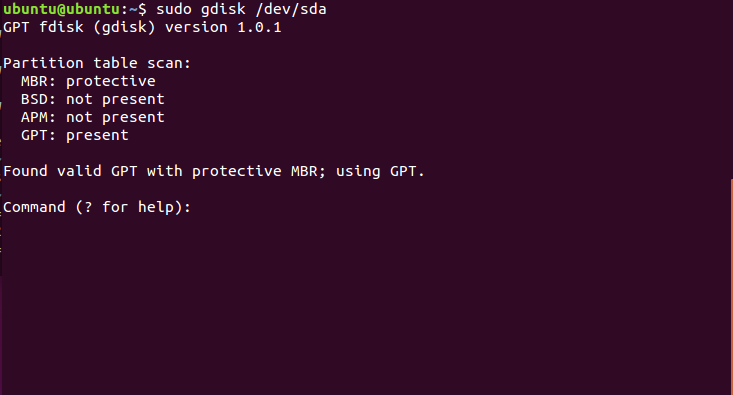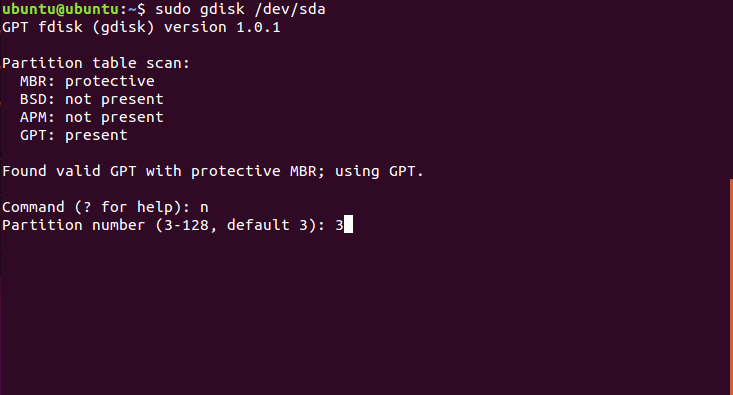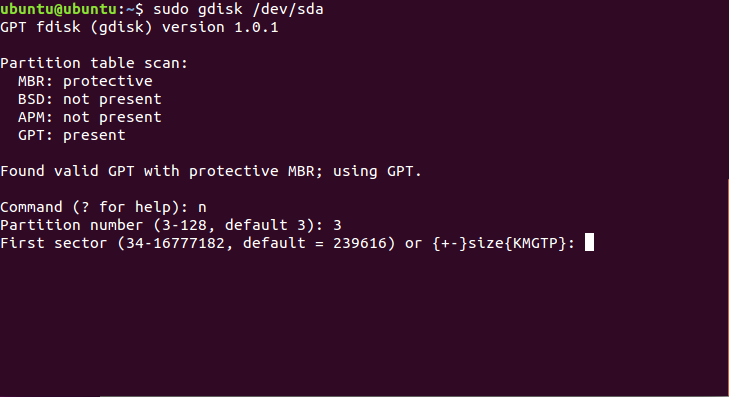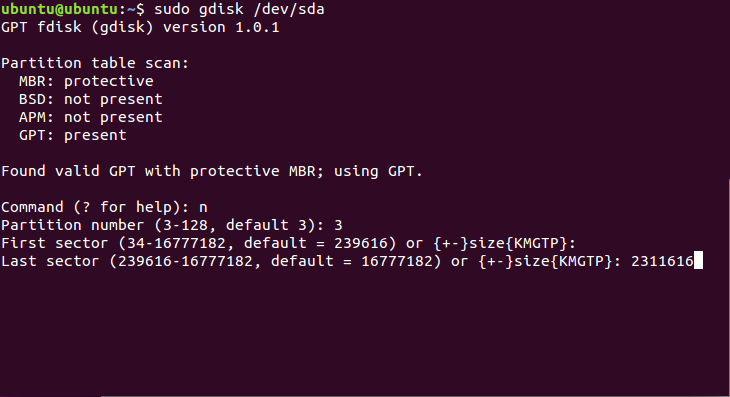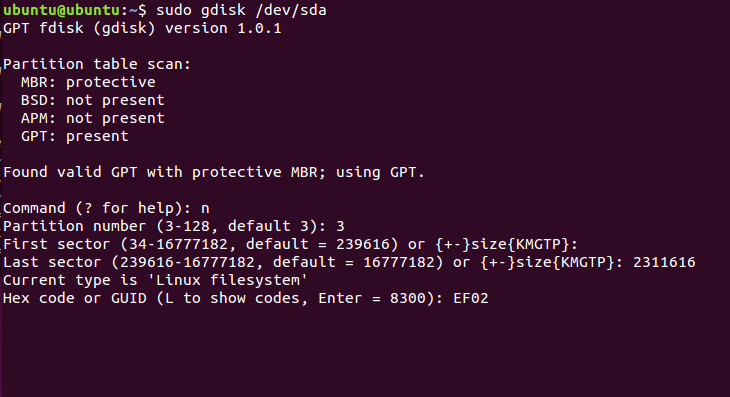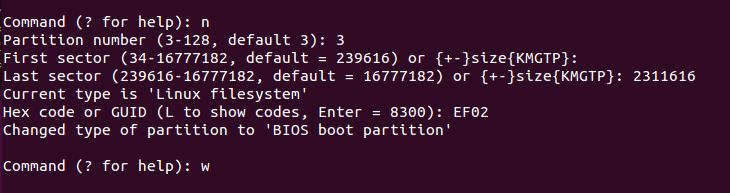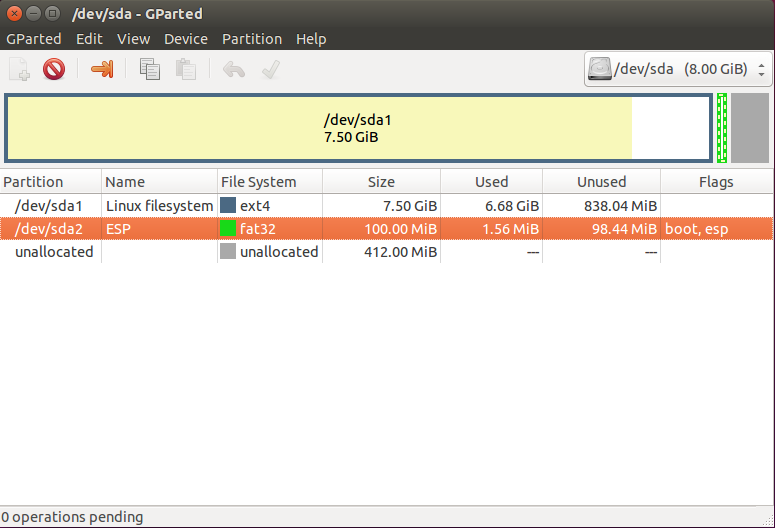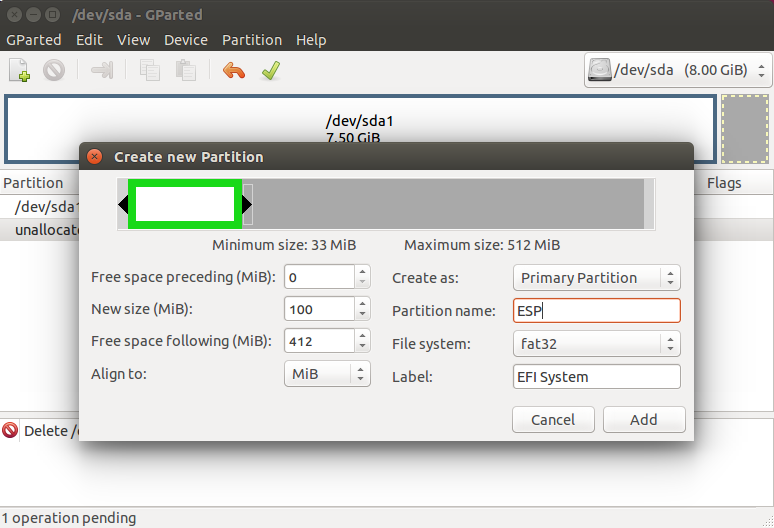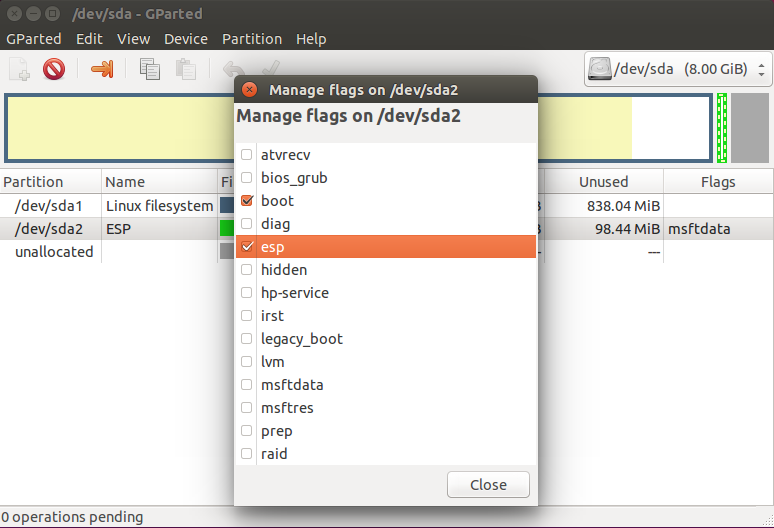The three interfaces of Grub functions at various levels. The menu interface consists of the list of kernels or the operating systems.
You have the option to select a particular operating system with the help of the arrow keys and you can boot it with the Enter key.
All the Commands in Grub are displayed in the menu entry editor interface. You can change the commands before you load the Operating System.
The Command-Line interface is the basic interface that provides the user with the utmost control. You can execute any command with the help of it.
You may sometimes encounter how to install a grub bootloader in windows 10 issues raised by the corrupted boot directory or the partition.
Restore Grub After Windows Install
The Grub Bootloader is particularly important as you cannot start the Operating System without it.
While you switch on the program, this is the first program that gets started. Then the Bootloader transfers the control it has to the Operating System Kernel.
When you are stuck with how to install a grub bootloader in Windows 10, you can go for a clean installation of Windows 10 or reset your BIOS settings. These may help you to resolve the problem.
You also have other options to fix it like rebuilding the BCD or simply replacing your damaged hard drive.
Through this article let us address the possibilities to fix the Grub related problem effectively.
Solution 1: Setting The Correct Partition
If the correct partition gets deactivated somehow, you face this grub related problem and need to go for restoring grub after windows install.
This happens as the boot loader gets initiated by the BIOS from the active partition.
We suggest you verify whether the active partition is incorrect. Then you will have to get the proper partition activated.
This process works wonder to fix the grub related issues swiftly. Follow the steps mentioned below to execute the process:
Step 1: First of all you need to connect a DVD or USB Flash Player bootable media to your PC.
Step 2: Then give your system a fresh restart to execute the Automatic Repairing Process.
Step 3: Select to Troubleshoot and go to the Advanced options. Now, launch Command Prompt and enter diskpart and hit the Enter button.
Step 4: Input the commands mentioned below one after another:
- list disk: This will give you the list of all your hard drives
- select disk n: n denotes the disk where you have installed the operating system.
- list volume: All the Volumes on Disk 0 will be enlisted here.
- select volume n: he will give you the number of system partitions
- active: this will show you the active system partition. Identify the specific partition from the displayed list that ought to be active.
Step 5: Now, enter the commands given below and after inputting each one, press the Enter Key.
- select partition d
- active
- quit
Step 6: After you have finished the above step give your Computer a fresh restart.
Check whether your Grub related problem is solved this way.
Solution 2: Resetting the BIOS Settings
Resetting BIOS is another effective way to fix grub after windows 10 upgrade.
Here I am providing you a complete guideline to execute the task. Follow the steps:
Step 1: Turn off your computer and wait for a couple of minutes, then give it a fresh restart.
Step 2: Now, press F2 and repeat the process till you see the System Screen Window.
The function key may vary from system to system. Give it a check while you start your system.
Step 3: Now with the help of the Right Arrow Key go to the Exit menu bar. Then move on to the Load Optimized Defaults.
Step 4: After you pressed the Load Optimized Device option, hit the Enter button.
After you accomplished the entire procedure check whether this has helped. You also have the option to flash the BIOS of your computer to fix the issue.
Solution 3: Using the Automatic Repair and restoring the Boot Sector Code
You may use your automatics repair system provided by Windows 10 and run are repairing process for restoring grub after windows install.
The boot sector code may be damaged and this may create the problem. So, you need to restore the boot sector code so that the grub rescue error is not prompted.
For this, I am describing the process that you are required to follow meticulously.
Step 1: Give your PC a fresh restart for repeated times and then select to Troubleshoot. From the displayed panel, choose Advanced and from there move on to Start-up Repair.
Step 2: Now, the repairing process will commence. Wait till the procedure gets completed.
We recommend you not to proceed for any operation in between. After that check, if that was good enough to address your problem.
Step 3: You have another option to use DVD or USB Flash Drive for resting the boot Sector Code.
For this, connect the bootable USB or DVD to your PC give your computer a fresh restart to go to the Automatic Repair Mode.
Step 4: Now proceed to Troubleshoot and then go to the Advanced Tab.
Step 5: Now Enter cmd to launch Command Prompt. Input the given commands in the Command Prompt. Do not forget to hit the Enter button after you type them.
diskpart
select disk 0
list volume
This way you will get all the volumes displayed. In the Type section, you will get to see DVD-ROM.
Make sure to remember the letter for the drive of the DVD or USB Flash Drive that you have connected to your Device. Like D or E.
Step 6: Now, enter the commands that I am providing below and click Enter.
Exit
D: or E:
CD Boot
Dir
Step 7: Scrutinize whether there is bootsect.exe file in the provided list. On finding it input the given command and then hit the enter button.
bootsect /nt60 SYS /mbr
Exit
Step 8: Now reboot your Computer and hope this will solve the problem you are muddling with.
Solution 4: Clean Installation Of Windows 10
To repair grub from windows, install Windows 10 afresh so that the installations done previously completely get removed.
For this, you will have to download the ISO file of Windows 10 on another device and get it burned on a DVD. You may also proceed with creating a USB drive that you can boot.
You may take the help of a third-party utility or you may also fix the boot related error if you create a bootable media.
That will automatically help you launching the program, selecting the proper partition, etc.
Solution 5: Rebuilding BCD With The Help Of Windows 10 Automatic Repair
If you cannot find bootsect.exe file, then you may need to rebuild BCD to combat your Grub issue.
Many users have reported that by using this rebuilding BCD technique they could easily fix the Grub related issue.
Follow the given process described below to rebuild the BCD:
Step 1: First of all you will have to connect bootable USB Flash Drive DVD to your system.
Step 2: Then reboot your PC and go to the Automatic Repair Mode.
Then from the advanced window choose Command Prompt for initiating BCD Files.
Step 3: Enter the below-given commands in the Command Prompt and when you have finished press Enter:
- Bootrec /Fixmbr
- Bootrec /Fixboot
- Bootrec /Rebuildbcd
Step 4: When you complete the process, exit from Command Prompt and then give your device a fresh restart.
Solution 6: Replace The Hard Drive
Sometimes you may face several issues with your hard drive. Your hard drive may get damaged somehow and this may lead to the Grub rescue issue along with other burning issues for your system.
In case you discover that your hard drive is damaged, we suggest you replace it immediately.
Hard Drives are available on your manufacturer’s website or from the retail sites then replace your drive and clean install Windows 10 to get rid of the Grub related problem.
Winding Up
Hope the resolutions provided could give you the answer to how to install grub bootloader in Windows 10.
If you still have queries or issues with the related files, feel free to intimate us in the comments section or may shoot us a mail.
We always look forward to hearing back from you.
- Главная
- Форум
- Загрузчики.
- GRUB 2

|
Последний раз редактировалось: Ttron27 (2019-01-09 16:40), всего редактировалось 2 раз(а) |
![Ответить с цитатой [Цитировать]](data:image/svg+xml,%3Csvg%20xmlns='http://www.w3.org/2000/svg'%20viewBox='0%200%200%200'%3E%3C/svg%3E)
 Отправлено: 08-Янв-2019 09:18
Отправлено: 08-Янв-2019 09:18
(спустя 37 минут)

(спустя 37 минут)
vovan1982 |
|
![Ответить с цитатой [Цитировать]](data:image/svg+xml,%3Csvg%20xmlns='http://www.w3.org/2000/svg'%20viewBox='0%200%200%200'%3E%3C/svg%3E)
 Отправлено: 08-Янв-2019 09:32
Отправлено: 08-Янв-2019 09:32
(спустя 13 минут)

(спустя 13 минут)
Ttron27 |
60768
Ttron27, непонятно зачем весь это Копенгаген, все это уже давно есть на форуме, Conty9 уже года 2 назад выкладывал готовый вариант, 3-й спойлер сверху Два раздела на флешке — зачем это нужно и реализация такой возможности с помощью UTmake Приму к сведению, про китайскую доработку не знал. Про разделы не совсем понял , пока не наблюдаю ухода от разделения дисков. Но тему по ссылке покурю |
![Ответить с цитатой [Цитировать]](data:image/svg+xml,%3Csvg%20xmlns='http://www.w3.org/2000/svg'%20viewBox='0%200%200%200'%3E%3C/svg%3E)
 Отправлено: 08-Янв-2019 10:38
Отправлено: 08-Янв-2019 10:38
(спустя 1 час 6 минут)

(спустя 1 час 6 минут)
Ander_73 |
|
![Ответить с цитатой [Цитировать]](data:image/svg+xml,%3Csvg%20xmlns='http://www.w3.org/2000/svg'%20viewBox='0%200%200%200'%3E%3C/svg%3E)
 Отправлено: 08-Янв-2019 11:17
Отправлено: 08-Янв-2019 11:17
(спустя 38 минут)

(спустя 38 минут)
stea.61 |
60768
это уже давно есть на форуме vovan1982, Ander_73, Ttron27, Последний раз редактировалось: stea.61 (2019-01-08 11:25), всего редактировалось 1 раз |
![Ответить с цитатой [Цитировать]](data:image/svg+xml,%3Csvg%20xmlns='http://www.w3.org/2000/svg'%20viewBox='0%200%200%200'%3E%3C/svg%3E)
 Отправлено: 08-Янв-2019 11:25
Отправлено: 08-Янв-2019 11:25
(спустя 8 минут)

(спустя 8 минут)
Joker-2013 |
|
![Ответить с цитатой [Цитировать]](data:image/svg+xml,%3Csvg%20xmlns='http://www.w3.org/2000/svg'%20viewBox='0%200%200%200'%3E%3C/svg%3E)
 Отправлено: 08-Янв-2019 11:33
Отправлено: 08-Янв-2019 11:33
(спустя 8 минут)

(спустя 8 минут)
Ttron27 |
60774
stea.61, |
![Ответить с цитатой [Цитировать]](data:image/svg+xml,%3Csvg%20xmlns='http://www.w3.org/2000/svg'%20viewBox='0%200%200%200'%3E%3C/svg%3E)
 Отправлено: 08-Янв-2019 15:03
Отправлено: 08-Янв-2019 15:03
(спустя 3 часа)

(спустя 3 часа)
BalAngel |
нас интересует файл grub-2.02-for-windows.zip …. на флешке … Приму к сведению, про китайскую доработку не знал… И даже название темы от puhpol созвучно: GRUB 2 установка под Windows. … IMHO Последний раз редактировалось: BalAngel (2019-01-09 09:45), всего редактировалось 1 раз |
![Ответить с цитатой [Цитировать]](data:image/svg+xml,%3Csvg%20xmlns='http://www.w3.org/2000/svg'%20viewBox='0%200%200%200'%3E%3C/svg%3E)
 Отправлено: 08-Янв-2019 15:35
Отправлено: 08-Янв-2019 15:35
(спустя 31 минута)

(спустя 31 минута)
Ttron27 |
Касательно Debian, было бы интересно узнать, как его установить в среде Windows Если я не ошибся, в windows 10 с этим может помочь PowerShell(по крайней мере эмуляция linx у меня отрабатывала отлично, а эмуляцией ubuntu ставлю прошивки Padavan ) ну или виртуалка с пробросом порта с usb устройства. Пишут, что grub-2.02-for-windows не поддерживает UEFI enabled Secure Boot Если я не ошибся тут на форуме был такой метод UTmake — не китайская доработка (или у китайцев другое название?) Нет, я не знал про 0 сектора, про программу пока ничего не скажу . Флешка. Тут уже ответили. Все сборки разместить на FAT32, на раздел NTFS — только сборки с VHD и большие файлы. |
![Ответить с цитатой [Цитировать]](data:image/svg+xml,%3Csvg%20xmlns='http://www.w3.org/2000/svg'%20viewBox='0%200%200%200'%3E%3C/svg%3E)
 Отправлено: 09-Янв-2019 10:14
Отправлено: 09-Янв-2019 10:14
(спустя 18 часов)

(спустя 18 часов)
BalAngel |
эмуляция linx у меня отрабатывала отлично …. Если я не ошибся тут на форуме был такой метод … моя специфика работы не дает носить такой( а по факту их надо штуки 3 мне, да и с питанием у некоторых проблемы еше на usb2 не говоря про то где я юзаю ag да и не у всех есть деньги\потребности … linx — посмотрю когда-нибудь |
![Ответить с цитатой [Цитировать]](data:image/svg+xml,%3Csvg%20xmlns='http://www.w3.org/2000/svg'%20viewBox='0%200%200%200'%3E%3C/svg%3E)
 Отправлено: 09-Янв-2019 16:56
Отправлено: 09-Янв-2019 16:56
(спустя 6 часов)

(спустя 6 часов)
BalAngel |
|
![Ответить с цитатой [Цитировать]](data:image/svg+xml,%3Csvg%20xmlns='http://www.w3.org/2000/svg'%20viewBox='0%200%200%200'%3E%3C/svg%3E)
 Отправлено: 10-Янв-2019 15:13
Отправлено: 10-Янв-2019 15:13
(спустя 22 часа)

(спустя 22 часа)
Ttron27 |
60825
Установка Grub-2.02 UEFI+Grub4dos-0.4.6a из под Windows Читаю все и внимательно |
![Ответить с цитатой [Цитировать]](data:image/svg+xml,%3Csvg%20xmlns='http://www.w3.org/2000/svg'%20viewBox='0%200%200%200'%3E%3C/svg%3E)
 Отправлено: 10-Янв-2019 16:40
Отправлено: 10-Янв-2019 16:40
(спустя 1 час 26 минут)

(спустя 1 час 26 минут)
vovan1982 |
|
![Ответить с цитатой [Цитировать]](data:image/svg+xml,%3Csvg%20xmlns='http://www.w3.org/2000/svg'%20viewBox='0%200%200%200'%3E%3C/svg%3E)
 Отправлено: 10-Янв-2019 17:27
Отправлено: 10-Янв-2019 17:27
(спустя 47 минут)

(спустя 47 минут)
KottoSOFT |
configfile /KSFT/BOOT/GRLDR/menu.lst Сделать основным загрузчиком bootmgr а уже в BCD прописать путь для запуска GRUB4DOS |
![Ответить с цитатой [Цитировать]](data:image/svg+xml,%3Csvg%20xmlns='http://www.w3.org/2000/svg'%20viewBox='0%200%200%200'%3E%3C/svg%3E)
 Отправлено: 10-Янв-2019 17:50
Отправлено: 10-Янв-2019 17:50
(спустя 23 минуты)

(спустя 23 минуты)
Ander_73 |
|
Страница 1 из 5
Текущее время: 10-Окт 16:50
Часовой пояс: UTC + 3
Вы не можете начинать темы
Вы не можете отвечать на сообщения
Вы не можете редактировать свои сообщения
Вы не можете удалять свои сообщения
Вы не можете голосовать в опросах
Вы не можете прикреплять файлы к сообщениям
Вы можете скачивать файлы
Для инициализации ядра и запуска операционной системы Linux используется загрузчик. Это программа, которая запускается после завершения проверки оборудования BIOS, подготавливает оборудование к работе, задает нужные параметры ядра и позволяет выбрать операционную систему. Основная задача загрузчика дать пользователю выбрать операционную систему для загрузки.
Раньше для загрузки Linux использовалось несколько загрузчиков, это isolinux, lilo, grub. Но сейчас чаще всего применяется Grub или полное его название GRand Unified Bootloader. В этой статье будет рассмотрена установка загрузчика Grub через терминал. Также мы поговорим как установить grub на компьютер с UEFI, тоже вручную.
Немного теории
Как я уже сказал, основная задача загрузчика — предоставить возможность выбора операционной системы перед загрузкой. Не думайте, что в Windows загрузчик не используется, там он тоже есть и работает, подобно тому, как работает Grub.
Загрузчик может быть установлен в различные таблицы разделов диска. Сейчас самые используемые это GPT и MBR. Установка загрузчика Grub немного отличается для каждой из этих таблиц, учитывая их особенности. Подробнее об отличиях MBR vs GPT можно почитать в отдельной статье. Тут же я скажу, что GPT — более новая и функциональная таблица разделов, MBR — уже устаревшая, но до сих пор часто используемая.
В MBR вариантов немного, Grub записывается в область MBR на диске. Размер сектора MBR занимает первых 512 байт и этого вполне достаточно для того, чтобы установить туда загрузчик.
GPT предоставляет более широкие возможности. Во-первых, для совместимости в GPT эмулируется сектор MBR, и мы можем установить GRUB туда, но такой вариант очень ненадежный и не рекомендуемый. Во-вторых, теперь появилась возможность устанавливать Grub на раздел диска. Мы просто создаем раздел на диске размером 1 Мб и записываем туда то, что раньше записывалось в MBR, это делает установку загрузчика более надежной и защищенной от сбоев.
UEFI предоставляет совсем иной способ установки загрузчика. Тут его не нужно никуда записывать, загрузчик — это обычное приложение EFI, которое помещается на раздел EFI и уже там полностью успешно работает наряду с другими приложениями.
Для установки Grub будет использоваться команда grub-install, во всех случаях. Давайте кратко рассмотрим ее синтаксис и параметры. Синтаксис:
$ grub-install опции диск
Параметров здесь достаточно много, но нам будут нужны только некоторые:
- —compress — сжать файлы загрузчика;
- —install-modules=модули — установить только эти модули;
- —modules — записать эти модули в MBR;
- —boot-directory — использовать другой каталог для файлов Grub;
- —bootloader-id — имя загрузчика в меню EFI;
- —core-compress — сжимать образ, загружаемый в MBR;
- —efi-directory — использовать системный раздел EFI;
- —force — установить несмотря на ошибки;
- —recheck — удалить существующую карту устройств, помогает если возникают ошибки;
- —removable — установка grub на флешку (только EFI);
Основу разобрали. Теперь перейдем к установке. Дальше я буду предполагать, что все действия выполняются из системы, для которой нужно установить загрузчик или из chroot окружения этой системы.
Установка загрузчика Grub в MBR для BIOS
Начнем с самого просто и привычного. Данная инструкция как установить загрузчик Grub подойдет для любого дистрибутива, поскольку команды везде почти одинаковые. Здесь не нужно устанавливать никаких дополнительных пакетов или создавать разделов. Установка Grub на жесткий диск выполняется командой:
sudo grub-install /dev/sda
Или:
sudo grub2-install /dev/sda
Утилиты grub в разных дистрибутивах могут включать двойку, а могут и не включать. Здесь /dev/sda — ваш жесткий диск. Теперь генерируем конфигурационный файл, чтобы автоматически определились установленные операционные системы:
sudo grub-mkconfig -o /boot/grub/grub.cfg
Или:
sudo grub2-mkconfig -o /boot/grub2/grub.cfg
Готово. По поводу двойки здесь такое же замечание. Если вы хотите установить Grub на флешку в MBR, то тут тоже нет проблем просто примонтируйте флешку и выполните такую команду:
sudo grub-install --root-directory=/mnt/USB/ /dev/sdb
Здесь /mnt/USB — папка, куда была смотирована ваша флешка, а /seb/sdb — сама флешка. Только здесь есть одна проблема, конфигурационный файл придется делать вручную.
Установка загрузчика Grub в GPT для BIOS
Во-первых, мы можем ничего не менять и установить Grub так, как описано в предыдущем способе. Но тогда он будет установлен в область совместимости с MBR, а это не надежно. Поэтому рекомендуется установить grub так, как описано ниже, на отдельный раздел.
Нужный нам раздел можно создать в установщике любого дистрибутива, если вы выполняете установку в графическом интерфейсе или с помощью gparted. Нам нужен раздел размером 1 Мегабайт без файловой системы и с меткой grub_bios:
Дальше примените изменения, нажмите на разделе правой кнопкой, выберите manage flags и добавьте флаг grub_bios:
Готово. Если у вас нет под рукой доступа к графическому интерфейсу, вы можете создать такой раздел через терминал. Утилита fdisk не поддерживает работу с gpt, поэтому будем использовать gfdisk. Сначала запустите утилиту:
sudo gdisk /dev/sda
Чтобы создать новый раздел нажмите n и выберите номер раздела:
Соглашаемся с начальным сектором, будет использован первый же свободный:
Выбираем конечный сектор раздела. По умолчанию будет использоваться максимальный. Нам нужен раздел размером 1 Мб. Размер одного сектора GPT — 512 байт, поэтому нам нужен раздел размеров 2048 секторов. Таким образом, конечный сектор будет 24000 с чем-то.
HEX Code — это тот код, который скажет системе, что этот раздел нужно использовать для Grub, нужно установить ef02:
Готово, осталось нажать w для записи изменений на диск:
Установка grub на жесткий диск дальше выполняется точно так же, как и в предыдущем способе:
sudo grub-install /dev/sda
Осталось создать конфигурационный файл grub:
sudo grub2-mkconfig -o /boot/grub2/grub.cfg
Теперь переходим к самому сложному, как установить grub efi.
Установка GRUB UEFI GPT
Установка Grub UEFI чем-то похожа на установку в GPT, тут у нас тоже будет отдельный раздел, только на этот раз не для загрузчика, а раздел EFI. Если у вас уже установлена Windows, то, скорее всего, он уже существует. Этот раздел обычно занимает 100 Мб, имеет файловую систему fat32 и флаг ESP. Вот так он будет выглядеть:
Если же такого раздела нет, мы можем его создать с помощью gparted. Для этого создаем раздел с такими параметрами:
Размер 100 Мегабайт, имя раздела ESP, файловая система fat32. Дальше примените изменения и установите для раздела флаг ESP:
То же самое вы можете сделать в Gdisk, только на этот раз нужно устанавливать HEX Code раздела ef00. После того как раздел был создан, подключаем его к нашей файловой системе:
sudo mkdir /boot/efi
$ sudo mount /dev/sda2 /boot/efi
Здесь /dev/sda2 — это наш EFI раздел. Далее необходимо установить нужные пакеты, если они еще не установлены. В Ubuntu это будет выглядеть вот так:
sudo apt install grub-efi efibootmgr
Дальше останется только установка grub efi. Система сама определит нужный раздел и скопирует туда все файлы:
grub-install /dev/sda
Установка Grub efi на MBR все выглядит точно так же, только тут есть несколько ограничений. Раздел ESP нужно создавать только в начале диска. В режиме EFI тоже можно установить GRUB на флешку, и это не очень сложно. Для этого используется команда:
grub-install --boot-directory=/mnt/sdb2/boot --efi-directory=/mnt/sdb1 --target=x86_64-efi --removable
Рассмотрим опции: —boot-directory — задает папку с файлами загрузчика на флешке, —efi-directory — папка куда смонтирован раздел efi, —target — архитектура целевой системы и —removable говорит, что это установка на съемный носитель. С UEFI все. После перезагрузки и выбора в меню EFI пункта связанного с Grub, вы получите доступ к привычному меню grub и сможете выбрать нужный параметр.
Выводы
Теперь установка Grub не вызовет у вас проблем. Мы разобрали не только как установить Grub2 в MBR но и в EFI. Кроме того, всю приведенную здесь информацию вы можете использовать для восстановления Grub. Так вы будете лучше понимать что происходит во время восстановления. А настройку параметров и ручное создание конфигурационного файла мы рассмотрим в одной из следующих статей.
Обнаружили ошибку в тексте? Сообщите мне об этом. Выделите текст с ошибкой и нажмите Ctrl+Enter.
You are here: Home / Windows / How To Install Grub Bootloader In Windows 10? – Complete Guide
Plenty of users have dual boot in their PCs. Most Ubuntu users have a Grub bootloader for booting. However, many users have recently reported that a Windows update overrides their Windows Boot Manager. This prevent users from booting in Ubuntu after updating Windows.
In this article, I have discussed how to install Grub bootloader in Windows 10 after a Windows update overrides it. By following the steps in this article, you will be able to fix Grub after Windows 10 upgrade.
Also learn how to convert MBR to GPT using MBR2GPT Windows 10 tool from here.
It is nuisance that a Windows update overrides the Windows Boot Manager to default boot using NT bootloader. After the Windows Boot Manager is overridden, it cannot recognize Ubuntu and thus cannot boot into it. Not only Windows update, but installing Windows after Ubuntu also does the same thing.
There is another case why your PC won’t boot into Ubuntu and that’s due to a faulty Grub file. In this case, you will have to repair Grub in order to fix this problem. I have given steps for both the cases below. Follow them carefully and you should be able to fix Grub after Windows 10 upgrade, fresh install, or a faulty Grub file.
1) Faulty Windows Boot Manager
The first case is the faulty Windows Boot Manager that occurs due to a Windows update or fresh Windows installation. To fix this issue, you will have to repair Grub from Windows. To do that, follow the steps given below:
- Boot into Windows 10.
- Press the Windows + R keys to open the Run utility.
- Type cmd and press Ctrl + Shift + Enter to open an elevated Command Prompt.
- Now, type the following command and press Enter:
bcdedit /set {bootmgr} path \EFI\ubuntu\grubx64.efi
- After you run the above command, it will change the bootloader back to Grub.
- Restart your PC and you should be greeted with the Grub Menu.
However, there is a chance that after following the above steps you get the “System Bootloader not found” error. To fix this, you will have to disable the secure boot through UEFI firmware. To do it, follow the steps given below:
- Reboot the PC.
- Press the F2 or F10 key to open the Firmware settings during the boot screen.
- Disable the secure boot. This option will differ for each system as the firmware settings will be different.
After you have disabled the secure boot, you should now boot into the Grub menu. From there you can boot into Ubuntu.
2) Repair Faulty Grub File
Sometimes a faulty Windows Boot Manager is not responsible for the Grub bootloader not working. It can also be due to a faulty Grub file. If the above step doesn’t allow you to use the Grub boot loader, it is likely for this reason. Now to fix it, you will have to use the Boot Repair. To use it, you will have to boot into Ubuntu, which you cannot do currently.
So, you will need a bootable USB or Ubuntu live CD. Download the Ubuntu ISO image from here and use any Bootable USB software to flash the image on your USB. Now, plug in the bootable USB or enter the Ubuntu live CD and restart your computer. After the computer restarts, follow the steps given below:
- After you restart, select the Try Ubuntu without installing option in the booting screen to boot into Ubuntu.
- Once, you boot into Ubuntu, open the Command line.
- Type the following command and press Enter after finishing it:
sudo apt-add-repository ppa:yannubuntu/boot-repair && sudo apt-get update
This command will add all the Boot Repair tool’s repositories and also update them. - Now, type the following command and press Enter to download the Repair tool:
sudo apt-get install -y boot-repair - Once the boot-repair file is downloaded, type the following command and press Enter to run it:
boot-repair
The above steps will run the Boot Repair tool and it will automatically scan the disks in your system. After the scan is finished, the Boot Repair dialog will provide you with two options. Click on the Recommended repair option. Follow the on-screen information to complete the process. Once the repair tool is finished running, restart your PC.
Wrapping Up
That’s it. Now you know how to install Grub bootloader in Windows 10 after a Windows update. The above steps should do the job. If you have any questions related to this article, ask them in the comment section below.
Grub — это программное обеспечение, которое позволяет выбрать операционную систему, которую нужно запустить при загрузке компьютера. В этой статье мы расскажем о пошаговой установке Grub из-под Windows, начиная с самого начала и заканчивая успешным запуском.
Шаг 1: Скачайте образ Grub
Первым шагом необходимо скачать образ Grub. Для этого перейдите на официальный сайт проекта и загрузите последнюю версию Grub.
Шаг 2: Скачайте EasyBCD
EasyBCD — это утилита для Windows, которая позволяет управлять загрузочным меню. Скачайте ее с официального сайта и установите на свой компьютер.
Шаг 3: Создайте раздел
Создайте новый раздел на своем жестком диске. Для этого можно воспользоваться утилитами Windows, например, «Управление дисками». Обязательно запомните букву диска, на котором создан новый раздел.
Шаг 4: Запишите образ Grub на раздел
Для записи образа Grub на раздел следует воспользоваться командной строкой, которую можно открыть в режиме администратора. Перейдите в папку, где сохранен образ Grub, используя команду cd. Убедитесь, что путь в консоли отображает текущую директорию с образом Grub.
Затем используйте следующую команду для записи образа Grub на раздел:
dd if=имя_образа_grub of=диск_с_разделом bs=512 count=1
Замените имя образа Grub и диск с разделом на соответствующие значения. Например, dd if=grub.iso of=E: bs=512 count=1
Шаг 5: Добавьте запись в загрузчик Windows
Запустите EasyBCD и выберите «Добавить новую запись». Затем выберите тип записи «Linux/BSD» и введите имя для новой записи.
В разделе «Путь к файлу» укажите букву диска, на котором создан новый раздел, и путь к файлу boot\grub\stage1.
В разделе «Привод/Сектор» укажите букву диска, на котором создан новый раздел, и номер сектора, где записан Grub. Например, 0x8001 для сектора 1 в байтах.
Сохраните новую запись.
Шаг 6: Запустите Grub
Перезагрузите компьютер и выберите новую запись в загрузочном меню. Grub должен успешно загрузиться.
Заключение
В этой статье мы рассмотрели пошаговую инструкцию по установке Grub из-под Windows. Надеемся, что она поможет вам успешно настроить загрузку операционных систем на вашем компьютере.



 Спасибо, действительно еще зеленый и судя по тому что скинули выше есть куда расти еще ого го.
Спасибо, действительно еще зеленый и судя по тому что скинули выше есть куда расти еще ого го. , но согласен с
, но согласен с 
 да и не у всех есть деньги\потребности. А флешки сейчас то же разные . Но я вас понял. буду ковырять дальше
да и не у всех есть деньги\потребности. А флешки сейчас то же разные . Но я вас понял. буду ковырять дальше , сейчас вы озадачили вопросом Secure Boot, насколько знаю , не отключаемый Secure Boot есть только на планшетах на ARM с предустановленной Windows, а в остальном его можно отключить и это вроде как не беда. Возможно данное инфо окажется полезным , в любом случае поковыряю в свободное время unix системы и если что то есть интересное попробую реализовать.
, сейчас вы озадачили вопросом Secure Boot, насколько знаю , не отключаемый Secure Boot есть только на планшетах на ARM с предустановленной Windows, а в остальном его можно отключить и это вроде как не беда. Возможно данное инфо окажется полезным , в любом случае поковыряю в свободное время unix системы и если что то есть интересное попробую реализовать.