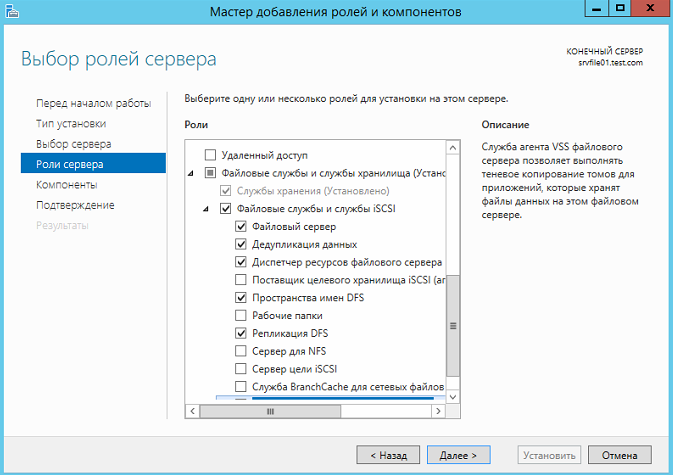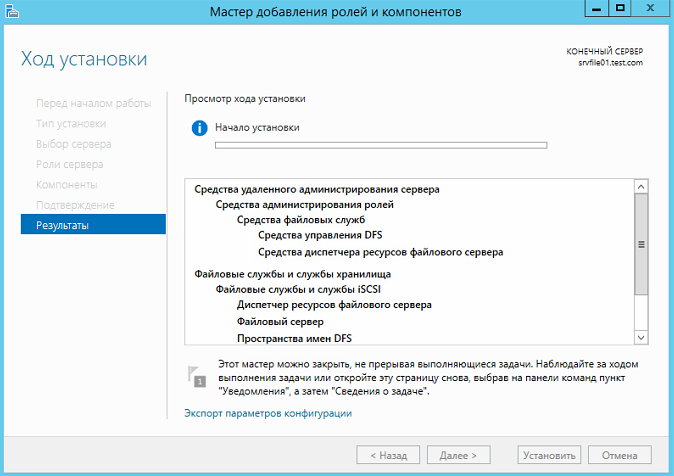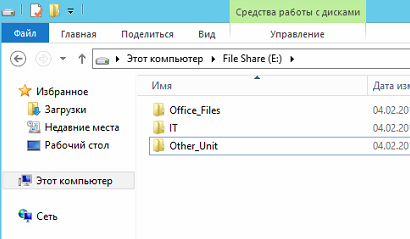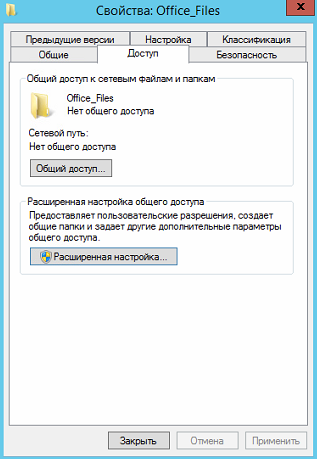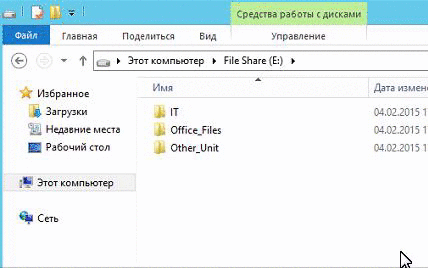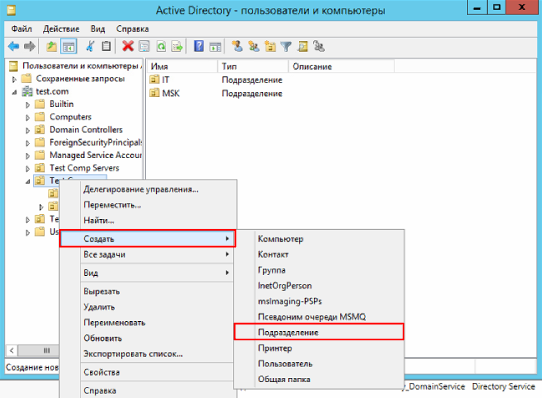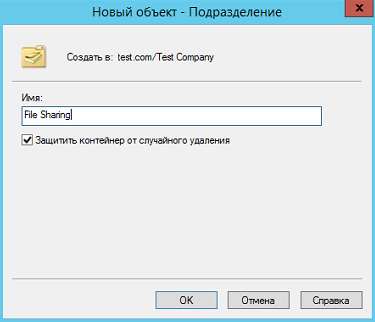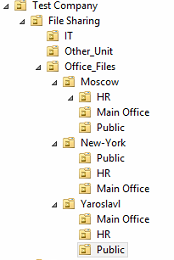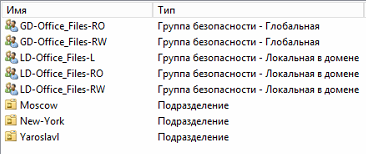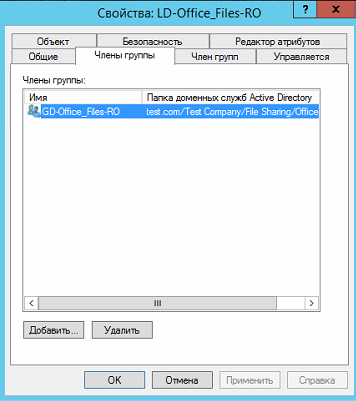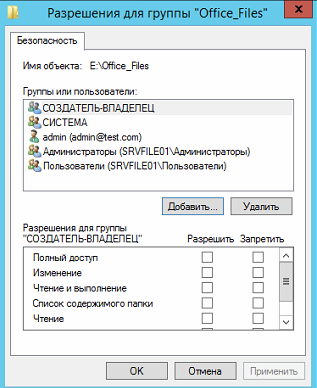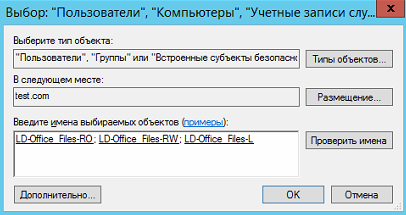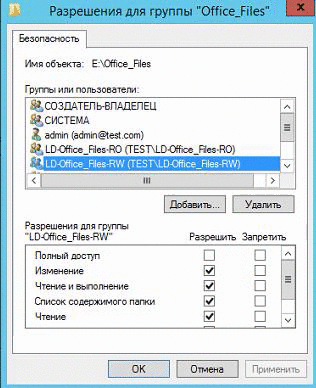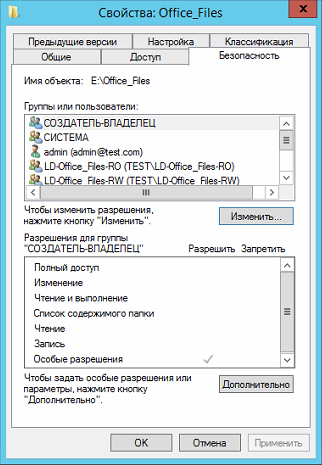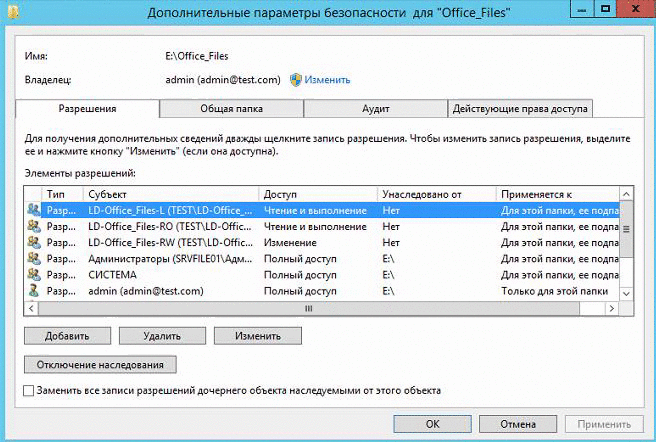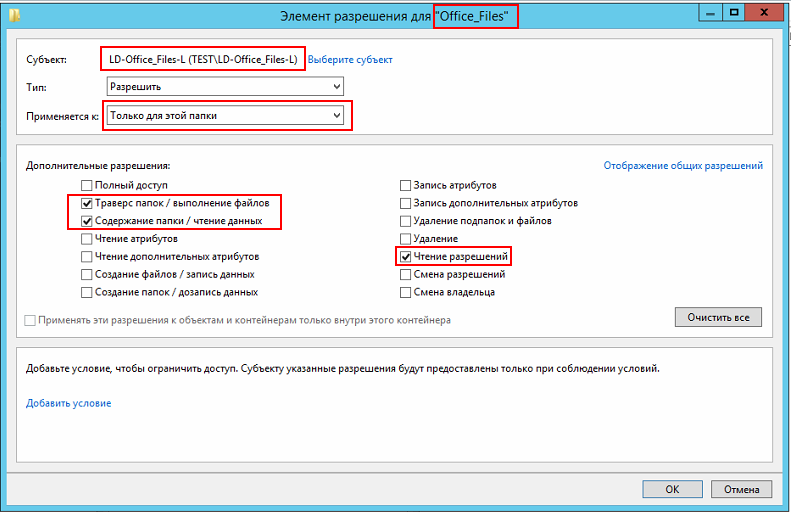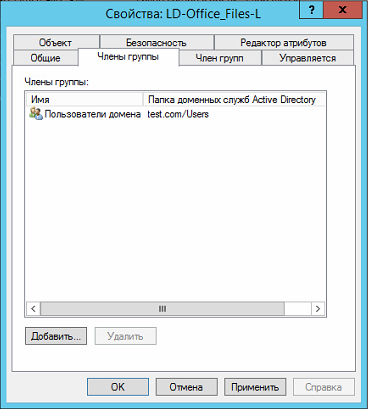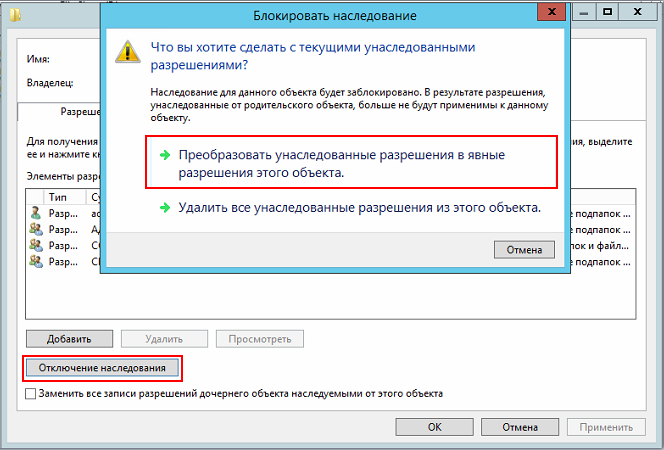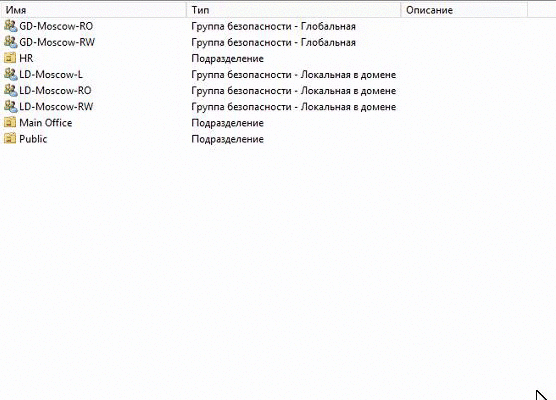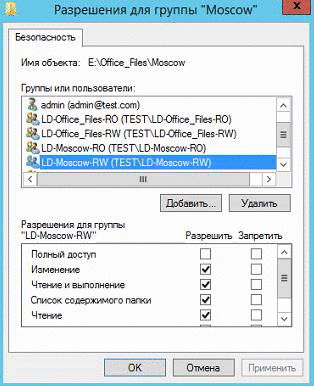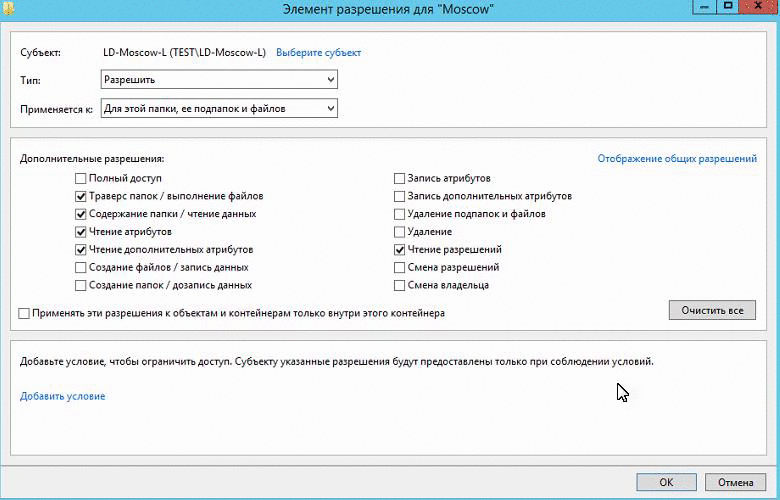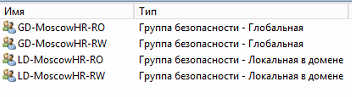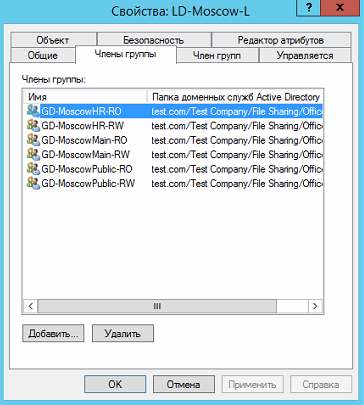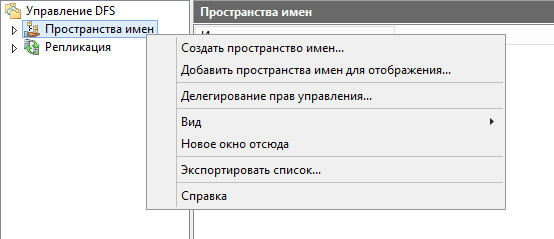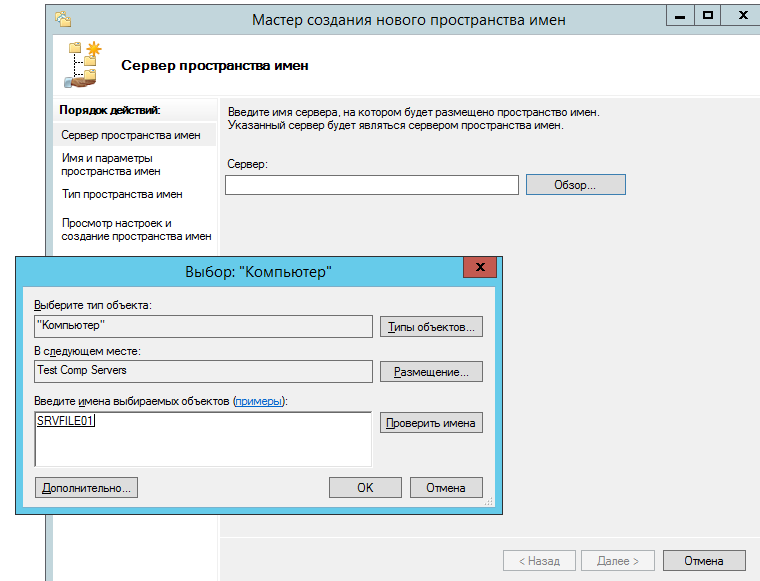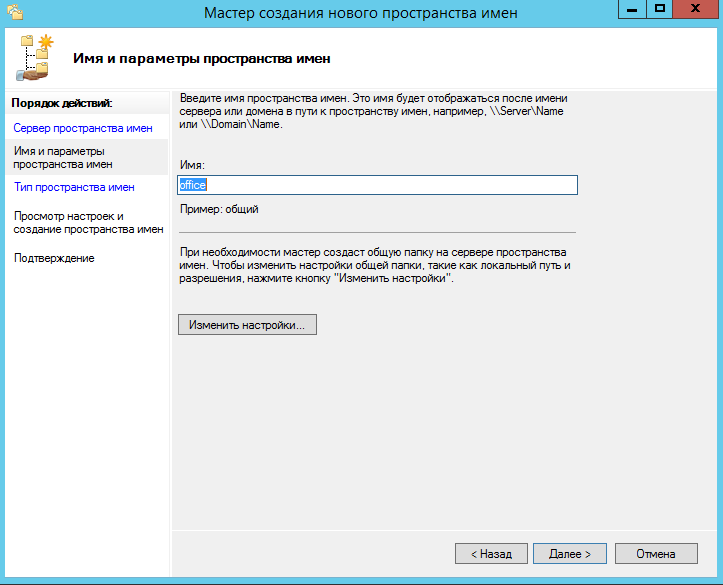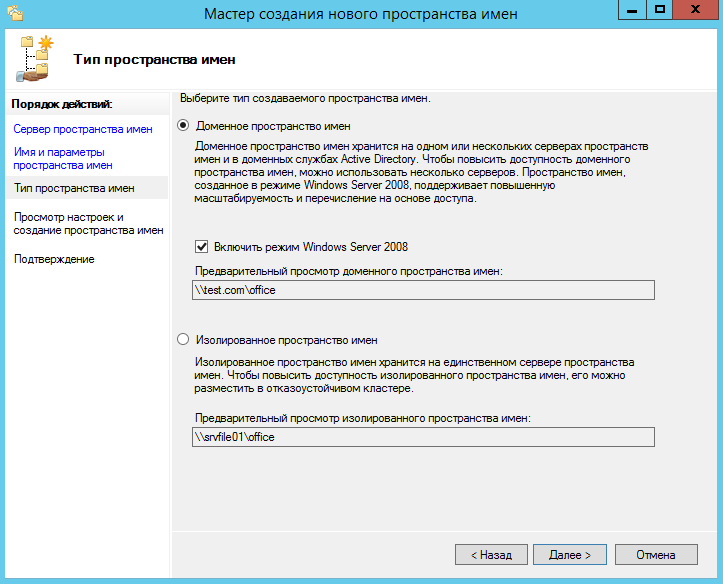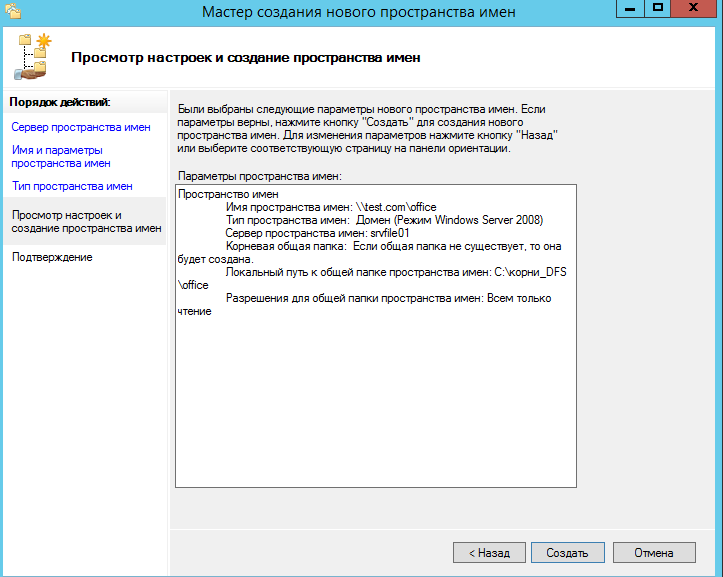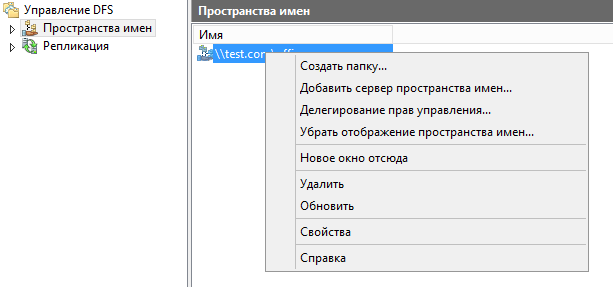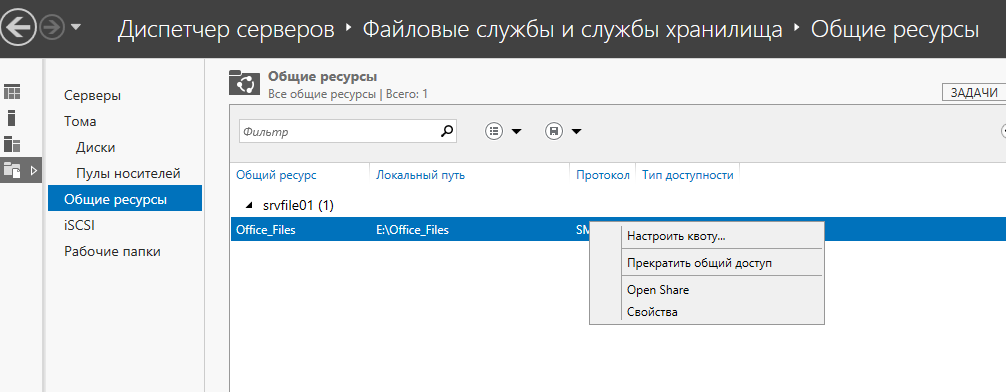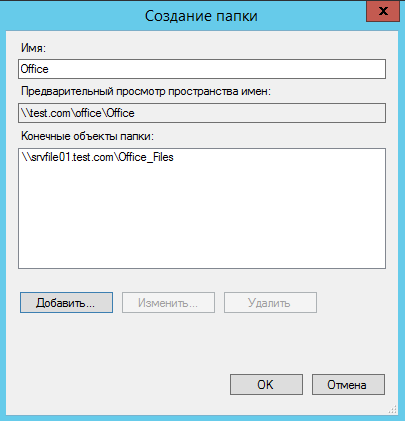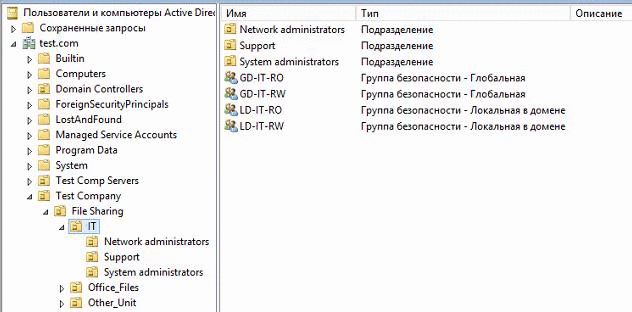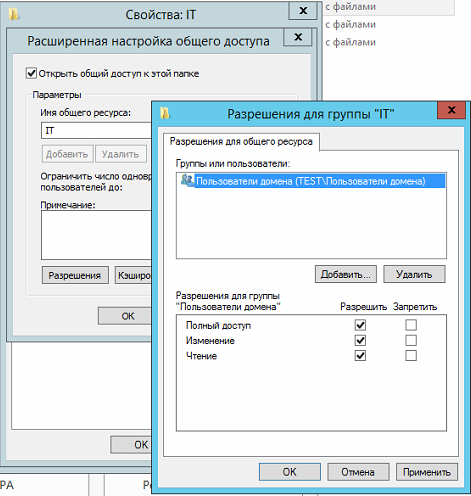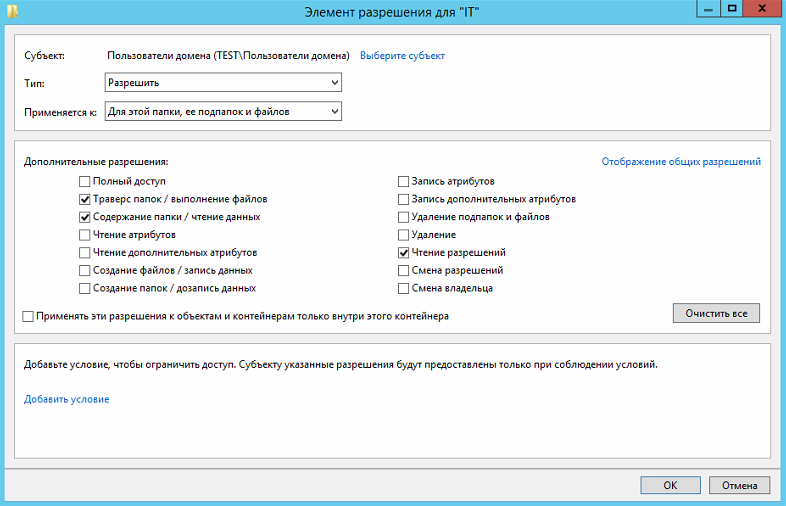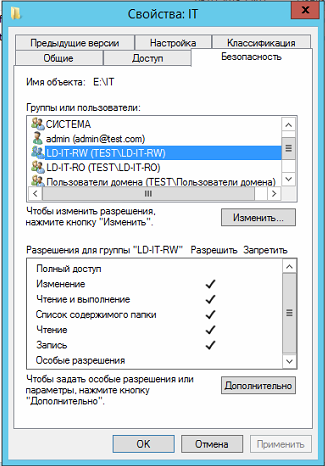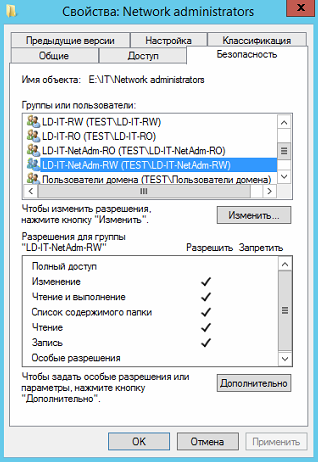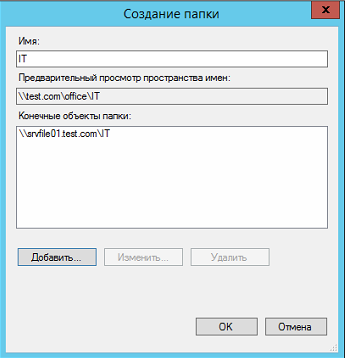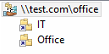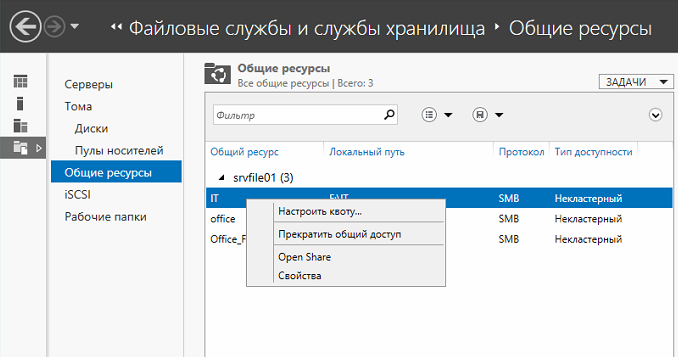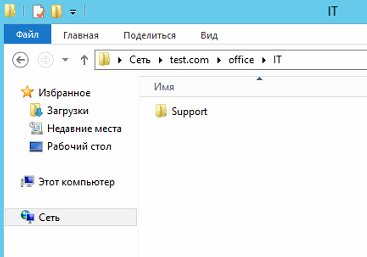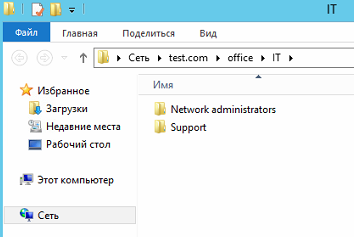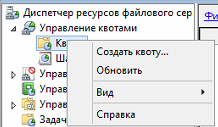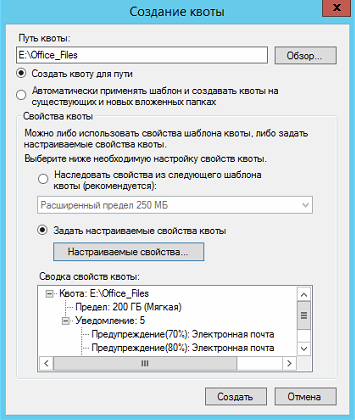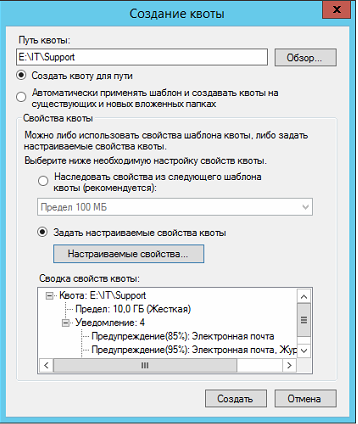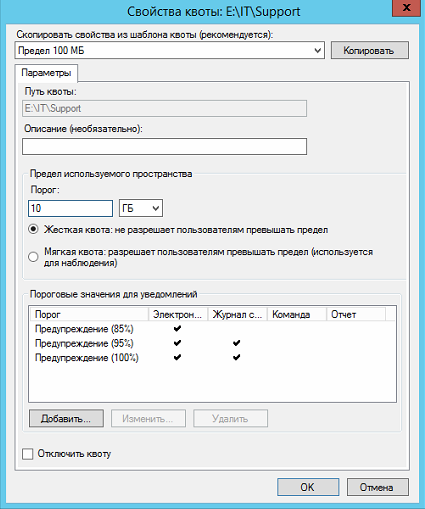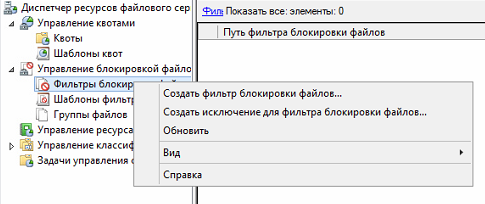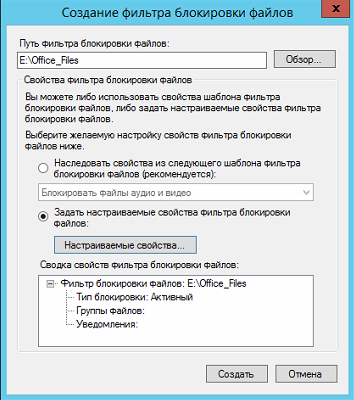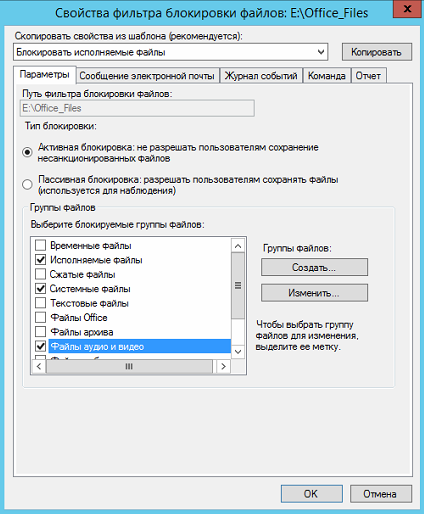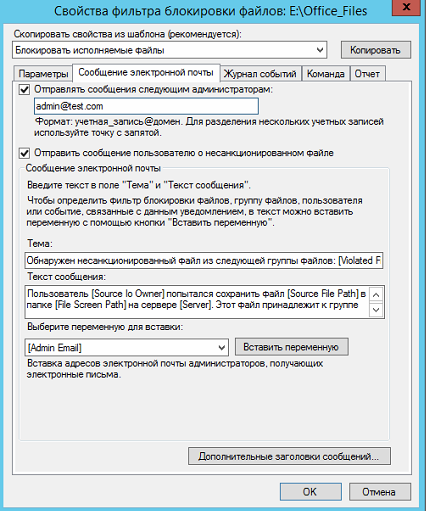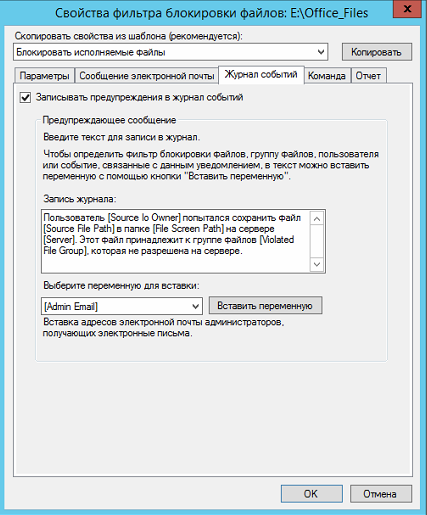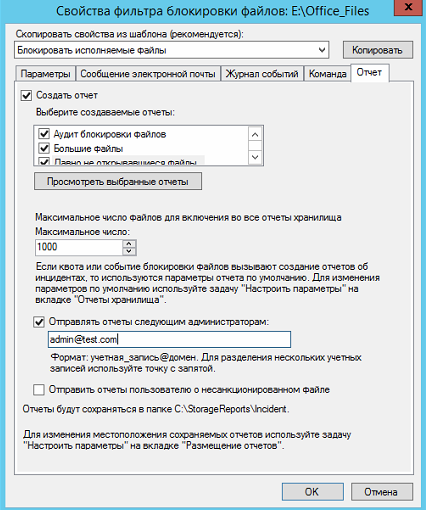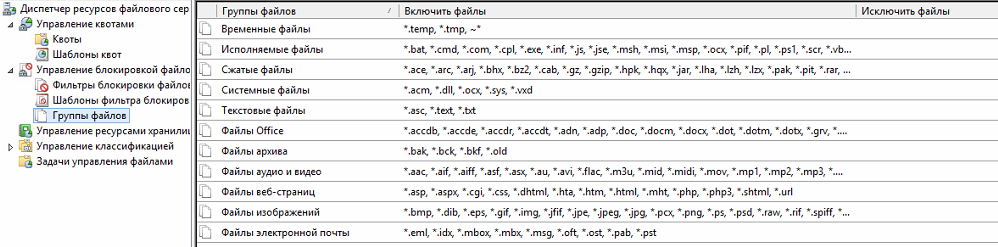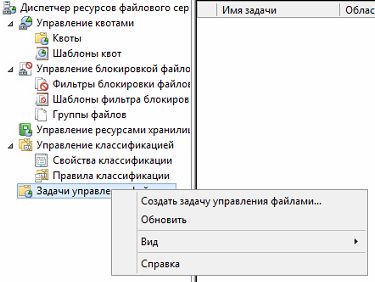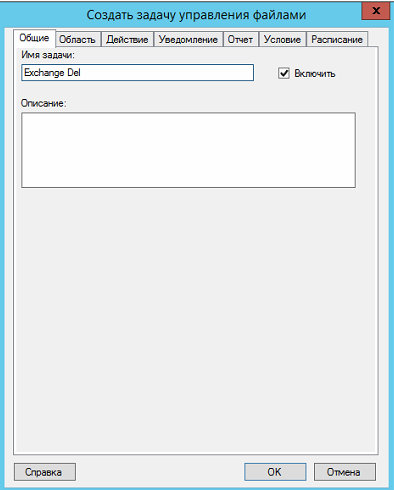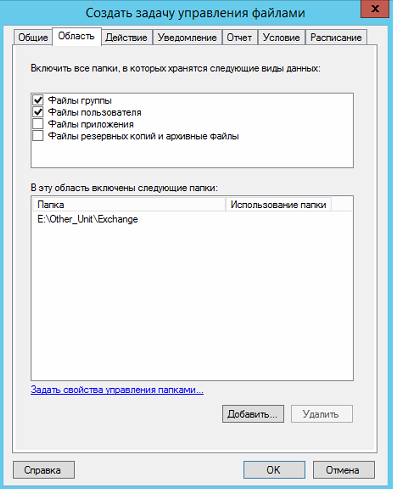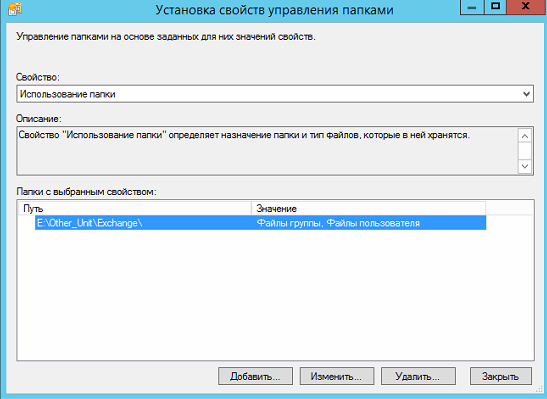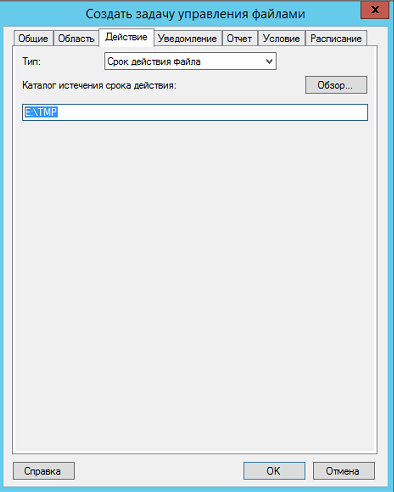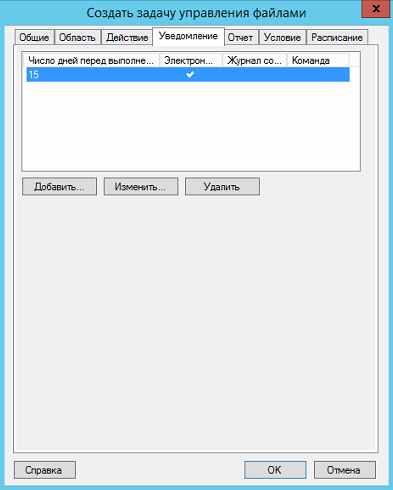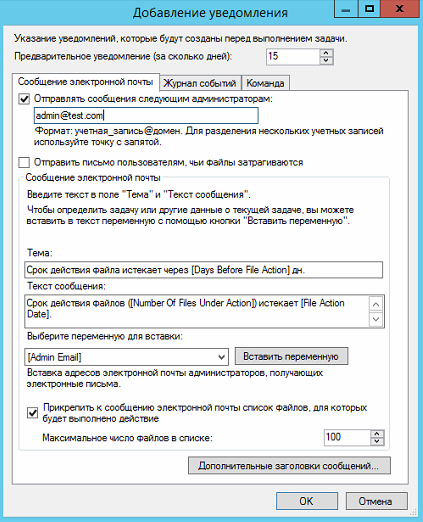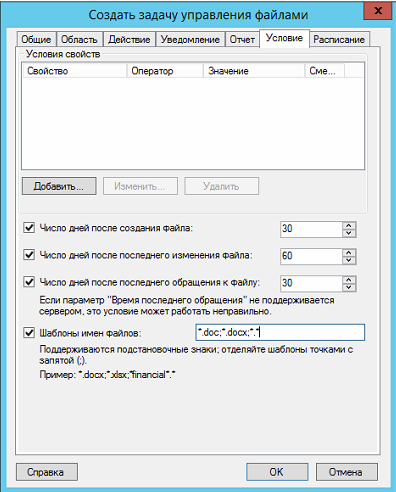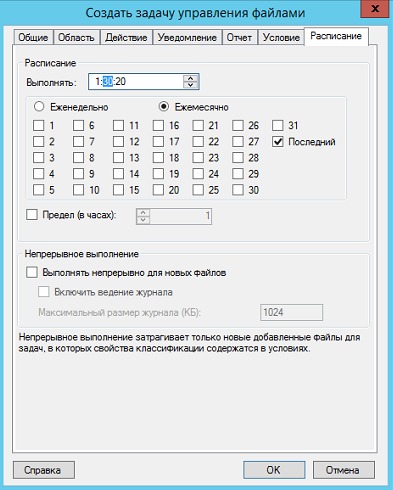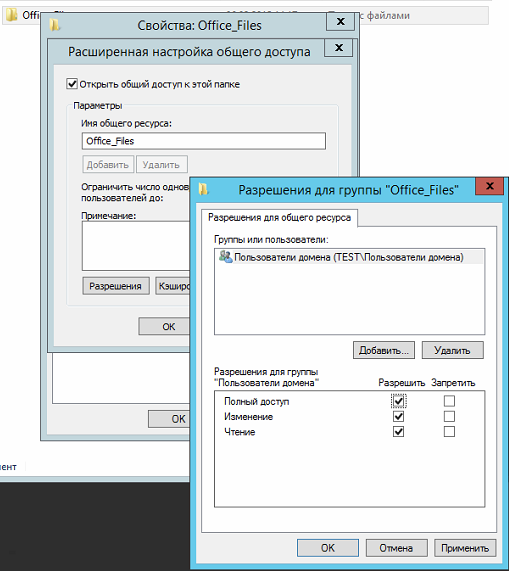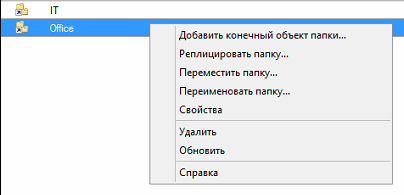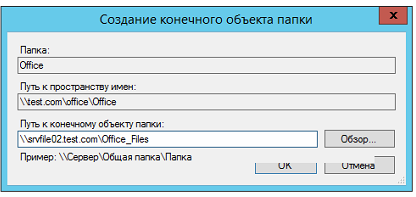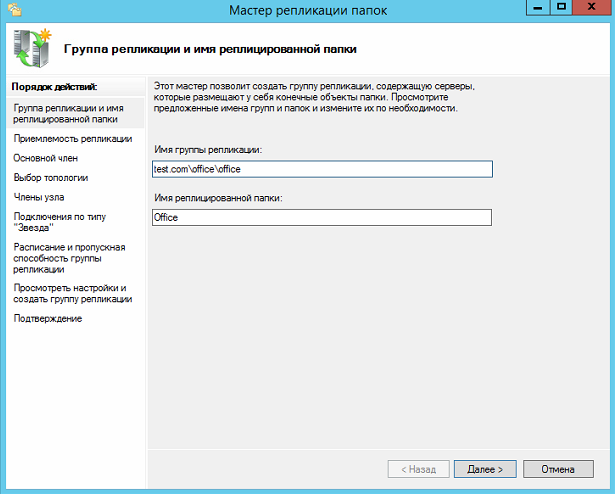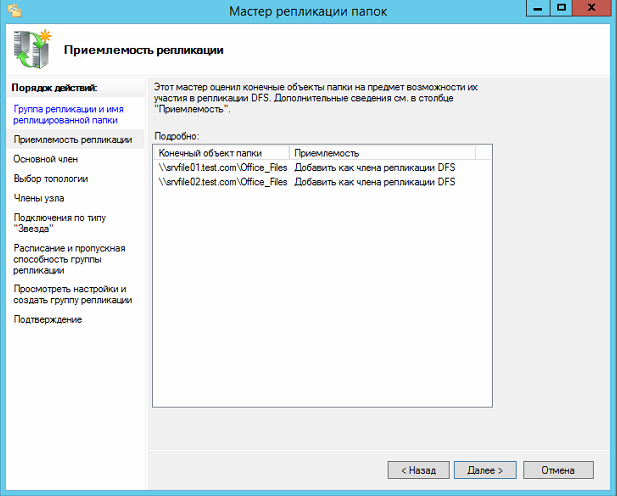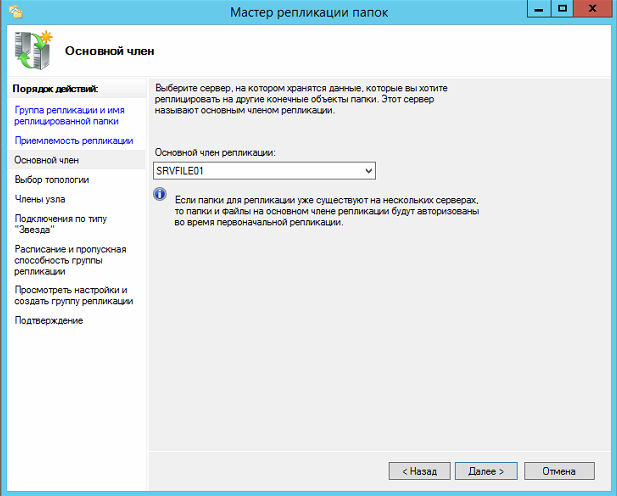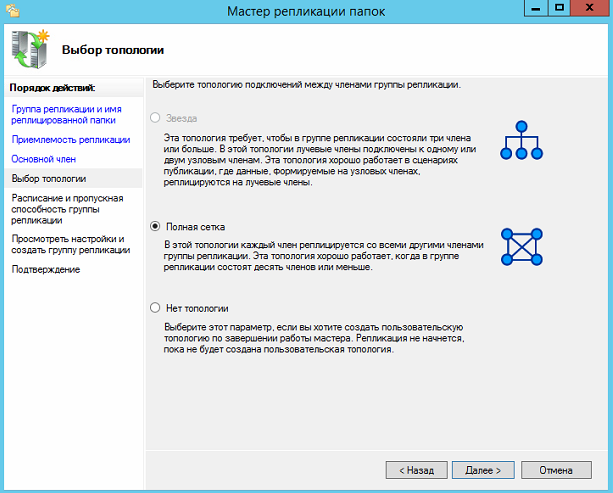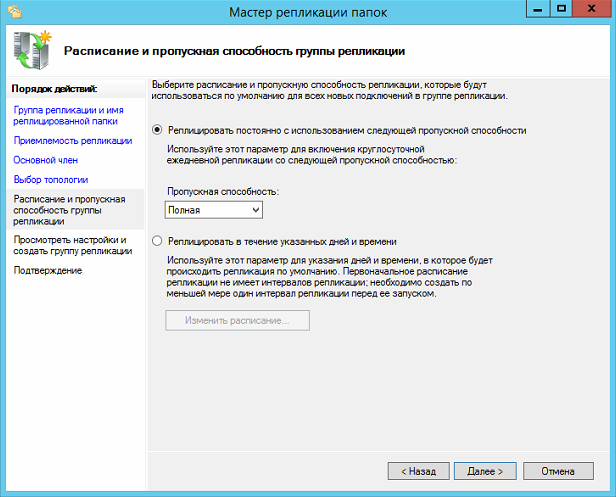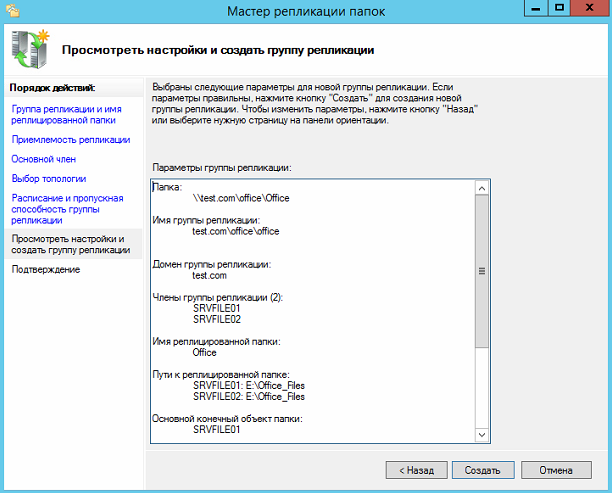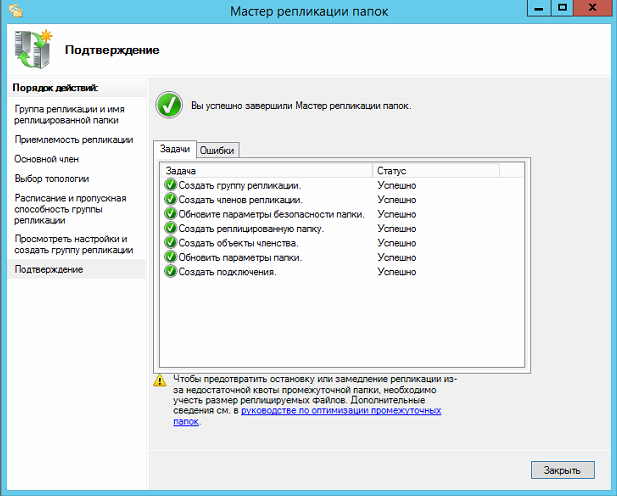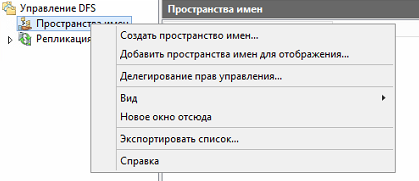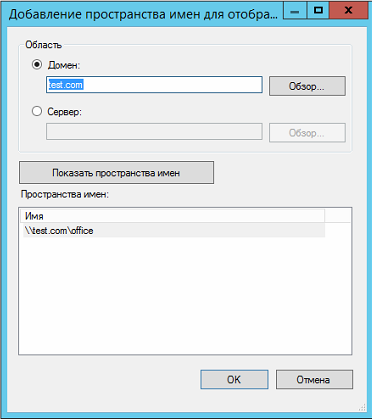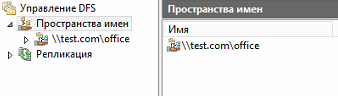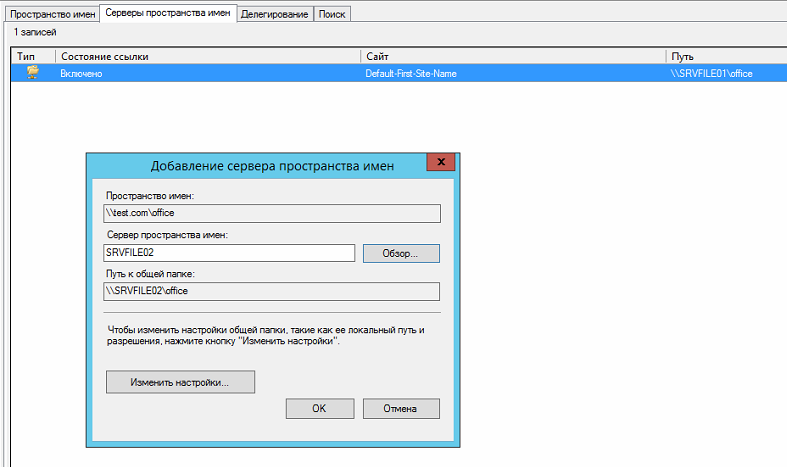В качестве примера используется Windows Server 2012 R2 (2016, 2019). Инструкция разбита на несколько шагов и представляет из себя полный цикл настройки файлового хранилища для использования в малых и средних компаниях.
Выбор оборудования и подготовка сервера
Установка Windows и настройка системы
Базовые настройки файлового сервера
Тюнинг файлового сервера или профессиональные советы
Настройка средств обслуживания
Тестирование
Шаг 1. Выбор оборудования и подготовка сервера
В качестве сервера, желательно, выбрать профессиональное оборудование. Системные требования для файлового сервера не высокие:
- Процессор может быть самый простой;
- Оперативная память также не сильно используется;
- Дисковая система — самый основной компонент. Ее объем зависит от специфики бизнеса. Примерная формула — не менее 15 Гб на пользователя и не менее 1 Тб на сервер. До 50 пользователей можно рассматривать диски SATA, после — SAS или SSD.
Например, для компании в 300 пользователей подойдет сервер с процессором Xeon E3, 8 Гб ОЗУ и 5 Тб дискового пространства на дисках SAS 10K.
Дополнительные требования
- Для обеспечения сохранности информации при выходе из строя жесткого диска, необходим RAID-контроллер. Настройка последнего выполняется из специального встроенного программного обеспечения, которое запускается при загрузке сервера;
- Сервер должен быть подключен к источнику бесперебойного питания;
- Необходимо предусмотреть резервное копирование. Для этого нужен дисковый накопитель (внешний жесткий диск) или другой сервер.
Подробнее о выборе оборудования читайте статью Как выбрать сервер.
Шаг 2. Установка Windows и настройка системы
Установка системы
На этом шаге все стандартно, за исключением одного нюанса: разбивая во время установки Windows жесткий диск, стараемся выделить небольшую часть (70 — 120 Гб) для системы и все остальное под данные. Если выделить много дискового пространства для системного раздела, увеличится время его обслуживания и фрагментация, что негативно скажется на производительности и надежности системы в целом.
Настройка системы
- Проверяем правильность настройки времени и часового пояса;
- Задаем понятное имя для сервера и, при необходимости, вводим его в домен;
- Если сервер не подключен напрямую к сети Интернет, стоит отключить брандмауэр;
- Для удаленного администрирования, включаем удаленный рабочий стол;
- Устанавливаем все обновления системы.
Шаг 3. Базовые настройки файлового сервера
Это стандартные действия, которые выполняются при настройке обычного файлового сервера.
Установка роли и вспомогательных компонентов
Как правило, данная роль устанавливается вместе с Windows. Остается только это проверить и доустановить компоненты, которые нужны для полноценной эксплуатации сервиса.
Открываем Диспетчер серверов. Он может быть запущен из панели быстрого запуска.
Нажимаем Управление — Добавить роли и компоненты.
В открывшемся окне оставляем Установка ролей и компонентов и нажимаем Далее.
В следующем окне выбираем нужный сервер (выбран по умолчанию, если работаем на сервере, а не через удаленную консоль) и нажимаем Далее.
Среди ролей находим Файловые службы и службы хранилища, раскрываем ее и проверяем, что установлены галочки напротив следующих компонентов:
- Службы хранения;
- Файловый сервер;
Если данные службы не установлены, выбираем их и нажимаем Далее.
В окне Выбор компонентов просто нажимаем Далее.
Откроется окно Подтверждение установки компонентов. Нажимаем Установить и после окончания процесса перезагружаем сервер.
Настройка шары (общей папки)
Создаем первую папку, которую хотим предоставить в общее использование. Затем кликаем по ней правой кнопкой мыши и нажимаем Свойства:
В открывшемся окне переходим на вкладку Доступ и нажимаем Расширенная настройка:
Ставим галочку Открыть общий доступ к этой папке и нажимаем кнопку Разрешения:
Предоставляем полный доступ всем пользователям:
* конечно же, мы не будем давать доступ всем пользователям, но для этого есть вкладка безопасность (см. ниже).
Нажимаем OK и еще раз OK.
Теперь переходим на вкладку Безопасность и нажимаем Дополнительно:
В открывшемся окне нажимаем Отключение наследования и Преобразовать унаследованные разрешения в явные разрешения этого объекта.
Нажимаем OK и Изменить.
Выставляем необходимые права на папку, например:
Совет: старайтесь управлять правами на ресурсы только при помощи групп. Даже если доступ необходимо предоставить только одному человеку!
Теперь нажимаем OK два раза. Папка настроена для общего использования и в нашем примере доступна по сетевому пути \\fs1\Общая папка.
Шаг 4. Тюнинг файлового сервера или профессиональные советы
Данные настройки, по сути, представляют секреты того, как сделать файловый сервер лучше, надежнее и безопаснее. Применяя их, администраторы создают более правильную и профессиональную среду ИТ.
DFS
С самого начала стоит создавать общие папки в пространстве имен DFS. На это есть две основные причины:
- При наличии или появлении нескольких файловых серверов пользователям будет удобнее находить общие папки в одном месте.
- Администратор легко сможет создать отказоустойчивую систему при необходимости.
Как создать и настроить DFS читайте в статьях Как установить и настроить DFS и Как установить и настроить DFS с помощью Powershell.
Теневые копии
Позволят вернуться к предыдущим версиям файлов. Это очень полезная функция позволит не только восстановить некорректно отредактированный документ, но и вернуть случайно удаленный файл или папку.
Как настроить и пользоваться данной возможностью, читайте подробнее в инструкции Как включить и настроить теневые копии.
Аудит
Аудит позволит вести протокол доступа к данным — понять, кто и когда удалил важные данные или внес в них изменения.
О том, как настроить данную возможность читайте статью Как включить аудит доступа к файлам Windows.
Анализатор соответствия рекомендациям
В диспетчер управления серверами Windows встроен инструмент для проверки конфигурации сервера — анализатор соответствия рекомендациям. Чтобы им воспользоваться переходим в диспетчере в Локальный сервер:
Находим раздел «Анализатор соответствия рекомендациям» и справа кликаем по ЗАДАЧИ — Начать проверку BPA:
Рассмотрим решения некоторых рекомендаций.
1. Для XXX должно быть задано рекомендованное значение.
Это набор однотипных рекомендаций, для выполнения которых нужно обратить внимание на описание и задать значение параметро, которое в нем указано. Например, для CachedOpenLimit в описании проблемы есть описание решения — «Задайте для CachedOpenLimit рекомендуемое значение 5». Чтобы это сделать, открываем Powershell от администратора и вводим команду:
Set-SmbServerConfiguration -CachedOpenLimit 5
* мы задаем параметру CachedOpenLimit значение 5, как это и рекомендовано анализатором.
На запрос, уверены ли мы, что хотим выполнить команду, отвечаем утвердительно.
Остальные параметры задаем аналогичными действиями.
2. Файл Srv.sys должен быть настроен на запуск по требованию.
В командной строке от имени администратора вводим:
sc config srv start= demand
3. Создание коротких имен файлов должно быть отключено.
В командной строке от имени администратора вводим:
fsutil 8dot3name set 1
Шаг 5. Настройка средств обслуживания
Ни одна инфраструктура не может полноценно существовать без мониторинга и резервного копирования. Предупредить о возможной проблеме, узнать о последней раньше пользователей или иметь возможность восстановить данные — показатели высокой ответственности и профессионализма системного администратора.
Резервное копирование
Для файлового сервера все просто — необходимо резервировать все рабочие папки и файлы. Лучшим решением будет ежедневное копирование новых данных, и с определенной периодичностью (например, раз в месяц), создавать полный архив.
Мониторинг
Мониторить стоит:
- Сетевую доступность сервера;
- Свободное дисковое пространство;
- Состояние жестких дисков.
Шаг 6. Тестирование
Тестирование состоит из 3-х основных действий:
- Проверить журналы Windows и убедиться в отсутствие ошибок. В случае их обнаружения, необходимо устранить все проблемы.
- Выполнить действия анализатора соответствий рекомендациям.
- Провести живой тест работы сервиса с компьютера пользователя.
Всем привет! Сейчас мы с Вами рассмотрим два варианта установки и удаления файлового сервера в операционной системе Windows Server 2016, а именно традиционного с использованием графического инструмента, т.е. «Мастера добавления ролей и компонентов», и продвинутого с использованием Windows PowerShell.
Опытны системные администраторы, конечно же, знают что такое файловый сервер (File Server) и в целом файловые службы (File Services) Windows Server, а также как устанавливать, настраивать и удалять данную роль, но начинающие сисадмины в небольших компаниях многого не знают и ограничиваются простым предоставлением общего доступа к папкам. Но так как файловые службы Windows Server имеют гораздо больше возможностей, сегодня я кратко опишу их и покажу на примере процесс установки и удаления некоторых компонентов, входящих в состав файловых служб (забегая вперед, скажу, что это будет «Файловый сервер», «Диспетчер ресурсов файлового сервера» и «Средства диспетчера ресурсов файлового сервера»).
Содержание
- Что такое файловые службы и службы хранилища в Windows Server 2016?
- Компоненты и функции входящие в файловые службы в Windows Server 2016
- Средства администрирования файловых служб Windows Server 2016
- Установка и удаление роли файлового сервера в Windows Server 2016
- Установка файлового сервера с помощью мастера
- Установка файлового сервера с помощью Windows PowerShell
- Удаление файлового сервера с помощью мастера
- Удаление файлового сервера с помощью Windows PowerShell
Файловые службы и службы хранилища – это технологии, с помощью которых можно предоставлять общий доступ к файлам и папкам, управлять общими ресурсами и контролировать их, осуществлять репликацию файлов, обеспечивать быстрый поиск файлов, а также предоставлять доступ для клиентских компьютеров UNIX.
Для реализации и использования всего вышеперечисленного в роль «Файловые службы и службы хранилища» Windows Server 2016 входит достаточно большое количество компонентов и инструментов управления, и сейчас давайте, перечислим и рассмотрим их.
Компоненты и функции входящие в файловые службы в Windows Server 2016
- Службы хранения — это набор функций по управлению хранением, которые установлены по умолчанию и не могут быть удалены;
- Файловый сервер — предоставляет пользователям доступ к файлам на данном сервере из сети и управляет файловыми ресурсами общего доступа;
- Дедупликация данных – технология позволяющая экономить место на диске за счет хранения на томе только одной копии идентичных данных;
- Диспетчер ресурсов файлового сервера — позволяет управлять файлами и папками на файловом сервере, создавать отчеты хранилища, планировать задачи управления файлами, классифицировать файлы и папки, настраивать квоты папок и определять политику блокировки файлов;
- Поставщик целевого хранения iSCSI (аппаратные поставщики VDS и VSS) – позволяет приложениям на сервере, подключенным к целям iSCSI, выполнять теневое копирование томов на виртуальных дисках iSCSI. Он также дает возможность управления виртуальными дисками iSCSI с помощью старых приложений, для которых требуется аппаратный поставщик службы виртуальных дисков (VDS);
- Пространство имен DFS – с помощью данной технологии можно объединять общие папки, находящиеся на разных серверах в одно или несколько логически структурированных пространств имен. Для пользователей пространство имен выглядит как единый файловый ресурс с рядом вложенных папок, но на самом деле оно может состоять из множества общих папок, которые расположены на разных серверах;
- Рабочие папки — предоставляют пользователям возможность использования рабочих файлов с разных компьютеров, в том числе и с личных. В таких папках можно хранить свои файлы, синхронизировать их и получать к ним доступ из сети;
- Репликация DFS – это механизм репликации данных между несколькими серверами, позволяющий синхронизировать папки через подключение к локальной или глобальной сети. Данная технология использует протокол удаленного разностного сжатия (RDC) для обновления только той части файлов, которая была изменена с момента последней репликации;
- Сервер для NFS – эта технология позволяет серверу использовать файлы совместно с компьютерами на базе UNIX и другими компьютерами, которые используют протокол сетевой файловой системы (NFS).
- Сервер целей iSCSI – предоставляет службы и средства управления конечными устройствами iSCSI;
- Служба BranchCache для сетевых файлов – данная служба обеспечивает поддержку BranchCache на текущем сервере. BranchCache – это технология, которая оптимизирует пропускную способность глобальной сети (WAN). Основана она на следующем механизме, после того как клиентский компьютер запрашивает и получает данные из главного офиса, содержимое кэшируется в филиале, остальные компьютеры этого филиала могут получать данные локально, т.е. нет необходимости заново загружать их с сервера главного офиса по глобальной сети;
- Служба агента VSS файлового сервера — позволяет выполнять теневое копирование томов для приложений, которые хранят файлы данных на этом файловом сервере.
Средства администрирования файловых служб Windows Server 2016
Ранее мы рассмотрели роли Windows Server 2016 входящие в состав файловых служб, но всеми этими ролями необходимо управлять и для этих целей нам на помощь приходят «Компоненты» Windows Server, а именно «Средства администрирования ролей». В состав средств администрирования файловых служб Windows Server 2016 входят:
- Службы для средств управления NFS – добавляют оснастку NFS и такие команды как: Nfsadmin, Showmount, Rpcinfo;
- Средства диспетчера ресурсов файлового сервера – добавляют оснастку «Диспетчер ресурсов файлового сервера», а также команды: Dirquota, Filescrn, Storrept. Эти средства позволяют сисадминам отслеживать и контролировать объемы и типы данных, хранящихся на файловых серверах, а также управлять ими. Например, администраторы могут задавать квоты для папок и томов, т.е. ограничения в размерах, определять политику блокировки файлов, другими словами Вы можете указать только те типы файлов, которые Вы считаете безопасными и нужными, например, исключить возможность хранения файлов EXE. Для отслеживания и контроля средства диспетчера ресурсов файлового сервера позволяют генерировать подробные отчеты хранилища;
- Средства управления DFS – включает оснастку «Управление DFS», «Службы репликации DFS», командлеты Windows PowerShell для пространств имен DFS, а также утилиты DfsUtil, DfsCmd, DfsDiag, DfsrAdmin и DfsrDiag.
Установка и удаление роли файлового сервера в Windows Server 2016
Для примера давайте рассмотрим ситуацию, когда Вам необходимо развернуть файловый сервер для предоставления пользователям общего доступа к файлам и папкам, а также осуществлять контроль использования ресурсов на данном файловом сервере.
Для решения данной задачи мы установим два компонента входящих в роль файловых служб, а именно «Файловый сервер» и «Диспетчер ресурсов файлового сервера», а также для эффективного контроля имеющиеся ресурсов установим «Средства диспетчера ресурсов файлового сервера».
Процесс установки и удаления роли файлового сервера мы будем рассматривать на примере операционной системы Windows Server 2016, и как я уже сказал ранее, мы разберем два варианта: первый с использованием мастера, и второй с использованием Windows PowerShell.
Установка файлового сервера с помощью мастера
Запускаем «Диспетчер серверов», например, из меню пуск.
После этого запускаем «Мастер добавления ролей и компонентов», для этого выбираем пункт меню «Управление ->Добавить роли и компоненты».
На первом окне мастера сразу нажимаем «Далее».
Затем выбираем тип «Установка ролей или компонентов», жмем «Далее».
Если у Вас несколько серверов выбирайте нужный, у меня он всего один, поэтому я сразу жму «Далее».
И вот, наконец, мы дошли до выбора ролей. Находим раздел «Файловые службы и службы хранилища» и ставим галочки напротив ролей, которые нужно установить, в нашем случае это «Файловый сервер» и «Диспетчер ресурсов файлового сервера».
После того как Вы поставите галочку напротив роли «Диспетчер ресурсов файлового сервера» у Вас появится окно, в котором Вам предложат сразу выбрать компонент управления данной ролью, т.е. «Средства диспетчера ресурсов файлового сервера», а нам как раз нужен этот компонент, поэтому жмем кнопку «Добавить компоненты».
Необходимые роли выбраны, теперь жмем «Далее», в итоге мастер перейдет к выбору компонентов, но нужный нам компонент уже будет отмечен (в разделе средства удаленного администрирования сервера), поэтому мы сразу можем нажимать «Далее».
Все готово для установки, проверяем и подтверждаем параметры установки, а именно правильность выбора ролей и компонентов, жмем «Установить».
Процесс установки будет завершен, когда появится соответствующее сообщение.
После установки Вы можете предоставлять общий доступ к файлам и папкам на данном сервере, а также с помощью «Диспетчера ресурсов файлового сервера» настраивать квоты, блокировки файлов, создавать и генерировать отчеты, данную оснастку можно запустить, например, из меню диспетчера серверов «Средства».
Установка файлового сервера с помощью Windows PowerShell
В Windows PowerShell для установки ролей и компонентов есть специальный командлет Install-WindowsFeature, именно его мы и будем использовать. Запускаем оболочку Windows PowerShell и выполняем следующие команды.
Для установки файлового сервера
Install-WindowsFeature -Name "FS-FileServer"
Для установки «Диспетчера ресурсов файлового сервера»
Install-WindowsFeature -Name "FS-Resource-Manager"
Для установки компонента «Средства диспетчера ресурсов файлового сервера»
Install-WindowsFeature -Name "RSAT-FSRM-Mgmt"
Все, установка завершена, мы только что установили файловый сервер, диспетчер ресурсов файлового сервера и средства диспетчера ресурсов файлового сервера.
Удаление файлового сервера с помощью мастера
Перед удалением файлового сервера необходимо убрать общий доступ со всех файлов и папок, иначе удалить не получится, в самом начале процесса возникнет ошибка.
Примечание! После удаления файлового сервера требуется перезагрузка сервера.
Запускаем диспетчер серверов и в меню «Управление» выбираем «Удалить роли и компоненты».
В итоге запустится «Мастер удаления ролей и компонентов», где Вы делаете практически то же самое, что и при установке, только мы не ставим галочки, а наоборот убираем их, после того как Вы уберете галочку с «Диспетчера ресурсов файлового сервера», Вам также сразу предложат удалить компонент «Средства диспетчера ресурсов файлового сервера». Затем жмем «Далее», если хотим удалить еще какие-нибудь компоненты, то также снимаем галочки, и снова жмем «Далее».
На заключительном шаге мастера проверяем выбранные роли и компоненты, и жмем «Удалить». После завершения процесса удаления, как я уже говорил, перезагружаем сервер.
Удаление файлового сервера с помощью Windows PowerShell
Для того чтобы удалить файловый сервер с помощью Windows PowerShell, запускаем оболочку PowerShell и выполняем перечисленные ниже команды. В данном случае нам также сначала необходимо убрать общий доступ со всех файлов и папок и не забывать о том, что после удаления нам нужно будет перезагрузить сервер.
Для удаления компонента «Средства диспетчера ресурсов файлового сервера»
Uninstall-WindowsFeature -Name "RSAT-FSRM-Mgmt"
Для удаления «Диспетчера ресурсов файлового сервера»
Uninstall-WindowsFeature -Name "FS-Resource-Manager"
Для удаления «Файлового сервера»
Uninstall-WindowsFeature -Name "FS-FileServer"
На этом у меня все, пока!
Часто при реализации структуры на базе Windows Server возникают задачи связанные с настройкой сервера для файлов и распределением прав на пользователей\группы.
В нашем случае мы будем настраивать файловый сервер на Windows Server 2019.
1. Подготовка.
Для того чтобы настроить файловый сервер на Windows Server 2019, требуется установить операционную систему на виртуальную или физическую машину. Активировать операционную систему и подключиться на сервер с правами администратора.
2. Установка роли файлового сервера.
Чтобы установить роль файлового сервера, требуется:
- Зайти в диспетчер серверов.
- Управление => Добавить роли и компоненты.
- В мастере добавления ролей нажимаем “Далее” до Ролей сервера.
- Устанавливаем роль “Файловый сервер” и нажимаем “Далее”.
- Нажимаем “Установить”Нажимаем “Установить”.
3. Настройка файлового сервера.
- Заходим в Диспетчер Серверов => Файловые службы и службы хранилища => Общие ресурсы.
- Нажимаем “Задачи” и выбираем “Новый общий ресурс”.
- Выбираем подходящий нам профиль общего файлового сервера. В нашем случае мы выбираем “Общий ресурс SMB — быстрый профиль” и нажимаем “Далее”.
- Выбираем том на котором будет располагаться папка для доступа по сети, нажимаем “Далее”.
- Создаем имя общего ресурса, нажимаем “Далее”.
- В следующем окне выбираем требуемые параметры и нажимаем “Далее”.
- В окне “Распределения разрешение для управления доступом” мы настраиваем параметры безопасности на сетевую папку. А именно распределяем правами разрешения для определенных пользователей или групп, нажимаем “Далее”.
- В подтверждающем окне мы видим какие параметры будут сделаны и нажимаем “Создать”.

Рисунок 1 — Подтверждение выбора в мастере создания ресурсов
Убеждаемся в правильной настройки общей папки.
4. Проверка работоспособности файлового сервера.
Заходим на рабочую машину расположенную внутри локальной сеть. Подключаемся через проводник на сервер в нашем случае мы подключаемся к \\10.15.73.38\ так же можно вводить адрес сервера \\domain.site.ru\ или по имени сервера \\file-server\
После авторизации мы подключились на сервере и видим нашу общую папку:

Рисунок 2 — Созданная общая папка
Мы провели настройку файлового сервера, чтобы можно было пользоваться общими папками и распределять права на определенные файлы. В дальнейшем можно увеличивать количество папок и строить файловую структуру по нуждам компании.
Эти и другие настройки для наших клиентов мы осуществляем в рамках ИТ-аутсорсинга.
Дата: 06.02.2015 Автор Admin
В данной статье я расскажу как настроить отказоустойчивый файловый сервер на Windows Server 2012 R2 в домене Active Directory Первым делом убедитесь что сервер введен в домен Active Directory, далее установите роли DFS и файлового сервера
Выберите следующие роли и установите их.
Далее создайте структуру папок на отдельном диске.
Теперь включим общий доступ.
Выберите «расширенная настройка»
Далее выберите «Разрешения» и установите права как на скриншоте.
Теперь нам нужно создать структуру прав для наших каталогов в Active Directory.
Для начала рассмотрим из чего состоит наша файловая структура.
Теперь на ее основе создадим в Active Directory OU — File Sharing
Переходим в консоль пользователи и компьютеры, и создаем OU
Аналогичным путем создадим структуру наших папок
Теперь создадим комплекты прав.
Начнем мы с верхних папок.
Создадим 2-е локальные группы с правами RW и RO , и 2-е глобальные группы с правами RW и RO, и одну локальную L группу для листинга.
Разберем почему именно так.
В глобальных группах хранятся пользователи, для правильной работы глобальные группы входят в локальные.
Локальные группы назначаются на папки. Их членами являются глобальные группы.
Локальные группы лучше использовать если у вас 1 домен, если доменов несколько и между ними настроено доверие нужно использовать универсальные группы.
Рассмотрим на практике, создадим комплект прав для папки Office_Files.
Создадим 2-е глобальные группы :
GD-Office_Files-RO
GD-Office_Files-RW
Создадим локальные группы:
LD-Office_Files-RO
LD-Office_Files-RW
LD-Office_Files-L
Глобальные группы входят в локальные
Теперь настроим права на папке.
Откройте свойство папки и выберите вкладку безопасность
Добавьте созданные локальные группы
Расставьте права на чтение и запись
Теперь нажмите кнопку «Дополнительно»
Теперь нужно установить права на листинг
Выберите L группу и нажмите изменить
Теперь установите параметры как на скриншоте ниже
Обратите внимание что мы даем доступ только на листинг и только для данной папки.
Это нужно для того чтобы пользователь получивший права на папку не смог попасть в каталоги ниже если у него нет соответствующих прав.
Для корректной работы добавим в эту группу пользователей домена, чтобы они могли видеть корень каталога.
Также отключите наследование прав от корневого каталога диска.
По аналогии настроим права на каталог Moscow.
Создадим группы:
GD-Moscow-RO
GD-Moscow-RW
LD-Moscow-RO
LD-Moscow-RW
LD-Moscow-L
В Active Directory это должно выглядеть так:
Теперь настроим права на папку:
Настроим листинг.
Теперь настроим нижний каталог — HR.
Создаем группы по аналогии.
GD-MoscowHR-RO
GD-MoscowHR-RW
LD-MoscowHR-RO
LD-MoscowHR-RW
Должно получится так
Теперь добавим группы GD-MoscowHR-RO и GD-MoscowHR-RW в группу LD-Moscow-L
Это нужно для того чтобы пользователи у которых нет прав на папку Moscow могли попасть во вложенную папку HR.
При этом открывать файлы в папке Moscow они не смогут.
Настроим права на папку.
По аналогии создадим права на остальные папки.
Теперь добавим пространство имен.
Откроем консоль DFS и создадим пространство имен.
Указываем наш сервер.
Указываем название пути DFS.
Включаем режим 2008.
Создаем пространство.
Теперь создадим папку.
Далее указываем путь к папке. Путь можно посмотреть тут, выбрав «open share».
Создаем папку.
Теперь по данному пути — \\test.com\office\Office Мы видим нашу общую папку.
Теперь если добавить пользователя в группу GD-MoscowHR-RW, он сможет попасть в папку HR, но не сможет открывать или редактировать файлы в папке Moscow.
В другие папки пользователь тоже попасть не сможет.
Если мы добавим пользователя в группу GD-Moscow-RW, он будет иметь доступ на всю папку Moscow, на чтение и запись.
Если мы добавим пользователя в группу GD-Office_Files-RW, он получит доступ ко всем каталогам.
Теперь рассмотрим настройку ABE.
Создайте следующую структуру в Active Directory.
Откройте общий доступ к папке.
Настройте права на папках.
И так далее.
Теперь создайте папку в DFS.
Должно получится так.
Теперь включим ABE.
В диспетчере сервера откройте «Файловые службы» — «Общие ресурсы».
Выберите каталог IT, и нажмите свойства.
Далее выбираем параметры, и включаем функцию — «Перечисление на основе доступа».
Особенность функции ABE в том что она проверяет права пользователя до того как нужно показать папки в проводнике.
Другими словами, пользователь видит только те папки на которые у него есть права.
Для примера дадим пользователю support права на папку Support (добавим его в группу — GD-IT-Support-RW)
Теперь перейдем по пути — \\test.com\office\IT
Как видите пользователь видит только папку Support.
Если мы добавим его в группу GD-IT-NetAdm-RO , то у него появится папка Network administrators с правами на чтение.
На этом настройка ABE закончена.
Учтите, что если в вашей файловой структуре нужно давать права пользователям на под каталоги, минуя корневые папки, то ABE вам не подойдет, т.к. ABE просто скроет от пользователя корневую папку, через которую пользователь попадает в подкаталог.
Перейдем в оснастку — Диспетчер ресурсов файлового сервера.
Настроим квоты.
Настроим мягкую квоту для папки Office_Files.
Настроим жесткую квоту для папки Support.
Теперь настроим блокировку файлов для папки Office_Files.
Выберем типы файлов, которые мы будем блокировать.
Настроим отправку сообщений по электронной почте.
Включим журнал.
Включим отчеты.
Учтите, без SMTP сервера отправка отчетов работать не будет.
Если вы хотите изменить группы файлов, то это можно сделать тут:
Создадим задачу управления файлами.
Представим что у нас есть папка Exchange. в которой пользователи обмениваются файлами.
Нам нужно сделать так, чтобы раз в период данная папка очищалась, а удаленные данные перемещались в папку Temp
Создаем задачу.
Задаем имя задачи.
Задаем путь и область.
Задаем свойства управления папками.
Задаем срок действия папки.
Настраиваем уведомление.
Задаем условие.
Настраиваем расписание.
Готово!
Теперь перейдем к настройке репликации.
Настройте сервер реплику (роли и доступы), введите его в домен.
Создаем на сервере реплике общую папку и отключаем наследование.
Назовем ее Office_Files, она будет репликой папки — Office_Files с основного файлового сервера.
Переходим на основной файловый сервер, и открываем консоль DFS.
Выбираем пространство имен, которое хотим реплицировать, и выбираем пункт «Добавить конечный объект папки».
Указываем общую папку со 2-го сервера.
На вопрос о создании группы репликации отвечаем — да.
Оставляем заполненное по-умолчанию.
Проверяем что указаны 2-а наших сервера, основной и резервный.
Указываем основной сервер.
Выбираем топологию — полная сетка.
Выбираем пропускную способность канала между серверами.
Проверяем все, и выбираем — создать.
Если все прошло успешно, то вы увидите это:
Для отказоустойчивости добавим пространство имен для отображения, на 2-м нашем сервере.
И выберем наше пространство имен.
Должно получится так.
Теперь добавьте 2-й в «серверы пространства имен» на основном сервере.
Теперь пространство имен будет доступно на 2-х серверах.
Также обратите внимание, что настройки диспетчера ресурсов файлового сервера, настройки ABE, не реплицируются на 2-й сервер.
Настройку данного сервера нужно будет производить заново.
Также помните, что DFS репликация файлов работает по принципу — кто последний тот и прав.
Например, если 2 пользователя одновременно отредактируют или создадут один и тот же файл, то DFS реплицирует тот файл, который был создан последним.
А предыдущий файл будет сохранен в папке DfsrPrivate\ConflictandDeleted на сервере разрешившем проблему.
На этом все! Удачной настройки!
Related posts:
Windows Server 2019 предлагает надежное решение для развертывания файлового сервера, который обеспечит безопасное хранение данных и легкий доступ к ним. С этой подробной инструкцией вы сможете быстро и просто настроить файловый сервер на Windows Server 2019.
Шаг 1: Установите Windows Server 2019 на ваш сервер или виртуальную машину. Убедитесь, что у вас есть активная лицензия и все системные требования выполняются. Запустите процесс установки и следуйте инструкциям на экране.
Шаг 2: После установки операционной системы войдите под учетной записью администратора. Откройте «Управление сервером» и выберите «Добавление ролей и компонентов».
Шаг 3: В мастере добавления ролей и компонентов выберите «Службы файлов». Нажмите «Далее» и следуйте инструкциям мастера для установки необходимых компонентов и ролей.
Шаг 4: После завершения установки перейдите в «Серверные роли» и выберите «Файловые службы». Настройте общие папки, права доступа и другие параметры согласно вашим потребностям.
Шаг 5: Подключите клиентские устройства к файловому серверу, используя физическое подключение или сетевые протоколы. Убедитесь, что устройства имеют соответствующие разрешения доступа и могут подключиться к серверу.
Шаг 6: Проверьте работу файлового сервера, создав новую папку или файл на клиентском устройстве и сохраняя его на сервере. Убедитесь, что данные сохраняются и могут быть легко доступны для всех авторизованных пользователей.
Примечание: При настройке файлового сервера рекомендуется обратиться к документации Windows Server 2019 и следовать рекомендациям Microsoft для обеспечения безопасности и эффективности сервера.
Следуя этой подробной инструкции, вы сможете настроить файловый сервер на Windows Server 2019 и обеспечить удобный доступ к данным для всех пользователей вашей сети.
Содержание
- Создание файлового сервера на Windows Server 2019: подробная инструкция
- Подготовка к установке
- Установка операционной системы Windows Server 2019
- Настройка сетевых параметров
- Установка и настройка роли файлового сервера
- Создание и настройка шары для файлового доступа
- Проверка работоспособности файлового сервера
Создание файлового сервера на Windows Server 2019: подробная инструкция
1. Установите Windows Server 2019 на подходящий сервер или виртуальную машину.
2. Настройте сетевые настройки, включая IP-адрес, DNS и другие необходимые параметры.
3. Установите и настройте роль «Файловые службы» в менеджере сервера.
4. Создайте новый пул дисков или используйте существующий, чтобы создать хранилище для файлов.
5. Создайте новый шар на файловом сервере, указав путь к хранилищу файлов и настройки доступа.
6. Разрешите доступ к шару для пользователей или групп пользователей, которым нужен доступ к файлам.
7. Настройте дополнительные параметры, такие как квоты на дисковое пространство, сокрытие файлов или аудит доступа.
8. Проверьте работу файлового сервера, подключившись к шару с другого компьютера и попробовав создать, изменить или удалить файлы.
Это лишь общая инструкция для создания файлового сервера на Windows Server 2019. В зависимости от ваших потребностей вы можете настроить дополнительные функции и параметры безопасности.
Подготовка к установке
Перед установкой файлового сервера на Windows Server 2019 необходимо выполнить несколько подготовительных шагов:
- Убедитесь, что ваш сервер соответствует системным требованиям операционной системы Windows Server 2019.
- Установите обновления операционной системы. Для этого откройте центр обновления Windows и выполните установку всех доступных обновлений.
- Создайте новый раздел на диске или определите существующий раздел, который будет использоваться для хранения файлов на сервере.
- Изучите инструкции по настройке сетевых параметров сервера, чтобы убедиться, что сервер имеет правильное сетевое подключение и настройки IP-адреса.
- Проверьте наличие антивирусного программного обеспечения на сервере и убедитесь, что оно не блокирует установку или работу файлового сервера.
- Создайте учетную запись администратора для доступа к файловому серверу и установите надежный пароль.
После завершения этих подготовительных шагов вы будете готовы к установке файлового сервера на Windows Server 2019.
Установка операционной системы Windows Server 2019
Для установки операционной системы Windows Server 2019 на сервер необходимо выполнить следующие шаги:
| Шаг | Описание |
| 1 | Подготовить установочное устройство. Можно использовать DVD-диск или загрузочный USB-накопитель с образом Windows Server 2019. |
| 2 | Подключить установочное устройство к серверу. |
| 3 | Перезагрузить сервер и настроить загрузку с установочного устройства. Обычно это делается в BIOS или UEFI, выбирая нужное устройство загрузки. |
| 4 | В процессе загрузки с установочного устройства следуйте инструкциям, чтобы выбрать язык установки, ввести ключ продукта и принять лицензионное соглашение. |
| 5 | Выберите раздел на жестком диске, где будет установлена операционная система. |
| 6 | Выберите параметры установки, такие как версия операционной системы, компоненты, функции и прочие параметры, в зависимости от требований вашего сервера. |
| 7 | Начните установку операционной системы, дождитесь завершения и перезагрузите сервер. |
| 8 | После перезагрузки выполните начальную настройку сервера, включая установку имени компьютера, адреса IP, учетных записей администратора и прочих настроек. |
| 9 | После завершения начальной настройки, ваш сервер с установленной операционной системой Windows Server 2019 будет готов для дальнейшей установки и настройки файлового сервера. |
При установке операционной системы Windows Server 2019 важно следовать инструкциям и настройкам, чтобы обеспечить правильную работу сервера и безопасность системы.
Настройка сетевых параметров
Для начала необходимо обратить внимание на IP-адрес сервера. Подберите уникальный IP-адрес в соответствии с требованиями вашей сети. Чтобы изменить IP-адрес, выполните следующие шаги:
- Откройте «Панель управления» и выберите «Центр управления сетями и общим доступом».
- Нажмите правой кнопкой мыши на вашем подключении к сети и выберите «Свойства».
- Выберите «Протокол интернета версии 4 (TCP/IPv4)» и нажмите на кнопку «Свойства».
- Введите новый IP-адрес, маску подсети и шлюз по умолчанию в соответствующие поля.
- Нажмите «OK», чтобы сохранить настройки и закрыть окно.
Помимо IP-адреса, важно также настроить DNS-сервер для сервера. DNS-сервер позволяет преобразовывать доменные имена в IP-адреса и наоборот. Чтобы настроить DNS-сервер, выполните следующие шаги:
- Откройте «Панель управления» и выберите «Центр управления сетями и общим доступом».
- Нажмите правой кнопкой мыши на вашем подключении к сети и выберите «Свойства».
- Выберите «Протокол интернета версии 4 (TCP/IPv4)» и нажмите на кнопку «Свойства».
- В поле «Предпочитаемый DNS-сервер» введите IP-адрес DNS-сервера, предоставленный вашим провайдером или вашим сетевым администратором.
- Нажмите «OK», чтобы сохранить настройки и закрыть окно.
После настройки сетевых параметров, рекомендуется проверить подключение к сети и убедиться, что сервер имеет доступ к Интернету и другим устройствам в сети. Это можно сделать, открыв веб-браузер на сервере и попытавшись открыть любую веб-страницу.
Правильная настройка сетевых параметров является важным шагом в процессе развертывания файлового сервера на Windows Server 2019. Убедитесь в тщательности выполнения каждого шага данной настройки, чтобы обеспечить стабильность и безопасность работы сервера.
Установка и настройка роли файлового сервера
Для развертывания файлового сервера на операционной системе Windows Server 2019 необходимо выполнить следующие шаги:
- Откройте «Server Manager» (Менеджер сервера), нажав на иконку в левом нижнем углу экрана.
- На панели навигации слева выберите «Add Roles and Features» (Добавить роли и компоненты).
- Нажмите «Next» (Далее), чтобы пропустить страницу «Before You Begin» (Перед началом).
- На странице «Installation Type» (Тип установки) оставьте выбранным «Role-based or feature-based installation» (Установка на основе ролей или компонентов) и нажмите «Next» (Далее).
- На странице «Server Selection» (Выбор сервера) оставьте выбранную опцию «Select a server from the server pool» (Выберите сервер из пула серверов) и выберите свой сервер в списке. Нажмите «Next» (Далее).
- На странице «Server Roles» (Роли сервера) найдите и выберите «File and Storage Services» (Файловые и хранилищные службы).
- В появившемся диалоговом окне, которое предупреждает о необходимости установки других ролей, нажмите «Add Features» (Добавить компоненты) и затем «Next» (Далее).
- На странице «Features» (Компоненты) нажмите «Next» (Далее).
- На странице «File and iSCSI Services» (Файловые и iSCSI-службы) в разделе «File and Storage Services» (Файловые и хранилищные службы) выберите «File and iSCSI Services» (Файловые и iSCSI-службы) и «File Server» (Файловый сервер).
- В открывшемся диалоговом окне нажмите «Next» (Далее).
- На странице «Additional Features» (Дополнительные компоненты) нажмите «Next» (Далее) без изменений.
- На странице «Installation» (Установка) нажмите «Install» (Установить) и дождитесь завершения процесса установки.
По завершении установки роли файлового сервера, вы можете приступить к его настройке путем создания и настройки шары, разрешений доступа и других параметров, что будет рассмотрено в соответствующих разделах.
Создание и настройка шары для файлового доступа
После установки Windows Server 2019 на сервер и настройки необходимого программного обеспечения, вы можете создать и настроить шару для обеспечения файлового доступа пользователям в вашей организации.
Для создания новой шары следуйте этим шагам:
- Откройте «Проводник файлов». Нажмите сочетание клавиш Win + E, чтобы открыть «Проводник файлов» или щелкните на значке «Проводника файлов» на панели задач.
- Выберите папку, которую вы хотите поделить. Просмотрите структуру папок на вашем сервере и найдите папку, которую необходимо сделать общедоступной.
- Щелкните правой кнопкой мыши на выбранной папке и выберите «Свойства». В контекстном меню выберите пункт «Свойства».
- Перейдите на вкладку «Общий доступ». В окне «Свойства» папки перейдите на вкладку «Общий доступ».
- Включите общий доступ к папке. Нажмите на кнопку «Дополнительно», затем установите флажок «Разрешить общий доступ к этой папке». Можно также задать название шары, которое будет видно пользователям в сети.
- Настройте дополнительные параметры доступа. Щелкните на кнопке «Разрешения» и настройте разрешения для пользователей, которым будет предоставлен доступ к шаре. Здесь можно задать права на чтение, запись и выполнение для каждого пользователя.
- Примените настройки и закройте окно «Свойства». Нажмите на кнопку «Применить» для сохранения настроек шары, а затем на кнопку «OK» для закрытия окна «Свойства».
После завершения этих шагов выбранная папка будет доступна пользователям в вашей организации через сеть. Они смогут видеть и использовать содержимое этой папки по указанному вами пути.
Проверка работоспособности файлового сервера
После развертывания файлового сервера на Windows Server 2019, необходимо проверить его работоспособность. В этом разделе будут представлены основные способы проверки функциональности сервера.
1. Проверка доступа к файлам:
| Шаг | Описание |
|---|---|
| 1. | На удаленном компьютере откройте проводник и введите в адресной строке путь к файловому серверу в формате: \\servername\sharename, где servername — имя сервера, а sharename — имя общей папки на сервере. |
| 2. | В случае успешного подключения, вы должны увидеть содержимое общей папки. Попробуйте открыть несколько файлов, чтобы проверить их доступность. |
2. Проверка доступа по сети:
| Шаг | Описание |
|---|---|
| 1. | На другом компьютере в сети откройте проводник и введите в адресной строке путь к файловому серверу в формате: \\servername\sharename, где servername — имя сервера, а sharename — имя общей папки на сервере. |
| 2. | Если удаленный компьютер имеет доступ к файловому серверу, вы должны увидеть содержимое общей папки. |
3. Проверка доступа по удаленному рабочему столу:
| Шаг | Описание |
|---|---|
| 1. | С другого компьютера в сети запустите удаленный рабочий стол и введите адрес сервера. |
| 2. | Если удаленный компьютер имеет доступ к файловому серверу, вы сможете подключиться к нему и управлять файлами как на локальном компьютере. |
В случае успешного прохождения всех указанных выше проверок, можно сделать вывод о работоспособности файлового сервера на Windows Server 2019.