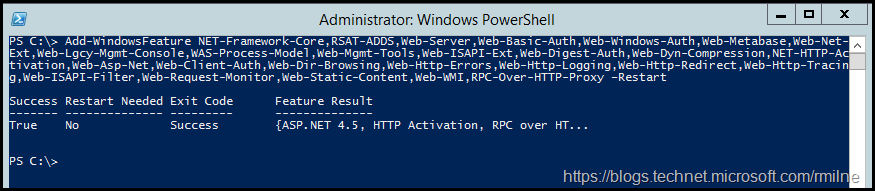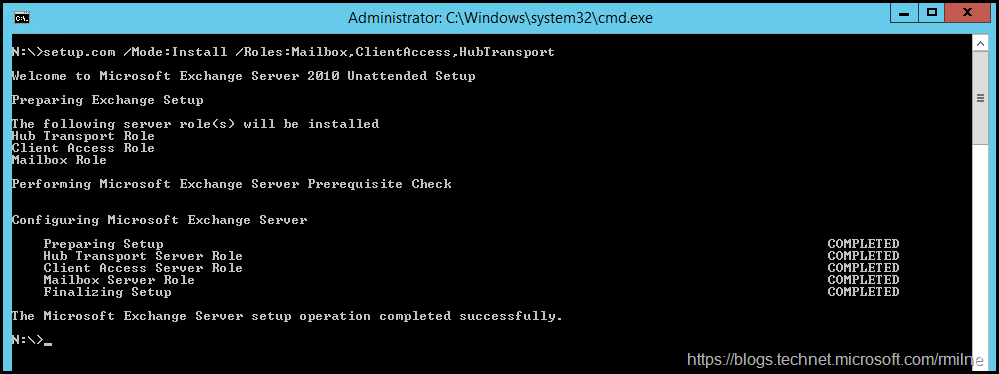Напомним, что полная поддержка работы Exchange Server 2010 на платформе Windows Server 2012 впервые появилась в последнем пакете обновлений для почтового сервера — Exchange 2010 Service Pack 3. Это означает, что Exchange 2010 с SP3 теперь можно установить на Windows Server 2012. Сама процедура установки крайне проста, но есть несколько моментов, касающихся подготовительных шагов и установке ряда необходимых системных компонентов в Windows Server 2012.
Одно из основных отличий Windows Server 2012 от Windows 2008 R2 – он поставляется с обновленными версиями .NET и Powershell: .NET Framework 4.5 и Management Framework 3.0 (в его состав входит новая версия Powershell 3.0), в то время как Exchange 2010 для своей работы требует .NET Framework 3.5 и Powershell 2.0. Хорошей новостью является тот факт, что Powershell 2.0 и Powershell 3.0 (как и различные версии .NET) могут спокойно сосуществовать в одной системе без каких-либо последствий.
Установка .NET Framework 3.5 и Powershell 2.0
Установить .NET Framework 3.5 (который в Windows Server 2012 включает в себя Powershell 2.0) можно с помощью уже знакомой нам консоли Server Manager, однако тут есть маленькая загвоздка — данная консоль не знает, где находятся установочные файлы для .NET 3.5. Дело в том, что.NET Framework 3.5 – функция, доступная в Windows 2012 по запросу (“on demand”) и требующая при установке доступ к интернету (к сайту Windows Update). На самом деле .NET Framework 3.5 присутствует на установочном диске Windows Server 2012 и для его установки придется немного повозится.
То же самое, но гораздо быстрее можно сделать с помощью командной строки, запущенной с правами администратора:
dism /online /enable-feature /featurename:NetFx3 /All /Source:d:\sources\sxs
Указанная команда установит в Windows 2012 компоненты .NET Framework 3.5 и Powershell 2.0
Установка зависимостей и компонентов Exchange Server 2010 SP3
При установке Exchange 2010 на Windows Server 2008 R2 возможно было использовать подготовленные Microsoft специальные XML файлы, хранящиеся в каталогах \Scripts и \Setup\Serverroles\Common, однако в Windows Server 2012 эти XML не применимы, вероятно, их нужно сконвертировать во что-то, понятное Server Manager. Чтобы установить компоненты, требующиеся для разворачивания сервера Exchange 2010 SP3 (типового почтового сервера с ролями Mailbox, Client Acсess и HUB), выполните следующие команды PowerShell:
Import-Module ServerManager
Install-WindowsFeature RSAT-ADDS, Web-Server, Web-Basic-Auth, Web-Windows-Auth, Web-Metabase, Web-Net-Ext, Web-Lgcy-Mgmt-Console, WAS-Process-Model, RSAT-Clustering, Web-Mgmt-Console, Web-Mgmt-Service, Web-ISAPI-Ext, Web-Digest-Auth, Web-Dyn-Compression, Web-WMI, Web-Asp-Net, Web-ISAPI-Filter, Web-Client-Auth, Web-Dir-Browsing, Web-Http-Errors, Web-Http-Logging, Web-Http-Redirect, Web-Http-Tracing, Web-Request-Monitor, Web-Static-Content, NET-HTTP-Activation, RPC-over-HTTP-proxy, Telnet-Client
Примечание. Отметим, что консоль RSAT-Web-Server в Windows Server 2012 заменена Web-Mgmt-Console и Web-Mgmt-Service. Клиент telnet как и в Windows 8 устанавливается опционально.
И хотя после установки данных компонентов сервер и не требует перезагрузки, в этот момент его рекомендуется все-таки перезагрузить. После перезагрузки необходимо установить пакеты Microsoft Office 2010 Filter Packs, скачать которые можно тут:
Microsoft Office 2010 Filter Packs (http://www.microsoft.com/en-us/download/details.aspx?id=17062).
Microsoft Office 2010 Filter Packs Service Pack 1 (http://www.microsoft.com/en-us/download/details.aspx?id=26604).
Далее осуществляется подготовка Active Directory: обновление схемы леса и домена. Последовательно выполним команды:
Setup.com /PrepareSchema Setup.com /PrepareAD Setup.com /PrepareDomain
Примечание. Если установка Exchange Server 2010 выполняется с «нуля» (предыдущие версии отсутствуют), параметр /PrepareAD нужно водить вместе с ключом /OrganizationName.
Установка типового сервера Exchange Server 2010 SP3 на Windows Server 2012 выполняется с помощью команды:
Setup.com /mode:install /roles:ca,mb,ht /ExternalCASServerDomain:webmail.winitpro.ru
Естественно, установку сервера Exchange можно выполнить и с помощью графического мастера (который, кстати говоря, не требует ручного обновления схемы Active Directory, выполняя его самостоятельно).
В данном примере был установлен сервер Exchange 2010 deployments с ролями Client Access, Hub Transport и Mailbox Server. В таблице мы привели список минимально необходимых ролей и функций Windows Server 2012, которые нужно установить для работы той или иной роли сервера Exchange 2010. Перед выполнением данных команд не забудьте импортировать модуль управления Server Manager командой:
Import-Module ServerManager
| Роль Exchange 2010 SP3 | Примечание | Команды, устанавливающие необходимый для данной роли Exchange набор компонентов |
| Client Access | Выделенный сервер CAS (либо сочетающийся с ролью HUB) | Install-WindowsFeature Web-Server, Web-Basic-Auth, Web-Windows-Auth, Web-Metabase, Web-Net-Ext, Web-Lgcy-Mgmt-Console, WAS-Process-Model, RSAT-Clustering, Web-Mgmt-Console, Web-Mgmt-Service, Web-ISAPI-Ext, Web-Digest-Auth, Web-Dyn-Compression, Web-WMI, Web-Asp-Net, Web-ISAPI-Filter, Web-Client-Auth, Web-Dir-Browsing, Web-Http-Errors, Web-Http-Logging, Web-Http-Redirect, Web-Http-Tracing, ,Web-Request-Monitor, Web-Static-Content, NET-HTTP-Activation, RPC-over-HTTP-proxy |
| Hub Transport | Install-WindowsFeature Web-Server, Web-Basic-Auth, Web-Windows-Auth, Web-Metabase, Web-Net-Ext, Web-Lgcy-Mgmt-Console, WAS-Process-Model, Web-Mgmt-Console, Web-Mgmt-Service | |
| Mailbox | Install-WindowsFeature Web-Server, Web-Basic-Auth, Web-Windows-Auth, Web-Metabase, Web-Net-Ext, Web-Lgcy-Mgmt-Console, WAS-Process-Model, RSAT-Clustering, Web-Mgmt-Console, Web-Mgmt-Service | |
| Unified Messaging (UM) | Install-WindowsFeature Desktop-Experience, Web-Server, Web-Basic-Auth, Web-Windows-Auth, Web-Metabase, Web-Net-Ext, Web-Lgcy-Mgmt-Console, WAS-Process-Model, Web-Mgmt-Console, Web-Mgmt-Service | |
| Edge Transport | Install-WindowsFeature ADLDS |
Installing Exchange 2010 onto Windows Server 2012 R2 is a request that frequently heard on the TechNet Exchange forums. You may have seen posts from me in the past saying that this was not supported, and at the time that was the correct statement. There has been a change though! Exchange 2010 SP3 RU26 added support for installing Exchange 2010 onto Windows Server 2012 R2.
This post will step through the install, and note some of the important steps and activities. Please do not consider this to be a complete installation guide, which configures all the aspects of Exchange.
Exchange OS Support Details
As always, please refer to the Exchange Support Matrix
The steps to install Exchange on to Windows Server 2012 R2 are going to be very similar.
Install OS Prerequisites
Note that the OS pre-requisites have slightly different names than in older versions of Windows Server so be sure to copy the right section.
The below are the OS components for Exchange 2010 CAS, Mailbox and Hub Transport roles on Windows Server 2012 R2. Note that the Restart option is added at the end, so if you want to manually restart the server omit that parameter.
Add-WindowsFeature NET-Framework-Core,RSAT-ADDS,Web-Server,Web-Basic-Auth,Web-Windows-Auth,Web-Metabase,Web-Net-Ext,Web-Lgcy-Mgmt-Console,WAS-Process-Model,Web-Mgmt-Tools,Web-ISAPI-Ext,Web-Digest-Auth,Web-Dyn-Compression,NET-HTTP-Activation,Web-Asp-Net,Web-Client-Auth,Web-Dir-Browsing,Web-Http-Errors,Web-Http-Logging,Web-Http-Redirect,Web-Http-Tracing,Web-ISAPI-Filter,Web-Request-Monitor,Web-Static-Content,Web-WMI,RPC-Over-HTTP-Proxy –Restart
Install Office 2010 Filter Packs
The Exchange 2010 Hub Transport and Mailbox role require the installation of the Office 2010 Filter packs. For convenience the link to SP2 for the filter pack is also included. Please ensure that you run Windows Update to install the latest security updates for the Office 2010 Filter Pack.
You require the x64 version of the Filter Packs.
Microsoft Office 2010 Filter Packs
Service Pack 2 for Microsoft Office 2010 Filter Pack (KB2687447) 64-Bit Edition
Installing Exchange 2010 SP3
The SP3 media can be used to install a brand new Exchange 2010 Server. We will install SP3 and then install the latest Rollup Update (RU).
I prefer to use command line setup, the choice is yours.
Once setup has completed, restart the server.
Install Visual C++
Since Exchange 2010 SP3 RU 22, it is now necessary to manually install Visual C++ as this is a hard requirement.
If you do not install Visual C++2013 Runtime, setup will halt as it will check for its presence. As noted in KB 429508
A component used within Exchange requires a new Visual C++ prerequisite to be installed with Exchange Server. This change is effective with all supported Exchange Server releases that are released after June 19, 2018. Exchange Setup will enforce this prerequisite during cumulative update installation or when it updates an affected version. The prerequisite component can be downloaded at Visual C++ Redistributable Packages for Visual Studio 2013.
Install latest Exchange 2010 SP3 RU
Install the latest Exchange 2013 SP3 Rollup. At the time of writing this is Exchange 2010 SP3 RU26 which is also the initial version of Exchange 2010 that is supported on Windows Server 2012 R2.
Enter Product key
The Exchange server will need to be licensed. Enter your product key.
Restart the Information Store service if you entered and Enterprise Edition key to unlock the capability to create more than 5 databases.
Install Trusted Certificate
Exchange setup will create a self signed certificate with a five year validity. This certificate will not be trusted by clients, and it will generate TLS certificate pop-ups in Outlook.
That is not acceptable.
Install a trusted certificate if you already have one, or if not complete the process to obtain one.
Assign Exchange Services to Certificate
Once the new certificate is installed and validated, you will need to bind the certificate to the Exchange services.
Set CAS Namespaces
This is probably the most overlooked aspect of Exchange. The server will have virtual directories which point to the server FQDN by default.
The below are sample commands that must be tailored and edited to your environment. Note that lab server used here was called Exch-2010 — I know, imaginative…
Get-OWAVirtualDirectory –Server Exch-2010 | Set-OWAVirtualDirectory –InternalURL «https://owa.tailspintoys.ca/OWA» –ExternalURL «https://owa.tailspintoys.ca/OWA»
Get-ECPVirtualDirectory –Server Exch-2010 | Set-ECPVirtualDirectory –InternalURL «https://owa.tailspintoys.ca/ECP» –ExternalURL «https://owa.tailspintoys.ca/ECP»
Get-OABVirtualDirectory –Server Exch-2010 | Set-OABVirtualDirectory –InternalURL «https://mail.tailspintoys.ca/OAB” –ExternalURL «https://mail.tailspintoys.ca/OAB”
Get-WebServicesVirtualDirectory –Server Exch-2010 | Set-WebServicesVirtualDirectory –InternalURL «https://mail.tailspintoys.ca/EWS/Exchange.asmx” –ExternalURL «https://mail.tailspintoys.ca/EWS/Exchange.asmx”
Get-ActiveSyncVirtualDirectory –Server Exch-2010 | Set-ActiveSyncVirtualDirectory –InternalURL «https://mail.tailspintoys.ca/Microsoft-Server-ActiveSync” –ExternalURL «https://mail.tailspintoys.ca/Microsoft-Server-ActiveSync”
Not setting the Autodiscover Virtual Directory
Set-ClientAccessServer –Identity Exch-2010 –AutodiscoverServiceInternalURI «https://autodiscover.tailspintoys.ca/Autodiscover/Autodiscover.xml” –AutodiscoverSiteScope «Default-First-Site-Name”
Enable-OutlookAnywhere –Server Exch-2010 –ExternalHostName «mail.tailspintoys.ca” –ClientAuthenticationmethod «NTLM” –IISAuthenticationMethods «NTLM” –SSLOffloading $False
Create CAS Array
Create a CAS array if necessary.
Load Balancer
If load balancing this server configure the load balancer and add to the pool.
Public Folders
If necessary add PF Replicas
Update OAB Generation
If desired, move OAB generation
Update Transport Config
You will need to review and update the transport configuration on the server. For example:
Add Receive Connectors
Add/Remove Hub Transport Source servers
Enable Receive Connector Logging
Enable Intra-Org Connector Logging
Increase logging size
Create and Update Mailbox Databases
As per your design, create and configure Mailbox databases. Set the OAB and Public Folder defaults.
Other Tasks
This is not an exhaustive list, and should not be considered so. I wanted to include the most important topics and those that are often overlooked.
Cheers,
Rhoderick
Несмотря на то, что технологии серверных платформ стремительно двигаются вперед и как правило стараются подгонять совместимость продуктов один-к-одному, бывают случаи, когда нужно впихнуть «невпихуемое» или просто подружить системы, не расположенные к такой дружбе.
Похожий случай происходит и с Exchange 2010 в связке с Windows 2012.
Именно о специфике этой установки — я и хочу для вас (да и для себя 
Исторический экскурс
Казалось-бы, продукты одной компании. С чего ради они не должны дружить. Однако есть несколько причин. И самая главная заключается в том, что в Windows 2012 поставляется с обновленными продуктами: .NET Framework 4.5 и PowerShell 3.0
А сам Exchange 2010 может работать только после установки своего SP3 и только с .NET Framework 3.5 и PowerShell 2.0
Собственно это ключевые моменты, которые мешают установке «слёту».
Давайте их поправим!
Установка .NET Framework 3.5
Итак, ваш будущий почтовый сервер уже введен в домен.
Если вы попытаетесь подготовить схему AD без установленного .NET Framework 3.5 вы получите вот такое сообщение об ошибке:
Exchange Server 2010 requires .NET Framework 3.5. Visit «http://go.microsoft.com/fwlink/?LinkId=110461&clcid=0x409» to download and install it.
Поскольку версия 3.5 уже включает в себя PowerShell 2.0 именно Framework мы и будем устанавливать.
Для установки .NET Framework 3.5 нам потребуется дистрибутив Windows 2012 установленный в ваш привод или виртуальный DVD.
- Откройте Server Manager и запустите мастер добавления ролей.
- Первое окно раздела Roles вы не выбираете ничего и переходите к разделу Features
- В первой строчке ставим чекбокс напротив .NET Framework 3.5 Features
- И в следующем окне, внизу выбираем параметр: Specify an alternate source path
- В открывшемся окне прописываем Path: Путь к дистрибутиву Windows 2012 а именно к папкам Sources\SxS У меня эта строка такая: D:\sources\sxs Это значит, что диск с дистрибутивом Windows 2012 у меня установлен в диск D:\
После подтверждения своих действий и нажатия кнопки Install — нам осталось лишь дождаться полной установки .NET Framework 3.5 а так-же PowerShell 2.0, который будет так-же доступен для управления.
Если вы сторонник командной строки, то вам необходимо выполнить:
dism /online /enable feature /featurename:NetFX3 /all /Source:D:\sources\sxs /LimitAccess
/online — означает, что нужно обновлять текущую ОС, а не образ
/enable feature /featurename:NetFX3 /all -необходимо установить платформу .NET Framework 3.5 со всеми функциями
/Source — путь к дистрибутиву с Windows и конкретному каталогу
/LimitAccess — не использовать Windows Update
Если вы сторонник PowerShell, то вам необходимо выполнить:
Add-WindowsFeature NET Framework Core Source D:\sources\sxs
Любой из этих способов приведет к единому положительному результату!
Установка компонентов Exchange Server 2010
При установке Exchange 2010 на Windows Server 2008 R2 возможно было использовать подготовленные Microsoft специальные XML файлы, хранящиеся в каталогах \Scripts и \Setup\Serverroles\Common. И запуская графическую оболочку установщика — предоставляется возможность поставить галочку, после активации которой, автоматические скрипты установили-бы все необходимые компоненты. В Windows Server 2012 эти XML не поддерживаются. Поэтому, необходимо установить компоненты, требующиеся для развертки сервера Exchange 2010 (типового почтового сервера, с ролями Mailbox, Client Acсess и HUB), выполните следующие команды PowerShell:
Import-Module ServerManager
Install-WindowsFeature RSAT-ADDS, Web-Server, Web-Basic-Auth, Web-Windows-Auth, Web-Metabase, Web-Net-Ext, Web-Lgcy-Mgmt-Console, WAS-Process-Model, RSAT-Clustering, Web-Mgmt-Console, Web-Mgmt-Service, Web-ISAPI-Ext, Web-Digest-Auth, Web-Dyn-Compression, Web-WMI, Web-Asp-Net, Web-ISAPI-Filter, Web-Client-Auth, Web-Dir-Browsing, Web-Http-Errors, Web-Http-Logging, Web-Http-Redirect, Web-Http-Tracing, Web-Request-Monitor, Web-Static-Content, NET-HTTP-Activation, RPC-over-HTTP-proxy, Telnet-Client
Примечание. Важно помнить, что консоль RSAT-Web-Server в Windows Server 2012 заменена Web-Mgmt-Console и Web-Mgmt-Service. Клиент telnet как и в Windows 8 устанавливается опционально.
Несмотря на то, что после установки данных компонентов, сервер не требует перезагрузки (как показано на скрине ниже) — перезагрузку все-же, необходимо произвести. Т.к. в момент перезагрузки — будут установлены обновления.
После перезагрузки скачайте и установите пакеты:
Подготовка схемы леса и домена. «AD Prepare»
В целом, мы на финишной прямой. Но необходимо еще подготовить Active Directory.
Надо сказать, что по сути, графический интерфейс установки — должен осуществлять подготовку AD В автоматическом режиме, без лишних запросов. Но такая подготовка была рассчитана на Windows 2008, поэтому мы будем делать это из командной строки.
Подготовьте дистрибутив Exchange 2010. Откройте командную строку. Найдите корневую папку с дистрибутивом Exchange 2010 и последовательно выполните команды:
Setup.com /PrepareSchema
Обратите внимание! После ввода команды подготовки схемы — вам будет предложено «Нажать любую клавишу, для ОТМЕНЫ». Поскольку мы чаще привыкли видеть сообщение о том, что надо нажать любую клавишу, чтобы продолжить, то в данном случае — все наоборот.
Нажимать ничего НЕ НАДО!
Необходимо просто бездействовать, чтобы процесс пошел дальше 
Setup.com /PrepareAD /OrganizationName:»Имя организации Exchange»
Как и в случае с первой командой — не нужно нажимать никакую клавишу. Это отменит подготовку AD.
/OrganizationName — прописывается, если Exchange 2010 будет установлен впервые на сервере.
Setup.com /PrepareDomain
Установка CAS, MailBox и HubTransport на один сервер.
В данном примере мы рассматриваем вариант установки, когда все роли Exchange будут установлены на один сервер.
Внимание! Чтобы сразу избежать ошибки с установкой MailBox Role — вы можете скачать reg-файл, о котором я пишу ниже и запустить его, перед установкой ролей.
Скачать можно с моего сервера.
Сделаем последний шаг к подготовке:
- Переведем службу Net. Tcp Port Sharing Service из состояния manual в automatic. И запустим ее.
И теперь можем открыть графический инсталлятор, запустив setup.exe из корня дистрибутива Exchange 2010. (ниже есть способ установки из командной строки)
Для начала выбираем
- Step 3: Choose Exchange language option
- Install only languages from the DVD
Затем:
- Step 4: Install Microsoft Exchange
Выбираем Typical Exchange Server Installation
Примечание! Ставить галочку Automatically install Windows Server roles and features required for Exchange Server НЕ НУЖНО. Т.к. вы уже подготовили все необходимые компоненты и службы и установили их в системе, с помощью PS скрипта (выше). Установив эту галочку, вы столкнетесь с ошибкой. Т.к. инсталлятор не узнает, что компоненты установлены — и будет пытаться установить их самостоятельно, где и будет вызвана ошибка. И это не позволит вам пройти дальше этап установки.
Если вы используете в организации версию Outlook 2003 — то… удаляйте ее и не пользуйтесь 
На следующем окне — прописываем адрес сервера, для доступа из интернета. Например: mail.mycorp.ru
Далее вам будет предложено поучаствовать в программе Microsoft и после вашего выбора — появится окно, с предварительной проверкой, где результат 5 проверок — должен быть положительным.
Жмете кнопку Install и можете идти смотреть, не появилась ли новая статейка на «МухриМухрю» 
Внимание! После завершения установки — вы скорее всего увидите ошибку на этапе установки Mailbox Role. Ошибка начинается следующим: the following error was generated when $error.clear
Но при этом вы можете завершить установку, нажав кнопку Finished. Так и сделайте.
Установка роли Mailbox после ошибки
Есть два варианта: скачайте этот файл
Файл содержит следующий код:
Windows Registry Editor Version 5.00
[HKEY_LOCAL_MACHINE\SOFTWARE\Microsoft\Windows\CurrentVersion\WINEVT\Publishers\{770ca594-b467-4811-b355-28f5e5706987}\ChannelReferences]
«Count»=dword:00000002
[HKEY_LOCAL_MACHINE\SOFTWARE\Microsoft\Windows\CurrentVersion\WINEVT\Publishers\{770ca594-b467-4811-b355-28f5e5706987}\ChannelReferences\0]
@=»Add Microsoft-Windows-ApplicationResourceManagementSystem/Diagnostic»
«Id»=dword:00000010
«Flags»=dword:00000000
[HKEY_LOCAL_MACHINE\SOFTWARE\Microsoft\Windows\CurrentVersion\WINEVT\Publishers\{770ca594-b467-4811-b355-28f5e5706987}\ChannelReferences\1]
@=»Add Microsoft-Windows-ApplicationResourceManagementSystem/Operational»
«Id»=dword:00000011
«Flags»=dword:00000000
Внесите изменения в реестр, после чего можете сразу запустить повторную установку Exchange. Только теперь вам будет доступно для выбора установки: Mailbox Role и Unified Messaging Role. Нас интересует только Mailbox Role, которая уже выбрана.
Приступайте к установке и по завершению вы увидите уже эстетически приятную картину.
Теперь можно спокойно отправить сервер в перезагрузку. Все успешно установлено.
Установка Service Pack 3 for Exchange 2010
Теперь, когда вы установили все необходимые обновления — можно приступать к установке SP3.
Установщик попросит указать вас папку, для распаковки файлов.
После распаковки файлов, в первую очередь нам необходимо расширить схему Active Directory. Для этого открываем командную строку с правами администратора, переходим в каталог с распакованным SP3. И привычным образом запускаем:
/setup.com /PrepareAD
После окончания процедуры подготовки AD — можете запускать Setup.exe
В привычном интерфейсе — выбираете Install Microsoft Exchange Server upgrade
По доброй привычке — сначала необходимо пройти процедуру проверки.
Результат проверки должен быть полностью зеленый и лишь сообщение о том, что SMTP коннектор не найден — будет светиться желтым, но беспокоить это нас не должно.
Приступайте к установке.
После завершения установки — ошибок никаких быть не должно. Все службы и компоненты должны быть со статусом Comleted!
Теперь можно проверить обновления, в котором будет предложено установить последнюю версию Rollup (в моем случае это 8 версия) и Anti-Spam Filter.
Далее перезагрузить сервер и убедиться в работоспособности всех служб и сервисов.
Для проверки работоспособности всех ролей Exchange запустите консоль: Exchange Management Shell и введите:
Test-ServiceHealth
При необходимости, с этой-же консоли можете запустить те службы, которые не были запущены, командой:
Start-Service «имя остановленной службы»
Осталось лишь настроить DNS. Чтобы была возможность обращаться к вашему почтовому серверу. Если вы имеете в своем DNS внешнюю зону, то добавляете записи там. В ином случае — пишите в домашнюю (доменную) зону.
Запись типа А — например с именем «mail» ссылается на IP адрес вашего Exchange.
Далее, создаете запись типа MX и привязываете ее FQDN к записи А, которую только-что создали.
Установка завершена! Можно начинать активно пользоваться 
Список материалов, которые зачастую помогают мне в процессе этой установки:
http://sergeyivanov.ru/ — Основная полезная инфа с картинками по установке. Правда без разбора ошибок, но с обильным кол-вом скринов 
http://www.petenetlive.com/KB/Article/0000785.htm — Очень клёвая страница с описанием ошибок и возможностью их устранения. Но основная роль статьи — как раз установка Exchange 2010 на Windows 2012.
Installing Exchange Server 2010 SP3 on a Windows Server 2012 is little different as we have seen in the past. In this article we will be sharing as to how to complete the setup without any errors.
Estimated Time : 60 Minutes
Lets Explore
Ensure that the server is updated with all latest updates. .Net Framework 3.5 Setup might fail.
Post which Insert Windows Server 2012 Setup Media to the DVD drive and run the following command.
==============================================================
Add-WindowsFeature NET-Framework-Core,RSAT-ADDS,Web-Server,Web-Basic-Auth,Web-Windows-Auth,Web-Metabase,Web-Net-Ext,Web-Lgcy-Mgmt-Console,WAS-Process-Model,Web-Mgmt-Tools,Web-ISAPI-Ext,Web-Digest-Auth,Web-Dyn-Compression,NET-HTTP-Activation,Web-Asp-Net,Web-Client-Auth,Web-Dir-Browsing,Web-Http-Errors,Web-Http-Logging,Web-Http-Redirect,Web-Http-Tracing,Web-ISAPI-Filter,Web-Request-Monitor,Web-Static-Content,Web-WMI,RPC-Over-HTTP-Proxy
–Restart
==============================================================
Figure 1.1 : Windows Feature Installation
Download filter packs and install them.
Microsoft Office 2010 Filter Packs
Microsoft Office 2010 Filter Packs Service Pack 1
Post installing Filter packs. Download Exchange Server 2010 SP3 and extract it.
Figure 1.2 : Prepare Schema
Figure 1.3 : Prepare AD
In figure 1.2 and 1.3 we have prepared the forest. Since this is a brand new setup this steps are required. If you already have an existing environment then you can go ahead with schema preparation and then start directly with core setup.
Figure 1.4 : 2010 SP3 Setup
Figure 1.5 : Setup Completed.
I have skipped few steps since they are self explanatory.
Figure 1.6 : EMC with Version showing as 14.3
Figure 1.7 : Shell Output showing as 14.3
==============================================================
Points to remember
- Windows Update can help move the setup easily
- Before beginning the setup ensure that Windows Server 2012 Setup media is ready.
==============================================================
Sunder
Exchange 2010 — одно из наиболее популярных программных решений для организации обмена электронными сообщениями в корпоративной среде. Установка Exchange 2010 на Windows Server 2012 R2 может вызвать некоторые сложности, но с нашим полным руководством вы сможете выполнить эту задачу без особых проблем.
Windows Server 2012 R2 является одной из самых надежных и мощных операционных систем для серверов, и установка Exchange 2010 на эту платформу позволит вам получить все преимущества и возможности последней версии Exchange.
В этом руководстве мы рассмотрим каждый шаг установки Exchange 2010 на Windows Server 2012 R2, начиная с создания учетных записей служб, настройки домена и установки необходимых компонентов. Мы также подробно остановимся на каждом шаге установки Exchange 2010 и поделимся с вами полезными советами для успешного завершения процесса.
Следуя нашему руководству, вы сможете успешно установить Exchange 2010 на Windows Server 2012 R2, создать и настроить почтовые ящики для своей организации и начать использовать все возможности этой мощной платформы для управления электронными сообщениями.
Содержание
- Выбор версии Exchange 2010
- Требования к оборудованию
- Установка и настройка Windows Server 2012 R2
- Установка и настройка Active Directory
- Установка и настройка Exchange 2010
- Подключение клиентов к Exchange 2010
Выбор версии Exchange 2010
Standard Edition – это наиболее распространенная редакция Exchange 2010. Она подходит для средних и больших организаций с до 5 тысяч почтовых ящиков. В данной редакции доступны все основные функции Exchange, включая возможность управления почтовыми ящиками, календарями, контактами и задачами.
Enterprise Edition – это расширенная версия Exchange 2010, которая предназначена для крупных организаций с более 5 тысяч почтовых ящиков. Эта редакция включает дополнительные функции, такие как архивирование почты, возможность управления большим количеством хранилищ, функции поиска почтовых сообщений и т.д.
Exchange Server 2010 SP3 – это последняя версия Exchange 2010, которая включает все обновления и исправления ошибок, выпущенные Microsoft. Если вы планируете устанавливать Exchange 2010, рекомендуется использовать именно эту версию, чтобы иметь доступ ко всем последним функциям и улучшениям безопасности.
Важно помнить, что версия Exchange 2010 должна быть совместима с операционной системой Windows Server 2012 R2. Проверьте совместимость перед установкой!
Требования к оборудованию
Для успешной установки и работы Exchange 2010 на Windows Server 2012 R2 вам необходимо иметь следующее оборудование:
- Процессор: Двухъядерный процессор с частотой не менее 2 ГГц или более производительный процессор (рекомендуется использование процессоров с 64-битной архитектурой).
- Оперативная память: Минимум 8 ГБ оперативной памяти (рекомендуется использование 16 ГБ или более).
- Жесткий диск: Для установки Exchange Server 2010 необходимо иметь как минимум 30 ГБ свободного места на диске.
- Сетевой адаптер: Не менее 1 сетевого адаптера для подключения к сети (рекомендуется использование двух и более сетевых адаптеров для обеспечения отказоустойчивости и нагрузочной балансировки).
- Операционная система: Windows Server 2012 R2 или выше.
- Прочие требования: Дополнительное оборудование, такое как надежное источник бесперебойного питания (UPS), может быть рекомендуется для обеспечения непрерывной работы Exchange Server 2010.
Убедитесь, что ваше оборудование соответствует указанным требованиям, чтобы гарантировать корректную и эффективную работу Exchange Server 2010 на Windows Server 2012 R2.
Установка и настройка Windows Server 2012 R2
1. Выбор редакции — перед установкой необходимо определиться с редакцией Windows Server 2012 R2 в зависимости от требований и возможностей вашего проекта. Для установки Exchange 2010 рекомендуется использовать редакцию «Windows Server 2012 R2 Standard» либо «Windows Server 2012 R2 Datacenter».
2. Создание загрузочного носителя — после выбора редакции следует скачать образ операционной системы Windows Server 2012 R2 и создать загрузочный носитель. Для этого можно использовать программы для записи дисков, такие как Nero или ImgBurn.
3. Установка операционной системы — вставьте загрузочный носитель в привод и перезагрузите сервер. Затем следуйте инструкциям установщика для проведения установки операционной системы. В процессе установки выберите редакцию, язык, укажите имя компьютера и настройте сетевые параметры.
4. Включение службы удаленного управления — для удаленного управления сервером необходимо включить службу удаленного управления Server Manager. Для этого откройте Server Manager, выберите «Manage» -> «Add Roles and Features» и следуйте инструкциям мастера установки.
5. Установка обновлений и патчей — после установки операционной системы рекомендуется установить все необходимые обновления и патчи для повышения безопасности и исправления ошибок. Для этого откройте Windows Update, проверьте наличие доступных обновлений и установите их.
6. Настройка сети — после установки обновлений и патчей следует настроить сетевые параметры сервера. Убедитесь, что сервер имеет корректные IP-адреса, DNS-серверы и другие сетевые настройки.
7. Установка драйверов — установите все необходимые драйверы для вашего оборудования. Драйверы обычно поставляются вместе с сетевой картой, контроллером RAID и другими устройствами.
8. Создание аккаунта администратора — создайте аккаунт администратора для управления сервером. Убедитесь, что он имеет достаточные права для установки и настройки Exchange 2010.
9. Установка сертификатов безопасности — для обеспечения безопасности сервера, рекомендуется установить сертификаты безопасности. Это может быть самоподписанный сертификат или сертификат, выпущенный удостоверяющим центром.
10. Проверка доступности сервера — после завершения установки и настройки Windows Server 2012 R2, убедитесь, что сервер доступен из других компьютеров в сети. Проверьте доступность по IP-адресу и по имени компьютера.
После успешной установки и настройки Windows Server 2012 R2 вы будете готовы установить Exchange 2010 и настроить его для работы в вашей сети.
Установка и настройка Active Directory
Шаг 1: Установка Active Directory
1. Запустите Установщик серверных ролей и выберите установку серверной роли «Службы домена Active Directory (AD DS)».
2. При создании нового леса выберите «Создать новый лес» и введите имя вашего домена.
3. Укажите уровень функциональности леса и согласитесь с установкой службы DNS.
4. Установка Active Directory может потребовать перезагрузку сервера.
Шаг 2: Настройка Active Directory
1. После установки Active Directory откройте консоль «Управление службами Active Directory» и добавьте новый организационный контейнер (OU).
2. Внутри организационного контейнера создайте подразделения (пользователи, группы, компьютеры) и добавьте необходимые объекты.
3. Настройте параметры безопасности, групповых политик и других настроек в Active Directory.
4. Добавьте пользователей и компьютеры в Active Directory и настройте им соответствующие права доступа и групповые политики.
5. При необходимости, настройте репликацию и взаимодействие между серверами Active Directory.
6. Проверьте функциональность Active Directory, выполнив различные тесты и проверки.
Установка и настройка Exchange 2010
В этом разделе мы рассмотрим шаги по установке и настройке Exchange 2010 на Windows Server 2012 R2.
1. Убедитесь, что ваш сервер соответствует требованиям системы для установки Exchange 2010.
2. Установите Windows Server 2012 R2 на ваш сервер и выполните все необходимые обновления операционной системы.
3. После установки операционной системы установите все необходимые предварительные требования для Exchange 2010. Это включает в себя установку пакета обновления .NET Framework, Windows Management Framework и других компонентов.
4. Загрузите файл установки Exchange 2010 с официального сайта Microsoft и запустите его.
5. Выберите язык установки, прочитайте и принимите лицензионное соглашение.
6. Выберите компоненты Exchange, которые вы хотите установить. В большинстве случаев вам понадобятся все компоненты, но вы можете выбрать только нужные вам, если таковые имеются.
| Компонент | Описание |
|---|---|
| Mailbox Role | Хранение и обработка почтовых ящиков пользователей |
| Client Access Role | Предоставление доступа к почтовым ящикам через протоколы, такие как Outlook Web App, Exchange ActiveSync, Outlook Anywhere |
| Hub Transport Role | Маршрутизация и доставка почты внутри и вне организации |
| Unified Messaging Role | Обработка телефонии и голосовых сообщений |
| Edge Transport Role | Защита периметра организации от спама и вредоносных программ |
7. Введите лицензионный ключ для Exchange 2010, если таковой имеется.
8. Укажите пути каталогов установки Exchange 2010 на вашем сервере. Вы можете оставить значения по умолчанию либо выбрать собственные пути.
9. Проверьте настройки установки и нажмите «Установить», чтобы начать процесс установки Exchange 2010.
10. После завершения установки выполните все необходимые действия для настройки Exchange 2010, такие как настройка доступа к почтовым ящикам пользователей, настройка маршрутизации почты и настройка безопасности.
Теперь у вас должна быть установлена и настроена Exchange 2010 на Windows Server 2012 R2.
Подключение клиентов к Exchange 2010
Подключение клиентов к Exchange 2010 возможно через несколько доступных методов:
- Подключение по протоколу Outlook Anywhere (RPC/HTTP)
- Подключение по протоколу Exchange ActiveSync (для мобильных устройств)
- Подключение по протоколу POP3 или IMAP4 (для почтовых клиентов)
Для подключения клиентов по протоколу Outlook Anywhere (RPC/HTTP) необходимо настроить соответствующие настройки подключения на клиентах. Для этого:
- Откройте Microsoft Outlook
- Перейдите в меню «Файл»
- Выберите «Настройки учетной записи»
- На вкладке «Общая» нажмите «Добавить новую учетную запись»
- Введите имя пользователя, пароль и адрес сервера Exchange
- Установите флажок «Подключиться к серверу Exchange через Интернет с помощью HTTP»
Для подключения по протоколу Exchange ActiveSync на мобильных устройствах необходимо в настройках аккаунта указать сервер Exchange, имя пользователя и пароль.
Для подключения по протоколам POP3 или IMAP4 на почтовых клиентах необходимо настроить соответствующие настройки аккаунта, указав сервер Exchange, порт и тип шифрования.
После настройки клиентов, они смогут подключиться к Exchange 2010 и получать и отправлять почту, синхронизировать календари, контакты и задачи.