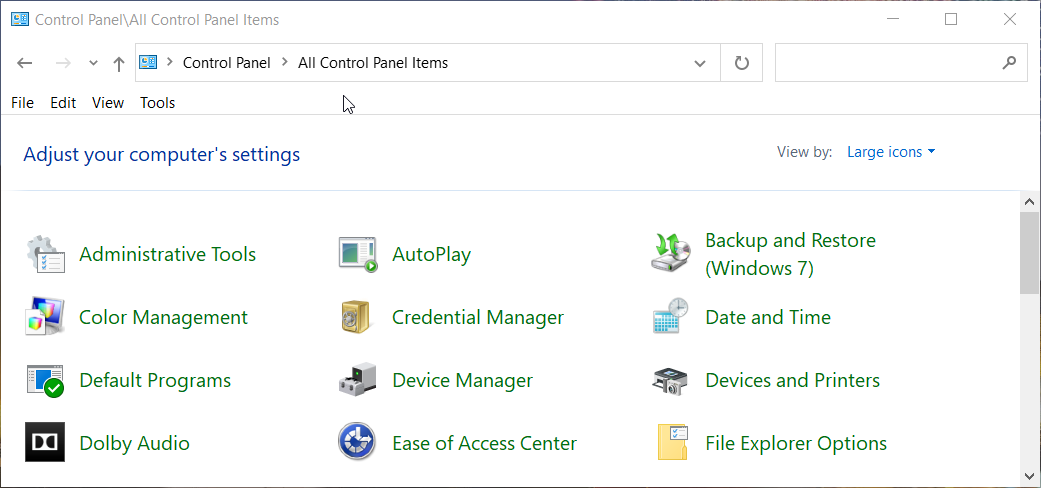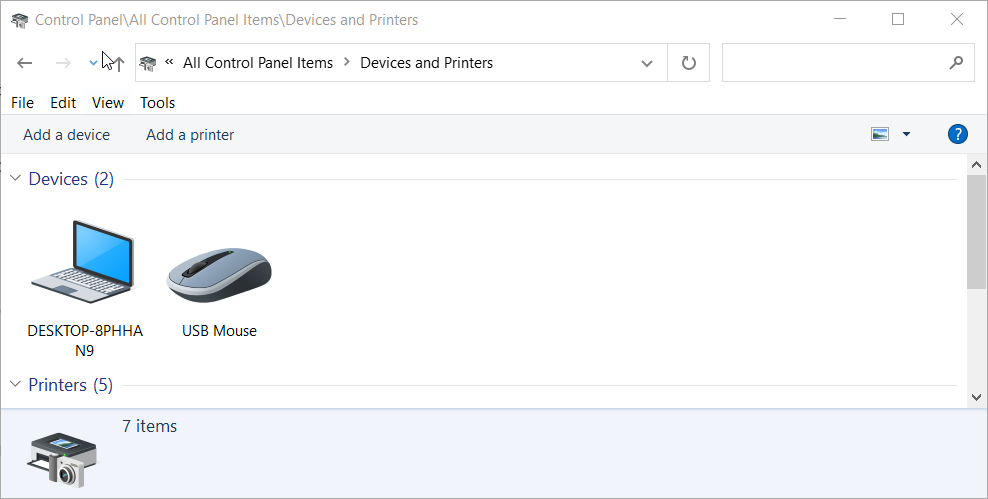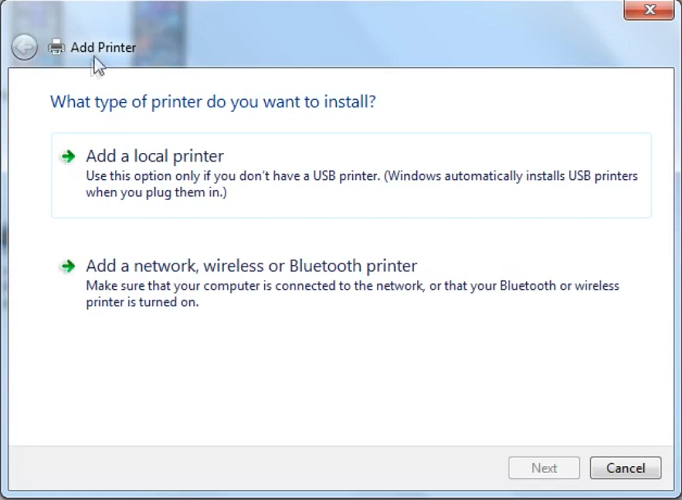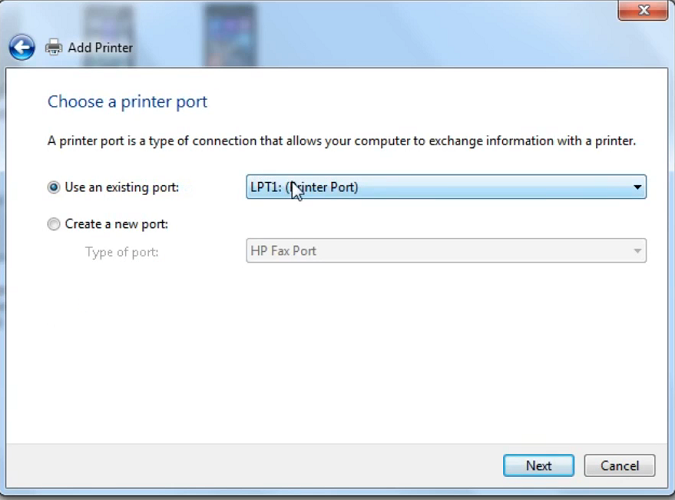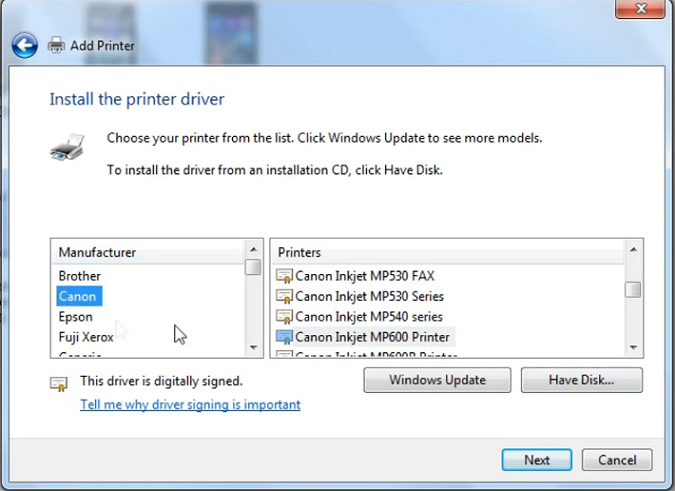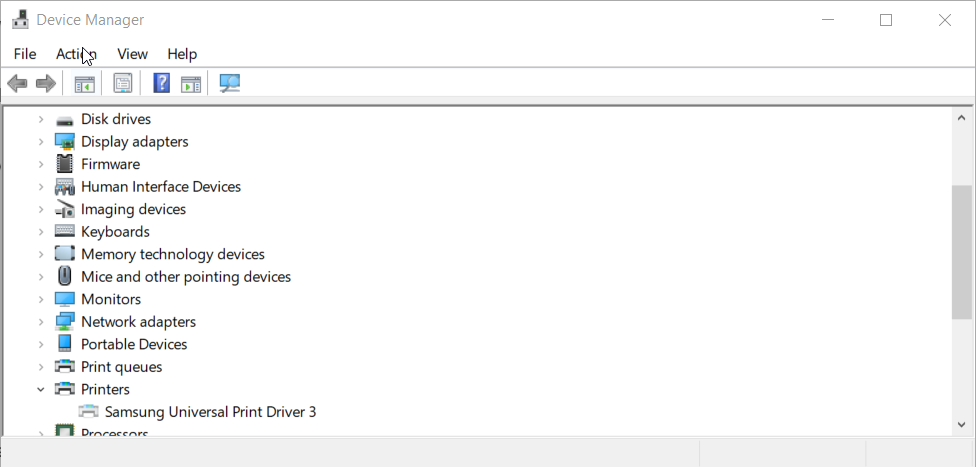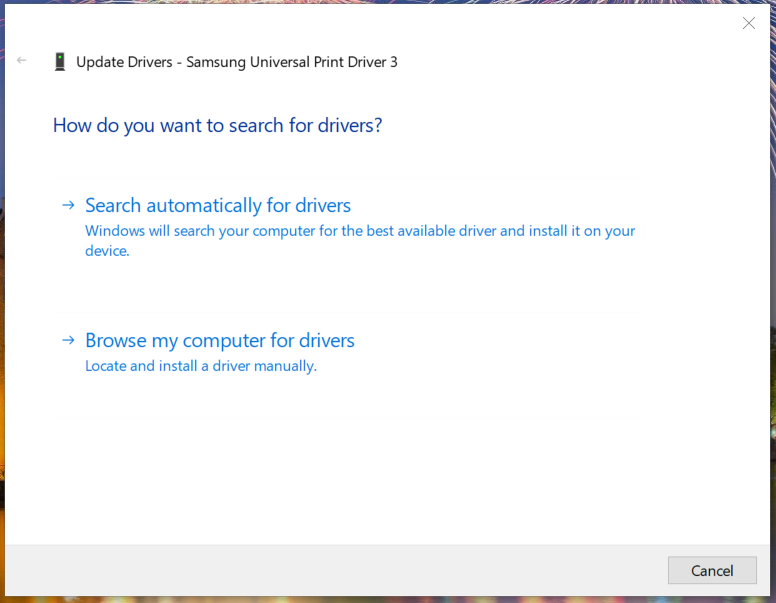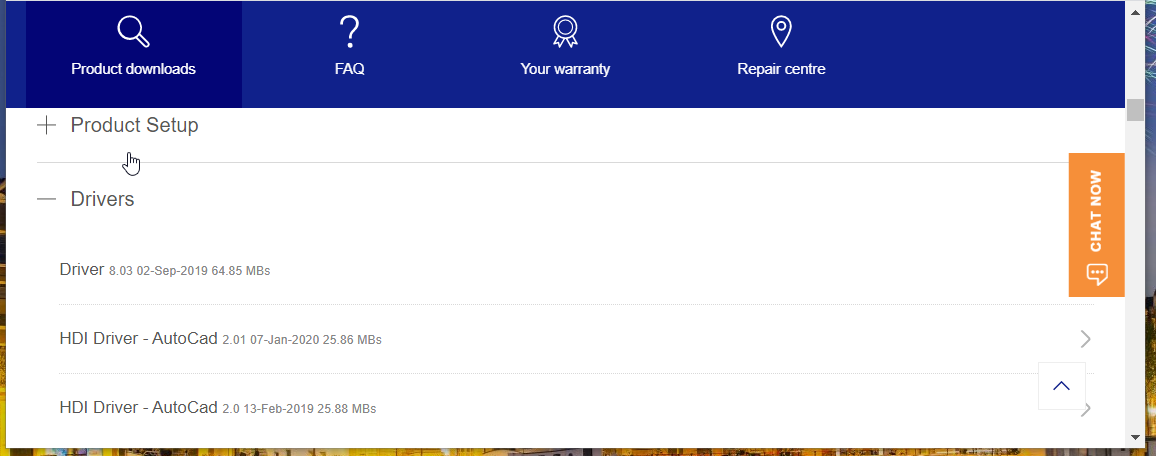Содержание
- Шаг 1: Подключение устройства
- Шаг 2: Установка драйвера
- Шаг 3: Предоставление общего доступа
- Шаг 4: Калибровка принтера
- Взаимодействие с принтером
- Вопросы и ответы
Шаг 1: Подключение устройства
Разделим данный материал на шаги, чтобы начинающим пользователям было проще ориентироваться во всех действиях, которые требуется выполнить. Сперва стоит заняться подключением принтера к компьютеру. Поскольку сейчас все еще самым популярным типом подсоединения является проводной, разберем именно его на общем примере.
- Включите компьютер и дождитесь загрузки операционной системы. Отыщите в коробке с принтером кабель питания, подключите одну его сторону к самому устройству, а вторую вставьте в розетку.
- В этом же комплекте чаще всего находится провод формата USB-B, изображение которого вы видите на следующем изображении. Его нужно подсоединить к принтеру, отыскав соответствующий разъем сзади или сбоку.
- Вторая сторона такого кабеля имеет обычный выход USB, который вставляется в свободный порт компьютера или ноутбука.
- В случае со стационарными компьютерами для подключения лучше использовать разъем USB, расположенный на материнской плате, а не передней панели, поскольку иногда это сказывается на передаче сигнала от устройства.
Как только эта процедура будет завершена, включайте принтер путем нажатия по специально отведенной для этого кнопке. Дождитесь отображения устройства в ОС и переходите к следующему этапу.
Шаг 2: Установка драйвера
Существуют разные методы инсталляции драйвера для принтера в Windows 7. Часто для этого придется использовать официальный сайт производителя, идущий в комплекте диск или же сторонний софт. Однако иногда можно обойтись встроенными средствами ОС, которые мы и рассмотрим далее.
- Откройте меню «Пуск» и перейдите в раздел «Устройства и принтеры».
- На панели сверху кликните по кнопке «Установка принтера».
- В новом окне выберите тип подключения устройства. Чаще всего речь идет о USB-принтере, поэтому укажите вариант «Добавить локальный принтер».
- Используйте существующий порт для подсоединения, не меняя этот параметр.
- Теперь следует заняться непосредственной инсталляцией драйверов. Если список устройств не получен или там отсутствует необходимая модель, нажмите «Центр обновления Windows».
- Дополнительно отметим, что вместо этого вы можете щелкнуть «Установить с диска», вставить фирменный CD и произвести установку ПО с него, например, когда отсутствует подключение к интернету или Windows не удается обнаружить драйвер.
- Если же вы выбрали встроенный метод, в списке изготовителей и моделей отыщите используемую.
- Остается только задать имя, с которым оборудование будет отображаться в операционной системе.
- Ожидайте окончания процесса установки принтера, что происходит параллельно с добавлением драйвера.
- Запустите печать пробной страницы, чтобы убедиться в корректности функционирования устройства.

Если рассмотренный вариант не подходит, воспользуйтесь поиском по нашему сайту, введя там название своей модели принтера. Скорее всего, вы найдете развернутую инструкцию, в которой сможете ознакомиться со всеми доступными способами инсталляции драйверов и выбрать подходящий.
Шаг 3: Предоставление общего доступа
Отдельного внимания заслуживает настройка общего доступа для принтера, поскольку это может потребоваться тем пользователям, у кого дома организована локальная сеть, связывающая несколько компьютеров. Включение общего доступа позволит печатать удаленно без постоянного переподключения устройства. Детальнее о процедуре конфигурирования читайте в отдельном материале на нашем сайте по ссылке ниже.
Подробнее: Подключение и настройка принтера для локальной сети
Как только общий доступ будет организован, каждому компьютеру, входящему в локальную сеть, потребуется добавить его как сетевой. Развернуто об этом читайте в следующей инструкции от другого нашего автора.
Подробнее: Добавление принтера для печати по сети
Шаг 4: Калибровка принтера
Последний шаг установки заключается в калибровке устройства и производится только в тех случаях, если при печати пробной страницы появились какие-то проблемы, например полосы или расположенный криво. Калибровка — целый комплекс процедур, осуществляемый программным образом через драйвер принтера. В этом нет ничего сложного — нужно только последовательно выполнять каждое действие.
Подробнее: Правильная калибровка принтера
Взаимодействие с принтером
Как только процедура окажется завершена, можно приступить к работе с печатающим оборудованием. Мало осведомленным пользователям будет крайне полезно ознакомиться с отдельными инструкциями на нашем сайте, которые посвящены разбору выполнения самых различных задач. В них вы узнаете, как настраивать документы разного формата для дальнейшей печати.
Читайте также:
Печать книги на принтере
Печать фото 10×15 на принтере
Печать фото 3×4 на принтере
Как распечатать страницу из интернета на принтере
Со временем придется позаботиться и об обслуживании принтера, ведь краска имеет свойство заканчиваться, иногда забивается памперс или засоряется печатающая головка. На каждый из этих случаев у нас тоже есть руководства, которые окажутся полезными новичкам и тем, кто ни разу не сталкивался с задачей обслуживания печатающего оборудования.
Читайте также:
Правильная чистка принтера
Как вставить картридж в принтер
Решение проблем с качеством печати принтера после заправки
Очищение головки принтера
Правильная чистка принтерного картриджа
Еще статьи по данной теме:
Помогла ли Вам статья?
- Физическое подключение кабелем
- Установка драйвера
- С диска
- Загрузка драйвера с интернета
- Встроенная база драйверов Windows
- Настройка сетевого принтера
- Создание локальной сети кабелем
- Создание беспроводной ЛВС
- Проверка правильности установки
- Заключение
При установке принтера на Windows 7 и последующей эксплуатации пока еще практически не возникает проблем, но все же для полноценной работы современным принтеров рекомендуется перейти на более свежие выпуски операционной системы. Как и с другими системами (Windows 10, 11, 8, 8.1) подключение и добавление устройства можно сделать двумя основными способами – проводным через USB-кабель и беспроводным посредством роутера (Wi-Fi) сети.
Физическое подключение кабелем
Делается с помощью кабеля, который практически всегда имеется после приобретения техники в коробке. Два конца кабеля имеют разные штекеры – квадратный (USB-B) и прямоугольный (USB-A). Первый нужно подсоединить к разъему печатающего устройства, а второй вставить в USB-порт компьютера или ноутбука, работающего на Windows.
В случае отсутствия кабеля для подключения принтера можно приобрести провод в интернете или ближайшем компьютерном магазине. Или, если устройством поддерживается беспроводное подключение, связаться с ПК через сеть Wi-Fi.
Включите принтер в сеть – вставьте кабель питания в розетку. Запустите компьютер, дождитесь полной загрузки Windows. Нажмите на кнопку принтера, которая отвечает за включение.
Если системе известна модель принтера, то «Виндовс» начнет сканирование и распознает оборудование. В правом нижнем углу начнется процесс установки, а после выведет одно из двух сообщений. Либо оборудование неизвестное, либо покажет, что это принтер, напишет модель и скажет, что устройство готово к работе.
Во втором случае сразу можно попробовать напечатать документ. А в первом потребуется использовать драйвер, чтобы система поняла назначение и модель устройства.
Установка драйвера
Поставить драйвер на Windows 7 для практически любого принтера можно несколькими способами:
- использовать установочный диск – должен быть вместе с принтером в коробке;
- скачать файл драйвера в интернете с официального сайта фирмы производителя;
- установить драйвер с сервера Windows.
С диска
Вставьте диск в дисковод, дождитесь автозапуска носителя, начните и закончите установку устройства печати, следуя указаниям в окне инсталляции. Если автозапуск не происходит, тогда через «Мой компьютер» откройте содержимое диска и запустите файл установки самостоятельно. Файл находится в корневом каталоге носителя и имеет расширение «.exe», а называется «Setup» или «Autorun».
Кому не подойдет способ с диском:
- если принтер куплен давно и дисковый носитель утерян;
- если ПК или ноутбук не имеет дисковода.
В обоих случаях помогут два нижеприведенных варианта установки. Получится подключить как старый принтер к Windows 7, так и устройства новых моделей.
Загрузка драйвера с интернета
- Узнайте точную модель печатающей техники. Модель пишется на корпусе аппарата, на наклейке, расположенной сзади или снизу устройства. Также всегда указывается на упаковке и в инструкции по эксплуатации.
- Откройте поисковую систему Яндекс или Google.
- Пропишите запрос вида «драйвер [модель]», где вместо «медель» укажите наименование устройства с точностью до буквы и цифры.
- В результатах поиска первой ссылкой будет официальный портал производителя.
- Перейдите по ссылке, и загрузите необходимые драйверы и другое программное обеспечение для Win 7, обязательно соблюдая разрядность системы (x32 или x64).
Если подключается МФУ (многофункциональное устройство, так называемый принтер 3 в 1), то при наличии на сайте нескольких драйверов, отдельно для печати и сканирования, необходимо скачать и установить все.
После загрузки запускаете файл. Может потребоваться небольшое время для распаковки архива. Затем запустится мастер установки, где шаг за шагом следует выбрать ряд параметров. Сперва, как правило, выбирается тип подключения (USB или Wi-Fi), далее путь установки (лучше не менять). На последних этапах установщик может предложить открыть общий доступ и проверить печать, выпустив пробную страницу.
Если после установки работать принтер не стал, перезагрузите компьютер и попробуйте снова.
Встроенная база драйверов Windows
Инструмент установки присутствует в любой ОС, это пошаговые действия, после которых принтер будет добавлен и начнет работать.
- Через меню «Пуск» зайдите в «Устройства и принтеры».
- На панели быстрых действий кликните «Установка принтера».
- На выбор «Виндовс» 7 предлагает два варианта установки – локальный или беспроводной принтер. Если оргтехника будет сначала работать в паре с одним ПК, следует выбрать вариант локального подключения. Если принтер уже работает на другом компьютере и нужно установить его на второй, третий и т. д. ПК, то следует выбрать сетевую настройку (вариант 2). Начнем с первого способа, а про второй подробнее поговорим в следующем разделе.
- Несмотря на то, что подключение делается USB-интерфейсом, изменять значение порта не нужно.
- Следующее окно дает возможность выбора драйвера для конкретной модели устройства. Также можно выбрать драйвер с диска, если таковой есть. Но так как мы хотим добавить принтер без диска, то используем базу Windows. Можете сразу отыскать нужный вариант – сначала выберите изготовителя (производителя), затем пролистайте список справа и нажмите на вашу модель.
- Если в окне пусто, подгрузите перечень доступного программного обеспечения с сервера ОС, кликнув по «Центр обновления Windows». Для обновления потребуется некоторое время, и обязательно ноутбук или стационарный ПК должны быть подключены к интернету.
- Можете указать удобное имя принтера. Если ничего не вводить, то отображаться устройство будет точным названием модели.
- Дождитесь окончания установки.
- В завершение можно попробовать сделать пробную печать дабы убедиться в успешности установки.
Настройка сетевого принтера
Подключив принтер по сети, получится давать задание на печать сразу с нескольких компьютеров или даже мобильных девайсов. В последнем случае потребуется локальную сеть (ЛВС) создать не интернет-кабелями, а с помощью Wi-Fi роутера.
Без сетевого подключения невозможно обойтись в офисе. Это намного удобнее, чем постоянно ходить к одному из компьютеров и печатать с флешки. Да и дома, если есть минимум два компьютера, проще создать сеть и при необходимости что-то распечатать не переключать кабель от одного ПК к другому.
Сеть можно создать двумя способами:
- подключив все устройства (компьютеры и принтеры) физически – проводами (интернет-кабелями);
- подключив всю технику к одной точке доступа – роутеру. В этом случае можно соединяться как проводами, так и по Wi-Fi. Если все ПК поддерживают Wi-Fi, и принтер тоже с беспроводным модулем, то вся система будет беспроводная.
У первого способа существенный недостаток – принтер завязан на работе первого (главного компьютера). Если выключить основной ПК, то принтер становится недоступным для других «машин».
С роутером эта проблема решается – раздающее устройства станет своего рода сервером печати. Пока включен роутер, пока и есть доступ к печатнику. А роутер, как показывает практика, практически никогда не выключается.
Создание локальной сети кабелем
На каждом компьютерном устройстве есть сетевая карта, которая служит для подключения кабельного интернета. Она же может использоваться для подсоединения к другим компам для организации сети.
- Два ноутбука или системных блока нужно соединить LAN-кабелем, вставив штекеры в LAN-порты.
- На компьютере, с которым производилась изначальная настройка принтера или МФУ, следует дать включить сетевое обнаружение и дать общий доступ к устройству распечатывания. Нажмите «Windows+R», выполните команду «control printers».
- Откройте свойства принтера и на вкладке «Доступ» поставьте галочки, примените внесенные изменения.
- Перейдите в «Центр управления сетями и общим доступом» через значок сети на панели задач в трее.
- Смените тип сети на «Домашнюю», если стоит другой вариант.
- Слева нажмите на ссылку «Изменить дополнительные параметры общим доступом».
- Для сети «Домашняя» (можно и всем остальным) установите все галочки, разрешающие доступ к папкам файлам и принтерам.
Первый компьютер теперь стал сервером, можно попробовать отобразить его на всех остальных устройствах.
- Откройте «Мой компьютер».
- Слева в проводнике в самом низу раскройте содержимое ярлыка «Сеть».
- Должен отобразится главный ПК.
- Кликните по нему и в рабочей области окна увидите расшаренные папки (по умолчанию может быть всего пара стандартных папок) с сетевым принтером.
- Нажмите на принтер правой кнопкой мышки, кликните «Подключить».
- Начнется копирование файлов драйверов, после чего можно попробовать отправить документ на печать.
Вышеописанный вариант является самым простым. Если по каким-либо причинам принтер не отобразился в сетевом обнаружении, можно попробовать добавить в ручном режиме (см. выше). Только вместо вариант «Локальный…» выберите «Сетевой…».
Недостаток кабельной связи в том, что по умолчанию в компьютере всего одна сетевая карта. А, значит, что при использовании кабельного интернета нужно будет либо устанавливать вторую карту, либо использовать разветвители (свитчи), в рле которых, кстати, могут выступать роутеры.
При возникновении ошибок проверьте, не отключен ли сетевой брандмауэр в разделе панели управления «Система и безопасность»-«Центр поддержки».
Создание беспроводной ЛВС
- Все устройства синхронизировать/соединить с роутером. Связи могут быть организованы по-разному, в зависимости от типа ПК. Например, могут быть все компы подключены к маршрутизатору кабелями, а принтер по Wi-Fi. Или все ноутбуки вместе с печатником по Wi-Fi. Или один ноутбук с принтером через «Вай-Фай», а стационарный комп кабелем. Главное, чтобы была связь с роутером, а каким образом, не столь важно.
- Открыть доступ к аппарату печати через свойства.
- Использовать ручное добавление, выбрав способ «Добавить сетевой, беспроводной или Bluetooth-принтер».
- Выбрать «Добавить по TCP/IP-адресу или имени узла».
- Указать IP-адрес роутера, после чего во время сканирования будет обнаружены внешние устройства.
- Закончить подключение и настройку.
Проверка правильности установки
- Сперва откройте оснастку «Устройства и принтеры». «Windows+R» и команда «control printers».
- Посмотри на список принтеров, там должен отобразится значок только что установленного. В рабочем состоянии (в режиме готовности к печати) значок будет ярким, а не полупрозрачным.
- Сразу можете назначить принтер устройством по умолчанию.
Настройка полезна, если в системе более одного устройства, а основным при печати (будет по умолчанию брать все задачи) должен быть определенный.
- Откройте любой документ, например, текстовый Word. Нажмите «Ctrl+P», в пункте «Принтер» должен отобразится аппарат с названием и статусом «Готово», что означает полную работоспособность.
Заключение
В подключении и установке на «семерку» нет ничего сложного. Достаточно просто подсоединить ПК и печатник кабелем «ЮСБ», поставить ПО и пользоваться печатью. А если сделать сеть через роутер, то печатать получится не только с персонального компьютера, но и с мобильного гаджета – планшета или смартфона.
Learn to install drivers for your new printer
by Matthew Adams
Matthew is a freelancer who has produced a variety of articles on various topics related to technology. His main focus is the Windows OS and all the things… read more
Updated on
- There are various ways you can install printer drivers in Windows 7, so take a look at our article.
- As expected, you can utilize third-party software to install printer drivers in no time.
- To install local printers in Windows 7, you may also use the handy built-in printer wizard.
- Users can easily install printer drivers by taking advantage of the platform’s built-in device utility.
Windows 7 still has a big user count even though Microsoft no longer supports it. Although it’s an older platform, you can still install printer drivers in Windows 7 much the same as in Windows 10.
Although you can’t install a new printer driver with Settings in Windows 7, that platform still includes the Control Panel.
How can I install a printer driver in Windows 7?
Users need to both install drivers for new printers and update them for old ones. These are the various ways you can install drivers for newly purchased printers and install the latest drivers for printers within Windows 7.
We also have an article on how to install printer drives in Windows 11 that you can check out.
1. Use a reliable driver updater tool
If you want to check if there are newer drivers to install for your printer, run a driver updater software scan. A driver updater scan will show you what devices on your PC have outdated drivers. Then you can download and install the latest driver for your printer with the driver updater utility.
Using such specialized software is the best method to manage your missing drivers or just update the old ones from the official producers’ sources.
How we test, review and rate?
We have worked for the past 6 months on building a new review system on how we produce content. Using it, we have subsequently redone most of our articles to provide actual hands-on expertise on the guides we made.
For more details you can read how we test, review, and rate at WindowsReport.
More so, you should take advantage of the following tool if you need the maximum capacity of your hardware components, including your printer device.
⇒ Get Outbyte Driver Updater
2. Take advantage of the Add Printer wizard
- Click the Windows 7 Start button.
- Enter Control Panel within the search box on Windows 7’s Start menu.
- Then click on the app to open it.
- Select Large icons on the View by menu.
- Next, click Devices and Printers to open the applet shown directly below.
- Press the Add a printer option to open the window in the screenshot directly below.
- Select the Add a printer option if you don’t have a USB printer.
- For a wireless or Bluetooth printer, select the Add a network, wireless, or Bluetooth printer option. Note that your Bluetooth or wireless printer will need to be turned on when you select that option.
- If you selected the first option, you’ll need to select the Use existing port setting and choose an appropriate port on the drop-down menu. Then click the Next button.
- Thereafter, select your printer’s manufacturer and a driver to install for it on the right of the window.
- Press the Next button to proceed to the last step of the wizard.
- Enter a name for your printer in the text box.
- Click Next to install the drivers.
- Thereafter, you can skip over optional printer sharing settings; and click the Finish button.
Most of the printers released over the last three years or so are probably USB ones. Drivers for USB printers get automatically installed when users plug the printers into PCs.
The method above is more applicable for installing drivers for older printers or wireless ones.
3. Install printer drivers in Windows 7 with Device Manager
A classic and easy method to download and install a printer driver on your Windows 7 device is via Device Manager. All you need to do is locate your printer in the devices list and configure Windows to automatically search a driver for it.
1. Open Run with the Windows + R hotkey.
2. Type this command into Run: devmgmt.msc
3. Click OK to open Device Manager.
4. Double-click the Printers category.
5. Right-click your listed printer and select the Update driver option.
6. Select the Search automatically for drivers option in the window shown directly below.
7. Windows will then download and install a new driver for your printer.
- How to Easily Switch Users on Windows 10
- XP-Pen Driver for Windows 11: Download & Install
4. Download printer drivers from manufacturer websites
- You might find there is a newer driver available for your printer on the printer manufacturer’s website. To check, open your printer manufacturer’s website in a browser.
- Open the driver download section of the printer manufacturer’s website.
- Enter your printer’s model within the search box on the website, and click the Search button.
- Then browse through the list of driver downloads for your printer, and select to download the latest compatible driver for it.
- Thereafter, open the folder you downloaded the printer driver to.
- Click the installer.exe file for your downloaded printer driver to install it.
NOTE
Your printer driver might download it as a ZIP archive. If so, you’ll need to extract the ZIP archive first. Then open the extracted folder for your printer driver, and click the setup file from there.
5. Install Windows 7 drivers with a DVD that came with the printer
DVDs are in obsolescence, and most USB printers probably don’t come with driver discs these days. If your printer does happen to have a driver installation DVD, however, insert that disc into your PC’s CD/DVD drive.
When you insert it, an installation wizard will probably then automatically open. So, there are a few different ways you can install PC drivers in Windows 7.
For driver update purposes, you can utilize driver updater software and Device Manager or manually download and install new ones. Let us know your choice in the comments area below.
Вопрос от пользователя
Здравствуйте.
У меня относительно старый принтер и новый ПК. Драйвера Windows 7 почему-то автоматически для принтера не подобрала. Я нашел их (с трудом) сам в интернете, скачал, но они представляют из себя обычную папку с файлами. Как мне их установить, если exe-файла нет…
Всем доброго!
По принтерам и сканерам всегда много вопросов… Вообще, современные Windows 10/11 всё чаще находят и устанавливают драйвера автоматически, и избавляет вас от этой проблемы. Но к сожалению, даже они решают вопрос не всегда (поэтому рекомендовать обновиться до Windows 10/11 — не буду).
В этой статье я рассмотрю несколько вопросов: как найти драйвер для принтера, как удалить старый драйвер (если он есть. Просто в некоторых случаях он мешает обновлению), и, соответственно, как установить новый драйвер, если нет исполняемого файла.
Итак, притупим…
📌 Кстати!
Если у вас старый принтер и его родные драйвера не устанавливаются в современные ОС Windows 10/11 — можно попробовать решить вопрос с помощью виртуальной машины.
Вот тут описал весь процесс: https://ocomp.info/staryiy-printer-v-novoy-windows.html
*
Содержание статьи📎
- 1 Решение проблем с драйвером принтера
- 1.1 Как и где найти, и обновить драйвер
- 1.2 Как удалить старый драйвер
- 1.3 Как установить драйвер, если нет исполняемого файла
→ Задать вопрос | дополнить
Решение проблем с драйвером принтера
Как и где найти, и обновить драйвер
📌 Вариант №1
Самый простой и очевидный способ обновления драйвера — это использовать диск с драйверами, который шел в комплекте к вашему принтеру. Все, что нужно — это вставить его в привод CD/DVD дисков, и следовать указаниям мастера (обычно нажимать далее/далее/далее…).
Но чаще всего (говорю из опыта) случается несколько проблем:
- либо диска уже нет (потерялся за давностью времени);
- либо диск есть, но нет CD/DVD привода, для его чтения (что уже не редкость на новых ПК, ноутбуках).
Компакт-диск от МФУ Epson 2480
*
📌Вариант №2
Есть десятки и сотни специальных программ для обновления драйверов на ПК. С помощью них можно найти драйвера для любого оборудования на компьютере (не только для принтера)!
Есть среди программ как те, которым нужно интернет-подключение, так и те, которые могут работать автономно. В общем-то, у меня на блоге этому посвящено несколько статей, рекомендую ознакомиться (ссылки ниже).
📌В помощь!
1) Программы для работы с драйверами (обновление, бэкап, удаление и пр.)
2) Программы для обновления драйверов (на русском, совместимы с Windows 10\11).
*
📌 Вариант №3
Зная модель и марку принтера — можно легко найти драйвер на официальном сайте производителя устройства (если, конечно, у вас ни «no name» китайский производитель).
Самый простой способ узнать модель принтера — осмотреть корпус устройства. На нем наверняка есть либо наклейки, либо надписи. Чаще всего, они находятся с лицевой стороны (как на примере ниже).
Марка и модель принтера: Xerox Phaser 3155
Также узнать информацию о принтере и помочь найти драйвер — могут спец. утилиты для просмотра характеристик ПК. Одна из таких — это, например, AIDA64.
Чтобы посмотреть все принтеры, подключенные к ПК, простой откройте раздел «Устройства/принтеры» (как на скрине ниже 👇).
AIDA 64 — информация о принтере
📌В помощь!
Утилиты для просмотра характеристик ПК (в том числе и AIDA 64)
*
Далее, узнав марку и модель устройства, просто зайдите на официальный сайт устройства, откройте раздел «Поддержка» и скачайте драйвер.
Ниже приведу несколько ссылок на официальные сайты популярных марок принтеров:
- Epson;
- HP;
- Canon;
- Samsung;
- Xerox.
*
📌 Вариант №4
Так же обновить драйвер принтера можно через 👉диспетчер устройств. Чтобы в него войти, нужно:
- нажать сочетание клавиш Win+R;
- далее ввести команду devmgmt.msc и нажать Enter.
Запуск диспетчера устройств — devmgmt.msc
В диспетчере устройств найдите свой принтер: откройте вкладки другие устройства, очереди печати.
Далее щелкните по неизвестному устройству (на котором горит восклицательный знак), и нажмите «обновить драйверы», как на скрине ниже.
Обновление драйвера
После, выберите автоматическую установку.
Автоматический поиск
Windows начнет поиск программного обеспечения в сети — если оно будет найдено, то все пройдет автоматически, и более комментировать здесь нечего…
Установка драйвера
👉 Кстати!
Если у вас не устанавливаются драйвера, происходит сбой системы, ошибка INF-файла — ознакомьтесь вот с этой статьей
*
📌 Вариант №5
Если подключенного принтера нет во вкладках «Другие устройства» и «Очередь печати», нужно сделать следующее:
- выключить и включить принтер;
- далее нажмите кнопку в диспетчере устройств — «Обновить конфигурацию оборудования».
Если нет принтера
Далее начнется поиск устройств Plug and Play (подключи и используй).
Идет поиск устройств Plug and Play
Если ПК увидел принтер — Windows запустит поиск и установку драйвера…
Установка драйвера
*
Как удалить старый драйвер
Старый драйвер может понадобиться удалить в случаях, когда:
- новый драйвер не устанавливается, выдавая всевозможные ошибки;
- вы просто хотите отключить оборудование, чтобы оно не работало (прим.: не самый лучший способ);
- хотите заменить драйвер, который нашла Windows, на драйвер от какого-нибудь «умельца»…
*
Наиболее простой способ удалить драйвер для любого принтера/сканера (и прочего) из ОС Windows — перейти 👉 в диспетчер устройств и открыть свойства нужного устройства.
После, во вкладке «Драйвер» нужно нажать по кнопке «Удалить устройство» (см. пример ниже 👇).
Свойства устройства — вкладка драйвер
А вообще, у меня на блоге уже есть статья, посвященная разным способам удаления драйверов. Кстати, драйвер для принтера удаляется также, как и для любых других устройств! Ниже привожу ссылку…
👉 В помощь!
Как удалить драйвер любого устройства (3 способа!)
*
Как установить драйвер, если нет исполняемого файла
Вообще, это вопрос из прошлого. Раньше большинство драйверов приходилось устанавливать в ручную (что называется, от А до Я). Это сейчас — все что требуется от пользователя, это нажать 1-2 кнопки мышки…
Чаще всего, такие комплекты драйверов, представляющие архив, в котором лежат несколько файлов, идут для старых принтеров. Ниже рассмотрю самый обычный способ установки такого драйвера в современную ОС Windows 7, 8.1, 10, 11.
*
Итак, установка драйвера, без исполняемого файла.
Сначала открываете диспетчер устройств. Далее щелкаете правой кнопкой мышки по неизвестному устройству (то бишь, принтеру) и жмете кнопку «Обновить драйверы…».
Обновление драйвера для неизвестного устройства
Затем жмете кнопку «Выполнить поиск драйверов на этом компьютере».
Установка драйвера с этого ПК
Следующий шаг — указать папку, в которой лежат файлы драйверов (если у вас архив ZIP, RAR — его необходимо предварительно извлечь).
Указываем папку в которой лежат драйвера
Следующий шаг — укажите, что устанавливаете устройство принтер.
Принтеры
Ну и последний шаг — запустится мастер установки принтера, укажите модель и установите драйвер. В общем-то, достаточно простая процедура…
Мастер установки принтера
*
На этом сегодня всё.
Удачи!
👋
Первая публикация: 09.02.2017
Корректировка: 10.09.2022


Всем привет! Сегодня я расскажу вам, как установить драйвер для принтера. Я подробно описал 4 способа. На многих других информационных порталах также пишут про DriverPack Solution. Я его использовать не рекомендую по двум причинам. Во-первых, вам дополнительно нужно будет качать установочную утилиту, а потом её удалять. Во-вторых, DPS устанавливает к вам не компьютер тонну ненужного и мусорного ПО, которое забивает место, оперативную память и автозагрузку в Windows. Опять же после установки дров, все это «богатство» нужно будет сидеть и удалять.
Содержание
- Способ 1: Обновление через «Диспетчер устройств»
- Способ 2: Официальный сайт
- Способ 3: Установка по ID
- Способ 4: Установочный DVD/CD диск
- Задать вопрос автору статьи
Способ 1: Обновление через «Диспетчер устройств»
Давайте посмотрим, как можно скачать драйвер и установить принтер без установочного диска. Если у вас компьютер или ноутбук подключен к интернету, то можно выполнить обновление через «Диспетчер устройств». Плюс данного способа в том, что драйвера будут скачена с серверов Microsoft. Минус в том, что будет установлен только драйвер без дополнительного программного обеспечения, которое частенько помогает в настройке.
- Чтобы попасть в «Диспетчер устройств», кликните правой кнопкой мыши по «Пуск» и выберите из выпадающего меню нужный вариант.
- Или вы можете воспользоваться кнопками + R и команду:
devmgmt.msc
- Как только вы попадете внутрь, вы увидите все устройства, подключенные к вашему компьютеру. Вам нужно найти сам принтер. Он может быть в разделе «Другие устройства». Далее кликаем по нему правой кнопкой мыши и выбираем «Обновить драйвер».
- Из списка команд выбираем первую – «Автоматический поиск драйверов».
- Система свяжется с серверами Microsoft Windows и скачает свежие драйвера. Вам останется их просто выбрать и установить. После этого принтер будет готов к работе.
Способ 2: Официальный сайт
Это один из самых продвинутых способов установить драйвер на принтер. Мы будем его скачивать с официального сайта производителя устройства. А это значит, что у вас будет установлено последнее и самое свежее программное обеспечение. Производителей принтеров очень много, но сам принцип скачивания и установки драйверов один и тот же. Могут отличаться только некоторые пункты и названия – ориентируйтесь на логику действия. В любом случае вы можете задать свои вопросы в комментариях, если что-то пойдет не так.
- В первую очередь нам нужно попасть на официальный сайт производителя – для этого вписываем название бренда в поисковую строку любого поисковика (Google или Яндекс). Например, в том же самом Яндексе видно, что это именно официальный сайт – ориентируйтесь по галочке в синем кружочке.
- Заходим на сайт и ищем раздел, который отвечает за программное обеспечение и драйвера. Обычно этот раздел находится отдельно в меню в «Поддержке».
СОВЕТ! Если вы не можете его найти – вернитесь обратно в поисковик и введите такой запрос: *Название бренда* скачать драйвер.
- Если бренд выпускает и другое оборудование помимо принтеров и сканеров, то нужно будет выбрать соответствующий пункт «Принтеры».
- Теперь вводим точное название модели. Если вы не знаете точное наименование, тогда вы можете посмотреть его на верхней части аппарата. Или заглянуть и посмотреть на дно – там обычно клеится наклейка с точными данными.
- Вам нужно посмотреть, какая именно операционная система установлена на вашем ПК. Не только версия, но и битность (32 или 64 бита). Если вы не знаете эту информацию, тогда нажмите правой кнопкой по компьютеру.
- Далее тут же ищем строчку «Тип системы».
- Отлично! Теперь смотрите на страницу принтера. Некоторые официальные сайты умеют сами определять разрядность системы – смотрите, чтобы все было выбрано правильно. У некоторых есть отдельные драйвера для всех видов ОС. Ниже вы можете увидеть несколько вариантов. Просто драйвер для печати. Полнофункциональное ПО (Plug And Play типа) – это полный комплекс не только драйверов, но также дополнительного программного обеспечения для более детальной настройки печати. Лучше выбираем это программное обеспечение. Обычно оно весит больше всех, поэтому вы не перепутаете. Жмем «Загрузить».
- Далее выбираем место для скачивания. Обычно скачивается exe-файл. В более редких случаях ZIP или RAR-архив. Если вы скачали архив, открываем его любым архиватором и в нем запускаем exe‑файлик. Далее действуем согласно инструкциям установщика – программа сделает все самостоятельно.
А что делать, если скачался не EXE исполняемый файл (и в архиве его тоже нет). В таком случае установка будет немного другая.
- В диспетчере устройств жмем ПКМ по принтеру и выбираем обновление драйверов.
- Кликаем по нижнему пункту – «Найти драйверы на этом компьютере».
- Если вы скачали архив, то разархивируйте его. Если же скачался просто отдельный файл, то ничего делать не нужно. Далее жмем «Обзор» и выбираем папку, в которой находится этот драйвер. Кликаем «Далее».
- Драйвер должен установиться автоматически.
Способ 3: Установка по ID
Бывают ситуации, когда драйвер невозможно скачать через «Диспетчер устройств», так как его просто нет на серверах Microsoft. В таком случае можно его скачать по ID с любого стороннего онлайн-сервиса. Их достаточно много, поэтому мы рассмотрим один.
- Открываем «Диспетчер устройств», кликнув ПКМ по «Пуск». Или можно использовать + R и команду:
devmgmt.msc
- Кликните правой кнопкой по вашему принтеру и зайдите в «Свойства».
- Откройте вкладку «Сведения» и установите в свойствах «ИД оборудования». Теперь жмем правой кнопкой по самой верхней строке и копируем значение.
- Открываем интернет и в поиск вводим запрос:
ИД драйвер
- Сверху вы должны увидеть сервис – заходим в него.
- В строку поиска вставляем то скопированное значение (Ctrl + V). Теперь жмем «Искать».
- Обязательно выберите нужную операционную систему и битность, а после этого качаем пак.
- Далее просто устанавливаем.
Способ 4: Установочный DVD/CD диск
Необязательно скачивать драйвера с интернета, можно использовать компакт-диск, который обычно идет в коробке вместе с устройством. Поищите – он точно должен быть там. После этого вставляем диск в привод и запускаем. Далее откроется простая программа установки по шагам – просто делаем то, что написано в окне установщика.







































 Настройка полезна, если в системе более одного устройства, а основным при печати (будет по умолчанию брать все задачи) должен быть определенный.
Настройка полезна, если в системе более одного устройства, а основным при печати (будет по умолчанию брать все задачи) должен быть определенный.