Игровые драйвера для windows 7 скачать набор системных библиотек для компьютера, который необходим не только геймерам, но любому компьютеру и ноутбуку. Это базовый минимальный набор игровых системных утилит который необходим для нормальной работы программ и игрушек. После того как вы установили windows 7, активации и установки драйверов на оборудование рекомендуем установить эту библиотеку системных драйверов, чтоб программы и игры дружили с вашей операционной системой.





Скачать Игровые драйвера для windows 7 — набор системных библиотек для компьютера
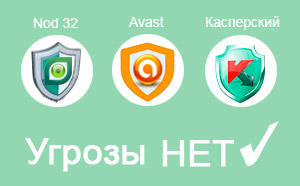
Современное программное обеспечение прогрессирует с каждым днем. Теперь у пользователя есть возможность использовать как стандартные, так и авторские расширения тех или иных программ. Этому поспособствовали продуманные утилиты и специальное обеспечение, способное изменять все самые необходимые параметры ПК.
В этой статье речь пойдет о программных библиотеках – специальных утилитах для операционной системы. Такие документы обладают довольно небольшими системными требованиями и весом, важно лишь обладать соответствующей версией Виндовс. Основной функционал такого обеспечения заключается в изменении параметров цвета, звука, работы программ и приложений. Словом, это программы, позволяющие создать корректную взаимосвязь между физическим действием и его виртуальным отображением.
Набор универсальных системных библиотек
Ознакомившись с нижеизложенным набором библиотек, читатель сможет сделать правильный выбор недостающего ПО и обеспечить производительность своего устройста. Самыми важными программами для Виндовс являются Microsoft Visual C++, NET Framework, DirectX и другие программы из списка ниже.
Каждому современному пользователю ПК в коей-то степени известны функции и параметры этих программ, но когда ситуация сводится к необходимости их установки, а браузер по причине их отсутствия не работает, пользователь впадает в растерянность. Чтобы избежать этого, мы предлагаем подробнее ознакомиться с самыми популярными и надежными системными библиотеками в мире компьютерной техники и не только.
Итак, теперь о главном, вниманию каждого пользователя ПК, предлагается ознакомиться с нижеизложенным перечнем самых универсальных библиотек для компьютера:
Microsoft Visual C++ — VCRedist
Данное обеспечение представляет собой инструмент, разработанный на языке С++ корпорацией Microsoft. Зачастую программа предлагается как комплект к Microsoft Visual Studio или отдельный бесплатный файл с несколько ограниченным функционалом сравнительно с Visual C++ Express Edition.
Предназначение
Данный пакет, является неотъемлемой частью любой операционной системы. Наличие данного обеспечения позволяет воспроизводить игры, видео, анимации, а также файлы разработанное в среде Visual C++.
.NET Framework
Данное расширение является детищем самого Microsoft еще 2002-го года. В состав ресурса входят специальные инструменты для чтения языков программирования. Эта утилита подходит для всех компьютерных языков Common Language Runtime.
Предназначение
Так как на Windows платформах не существует встроенных адаптеров для распознавания программных языков, был специально создан .NET Framework. Это расширение для ПК должно устанавливаться в комплексе с другими важнейшими дополнениями, однако его отсутствие недопустимо для комфортного использования компьютерного потенциала.
DirectX
Каждый, кто устанавливал игры на свой ПК знает особенности этого обеспечения. DirectX является набором API специализированным на решении программных задач на операционной системе. К тому же данная утилита предоставляет возможность связи оборудования компьютера и софта. По большей мере расширение обладает графическим значением и отвечает за оперативный вывод картинки на экран.
Предназначение
Данное ПО обеспечивает оперативную связь процессора, модулей и других составляющих компьютера с софтом. Проще говоря, благодаря этой проге, обмен информацией между железом, программами и функциями ПК происходит быстро и безошибочно. Например, такой инструмент как Direct Input, что идет в пакете с самим обеспечением, обеспечивает взаимодействие между клавишными манипуляциями и игровым процессом.
Java
Играя в виртуальные игры многие не догадывались, что Java это не просто тип документа, а библиотека распознающая вычислительные платформы и программные языки. На компьютере, в котором не установлено такое расширение могут возникать трудности с открытием сайтов и приложений. На сегодняшний день Java обретает все большей популярности, что расширило круг ресурсов, разрабатываемых на ее платформе. Сейчас даже целые компьютеры и компьютерные консоли производятся на этом расширении.
Предназначение
Данное программное обеспечение способствует корректному протеканию всех взаимодействий с интернет и офлайн ресурсами.
Microsoft Silverlight
Данное дополнение является платформой для разработки и воспроизведения сложных онлайн-приложений. По своей сущности, Microsoft Silverlight очень напоминает мультимедийную программу Adobe Flash. Расширение содержит в себе специальный браузерный инструмент для распознавания Flash-игр, приложений и других ресурсов. Также Silverlight является графической системой способной объединять графику, аудио и видео в одной платформе. К тому же у проги есть много общего с Presentation Foundation. Все обновления программы начиная от версии 2.0 содержат в себе логику программы, изложенную на всех языках формата .NET, и в том числе на динамических языках Iron Ruby, Iron Python и других.
Предназначение
• Первым и самым важным предназначением утилиты является работа с XAML и языками программирования .NET. XAML. Наибольшего применения данная программа обрела при разметке страниц, на основе графических компонентов. Текстовые данные проги, доступны в свободном обороте в онлайн, поскольку разработчик предпочел их не компилировать, а предоставить в формате XAML.
• Silverlight также используется для создания виджетов на Виндовс Vista.
• Данное расширение способно открывать документы форматов WMC, WMA и MP3 без необходимости в установке специальных плееров типа Media Player;
• Поскольку Media Video 9 представляет собой воплощение стандарта VC-1, данное приложение поддерживает любые видео формата VC-1 только через контейнер ASF;
• Это дополнение является лучшим инструментом для загрузки XML и использования DOM;
• Silverlight включает в свой состав специальный сектор Downloader, который позволяет осуществлять загрузку скриптов и медиа файлов для программ.
Подытожив вышесказанное следует заключить, что все предложенные в этой статье наборы системных библиотек абсолютно обязательны к установке. Наличие такого ПО обеспечит комфортное, и главное, корректное воспроизведение игр, видео, интернет-ресурсов, программ и много чего другого.
Скачивая такое ПО с других сайтов, рекомендуется быть внимательным и избегать сомнительный ресурсов. Это сохранит работу вашего устройства и не принесет вреда потенциалу встроенного железа персонального компьютера.
Установка правильных драйверов является важным условием для оптимальной работы игр на компьютере под управлением операционной системы Windows 7. Драйвера обеспечивают правильную работу видеокарты, звуковых карт и других устройств, которые используются в игровом процессе.
В этой статье мы расскажем вам о том, как установить все необходимые игровые драйвера на компьютере с операционной системой Windows 7. Мы предоставим вам подробную пошаговую инструкцию, которая поможет вам настроить вашу систему для комфортной игры без проблемных ситуаций.
Перед установкой драйверов рекомендуется обновить операционную систему Windows 7 до последней версии. Это позволит устранить возможные ошибки и улучшить стабильность работы системы. Также рекомендуется сохранить все важные файлы и создать точку восстановления системы, чтобы при необходимости можно было вернуться к предыдущему состоянию.
Важно отметить, что для установки игровых драйверов требуются права администратора. Поэтому перед началом процесса установки удостоверьтесь, что вы вошли в систему от имени администратора.
Содержание
- Подготовка к установке
- Поиск и загрузка драйверов
- Проверка обновлений Windows
- Установка драйверов через диспетчер устройств
- Установка драйверов через программное обеспечение производителя
- Установка дополнительных компонентов
Подготовка к установке
Перед тем как приступить к установке всех игровых драйверов на операционную систему Windows 7, необходимо выполнить несколько подготовительных шагов:
- Сделайте резервную копию всех важных файлов и данных, чтобы в случае сбоев или ошибок в процессе установки, вы не потеряли свою информацию.
- Убедитесь, что ваш компьютер подключен к сети Интернет. Это необходимо для загрузки актуальных версий драйверов.
- Определите, какие видеокарты и звуковые карты установлены на вашем компьютере. Эта информация поможет вам найти и загрузить правильные драйверы.
- Проверьте емкость своего жесткого диска. Убедитесь, что на вашем компьютере достаточно свободного пространства для установки драйверов.
- При необходимости обновите операционную систему до последней доступной версии. Это поможет вам избежать проблем совместимости между драйверами и операционной системой.
После выполнения всех этих шагов вы будете готовы к установке игровых драйверов на Windows 7 и сможете получить максимальную производительность и стабильность при игре.
Поиск и загрузка драйверов
После установки Windows 7 вам необходимо найти и загрузить драйверы для вашей графической карты, звуковой карты, сетевой карты и других компонентов вашего компьютера. Вот несколько способов, как это можно сделать:
- Посетите официальные веб-сайты производителей вашего оборудования. На сайтах компаний обычно есть раздел «Поддержка» или «Драйверы и загрузки», где можно найти последние версии драйверов для скачивания. Вам потребуется указать модель вашего устройства и операционную систему.
- Воспользуйтесь автоматическими инструментами поиска и установки драйверов. Существуют программы, которые могут сканировать вашу систему и автоматически найти и загрузить подходящие драйверы для вас. Подобные программы обычно имеют простой интерфейс и позволяют вам выбрать требуемые драйверы перед установкой.
- Используйте диски с драйверами, поставляемые вместе с вашим оборудованием. Если у вас есть диск с драйверами, вставьте его в оптический привод компьютера и выполните инструкции по установке драйверов.
- Используйте встроенный инструмент управления устройствами Windows 7. В панели управления найдите «Устройства и принтеры» и щелкните по нему. В открывшемся окне найдите ваше устройство, щелкните правой кнопкой мыши и выберите «Обновить драйвер». Следуйте инструкциям мастера обновления драйверов, чтобы найти и загрузить обновленные версии.
Помимо этого, существуют также специализированные программы для установки и обновления драйверов, которые помогут автоматизировать и упростить этот процесс.
Проверка обновлений Windows
Чтобы проверить обновления Windows, выполните следующие действия:
- Нажмите на кнопку «Пуск» в левом нижнем углу экрана.
- Выберите «Панель управления» из списка программ.
- В открывшемся окне Панели управления найдите и выберите «Windows Update».
- На странице Windows Update нажмите «Проверить наличие обновлений» в левой панели.
Windows начнет поиск доступных обновлений. Если обновления найдены, система предоставит вам список для установки. Выберите все рекомендуемые и важные обновления и нажмите кнопку «Установить».
После завершения установки всех обновлений Windows 7 будет полностью обновлена. Таким образом, ваша система будет готова к установке игровых драйверов и гарантированно будет работать наиболее эффективно и безопасно.
Установка драйверов через диспетчер устройств
Для установки драйверов через диспетчер устройств на операционной системе Windows 7 следуйте приведенным ниже инструкциям:
- Откройте меню «Пуск» и выберите «Панель управления».
- В панели управления найдите и выберите раздел «Система и безопасность».
- В разделе «Система и безопасность» найдите и выберите «Диспетчер устройств».
- Диспетчер устройств откроется в новом окне. В этом окне вы увидите список всех устройств, подключенных к компьютеру.
- Раскройте категорию устройства, для которого вы хотите установить драйвер. Например, если вы хотите установить драйвер на графическую карту, найдите раздел «Адаптеры дисплея».
- Щелкните правой кнопкой мыши на устройстве, для которого нужно установить драйвер, и выберите пункт меню «Обновить драйвер».
- В открывшемся окне выберите пункт «Автоматический поиск драйверов на компьютере».
- Windows 7 попробует найти и установить подходящий драйвер. Если драйвер не найден автоматически, вам может потребоваться указать место расположения драйвера на компьютере или скачать его с официального сайта производителя устройства.
- Дождитесь завершения процесса установки драйвера. После завершения установки обязательно перезапустите компьютер, чтобы изменения вступили в силу.
Теперь вы знаете, как установить драйверы через диспетчер устройств на операционной системе Windows 7. Этот метод позволяет быстро и удобно обновлять драйверы для всех устройств вашего компьютера.
Установка драйверов через программное обеспечение производителя
Чтобы установить драйверы через программное обеспечение производителя, следуйте следующим шагам:
- Откройте программное обеспечение производителя. Обычно оно доступно через меню «Пуск» в папке «Все программы» или может быть предварительно установлено на рабочем столе.
- Найдите раздел «Драйверы» или «Поддержка». Обычно он находится в главном меню программы или в отдельной вкладке.
- Выберите свою модель компьютера или видеокарты из списка. Если вы не знаете модель, вы можете найти ее на корпусе компьютера или в документации.
- Выберите операционную систему Windows 7 из списка поддерживаемых систем.
- Найдите и загрузите последнюю версию драйверов для вашей модели компьютера или видеокарты. Обычно они представлены в виде файла с расширением .exe или .msi.
- Запустите загруженный файл и следуйте инструкциям на экране для установки драйверов. Вам может потребоваться перезагрузить компьютер после установки.
После завершения установки драйверов через программное обеспечение производителя, ваша система будет обновлена до последней версии драйверов. Это может повысить производительность игр и обеспечить стабильную работу вашего компьютера.
Установка дополнительных компонентов
После того, как вы установили основные игровые драйвера на вашу операционную систему Windows 7, вам может потребоваться установить некоторые дополнительные компоненты для оптимальной работы игр.
Чтобы установить дополнительные компоненты, вам нужно:
- Открыть браузер и перейти на официальный сайт производителя вашей видеокарты.
- В разделе «Поддержка» или «Драйверы» найти вашу модель видеокарты и операционную систему Windows 7.
- Скачать последнюю версию драйвера для вашей видеокарты.
- Запустить загруженный файл и следовать инструкциям установщика.
- Перезагрузить компьютер, чтобы изменения вступили в силу.
Также, для оптимальной работы игр могут потребоваться дополнительные программы, такие как DirectX и Visual C++. Чтобы установить эти компоненты, вы можете:
- Открыть браузер и перейти на официальный сайт Microsoft.
- Найти нужную версию DirectX или Visual C++ для вашей операционной системы.
- Скачать установочный файл.
- Запустить загруженный файл и следовать инструкциям установщика.
- Перезагрузить компьютер, чтобы изменения вступили в силу.
После установки всех дополнительных компонентов ваша операционная система Windows 7 будет полностью готова для запуска и игр.
Владельцы компьютеров с операционной системой Windows 7 могут столкнуться с проблемой низкой производительности в играх. Одной из причин этой проблемы может быть устаревший или неправильно установленный драйвер графической карты или других компонентов системы.
Обновление драйверов — это процесс установки новых версий программного обеспечения, которые оптимизируют работу компонентов вашего компьютера. В результате обновления драйверов вы можете увеличить производительность в играх, исправить ошибки и улучшить совместимость с новым программным обеспечением. Поэтому очень важно регулярно обновлять драйверы вашей системы.
Прежде чем обновлять драйверы на Windows 7, необходимо определить, какие компоненты нуждаются в обновлении. Для этого можно воспользоваться специальными программами, которые автоматически сканируют вашу систему и находят устаревшие драйверы. Одной из таких программ является Driver Booster. Она позволяет обновить драйверы в несколько кликов и имеет интуитивно понятный интерфейс.
После того как программа найдет устаревшие драйверы, она предложит вам установить новые версии. В большинстве случаев это делается автоматически. Вам просто нужно нажать на кнопку «Обновить» и дождаться завершения процесса. При этом важно, чтобы ваш компьютер был подключен к интернету и имел доступ к сайтам производителей оборудования.
Обновление драйверов является неотъемлемой частью управления компьютером. Это позволяет увеличить производительность вашей системы в играх и взаимодействии с другими программами. Следуйте этой подробной инструкции и вы сможете обновить драйверы на Windows 7 без проблем.
Содержание
- Зачем нужно обновлять драйверы для игр на Windows 7?
- Как узнать, какие драйверы нужно обновить для игр на Windows 7?
- Где искать и скачивать обновленные драйверы для игр на Windows 7?
- Как обновить драйверы для игр на Windows 7 вручную?
- Как обновить драйверы для игр на Windows 7 с помощью специальных программ?
- Как проверить результаты обновления драйверов для игр на Windows 7?
Зачем нужно обновлять драйверы для игр на Windows 7?
1. Улучшение производительности игр: Каждая новая версия драйверов часто включает в себя оптимизации и исправления ошибок, которые могут повысить производительность вашей видеокарты или звуковой карты. Обновление драйверов позволяет вашей системе использовать все возможности и функции оборудования наиболее эффективно.
2. Исправление ошибок и проблем: Все программное обеспечение имеет ошибки и игры не являются исключением. Игровые драйверы не только улучшают производительность, но и исправляют проблемы и ошибки, связанные с конкретными играми. Видео артефакты, зависания, падения производительности и проблемы со звуком могут быть вызваны устаревшими драйверами, поэтому актуализация этих драйверов чрезвычайно важна для стабильной и безпроблемной игры.
3. Поддержка новых функций и технологий: Видеокарты и звуковые карты обычно обновляются с выпуском новых функций и технологий. Обновление драйверов обеспечивает поддержку этих новых функций, что может привести к более качественному визуальному и звуковому опыту игры. Новые графические эффекты, улучшенное освещение и более точный звук могут сделать игру более реалистичной и захватывающей.
В целом, обновление драйверов для игр на операционной системе Windows 7 является важной процедурой, которая может принести множество преимуществ. Оно улучшает производительность, решает проблемы и обеспечивает поддержку новых функций и технологий. Поэтому рекомендуется регулярно проверять наличие обновлений драйверов и устанавливать их для оптимального гейминг-опыта.
Как узнать, какие драйверы нужно обновить для игр на Windows 7?
Для проверки актуальности драйверов и выявления необходимых обновлений можно воспользоваться несколькими способами:
- Windows Update: Периодически проверяйте наличие обновлений в Windows Update. Этот инструмент будет автоматически сканировать вашу систему и предлагать установить новые версии драйверов для устройств.
- Официальные веб-сайты производителей оборудования: Посетите веб-сайты производителей вашего компьютера, видеокарты, звуковой карты и других устройств. Там обычно раздел «Поддержка» или «Драйверы», где вы можете найти последние версии драйверов для вашей операционной системы.
- Использование специализированного программного обеспечения: Существуют программы, которые сканируют вашу систему, определяют установленные устройства и предлагают обновить или загрузить последние версии драйверов. Некоторые из них: Driver Booster, Driver Easy и другие.
После того, как вы найдете необходимые обновления драйверов, следуйте инструкциям по их установке. Обратите внимание, что перед установкой новых драйверов рекомендуется создать точку восстановления системы, чтобы в случае проблем можно было вернуться к предыдущему состоянию.
Обновление драйверов для вашей операционной системы Windows 7 поможет повысить стабильность работы игр и обеспечит более плавное и оптимальное игровое впечатление. Не забывайте регулярно проверять наличие обновлений и устанавливать их для поддержки последних игровых технологий и решения возможных проблем совместимости.
Где искать и скачивать обновленные драйверы для игр на Windows 7?
Для обновления драйверов на Windows 7 их можно скачать с официальных веб-сайтов производителей устройств, таких как NVIDIA, AMD, Intel и других.
Чтобы найти и скачать нужные драйверы:
- Посетите официальный веб-сайт производителя вашей видеокарты. Обычно на сайте производителя можно найти раздел «Поддержка» или «Драйверы и загружаемые файлы».
- Выберите вашу модель видеокарты и операционную систему Windows 7.
- Найдите последнюю версию драйвера для вашей видеокарты и скачайте его.
Аналогичным образом можно обновить драйвера для аудиокарты, сетевых адаптеров и других устройств. Посетите официальные веб-сайты производителей этих устройств и следуйте инструкциям по поиску и загрузке новых драйверов для Windows 7 с поддержкой вашего устройства.
Если у вас возникли проблемы с поиском и установкой драйверов, вы можете воспользоваться специальными программами, которые помогут автоматически найти и обновить необходимые драйверы для вашей системы. Некоторые из таких программ включают в себя Driver Booster, Driver Easy и Driver Talent.
Обновление драйверов является важной процедурой для оптимальной работы игр на Windows 7, поэтому регулярно проверяйте наличие обновлений и устанавливайте их для своих устройств.
Как обновить драйверы для игр на Windows 7 вручную?
Обновление драйверов для игр на операционной системе Windows 7 вручную может быть необходимо, чтобы улучшить производительность компьютера и исправить возможные проблемы совместимости. Вот пошаговая инструкция, как обновить драйверы для игр на Windows 7 вручную:
Шаг 1: Определите модель вашей видеокарты или звуковой карты. Для этого можно воспользоваться программами System Information или Device Manager, которые доступны в Windows 7.
Шаг 2: После определения модели вашей видеокарты или звуковой карты посетите официальный веб-сайт производителя.
Шаг 3: Найдите раздел «Поддержка» или «Драйверы» на официальном веб-сайте производителя.
Шаг 4: После того, как вы найдете раздел «Поддержка» или «Драйверы», введите модель вашей видеокарты или звуковой карты и выберите операционную систему Windows 7.
Шаг 5: На странице скачивания драйверов выберите последнюю версию драйвера и нажмите кнопку «Скачать».
Шаг 6: После завершения загрузки драйвера запустите его файл и следуйте инструкциям мастера установки.
Шаг 7: После установки драйвера перезагрузите компьютер.
Шаг 8: После перезагрузки компьютера проверьте, что драйвер успешно установлен и работает. Для этого можно воспользоваться программой Device Manager, чтобы убедиться, что драйвер обновлен.
Теперь вы знаете, как обновить драйверы для игр на Windows 7 вручную. Следуя этой инструкции, вы сможете обновить драйвера и наслаждаться более стабильной и гладкой игровой производительностью на своем компьютере.
Как обновить драйверы для игр на Windows 7 с помощью специальных программ?
Обновление драйверов на компьютере может значительно улучшить работу игр и обеспечить более стабильное и плавное воспроизведение. Для обновления драйверов на Windows 7 существует несколько специальных программ, которые предлагают простой и удобный способ автоматической установки последних версий драйверов.
- Перед началом обновления драйверов убедитесь, что ваш компьютер подключен к интернету.
- Выберите одну из популярных программ для обновления драйверов, таких как Driver Booster, Driver Easy или DriverPack Solution. Скачайте и установите выбранную программу.
- Запустите программу и она автоматически начнет сканирование вашей системы на предмет устаревших драйверов.
- После завершения сканирования программа выведет список устаревших драйверов, которые требуют обновления.
- Выберите нужные драйверы для обновления и нажмите кнопку «Обновить». Программа начнет загрузку последних версий выбранных драйверов и установку их на ваш компьютер.
- По окончании установки драйверов перезагрузите компьютер, чтобы изменения вступили в силу.
Стоит отметить, что использование специальных программ для обновления драйверов может быть более удобным и быстрым способом, особенно для пользователей с ограниченными знаниями в области компьютеров. Однако, всегда рекомендуется предварительно проверить источник, с которого скачиваются драйверы, чтобы избежать установки поддельных или вредоносных файлов на компьютер.
Как проверить результаты обновления драйверов для игр на Windows 7?
Проверка результатов обновления драйверов для игр на Windows 7 важна, чтобы убедиться, что обновления были успешно установлены и принимаются играми на вашем компьютере. Для этого следует выполнить несколько шагов:
1. Запустите игру, для которой были обновлены драйверы, и установите наивысшие настройки графики и разрешение экрана. Если игра запускается без проблем и работает плавно, это может свидетельствовать об успешном обновлении драйверов.
2. Просмотрите настройки игры и убедитесь, что доступны новые функции, улучшения графики или другие изменения, связанные с обновленными драйверами. Если вы заметите какие-либо новые опции или настройки, это также может указывать на успешное обновление драйверов.
3. Проведите тестовую игровую сессию и обратите внимание на производительность игры. Если у вас возникли проблемы с падением кадров, подтормаживанием или сообщениями об ошибках, это может указывать на неудачное обновление драйверов. В таком случае вам потребуется вернуться к предыдущей версии драйверов или поискать альтернативные варианты.
4. Проверьте системный журнал событий Windows, чтобы убедиться, что после обновления драйверов не появилось сообщений об ошибках, связанных с видеокартой или другими драйверами. Если система работает стабильно и без ошибок, это может свидетельствовать о успешном обновлении драйверов.
5. Если у вас все ещё есть сомнения, вы можете протестировать обновленные драйверы с помощью специальных утилит, таких как 3DMark или FurMark, которые помогут проверить производительность вашей системы в игровых условиях.
Следуя этим шагам, вы сможете проверить результаты обновления драйверов для игр на Windows 7 и убедиться, что ваша система готова к запуску современных игр с наилучшей производительностью и графикой.

Драйвера — это как шестеренки в механизме, если их на вашем компьютере нет (или они стоят не «родные») — система не работает в нормальном режиме: то зависнет что-нибудь, то не запускается, различные притормаживания и ошибки.
Особую сложность доставляют видео- и аудио-драйвера (в первом случае — проблемы с играми, во втором — нет звука). Думаю, именно поэтому всегда был интерес к программам, позволяющим обновлять драйвера без непосредственного участия пользователя (чтобы нажал 1 кнопку и всё…). 😉
Собственно, в этой статье я решил собрать десяток подобных программ, которые помогут сэкономить время и нервы при проблемах с драйверами.
Кстати, список программ ниже актуален на середину 2023г., представлен, своего рода, топ-10 лучших продуктов с их плюсами/минусами.
Итак, ближе к делу…
*
Содержание статьи📎
- 1 Основные
- 1.1 Driver Booster
- 1.2 DriverPack Solution
- 1.3 DriverHub
- 1.4 Snappy Driver Installer
- 1.5 Утилиты от Intel, AMD, NVIDIA
- 1.6 CCleaner
- 1.7 Driver Genius
- 1.8 SlimDrivers
- 2 Вспомогательные
- 2.1 3DP Net
- 2.2 Double Driver
- 2.3 Driver Sweeper
- 2.4 DDU
- 3 Итоги (что запомнить!)
→ Задать вопрос | дополнить
Основные
❶
Driver Booster
Сайт: http://ru.iobit.com/driver-booster.php
Обзор: «пошаговый» разбор утилиты
По праву считается одной из лучших программ для авто-поиска и обновления драйверов. Посудите сами: для начала обновления — нужно нажать всего лишь одну кнопку!
После чего, программа просканирует ваш ПК, и покажет для каждой вашей «железки» актуальную версию драйвера (порекомендует, что обновлять, а что можно оставить — вам остается лишь согласиться и всё обновить. Очень быстро и удобно ✌).
Кроме драйверов, программа также обновляет важные компоненты в Windows, связанные с играми (так, что, если у вас есть проблемы с ними — возможно стоит проверить свою систему с помощью Driver Booster 👇).
Примечание: для работы программы Driver Booster требуется подключение к сети Интернет.
Driver Booster — найдено 4 устаревших драйвера, и 1 игровой компонент // пример работы программы
Особенности:
- простой и удобный интерфейс, с которым разберется даже совсем начинающий пользователь;
- огромная база драйверов, которая постоянно обновляется (для более, чем 9,5 млн. устройств и компонентов, в том числе для современной Windows 11 и нового оборудования, например, серии Intel Arc, Nvidia RTX 40 и AMD Radeon RX);
- кроме драйверов программа может обновить самые важные библиотеки для игр: DirectX, NET FrameWork, Visual C++ и др.;
- процесс обновления проходит в 2 этапа: сначала программа сканирует ваш ПК, затем спрашивает у вас что конкретно будет обновлять (можно просто согласиться с рекомендуемыми настройками, а можно самостоятельно всё настроить);
- перед обновлением — программа архивирует ваши старые драйвера (чтобы можно было откатиться в случае чего…);
- есть возможность автономной работы (без подключения к сети Интернет! Прим.: только в 8-й версии программы);
- есть пакетное обновление драйверов (т.е. сразу для нескольких устройств).
*
❷
DriverPack Solution
Сайт: https://driverpack.io/ru
Прим.: полная версия может работать без доступа к сети Интернет.
DriverPack Solution (или DPS) принципиально отличается от Driver Booster — она может работать даже без подключения к сети Интернет. У DPS просто есть 2 версии программы:
- 👉 первая — представляет собой несколько папок и файлов, общим размером в 20 ГБ. Если вы заранее загрузите его, то в последствие сможете запускать DPS и устанавливать драйвера на любых ПК, на которых нет Интернет (например, иногда так бывает, что компьютер подключен к сети, но не работает сетевая карта из-за отсутствия драйвера (который надо скачать ☺). В этом случае такая «запаска» сильно выручает!);
- 👉 вторая — обычная программа, подобная Driver Booster. Также запускаете, затем DPS сканирует ПК, и после скачивает из сети Интернет все необходимые драйвера.
Driver Pack 2019 — оффлайн версия / пример окна с рекомендациями по обновлению (рекомендую включить версию «Эксперт»)
Особенности:
- есть две версии программы: одна для онлайн-обновления, и вторая оффлайн-работы (независимая коллекция драйверов может сильно выручить при проблемах с сетью);
- большая база драйверов (обычно, находятся для всего оборудования);
- кроме драйверов DPS предлагает установить другие нужные и полезные программы (удобно);
- пакетное обновление драйверов;
- возможность создавать бэкап драйверов;
- есть возможность провести антивирусную проверку ПК, проверить ОЗУ и пр.;
- из минусов: в последних версиях встроено множество рекламы, см. внимательно за всеми галочками!
Важно!
1) Часть файлов у Driver Pack Solution идет в формате 7z (для открытия которого вам может понадобиться архиватор).
2) Старые оффлайн версии DPS шли вообще в образе ISO. Для их открытия также требуется спец. софт.
*
❸
DriverHub
Официальный сайт: https://ru.drvhub.net/
Полностью бесплатная утилита для авто-поиска, установки, и обновления драйверов. Сразу отмечу, что для работы утилиты нужен доступ к сети Интернет!
Использование очень простое: достаточно запустить и нажать всего 1 кнопку «Найти сейчас» (как показано на скрине ниже 👇).
DriverHub — главное окно программы
За минуту-другую, для каждой «железки» на вашем ПК/ноутбуке будет найден драйвер (см. пример ниже). Вам просто останется отметить галочками все, что хотите обновить и нажать кнопку «Установить». Собственно, это и есть весь процесс. Весьма удобно! 👌
Список найденных драйверов (DriverHub) / кликабельно
Особенности:
- большая база драйверов для самого разного оборудования: аудио- и видеокарт, USB-устройств (сканеры, принтеры и пр.), мат. плат, и т.д.;
- утилита при обновлении использует драйвера с официальных сайтов: Intel, AMD, Microsoft, Sony и т.д.
- полностью бесплатная: скорость скачивания, количество обновляемых драйверов и пр. моменты никак не ограничены!
- есть возможность отката системы в предыдущее состояние (если вас не устроит, как работает новый драйвер);
- программа полностью на русском языке;
- в меню есть ссылки для быстрой настройки ОС: электропитание, менеджер дисков, управление компьютером, управление сетями и т.д.
- работает в ОС Windows 7/8/10/11 (32/64 bits).
Обратите внимание: на все «галочки» при установке (иногда выскакивает предложение загрузки Avast)! Кроме этого, программа не очень хорошо себя ведет на ноутбуках с небольшим разрешением (окно не «масштабируется»).
*
❹
Snappy Driver Installer
Сайт: https://sdi-tool.org/download/
Прим.: полная версия может работать без доступа к сети Интернет.
Snappy Driver Installer — это бесплатный авто-установщик драйверов (очень похож на DriverPack Solution, прямой конкурент ему, правда пакет не так раскручен).
Что выгодно отличает его от предыдущей программы (DPS) — так это оффлайн версия распространяется не в виде образа ISO (для открытия которого нужны дополнительные программы), а в виде простой папки с EXE-файлом — запустили его, и драйвера обновились. Очень удобно!
Кстати, также у Snappy Driver Installer есть компактная версия, размер которой всего несколько мегабайт. Но для ее работы требуется подключение к Интернет.
Snappy Driver Installer — оффлайн версия (скрин главного окна)
Особенности:
- огромный сборник драйверов на все случаи жизни (рекомендую записать его на аварийную флешку, чтобы всегда был под-рукой);
- две версии пакета: полный на 20+ ГБ (без необходимости подключения к Интернет), и компактный — программа весит 10 МБ (но необходим безлимитный доступ к сети);
- минимум рекламы и ненужных программ;
- быстрое обновление;
- настраиваемая оболочка под-вкус пользователя;
- полностью на русском языке.
*
❺
Утилиты от Intel, AMD, NVIDIA
Intel Driver Update
Сайт: https://www.intel.ru
Если у вас «проблемы» с поиском драйвера на видеокарту IntelHD — рекомендую ознакомиться с этой публикацией.
Официальная утилита от Intel, которая поможет обновить драйвера для любой продукции этой компании: процессора, видеокарты, сетевых устройств, дисков, и прочего. Совместима со всеми версиями Windows, полностью на русском языке.
После запуска утилиты, она автоматически распознает оборудование и найдет все необходимое ПО для его правильной работы. Установка драйверов проходит полностью в автоматическом режиме.
Утилита от Intel
В общем-то, если используете продукции фирмы Intel, естественно, рекомендую пользоваться родной утилитой. 😉 Остальным, она вряд ли пригодится…
*
AMD Driver Autodetect
Сайт: https://amd.com/ru/
Это средства для автоматического поиска видеодрайвера для продукции AMD. После запуска, утилита автоматически определит вашу видеокарту, систему и прочие характеристики и даст ссылку на загрузку оптимального драйвера.
AMD Driver Autodetect — автоматическая работа по поиску видеодрайвера
Утилита полностью на русском, работает в среде Windows. Программу, кстати, можно использовать не только для поиска драйвера, но и для обновления уже установленного (согласитесь, что гораздо проще нажимать одну кнопку в программе, чем самостоятельно лазить по дебрям официальных сайтов, где гора всякой полу-нужной информации 😉).
*
NVIDIA Update (GeForce Experience)
Сайт: https://nvidia.ru/
Официальная утилита для пользователей NVIDIA. После запуска утилиты, она просканирует все ваши «железки» на ПК, оценит, есть ли для них драйвера, и предложит обновить их (если будет такая необходимость).
Кстати, в профили настроек можно задать то, как часто будут проверяться обновления (разрешить ли использовать бета-версии, извещать ли всплывающие сообщения в трее).
NVIDIA Update utilities — ставим драйвер за пару минут!
Также отмечу, что начиная с версии R275, NVIDIA Update обновляет не только драйвера, но и профили игр автоматически (в том числе SLI профили). На официальном сайте (ссылку привел выше) расписана поэтапная настройка программы (хотя, там особо и настраивать нечего ☝).
*
❻
CCleaner
Сайт: https://ccleaner.com/
В 2021г. в знаменитый «чистильщик» CCleaner добавили модуль Driver Updater, позволяющий в несколько кликов мышки находить и обновлять драйвера. 👇
С одной стороны — это удобно, с другой — пока в программе не хватает несколько важных опций: нет бэкапа «старых» драйверов; нет возможности обновлять компоненты, необходимые для игр; есть определенные проблемы при обновлении драйверов на видеокарты от Nvidia…
Примечание: программа платная, тестировать модуль Driver Updater можно только в течении 14 дней!
CCleaner — встроенный модуль Driver Updater
Особенности:
- достаточно обширная база драйверов;
- утилита позволяет не только работать с драйверами, но и чистить систему от «мусора» (своего рода комбайн);
- «плохая» совместимость с новыми видеокартами от Nvidia (после обновления драйвера может перестать открываться центр управления графикой!);
- на некоторых системах программа игнорирует предустановленные настройки и автоматически производит чистку системы;
- есть возможность отметить галочками только те драйвера, которые нужны;
- полностью на русском языке;
- поддержка новых ОС Windows 10/11.
*
❼
Driver Genius
Сайт: http://driver-soft.com/
Очень популярная программа для работы с драйверами. Она достаточно многофункциональна: может автоматически находить и обновлять до последней версии драйвера, создавать резервные копии уже установленных драйверов, восстанавливать утерянные, удалять старые и не нужные.
Пользоваться достаточно легко: после запуска программы, она автоматически соберет информацию о вашем ПК, железе, оценит систему и предложит вариант обновления. Поддерживает русский язык.
Добро пожаловать в Driver Genius
Особенности:
- огромная база драйверов, поддержка более, чем 300 000 различных устройств;
- бэкап текущих драйверов (причем, можно поместить их как в архив, так и создать EXE-установщик, чтобы в случае проблем — его можно было запустить и установить драйвера без Driver Genius);
- возможность удалять старые или лишние драйвера;
- поддержка командной строки;
- поддержка русского языка;
- работает под всеми популярными Windows: 7/8/10/11 (32/64 bits);
- из минусов: программа платная (в бесплатной версии есть ограничение на обновление и на работы с бэкапом).
*
❽
SlimDrivers
Сайт: http://driverupdate.net
Бесплатная и достаточно многофункциональная программа для автоматического поиска и обновления драйверов (кстати, с этим она справляется достаточно неплохо).
Кроме основной своей обязанности (👀), программа неплохо справляется с созданием резервных копий «дров» (и в случае проблем — их восстановлением).
Также есть планировщик задач (например, для регулярной проверки обновлений), есть функция по удалению любого драйвера из системы (начисто!).
SlimDrivers — предупреждение о необходимости обновления 4-х драйверов
Особенности:
- быстрый автоматический поиск и обновление;
- планировщик задач;
- функция полного удаления старого или не нужного драйвера;
- бэкап и восстановление;
- все функции работают в бесплатной версии (многие аналогичные утилиты просят оплату за тот же функционал);
- работает во всех распространенных Windows: 7/8/10;
- из минусов: обилие рекламы при установке (см. внимательно на галочки).
*
Вспомогательные
❶
3DP Net
Сайт: http://3dpchip.com/
3DP Net — нашел драйвер для сетевой карты. Ура!
3DP Net — специализированная утилита, которая необходима для обновления драйвера на сетевой адаптер (сетевую карту). Представьте: у вас нет Интернета, т.к. не работает сетевая карта (на нее нет драйвера). А чтобы сетевая карта заработала — нужен драйвер, который есть в Интернете.
Как решить сию головоломку? Правильно, скачать 3DP Net, размер которой всего-то около 100 МБ (можно со смартфона), и запустить — утилита автоматически подберет драйвер и у вас появится сеть. Рекомендую!
Примечание: обратите внимание, что на официальном сайте есть 2 утилиты — 3DP Chip и 3DP Net (речь идет именно о второй!).
*
❷
Double Driver
Сайт разработчика: http://www.boozet.org
Софт-портал: http://softportal.com
Double Driver — главное окно программы (готовлюсь к бекапу ☺)
Эта небольшая бесплатная утилита необходима для создания бэкапа всех установленных драйверов. Причем, делает это она очень быстро (часто потребное время составляет не более 1 минуты!).
Хочу отметить, что драйвера в утилите отображаются удобным списком (по порядку), который можно сохранить или распечатать. Драйвера в бэкапе также бережно лежат, каждый в отельной папке, имена которых идентичны вашим устройствам.
В общем-то, крайне нужная, полезная и бесплатная утилита (аналогичные программы для бэкапов — стоят денег) …
*
❸
Driver Sweeper
Сайт разработчика: http://phyxion.net/
Софт-портал: http://softportal.com
Driver Sweeper — смотрим все драйвера (важно — будьте аккуратны, т.к. программа никак не ограничивает нас и показывает все и обо всем)
Простая и надежная программа для удаления абсолютно любых драйверов в системе начисто! Будьте аккуратны с ней, т.к. она не шибко вас ограничивает в возможностях. Очень помогает в тех случаях, когда никак не удается удалить какой-нибудь «засевший» в системе драйвер (или вы его не видите и не можете найти, а он есть 👀).
Перед удалением в ней можно создать резервную копию всех «дров» (на всякий случай) … Программа работает во всех версиях Windows, поддерживается русский язык.
*
❹
DDU
Сайт: https://wagnardsoft.com
Display Driver Uninstaller — удаление драйверов видеокарт
Простая и эффективная утилита для полного удаления видеодрайвера из системы (думаю, многие сталкивались с проблемой обновления видеодрайвера, из-за того, что новый не ставился, пока не будет полностью удален старый). Вот как раз, с этой задачей и справиться DDU (Display Driver Uninstaller).
Программа поддерживает все ПО видеокарт от производителей AMD, Intel, NVIDIA (в том числе, различные ключи реестра, компоненты, папки и т.д.). Отмечу также, что после работы DDU — в вашей системе не остается вообще никаких следов о присутствии старого драйвера.
В Display Driver Uninstaller есть три режима работы: первый — простое удаление драйвера и перезагрузка ПК/ноутбука; второй — обычное удаление (перезагрузка на вашей совести 👌); третий — удаление и выключение ПК.
Кстати, утилита ведет журнал, в который записывает все действия, которые вы производите. Например, по нему моно посмотреть, какие версии драйверов уже были установлены (удобно, если вы ищите актуальную рабочую версию драйвера, и не помните, какие уже попробовали).
В общем, рекомендую всем, у кого проблемы с видеодрайверами.
*
Итоги (что запомнить!)
- один из самых простых способов обновить все драйвера и игровые компоненты в Windows — воспользоваться программой Driver Booster;
- если вы не знаете для какого устройства у вас нет драйвера — откройте диспетчер устройств: рядом с устройством, для которого нет драйвера, будет гореть восклицательный желтый знак;
- крайне желательно загодя записать на аварийную флешку какой-нибудь пакет драйверов, который может работать без подключения к Интернет (например, Snappy Driver Installer или DriverPack Solutions);
- если у вас не получилось обновить драйвер с помощью автоматического обновления в подобных программах — попробуйте ручной способ;
- при проблемах с аудио-драйверами рекомендую ознакомиться вот с этой статьей;
- при проблемах с видеодрайверами, рекомендую вот этот материал;
- инструкцию по обновлению драйвера для сетевого адаптера Wi-Fi можно найти здесь;
- если вы не можете удалить старый драйвер — рекомендую вот этот способ;
- если вы не знаете, как обновить драйвера, когда не работает Интернет, ознакомьтесь вот с этими способами.
*
На этом у меня пока всё, за дополнения по теме — заранее отдельная благодарность!
Всем удачи!
👋
Первая публикация: 23.10.2016
Обновление статьи: 20.09.2023


Программы для поиска и установки драйверов
|
24 181 просмотров
Сортировка
-
По рейтингу
-
По загрузкам
-
По дате
-
По имени
-
Без сортировки
Драйверы 12
В данной категории собраны бесплатные программы, которые помогут установить и обновить необходимые драйвера для Windows быстро и правильно. С этими программами Вы забудете о поисках нужных драйверов последней версии.
-
Менеджер установки драйверов с собственной оффлайн-базой драйверов, что делает его не зависимым от Интернет-соединения.
-
Скачать DriverPack Solution
-
-
Набор необходимых библиотек для Microsoft Windows 32 и 64, необходимых для корректной работы игр, программ, плееров.
-
Скачать DirectX
-
-
Программа для быстрой установки всех необходимых драйверов на ПК. Полезная утилита экстренной переустановки драйверов.
-
Скачать DriverMax
-
-
Игровые драйвера для видеокарт NVIDIA, повышающие производительность и игровые возможности графического адаптера.
-
Скачать NVIDIA GeForce Driver
-
-
Менеджер драйверов для поиска, установки, обновления и отката драйверов без риска для операционной системы компьютера.
-
Скачать DriverHub
-
-
Программа для обновления и установки драйверов, сканирует систему определяя каких драйверов нет, а какие надо обновить.
-
Скачать Driver Booster Free
-
-
| |
Набор системных компонентов и библиотек, которые нужны для стабильной работы приложений с аналогичной архитектурой.
-
Скачать Microsoft .NET Framework
-
-
Программа, которая оптимизирует производительность видеокарты и обновляет графические драйвера установленных на ПК игр.
-
Скачать GeForce Experience
-
-
Набор библиотек, с помощью которых имитируется свойства и поведение объектов и в компьютерных играх, чтобы оживить их.
-
Скачать NVIDIA PhysX
-
-
Программа, которая сканирует компьютер на наличие драйверов, которые автоматически обновляет или до устанавливает.
-
Скачать Carambis Driver Updater
-
-
Программа используется для точной настройки видеокарт NVIDIA, для достижения максимального эффекта от их эксплуатации.
-
Скачать RivaTuner
-
-
|
Программа, предоставляющая Root-доступ к системе Android-устройств и неограниченные возможности по изменению настроек.
-
Скачать Kingo Root
-
































