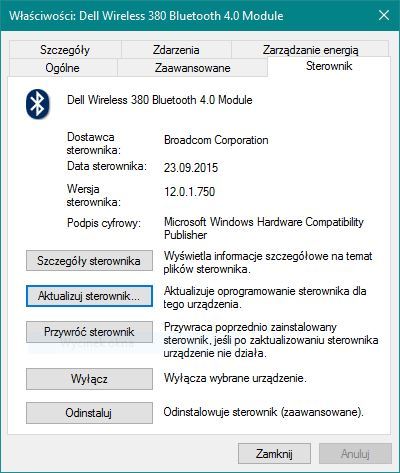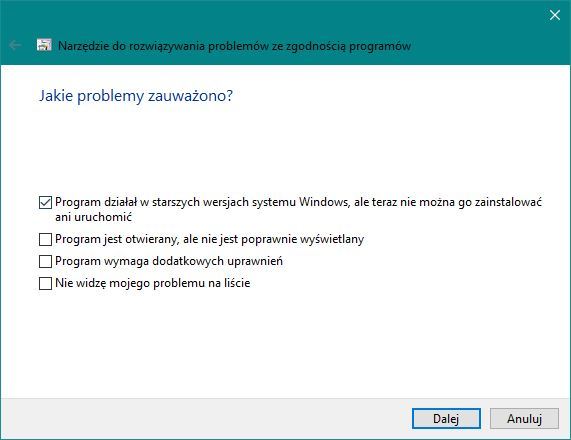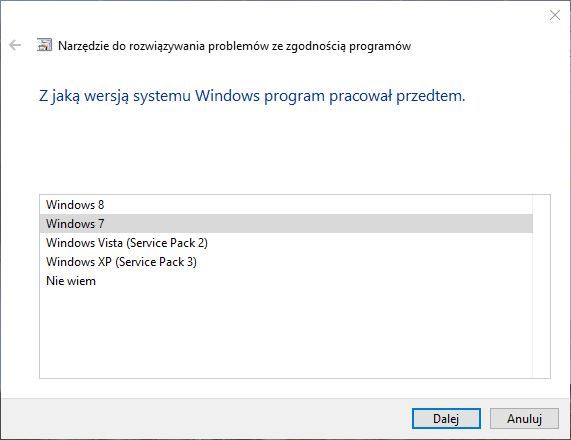Одним из распространенных проблем при использовании операционной системы Windows 10 является несовместимость драйверов с новой версией системы. Это может привести к неполадкам и ошибкам в работе устройств, подключенных к компьютеру. В этой статье мы рассмотрим, как запустить драйверы в режиме совместимости на Windows 10, чтобы избежать проблем совместимости и обеспечить стабильную работу устройств.
Первым шагом при запуске драйвера в режиме совместимости на Windows 10 является определение его совместимости с новой версией операционной системы. Для этого необходимо перейти на официальный веб-сайт производителя устройства и найти последнюю версию драйвера. В случае, если совместимый драйвер доступен, необходимо его скачать и установить на компьютер.
Однако бывает, что производитель не предоставляет совместимого драйвера для Windows 10. В этом случае можно воспользоваться режимом совместимости, который позволяет запустить драйвер, разработанный для более старой версии операционной системы. Для этого необходимо следовать следующим шагам. В первую очередь, нужно найти исполняемый файл драйвера на компьютере и щелкнуть на нем правой кнопкой мыши. В контекстном меню выбрать «Свойства».
Запуск драйвера в режиме совместимости может быть полезным при использовании старых устройств, которые не имеют совместимых драйверов для Windows 10. Этот режим позволяет обеспечить работу устройства на новой версии операционной системы и избежать проблем совместимости.
Содержание
- Установка несовместимого драйвера на Windows 10
- Понимание режима совместимости в Windows 10
- Начало работы с режимом совместимости
- Проверка совместимости драйвера на Windows 10
- Настройка параметров режима совместимости
- Подготовка драйвера к запуску в режиме совместимости
- Запуск драйвера в режиме совместимости на Windows 10
- Тестирование и отладка драйвера в режиме совместимости
Установка несовместимого драйвера на Windows 10
Установка несовместимого драйвера на Windows 10 может быть необходима в случаях, когда нужно использовать устройство или программное обеспечение, для которых нет подходящего драйвера совместимого с этой версией операционной системы. В этом случае можно попробовать установить драйвер в режиме совместимости.
1. Загрузите драйвер, который вы хотите установить, с сайта производителя или используя установочный диск, поставляемый с устройством.
2. Правой кнопкой мыши щелкните на файле драйвера и выберите «Свойства».
3. В окне свойств драйвера перейдите на вкладку «Совместимость».
4. В разделе «Режим совместимости» отметьте флажок «Запустить программу в режиме совместимости с» и выберите предыдущую версию операционной системы, с которой драйвер был совместим.
5. Нажмите кнопку «Применить», а затем «ОК».
6. Запустите файл установки драйвера и следуйте инструкциям мастера установки. После завершения установки перезагрузите компьютер.
7. После перезагрузки проверьте, работает ли устройство с установленным драйвером. Если устройство работает некорректно или не работает вообще, попробуйте установить другую версию драйвера или обратиться к производителю устройства за поддержкой.
Важно помнить, что установка несовместимого драйвера на Windows 10 может привести к непредсказуемым результатам и возникновению проблем с устройствами и операционной системой. Поэтому перед установкой несовместимого драйвера рекомендуется сделать резервную копию данных и иметь возможность откатить изменения.
Понимание режима совместимости в Windows 10
Режим совместимости в Windows 10 представляет собой функцию операционной системы, которая позволяет запускать программное обеспечение, созданное для предыдущих версий Windows. Этот режим позволяет обеспечить совместимость с приложениями, которые могут не работать должным образом на новой операционной системе.
Когда программа запускается в режиме совместимости, операционная система Windows 10 предоставляет виртуальную среду, чтобы лучше имитировать предыдущую версию Windows, на которой программа работала корректно. Это может включать эмуляцию различных функций, файловой системы или реестра, чтобы программа могла нормально функционировать.
Режим совместимости может быть полезен в следующих случаях:
- Если у вас есть старые программы или игры, которые не могут быть запущены на Windows 10 из-за несовместимости.
- Если вам нужно использовать драйвер или программу, которые были разработаны для предыдущих версий операционной системы.
- Если вы хотите проверить совместимость программы или игры с новой операционной системой перед ее установкой.
Чтобы запустить программу в режиме совместимости в Windows 10, вам нужно выполнить следующие шаги:
- Найдите ярлык программы или исполняемый файл, который вы хотите запустить в режиме совместимости.
- Щелкните правой кнопкой мыши по ярлыку или файлу и выберите «Свойства».
- В открывшемся окне свойств, перейдите на вкладку «Совместимость».
- В разделе «Режим совместимости» установите флажок рядом с «Запустить эту программу в режиме совместимости» и выберите из выпадающего меню желаемую версию Windows.
- Нажмите кнопку «Применить» и затем «ОК».
После этого программа будет запускаться в режиме совместимости с выбранной версией Windows, что может помочь ей работать без проблем в Windows 10. Если у вас все еще возникают проблемы, вы можете попробовать выбрать другую версию Windows или установить дополнительные настройки совместимости.
Как правило, режим совместимости помогает запустить программы или драйверы, но не всегда гарантирует полную совместимость. Если программа все равно не работает должным образом, вам может потребоваться искать альтернативные решения, такие как обновление программы или драйвера до версии, совместимой с Windows 10, или поиск альтернативной программы, которая может заменить неподдерживаемое приложение.
В целом, режим совместимости в Windows 10 представляет удобную функцию, которая помогает справиться с проблемами обратной совместимости и позволяет запускать старое программное обеспечение на новой операционной системе. Это может быть полезно для пользователей, которые переходят на Windows 10 и хотят сохранить доступ к своим старым приложениям и играм.
Начало работы с режимом совместимости
Режим совместимости в Windows 10 предоставляет возможность запускать программы и драйверы, разработанные для более старых версий операционной системы. Это полезно, если вам нужно использовать устаревший драйвер, но он не работает без дополнительных настроек.
Для начала работы с режимом совместимости, выполните следующие действия:
- Откройте Панель управления, щелкнув правой кнопкой мыши по кнопке «Пуск» и выбрав «Панель управления» из контекстного меню.
- В Панели управления найдите и выберите категорию «Программы» или «Программы и компоненты».
- Щелкните на ссылке «Запустить программу совместимости» или «Изменить параметры совместимости» (название может отличаться в зависимости от версии Windows).
- В окне «Параметры совместимости» выберите путь к драйверу, с которым вы хотите работать в режиме совместимости.
- Установите флажок «Запустить эту программу в режиме совместимости с» и выберите версию Windows, совместимость с которой вы хотите использовать.
- Щелкните по кнопке «Применить» для сохранения изменений.
- Закройте окно «Параметры совместимости» и запустите драйвер.
После выполнения этих действий драйвер будет запущен в режиме совместимости с выбранной версией Windows. Если это необходимо, вы также можете настроить другие параметры совместимости, такие как разрешение экрана или цветовая схема, в том же окне «Параметры совместимости».
Использование режима совместимости может быть полезно, если у вас возникают проблемы совместимости при запуске старых драйверов на Windows 10. Однако, важно помнить, что драйверы, предназначенные для более старых версий операционной системы, могут работать менее стабильно или иметь ограниченные возможности на новой платформе.
Поэтому, перед использованием режима совместимости, рекомендуется обратиться к разработчику драйвера или искать более новую версию драйвера, совместимую с Windows 10.
Проверка совместимости драйвера на Windows 10
Перед тем, как запустить драйвер в режиме совместимости на Windows 10, необходимо проверить его совместимость с этой операционной системой. В этом разделе рассмотрим несколько способов проверки совместимости драйвера на Windows 10.
- Поиск совместимых драйверов на официальном сайте производителя
- Проверка совместимости драйвера через Диспетчер устройств
- Использование программ проверки совместимости
Первым шагом рекомендуется посетить официальный сайт производителя вашего устройства и найти раздел с загрузкой драйверов. Там обычно можно найти совместимые драйверы для разных операционных систем, включая Windows 10. Найдите драйвер, который соответствует вашей операционной системе, и скачайте его.
Второй способ проверки совместимости драйвера на Windows 10 — это использование Диспетчера устройств. Чтобы открыть Диспетчер устройств, нажмите правую кнопку мыши на кнопке «Пуск» и выберите «Диспетчер устройств». Просмотрите список устройств и найдите устройство, для которого вы хотите установить драйвер. Щелкните правой кнопкой мыши на устройстве и выберите «Свойства». В открывшемся окне перейдите на вкладку «Драйвер». Если драйвер совместим с Windows 10, вам будет показана соответствующая информация.
Третий способ — использование специализированных программ для проверки совместимости драйверов на Windows 10. Существует несколько программ, которые автоматически сканируют вашу систему и проверяют совместимость драйверов. Некоторые из них бесплатны, другие требуют покупки или подписки. Просто загрузите и установите программу, запустите ее и следуйте инструкциям программы, чтобы проверить совместимость драйверов на Windows 10.
Проверка совместимости драйвера на Windows 10 — важный шаг перед его установкой. Это позволяет избежать возможных проблем и конфликтов во время работы с устройствами. Следуйте инструкциям производителя или используйте указанные выше способы, чтобы удостовериться, что драйвер совместим с вашей операционной системой.
Настройка параметров режима совместимости
Режим совместимости в Windows 10 позволяет запускать программы и драйверы, разработанные для предыдущих версий операционной системы. Если у вас возникают проблемы с запуском драйвера на Windows 10, вы можете попробовать настроить его на режим совместимости с предыдущей версией Windows.
Чтобы настроить параметры режима совместимости для драйвера, выполните следующие шаги:
- Щелкните правой кнопкой мыши по исполняемому файлу драйвера и выберите «Свойства» в контекстном меню.
- В открывшемся окне свойств драйвера перейдите на вкладку «Совместимость».
- Установите флажок рядом с опцией «Запустить программу в режиме совместимости с:» и выберите из выпадающего списка предыдущую версию Windows, с которой драйвер должен быть совместимым.
- Если требуется, установите дополнительные параметры совместимости, такие как изменение разрешения экрана или отключение визуальных эффектов.
- Подтвердите настройки, нажав кнопку «ОК».
После настройки параметров режима совместимости, вы можете попытаться запустить драйвер снова. Если все выполнено правильно, драйвер должен успешно работать на Windows 10 в режиме совместимости с выбранной версией операционной системы.
В случае, если проблемы с запуском драйвера не исчезли, попробуйте также запустить его от имени администратора или свяжитесь с разработчиком для получения дальнейшей поддержки.
Подготовка драйвера к запуску в режиме совместимости
Перед запуском драйвера в режиме совместимости на Windows 10 необходимо выполнить ряд подготовительных действий. Эти шаги помогут убедиться, что драйвер совместим с операционной системой и будет работать стабильно.
Перед началом подготовки рекомендуется зарегистрироваться в качестве разработчика и получить сертификат Windows Hardware Development Center. Сертификат обеспечит дополнительную аутентификацию и ускорит процесс получения разрешений на запуск драйвера.
Далее, следует убедиться, что драйвер соответствует требованиям операционной системы Windows 10. Для этого рекомендуется проверить, что:
- Драйвер не использует устаревшие функции и алгоритмы, несовместимые с Windows 10;
- Драйвер не содержит ошибок и конфликтов, которые могут вызвать сбои в работе операционной системы;
- Драйвер проходит тестирование на совместимость с Windows 10.
Для обеспечения совместимости драйвера с Windows 10 также требуется провести некоторые технические действия:
- Проверить код драйвера на отсутствие устаревших внутренних вызовов, удалить устаревшие функции и заменить их на аналоги, поддерживаемые Windows 10.
- Обновить документацию и информацию о драйвере, включая файлы README и описание, чтобы отразить новые требования к совместимости с Windows 10.
- Проанализировать код на наличие возможных ошибок и конфликтов, которые могут привести к сбоям системы.
- Проанализировать драйвер на предмет обработки правильных ошибок и восстановления после них.
Также важно учитывать, что для запуска драйвера в режиме совместимости на Windows 10 требуются соответствующие разрешения и разрешения доступа. Для получения этих разрешений необходимо обратиться в Windows Hardware Development Center и запросить соответствующие ресурсы.
Важно понимать, что подготовка драйвера к запуску в режиме совместимости включает в себя не только технические аспекты, но и правовые и процедурные вопросы. Поэтому рекомендуется тщательно ознакомиться с документацией и руководствами, предоставляемыми Microsoft, а также обратиться за консультацией к специалистам в области разработки драйверов.
Запуск драйвера в режиме совместимости на Windows 10
Windows 10, как и предыдущие версии операционной системы Windows, поддерживает режим совместимости для запуска старых драйверов. Это может быть полезно, если у вас есть старое оборудование, для которого не выпущены новые драйверы под Windows 10. В этом руководстве мы рассмотрим, как запустить драйвер в режиме совместимости на Windows 10.
1. Правый клик по исполняемому файлу драйвера (обычно это файл с расширением .exe или .msi) и выберите «Свойства» в контекстном меню.
2. В окне свойств драйвера перейдите на вкладку «Совместимость».
3. Поставьте галочку напротив пункта «Запустить эту программу в режиме совместимости с» и выберите из выпадающего списка версию Windows, совместимую с вашим драйвером. Обычно это предыдущие версии Windows, например, Windows 7 или Windows 8.
4. Если у вас есть дополнительные настройки совместимости, которые нужно применить, то установите нужные параметры.
5. Щелкните на кнопку «Применить» и затем «ОК», чтобы сохранить изменения.
6. Теперь вы можете попробовать запустить драйвер. Если все прошло успешно, драйвер должен запуститься и работать на Windows 10.
Помните, что режим совместимости может быть несовместимым с некоторыми программами или драйверами. Если у вас возникают проблемы или нестабильность после запуска драйвера в режиме совместимости, рекомендуется обратиться к производителю оборудования для обновления драйвера, совместимого с Windows 10.
Тестирование и отладка драйвера в режиме совместимости
После запуска драйвера в режиме совместимости на операционной системе Windows 10, необходимо провести тестирование и отладку, чтобы убедиться в его правильной работе.
Важно понимать, что режим совместимости может приводить к некоторым проблемам, поэтому тестирование и отладка являются неотъемлемой частью процесса разработки драйвера.
Вот несколько рекомендаций по тестированию и отладке драйвера в режиме совместимости:
- Проведите тестирование на всех версиях операционной системы Windows, на которых планируется поддержка драйвера. Убедитесь, что драйвер работает правильно на каждой из этих версий и не вызывает никаких проблем.
- Проверьте, что драйвер правильно инсталлируется и деинсталлируется на системе. Убедитесь, что процесс инсталляции и деинсталляции проходит без ошибок и оставляет систему в стабильном состоянии.
- Проведите тестирование с разными конфигурациями аппаратной части компьютера. Убедитесь, что драйвер правильно работает с разными устройствами и аппаратными компонентами.
- Проверьте, что драйвер совместим с другими драйверами и программным обеспечением. Убедитесь, что нет никаких конфликтов и совместное использование драйвера с другими компонентами системы не вызывает проблем.
В процессе тестирования и отладки драйвера в режиме совместимости рекомендуется также использовать инструменты для отладки, предоставляемые Windows. Это может быть отладчик, который позволяет отслеживать выполнение кода драйвера и находить ошибки, а также инструменты для анализа производительности и прочие вспомогательные утилиты.
В итоге, тестирование и отладка драйвера в режиме совместимости позволит убедиться в его правильной работе на операционной системе Windows 10, а также выявить и исправить любые проблемы, которые могут возникнуть в процессе использования драйвера.
После обновления до Windows 10 с Windows 7 SP1 у меня перестал печатать мой старый принтер Epson, который до этого отлично работал в семерке. На сайте Epson можно скачать только версию драйвера для Windows 7 x64. Для Windows 10 драйвер нет. Я пыталась установить драйвер принтера от Win 7 в Windows 10, но после установки принтер просто не печатает. Можно ли как-то заставить работать мой старенький принтер Epson в десятке?
Ответ
Большинство производителей принтеров регулярно обновляют драйверы печати своих устройств для поддержки последних версий Windows 10. Но о старых моделях принтеров обычно забывают. В результате при переходе с Windows 7 на Windows 10 пользователи обнаруживают, что драйвер принтера, который нормально работал в Windows 7, оказался несовместим с Windows 10. Не выкидывать же из-за это принтер на свалку? В этой статье мы расскажем, как установить в Windows 10 неподдерживаемый драйвер печати от предыдущей версии Windows.
Совет. Перед установкой несовместимого драйвера печати настоятельно рекомендуем поискать на сайте производителя обновленную версию драйвера печати с поддержкой Windows 10. Также попробуйте использовать универсальный драйвер печати от вашего производителя, они обычно поддерживают большое количество оборудования (HP Universal Print Driver, Samsung Universal Print Driver и т.д.).
В качестве примера мы установим драйвер от Windows 7 для довольно старого принтера HP 1125.
- Подключите принтер к компьютеру (через USB, LPT !!, или убедитесь, что принтер доступен по сети).
- Если вы раньше уже пытались установить старую версию драйвера принтера и с ним принтер не печатает, обязательно удалите старый драйвер перед его установкой в режиме совместимости. Удалить драйвер принтера можно в разделе Панель управления -> Устройства и принтеры -> Выберите секцию принтеры и верхнем меню нажмите на «Свойства сервера печати». Перейдите на вкладку «Драйверы», выберите драйвер принтера и нажмите «Удалить». Также удалите программы, которые могли установиться при установке драйвера.
- Щелкните правой кнопкой по установочному файлу с драйвером и выберите «Исправление проблем с совместимостью».
- Выберите пункт «Диагностика программы».
- Отметьте опцию «Программ работала в предыдущих версиях Windows, но не устанавливается или не запускается сейчас» и нажмите Далее.
- Выберите что эта программ раньше работала в Windows 7.
- Нажмите на кнопку Проверить программу
- Программа запросит разрешения на установку.
- Установите программу.
- После окончания установки драйвера убедитесь, что в системе появился новый принтер.
Совет. В Windows 10 x64 запрещена установка неподписанных драйверов. Поэтому если драйвер принтера не подписан, или имеет некорректную цифровую подпись, вам придется самому подписать этот драйвер или загружать Windows 10 в режиме с отключённой проверкой цифровой подписи.
Если у вас отсутствует установочный файл для драйвера принтера, а только набор INF, CAB и DLL файлов:
- Установите драйвер, щелкнув правой кнопкой по INF файлу драйвера и выберите «Установить».
- В панели управления запустите мастер установки нового принтера. После окончания автоматического поиска выберите опцию «Необходимый принтер отсутствует в списке».
- В мастере установки принтера выберите опцию «Мой принтер довольно старый. Мне нужно помощь, чтобы найти его».
- Дождитесь, пока мастер не найдет подключенный принтер (убедитесь, что кабель принтера надежно подключен к компьютеру).
- Выберите принтер, драйвер и попробуйте распечатать тестовую страницу.
Теперь вы можете использовать свой старый принтер (можно даже открыть к нему общий доступ) несмотря на то, что его драйвер официально не поддерживается Windows 10.
Введение. Что такое режим совместимости?
Если вы решили узнать, как включить или отключить режим совместимости в операционной системе Windows, то вы однозначно обратились по адресу. Но для начала давайте ответим на такой вопрос: что же такое режим совместимости? Для чего он может быть нужен?
Что такое режим совместимости Windows
Итак, режим совместимости в Windows 7 или 10 является специальной функцией, позволяющей запустить приложение, предназначенное для предыдущих версий операционной системы. Возможно, для вас это описание оказалось достаточно сложным, поэтому давайте более подробно рассмотрим это на конкретном примере.
Итак, некий разработчик (назовём его Валерий) создал программу VolterSide (наименование программы взято произвольно) и выпустил этот продукт для операционной системы Windows XP. Для пользователей этого программного обеспечения всё было хорошо, пока не пришли пора обновлять свой компьютер или ноутбук на более усовершенствованную версию ОС под названием Windows 7 (или же 10). Как оказалось, VolterSide не открывается в установленной системе. Пользователи невольно начинают задумываться: а почему приложение не работает на новой современной системе, когда старая всё прекрасно открывает?
Дело в том, что Валерий не выпустил обновление для своего продукта, которое внедрило бы поддержку новых ОС. Его программа так и осталась жить в прошлом. Но что делать тем людям, которым нужна современность в плане работы операционной системы? Не будут же они пользоваться Windows XP, к примеру, потому что VolterSide работает только в этой версии системы Виндовс. Вот тут на помощь и может вам прийти режим совместимости в Windows 7 или 10.
Но также стоит обратить внимание на тот факт, что эта функция поможет не только в работе приложений, но также и драйверов. То есть, если у вас имеются колонки (клавиатура, монитор — что угодно), и они по каким-то причинам перестали работать после обновления ОС, то вы можете попробовать запустить и установить их драйвера в режиме совместимости.
Как включить режим совместимости в Windows 7 или 10?
Устранение неполадок
Ну вот и мы дошли до главного вопроса сегодняшнего обсуждения. Не будем долго тянуть резину и перейдём сразу к вашим действиям:
- Находим ярлык (или оригинальный файл) запуска программы или драйвера, который вы не могли запустить.
- Кликаем по нему правой кнопкой мыши и заходим в «Устранение неполадок совместимости».
- Теперь вам нужно внимательно читать, что предлагают окна помощи. Сначала выбираем режим работы нашего помощника: диагностика программы. Жмём «Далее».
- В окне появляется вопрос о том, какие проблемы вы заметили при запуске. В нашем случае подходит первый вариант о работе приложения в предыдущих версиях Windows.
- Далее, выбираем ту самую версию операционной системы, в которой у вас было все замечательно. Например, это была Windows Vista. Значит мы кликаем по ней, а потом жмём «Далее». Если вы не уверены в том, какая из версий подходила для ПО (например, при первичном скачивании приложения на компьютер), то придётся пробовать каждую.
- Теперь окно устранения неполадок покажет небольшой отчёт о том, что же мы с вами выбрали. Если всё верно, то кликаем по кнопке «Запуск программы».
- После удачного запуска приложения обязательно сохраните эти параметры для программы. В противном случае попробуйте другие варианты решения или же отправьте отчёт в Microsoft. К сожалению, шанс того, что вам ответят — очень мал. Но если таких писем к ним будет достаточное количество, то они могут исправить проблему в будущих обновлениях.
Изменение параметров вручную. Включаем или отключаем режим самостоятельно
Предыдущий метод, конечно, никто не отменял, но он занимает некоторое время. Если же вам не нужно, чтобы система сама анализировала и тестировала программу, то вы можете сами настроить параметры вручную. Метод практически ничем не отличается от предыдущего в плане того, как поставить режим совместимости в Windows 7 или 10. Также вы сможете не только включить, но и благополучно отключить его. Итак, начнём:
- Как и в предыдущей инструкции, жмём правой кнопкой мыши по ярлыку или оригиналу программы. Но теперь нужно будет выбрать последний пункт «Свойства».
- В появившемся окне откройте вкладку «Совместимость» и нажмите галочку возле пункта о запуске программы в режиме совместимости.
- В поле, расположенным чуть ниже, необходимо выбрать версию операционной системы.
- По мере надобности можете установить некоторые параметры (Использование 256 цветов, специальное разрешение экрана и другие). Это может также сыграть свою роль при запуске в режиме совместимости.
- Жмём «Применить» и затем «ОК». Теперь можете попробовать запустить программу или драйвер.
- Чтобы отключить эту функцию, надо просто убрать галочку, которую вы ставили на втором этапе.
Не помогает? Не беда!
На самом деле этот режим помогает в единичных случаях. Потому что практически все свои программы известные производители и разработчики сразу готовят к работе с новыми операционными системами. В противном случае может быть такое, когда неполадки связаны совсем не с тем, что ПО предназначено для других версий ОС. Тогда можно попробовать провести диагностику (первая инструкция, второй пункт). Только на этот раз выбираем не первый вариант, а ставим галочку напротив других. Так, методом исключения, можно выявить реальную проблему.
Итоги
Подводя итоги сегодняшнего обсуждения того, как включить или отключить режим совместимости в Windows 10 или 7, можно сказать следующее: функция действительно полезная и нужная. Она может помочь тогда, когда другие средства либо недоступны, либо бессильны. Поэтому не стоит недооценивать встроенные возможности операционной системы Microsoft и ставить на них крест. Делимся в комментариях: смогли ли вы запустить программу или драйвер в режиме совместимости? Если нет, то какой способ помог именно вам?
If you cannot install drivers on Windows 11/10, then you are at the right place. This post will give you some of the best solutions to resolve your issue. At times you may even see an error message – Device Driver software was not successfully installed.
Before we go ahead, the first thing you need to check is whether the driver has a compatibility issue or not. You can quickly check the OEM website with its driver version and compatibility. Suppose you find the drive has a compatibility issue. You can fix it using several methods, like uninstalling the driver or changing the compatibility mode settings.
If you cannot install drivers on Windows 11/10, and you see Device Driver software was not successfully installed error, then follow these suggestions:
- Install in Clean Boot State or Safe Mode with Networking
- Install the driver in Compatibility Mode
- Disable Driver Signature Enforcement
- Run Hardware and Devices troubleshooter
- Temporarily Disable Security Software
- Install Driver using Windows Update
Device Driver software was not successfully installed
Follow the exact steps below to perform these fixes properly for the best result. You will also need an admin account to resolve this.
1] Install drivers in Safe Mode with Networking
If you fail to install the driver on Windows 11/10, you need to install the driver in a Clean boot state or Safe mode with Networking to resolve this issue. Follow the below guide to understand the whole process.
To successfully perform a clean boot on Windows 11/10, you must log on as the administrator and now follow the given steps below.
- Open Windows Setting using Win + I
- Go to System > Recovery
- Click on the Restart button next to Advanced startup.
- After your PC restarts to the Choose an option screen, select Troubleshoot > Advanced options > Startup Settings > Restart. You may be asked to enter your BitLocker recovery key.
- After your PC restarts, you’ll see a list of options since you’ll need to use the internet, press F5 for Safe Mode with Networking.
After following all these steps, you will have a clean boot environment. Now check and try whether you can install drives or not on your Windows PC.
Read: Windows encountered a problem installing the Driver software for your Device
2] Install the driver in Compatibility Mode
Compatibility mode allows you to install on an older version of Windows when the driver has not been updated. For example, most Windows 10 drivers work on Windows 11, but since the driver installer has not been updated, it doesn’t allow users to install it. In that case, you can follow these steps:
- Right-click on the program icon, and click on Properties.
- Click the Compatibility tab.
- Check the Run this program in compatibility mode for the box and select the Preferred Windows.
- Click on Apply and click the OK button.
3] Disable Driver Signature Enforcement
While you should never install a driver without a valid signature, you can follow these methods if you need to do it for a driver you can trust. It is also specifically useful when you get the error message – Windows requires a Digitally Signed Driver, even from a driver with the signature. There are three ways to do this.
- Use Advanced Boot Menu
- Enable Test Signing Mode
- Disable Device Driver Signing.
Please read our detailed guide on these methods and how you can disable Driver Signature enforcement to install Drivers. These are advanced methods, so ensure you have a clear idea about these and that you are using an administrator account.
4] Run Hardware and Devices troubleshooter
Since it is no more a part of the Windows troubleshooter section, you can invoke it directly from the command line or Windows terminal.
- Open the Run prompt using Win + R
- Type
msdt.exe -id DeviceDiagnosticand press the Enter key - It will launch the Hardware and Devices troubleshooter and press the Next key
- Once the wizard completes the process, make another attempt to install the driver.
The reason to run this troubleshooter is to ensure a temporary issue with the hardware will resolve, and you can install the driver. Sometimes, the hardware gets stuck, and the issue persists until the troubleshooter runs.
5] Install Driver using Windows Update
If you cannot install drivers on Windows, try to install drivers via Windows Update. Follow the exact steps given below to perform the entire process properly.
- Open Windows Settings using Win + I on your keyboard
- Navigate to Windows Update
- Click on the Check Updates button. (Ensure you are connected to the internet).
- Windows Update will download all the essential drivers for your PC, if available, with the Microsoft servers.
- To install the drivers, you need to go to Windows Update > Advanced Options > Optional Updates > Driver Updates.
- Please select the driver that is available and then choose to install it.
Read: How to manually install a Driver using a .INF File
6] Disable Security Software
If you are facing driver installation failure, it may be because of Security software. Usually, security software checks new PC files, whether malicious or not; when installing new drivers, they undergo solid inspection.
In such conditions, security software doubts the drivers to be malware because most of these drivers are installed on low levels, so it keeps checking each of them; as a result, users face an installation block. To resolve this issue, temporarily disable the security software available on your PC and try installing drivers on your PC again.
Read: How to install Drivers using PnPUtil Command-line
If you have been following the post till now, then hopefully, you got all those solutions to fix the most common issue unable to install drivers on Windows 11/10. It is an annoying issue that can cause interruptions in ongoing work. I hope these solutions help you fix that.
How do you check if I have corrupted drivers?
If any devices listed in the Device Manager have a yellow exclamation, there is a driver issue. You can go to the properties section and check if there is a message that explains the error. You can then search for it and then resolve the error.
Can reinstalling Windows fix driver issues?
Yes, reinstalling Windows fixes driver issues. When you reinstall Windows, it will automatically replace all the previous drivers (if there are any defected or corrupted drivers); as a result, it fixes all the diver issues from your PC.
Как установить несовместимые драйверы в Windows 10
Windows 10, несмотря на непрерывную работу Microsoft, по-прежнему имеет много недостатков и проблем. Одной из больших проблем с этим большим обновлением системы от Redmond является отсутствие драйверов. В этом руководстве вы увидите, как установить несовместимые драйверы в Windows 10, которые не были адаптированы к последнему обновлению системы.
Некоторые производители ноутбуков и компьютеров выпустили специальные заявления, в которых они предупреждают своих клиентов перед установкой Windows 10. Система не совместима с некоторыми драйверами. Например, эта проблема возникает со старыми принтерами. Хотя это случайные случаи, ранее такие ситуации были очень редкими. Windows 10 необходимо немного поработать с драйверами.
Поэтому может случиться так, что драйвер на вашем компьютере, особенно если компьютер старше, может просто не работать. И производители оборудования не хотят выпускать новые драйверы, адаптированные к Windows 10, — для более старого оборудования. Что делать в ситуации, когда у нас есть Windows 10 на борту, мы хотим использовать ее, и она не работает с драйверами на компьютере?
Обзор несовместимых драйверов
Сначала мы должны просмотреть список плохо работающих или несовместимых драйверов из Windows 10. Для этого откройте панель управления и перейдите в раздел «Оборудование и звук». Перейдите на вкладку «Диспетчер устройств».
Затем мы просматриваем список установленных драйверов и проверяем, есть ли у кого-либо из них информация о недостатке сотрудничества или неправильном сотрудничестве. Мы делаем это, щелкнув правой кнопкой мыши на драйвере и выбрав «Свойства» из списка. Помимо проверки работы контроллера, мы можем его обновить (вкладка «Драйвер»> «Обновить драйвер»).
Однако, если обновление не помогает, попробуйте другое решение.
Установка несовместимых драйверов
Пожалуйста, обратите внимание, что это не 100% -ный способ. Он может работать, но нет уверенности. В любом случае, если у нас есть проблема с работой драйвера, мы загружаем последнюю версию для компьютера — из раздела «Драйверы» на нашем веб-сайте или на веб-сайте производителя компьютера.
Затем мы идем туда, где был загружен драйвер. Щелкните правой кнопкой мыши файл и выберите параметр «Решить проблемы совместимости» в контекстном меню. Теперь будет запущено несовместимое окно установки драйвера, в котором мы должны выбрать следующие параметры:
1. На первом экране выберите вариант «Решить проблемы с программой», а затем «Программа работала в старых версиях Windows, но теперь ее нельзя установить или запустить».
2. На следующем экране выберите версию системы, для которой данный отдел драйверов. Здесь вам нужно использовать информацию производителя. Если драйвер был совместим, например, с Windows 7 — проверьте этот параметр. Аналогично, если это была более старая или более новая версия Windows.
3. Наконец, нажмите кнопку «Тест-программа», чтобы проверить, помогут ли измененные настройки в правильной работе контроллера. Windows может попросить вас установить драйвер, на который вы должны согласиться.
Если все пойдет хорошо, драйвер будет успешно установлен в режиме совместимости. Это позволит нам использовать устройство, которое не было адаптировано к Windows 10. Дайте мне знать в комментариях, работал ли описанный выше метод в вашем случае.
Источник
Драйверы для Windows 10. Все способы установки
Для установки любого драйвера в Windows 10 в большинстве случаев достаточно использовать инструменты, входящие в состав операционной системы.
Установка драйверов на Windows 10 через Центр обновления Windows
Как и его предшественники, Windows 10 оснащена инструментом под названием «Центр обновления Windows», который позволяет поддерживать операционную систему в актуальном состоянии в отношении исправлений безопасности и обновлений микропрограмм Microsoft и сторонних продуктов.
Эта бесплатная функция по умолчанию включена в операционной системе, что позволяет автоматически загружать и устанавливать все компоненты, необходимые для обеспечения актуальности и безопасности Windows 10, включая драйверы.
Для установки драйверов нового устройства, подключенного к компьютеру, обычно ничего не нужно делать: если драйверы доступны в Центре обновления Windows, система автоматически загрузит и установит их в течение нескольких секунд.
Для поиска обновлений для драйверов, уже имеющихся на ПК, используйте комбинацию клавиш Windows + I или щелкните правой кнопкой мыши кнопку «Пуск» и выберите пункт «Настройки» из контекстного меню, чтобы получить доступ к настройкам Windows.
После запуска панели настроек Windows 10 выберите «Обновление и безопасность» > «Элементы Windows Update» и нажмите кнопку «Проверить наличие обновлений».
Таким образом, Центр обновления Windows будет искать любые доступные обновления для вашего ПК. В случае, если он найдет, он загрузит и установит необходимые компоненты. В некоторых случаях вам будет предложено перезагрузить операционную систему, чтобы подтвердить обновление драйверов или исправлений безопасности. В этом случае просто нажмите кнопку «Перезагрузить сейчас» и дождитесь завершения процедуры.
Установить драйверы на Windows 10 через исполняемый файл
В случае, если Центр обновления Windows не найдет драйвер для установки на вашем компьютере, можете прибегнуть к ручной установке с помощью файловых пакетов, загружаемых с веб-сайта производителя.
Установите драйверы вручную на Windows 10
Сначала нажмите кнопку «Пуск» и выберите пункт «Диспетчер устройств» в контекстном меню.
Теперь на панели, которую вы видите, нажмите значок +, расположенный рядом с типом компонента, который хотите обновить, чтобы развернуть все сгруппированные элементы и определить компонент, для которого хотите установить драйверы: элементы, перечисленные без установленного драйвера помечается значком с восклицательным знаком.
После того, как выбрали компонент, «Обновите драйвер» в открывшемся меню.
На появившемся экране нажмите на элемент «Автоматический поиск обновленных драйверов», чтобы воспользоваться преимуществами функции автоматической установки драйверов, и в случае успеха драйверы будут загружены и установлены из интернета.
Если эта опция не работает, повторите вышеописанную процедуру, но нажав на пункт «Поиск программного обеспечения драйвера на вашем компьютере».
На этом этапе с помощью кнопки «Обзор» найдите папку, относящуюся к пакету, который ранее загрузили с веб-сайта производителя. Затем нажмите кнопку «Далее» и дождитесь установки драйверов.
Если даже эта процедура не удалась, на экране установки и обновления драйверов щелкните элементы «Поиск программного обеспечения драйвера на вашем компьютере» > «Выбрать из списка доступных драйверов».
Затем нажмите кнопку «Драйвер диска» и в появившемся окне используйте кнопку «Обзор», чтобы найти папку, в которой находятся загруженные ранее драйверы.
Затем выберите INF- файл драйвера и нажмите кнопку «Далее» для завершения операции. Если увидите панель уведомлений, нажмите «Да», чтобы подтвердить установку драйвера.
Если хотите подключить очень старый аппаратный компонент, который не распознается Windows 10 , можете использовать функциональность аппаратного обеспечения прежних версий. На панели «Управление устройствами» щелкните пункты «Действие» > «Добавить устаревшее оборудование».
После этого активируйте пункт «Установить вручную выбранное оборудование из списка» и нажмите кнопку «Далее». На этом этапе выберите категорию оборудования, которое хотите установить на свой компьютер, а затем нажмите кнопки «Далее» и «Драйвер диска».
Далее нажмите кнопку «Обзор» и найти INF-файл в папке, где находятся загруженные драйверы. Затем нажмите кнопку «Далее», чтобы подтвердить процедуру.
Установить драйверы Windows 10 без цифровой подписи
Когда устанавливаете драйвер в Windows 10 , это обеспечивается почти во всех случаях цифровой подписью, что позволяет гарантировать надежность программного обеспечения. Цифровая подпись необходима, для чтобы гарантировать, что драйвер, который собираетесь установить, безопасен для вашего компьютера.
Однако в некоторых случаях некоторые драйверы могут не иметь цифровой подписи, хотя они получены из надежных источников. Windows 10, несмотря на надежность источника, не разрешает его установку, если сначала не отключена проверка подписи.
Чтобы отключить проверку подписи драйверов, откройте панель настроек Windows, используя комбинацию клавиш Windows + I и выберите пункт «Настройки» в контекстном меню.
На панели, которую видите на экране, выберите пункты «Обновление и безопасность» > «Восстановление» и нажмите кнопку «Перезагрузить сейчас» под надписью «Расширенный запуск». Компьютер перезагрузится, показывая расширенный экран запуска ПК.
Теперь среди различных параметров, которые видите, выберите пункты «Устранение неполадок > Дополнительные параметры > Просмотреть другие параметры восстановления > Параметры запуска», затем нажмите цифровую клавишу, соответствующую элементу «Отключить наложение подписи драйвера», и дождитесь перезагрузки ПК.
Затем компьютер перезагрузится без проверки цифровой подписи драйверов.
Далее перезагрузите систему в стандартном режиме.
Если статья была полезной для Вас, подписывайтесь на наш канал, пишите комментарии и ставьте лайки!
Источник
Режим совместимости Windows 10

По умолчанию, Windows 10 после сбоев в программах предлагает автоматически включить режим совместимости, однако только в некоторых из них и не всегда. Ручное же включение режима совместимости, которое раньше (в предыдущих ОС) выполнялось через свойства программы или ее ярлыка, теперь доступно не для всех ярлыков и иногда требуется использовать специальное средство для этого. Рассмотрим оба способа.
Включение режима совместимости через свойства программы или ярлыка
Первый способ включить режим совместимости в Windows 10 очень просто — кликните правой кнопкой мыши по ярлыку или исполняемому файлу программы, выберите пункт «Свойства» и откройте, если таковая обнаружится, вкладку «Совместимость».
Все, что останется сделать — задать параметры режима совместимости: указать версию Windows, в которой программа запускалась без ошибок. При необходимости, включите запуск программы от имени администратора или в режиме меньшего разрешения экрана и пониженной цветности (для совсем старых программ). Затем примените сделанные настройки. В следующий раз программа будет запущена с уже измененными параметрами.
Как включить режим совместимости программ с предыдущими версиями ОС в Windows 10 через устранение неполадок
Чтобы запустить настройку режима совместимости программ, потребуется запустить специальное средство устранения неполадок Windows 10 «Выполнение программ, предназначенных для предыдущих версий Windows».
Сделать это можно либо через пункт панели управления «Устранение неполадок» (панель управления можно открыть через правый клик по кнопке Пуск. Чтобы увидеть пункт «Устранение неполадок» вверху справа в поле «Просмотр» должно стоять «Значки», а не «Категории»), либо, что быстрее, через поиск в панели задач.
Запустится средство устранения проблем с совместимостью старых программ в Windows 10. Имеет смысл использовать пункт «Запуск от имени администратора» при его использовании (это позволит применить параметры к программам, находящимся в папках с ограниченным доступом). Нажмите «Далее».
После некоторого ожидания, в следующем окне будет предложено выбрать программу, с совместимостью которой есть проблемы. Если вам нужно добавить собственную программу (например, в списке не будут отображаться portable-приложения), выберите пункт «Нет в списке» и нажмите «Далее», после чего задайте путь к исполняемому exe файлу программы.
После выбора программы или указания ее расположения, будет предложено выбрать режим диагностики. Для ручного указания режима совместимости с конкретной версией Windows, нажмите «Диагностика программы».
В следующем окне будет предложено указать проблемы, которые были замечены при запуске вашей программы в Windows 10. Выбираем «Программа работала в предыдущих версиях Windows, но не устанавливается или не запускается сейчас» (или другие варианты, по ситуации).
В следующем окне потребуется указать, с какой версией ОС включить совместимость — Windows 7, 8, Vista и XP. Выберите свой вариант и нажмите «Далее».
В следующем окне, чтобы завершить установку режима совместимости, требуется нажать «Проверить программу». После ее запуска, проверки (которую вы выполняете сами, необязательно) и закрытия, нажмите «Далее».
И, в завершение, либо сохраните параметры совместимости для этой программы, либо используйте второй пункт, если ошибки остались — «Нет, попытаться использовать другие параметры». Готово, после сохранения параметров программа будет работать в Windows 10 в выбранном вами режиме совместимости.
Включение режима совместимости в Windows 10 — видео
В завершение, все то же самое, что было рассказано выше в формате видео инструкции.
Если у вас остались какие-либо вопросы, относящиеся к работе режима совместимости и вообще программ в Windows 10, задавайте, постараюсь помочь.
А вдруг и это будет интересно:
Почему бы не подписаться?
Рассылка новых, иногда интересных и полезных, материалов сайта remontka.pro. Никакой рекламы и бесплатная компьютерная помощь подписчикам от автора. Другие способы подписки (ВК, Одноклассники, Телеграм, Facebook, Twitter, Youtube, Яндекс.Дзен)
Вот спасибо, не знал об этой возможности!
А что делать, если получается результат «Режим совместимости с Windows: Никакой»?
Программа, которую проверял, при запуске выдает сообщение: Прекращена работа программы.
Вручную попробовать разные режимы совместимости. Т.е. ставим — Windows 7 и смотрим, работает или нет.
Здравствуйте. Режим совместимости использовать при установке программы или запуск установленной производить также используя режим совместимости?
Здравствуйте. Зависит от задач и проблем. К примеру: бывает так, что нет драйвера под 10-ку, а в установщике драйвера от Windows 8 стоит «проверяльщик» версии ОС. Тогда приходится запускать в режиме совместимости просто для того, чтобы установилось (причем какой-либо софт, поставляемый вместе с драйвером и устанавливаемый в процессе работает уже без режима совместимости).
В целом — если устанавливается без режима совместимости, запускайте установку без него. Если запускается — запускайте. А при возникновении проблем, которые, предположительно, связаны с несовместимостью, используйте средства режима совместимости.
Спасибо, полезная статья. Но это что касается ПРОГРАММ, т.е .ЕХЕ А как быть с бывшей Адресной книгой, которая .WAB? Моя десятка форматнула ее в современные Контакты, и теперь там все в одну кучу, а в ВАБе все было разложено по папкам. (группам). Есть выход?
спасибо
Здравствуйте. Вообще, не работал с этими адресными книгами (которые Windows Address Book). Но у меня есть предположение, что и ваш оригинальный WAB где-то на компьютере сохранился (например, в Windows.old в вашей папке пользователя).
И, соответственно, можно его использовать. Только вот способов установить стандартную адресную книгу не нашел для 10-ки, с другой стороны с файлом точно должны работать разные версии Outlook и, уверен, есть и другое ПО для этого.
Здравствуй админ. Возможно ли выставить режим совместимости на .bat файлы? В свойствах нету такого пункта. Из другой статьи вычитал, как через реестор это осуществить. Как бы проверить сей факт? Есть программа, состоит из кучи .exe и .bat, нужно её запусти на Win10 x64, прога для WinXp. На Win7 все работает идеально, а на Win10 проблемы.
Здравствуйте, способов установки режимов совместимости для bat файлов не знаю, но могу придумать. Например: копируем куда-то файл cmd.exe из system32 (например, на D). После этого в его свойствах задаем режим совместимости. После этого делаем ярлык на объект D:\cmd.exe ваш.bat . Хотя наверное, неправильный метод. И ничего не решит, так как совместимость актуальная для exe, а не для bat
По идее, можно (и нужно) вообще задать режимы совместимости в вызываемых exe файлах и просто запускать bat.
Ну а вообще тут лучше смотреть по самой проблеме, потому что в вашем случае она может оказаться и сложнее чем просто несовместимость (учитывая что вы говорите там вызывается множество других bat и exe)
В общем проблему решил пропиской совместимости на .bat файлы через реестр. В итоге все работает как на WinXP. И кстати, в Win7 была возможность выставить совместимость для .bat файлов.
З.Ы. За способ с реестром огромное спасибо, в моем случае очень ускорило выставление совместимости, плюс сделал экспорт файла реестра, на будущее.
огроменное спасибо! перешел на вин10 и столкнулся с проблемой: работали либо колонки, либо микрофон. драйверов на плату для вин10 на сайте производителя нет, т.к. плата довольно старая. просидел часа 4, перебирая все варианты, пока не наткнулся на данную тему, помогло моментально.
У меня не режима совместимости с Windows XP. До обновления до 10-ки у меня был на Windows 7 (лицензионный). А некоторые игрухи моей молодости, говорят свое фи системе и не запускаются.
Я применил запуск игры через Win 7. и теперь она перестала запускаться,хотя на 10 всё было хорошо. Вопрос таакой, а как вернуть запуск опять через Win 10?
Точно так же, только убрать режим совместимости.
У меня такая проблема, игра нхл 09 не сохраняет эту совместимость, точнее процедура совместимости идёт нормально, игра запускается, выхожу и сохраняю настройки совместимости. Только вот в следующий раз игра снова не запускается, приходится это делать при каждом включении
При этом вы администратор на компьютере? А вообще не знаком с проблемой и гугл ничего не подсказывает…
Здравствуйте. Не могу установить программу на windows 10!
Это это nexsus2 виртуальный синтезатор.
С 7 версией винды такого не было. Устанавливается программа через образ DAEMON Tools. Сначала показывает ошибку 0хс0000005 а затем просто это приложение не может быть запущено на вашем компьютере. Сначала пробовал устранить ошибку 0хс0000005 различными способами. но все без толку! Затем пробовать начал вашими методами. Т.е через устранение проблем нахожу установочный ярлык. ставлю все галочки. и когда дело доходит до проверки программы.. приложение отказывается ее открывать и проверять как было показанно в вашем видео. Короче сил больше нет
Вадим, с программой не сталкивался. Сейчас погуглил, у многих такая проблема. Кто-то пишет, что нужно установить сначала fl studio, кто-то о том, что нужна последняя версия.. сам не знаю.
Нету других виндовс кроме 7 и висты, как их скачать или что нужно сделать что бы они появились?
Если не ошибаюсь (прямо сейчас проверить не могу), в 10-ке только они в списке и есть, дополнить не получится.
У меня запускается программа но после того как начинаешь ей работать вылетает, даже данный способ не помог, на 7 отлично работает без нареканий а вот на 8 только запускается!
Что делать?
Проблема такая — ровно прошла установка драйвера на принтер Canon LBP 2900B, но при отправлении задания «Печать» — комп выключается. Пользовался разными редакторами, не помогает. Проверил кабели, соединения, всё нормально. Если есть решение, плиз помогите!
Здравствуйте. Такого не встречал даже и идей, почему может быть такое поведение в голову не приходит.
Доброго времени суток! На нетбуке (Асер Эспайер 260) стоит сейчас Вин 10 (бес попутал меня), пытаюсь накатить ХР с загрузочного диска, естесственно он не устанавливает ее. С совместимостью боролся, не смог. Возможны ли еще варианты решения проблемы? Заранее спасибо!
А как именно пытаетесь? На этом нетбуке по идее XP должна ставиться с флешки вообще без проблем (т.е. в биосе или через boot menu грузимся с флешки с XP и далее простой процесс установки). А вот setup.exe из-под Windows 10 если запускать — то так да, не получится конечно (и вариантов решения нет).
Пытался как Вы и описали — сетап.ехе запустить, через USB СD-ром.
На ноуте запускается автоматически с Сд-рома при включении, на нетбуке не получается так. В биосе все сделал. Пробую загрузочную флешку сделать сейчас, руки кривоваты чуть-чуть : ) Все-равно спасибо Вам! Много информации черпаю от Вас.
А у меня почему-то ничего не поменялось на всей виндах не запускается почему не знаю.
У меня delphi 7 работает с windows10. Но компьютер предупреждает, что программа может работать не правильно. Решим совместимости пробовал, все равно выдает это сообщение. Боюсь будет врать с числовым материалом, что проверить сложно. Какие есть гарантии. Старую задачу вроде считает верно.
Гарантий дать не могу, но что-то не встречал такого, чтобы функции старых языков программирования (под windows) работали и считали неправильно в новых ос (хотя не исключаю, что случаи могут быть)
Здравствуйте. Подскажите пожалуйста, как ВЕРНУТЬ возможность совместимости с винХП в 7? У меня её просто нет.
Странно… в 7-ке вроде точно так же режим совместимости с XP включался и всегда был.. но мне сейчас даже не на чем проверить, нет под рукой ничего на Windows 7.
Здравствуйте. Недавно попробовал 1 раз 10-ку. Пытаюсь поставить на нее Mathcad Express от PTC. Прога бесплатная, Win-10 у меня лицензионная. При этом стоит старая ломаная Маткад 14. При установке новой программы происходит распаковка файлов установщика и после этого тишина внезапно. Никаких ошибок, никаких ругательств. Пробовал включить режим совместимости у программы инсталлятора, но не помогло, ошибок нет. Так вот вопрос: как отличить проблемы с совместимостью от нежелания нового Маткада устанавливаться рядом со взломаным? Если есть какие-нибудь соображения на эту тему поделитесь пж.
Боюсь, что тут у меня соображений нет, самому бы попробовать. А пробовали от администратора запускать её? Возможно, где-нибудь на форумах обсуждается проблема именно по этой программе в связке с Win 10?
статья «клон» коих пруд пруди развелось, писал капитан очевидность, у меня такая проблема:
программа call of juarez bound in blood content creation package
дико лагает на Windows 10, выражается в сильных фризах во время вращения камеры по сцене, а в Windows7 всё исправно работает.
Ну про режим совместимости в Windows 10 как бы другого и не напишешь — способы одни и те же, а потому «клоны». а у вас дело в чем-то другом, вероятно.
драйверы видео вручную поставили?
пробовали отключить CFG? — см. https://remontka.pro/speed-up-windows-10/
В свойствах файла Нет Фраймворк 3.5 нет режима совместимости с вин 10, как и в других файлах. Впечатление, что умники вообще не понимают, о чем идет речь, когда пишут свои тупые рекомендации. Им говорят, что НИЧЕГО не помогает в установке Нет Фраймворк 3.5 на Вин 10 64-бит, а они с тупостью безмозглых роботов снова и снова пишут о банальных и стандартных бесполезных методах.
Источник