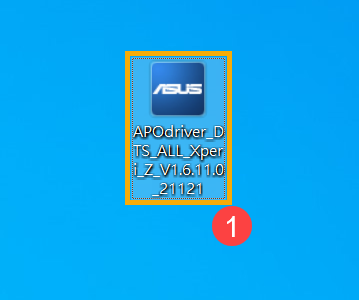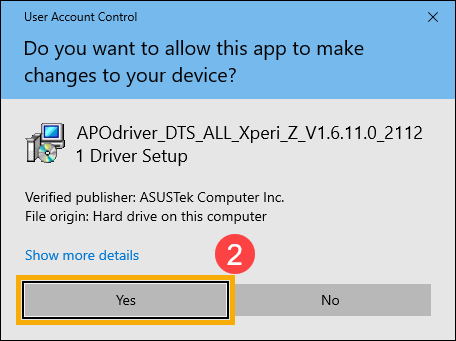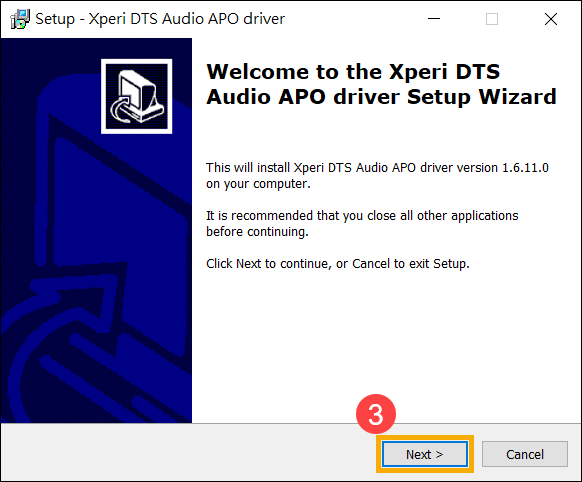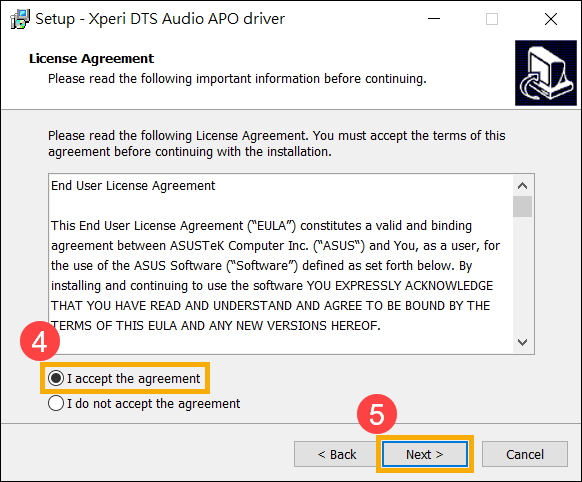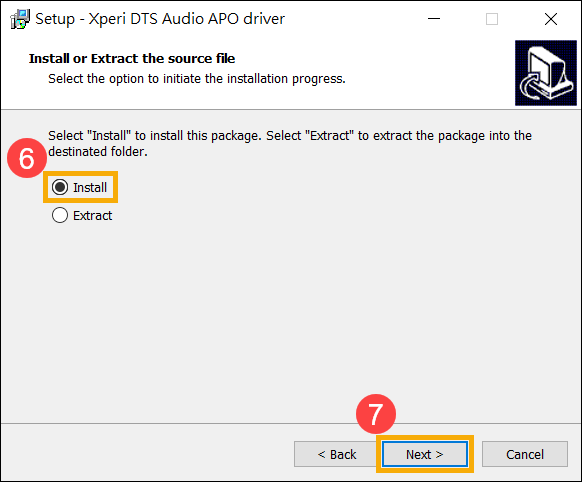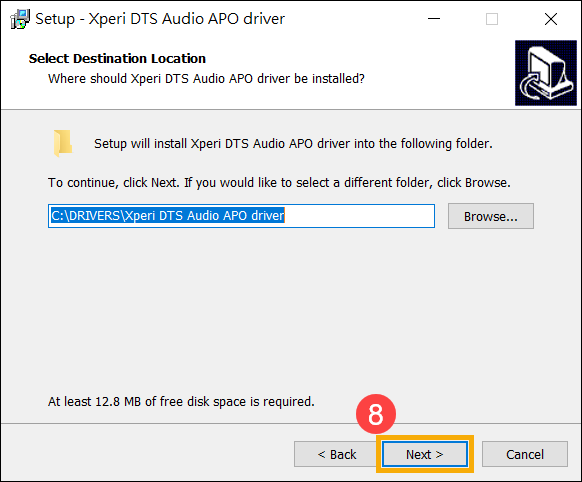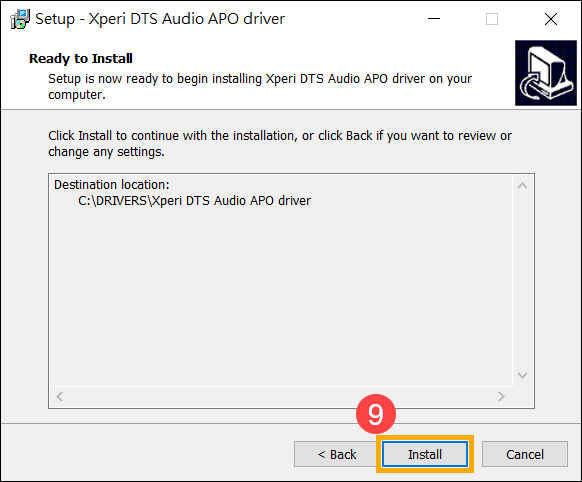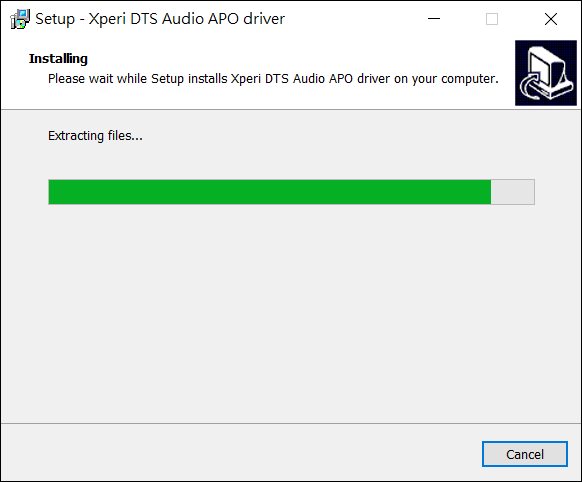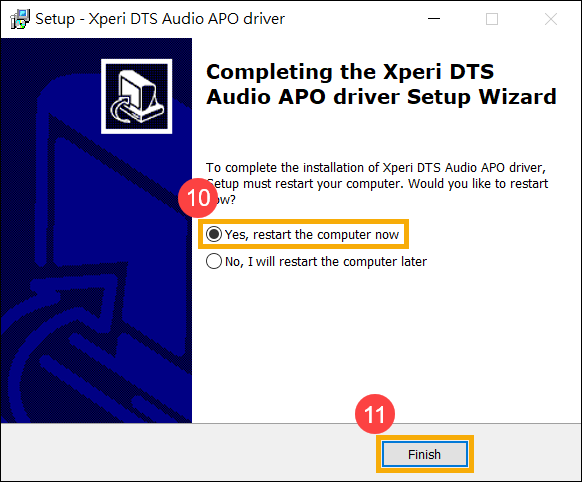FAQ
[Ноутбук] Как установить драйверы, скачанные с сайта ASUS
- Найдите и скачайте драйвер, который вам нужно установить, узнать больше можно по ссылке: Как найти и скачать драйвер.
- После того, как загрузка будет завершена, дважды кликните на скачанный файл для запуска установки① (в примере используется драйвер APOdriver_DTS_ALL_Xperi_Z_V1.6.11.0_21121).
※ Примечание: если скачанный фвйл это zip-архив, пожалуйста, распакуйте его и извлеките все файлы в папку.
- Если появилось уведомление о контроле учетных записей пользователей, выберите [Да]②.
- Запустится мастер установки, нажмите [Далее]③.
- Появится лицензионное согласшение, выберите [Я согласен с условиями]④. После того, как вы прочтете и согласитесь с условиями, нажмите [Далее]⑤.
- Выберите действие. Выберите [Установить]⑥, затем нажмите [Далее]⑦.
※ Примечание: если вы выбрали Извлечь, мастер установки только извлечет файл, а не установит его.
- Вы можете выбрать папку, в которую должен быть установлен драйвер. Если нет особых предпочтений, мы рекомендуем оставить папку назначения по умолчанию, а затем нажмите [Далее]⑧.
- Мастер установки готов установить драйвер, нажмите [Установить]⑨.
※ Примечание: Установка драйвера может занять некоторое время, поэтому убедитесь, что адаптер переменного тока подключен во время процесса установки. Также, пожалуйста, не выключайтесь принудительно, чтобы избежать каких-либо проблем.
- Процесс установки драйвера, дождитесь завершения.
- Некоторые драйверы могут потребовать перезагрузить компьютер для завершения процедуры установки. Пожалуйста выберите [Да, перезагрузить сейчас]⑩, и нажмите [Готово]⑪.
※ Примечание: Перед перезагрузкой компьютера убедитесь, что ваши данные были сохранены, чтобы предотвратить их потерю.
Эта информация была полезной?
Yes
No
- Приведенная выше информация может быть частично или полностью процитирована с внешних веб-сайтов или источников. Пожалуйста, обратитесь к информации на основе источника, который мы отметили. Пожалуйста, свяжитесь напрямую или спросите у источников, если есть какие-либо дополнительные вопросы, и обратите внимание, что ASUS не имеет отношения к данному контенту / услуге и не несет ответственности за него.
- Эта информация может не подходить для всех продуктов из той же категории / серии. Некоторые снимки экрана и операции могут отличаться от версий программного обеспечения.
- ASUS предоставляет вышеуказанную информацию только для справки. Если у вас есть какие-либо вопросы о содержании, пожалуйста, свяжитесь напрямую с поставщиком вышеуказанного продукта. Обратите внимание, что ASUS не несет ответственности за контент или услуги, предоставляемые вышеуказанным поставщиком продукта.

Отмечу, что в некоторых случаях, лучше воспользоваться возможностью восстановления ноутбука из резервной копии, созданной производителем: в этом случае, происходит автоматическая переустановка Windows, установка всех драйверов и утилит. После этого желательно разве что обновить драйвера видеокарты (это может положительно сказаться на производительности). Подробнее об этом в статье Как сбросить ноутбук на заводские настройки.
Еще один нюанс, на который я хочу обратить ваше внимание: не стоит использовать для установки драйверов на ноутбук различные драйвер-паки, ввиду специфичного оборудования для каждой отдельной модели. Это может быть оправдано для того, чтобы оперативно установить драйвер для сетевого или Wi-Fi адаптера, а потом скачать официальные драйвера, но полагаться на драйвер пак для установки всех драйверов не стоит (можно лишиться части функциональности, приобрести проблемы с аккумулятором и прочее).
Загрузка драйверов Asus
Некоторые пользователи, в поисках, где скачать драйвера на свой ноутбук Asus сталкиваются с тем, что на разных сайтах у них могут попросить отправить смс, или просто-напросто вместо драйверов устанавливаются какие-то непонятные утилиты. Чтобы этого не происходило, вместо поиска драйверов (так, к примеру, вы нашли эту статью, верно?) просто пройдите на сайт http://www.asus.com/ru то есть официальный сайт производителя вашего ноутбука, после чего нажмите пункт «Поддержка» в меню вверху.
На следующей странице введите название вашей модели ноутбука, достаточно просто буквенного обозначения и нажмите кнопку Enter или иконку поиска на сайте.
В результатах поиска вы увидите все модели продуктов Asus, которые соответствуют вашему запросу. Выберите нужную и нажмите ссылку «Драйвера и утилиты».
Следующий этап — выбор операционной системы, выберите свою. Отмечу, что если, например, вы установили на ноутбук Windows 7, а скачать вам предлагается только драйвера для Windows 8 (или наоборот), просто выберите их — за редкими исключениями проблем не возникает (выбирайте правильную разрядность: 64bit или 32bit).
После того, как выбор был сделан, остается по порядку скачать все драйвера.
Обратите внимание на следующие три момента:
- Часть ссылок в первом разделе будут вести на PDF руководства и документы, не обращайте внимания, просто вернитесь к загрузке драйверов.
- Если на ноутбуке была установлена Windows 8, а вы при выборе операционной системы для загрузки драйверов выбрали Windows 8.1, то там будут отображаться не все драйвера, а только те, которые были обновлены под новую версию. Лучше выбрать Windows 8, скачать все драйвера, а потом уже загружать из раздела Windows 8.1.
- Внимательно читайте информацию, которая дана к каждому драйверу: для некоторого оборудования есть сразу несколько драйверов разных версий и в пояснениях указано, для каких ситуаций и перехода с какой операционной системы на какую нужно использовать тот или иной драйвер. Информация дана на английском, но можно воспользоваться онлайн-переводчиком или встроенным в браузер переводом.
После того, как все файлы драйверов загружены на компьютер, можно приступать к их установке.
Установка драйверов на ноутбук Asus
Большинство драйверов, загруженных с официального сайта будут представлять собой zip архив, в котором находятся сами файлы драйверов. Вам потребуется либо распаковать этот архив, после чего запустить файл Setup.exe в нем, либо, если никакой архиватор пока не установлен (а скорее всего это так, если Windows был только что переустановлен), то можно просто открыть zip-папку (так обозначит ОС эти архивы) и запустить установочный файл, после чего пройти через несложный процесс установки.
В некоторых случаях, например, когда есть драйвера только для Windows 8 и 8.1, а вы установили Windows 7, установочный файл лучше запускать в режиме совместимости с предыдущей версией ОС (для этого кликните по файлу установки правой кнопкой мыши, выберите свойства и в параметрах совместимости укажите соответствующее значение).
Еще один часто задаваемый вопрос — нужно ли перезагружать компьютер каждый раз, когда программа установки просит об этом. На самом деле не нужно, но в некоторых случаях это желательно сделать. Если же вы точно не знаете, когда это «желательно», а когда — нет, то лучше перезагружать каждый раз, когда появляется такое предложение. Так уйдет больше времени, но с большей вероятностью установка всех драйверов будет успешной.
Рекомендуемый порядок установки драйверов
Для большинства ноутбуков, в том числе Asus, для того, чтобы установка прошла успешно, желательно придерживаться определенного порядка. От модели к модели конкретные драйвера могут отличаться, но общий порядок выглядит следующим образом:
- Chipset — драйвера чипсета материнской платы ноутбука;
- Драйвера из раздела «Другое» — Intel Management Engine Interface, Intel Rapid Storage Technology driver, и другие, конкретные драйвера могут отличаться в зависимости от материнской платы и процессора.
- Далее драйвера можно устанавливать в том порядке, в котором они представлены на сайте — звук, видеокарта (VGA), LAN, Card Reader, Сенсорная панель, Беспроводное оборудование (Wi-Fi), Bluetooth.
- Файлы загруженные из раздела «Утилиты» устанавливайте в последнюю очередь, когда все остальные драйвера уже установлены.
Надеюсь, это довольно-таки простое руководство по установке драйверов на ноутбук Asus вам поможет, а если возникают вопросы, то спрашивайте в комментариях к статье, я постараюсь ответить.
Если у вас ноутбук ASUS, на нем установлена Windows 7, Windows 8, или Windows 10, и вам нужно установить драйвер на Wi-Fi, но вы не знаете как это сделать, то вы зашли по адресу. Эта статья полностью посвящена установке драйвера Wi-Fi адаптера, именно на ноутбуках ASUS.
Почему инструкция только по ASUS? Ведь по сути без разницы, какой ноутбук, если на нем все ровно установлена например Windows 10, там же все одинаково. Дело в том, что сам процесс установки драйвера беспроводного адаптера, это пустяк, по сравнению с его поиском и загрузкой. Ведь очень важно, чтобы драйвер был именно для вашей модели, установленного адаптера, и операционной системы Windows, которая установлена на вашем ноутбуке. Проще говоря, у многих возникают проблемы именно с поиском правильного драйвера Wireless адаптера, а не с его установкой.
Работать будем по такой схеме:
- Проверка драйвера Wi-Fi адаптера в диспетчере устройств. Нужно убедится, что драйвер не установлен вообще. А если установлен, то посмотреть как он работает. В таком случае, вы скорее всего хотите переустановить драйвер из-за каких-то проблем с работой интернета по Wi-Fi на ноутбуке ASUS.
- Поиск и загрузка драйвера Wireless адаптера для вашей модели ноутбука ASUS и версии Windows (10, 8, 7).
- Установка драйвера на ноутбуке ASUS.
Переждем чем начать. Проверяем драйвер в диспетчере устройств
Сначала нам нужно зайти в диспетчер устройств, и посмотреть, как там обстоят дела с драйвером на беспроводной адаптер. Сразу могу сказать, что если у вас на ноутбуке установлена Windows 10, то драйвер скорее всего установлен. Да, он может не работать (или с кучей проблем), но «десятка» практически всегда ставит драйвера. У меня тоже ноутбук ASUS, да и довольно старый уже, но после установки Windows 10, Wi-Fi заработал сам, я драйвера не устанавливал.
Если же у вас Windows 7, или Windows 8, то после установки системы драйвер скорее всего придется скачивать и устанавливать вручную.
Зайдите в диспетчер устройств. Нажмите правой кнопкой на «Компьютер» (Этот компьютер), и в новом окне слева выберите «Диспетчер устройств».
Если на вкладке «Сетевые адаптеры» нет адаптера в названии которого есть «Wi-Fi», или «Wireless», значит драйвер на беспроводной адаптер не установлен. Его нужно скачать и установить.
Если же беспроводной адаптер есть (как правило в Windows 10), но Wi-Fi не работает, то можете переустановить драйвер по этой инструкции, или попробуйте советы из статьи: решение проблем с драйвером беспроводного Wi-Fi адаптера в Windows 10.
Важный момент. Многие не понимают, как скачать драйвер, если Wi-Fi не работает. Можно подключить интернет к ноутбук по кабелю, или скачать с другого компьютера, если есть такая возможность, а затем установить на ноутбуке. Или даже скачать через телефон (планшет). Иначе никак.
Возможно, с вашим ноутбуком был в комплекте диск с драйверами. В таком случае, можно попробовать установить с него.
Где и какой драйвер скачать на Wi-Fi для ноутбука ASUS?
Драйвера всегда нужно загружать с официального сайта. В нашем случае, это сайт компании ASUS. Там всегда самые новые драйвера, и такие как нужно. Главное, это на сайте найти драйвер для своей модели ноутбука.
1
Cначала нужно узнать модель нашего ноутбука. Если вы не знаете, какая у вас модель, то ее можно посмотреть снизу самого ноутбука, на наклейке. У меня, например, ASUS K56CM.
2
Переходим на сайт https://www.asus.com/. Должна открыться версия сайта на вашем языке. В зависимости от того, с какой вы страны. В строке поиска пишем модель нашего ноутбука (строго как на наклейке) и нажимаем кнопку поиска.
3
В результатах поиска либо переходим на страничку своего ноутбука и на вкладку «Поддержка», либо сразу нажимаем на ссылку «Поддержка».
4
Переходим на вкладку «Драйверы и утилиты», и выбираем свою операционную систему. У меня, например, Windows 7 64bit.
Может быть такое, что для вашей модели ноутбука, и выбранной системы просто не будет драйверов. Например, для моего ноутбука нет драйвера на Wi-Fi для Windows 10. Вот:
Но при этом, в моем случае, то драйвер который Windows 10 установила сама прекрасно работает. Мне скорее всего просто повезло.
5
Значит выбрали мы свою операционную систему, и видим список доступных драйверов. Они будут отсортированы по разделам. Нам нужен раздел «Wireless». Открываем его. Там вы увидите уже сами драйвера, которые можно скачивать. Но, есть еще один нюанс.
Как правило, в одну модель ноутбука производитель устанавливает беспроводные адаптеры разных производителей. Как правило, у ASUS это Intel, Atheros, и Broadcom. Поэтому, в списке будут драйвера типа «Intel WiFi Wireless LAN Driver», «Atheros Wireless Lan Driver and Application».
Нужно узнать, адаптер какого производителя установлен в вашем ноутбуке. Для этого скачиваем и запускаем маленькую программку HWVendorDetection. Скачать можно по этой ссылке. Запускаем ее, и смотрим результат.
Как видите, у меня адаптер Atheros.
Значит, скачиваем драйвер для адаптера Atheros.
Сохраняем архив на компьютер. Когда загрузится, будем устанавливать.
Установка драйвера Wireless адаптера на ноутбук ASUS
Самое сложное мы уже сделали, драйвер у нас на компьютере. Теперь его нужно установить. Для этого открываем архив, ищем в нем файл setup.exe, и запускаем его.
Начнется процесс установки драйвера. Появится окно установщика, в котором нужно просто следовать инструкциям. Нажимать кнопку «Далее». Драйвер будет установлен, в конце ноутбук попросит разрешение на перезагрузку. Перезагружаем и радуемся рабочему Wi-Fi.
Несколько полезных ссылок:
- Если у вас Windows 10, и по этой инструкции не получилось обновить драйвер, то смотрите статью: обновление (установка) драйвера на Wi-Fi в Windows 10.
- Статья по решению множества проблем, и инструкция по подключению к Wi-Fi в Windows 7. Когда ноутбук уже видит Wi-Fi сети, но не может к ним подключится.
- Подробная инструкция по подключению к Wi-Fi в Windows 10.
Возможно, у вас процесс установки драйвера на ноутбук ASUS прошел не так успешно, как я показал в статье. В таком случае, опишите проблему в комментариях. Обязательно укажите модель ноутбука, и какая версия Windows у вас установлена. Напишите на каком этапе, и какая проблема возникла.
На чтение 4 мин Опубликовано Обновлено
В сегодняшней быстро развивающейся технологической среде актуальность установки правильных драйверов на ваш ноутбук Asus под управлением Windows 10 трудно переоценить. От регулярных обновлений до новых функций, драйверы являются важной частью работы вашего устройства.
В этой пошаговой инструкции мы расскажем вам, как установить драйверы на ноутбук Asus под операционной системой Windows 10. Мы рассмотрим несколько методов, включая использование официального сайта Asus, панели управления устройствами и автоматического обновления.
Шаг 1: Посетите официальный веб-сайт Asus для загрузки драйверов. На веб-сайте Asus вы можете найти все доступные драйверы для вашей модели ноутбука. Выберите модель ноутбука и операционную систему (Windows 10), а затем загрузите необходимые драйверы.
Шаг 2: Установите загруженные драйверы. Запустите файлы установки драйверов и следуйте инструкциям на экране. Убедитесь, что выбрана правильная версия драйвера для вашей модели ноутбука Asus и операционной системы Windows 10.
Шаг 3: Используйте панель управления устройствами для обновления драйверов. Откройте панель управления, найдите и выберите раздел «Устройства и принтеры». Найдите свой ноутбук Asus в списке устройств, щелкните правой кнопкой мыши и выберите «Свойства». Затем перейдите на вкладку «Драйвер» и нажмите «Обновить драйвер».
Следуя этим простым шагам, вы сможете легко установить драйверы на ноутбук Asus под операционной системой Windows 10 и обновить их для оптимальной производительности вашего устройства.
Подготовка к установке драйверов на ноутбук Asus Windows 10
Перед установкой драйверов на ноутбук Asus под операционной системой Windows 10 необходимо выполнить несколько шагов. Эти шаги позволят гарантировать успешное и стабильное функционирование драйверов.
- Выполните обновление операционной системы до последней доступной версии. Для этого необходимо открыть меню «Параметры», выбрать раздел «Обновление и безопасность», и затем нажать на кнопку «Проверить наличие обновлений». После этого следуйте указаниям системы для установки всех доступных обновлений.
- Определите модель ноутбука Asus, для которого вы хотите установить драйверы. Данная информация может быть найдена на нижней стороне ноутбука, на этикетке с серийным номером или в настройках компьютера. Обязательно запишите или запомните модель ноутбука, так как она потребуется для поиска правильных драйверов.
- Посетите официальный веб-сайт поддержки Asus, перейдите на страницу поддержки и найдите раздел драйверов. Введите модель ноутбука в поисковую строку и найдите список драйверов, которые доступны для вашей модели ноутбука.
- Скачайте правильные драйверы для вашей модели ноутбука Asus и сохраните их на жестком диске вашего компьютера.
- Проверьте наличие инструментов для разархивации файлов, таких как WinRAR или 7-Zip. Если их нет, скачайте и установите одну из этих программ.
После выполнения всех указанных шагов вы готовы к установке драйверов на ноутбук Asus Windows 10. В следующем разделе статьи мы рассмотрим процесс установки драйверов на ваш ноутбук Asus под управлением операционной системы Windows 10.
Убедитесь в наличии последней версии Windows 10 на ноутбуке Asus
Перед установкой драйверов на ноутбук Asus с операционной системой Windows 10 необходимо убедиться в том, что у вас установлена последняя версия этой операционной системы. Обновление до последней версии Windows 10 позволяет использовать все новейшие функции и исправляет возможные ошибки и проблемы, возникающие на предыдущих версиях.
Для проверки наличия последней версии Windows 10 на вашем ноутбуке Asus выполните следующие шаги:
| Шаг 1. | Откройте меню «Пуск» и выберите «Настройки» (иконка шестеренки). |
| Шаг 2. | В окне «Настройки» выберите раздел «Обновление и безопасность». |
| Шаг 3. | В левой панели выберите «Windows Update». |
| Шаг 4. | В правой панели нажмите на кнопку «Проверить наличие обновлений». |
| Шаг 5. | Дождитесь, пока операционная система выполнит проверку наличия обновлений. |
| Шаг 6. | Если наличие новых обновлений будет обнаружено, нажмите на кнопку «Установить». |
После установки обновлений операционная система Windows 10 будет обновлена до последней версии. Теперь вы можете приступить к установке драйверов на ваш ноутбук Asus с операционной системой Windows 10.
Downloading and updating drivers for desktops could be so much different from that for laptops: the later has more accurate demands for the drivers required for its working environment.
As such, to update and download drivers for your ASUS laptop requires a certain level of searching and computer skill, without which, you might find it of great difficulty to complete the journey.
But no worries at all, we are here to guide you through the whole process of downloading and updating the device drivers for your ASUS laptop from the very beginning. Just read along!
- Download and Update Drivers via Device Manager
- Download and Update Drivers via ASUS Support
- Update Drivers Automatically (Recommended)
1: Download and Update Drivers in Device Manager
1) On your keyboard, press the Windows logo key and X at the same time, then click Device Manager.
2) Expand the category of the drivers that you want to update. We use Display adapters as an example.
3) Right-click the device drivers that you want to update and click Update driver.
4) Click Search automatically for updated driver software.
5) Wait patiently for the process to finish. If you see the notification as follows:
you need to search for and update the driver by yourself.
2: Download and Update Drivers from ASUS Support
1) To download device drivers from ASUS support, first you need to know the model of your laptop and the operating system that you are running.
The laptop model can be found on the back of your laptop in the MODEL section.
The operating system can be found by pressing Windows key and Pause/Break key at the same time.
2) Go to ASUS support. In the middle part of the web page, type in the model name of your laptop. Then hit Enter. We are using ROG G751JY as an example.
3) Then select the Driver & Tools option listed here.
4) Choose appropriate operating system as per your own situation from the drop-down box.
5) Then expand certain lists to locate the device drivers that you want to update. Click the Global button and get it downloaded as instructed.
NOTE: Some of the device drivers listed here requires certain skills to update, you should read the requirements contained in the downloaded folder before you make any changes to your computer. If possible, please make a system driver backup before you install the device drivers.
6) When the download finishes, you need to personally update the driver as instructed.
3: Update Drivers Automatically (Recommended)
If you don’t have the time, patience or computer skills to update your drivers manually, you can do it automatically with Driver Easy.
Driver Easy will automatically recognize your system and find the correct drivers for it. You don’t need to know exactly what system your computer is running, you don’t need to risk downloading and installing the wrong driver, and you don’t need to worry about making a mistake when installing.
You can update your drivers automatically with either the FREE or the Pro version of Driver Easy. But with the Pro version it takes just 2 clicks (and you get full support and a 30-day money back guarantee):
1) Download and install Driver Easy.
2) Run Driver Easy and click the Scan Now button. Driver Easy will then scan your computer and detect any problem drivers.
3) Click the Update button next to any flagged device to automatically download and install the correct version of this driver (you can do this with the FREE version).
Or click Update All to automatically download and install the correct version of all the drivers that are missing or out of date on your system (this requires the Pro version – you’ll be prompted to upgrade when you click Update All).
55
55 people found this helpful
Available in other languages
Wir sind hier, um Sie von Anfang an durch den gesamten Prozess des Herunterladens und des Aktualisierens von Gerätetreibern für Ihren ASUS-Laptop zu führen.