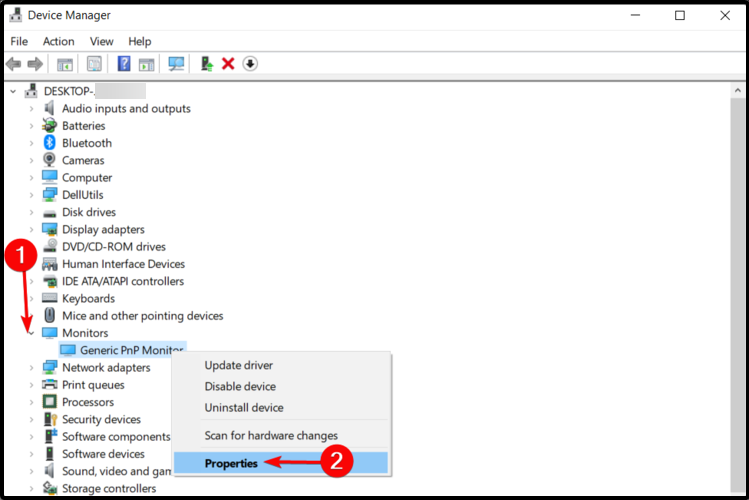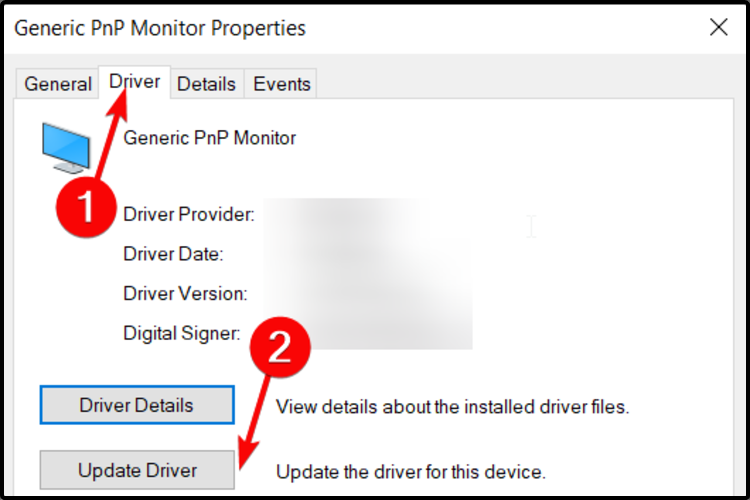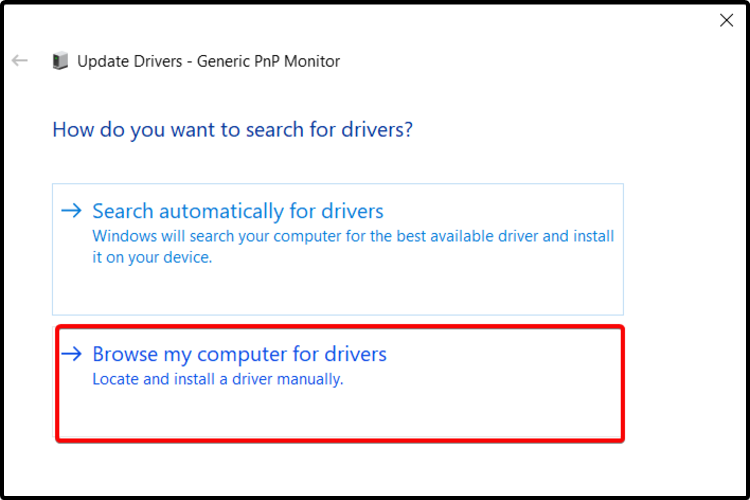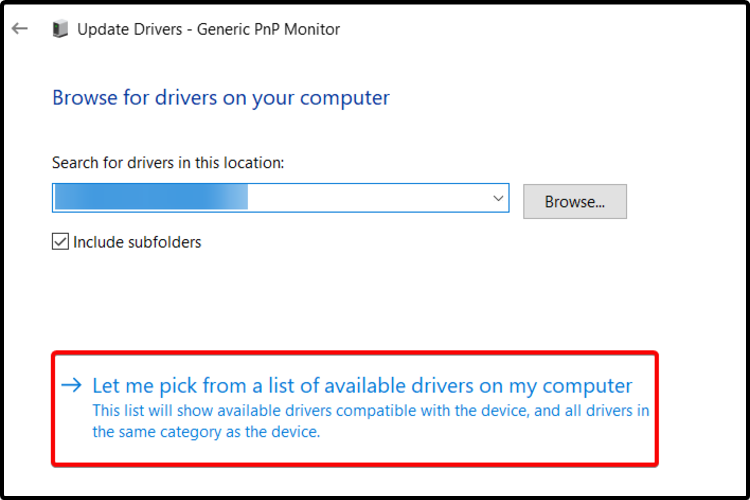Если вы не можете установить драйверы монитора с помощью пакета драйверов «Standard Monitor Driver Signed Windows 10 x64», скачанном с вебсайта ViewSonic, выполните указанные инструкции для ручной установки драйвера Win10 x64.
1. Скачайте приложенный ZIP файл, включая драйверы монитора, на свой ПК и разархивируйте.
2. На «Панели управления» откройте «Диспетчер устройств».
3. Найдите монитор, который вы хотите установить/обновить драйвер, в «Диспетчере устройств» и дважды нажмите на иконку.
4. Перейдите на вкладку «Драйвер» и нажмите кнопку «Обновить драйвер».
5. Выберите вторую опцию для ручного определения местоположения программного обеспечения драйвера.
6. Нажмите «Выбрать из списка доступных драйверов на моем компьютере».
7. Нажмите Have Disk…
8. Нажмите «Искать» и перейдите в папку, куда был скачан файл, затем выберите соответствующий файл и нажмите «Открыть».
9. Нажмите «ОК», затем «Далее».
10. После завершения установки появится сообщение с подтверждением:
11. В «Диспетчере устройств» появится выбранная модель.
Содержание
- Находим и устанавливаем драйверы для монитора
- Способ 1: Официальный ресурс производителя
- Способ 2: Дополнительное ПО
- Способ 3: Уникальный код монитора
- Способ 4: Встроенные инструменты Windows
- Вопросы и ответы
В подавляющем большинстве случаев компьютерные мониторы работают сразу после подключения и не требуют предварительной установки специальных драйверов. Однако у многих моделей все же имеется программное обеспечение, которое открывает доступ к дополнительной функциональности или позволяет работать с нестандартными частотами и разрешениями. Давайте по порядку рассмотрим все актуальные методы инсталляции таких файлов.
Находим и устанавливаем драйверы для монитора
Приведенные ниже способы универсальны и подойдут для всех продуктов, однако у каждого производителя имеется свой официальный сайт с разным интерфейсом и возможностями. Поэтому в первом способе некоторые шаги могут отличаться. В остальном же, все манипуляции идентичны.
Способ 1: Официальный ресурс производителя
Мы поставили этот вариант нахождения и загрузки ПО первым не случайно. На официальном сайте всегда находятся самые свежие драйверы, из-за чего данный метод считается наиболее эффективным. Осуществляется весь процесс следующим образом:
- Перейдите на главную страницу сайта с помощью ввода адреса в строку браузера или через удобный поисковик.
- В разделе «Сервис и поддержка» переместитесь к «Загрузки» либо «Драйверы».
- Почти на каждом ресурсе имеется строка поиска. Введите там название модели монитора, чтобы открыть его страницу.
- Кроме этого можно выбрать продукт из предоставленного списка. Следует только указать его тип, серию и модель.
- На странице устройства вас интересует категория «Драйверы».
- Найдите свежую версию программного обеспечения, которая будет подходить для вашей операционной системы, и загрузите ее.
- Откройте скачанный архив с помощью любого удобного архиватора.
- Создайте папку и распакуйте туда файлы из архива.
- Поскольку автоматические инсталляторы встречаются крайне редко, пользователю придется выполнять часть действий вручную. Сначала через меню «Пуск» перейдите в «Панель управления».
- Здесь следует выбрать раздел «Диспетчер устройств». Пользователи Windows 8/10 могут запустить его правым кликом мыши по «Пуск».
- В разделе с мониторами кликните правой кнопкой мыши на необходимый и укажите «Обновить драйверы».
- Тип поиска должен быть «Выполнить поиск драйверов на этом компьютере».
- Выберите расположение папки, в которую вы распаковали загруженные файлы, и переходите к следующему шагу.
Читайте также: Архиваторы для Windows

Дождитесь, пока установка завершится автоматически. После этого рекомендуется перезагрузить компьютер, чтобы изменения вступили в силу.
Способ 2: Дополнительное ПО
Сейчас на просторах интернета не составит труда отыскать софт под любые нужды. Присутствует большое количество представителей программ, проводящих автоматическое сканирование и загрузку драйверов не только ко встроенным комплектующим, но и к периферийному оборудованию. Сюда относятся и мониторы. Данный метод является чуть менее эффективным, нежели первый, однако требует от пользователя проведения значительно меньшего количества манипуляций.
Подробнее: Лучшие программы для установки драйверов
Выше мы предоставили ссылку на нашу статью, где присутствует список самого популярного ПО по поиску и инсталляции драйверов. Кроме этого мы можем порекомендовать DriverPack Solution и DriverMax. Детальные руководства по работе с ними вы найдете в других наших материалах ниже.
Подробнее:
Как обновить драйверы на компьютере с помощью DriverPack Solution
Поиск и инсталляция драйверов в программе DriverMax
Способ 3: Уникальный код монитора
Монитор является точно таким же периферийным оборудованием как, например, компьютерная мышь или принтер. Он отображается в «Диспетчере устройств» и имеет собственный идентификатор. Благодаря этому уникальному номеру и можно найти подходящие файлы. Осуществляется этот процесс с помощью специальных сервисов. Знакомьтесь с инструкциями на эту тему по следующей ссылке.
Подробнее: Поиск драйверов по ID оборудования
Способ 4: Встроенные инструменты Windows
Операционная система имеет собственные решения по нахождению и установке драйверов для устройств, однако это не всегда эффективно. В любом случае, если первые три способа вам не подошли, советуем проверить этот. Вам не потребуется следовать длинному руководству или пользоваться дополнительным софтом. Все осуществляется буквально в несколько кликов.
Подробнее: Установка драйверов стандартными средствами Windows
Сегодня вы могли ознакомиться со всеми доступными методами поиска и установки драйверов к компьютерному монитору. Выше уже было сказано, что все они универсальны, немного действия отличаются лишь в первом варианте. Поэтому даже для неопытного пользователя не составит труда ознакомиться с предоставленными инструкциями и без проблем найти программное обеспечение.
Еще статьи по данной теме:
Помогла ли Вам статья?
Последние официальные драйверы
Все драйверы монитора, предоставляемые Driver Booster, поступают по официальным каналам,
таким как бренды устройств / производители микросхем / производители OEM. Driver Booster продолжает
расширять базу данных и предоставляет последние подлинные обновления драйверов для своих пользователей.
Скачать драйвер сейчас
Популярные драйверы монитора +
Стабильное обновление драйверов
Все драйверы монитора соответствуют правилам WHQL и прошли через строгий скрининг и процесс
тестирования IObit. Мощный и продвинутый механизм обновления обеспечивает точное соответствие обновлений
драйвера монитора и гарантирует стабильный процесс обновления драйвера
монитора.
Скачать драйвер сейчас
Популярные драйверы монитора +
Безопасное обновление драйверов
Резервное копирование драйверов и функция создания точки восстановления системы, а также различные
инструменты восстановления устройств, позволят Вам избежать утомительного ручного обновления, проблем с
синим экраном / звуком и сетевыми устройствами, вызванными обновлением драйверов.
Скачать драйвер сейчас
Популярные драйверы монитора +
Повышение производительности в играх
Благодаря мощной базе данных, содержащей более 4 500 000 драйверов и обновлению в режиме реального
времени, включая игровые компоненты и драйверы Game Ready, а также функцию Game Boost набор данных функций
позволит повысить производительность компьютерных игр настолько, что вы и ваши партнеры по командным играм
сможете получить удовольствие от игр с максимальной производительностью!
Скачать драйвер сейчас
Популярные драйверы монитора +
На чтение 3 мин Опубликовано Обновлено
Драйверы монитора — это программное обеспечение, которое обеспечивает правильную работу вашего монитора на операционной системе Windows 10. Обычно эти драйверы устанавливаются автоматически вместе с операционной системой, но иногда бывает необходимо установить их вручную. Например, если вы обновили операционную систему или подключили новый монитор.
В данной статье мы покажем вам пошаговую инструкцию, как вручную установить драйвер монитора в Windows 10. Этот процесс несложный, но требует некоторых знаний и понимания.
Прежде чем начать установку драйвера, вам необходимо узнать модель вашего монитора и загрузить драйвер с сайта производителя. Обычно драйверы доступны на официальном веб-сайте компании-производителя или в разделе поддержки на их сайте.
После того, как вы загрузили драйвер, следуйте этим шагам:
Установка драйвера монитора в Windows 10
Установка драйвера монитора в операционной системе Windows 10 может потребоваться в случае, если операционная система не может определить ваш монитор или если вы хотите обновить текущий драйвер для улучшения производительности или добавления новых функций.
Вот пошаговая инструкция, как установить драйвер монитора в Windows 10:
- Перейдите на официальный сайт производителя монитора и найдите раздел «Поддержка» или «Драйверы».
- Введите модель вашего монитора или выберите его из предложенного списка моделей.
- Найдите и скачайте последнюю версию драйвера монитора для Windows 10.
- После завершения загрузки откройте скачанный файл драйвера.
- Запустите установщик драйвера и следуйте инструкциям на экране.
- Перезагрузите компьютер после завершения установки драйвера.
После перезагрузки компьютера операционная система Windows 10 должна успешно установить и настроить драйвер монитора. Если возникли какие-либо проблемы, вы можете попробовать повторить процесс установки, обратиться за помощью на форумах поддержки или связаться со службой поддержки производителя монитора.
Установка драйвера монитора в Windows 10 позволяет оптимизировать работу вашего монитора, обеспечивая более точное отображение цветов, более высокое разрешение и другие дополнительные функции. Регулярное обновление драйверов монитора также может быть важным для обеспечения совместимости с новыми версиями операционной системы и программного обеспечения.
Подготовка к установке
Перед тем, как приступить к установке драйвера монитора в Windows 10, необходимо выполнить несколько предварительных действий:
- Запомните модель монитора. Обычно модель указана на задней панели монитора или в его настройках. Справиться с этой задачей поможет маркировка, содержащая название производителя и модели монитора.
- Подключите монитор к компьютеру при помощи кабеля. Обычно используется кабель VGA, DVI, HDMI или DisplayPort.
- Если у вас имеется кабель VGA, проверьте, поддерживает ли ваш монитор разрешение сигнала, необходимое для работы компьютера. Для этого сравните информацию о максимальном разрешении на мониторе и настройках видеокарты в системе Windows.
- Если используется кабель DVI, HDMI или DisplayPort, убедитесь, что ваша видеокарта и монитор поддерживают выбранный тип подключения.
- Скачайте драйвер монитора. Для этого посетите официальный сайт производителя монитора и найдите раздел «Поддержка» или «Драйверы». Следуйте инструкциям на сайте, чтобы найти и скачать подходящий драйвер для вашей модели монитора и версии операционной системы Windows 10.
- Сделайте точку восстановления системы. Для этого откройте меню «Пуск», введите «Система» в строке поиска и выберите «Создать точку восстановления». Нажмите кнопку «Создать», введите имя точки восстановления и нажмите «Создать».
После выполнения этих шагов вы будете готовы приступить к установке драйвера монитора в Windows 10.
Learn how to set up your newly bought LG monitor
by Radu Tyrsina
Radu Tyrsina has been a Windows fan ever since he got his first PC, a Pentium III (a monster at that time). For most of the kids of… read more
Updated on
- Installing the LG monitor driver is an essential step if you want to run your hardware optimally.
- First of all, you should consider downloading it from the official website right away.
- As an efficient alternative, feel free to access Device Manager and use the Update Driver option.
- In order to install the driver, using dedicated software can generate valuable advantages.
XINSTALL BY CLICKING THE DOWNLOAD
FILE
Device drivers represent the backbone of each component of the computer. In order to properly use the device, the first step you must follow is installing the drivers you need.
There are a few ways you should try as alternatives to install the LG monitor drivers on Windows 10 operating system.
You don’t have to worry about not being able to do it, because each method is quite simple. So, getting the right drivers is easy.
This article will make sure you have access to the best ways you can easily install your LG monitor driver with. Thus, read it completely and save much more of your precious time!
How can I easily install LG monitor drivers on Windows 10?
1. Install drivers from the LG website
1. Go to the official website of LG Software and Driver products.
2. Search for the exact version of your LG monitor driver.
How we test, review and rate?
We have worked for the past 6 months on building a new review system on how we produce content. Using it, we have subsequently redone most of our articles to provide actual hands-on expertise on the guides we made.
For more details you can read how we test, review, and rate at WindowsReport.
3. After your LG monitor driver is found, download the zip file.
4. Unzip the file, and run the downloaded .exe file.
5. Simply follow the on-screen prompts, and install the monitor driver.
6. Restart your computer to complete the installation.
The best and safest method to install a driver for your LG monitor is to manually install it from the manufacturer’s website. The drivers are always up to date on the website and perfectly safe to download and install.
You should know that this method can take you more time to complete than the other available methods.
Restarting your computer should be a simple task. However, if any errors occur, take a look at this guide dedicated to Windows 10 PC stuck on restart issues.
2. Access Device Manager
- Open Device Manager.
- Expand Monitors, right-click on the Generic PnP Monitor, and select Properties.
- Select the Driver tab, then click on Update Driver.
- Click on Browse my computer for drivers.
- Select Let my pick from a list of available drivers on my computer.
- Click on Have Disk, browse it, and select OK.
- XP-Pen Driver for Windows 11: Download & Install
- How to Delete Documents in Microsoft 365
- Microsoft Teams Halloween Backgrounds: 10 Best to Get
3. Use third-party software
To ensure an efficient and risk-free process, using a third-party software tool that is specialized in this field can help you tremendously.
Unlike the previous one, this method allows you to perform the installation automatically, saving much more of your time and providing long-term support.
You can locate your LG monitor driver and let the software automatically install the latest driver version available.
You also have the option to update drivers in bulk. Just let Outbyte Driver Updater scan your whole system and update or repair any problematic driver.

Outbyte Driver Updater
Manage any PC drivers using this automated software and install LG monitor drivers right now.
In case you were wondering how to install your LG monitor driver, we hope you found our above procedures extremely useful.
Also, if you’re interested to get some extra information about our recommended driver updater, feel free to find out how to update and fix your drivers like an expert.
Moreover, don’t hesitate to comment in the section below, and let us know which of the suggested alternatives worked best for you.