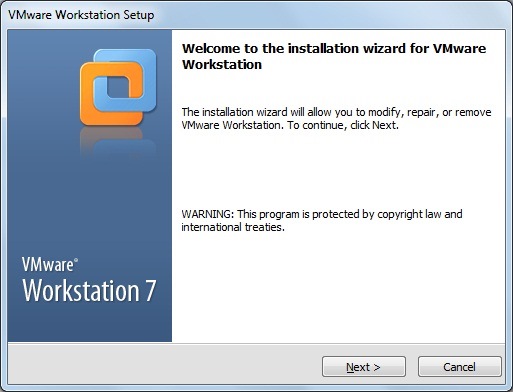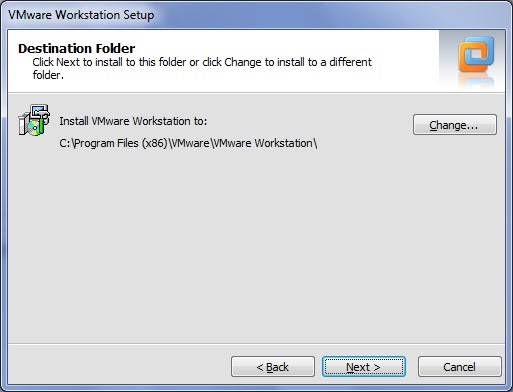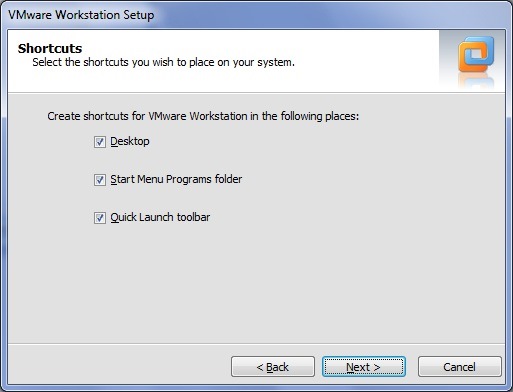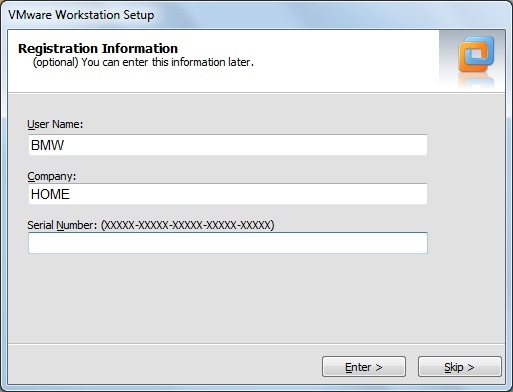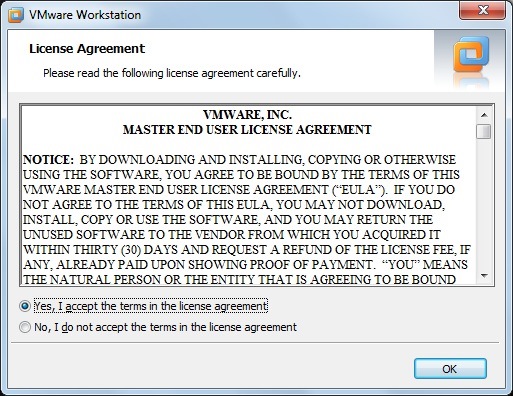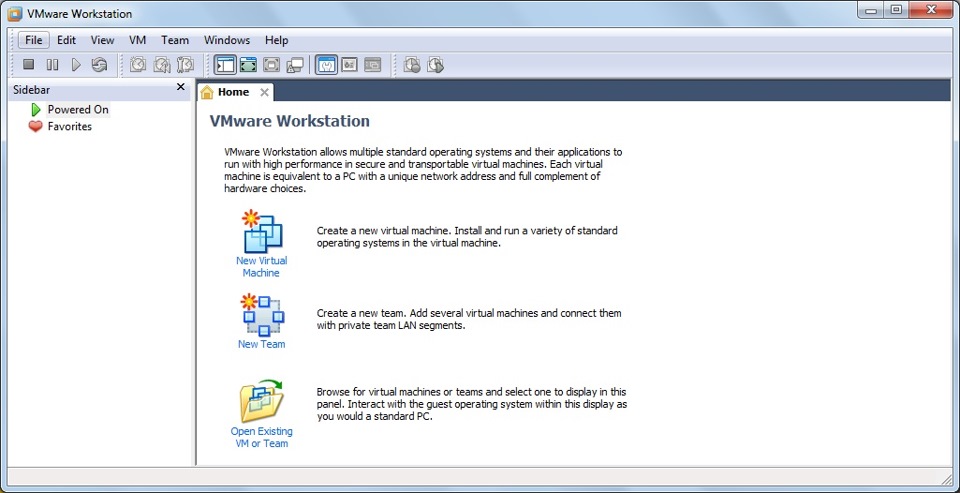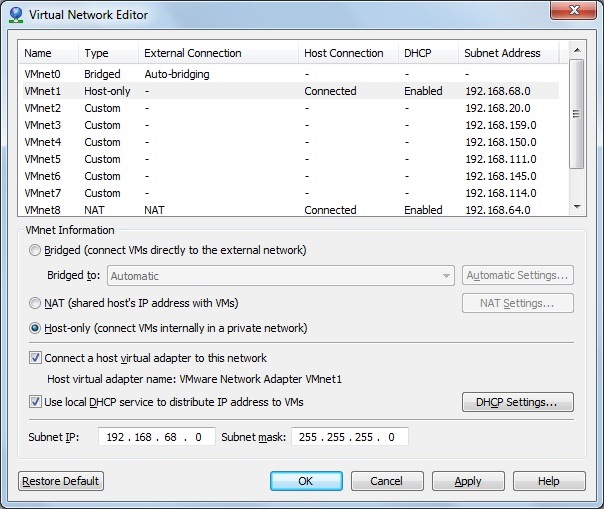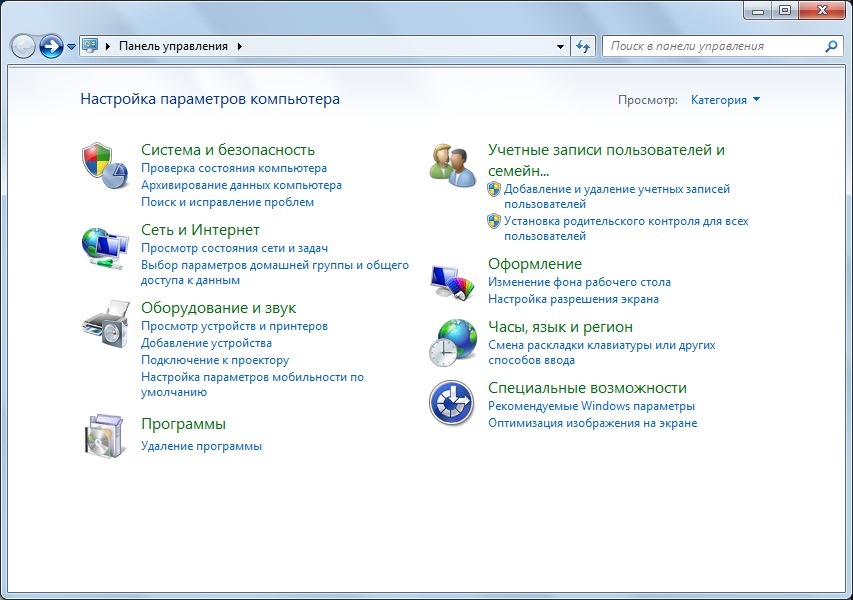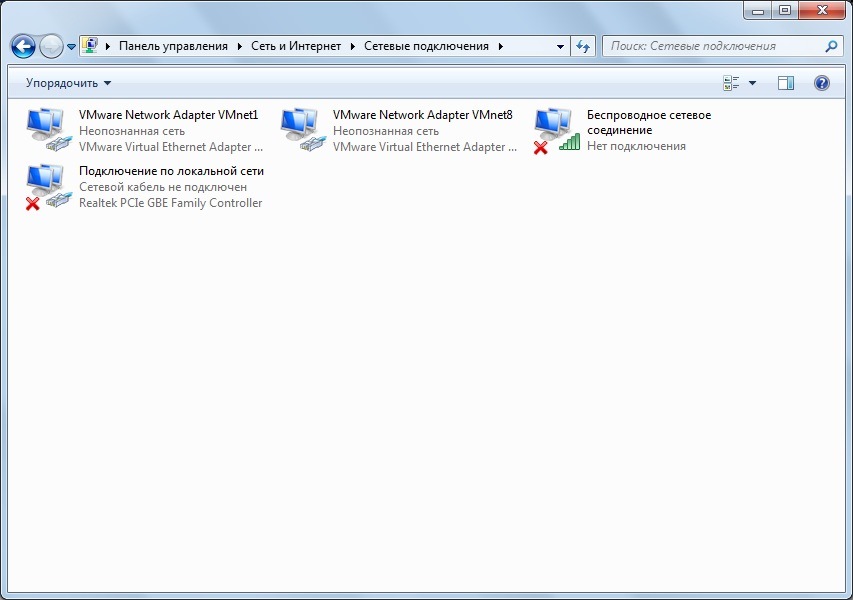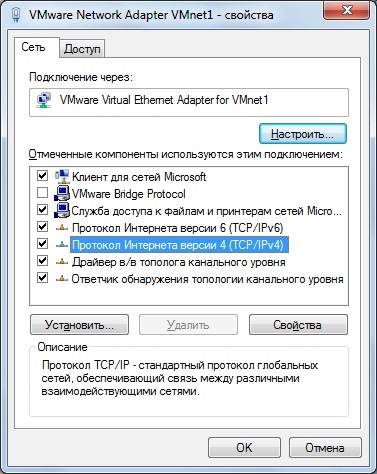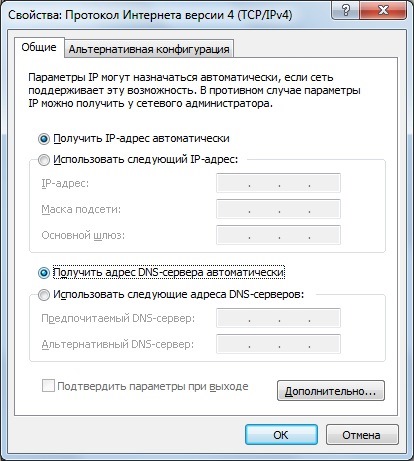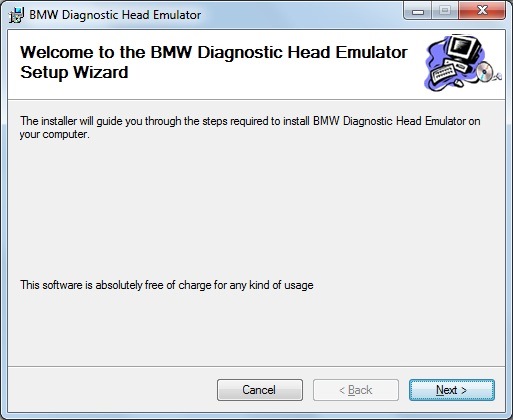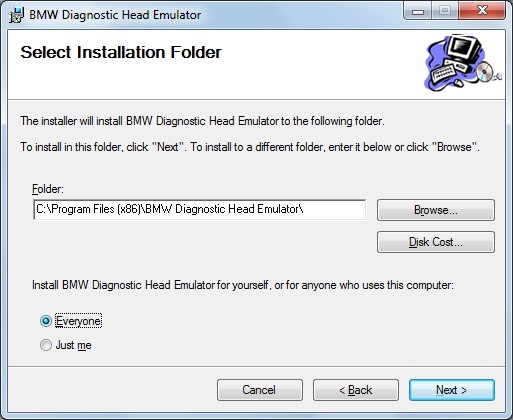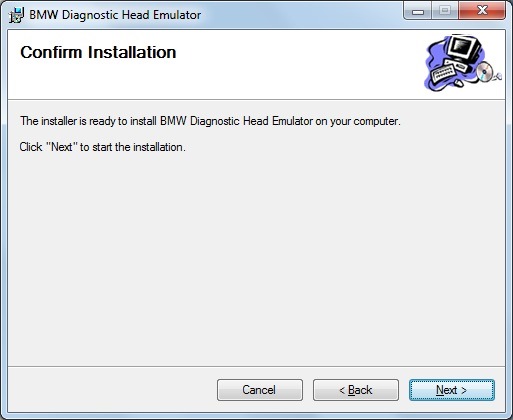Всем привет! Я более-менее разобрался в DIS.
Поэтому сегодня я вам расскажу все тонкости установки DIS на ваш ПК.
Постарался написать как можно подробнее, ведь есть люди очень плохо разбирающиеся в ПК. А не так как мы — IT’шники. Всё работает, всё исправно.
Консультаций по иным сборкам DIS не провожу — где скачали, там и спрашивайте. Или скачивайте эту. Предварительно удалив всё связанное с DIS.
Не провожу бесплатных консультаций по вопросам — «Что за ошибка по блоку?», «Как работать с DIS?», «Почему не видит тот или иной блок?».
Я не спец в диагностике. Обратитесь к соответствующим специалистам сервиса. Я могу помочь, поискать в интернете, но будем как-то договариваться.
Учитесь пользоваться поиском. Спасибо за понимание.
DIS v57, а точнее эта сборка требует следующие параметры вашего ПК:
1. Операционная система: Windows XP/Windows 7/Windows 8/Windows 8.1/Windows 10
2. HDD:
— 2GB для VMware Workstation + INPA + DiagHead Emulator
— 7GB для DIS v57 English
— 7GB для DIS v57 Russian
3. RAM: 2GB
4. Процессор: не менее 2.0GHz
И так, для установки нам понадобиться:
1. VMware Workstation (рекомендую v7.0.0-203739);
2. DiagHead Emulator
3. INPA v5
4. EDIABAS
5. NSC
6. NFS
Всё необходимое можно скачать здесь:
1. VMware Workstation (497.5 Мб)
2. DiagHead Emulator (450.2 Кб)
3. INPA (258.1 Мб)
4. Driver (1.2 Мб)
5. DIS v57 EN (1.5 Гб)
6. DIS v57 RU (1.6 Гб)
Все SFX-архивы запароленны! Пароль здесь: Пароль
Скачиваем файлы в папки только с АНГЛИЙСКИМ ЯЗЫКОМ и размещаем их так, чтобы в пути до файлов не было пробелов и символов кириллицы. Например, «D:\DIS\Download\File\Setup».
Начинаем установку:
1. Устанавливаем виртуальную машину:
1.1. Для начала скачиваем SFX-архив — VMware Workstation.
1.2. Распаковываем его.
1.3. В разархивированной папке находим файл — VMware Workstation и запускаем его.
1.4. Запуститься окно:
1.5. Запуститься окно:
1.6. Запуститься окно:
1.7. Запуститься окно:
1.8. Запуститься окно:
1.9. Начался процесс установки он займет не более 15 минут.
1.10. Запуститься окно:
1.11. VMware Workstation установлен. Требуется перезагрузить ваш ПК:
1.12. Запускаем VMware Workstation. Для этого открываем рабочий стол и запускаем ярлык VMware Workstation.
1.13. При первом запуске VMware Workstation необходимо подтвердить условия лицензии:
2. Настройка VMware Workstation.
2.1. После запуска программы видим это окно:
2.2. Запуститься окно:
2.3. Далее жмем на кнопку Apply. Затем жмем кнопку OK.
3. Настройка соединения.
3.1. Заходим в Пуск. И выбираем панель управления.
3.2. Запуститься окно:
3.3. Запуститься окно:
3.4. Запуститься окно:
3.5. Запуститься окно:
3.6. Запуститься окно:
3.7. Настройка соединения завершена. Вы молодцы!
4. Установка DiagHead Emulator.
4.1. Для начала скачиваем SFX-архив — DiagHead Emulator.
4.2. Распаковываем его.
4.3. В разархивированной папке находим файл — DiagHeadInstall и запускаем его.
4.4. Запуститься окно:
4.5. Запуститься окно:
4.6. Запуститься окно:
4.7. Началась установка, она займет не более 5 минут.
4.8. Установка DiagHead Emulator завершена:
Переходим к Части 2
Если Вам помогла данная инструкция, то не забываем нажать на соответствующую кнопульку. Если что-то непонятно, оставляем комментарий, будем разбираться! ヅ
19.10.2013
Дилерский программный комплекс BMW DIS является основной дилерской системой диагностики автомобилей BMW и MINI Cooper.
Интерфейс полностью на русском языке
С его помощью проводится полный цикл мероприятий по диагностике, кодированию и программированию всего модельного ряда BMW с 1995 г.в. по 2009 г.в
С помощью DIS BMW можно увидеть дилерские диагностические карты неисправностей. Система позволяет поэтапно проверять при конкретной проблеме все необходимые места, куда стоит заглянуть. BMW DIS уникален, по сравнению с другим программным обеспечением.
Система DIS BMW была разработана инженерами BMW, как средство для компьютерной диагностики. В оригинале эта программа работает в UNIX системе
Настройка BMW DIS 57 RUS для работы с адаптером INPA D-CAN
Для настройки необходимо:
- адаптер BMW INPA D-CAN с полностью настроенным и рабочим комплексом INPA. (инструкция по установке внутри программы )
- скачать виртуальную систему BMW DIS 57 RUS
- скачать эмулятор дилерского прибора DiagHead
- скачать эмулятор виртиуальной системы VMware Workstation
Начнем настройку. ВАЖНО: в инструкции пропущены важные шаги, указаные в инструкции по установке BMW INPA. Обязательно проверьте, установлена ли BMW INPA.
Незабываем что если это Windows Vista или WINDOWS 7 то выбираем свойства файла и выбираем совместимость с ХР и устанавливаем.
Устанавливаем DiagHeadInstall. Запускаем его. Заходим в Options
И увеличиваем качество сигнала связи с головой до 100%
Жмем ОК, выходим .
С помощью блокнота редактируем файл EDIBAS.INI (путь к нему : C:\EDIBAS\Bin)
Стираем OPPS и пишем ip адрес 192.168.68.1 и стираем 3000 и пишем 6801
Должно быть так
Сохраняем и выходим.
Устанавливаем VMwareWorkstation.
В меню пуск все программы находим VMware и запускаем Virtual Network Editor.
Выбираем VMnet1 Host-only и меняем в низу ip адрес на 192.168.68.0
Нажимаем применить. Ждем сохранения.
Далее через панель управления находим сетевые адаптеры и проверяем настройки VMware
Network Adapter VMnet1 ip адрес ставим получать автоматически
Проверяем состояние полученного ip
Проверим работает ли эмулятор дилерского прибора.
Для этого запускаем файл C:\EDIBAS\Bin\ifhsrv32.exe потом DiagHead, жмем RUN. Если видим такую картину то все ОК.
Строк Sending CMD_MT_FREE будет все время пребовляться так и должно быть
Связь с головой установлена можно жать Stop и выходить .
Теперь нужно запустить DIS. Для этого отключаем антивирус.
Пункты делаем в указанной последовательности:
1. Подключаем адаптер к машине ( зажигание выключено) и к компу
2. Включаем зажигание
3. Запускаем файл из edibas путь c:\edibas\bin\ifhsrv32.exe
4. Запускаем diaghead и жмем run.
5. Запускаем DIS образ bmw dis v57 vmware
Количество памяти и процессоров выставляем в зависимости от конфигурации компа но надо учитывать что память не виртуальная это количество памяти будет отобрано у компа на время запуска dis так что делаем это не от балды а так что бы хватило и компу и vmware
Теперь жмем play зеленую кнопку
Не забываем переключение ctrl+alt мышь и ctrl+ alt+entr экран
При первом запуске dis устанавливаем связь с головой
Жмем диагностика
Далее службы и установление связи
Далее ….. Жмем связь
Если появляется окно конфликт ip адресов то жмем игнорировать
И вот что получаем
После этого жмем конец и выйти при этом настроенная связь с головой сохраняется после этого жмем диагностика и выбираем машину и попадаем сюда
DIS работает без проблем но очень медленно и она хороша в основном что бы стереть все ошибки одним нажатием и узнать об ошибке полностью на русском языке .
INPA намного удобнее и лучше
DIS v57 + INPA / EDIABAS 6.4.3 Installation + Guide
Download Links [MediaFire]:
BMW INPA / EDIABAS 6.4.3 + Install Files etc. [1.1GB]
BMW DIS v57 / SSS v32 Installer Files [6.7GB]
**You will need BOTH parts to fully install DIS v57**
You will need a laptop with USB running Windows XP or Windows 7.
You will need a USB-OBD cable optimised for post-2005 BMWs. An older cable can be modified by removing the solder-bridge between OBD pins 7 and 8 — a guide is here.
GUIDE:
Unpacking Files:
- Unpack the 2 .rar files into a new folder.
- Where the contained instruction file mentions unpacking files from CD1 and CD2, all the .rar files for both CDs are contained in the one 6.7GB download.
Installation:
- If upgrading from DIS v44, install the files into the same folder and overwrite existing files.
- The instructions cover Windows XP, but files for Windows 7 and 64-bit, along with instructions for that are provided in a folder marked OTHER.
Further installation and troubleshooting instructions [getting the virtual machine / network bridge / ports etc. working] can be found in my prior DIS v44 guide: HERE.
Дилерский программный комплекс BMW DIS является основной дилерской системой диагностики автомобилей BMW и MINI Cooper.
Интерфейс полностью на русском языке
С его помощью проводится полный цикл мероприятий по диагностике, кодированию и программированию всего модельного ряда BMW с 1995 г.в. по 2009 г.в
С помощью DIS BMW можно увидеть дилерские диагностические карты неисправностей. Система позволяет поэтапно проверять при конкретной проблеме все необходимые места, куда стоит заглянуть. BMW DIS уникален, по сравнению с другим программным обеспечением.
Система DIS BMW была разработана инженерами BMW, как средство для компьютерной диагностики. В оригинале эта программа работает в UNIX системе
Настройка BMW DIS 57 RUS для работы с адаптером INPA D-CAN.
Для настройки необходимо:
1. Купить адаптер BMW INPA D-CAN с полностью настроеным и рабочим комплексом INPA. (инструкция по установке внутри программы )
2. Скачать виртуальную систему BMW DIS 57 RUS
3. Скачать эмулятор дилерского прибора DiagHead
4. Скачать эмулятор виртиуальной системы VMware Workstation
Начнем настройку. ВАЖНО: в инструкции пропущены важные шаги, указаные в инструкции по установке BMW INPA. Обязательно проверьте, установлена ли BMW INPA.
Незабываем что если это Windows Vista или WINDOWS 7 то выбираем свойства файла и выбираем совместимость с ХР и устанавливаем.
Устанавливаем DiagHeadInstall. Запускаем его. Заходим в Options
И увеличиваем качество сигнала связи с головой до 100%
Жмем ОК, выходим .
С помощью блокнота редактируем файл EDIBAS.INI (путь к нему : C:\EDIBAS\Bin)
Стираем OPPS и пишем ip адрес 192.168.68.1
Стираем 3000 и пишем 6801
Должно быть так
Сохраняем и выходим.
Устанавливаем VMwareWorkstation.
В меню пуск все программы находим VMware и запускаем Virtual Network Editor.
Выбераем VMnet1 Host-only и меняем в низу ip адрес на 192.168.68.0
Нажимаем применить. Ждем сохранения.
Далее через панель управления находим сетевые адаптеры и проверяем настройки VMware
Network Adapter VMnet1 ip адрес ставим получать автоматически
Проверяем состояние полученного ip
Проверим работает ли эмулятор дилерского прибора.
Для этого запускаем файл C:\EDIBAS\Bin\ifhsrv32.exe потом DiagHead, жмем RUN. Если видим такую картину то все ОК.
Строк Sending CMD_MT_FREE будет все время пребовляться так и должно быть
Связь с головой установлена можно жать Stop и выходить .
Теперь нужно запустить DIS. Для этого отключаем антивирус.
Пункты делаем в указанной последовательности:
1. ПОДКЛЮЧАЕМ АДАПТЕР К МАШИНЕ ( ЗАЖИГАНИЕ ВЫКЛЮЧЕНО) И К КОМПУ
2. ВКЛЮЧАЕМ ЗАЖИГАНИЕ
3. ЗАПУСКАЕМ ФАЙЛ ИЗ EDIBAS путь C:\EDIBAS\Bin\ ifhsrv32.exe
4. ЗАПУСКАЕМ DiagHead и жмем RUN.
5. ЗАПУСКАЕМ DIS ОБРАЗ BMW DIS v57 VmWare
КОЛИЧЕСТВО ПАМЯТИ И ПРОЦЕССОРОВ ВЫСТОВЛЯЕМ В ЗАВИСИМОСТИ ОТ КОНФИГУРАЦИИ КОМПА НО НАДО УЧИТЫВАТЬ ЧТО ПАМЯТЬ НЕ ВИРТУАЛЬНАЯ ЭТО КОЛИЧЕСТВО ПАМЯТИ БУДЕТ ОТОБРАНО У КОМПА НА ВРЕМЯ ЗАПУСКА DIS ТАК ЧТО ДЕЛАЕМ ЭТО НЕ ОТ БАЛДЫ А ТАК ЧТО БЫ ХВАТИЛО И КОМПУ И VMware
ТЕПЕРЬ ЖМЕМ PLAY ЗЕЛЕНУЮ КНОПКУ
НЕ ЗАБЫВАЕМ ПЕРЕКЛЮЧЕНИЕ CTRL+ALT МЫШЬ И CTRL+ ALT+ENTR ЭКРАН
ПРИ ПЕРВОМ ЗАПУСКЕ DIS УСТАНАВЛИВАЕМ СВЯЗЬ С ГОЛОВОЙ
ЖМЕМ ДИАГНОСТИКА
ДАЛЕЕ СЛУЖБЫ И УСТАНОВЛЕНИЕ СВЯЗИ
ДАЛЕЕ ….. ЖМЕМ СВЯЗЬ
ЕСЛИ ПОЯВЛЯЕТЬСЯ ОКНО КОНФЛИКТ IP АДРЕСОВ ТО ЖМЕМ ИГНОРИРОВАТЬ
И ВОТ ЧТО ПОЛУЧАЕМ
ПОСЛЕ ЭТОГО ЖМЕМ КОНЕЦ И ВЫЙТИ ПРИ ЭТОМ НАСТРОЕННАЯ СВЯЗЬ С ГОЛОВОЙ СОХРАНЯЕТЬСЯ ПОСЛЕ ЭТОГО ЖМЕМ ДИАГНОСТИКА И ВЫБИРАЕМ МАШИНУ И ПОПОДАЕМ СЮДА
DIS работает без проблем но очень медленно и она хороша в основном что бы стереть
все ошибки одним нажатием и узнать об ошибке полностью на русском языке .
INPA намного удобнее и лучше
ВСЕ ВОПРОСЫ И ПОЖЕЛАНЯ В КОМЕНТАРИИ ПОЖАЛУЙСТА!
Всем привет! Я более-менее разобрался в DIS.
Поэтому сегодня я вам расскажу все тонкости установки DIS на ваш ПК.
Постарался написать как можно подробнее, ведь есть люди очень плохо разбирающиеся в ПК. А не так как мы — IT’шники. Всё работает, всё исправно.
Консультаций по иным сборкам DIS не провожу — где скачали, там и спрашивайте. Или скачивайте эту. Предварительно удалив всё связанное с DIS.
Если что-то будет не получаться, могу подключиться через Teamviewer и подсказать/исправить. Но это не бесплатно, а за символичную сумму — 250 рублей.
Извините, но терпение закончилось, да и на устранение неполадок на вашей стороне тратиться моё личное время, которое есть куда потратить. Вас много, а я один. Если мне не удастся Вам помочь, то верну 250 руб. без каких-либо вопросов. Также вы можете обратиться к брату, другу, знакомому IT’шнику и Вам помогут.
DIS v57, а точнее эта сборка требует следующие параметры вашего ПК:
1. Операционная система: Windows XP/Windows 7/Windows 8
2. HDD:
— 2GB для VMware Workstation + INPA + DiagHead Emulator
— 7GB для DIS v57 English
— 7GB для DIS v57 Russian
3. RAM: 2GB
4. Процессор: не менее 2.0GHz
И так, для установки нам понадобиться:
1. VMware Workstation (рекомендую v7.0.0-203739);
2. DiagHead Emulator
3. INPA v5
4. EDIABAS
5. NSC
6. NFS
Всё необходимое можно скачать здесь:
1. VMware Workstation (497.5 Мб)
2. DiagHead Emulator (450.2 Кб)
3. INPA (258.1 Мб)
4. Driver (1.2 Мб)
5. DIS v57 EN (1.5 Гб)
6. DIS v57 RU (1.6 Гб)
Все SFX-архивы запароленны, поэтому пишите в личку! В комментариях уведомления не всегда вижу.
Скачиваем файлы в папки только с АНГЛИЙСКИМ ЯЗЫКОМ и размещаем их так, чтобы в пути до файлов не было пробелов и символов кириллицы. Например, «D:\DIS\Download\File\Setup».
Начинаем установку:
1. Устанавливаем виртуальную машину:
1.1. Для начала скачиваем SFX-архив — VMware Workstation.
1.2. Распаковываем его.
1.3. В разархивированной папке находим файл — VMware Workstation и запускаем его.
1.4. Запуститься окно:
1.5. Запуститься окно:
1.6. Запуститься окно:
1.7. Запуститься окно:
1.8. Запуститься окно:
1.9. Начался процесс установки он займет не более 15 минут.
1.10. Запуститься окно:

Вводим данные — User Name:BMW Company:HOME Serial Number: Вводите самостоятельно, выбирайте любой ключ, он находиться в папке VMware Workstation (Ключи представлены исключительно для ознакомительного запуска)
1.11. VMware Workstation установлен. Требуется перезагрузить ваш ПК:
Нажимаем кнопку Restart Now
1.12. Запускаем VMware Workstation. Для этого открываем рабочий стол и запускаем ярлык VMware Workstation.
1.13. При первом запуске VMware Workstation необходимо подтвердить условия лицензии:
2. Настройка VMware Workstation.
2.1. После запуска программы видим это окно:
Выбираем в верхнем меню пункт Edit. Далее выбираем — Virtual Network Editor…
2.2. Запуститься окно:
Выбираем VMnet1. Меняем Subnet IP-адрес на 192.168.68.0 Меняем Subnet mask на 255.255.255.0
2.3. Далее жмем на кнопку Apply. Затем жмем кнопку OK.
3. Настройка соединения.
3.1. Заходим в Пуск. И выбираем панель управления.
3.2. Запуститься окно:
Выбираем раздел Просмотр состояния сети и задач
3.3. Запуститься окно:
Выбираем Изменение параметров адаптера
3.4. Запуститься окно:
Кликаем правой кнопкой мыши по VMware Network Adapter VMnet1. Выбираем Свойства.
3.5. Запуститься окно:
Выбираем — Протокол Интернета версии 4 (TCP/IPv4). Нажимаем на кнопку — Свойства
3.6. Запуститься окно:
Выбраем: Получить IP-адрес автоматически и Получить адрес DNS-сервера автоматически. Потом нажимаем на кнопку ОК.
3.7. Настройка соединения завершена. Вы молодцы!
4. Установка DiagHead Emulator.
4.1. Для начала скачиваем SFX-архив — DiagHead Emulator.
4.2. Распаковываем его.
4.3. В разархивированной папке находим файл — DiagHeadInstall и запускаем его.
4.4. Запуститься окно:
4.5. Запуститься окно:
Выбираем пункт EveryOne. Нажимаем Next
4.6. Запуститься окно:
4.7. Началась установка, она займет не более 5 минут.
4.8. Установка DiagHead Emulator завершена:
Переходим к Части 2
Если Вам помогла данная инструкция, то не забываем нажать на соответствующую кнопульку. Если что-то непонятно, оставляем комментарий, будем разбираться!
Только зарегистрированные и авторизованные пользователи могут оставлять комментарии.