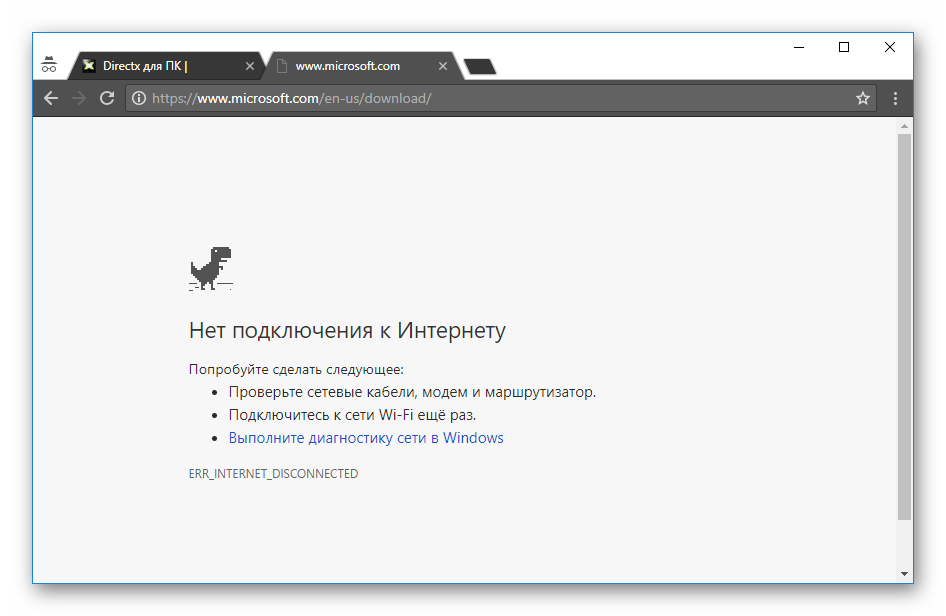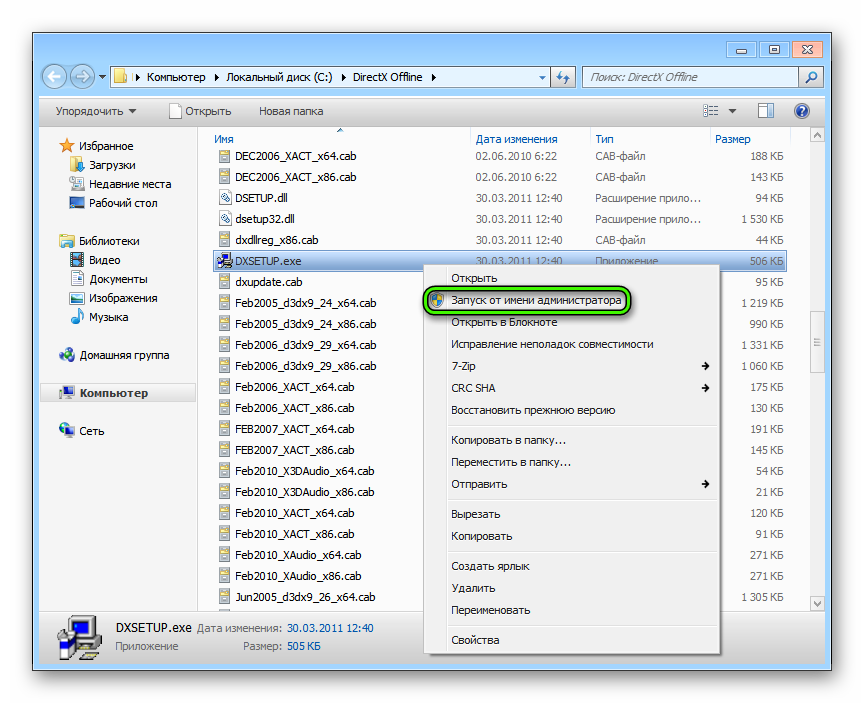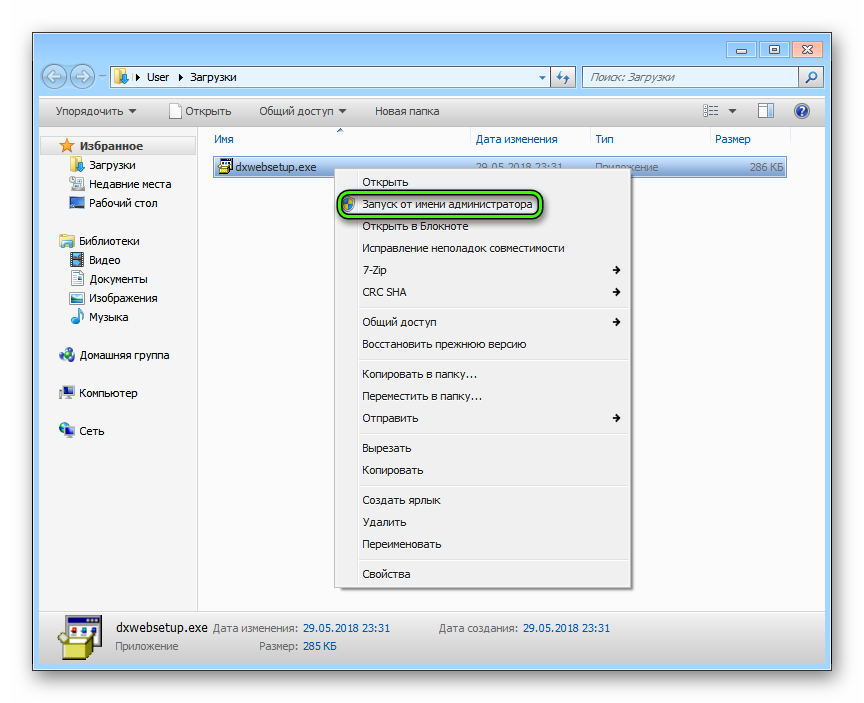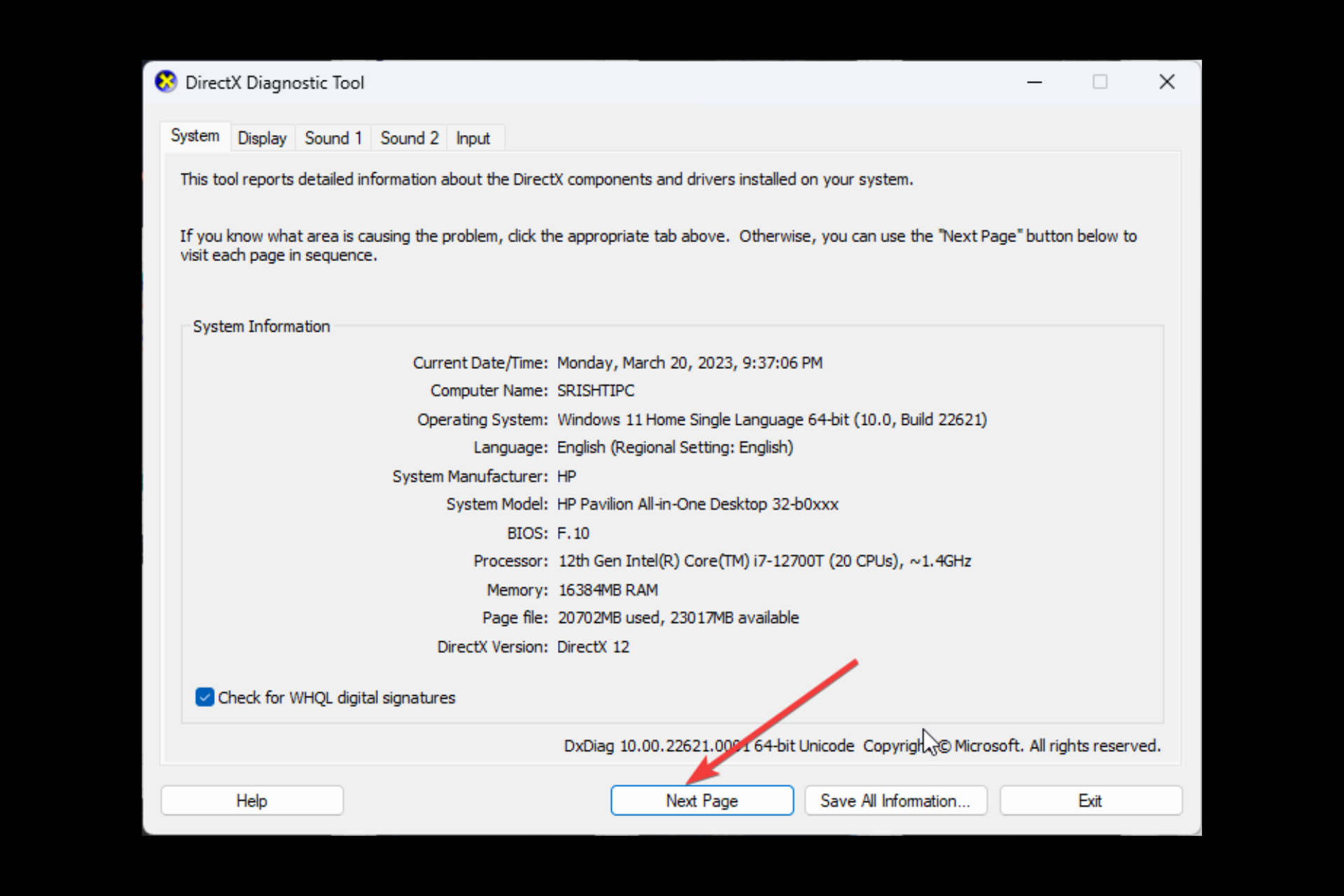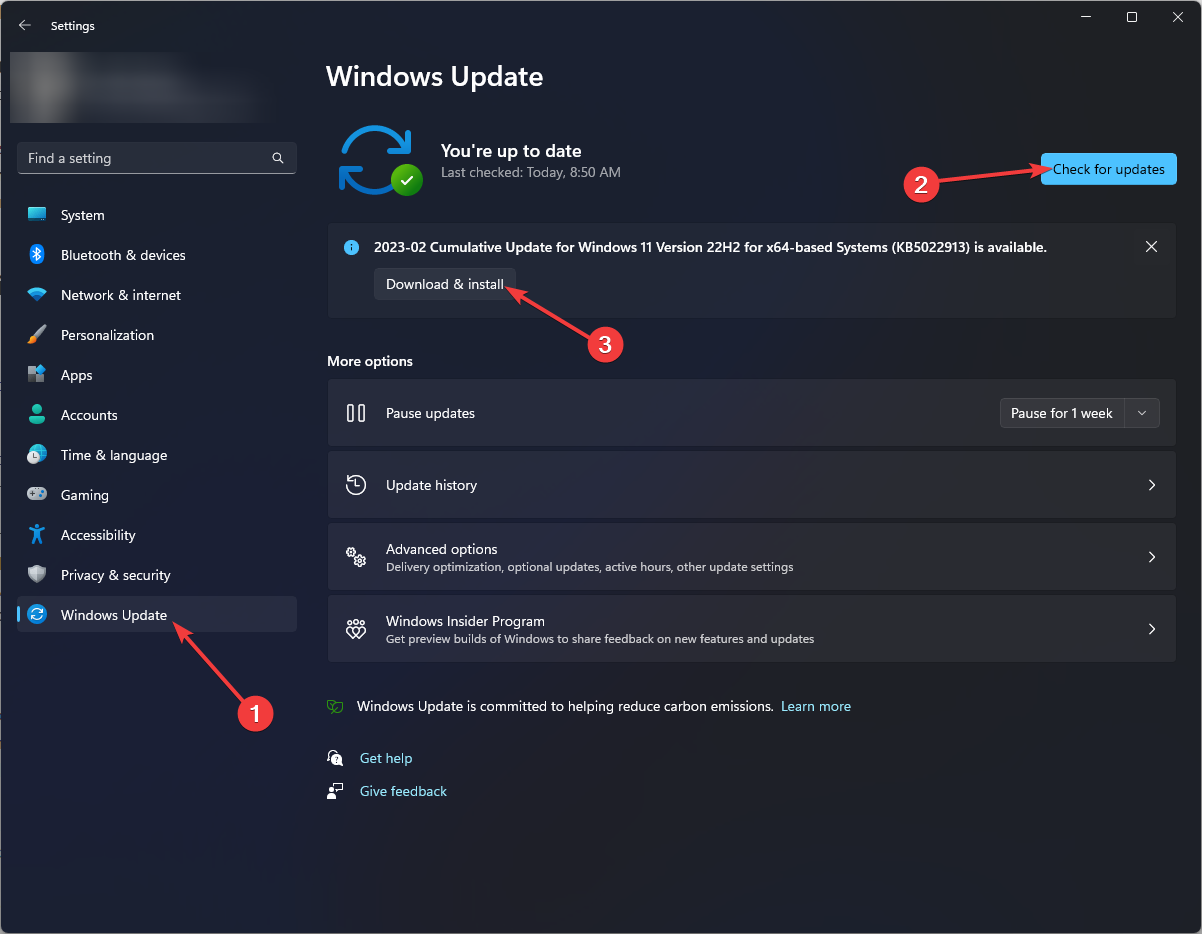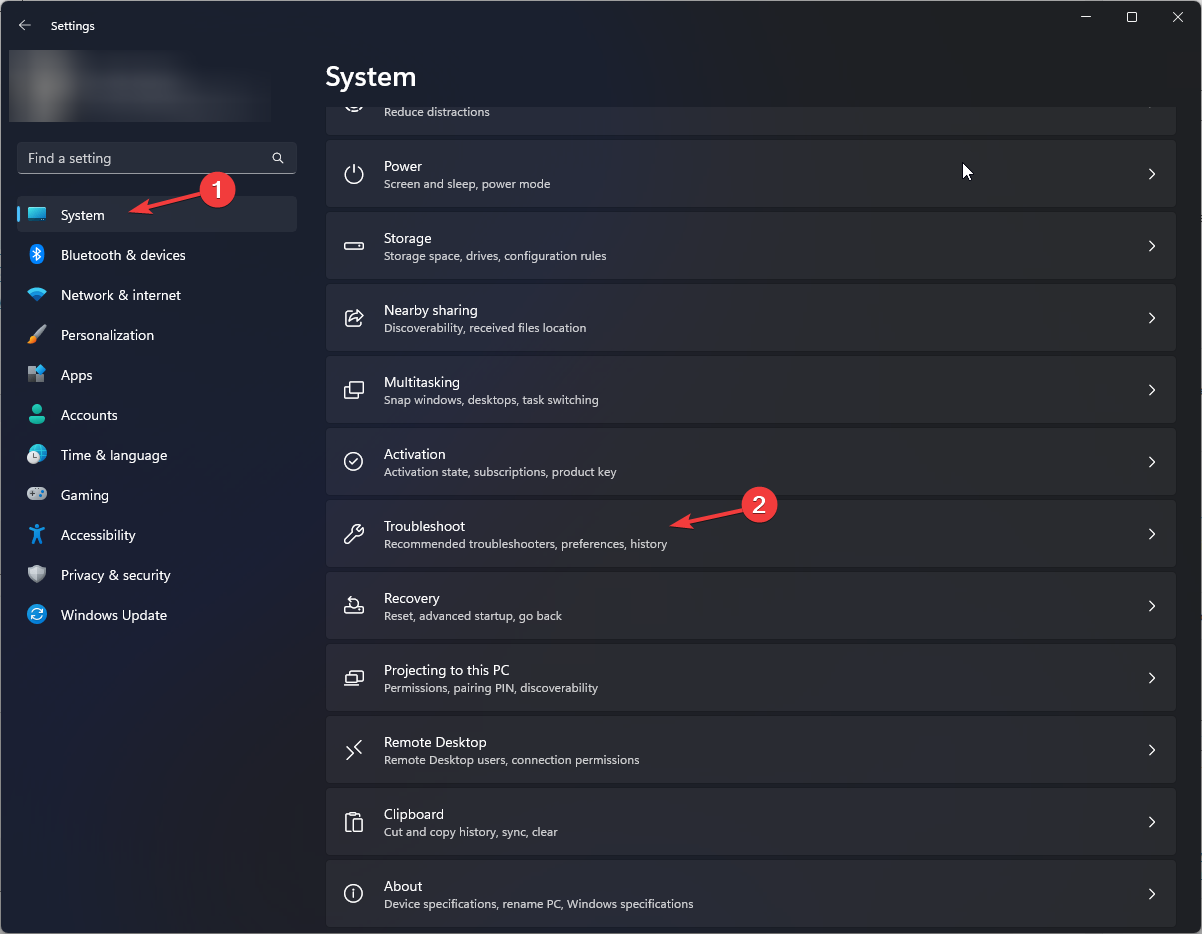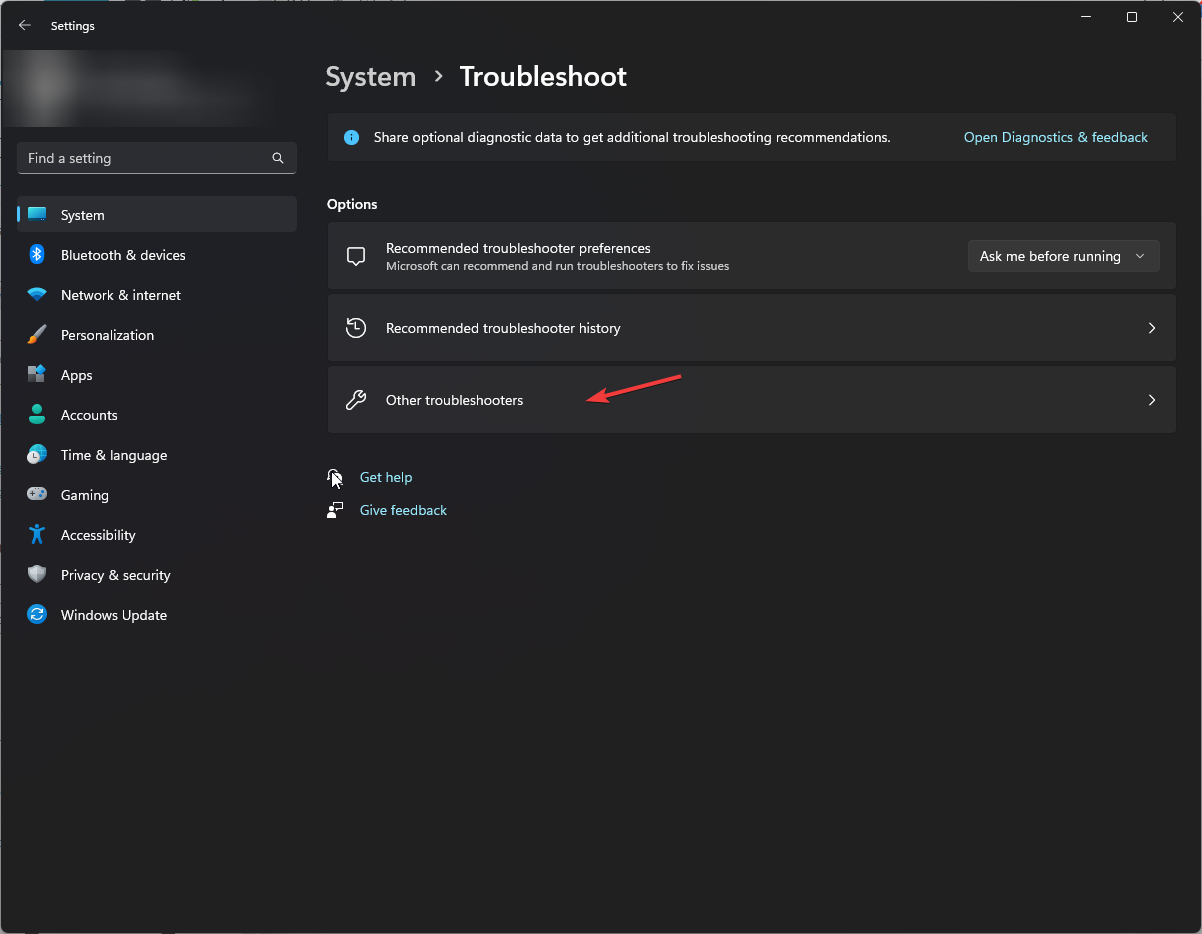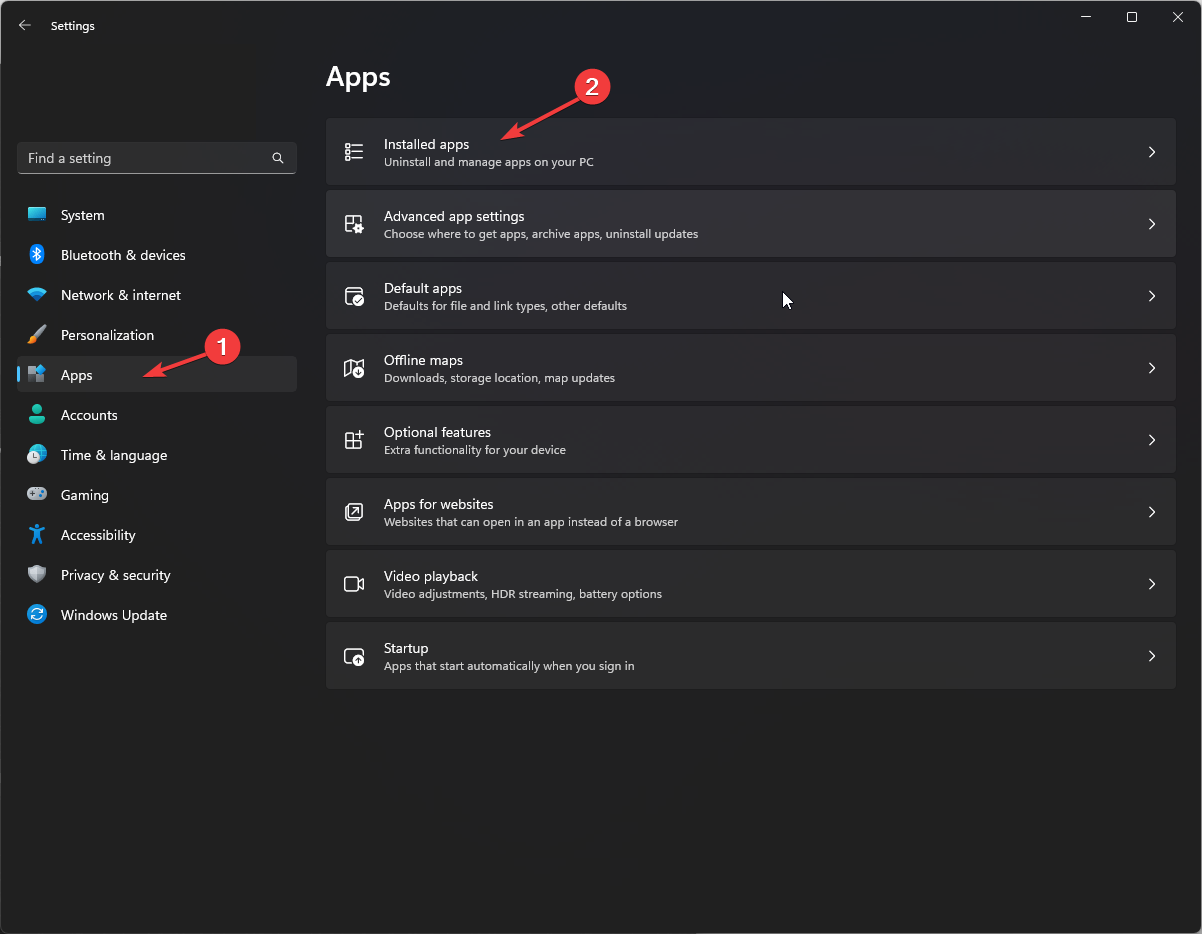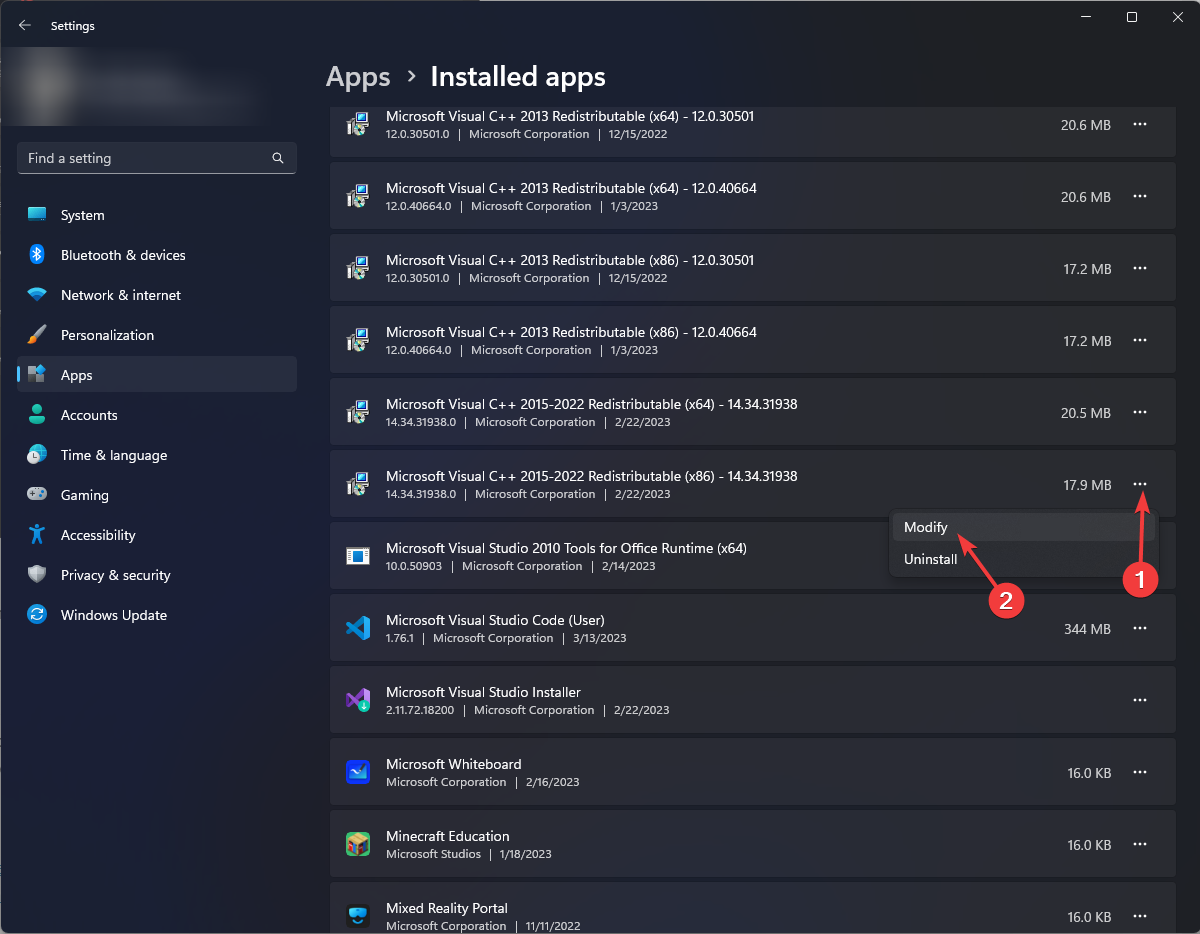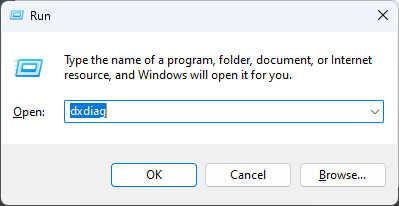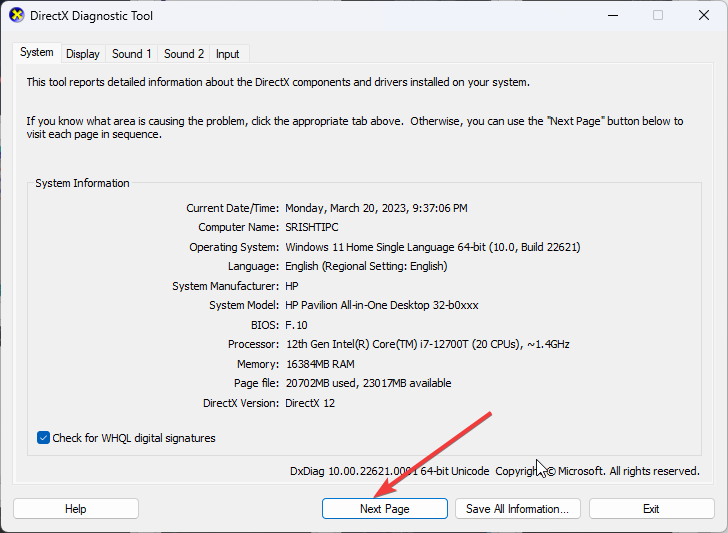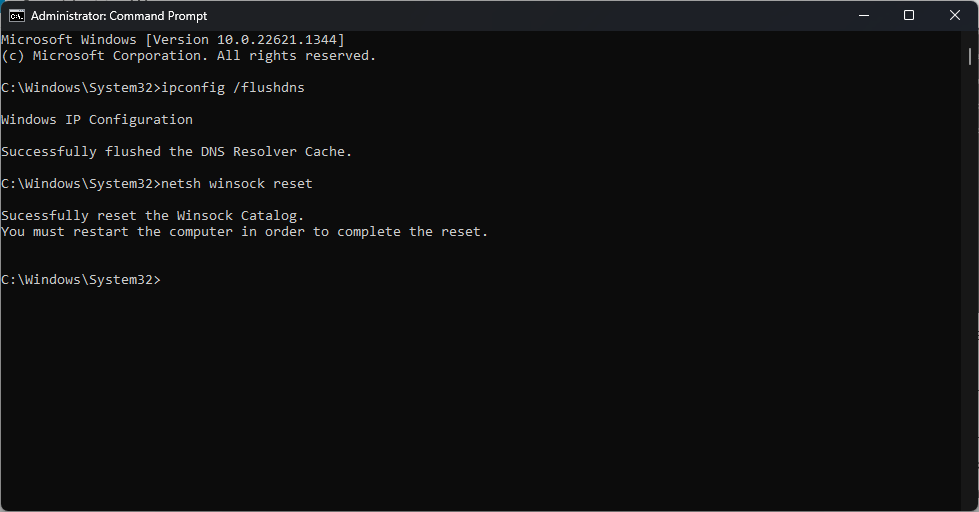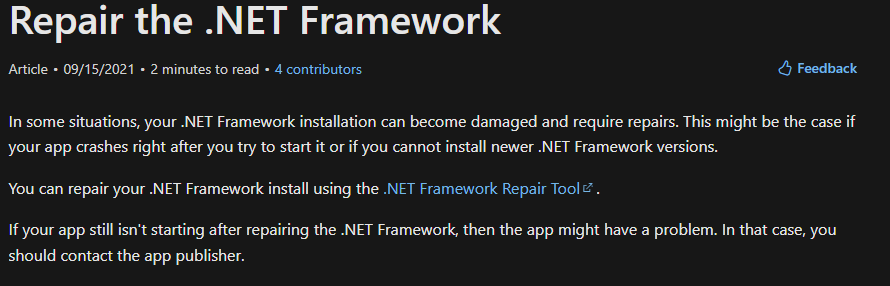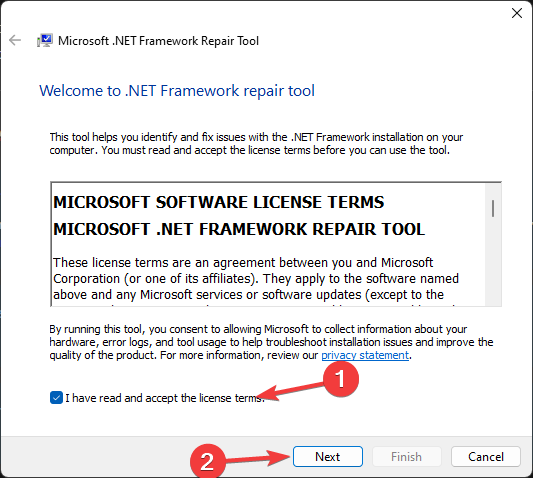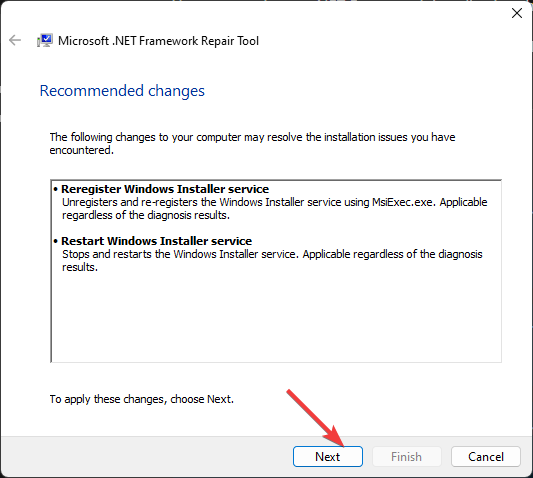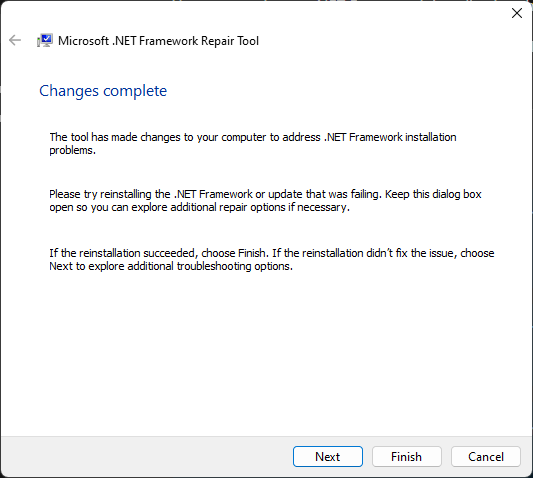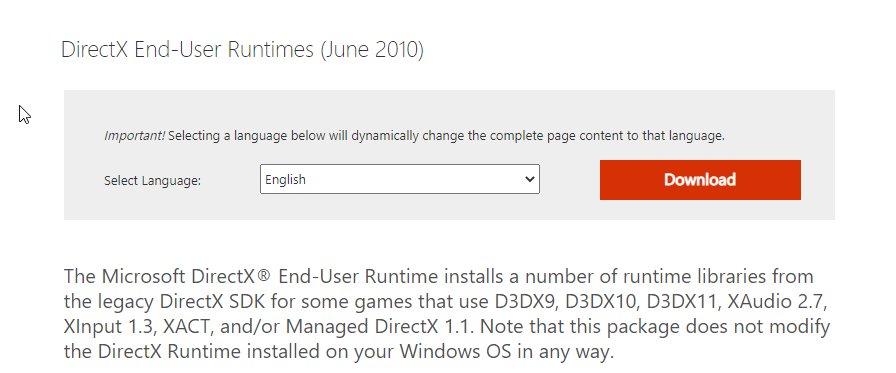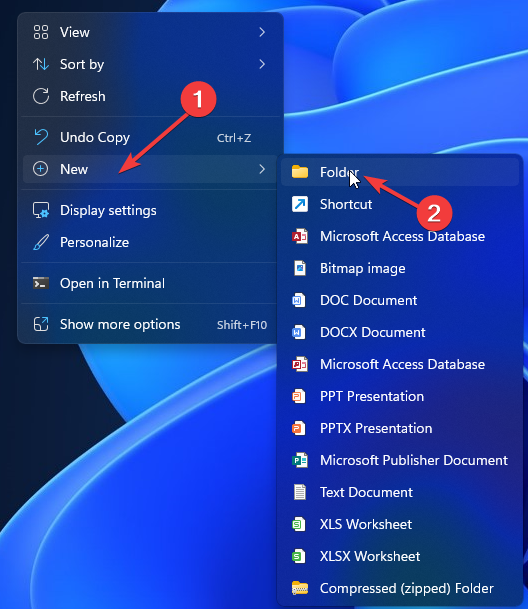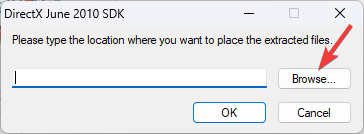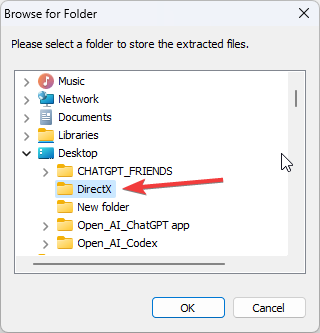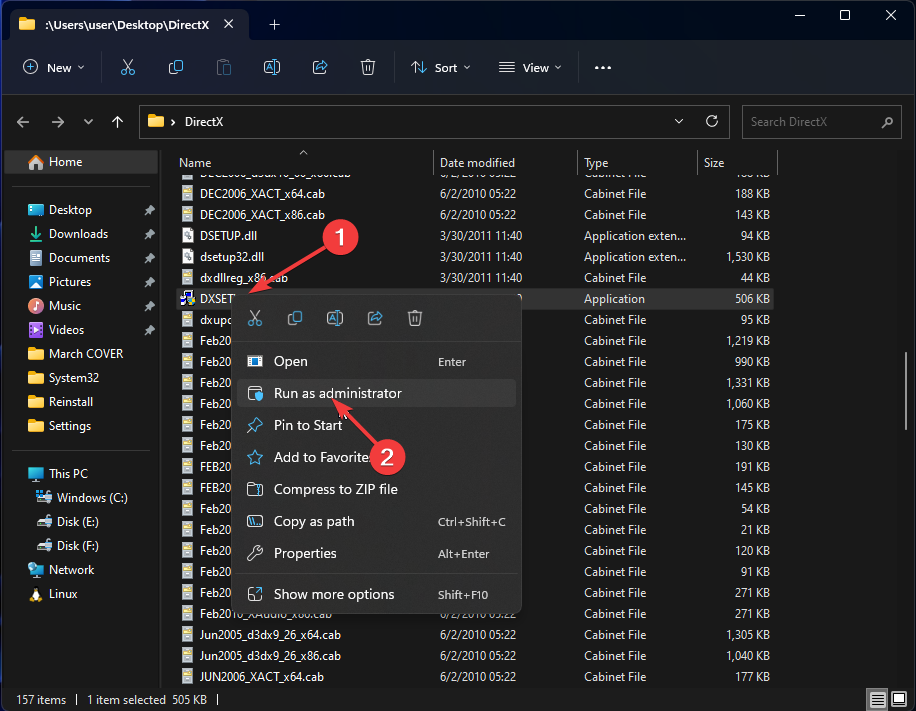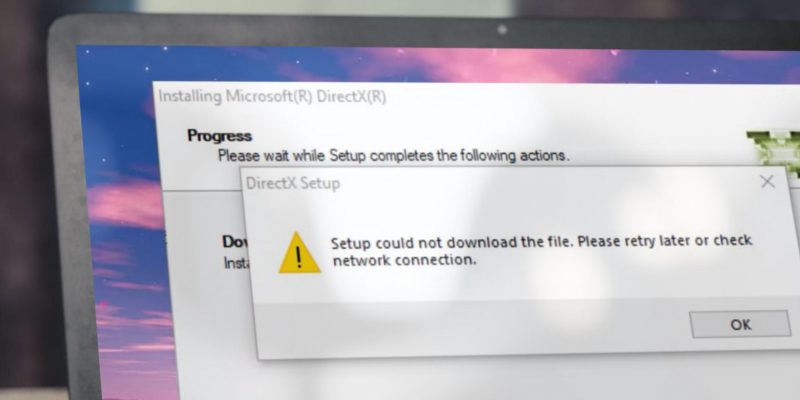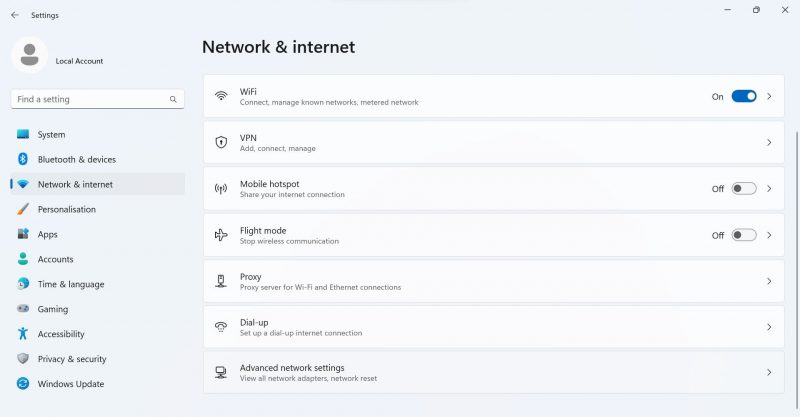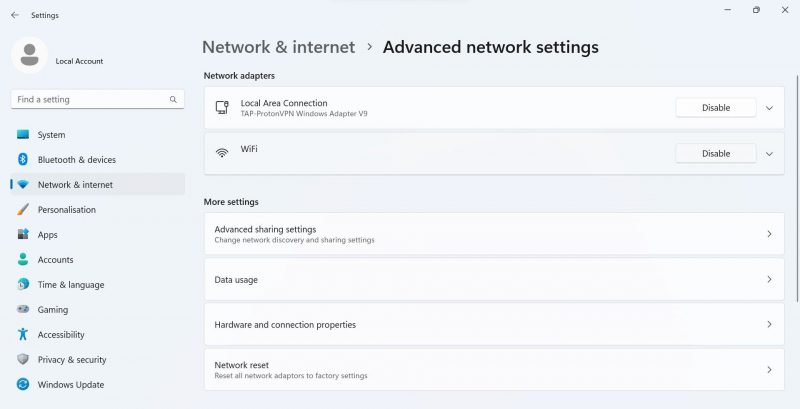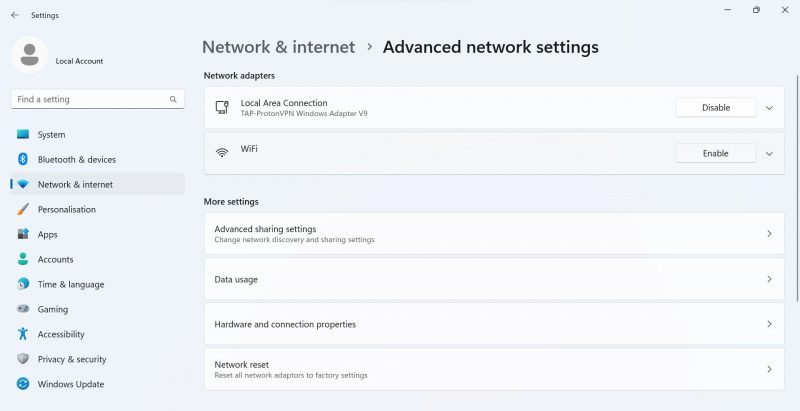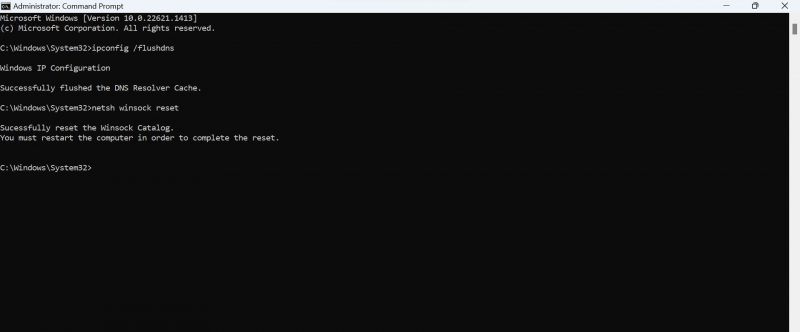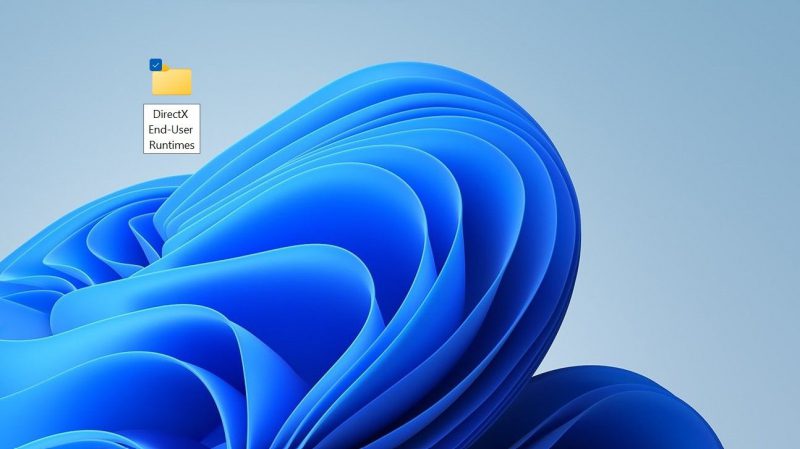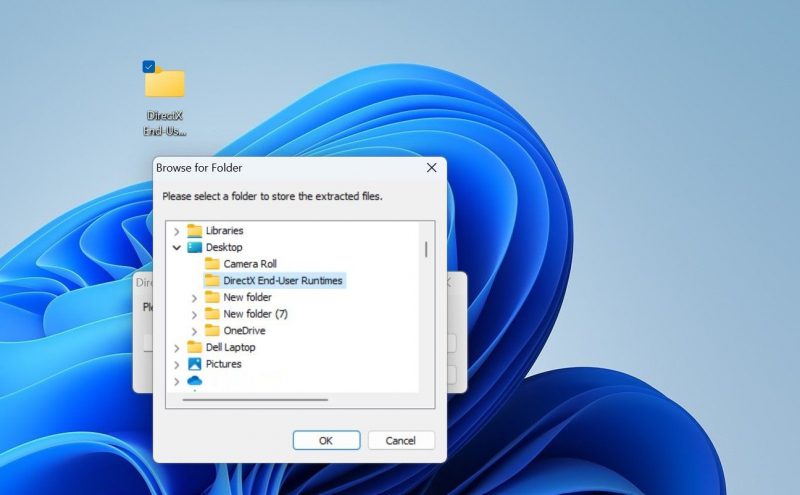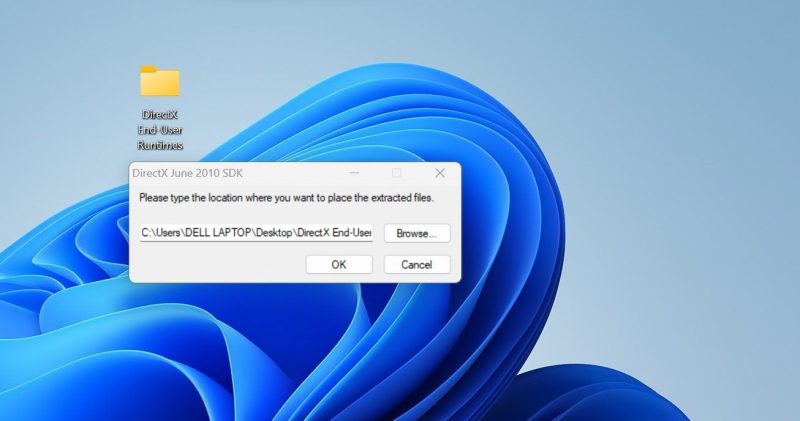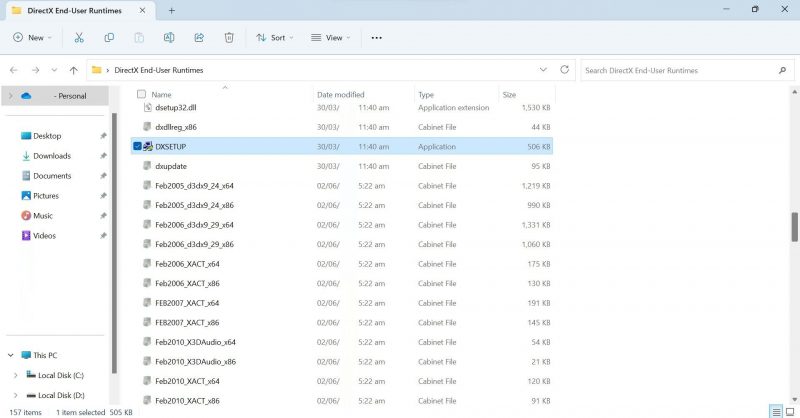Ошибка «Программе установки не удалось загрузить файл DirectX» встречается при использовании веб-инсталлятора для соответствующей библиотеки. Она возникает примерно посередине процедуры и препятствует ее продолжению. Как правило, повторный запуск ее устраняет. Но что делать, если этого не произошло? Разберемся в причинах проблемы и вариантах решения.
Рекомендуем! MultiSetup
| Официальный дистрибутив DirectX | |
| Тихая установка без диалоговых окон | |
| Рекомендации по установке необходимых программ | |
| Пакетная установка нескольких программ |
Устранение сбоя
Ошибка гласит, что веб-инсталлятор Директ Икс не может скачать компоненты библиотеки с серверов Майкрософт. Сразу же вырисовывается две логичных причины ее появления:
- На компьютере не работает интернет. Чтобы это проверить, попробуйте открыть браузер и перейти на какой-нибудь сайт.
- Временно недоступны сервера Microsoft. Их доступность можно узнать, посетив сайт https://www.microsoft.com/en-us/download/.
Если же сбой связан не с одним из этих двух обстоятельств, то двигаемся дальше. Можно даже в принципе не выяснять, почему не устанавливается DirectX.
Загрузите файл полного установщика с нашего сайта, а затем запустите его. Появится окно с названием DirectX June 2010 SDK. В нем нажмите кнопку Yes.
Теперь пойдет непосредственно инсталляция. Согласитесь с лицензионными условиями и нажимайте по «Далее», пока не начнется копирование файлов.
Альтернативный вариант
Вполне возможно и такое, что DirectX не устанавливается из-за системных ограничений, наложенных на программу. Тогда стоит ей предоставить права администратора. Делается это так:
- Скачайте веб-установщик.
- В проводнике перейдите к каталогу, куда сохранился файл.
- Клик по нему правой кнопкой мыши.
- Нажмите на вторую опцию.
- Завершите инсталляцию, следуя текстовым подсказкам. Не забудьте деактивировать опцию, связанную с панелью Bing.
Check your internet connection first
by Srishti Sisodia
Srishti Sisodia is an electronics engineer and writer with a passion for technology. She has extensive experience exploring the latest technological advancements and sharing her insights through informative… read more
Updated on
- This DirectX error could occur due to an unstable internet connection, or your computer doesn’t have NET Framework installed.
- This guide will discuss some of the available methods to fix the issue.
If you have encountered the DirectX error: setup could not download the file, this guide can help! We will cover all the troubleshooting methods to fix the issues right after discussing the causes of the problem. Let’s get started!
What causes the DirectX error: setup could not download the file?
There could be various reasons for the Direct X error; some of the common ones are mentioned here:
How we test, review and rate?
We have worked for the past 6 months on building a new review system on how we produce content. Using it, we have subsequently redone most of our articles to provide actual hands-on expertise on the guides we made.
For more details you can read how we test, review, and rate at WindowsReport.
- Unstable internet connection – If your internet connection is weak, you might find difficulties installing DirectX. You need to check your internet connection to ensure that’s not the reason.
- Runtime files are corrupt – If the runtime files are missing or damaged, you might face this issue.
- Outdated or missing Visual C++ Redistributable and NET Framework – If NET Framework or Visual C++ Redistributable software is old or corrupted, you might get this error. You need to repair or reinstall them to fix the issue.
- Antivirus interference – Sometimes, your antivirus blocks the installation of certain files. Hence you get this error. To fix it, you must disable the antivirus before installing the software.
What can I do to fix the DirectX error: setup could not download the file?
Before engaging in advanced troubleshooting steps, you should consider performing the following checks:
- Disable antivirus temporarily.
- Quit apps like Steam before performing the steps.
1. Install Windows updates
- Press Windows + I to open the Security app.
- Go to Windows Update, and click Check for updates.
- Click Download and install to download and install the updates.
2. Run network and internet troubleshooters
- Press Windows + I to open the Security app.
- Go to System, then click Troubleshoot.
- Click Other troubleshooters.
- Under the Most frequent section, for Internet Connections, click Run to run the troubleshooter.
- Follow the on-screen instructions to complete the process.
3. Repair the Visual C++ Redistributable
- Press Windows + I to open the Security app.
- Go to Apps, and click Installed apps.
- Locate Visual C++ Redistributable, click three dots, and select Modify.
- On the next screen, click Repair.
- Follow the on-screen instructions to complete the process.
4. Run the DirectX Diagnostic tool
- Press Windows + R to open the Run dialog box.
- Type dxdiag and click OK to open DirectX Diagnostic Tool.
- Click Next Page and check all the parameters.
- On the next page, you will see if there is a problem.
- How to Easily Switch Users on Windows 10
- XP-Pen Driver for Windows 11: Download & Install
- How to Delete Documents in Microsoft 365
5. Install the .NET Framework
- Press the Windows key, type CMD, and click Run as administrator.
- Type the following command and press Enter:
DISM /Online /Enable-Feature /Featurename:NetFX3 /All /LimitAccess /Source:D:sourcessxs
6. Reset network configuration and flush the DNS cache
- Press the Windows key, type CMD, and click Run as administrator.
- Type the following command to flush the cache and press Enter:
ipconfig /flushdns - Once the DNS cache is cleared, copy and paste the following command and press Enter:
netsh winsock reset - Restart your computer.
7. Repair the .NET Framework
- Go to Repair the .Net Framework page.
- Double-click the .NET Framework Repair tool to download the installer.
- On the Microsoft .NET Framework Repair Tool setup, select I have read and accept the license terms, then Next.
- Click Next.
- On the last screen, click Finish.
8. Use Offline DirectX Installer
- Go to this link to download the offline setup for DirectX.
- Click Download.
- On the Desktop, right-click and choose New, then click Folder.
- Rename this DirectX.
- Go to the Downloads folder, and double-click the installer file to run it.
- Click Yes.
- Click the Browse button to locate the folder.
- Select the DirectX folder you created and click OK.
- Click OK.
- Go to the DirectX folder, locate, right-click DXSETUP.exe, and click Run as administrator.
- Follow the onscreen instructions to complete the process.
So, these are methods that you need to follow to fix the DirectX error: setup could not download the file. Try them and let us know what worked for you in the comments section below.
Понравилось? Поделитесь…
DirectX важен для 3D-рендеринга, но иногда у него возникают проблемы с настройкой в Windows.
Если вы столкнулись с сообщением об ошибке, в котором говорится: «установщик не смог загрузить файл. Пожалуйста, повторите попытку позже или проверьте подключение к сети » при установке DirectX это означает, что установщик DirectX не смог загрузить нужный файл. Эта ошибка может возникнуть из-за проблемы с подключением к интернету, отсутствия или повреждения.NET framework, вмешательство Защитника Windows или установка установочного файла из Стандартной учетной записи Пользователя.
Если сообщение об ошибке не позволяет вам установить DirectX и запускать игры или приложения, которые этого требуют, вот несколько возможных решений, которые вы можете попробовать.
Для установки или обновления компонентов Windows, таких как DirectX, обычно требуются права администратора. Если вы попытаетесь установить DirectX со Стандартной учетной записью, вам придется ввести PIN-код или пароль учетной записи администратора или подтвердить свою личность с помощью Windows Hello, если она настроена. Только после этого вы сможете установить DirectX.
Однако некоторые пользователи сообщали о возникновении обсуждаемой ошибки при установке DirectX в стандартную учетную запись, Несмотря на предоставление прав администратора. Поэтому, прежде чем применять дальнейшие исправления, перейдите в свою учетную запись администратора, если вы вошли в систему со Стандартной учетной записью пользователя.
2. Убедитесь, что вы подключены к интернету
Поскольку в сообщении об ошибке предлагается проверить ваше подключение к интернету, убедитесь, что ваше устройство подключено к Интернету и работает ли оно правильно. Чтобы подтвердить это, перейдите в свой любимый веб-браузер и выполните поиск по чему угодно. Если процесс поиска проходит успешно и появляются результаты поиска, значит, ваше устройство подключено к интернету.
Однако, если вы столкнулись с ошибкой при поиске в браузере, возможно, у вас проблема с подключением к интернету. В этом случае обратитесь к нашему руководству по устранению проблем с Wi-Fi в Windows 11, оцените, какая проблема связана с вашей ситуацией, и примените соответствующие исправления. Если ошибка была вызвана нестабильным или недоступным Интернетом, восстановление вашего подключения устранит ее.
3. отключите и снова включите сетевое подключение
Если ваш интернет уже подключен, выключите его один раз, а затем снова включите. Для этого выполните следующие действия:
- Щелкните правой кнопкой мыши кнопку»Пуск«Windows и выберите»Настройка«.
- Перейдите на вкладку Сеть и интернет слева.
- Затем перейдите в раздел «Дополнительные настройки сети«.
- Нажмите кнопку Отключитькнопка рядом с подключением к Интернету, которое вы используете.
- Как только вы выключите его, оставьте на 30 секунд, затем нажмите Включить, чтобы снова включить подключение к интернету.
Хотя в этом нет необходимости, некоторые пользователи рекомендуют перезагрузить маршрутизатор или отсоединить и повторно подключить кабель Ethernet, чтобы решить эту проблему.
4. очистите кеш DNS и сбросьте сетевые настройки
Следующим шагом должно стать удаление Кеша DNS и сброс сетевых настроек. Выполнение очистки кеша DNS приводит к удалению старых записей в кеше. Аналогичным образом, сброс сетевого подключения устраняет вероятность того, что проблема вызвана неправильно настроенными сетевыми параметрами. Выполните следующие действия, чтобы выполнить оба исправления:
- Ввести «Командная строка» в поле поиска Windows.
- Щелкните правой кнопкой мыши командная строка и выберите Запуск от имени администратора.
- Введите каждую из следующих команд по очереди, затем нажмите Enter: ipconfig /flushdns
сброс netsh winsock
5. временно отключите брандмауэр защитника Microsoft
При условии, что вы предоставляете файл установки DirectX административные права, установка должна пройти гладко, без каких-либо проблем. Если, несмотря на это, ошибка сохраняется, возможно, Microsoft Defender вмешивается в процесс установки — обычно пакет безопасности становится чрезмерно защищенным при внесении изменений в операционную систему.
Чтобы убедиться, что это не так, временно отключите брандмауэр. Чтобы правильно отключить Microsoft Defender, используйте первый метод, описанный в нашем руководстве по отключению брандмауэра Microsoft Defender. После этого отключите защиту в реальном времени, используя первый метод в нашем руководстве по временному отключению безопасности Windows.
Не забудьте снова включить оба параметра после выполнения оставшихся шагов, так как их включение чрезвычайно важно для безопасности вашего устройства.
6.убедитесь, что. NET Framework правильно установлен и функционирует
Для успешной установки DirectX платформа. NET framework должна быть полностью функциональной. Если он не установлен (что крайне маловероятно) или поврежден, вы столкнетесь с непредвиденными проблемами при установке новых компонентов Windows и запуске существующих приложений.
Чтобы убедиться, что фреймворк установлен на вашем устройстве, обратитесь к нашему руководству по установке .Сетевой фреймворк. В этом руководстве описывается, как проверить, установлен ли фреймворк, а если нет, как его установить.
Если фреймворк уже установлен, вам следует восстановить его один раз. Этот шаг предотвратит возникновение проблем при установке DirectX из-за поврежденных файлов framework. Нужна помощь в его ремонте? Ознакомьтесь с нашим руководством по ремонту. NET framework в Windows.
7. Установите DirectX с помощью DXSetup
Если вы правильно примените вышеуказанные исправления, установщик DirectX должен быть успешно установлен без каких-либо проблем. Если вы снова столкнетесь с той же ошибкой, попробуйте этот простой трюк:
- Перейдите на веб-сайт Microsoft и загрузите DirectX End-User Runtimes (июнь 2010 г.).
- После этого создайте новую папку на рабочем столе Windows и назовите ее так, как хотите.
- Затем перейдите в папку, в которую вы загрузили DirectX.
- Запустите установочный файл и примите соглашение, нажав кнопку «Да«.
- Нажмите кнопку Обзор и выберите расположение папки на рабочем столе. Выбрав его, Нажмите кнопку ГЛАЗ.
- Затем нажмите кнопку ГЛАЗ в окне DirectX, и его файлы будут извлечены в папку на рабочем столе.
- Теперь найдите DXSetupв папке.
- Запустите установочный файл и следуйте инструкциям на экране. Надеюсь, на этот раз он будет успешно установлен.
Создание папки на рабочем столе и извлечение из нее файлов DirectX оказалось эффективным для многих пользователей. Поэтому мы рекомендуем Вам обратить пристальное внимание и тщательно выполнять каждый шаг.
Успешно установите DirectX на компьютер с Windows
Запуск игры и получение сообщения об ошибке об отсутствии DirectX может привести к разочарованию. И, когда вы получаете очередную ошибку при установке DirectX, ситуация становится еще хуже. Если вы правильно выполните описанные выше действия, мы надеемся, что вам удастся устранить ошибку и успешно установить DirectX. Таким образом, Вы сможете снова играть в свои любимые игры.
Содержание
- Устранение сбоя
- Альтернативный вариант
- Не устанавливается DirectX
- Причина 1: Антивирус
- Причина 2: Система
- Поиск проблемы ( к содержанию ↑ )
- Установочный файл ( к содержанию ↑ )
- Разрядность ( к содержанию ↑ )
- Антивирус ( к содержанию ↑ )
- Очистка ( к содержанию ↑ )
- Права ( к содержанию ↑ )
- Запрет на установку ( к содержанию ↑ )
- Интернет-установщик ( к содержанию ↑ )
- Драйвер ( к содержанию ↑ )
Ошибка «Программе установки не удалось загрузить файл DirectX» встречается при использовании веб-инсталлятора для соответствующей библиотеки. Она возникает примерно посередине процедуры и препятствует ее продолжению. Как правило, повторный запуск ее устраняет. Но что делать, если этого не произошло? Разберемся в причинах проблемы и вариантах решения.
Устранение сбоя
Ошибка гласит, что веб-инсталлятор Директ Икс не может скачать компоненты библиотеки с серверов Майкрософт. Сразу же вырисовывается две логичных причины ее появления:
- На компьютере не работает интернет. Чтобы это проверить, попробуйте открыть браузер и перейти на какой-нибудь сайт.
- Временно недоступны сервера Microsoft. Их доступность можно узнать, посетив сайт https://www.microsoft.com/en-us/download/.
Если же сбой связан не с одним из этих двух обстоятельств, то двигаемся дальше. Можно даже в принципе не выяснять, почему не устанавливается DirectX.
| Рекомендуем! InstallPack | Стандартный установщик |
||
|---|---|---|---|
| Официальный дистрибутив DirectX | Тихая установка без диалоговых окон | Рекомендации по установке необходимых программ | Пакетная установка нескольких программ |
DirectX-for-pc.ru рекомендует InstallPack, с его помощью вы сможете быстро установить программы на компьютер, подробнее на сайте.
Загрузите файл полного установщика с нашего сайта, а затем запустите его. Появится окно с названием DirectX June 2010 SDK. В нем нажмите кнопку Yes.
Теперь пойдет непосредственно инсталляция. Согласитесь с лицензионными условиями и нажимайте по «Далее», пока не начнется копирование файлов.
Альтернативный вариант
Вполне возможно и такое, что DirectX не устанавливается из-за системных ограничений, наложенных на программу. Тогда стоит ей предоставить права администратора. Делается это так:
- Скачайте веб-установщик.
- В проводнике перейдите к каталогу, куда сохранился файл.
- Клик по нему правой кнопкой мыши.
- Нажмите на вторую опцию.
- Завершите инсталляцию, следуя текстовым подсказкам. Не забудьте деактивировать опцию, связанную с панелью Bing.
Многие пользователи при попытке установить или обновить компоненты DirectX сталкиваются с невозможностью инсталляции пакета. Зачастую, такая проблема требует немедленного устранения, так как игры и другие программы, использующие DX, отказываются нормально работать. Рассмотрим причины и решения ошибок при установке DirectX.
Не устанавливается DirectX
Ситуация до боли знакомая: возникла необходимость установить библиотеки DX. После скачивания установщика с официального сайта Microsoft мы пытаемся его запустить, но получаем сообщение примерно вот такого вида: «Ошибка установки DirectX: произошла внутренняя системная ошибка».
Текст в диалоговом окне может быть другой, но суть проблемы остается та же: пакет инсталлировать невозможно. Это происходит из-за блокировки доступа установщика к тем файлам и ключам реестра, которые требуется изменить. Ограничить возможности сторонних приложений может как сама система, так и антивирусное программное обеспечение.
Причина 1: Антивирус
Большинство бесплатных антивирусов, при всей своей неспособности перехватывать настоящие вирусы, зачастую блокируют те программы, которые необходимы нам, как воздух. Платные их собратья также иногда грешат этим, особенно знаменитый Касперский.
Для того, чтобы обойти защиту, необходимо отключить антивирус.
Поскольку таких программ великое множество, то сложно давать какие-либо рекомендации, поэтому обратитесь к мануалу (если есть) или на сайт разработчика ПО. Впрочем, есть одна хитрость: при загрузке в безопасный режим большая часть антивирусов не запускаются.
Подробнее: Как зайти в безопасный режим на Windows 10, Windows 8, Windows XP
Причина 2: Система
В операционной системе Windows 7 (и не только) есть такое понятие, как «права доступа». Все системные и некоторые сторонние файлы, а также ключи реестра заблокированы для редактирования и удаления. Это сделано для того, чтобы пользователь случайно не нанес своими действиями вред системе. Кроме того, такие меры могут защитить от вирусного ПО, которое «нацелено» на эти документы.
Когда у текущего пользователя нет прав на совершение указанных выше действий, любые программы, пытающиеся получить доступ к системным файлам и веткам реестра, не смогут этого сделать, произойдет сбой установки DirectX. Существует иерархия пользователей с разным уровнем прав. В нашем случае достаточно быть администратором.
Если Вы единолично пользуетесь компьютером, то, скорее всего, у Вас есть права администратора и нужно просто сообщить ОС, что Вы разрешаете установщику совершать необходимые действия. Сделать это можно следующим способом: вызвать контекстное меню проводника, кликнув ПКМ по файлу инсталлятора DirectX, и выбрать «Запустить от имени администратора».
В том случае, если «админских» прав у Вас нет, то нужно создать нового пользователя и присвоить ему статус администратора, либо дать такие права своей учетной записи. Второй вариант предпочтительнее, поскольку требует совершить меньше действий.
-
Открываем «Панель управления»и переходим к апплету «Администрирование».
Далее идем в «Управление компьютером».
Затем раскрываем ветку «Локальные пользователи» и переходим в папку «Пользователи».
Дважды кликаем по пункту «Администратор», снимаем галочку напротив «Отключить учетную запись» и применяем изменения.
Теперь, при очередной загрузке операционной системы мы видим, что в окне приветствия добавился новый пользователь с именем «Администратор». Данная учетная запись по умолчанию не защищена паролем. Кликаем по значку и входим в систему.
Снова идем в «Панель управления», но на этот раз переходим к апплету «Учетные записи пользователей».
Далее переходим по ссылке «Управление другой учетной записью».
Выбираем свою «учетку» в списке пользователей.
Идем по ссылке «Изменение типа учетной записи».
Здесь переключаемся на параметр «Администратор» и нажимаем кнопку с названием, как в предыдущем пункте.
Теперь наша учетная запись имеет нужные права. Выходим из системы или перезагружаемся, входим под своей «учеткой» и устанавливаем DirectX.
Обратите внимание, что Администратор имеет исключительные права для вмешательства в работу операционной системы. Это значит, что любое ПО, которое будет запущено, сможет внести изменения в системные файлы и параметры. Если программа окажется вредоносной, то последствия будут весьма печальные. Учетную запись Администратора, после совершения всех действий, необходимо отключить. Кроме того, не будет лишним переключить права для своего пользователя обратно на «Обычные».
Теперь Вы знаете, как действовать, если во время установки DX появляется сообщение «Ошибка настройки DirectX: произошла внутренняя ошибка». Решение может показаться сложным, но это лучше, чем пытаться инсталлировать пакеты, полученные из неофициальных источников или переустанавливать ОС.
Отблагодарите автора, поделитесь статьей в социальных сетях.
Приветствую вас, дорогие читатели.
Часто пользователи компьютеров с операционными системами от Microsoft встречаются с проблемой, когда появляется DirectX ошибка при установке. Эта программа представляет собой набор активных библиотек, которые нужны для создания программ. Чаще всего используется при разработке игр. И соответственно для запуска приложения, это решение тоже должно быть на устройстве. А что же делать если у вас нет нужной утилиты и при ее установке возникают проблемы? В статье далее я постараюсь рассмотреть основные причины недуга и варианты решения.
Содержание статьи
Поиск проблемы ( к содержанию ↑ )
Сама программа при появлении ошибки предлагает пользователям отправиться просмотреть файлы dxerror.log и directx.log в папке Windows. Сразу стоит уточнить, что простое ознакомление с информацией ничем не грозит вашему компьютеру. Правда если вы не очень хорошо разбираетесь в этом направлении, скорее всего данные покажутся просто набором символов, особенно в dxerror.log.
Установочный файл ( к содержанию ↑ )
Первое, что нужно сделать – попробовать использовать другой инсталлятор. Возможно, файл скачан не до конца, заражен вредоносным кодом. Уверенно можно пробовать приложение, которое предлагается на официальном сайте .
Разрядность ( к содержанию ↑ )
Перед тем, как начинать скачивать DirectX на компьютер, убедитесь, что вы выбрали подходящую битность Windows 10 или любой другой версии.
Узнать нужную версию легко. Для этого вызываете контекстное меню на иконке «Компьютер» и выбираете «Свойства». Откроется новое окно, где необходимо обратить внимание на «Тип системы».
После того, как подходящая версия скачана, начинаем установку. Для этого достаточно два раза нажать ЛКМ на соответствующей пиктограмме.
Антивирус ( к содержанию ↑ )
Нередко причиной проблем с приложением является используемое антивирусное программное обеспечение. Обычно недуг сопровождается таким сообщением: «Нет доверия к cab файлу».
Решением станет отключение соответствующего элемента на время установки. Это же лучше сделать перед началом скачивания. Ведь он может заблокировать даже перед началом процесса. Такое обычно сопровождается сообщением, что программе установки не удалось загрузить файл или отдельный компонент.
Очистка ( к содержанию ↑ )
Иногда на Windows 7 возникает вышеописанная проблема в результате «засоренности» операционки. Для решения нужно воспользоваться специальной программой, позволяющей детально настраивать многие аспекты ОС, включая полную очистку.
Одной из самых популярных считается CCleaner. Стоит установить приложение и выполнить все нужные движения, воспользовавшись подсказками.
Решение позволяет без каких-либо осложнений распрощаться с ненужными элементами в корзине, системном реестре, с неиспользуемыми значениями атрибута контекста и остальным «мусором».
После этого перезапускаем устройство и пробуем опять установить.
Права ( к содержанию ↑ )
В некоторых случаях у пользователей может попросту отсутствовать доступ.
Для выхода из ситуации вызовите на инсталляционном файле контекстное меню. А после выберите «Запустить от имени администратора».
Запрет на установку ( к содержанию ↑ )
В Windows 8 и любых других версиях операционных систем от Microsoft предусмотрена возможность создания нескольких учетных записей. При этом для каждой из них можно прописать определенные условия, согласно которым пользователи будут действовать.
Иногда основной проблемой оказывается запрет на установку вообще чего-либо на компьютер под используемой учетной записью. Решается проблема следующим образом:
Необходимо загрузить операционную систему под администратором.
Отправиться в «Пуск» и «Панель управления».
Нас интересуют «Учетные записи пользователей».
Открываем нужному нам клиенту соответствующие права.
Перезапускаем компьютер, заходим и устанавливаем компонент.
Кроме того, можно создать нового пользователя, обладающего соответствующими возможностями с самого начала.
Интернет-установщик ( к содержанию ↑ )
Еще одним решением внутренней системной ошибки является использование веб-установщика. Для этого необходимо выполнить несколько действий:
Отправляемся на официальный сайт Microsoft.
Находим и скачиваем приложение DxWebSetup.
Нажимаем на нем ПКМ и выбираем «Исправление проблем с совместимостью».
Появится окно «Режим диагностики». Запустится процесс.
В результате нам необходимо выбрать «Использовать рекомендуемые параметры».
Далее нажимаем кнопку «Проверить программу…».
В результате установщик должен запуститься и разместить все необходимые элементы.
Драйвер ( к содержанию ↑ )
Иногда причиной отказа внедрения в систему нужных компонентов сборки является использование некорректного драйвера для видеокарты. Обычно это проявляется после запуска какой-то игры, требующей для картинки определенных ресурсов. Такими выступают: последние версии ГТА, DeusEx, NFS и большинство современных проектов.
Решить проблему просто – отправляйтесь на официальный сайт создателя вашей детали и скачивайте нужный инсталлятор. Если у вас ноутбук – можете обратиться к главному онлайн-ресурсу производителя, где и найдете соответствующее ПО.
Что ж, как видно, проблем, влияющих на размещение в системе DirextX может быть много. Если ни один из пунктов вам не помог, возможно стоит задуматься о переустановке операционки.
Если вам что-то вдруг непонятно, всегда есть вариант посмотреть видео на эту тему:
Надеюсь, вам помогла статья справиться с недугом. Подписывайтесь и рассказывайте друзьям!
Приветствую вас, дорогие читатели.
Часто пользователи компьютеров с операционными системами от Microsoft встречаются с проблемой, когда появляется DirectX ошибка при установке. Эта программа представляет собой набор активных библиотек, которые нужны для создания программ. Чаще всего используется при разработке игр. И соответственно для запуска приложения, это решение тоже должно быть на устройстве. А что же делать если у вас нет нужной утилиты и при ее установке возникают проблемы? В статье далее я постараюсь рассмотреть основные причины недуга и варианты решения.
Поиск проблемы( к содержанию ↑ )
Сама программа при появлении ошибки предлагает пользователям отправиться просмотреть файлы dxerror.log и directx.log в папке Windows. Сразу стоит уточнить, что простое ознакомление с информацией ничем не грозит вашему компьютеру. Правда если вы не очень хорошо разбираетесь в этом направлении, скорее всего данные покажутся просто набором символов, особенно в dxerror.log.
Установочный файл( к содержанию ↑ )
Первое, что нужно сделать – попробовать использовать другой инсталлятор. Возможно, файл скачан не до конца, заражен вредоносным кодом. Уверенно можно пробовать приложение, которое предлагается на официальном сайте.
Разрядность( к содержанию ↑ )
Перед тем, как начинать скачивать DirectX на компьютер, убедитесь, что вы выбрали подходящую битность Windows 10 или любой другой версии.
Узнать нужную версию легко. Для этого вызываете контекстное меню на иконке «Компьютер» и выбираете «Свойства». Откроется новое окно, где необходимо обратить внимание на «Тип системы».
После того, как подходящая версия скачана, начинаем установку. Для этого достаточно два раза нажать ЛКМ на соответствующей пиктограмме.
Антивирус( к содержанию ↑ )
Нередко причиной проблем с приложением является используемое антивирусное программное обеспечение. Обычно недуг сопровождается таким сообщением: «Нет доверия к cab файлу».
Решением станет отключение соответствующего элемента на время установки. Это же лучше сделать перед началом скачивания. Ведь он может заблокировать даже перед началом процесса. Такое обычно сопровождается сообщением, что программе установки не удалось загрузить файл или отдельный компонент.
Очистка( к содержанию ↑ )
Иногда на Windows 7 возникает вышеописанная проблема в результате «засоренности» операционки. Для решения нужно воспользоваться специальной программой, позволяющей детально настраивать многие аспекты ОС, включая полную очистку.
Одной из самых популярных считается CCleaner. Стоит установить приложение и выполнить все нужные движения, воспользовавшись подсказками.
Решение позволяет без каких-либо осложнений распрощаться с ненужными элементами в корзине, системном реестре, с неиспользуемыми значениями атрибута контекста и остальным «мусором».
После этого перезапускаем устройство и пробуем опять установить.
Права( к содержанию ↑ )
В некоторых случаях у пользователей может попросту отсутствовать доступ.
Для выхода из ситуации вызовите на инсталляционном файле контекстное меню. А после выберите «Запустить от имени администратора».
Запрет на установку( к содержанию ↑ )
В Windows 8 и любых других версиях операционных систем от Microsoft предусмотрена возможность создания нескольких учетных записей. При этом для каждой из них можно прописать определенные условия, согласно которым пользователи будут действовать.
Иногда основной проблемой оказывается запрет на установку вообще чего-либо на компьютер под используемой учетной записью. Решается проблема следующим образом:
-
Необходимо загрузить операционную систему под администратором.
-
Отправиться в «Пуск» и «Панель управления».
-
Нас интересуют «Учетные записи пользователей».
-
Открываем нужному нам клиенту соответствующие права.
-
Перезапускаем компьютер, заходим и устанавливаем компонент.
Кроме того, можно создать нового пользователя, обладающего соответствующими возможностями с самого начала.
Интернет-установщик( к содержанию ↑ )
Еще одним решением внутренней системной ошибки является использование веб-установщика. Для этого необходимо выполнить несколько действий:
-
Отправляемся на официальный сайт Microsoft.
-
Находим и скачиваем приложение DxWebSetup.
-
Нажимаем на нем ПКМ и выбираем «Исправление проблем с совместимостью».
-
Появится окно «Режим диагностики». Запустится процесс.
-
В результате нам необходимо выбрать «Использовать рекомендуемые параметры».
-
Далее нажимаем кнопку «Проверить программу…».
В результате установщик должен запуститься и разместить все необходимые элементы.
Драйвер( к содержанию ↑ )
Иногда причиной отказа внедрения в систему нужных компонентов сборки является использование некорректного драйвера для видеокарты. Обычно это проявляется после запуска какой-то игры, требующей для картинки определенных ресурсов. Такими выступают: последние версии ГТА, DeusEx, NFS и большинство современных проектов.
Решить проблему просто – отправляйтесь на официальный сайт создателя вашей детали и скачивайте нужный инсталлятор. Если у вас ноутбук – можете обратиться к главному онлайн-ресурсу производителя, где и найдете соответствующее ПО.
Что ж, как видно, проблем, влияющих на размещение в системе DirextX может быть много. Если ни один из пунктов вам не помог, возможно стоит задуматься о переустановке операционки.
Если вам что-то вдруг непонятно, всегда есть вариант посмотреть видео на эту тему:
Надеюсь, вам помогла статья справиться с недугом. Подписывайтесь и рассказывайте друзьям!