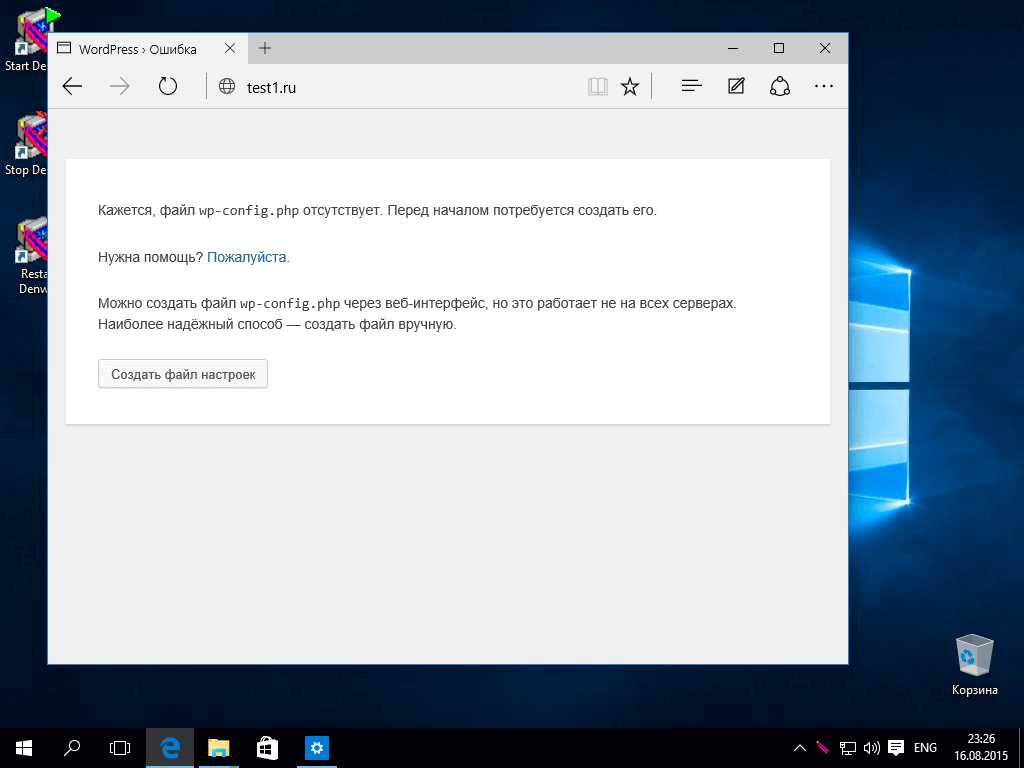Denwer — это популярная среда для разработки веб-приложений на платформе Windows. Она позволяет создавать и тестировать сайты локально на компьютере, без необходимости размещения их на удаленном сервере. В данной статье мы рассмотрим подробное руководство по установке и запуску Denwer на операционной системе Windows 10.
Для начала, нужно скачать архив с последней версией Denwer с официального сайта разработчика. После скачивания архива, распакуйте его в удобное для вас место на жестком диске. После этого запустите установочный файл и следуйте инструкциям по установке.
После завершения установки, вы можете запустить Denwer, открыв папку, в которую была произведена распаковка архива, и запустив файл start.exe. После запуска, вы увидите интерфейс Denwer, где будут отображаться все доступные вам функции и инструменты.
Важно помнить, что для запуска Denwer необходимо, чтобы на компьютере был установлен и запущен веб-сервер Apache, а также сервер баз данных MySQL. Если эти компоненты отсутствуют, их можно скачать и установить отдельно.
Теперь, после успешной установки и запуска Denwer, вы можете приступить к разработке и тестированию веб-приложений прямо на своем компьютере. Откройте браузер и введите в адресной строке localhost, чтобы получить доступ к Denwer и начать работу.
Содержание
- Установка и настройка Denwer на Windows 10
- Шаг 1: Скачивание и установка Denwer
- Шаг 2: Настройка Denwer для работы с Windows 10
- Шаг 3: Проверка работоспособности Denwer на Windows 10
Установка и настройка Denwer на Windows 10
В этом руководстве рассмотрим, как установить и настроить Denwer на операционной системе Windows 10.
Шаг 1: Загрузка и установка Denwer
1. Откройте ваш веб-браузер и перейдите на официальный сайт Denwer.
2. На главной странице найдите ссылку на загрузку последней версии Denwer и нажмите на нее.
3. Скачайте установочный файл Denwer и запустите его.
4. Следуйте инструкциям мастера установки, принимая необходимые лицензионные соглашения и выбирая путь установки.
5. Дождитесь завершения установки Denwer.
Шаг 2: Настройка Denwer
1. После установки запустите Denwer из группы приложений в меню «Пуск».
2. В появившемся окне Denwer выберите пункт «Настройка сервера».
3. В окне настроек Denwer укажите путь к корневой папке вашего проекта. Чтобы выбрать папку, нажмите на кнопку «Обзор» и найдите нужную директорию.
4. Установите желаемые параметры сервера, такие как адрес и порт.
5. Нажмите на кнопку «Сохранить» для применения настроек.
Шаг 3: Запуск проекта
1. Положите файлы вашего веб-проекта в указанную ранее корневую папку.
2. Перейдите по адресу http://localhost/ в вашем веб-браузере.
3. Если все настройки верны, вы увидите ваш веб-проект запущенным на локальном сервере Denwer.
Теперь вы можете разрабатывать и тестировать веб-проекты на локальном компьютере с помощью Denwer на Windows 10!
Шаг 1: Скачивание и установка Denwer
- Перейдите на официальный сайт Denwer по ссылке: www.denwer.ru.
- На главной странице сайта найдите раздел «Скачать» и нажмите на ссылку для скачивания последней версии Denwer.
- Дождитесь окончания загрузки файла установки Denwer.
- После завершения загрузки найдите скачанный файл установки (обычно это файл с расширением .exe) и запустите его.
- В открывшемся окне установщика Denwer следуйте инструкциям, принимая все предлагаемые настройки по умолчанию.
- Дождитесь окончания процесса установки Denwer на ваш компьютер.
Поздравляем! Теперь у вас установлен Denwer на Windows 10, и вы готовы приступить к разработке веб-приложений.
Шаг 2: Настройка Denwer для работы с Windows 10
После установки Denwer вам необходимо выполнить несколько дополнительных шагов, чтобы настроить его для работы с операционной системой Windows 10.
Вот что вам нужно сделать:
| Шаг | Действие |
| 1 | Запустите Denwer, открыв панель управления программами Windows и выбрав Denwer в списке установленных программ. |
| 2 | Настройте параметры Denwer. Щелкните правой кнопкой мыши по ярлыку Denwer на рабочем столе и выберите «Свойства». В открывшемся окне выберите вкладку «Совместимость» и установите флажок рядом с «Запускать эту программу в режиме совместимости». В выпадающем меню выберите предыдущую версию Windows (например, Windows 7) и нажмите «ОК». |
| 3 | Установите необходимые компоненты. Чтобы Denwer работал корректно на Windows 10, вам может понадобиться установить некоторые дополнительные компоненты, такие как Visual C++ Redistributable Packages. Следуйте инструкциям на экране, чтобы установить все необходимые компоненты. |
| 4 | Проверьте настройки Denwer. Откройте панель управления Denwer и убедитесь, что все необходимые службы запущены и работают без ошибок. Также убедитесь, что Denwer настроен на использование правильных портов. |
| 5 | Тестирование Denwer. Откройте веб-браузер и введите адрес «localhost» или IP-адрес вашей локальной машины в адресной строке. Если все настроено правильно, вы должны увидеть страницу приветствия Denwer. |
После выполнения этих шагов вы должны успешно настроить Denwer для работы с Windows 10. Теперь вы можете приступить к разработке и тестированию веб-приложений на своем локальном компьютере.
Шаг 3: Проверка работоспособности Denwer на Windows 10
После успешной установки Denwer необходимо проверить его работоспособность на операционной системе Windows 10. Следуйте инструкциям, чтобы убедиться, что сервер работает корректно.
Шаг 1: Запустите Denwer, открыв файл «start.exe» в папке установки.
Шаг 2: Откройте веб-браузер и введите в адресной строке «localhost». Если все настройки выполнены правильно, вы должны увидеть стартовую страницу Denwer.
Шаг 3: На стартовой странице Denwer вы должны увидеть информацию о версии сервера, PHP, MySQL и других компонентах. Это доказывает, что Denwer успешно установлен и работает на вашей операционной системе Windows 10.
Шаг 4: Попробуйте открыть пример веб-страницы, чтобы убедиться, что Denwer правильно обрабатывает PHP и работает с базой данных MySQL.
Если вы смогли успешно открыть стартовую страницу и пример веб-страницы, значит Denwer полностью готов к использованию на вашей операционной системе Windows 10.
| Действие | Ожидаемый результат |
|---|---|
| Запуск Denwer | Denwer успешно запускается без ошибок |
| Открытие «localhost» в веб-браузере | Стартовая страница Denwer отображается без ошибок |
| Просмотр информации о сервере | Страница содержит информацию о версии сервера, PHP, MySQL и других компонентах |
| Открытие примера веб-страницы | Пример веб-страницы отображается без ошибок и работает корректно |
Если вместо ожидаемых результатов вы столкнулись с ошибками или проблемами, проверьте настройки Denwer, а также убедитесь, что все компоненты (PHP, MySQL и т. д.) правильно установлены и настроены.
-
1.
Запуск установки Denwer -
2.
Инсталляция Денвера в Windows -
3.
Выбор имени виртуального диска при установке Denwer -
4.
Выбор режима подключения виртуального диска при установке Денвер
Как установить Denwer на Windows 7 и Windows 10 после скачивания на ПК. В этой статье мы пошагово расскажем процесс установки с скриншотами, чтобы легко выполнить установку Денвера себе на ПК.
Первым делом открываем папку, куда в предыдущей статье мы скачали установочный файл Denwer. Выбираем из списка Denwer3_Base.

После запуска Вас спросят, хотите ли вы установить базовый пакет. Естественно, Вам нужно согласиться.

Дожидаемся распаковки базового пакета.

Инсталляция Денвера в Windows
После этого ещё откроется окно браузера Internet Explorer которое Вам предложат закрыть для продолжения установки. Зачем разработчик так сделал, не понятно.

Как только Вы закроете окно браузера, начнётся установка Denwer на компьютер. В первом появившемся окне будет приветствие и краткое описание, а так же указана комбинация клавиш для того, что бы остановить установку Denwer (Strl+Break). Для продолжения установки нажмите Enter.

Для продолжения нажмите Enter. Откроется второе окно программы установки Denwer, где будут проверяться драйвера, утилиты и прочие компоненты на компьютере, без которой Denwer работать не будет. Если все нужные компоненты для беспроблемной работы Denwer имеются на компьютере, Вам предложат указать путь к директории, где будет установлен локальный хостинг Denwer.
В нашем примере Denwer устанавливается на диск С:/ в директорию server, то есть непосредственно на компьютер в диск С:/. Разработчики сделали возможным выбор места установки. Denwer можно установить на флешку, указав только букву её диска без директории. В этом случае Вы сможете использовать Denwer на любом компьютере, достаточно флешку с установленным на ней локальным хостингом Denwer подключить к компьютеру. Дальше Вас спросят, хотите ли разместить Denwer в указанном месте, у Вас есть возможность передумать, а если всё сделали как хотели, то пишем Y .


Выбор имени виртуального диска при установке Denwer
В следующем окне нажимаем Enter. Программа установки Денвер создаст виртуальны диск без которого все компоненты Denwer работать не будут. Не торопимся, ждём пока откроется следующее окно, где введите имя виртуального диска, который создаст инсталятор. В примере мы выбрали Z:/. Можно выбрать любую другую букву. Главное, чтобы у Вас на компьютере не была занята эта буква другими жестким диском.


Дальше жмём Enter и ждём окончания распаковки всех файлов сборки локального хостинга Denwer.
Выбор режима подключения виртуального диска при установке Денвер
В следующем окне Вам предложат два режима запуска Denwer:
- Виртуальный диск создается при запуске Windows.
- При запуске Windows виртуальный диск не создается.
Мы рекомендуем использовать первый режим. Подключение виртуального диска при запуске ОС более безопасен. Вы всегда будете иметь доступ к файлам через этот виртуальный диск. Также в некоторых версиях Windows не корректно работает подключение виртуального жесткого диска. Из-за этого может потребоваться перезагрузка компьютера.

После нажатия на Enter откроется окно браузера, и Вам сообщат о том, что локальный хостинг Denwer удачно установлен на Ваш компьютер.

После всех выше приведённых манипуляций будут созданы три ярлыка на рабочем столе:
- Старт Denwer;
- Стоп Denwer;
- Рестарт Denwer.

С их помощью Вы и будете включать и выключать локальный хостинг Denwer.
Вот теперь, уважаемые будущие сайтостроители и вебмастера, разрешите закончить данный материал. Теперь у Вас не будет проблем с тем, как установить Denwer на ПК. После установки рекомендуем ознакомиться с инструкцией, как проверить правильность работы сервера, настроить его.
Если вы нашли ошибку, пожалуйста, выделите фрагмент текста и нажмите Ctrl+Enter.
Денвер — это веб-сервер, который подходит для операционной системы Windows 10. Если у вас есть желание создавать и разрабатывать веб-сайты, то Денвер — отличное решение для вас. В данной подробной инструкции мы расскажем, как установить и настроить Денвер на вашу систему с операционной системой Windows 10.
Шаг 1: Первым делом, вам необходимо скачать Денвер для Windows 10. Эту программу можно найти на официальном сайте разработчика.
Шаг 2: После того, как загрузка программы завершена, откройте установочный файл и следуйте инструкциям на экране для установки Денвера на вашу систему.
Шаг 3: После установки Денвера, вы сможете настроить его для вашей операционной системы Windows 10. Вам потребуется указать путь к папке, где будут храниться ваши веб-сайты.
Шаг 4: После настройки Денвера, вы можете начать создавать и разрабатывать веб-сайты на своей системе с операционной системой Windows 10.
Установка и настройка Денвера для Windows 10 — простая задача, которая позволит вам создавать и разрабатывать веб-сайты на вашей системе с операционной системой Windows 10. Следуйте нашей подробной инструкции и начните свою карьеру веб-разработчика прямо сейчас!
Как установить и настроить Денвер для Windows 10: подробная инструкция
Установка Денвера:
- Скачайте установочный файл Денвера с официального сайта.
- Запустите установку и следуйте инструкциям мастера установки.
- Выберите папку для установки Денвера на вашем компьютере.
- После завершения установки, откройте папку с установленным Денвером.
Настройка Денвера:
- Запустите файл denwer.exe из папки Денвера.
- Дождитесь, пока веб-сервер запустится.
- Откройте браузер и в адресной строке введите localhost.
- Вы увидите страницу приветствия Денвера, что означает, что все успешно настроено.
Теперь вы можете начать разрабатывать и тестировать свои веб-проекты на локальном компьютере с помощью Денвера. Он идеально подходит для операционной системы Windows 10 и позволяет удобно работать с веб-сервером.
Программы
Для установки и настройки Денвера на операционной системе Windows 10 вам понадобятся следующие программы:
- Операционная система Windows 10;
- Денвер — веб-сервер, который подходит для системы Windows;
Операционная система Windows 10
Денвер подходит для операционной системы Windows 10. У вас уже должна быть установлена и настроена эта операционная система на вашем компьютере. Если её у вас нет, то перед установкой Денвера вам необходимо установить Windows 10. Обратитесь к официальной документации Microsoft для получения подробной инструкции.
Денвер — веб-сервер для Windows 10
Денвер — веб-сервер, который подходит для операционной системы Windows 10. С его помощью вы сможете создать локальный веб-сервер и разработать сайт или приложение для тестирования на своем компьютере. Денвер легко устанавливается и настраивается и предоставляет все необходимые для работы инструменты. Чтобы установить и настроить Денвер для Windows 10, следуйте подробной инструкции, предоставленной ниже.
Денвер для ОС Windows 10
Дл
Веб-сервер Денвер для Windows 10
Денвер подходит для операционной системы Windows 10 и предоставляет широкие возможности для хостинга ваших веб-проектов. Он позволяет запускать и тестировать веб-приложения на вашем компьютере без необходимости покупки и подключения сторонних хостинговых услуг.
С помощью Денвера вы можете создавать веб-сайты и веб-приложения, проводить разработку и тестирование их работоспособности перед тем, как выложить их в интернет. Это особенно удобно, если вы занимаетесь веб-разработкой и хотите иметь полный контроль над всем процессом.
Денвер поддерживает множество технологий, включая PHP, MySQL и Apache. Он имеет интуитивно понятный интерфейс, который позволяет легко установить и настроить все необходимые компоненты для работы веб-сервера.
Операционная система Windows 10 идеально подходит для работы с веб-сервером Денвер. Она обладает высокой стабильностью и производительностью, что позволяет эффективно использовать все возможности Денвера.
Если вы ищете надежный и удобный веб-сервер для операционной системы Windows 10, то Денвер – идеальное решение для вас. Просто следуйте подробной инструкции по установке и настройке Денвера, и вам станет доступно все богатство функционала веб-сервера для ваших проектов.
Денвер для Windows 10
Почему Денвер подходит для Windows 10?
Денвер — это комплект инструментов, предназначенных для разработки веб-приложений, который подходит для операционной системы Windows. Он предоставляет все необходимые средства для создания и работы с веб-сервером.
Установка и настройка Денвер для Windows 10
Для установки Денвера на Windows 10 следуйте простым инструкциям:
| 1. | Скачайте установочный файл Денвера с официального сайта. |
| 2. | Запустите установочный файл и следуйте указаниям мастера установки. |
| 3. | Выберите путь установки и нажмите «Далее». |
| 4. | Дождитесь завершения установки. |
| 5. | Денвер успешно установлен на вашу систему Windows 10. |
После установки вы сможете настроить Денвер под свои потребности и начать разработку веб-приложений с помощью этого мощного и удобного инструмента.
Денвер для операционной системы Windows 10
Подходит для операционной системы Windows 10
Денвер специально разработан для работы на операционной системе Windows 10. Он полностью совместим с этой системой и обеспечивает стабильную и надежную работу веб-сервера.
Установка и настройка Денвера на Windows 10
Установка и настройка Денвера на операционной системе Windows 10 — это простой процесс. Вы можете следовать подробной инструкции, которую предоставляем, чтобы установить и настроить Денвер на вашем компьютере.
После установки вы сможете запускать и использовать веб-приложения и сайты локально на своем компьютере с помощью Денвера. Это очень удобно для разработки и тестирования веб-проектов перед их публикацией в интернете.
Веб-сервер Денвер подходит для Windows 10
Операционная система Windows 10 уже давно зарекомендовала себя как надежная и удобная платформа для работы с веб-серверами. Денвер, специально созданный под виндовс, полностью интегрируется в операционную систему и позволяет легко управлять сервером.
Особенности Денвера для Windows 10:
- Простая установка. Установка Денвера на Windows 10 занимает всего несколько минут. Пользователю необходимо всего лишь запустить установочный файл и следовать простым инструкциям.
- Легкая настройка. После установки, Денвер предоставляет простой и интуитивно понятный интерфейс для настройки сервера. Пользователь может легко указать нужные настройки и параметры для своего веб-проекта.
- Поддержка различных версий PHP и MySQL. Денвер поддерживает большое количество версий PHP и MySQL, что позволяет использовать последние технологии и инструменты при разработке и развертывании веб-приложений.
Таким образом, Денвер является идеальным выбором для тех, кто хочет создать свой собственный веб-сервер на операционной системе Windows 10. Надежность и удобство использования делают Денвер незаменимым инструментом для разработчиков и администраторов.
Видео:
Как установить Denwer? Устанавливаем Denwer
Как установить Denwer? Устанавливаем Denwer by Гоша Дударь 101,073 views 8 years ago 21 minutes
Как правильно удалить Denwer
Как правильно удалить Denwer by Информатик TV 13,995 views 7 years ago 2 minutes, 44 seconds
Вопрос-ответ:
Как установить Денвер на компьютер с операционной системой Windows 10?
Установка Денвера на компьютер с ОС Windows 10 очень проста. Вам нужно скачать установочный файл Денвера с официального сайта. После этого запустите установочный файл и следуйте инструкциям на экране. В процессе установки вам может потребоваться указать путь установки и настроить некоторые параметры. После завершения установки вы сможете запустить Денвер и начать использовать его как веб-сервер.
Можно ли использовать Денвер вместе с операционной системой Windows 10?
Да, Денвер полностью совместим с операционной системой Windows 10. Вы можете установить и использовать Денвер для разработки и тестирования веб-сайтов на своем компьютере с ОС Windows 10 без проблем. Денвер обеспечивает удобную и быструю установку веб-сервера на вашем компьютере и предоставляет все необходимые инструменты для работы с PHP, MySQL и Apache.
Какие преимущества имеет Денвер для операционной системы Windows 10?
Денвер предоставляет ряд преимуществ для операционной системы Windows 10. Во-первых, он обеспечивает удобную и быструю установку веб-сервера на вашем компьютере. Во-вторых, он содержит все необходимые инструменты для работы с PHP, MySQL и Apache, что позволяет вам разрабатывать и тестировать веб-сайты локально. В-третьих, он предоставляет удобный интерфейс для настройки и управления веб-сервером. В-четвертых, он совместим с операционной системой Windows 10, что позволяет вам использовать его без проблем на вашем компьютере.
Denwer — это популярная среда разработки и веб-сервер для запуска и тестирования локальных веб-приложений на операционной системе Windows. Она позволяет легко создавать и настраивать веб-сайты в своей локальной сети без необходимости публикации на удаленном сервере. В этой статье рассмотрим пошаговую инструкцию по запуску Denwer на Windows 10.
Шаг 1: Скачайте установочную программу Denwer с официального сайта. Подойдет как стандартная версия, так и Denwer 3.0, который является более новым релизом.
Шаг 2: После завершения загрузки установочного файла, запустите его и следуйте указаниям мастера установки. Обычно требуется просто нажать несколько кнопок «Далее» и дождаться окончания процесса установки.
Шаг 3: После установки Denwer на ваш компьютер, перейдите в папку, где была установлена программа. Обычно это «C:\WebServers\Denwer».
Шаг 4: Внутри папки Denwer откройте файл «denwer.ini» с помощью текстового редактора, такого как Notepad. Найдите строку «Put your server root document there», и замените путь на директорию, где будет храниться ваш проект.
Пример: Если вы хотите хранить все файлы вашего проекта в папке «C:\WebServers\Denwer\www\mysite», то замените «Put your server root document there» на «C:\WebServers\Denwer\www\mysite».
Шаг 5: Сохраните изменения в файле «denwer.ini» и закройте его.
Шаг 6: Теперь можно запустить Denwer, запустив файл «denwers.exe» в папке Denwer. После запуска веб-сервера вы сможете открыть свой проект в браузере по адресу «http://localhost/».
Вот и все! Теперь вы знаете, как запустить Denwer на Windows 10. Вы можете начинать разработку и тестирование веб-приложений на локальном сервере, что упрощает и ускоряет создание веб-сайтов.
Содержание
- Как установить и запустить Denwer на Windows 10
- Шаг 1: Скачайте Denwer
- Шаг 2: Запустите установку
- Шаг 3: Запустите Denwer
- Шаг 4: Проверьте работу Denwer
- Шаг 5: Настройка и использование Denwer
- Шаг 6: Остановка Denwer
- Шаг 1. Скачивание Denwer
- Шаг 2. Установка Denwer
- Шаг 3. Запуск и настройка Denwer
Как установить и запустить Denwer на Windows 10
Шаг 1: Скачайте Denwer
Первым шагом необходимо скачать установочный файл Denwer с официального сайта. Перейдите на страницу загрузки и выберите версию Denwer, соответствующую вашей операционной системе.
Шаг 2: Запустите установку
После скачивания установочного файла, откройте его и следуйте инструкциям мастера установки. Выберите путь установки, а также компоненты Denwer, которые вы хотите установить.
Шаг 3: Запустите Denwer
После завершения установки, найдите ярлык Denwer на рабочем столе или в меню «Пуск» и запустите его. Denwer будет автоматически запущен, и вы увидите его иконку в системном трее.
Шаг 4: Проверьте работу Denwer
Чтобы проверить работу Denwer, откройте веб-браузер и введите адрес «http://localhost» или «http://127.0.0.1». Если все установлено и работает корректно, вы увидите стартовую страницу Denwer.
Шаг 5: Настройка и использование Denwer
Denwer поставляется с простым интерфейсом управления, который позволяет настроить ваши веб-приложения и базы данных. Чтобы добавить ваше веб-приложение, скопируйте его файлы в папку «home» в директории Denwer.
Шаг 6: Остановка Denwer
Чтобы остановить Denwer, щелкните правой кнопкой мыши на его иконке в системном трее и выберите пункт «Остановить Denwer». Теперь вы можете закрыть окно управления Denwer.
Теперь у вас есть установленный и работающий Denwer на Windows 10. Вы можете использовать его для разработки и тестирования веб-приложений локально на своем компьютере.
Шаг 1. Скачивание Denwer
Для запуска Denwer на Windows 10 необходимо сначала скачать соответствующий дистрибутив программы. Для этого выполните следующие действия:
- Откройте любой браузер и перейдите на официальный сайт Denwer.
- На сайте найдите раздел «Скачать» или аналогичный, который содержит ссылки на актуальные версии программы.
- Следуйте инструкциям на сайте, чтобы скачать последнюю версию Denwer.
- После завершения загрузки откройте папку, в которую был сохранен установочный файл Denwer.
Теперь, когда у вас есть установочный файл Denwer, вы готовы переходить к следующему шагу — установке программы на компьютере.
Шаг 2. Установка Denwer
Прежде чем начать, убедитесь, что у вас на компьютере установлен архиватор, который может распаковать ZIP-файлы.
1. Скачайте Denwer с официального сайта по ссылке: http://www.denwer.ru/download/Denwer5.zip.
2. После скачивания архива, найдите его в папке загрузок и распакуйте его в удобную для вас директорию.
3. В распакованной папке Denwer найдите файл с названием denwer.exe и запустите его.
4. При первом запуске Denwer может попросить вас выбрать директорию, в которой будут храниться ваши проекты. Выберите удобное для вас место и нажмите «OK».
5. После выбора директории, Denwer начнет устанавливать и настраивать свои компоненты. Подождите, пока процесс установки не будет завершен.
6. После завершения установки вы увидите окно Denwer Control Panel. Здесь вы сможете управлять настройками Denwer и запускать или останавливать сервер.
Теперь у вас установлена и настроена Denwer на вашем компьютере.
Шаг 3. Запуск и настройка Denwer
После успешной установки Denwer на ваш компьютер, вы можете приступить к запуску и настройке. Вот как это сделать:
1. Запустите Denwer, открыв его папку и запустив файл denwer.exe. Возможно, вам потребуется разрешить доступ программы в фаерволле.
2. После запуска вы увидите иконку Denwer в системном трее. Щелкните правой кнопкой мыши на иконке и выберите пункт «Найти» для открытия папки с вашими проектами.
3. Теперь, когда вы открыли папку проектов Denwer, вам необходимо разместить свой сайт или приложение в этой папке. Создайте папку с названием вашего проекта и поместите все файлы и папки вашего проекта внутрь.
4. После перемещения файлов проекта в папку Denwer, обновите страницу в браузере, чтобы увидеть свой проект. Введите адрес localhost/название_папки_проекта в адресной строке браузера.
5. На этом этапе вы можете настроить конфигурацию Denwer, если необходимо. Файлы конфигурации можно найти в папке Denwer, в частности, файл httpd.conf содержит настройки сервера.
6. Поздравляю! Теперь ваш проект запущен и настроен на Denwer. Вы можете продолжать разработку и тестирование в локальной среде перед публикацией на удаленном сервере.
Удачной работы с Denwer!
На чтение 4 мин Опубликовано Обновлено
Denwer — это популярное программное обеспечение, которое позволяет разработчикам и веб-мастерам создавать и тестировать веб-приложения на своем компьютере. Оно включает в себя сервер Apache, базу данных MySQL и интерпретатор PHP, что делает его идеальным выбором для разработчиков.
Если вы начинающий программист или просто хотите научиться создавать свои веб-проекты, Denwer может быть отличным вариантом для вас. В этой статье мы расскажем вам, как установить и запустить Denwer на вашем компьютере под управлением Windows 10.
Примечание: перед установкой Denwer убедитесь, что на вашем компьютере отсутствуют другие веб-серверы, такие как XAMPP или WAMP. Они могут конфликтовать с Denwer.
Содержание
- Установка и настройка Denwer на Windows 10
- Скачивание Denwer
- Установка Denwer
- Настройка Denwer
- Запуск Denwer
Установка и настройка Denwer на Windows 10
- Скачайте установочный файл Denwer с официального сайта.
- Запустите установку Denwer и следуйте инструкциям мастера установки.
- На первом этапе мастера установки выберите путь, по которому будет установлен Denwer. Рекомендуется сохранить путь по умолчанию.
- На следующем этапе мастера выберите компоненты, которые вы хотите установить вместе с Denwer. По умолчанию выбраны все компоненты, но вы можете выбрать только нужные вам.
- Завершите установку Denwer, следуя инструкциям мастера.
- После установки Denwer перейдите в папку, в которую вы установили Denwer, и запустите файл «start.exe».
- Откроется окно Denwer Control Panel. В этом окне будут отображены все установленные компоненты Denwer.
- Настройте Denwer, чтобы успешно запустить веб-приложение. Для этого откройте вкладку «Apache» в Denwer Control Panel.
- На вкладке «Apache» установите необходимые настройки сервиса Apache, такие как порт и корневую директорию сайта.
- После настройки сервиса Apache перейдите на вкладку «MySQL» в Denwer Control Panel.
- На вкладке «MySQL» введите пароль для root-пользователя и нажмите кнопку «Установить/обновить пароли».
- После настройки MySQL перейдите на вкладку «phpMyAdmin» в Denwer Control Panel.
- На вкладке «phpMyAdmin» введите пароль для доступа к phpMyAdmin и нажмите кнопку «Сохранить пароль».
- Теперь Denwer готов к использованию. Вы можете разрабатывать и тестировать веб-приложения, размещаемые в папке «www» в папке установки Denwer.
Скачивание Denwer
Чтобы запустить Denwer на Windows 10, нужно сначала скачать необходимый инструмент. Для этого следуйте этим шагам:
1. Откройте веб-браузер и перейдите на страницу скачивания Denwer.
2. На странице выберите версию Denwer, которая соответствует Вашим требованиям. Наш сайт предлагает последнюю актуальную версию Denwer для загрузки.
3. Нажмите на ссылку скачивания версии Denwer, чтобы начать загрузку файла.
4. Дождитесь завершения загрузки файла Denwer.
Теперь у вас есть установочный файл Denwer, который готов к установке на Вашем компьютере!
Установка Denwer
Для установки Denwer на компьютер с операционной системой Windows 10 необходимо выполнить следующие шаги:
- Скачайте установочный файл Denwer с официального сайта.
- Откройте скачанный файл и следуйте инструкциям установщика.
- Выберите путь для установки Denwer на вашем компьютере.
- Дождитесь окончания процесса установки.
- Запустите Denwer из меню «Пуск» или щелкнув на ярлыке на рабочем столе.
- Проверьте работу Denwer, открыв веб-браузер и введя в адресной строке «http://localhost».
Теперь у вас установлен и запущен Denwer на компьютере с операционной системой Windows 10. Вы можете начать разрабатывать и тестировать веб-приложения на локальном сервере.
Настройка Denwer
После установки Denwer нужно выполнить несколько дополнительных настроек для корректной работы:
|
Шаг |
Описание |
|
1. |
Откройте файл конфигурации Apache |
|
2. |
Найдите следующие строки и раскомментируйте их: |
|
3. |
Сохраните файл |
|
4. |
Перезапустите Denwer, чтобы изменения вступили в силу. |
После выполнения этих шагов Denwer будет настроен и готов к использованию. Убедитесь, что сервер работает корректно и может обрабатывать ваши веб-приложения.
Запуск Denwer
Чтобы запустить Denwer на Windows 10, выполните следующие шаги:
| Шаг 1: | Скачайте установщик Denwer с официального сайта. |
| Шаг 2: | Запустите установщик и следуйте инструкциям по установке. |
| Шаг 3: | После установки Denwer откройте папку с установленным приложением. |
| Шаг 4: | В папке найдите файл «denwer.exe» и запустите его. |
| Шаг 5: | После запуска Denwer вы увидите значок в системном трее. |
| Шаг 6: | Щелкните правой кнопкой мыши по значку Denwer и выберите пункт «Start» в контекстном меню. |
| Шаг 7: | После этого Denwer начнет работу и вы сможете открыть веб-браузер для просмотра локального веб-сайта. |
| Шаг 8: | Для остановки Denwer щелкните правой кнопкой мыши по значку в системном трее и выберите пункт «Stop». |
Теперь вы знаете, как запустить Denwer на Windows 10 и начать разработку веб-приложений на локальном сервере.