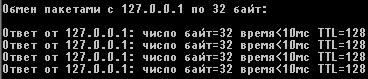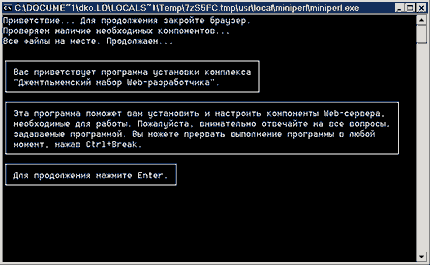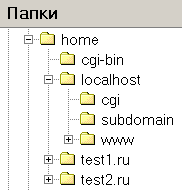Устанавливаем Денвер
Итак, вы решили установить Денвер. Он имеет нечто вроде ядра, или «сердца» — так называемый «базовый пакет», занимающий около 5.5 MB. Все остальное поставляется в виде пакетов расширений, о которых речь пойдет в других статьях (см. Содержание). Базовый пакет содержит большинство необходимых программ и утилит:
- Инсталлятор (поддерживается также инсталляция на flash-накопитель).
- Apache, SSL, SSI, mod_rewrite, mod_php.
- PHP5 с поддержкой GD, MySQL, sqLite.
- MySQL5 с поддержкой транзакций.
- Система управления виртуальными хостами, основанная на шаблонах. Чтобы создать новый хост, вам нужно лишь добавить директорию в каталог
/home, править конфигурационные файлы не требуется. По умолчанию уже поддерживаются схемы именования директорий многих популярных хостеров; новые можно без труда добавить. - Система управления запуском и завершением всех компонентов Денвера.
- phpMyAdmin — система управления MySQL через Web-интерфейс.
- Эмулятор sendmail и SMTP-сервера (отладочная «заглушка» на
localhost:25, складывающая приходящие письма в/tmpв формате.eml); поддерживается работа совместно с PHP, Perl, Parser и т.д.
Подготовка к работе с сетью
Чтобы сразу расставить все точки над «ё», давайте убедимся, что ваш компьютер действительно настроен для работы с сетью. Обычно именно так и бывает по умолчанию, но все же…
Многие ассоциируют слово «сеть» с Интернетом, локальной сетью или хотя бы модемом. И совершенно напрасно. Фраза «настроим сеть» может иметь смысл даже в том случае, когда ни одного из перечисленных устройств у компьютера нет! Здесь имеется в виду лишь установка драйверов и сетевых протоколов, которые позволят Apache запуститься и работать на локальной машине.
Итак, самый простой тест: откройте Пуск — Выполнить и введите там команду:
После нажатия Enter вы должны увидеть примерно следующую картину:
Процесс продолжается несколько секунд. Если вы это видите, то все в порядке, и вы можете приступать к инсталляции дистрибутива. Если же, например, окно лишь «мигнет» (откроется и тут же закроется), либо же будут выведены какие-нибудь нелицеприятные сообщения, значит, сетевые протоколы у вас не установлены, а потому читайте дальше.
Вы, наверное, уже поняли, что ваша задача сейчас — добиться, чтобы адрес 127.0.0.1 «пинговался». В случае проблем:
- Пользователям Windows 98/ME необходимо зайти в Панель управления — Установка и удаление программ — Установка Windows и добавить там Удаленный доступ к сети. При этом автоматически установятся и все нужные протоколы.
- Пользователям Windows 2000, XP, 2003, Vista, Windows 7 и т.д. — проверить, что команде
pingне мешает установленный вручную антивирус или фаервол. Попробуйте отключить эти программы: если помогает, то нужно разбиратся с их настройками.
Установка дистрибутива
Запустите скачанный инсталлятор Денвера. Вы увидите перед собой нечто вроде следующего:
Вас спросят о том, в какой каталог вы хотели бы установить комплекс (по умолчанию используется C:\WebServers, вам нужно лишь нажать Enter, чтобы согласиться с этим выбором). В указанном каталоге будут расположены абсолютно все компоненты системы, и вне его никакие файлы в дальнейшем не создаются (исключая ярлыки на Рабочем столе).
Настоятельно рекомендуем вам устанавливать комплекс в каталог первого уровня — то есть, C:\WebServers, а не, например, C:\My\WebServers. Дело в том, что инсталляторы пакетов расширений ищут базовый комплект именно на первом уровне по всем дискам. И, если не находят, заставляют вас ввести имя директории вручную. Наверное, вам не нужны лишние проволочки при установке расширений?..
Далее вам предложат ввести имя виртуального диска, который будет связан с только что указанной директорией. Рекомендуем вам согласиться со значением по умолчанию (Z:). Важно, что диска с этим именем еще не должно содержаться в системе — чаще всего так и происходит с диском Z:.
После этого начнется копирование файлов дистрибутива, а под конец вам будет задан вопрос, как именно вы собираетесь запускать и останавливать комплекс. У вас есть две альтернативы:
- Создавать виртуальный диск при загрузке машины (естественно, инсталлятор позаботится, чтобы это происходило автоматически), а при остановке серверов его (диск) не отключать. На мой взгляд, это наиболее удобный режим, и я сам пользуюсь только им.
- Создавать виртуальный диск только по явной команде старта комплекса (при щелчке по ярлыку запуска на Рабочем столе). И, соответственно, отключать диск от системы — при остановке серверов.
В некоторых версиях Windows 98 имеется ошибка, в результате которой диск с первого раза не отключается — мои эксперименты и исследования показали, что это именно ошибка в subst, а не что-то иное.
Собственно, вот и все. Вы сможете выполнить установку комплекса, имея всего 2 клавиши на клавиатуре: Enter и Y (чтобы ввести Yes).
Первый запуск Денвера
Наконец, установка завершена. Сразу же щелкайте по созданному инсталлятором ярлыку Start Denwer на Рабочем столе, а затем, дождавшись, когда все консольные окна исчезнут, открывайте браузер и набирайте в нем адрес: http://localhost/denwer/. Выходить из Интернета при этом не обязательно.
Некоторые ОС имеют обыкновение при первом запуске Internet Explorer-а вызывать Мастер подключения. Если это произошло на вашей машине, прикажите горе-мастеру «отвалить» — якобы, вы уже настроили подключение самостоятельно.
Если тестовая страница все же не загрузится, проверьте:
- Отключен ли у вас прокси-сервер в настройках браузера? Подробнее здесь.
- Запущен ли Денвер? Если да, нет ли ошибок при щелчке на пиктограмме пера (справа внизу)?
- Не запущен ли у вас какой-то другой Web-сервер, который мешает Денверу (часто бывает в Windows XP)? Например, Microsoft IIS? Если да, отключите его.
Наконец, если ничего не помогает, загляните в список часто задаваемых вопросов, а затем, если проблема не решится, отправьте детальное описание ошибки в форум.
Денвер прошел тестирование в следующих ОС:
- Windows 95/98/ME;
- Windows NT/2000/XP/2003;
- Windows Vista, Windows 7.
Работа с виртуальными хостами
Вниманию пользователей Windows NT, 2000 или XP (и старше). Прежде, чем продолжить, убедитесь, что у вас запущена служба «DNS-клиент». Это можно сделать, открыв Панель управления — Администрирование — Службы. В противном случае виртуальные хосты работать не будут.
Если вы занимаетесь разработкой Web-сайтов, вам наверняка хотелось бы обслуживать одним сервером сразу несколько хостов. Иными словами, введя в браузере путь http://localhost, вы попадете на один сайт, а, напечатав http://test1.ru, — совсем на другой (но тоже на локальной машине).
Добавить новый виртуальный хост в Денвере чрезвычайно просто. Пусть это будет test1.ru. Вам нужно проделать следующее:
-
Создать в папке
/homeдиректорию с именем, совпадающим с именем виртуального хоста (в нашем случаеtest1.ru). Да-да, вы правильно поняли: имя директории содержит точку. Эта директория будет хранить директории документов доменов третьего уровня дляtest1.ru. Непонятно?.. Например, имяabc.test1.ruсвязывается сервером с директорией/home/test1.ru/abc/, а имяabc.def.test1.ru— с/home/test1.ru/abc.def/. Ну и, конечно, поддиректорияwwwсоответствует адресамwww.test1.ruи простоtest1.ru. В общем, дешево и сердито. На рисунке показано, как может выглядеть директория/home.
Не забудьте создать папкуwwwв директории виртуального хоста, ведь именно в ней будут храниться его страницы и скрипты! - Перезапустить сервер, воспользовавшись, например, ярлыком Restart Denwer на Рабочем столе.
Это все, что нужно сделать. А где же, вы спросите, модификация httpd.conf и файла hosts?.. Ее просто нет. Файл httpd.conf вообще не меняется никогда. Чуть посложнее с файлом hosts: он модифицируется автоматически, подстраиваясь под текущую конфигурацию каталогов в /home. При этом используется весьма интеллектуальный алгоритм для распознавания, какие хосты были внесены Денвером, а какие пользователь добавил самостоятельно, вручную (если он, конечно, захочет это сделать). То есть, автоматическое изменение файла hosts еще не означает, что в нем пропадут все комментарии и вы не сможете больше никогда редактировать его «руками». И, конечно, при остановке комплекса по ярлыку Stop Denwer файл hosts восстанавливается в то состояние, которое и должно быть.
Я не говорю «в предыдущее», потому что это, вообще говоря, не так. Представьте, что комплекс запущен и пользователь открыл hosts в Блокноте и добавил в него какой-нибудь хост. Например, он назначил домену microsoft.ru тот же IP-адрес, что имеет porno.com. После останова серверов этот адрес не удалится, а будет сохранен в исходном виде, в то время как все виртуальные хосты «отключатся». Действует принцип: «вычищай только то, что нагадил сам».
Воюем с Контроллером удаленного доступа
Как только вы начнете создавать виртуальные хосты, Контроллер удаленного доступа на некоторых системах может сойти с ума. Он будет при первом открытии хоста предлагать вам альтернативу наподобие следующей:
или даже вот так:
Слава богу, это происходит не каждый раз. Видите, как он извивается, чтобы только не дать человеку поработать?.. Так вот, в этом случае вы должны быть тверды: всегда выбирайте Подключиться или Повторить.
Ни в коем случае не давайте ему ответ Автономно, слышите?..
Но если ваш Контроллер удаленного доступа закусил удила и на ответ Подключиться начинает яростно набирать номер на модеме, идите в Сервис — Свойства обозревателя — Подключение и в разделе Настройка удаленного доступа поставьте флажок Не использовать (или Never Dial a connection).
Это рекомендации для пользователей Windows 2000. На всех остальных системах пункты меню и кнопки могут называться немного по-другому, но смысл остается тот же.
Воюем с прокси-сервером
Многие версии Windows поставляются со включенным по умолчанию прокси-сервером. Это может вызвать кое-какие проблемы при работе с Денвером (впрочем, легко разрешимые).
- Если после запуска Денвера страница
http://localhostне работает, вероятнее всего, вам нужно отключить прокси-сервер в настройках браузера. Для «простых» хостов (вродеlocalhost,test,dklabи т.д.) обычно достаточно флажка «Не использовать прокси-сервер для локальных адресов» на вкладке Свойства обозревателя — Подключение — Настройка сети — Дополнительно. - Если
localhostработает, аtest1.ru(и вообще хосты, имя которых состоит из нескольких частей) — нет, то, вероятно, ваш браузер не может распознать последний хост как локальный. Такое, увы, бывает. Вам необходимо либо полностью отключить прокси-сервер, либо же перечислить хосты в списке Подключение — Настройка сети — Дополнительно — Исключения.
Решение проблем
Прежде, чем кидаться задавать вопрос в форум, проверьте: возможно, ответ уже есть в списке часто задаваемых вопросов по Денверу. С вероятностью 85% так и окажется: ведь вы не первый, кто использует проект.
Если же в FAQ ответа на ваш вопрос нет, задайте его в форуме.
Но прежде, чтобы не попасть впросак и не потерять время на бесплодные препирательства с модераторами, прочитайте и усвойте материал статьи Как правильно задавать вопросы. Можете быть уверены: знания, почерпнутые оттуда, еще не раз пригодятся вам в жизни.
Denwer — это популярная среда для разработки веб-приложений на платформе Windows. Она позволяет создавать и тестировать сайты локально на компьютере, без необходимости размещения их на удаленном сервере. В данной статье мы рассмотрим подробное руководство по установке и запуску Denwer на операционной системе Windows 10.
Для начала, нужно скачать архив с последней версией Denwer с официального сайта разработчика. После скачивания архива, распакуйте его в удобное для вас место на жестком диске. После этого запустите установочный файл и следуйте инструкциям по установке.
После завершения установки, вы можете запустить Denwer, открыв папку, в которую была произведена распаковка архива, и запустив файл start.exe. После запуска, вы увидите интерфейс Denwer, где будут отображаться все доступные вам функции и инструменты.
Важно помнить, что для запуска Denwer необходимо, чтобы на компьютере был установлен и запущен веб-сервер Apache, а также сервер баз данных MySQL. Если эти компоненты отсутствуют, их можно скачать и установить отдельно.
Теперь, после успешной установки и запуска Denwer, вы можете приступить к разработке и тестированию веб-приложений прямо на своем компьютере. Откройте браузер и введите в адресной строке localhost, чтобы получить доступ к Denwer и начать работу.
Содержание
- Установка и настройка Denwer на Windows 10
- Шаг 1: Скачивание и установка Denwer
- Шаг 2: Настройка Denwer для работы с Windows 10
- Шаг 3: Проверка работоспособности Denwer на Windows 10
Установка и настройка Denwer на Windows 10
В этом руководстве рассмотрим, как установить и настроить Denwer на операционной системе Windows 10.
Шаг 1: Загрузка и установка Denwer
1. Откройте ваш веб-браузер и перейдите на официальный сайт Denwer.
2. На главной странице найдите ссылку на загрузку последней версии Denwer и нажмите на нее.
3. Скачайте установочный файл Denwer и запустите его.
4. Следуйте инструкциям мастера установки, принимая необходимые лицензионные соглашения и выбирая путь установки.
5. Дождитесь завершения установки Denwer.
Шаг 2: Настройка Denwer
1. После установки запустите Denwer из группы приложений в меню «Пуск».
2. В появившемся окне Denwer выберите пункт «Настройка сервера».
3. В окне настроек Denwer укажите путь к корневой папке вашего проекта. Чтобы выбрать папку, нажмите на кнопку «Обзор» и найдите нужную директорию.
4. Установите желаемые параметры сервера, такие как адрес и порт.
5. Нажмите на кнопку «Сохранить» для применения настроек.
Шаг 3: Запуск проекта
1. Положите файлы вашего веб-проекта в указанную ранее корневую папку.
2. Перейдите по адресу http://localhost/ в вашем веб-браузере.
3. Если все настройки верны, вы увидите ваш веб-проект запущенным на локальном сервере Denwer.
Теперь вы можете разрабатывать и тестировать веб-проекты на локальном компьютере с помощью Denwer на Windows 10!
Шаг 1: Скачивание и установка Denwer
- Перейдите на официальный сайт Denwer по ссылке: www.denwer.ru.
- На главной странице сайта найдите раздел «Скачать» и нажмите на ссылку для скачивания последней версии Denwer.
- Дождитесь окончания загрузки файла установки Denwer.
- После завершения загрузки найдите скачанный файл установки (обычно это файл с расширением .exe) и запустите его.
- В открывшемся окне установщика Denwer следуйте инструкциям, принимая все предлагаемые настройки по умолчанию.
- Дождитесь окончания процесса установки Denwer на ваш компьютер.
Поздравляем! Теперь у вас установлен Denwer на Windows 10, и вы готовы приступить к разработке веб-приложений.
Шаг 2: Настройка Denwer для работы с Windows 10
После установки Denwer вам необходимо выполнить несколько дополнительных шагов, чтобы настроить его для работы с операционной системой Windows 10.
Вот что вам нужно сделать:
| Шаг | Действие |
| 1 | Запустите Denwer, открыв панель управления программами Windows и выбрав Denwer в списке установленных программ. |
| 2 | Настройте параметры Denwer. Щелкните правой кнопкой мыши по ярлыку Denwer на рабочем столе и выберите «Свойства». В открывшемся окне выберите вкладку «Совместимость» и установите флажок рядом с «Запускать эту программу в режиме совместимости». В выпадающем меню выберите предыдущую версию Windows (например, Windows 7) и нажмите «ОК». |
| 3 | Установите необходимые компоненты. Чтобы Denwer работал корректно на Windows 10, вам может понадобиться установить некоторые дополнительные компоненты, такие как Visual C++ Redistributable Packages. Следуйте инструкциям на экране, чтобы установить все необходимые компоненты. |
| 4 | Проверьте настройки Denwer. Откройте панель управления Denwer и убедитесь, что все необходимые службы запущены и работают без ошибок. Также убедитесь, что Denwer настроен на использование правильных портов. |
| 5 | Тестирование Denwer. Откройте веб-браузер и введите адрес «localhost» или IP-адрес вашей локальной машины в адресной строке. Если все настроено правильно, вы должны увидеть страницу приветствия Denwer. |
После выполнения этих шагов вы должны успешно настроить Denwer для работы с Windows 10. Теперь вы можете приступить к разработке и тестированию веб-приложений на своем локальном компьютере.
Шаг 3: Проверка работоспособности Denwer на Windows 10
После успешной установки Denwer необходимо проверить его работоспособность на операционной системе Windows 10. Следуйте инструкциям, чтобы убедиться, что сервер работает корректно.
Шаг 1: Запустите Denwer, открыв файл «start.exe» в папке установки.
Шаг 2: Откройте веб-браузер и введите в адресной строке «localhost». Если все настройки выполнены правильно, вы должны увидеть стартовую страницу Denwer.
Шаг 3: На стартовой странице Denwer вы должны увидеть информацию о версии сервера, PHP, MySQL и других компонентах. Это доказывает, что Denwer успешно установлен и работает на вашей операционной системе Windows 10.
Шаг 4: Попробуйте открыть пример веб-страницы, чтобы убедиться, что Denwer правильно обрабатывает PHP и работает с базой данных MySQL.
Если вы смогли успешно открыть стартовую страницу и пример веб-страницы, значит Denwer полностью готов к использованию на вашей операционной системе Windows 10.
| Действие | Ожидаемый результат |
|---|---|
| Запуск Denwer | Denwer успешно запускается без ошибок |
| Открытие «localhost» в веб-браузере | Стартовая страница Denwer отображается без ошибок |
| Просмотр информации о сервере | Страница содержит информацию о версии сервера, PHP, MySQL и других компонентах |
| Открытие примера веб-страницы | Пример веб-страницы отображается без ошибок и работает корректно |
Если вместо ожидаемых результатов вы столкнулись с ошибками или проблемами, проверьте настройки Denwer, а также убедитесь, что все компоненты (PHP, MySQL и т. д.) правильно установлены и настроены.
-
1.
Запуск установки Denwer -
2.
Инсталляция Денвера в Windows -
3.
Выбор имени виртуального диска при установке Denwer -
4.
Выбор режима подключения виртуального диска при установке Денвер
Как установить Denwer на Windows 7 и Windows 10 после скачивания на ПК. В этой статье мы пошагово расскажем процесс установки с скриншотами, чтобы легко выполнить установку Денвера себе на ПК.
Первым делом открываем папку, куда в предыдущей статье мы скачали установочный файл Denwer. Выбираем из списка Denwer3_Base.

После запуска Вас спросят, хотите ли вы установить базовый пакет. Естественно, Вам нужно согласиться.

Дожидаемся распаковки базового пакета.

Инсталляция Денвера в Windows
После этого ещё откроется окно браузера Internet Explorer которое Вам предложат закрыть для продолжения установки. Зачем разработчик так сделал, не понятно.

Как только Вы закроете окно браузера, начнётся установка Denwer на компьютер. В первом появившемся окне будет приветствие и краткое описание, а так же указана комбинация клавиш для того, что бы остановить установку Denwer (Strl+Break). Для продолжения установки нажмите Enter.

Для продолжения нажмите Enter. Откроется второе окно программы установки Denwer, где будут проверяться драйвера, утилиты и прочие компоненты на компьютере, без которой Denwer работать не будет. Если все нужные компоненты для беспроблемной работы Denwer имеются на компьютере, Вам предложат указать путь к директории, где будет установлен локальный хостинг Denwer.
В нашем примере Denwer устанавливается на диск С:/ в директорию server, то есть непосредственно на компьютер в диск С:/. Разработчики сделали возможным выбор места установки. Denwer можно установить на флешку, указав только букву её диска без директории. В этом случае Вы сможете использовать Denwer на любом компьютере, достаточно флешку с установленным на ней локальным хостингом Denwer подключить к компьютеру. Дальше Вас спросят, хотите ли разместить Denwer в указанном месте, у Вас есть возможность передумать, а если всё сделали как хотели, то пишем Y .


Выбор имени виртуального диска при установке Denwer
В следующем окне нажимаем Enter. Программа установки Денвер создаст виртуальны диск без которого все компоненты Denwer работать не будут. Не торопимся, ждём пока откроется следующее окно, где введите имя виртуального диска, который создаст инсталятор. В примере мы выбрали Z:/. Можно выбрать любую другую букву. Главное, чтобы у Вас на компьютере не была занята эта буква другими жестким диском.


Дальше жмём Enter и ждём окончания распаковки всех файлов сборки локального хостинга Denwer.
Выбор режима подключения виртуального диска при установке Денвер
В следующем окне Вам предложат два режима запуска Denwer:
- Виртуальный диск создается при запуске Windows.
- При запуске Windows виртуальный диск не создается.
Мы рекомендуем использовать первый режим. Подключение виртуального диска при запуске ОС более безопасен. Вы всегда будете иметь доступ к файлам через этот виртуальный диск. Также в некоторых версиях Windows не корректно работает подключение виртуального жесткого диска. Из-за этого может потребоваться перезагрузка компьютера.

После нажатия на Enter откроется окно браузера, и Вам сообщат о том, что локальный хостинг Denwer удачно установлен на Ваш компьютер.

После всех выше приведённых манипуляций будут созданы три ярлыка на рабочем столе:
- Старт Denwer;
- Стоп Denwer;
- Рестарт Denwer.

С их помощью Вы и будете включать и выключать локальный хостинг Denwer.
Вот теперь, уважаемые будущие сайтостроители и вебмастера, разрешите закончить данный материал. Теперь у Вас не будет проблем с тем, как установить Denwer на ПК. После установки рекомендуем ознакомиться с инструкцией, как проверить правильность работы сервера, настроить его.
Если вы нашли ошибку, пожалуйста, выделите фрагмент текста и нажмите Ctrl+Enter.
Denwer — это популярная среда разработки и веб-сервер для запуска и тестирования локальных веб-приложений на операционной системе Windows. Она позволяет легко создавать и настраивать веб-сайты в своей локальной сети без необходимости публикации на удаленном сервере. В этой статье рассмотрим пошаговую инструкцию по запуску Denwer на Windows 10.
Шаг 1: Скачайте установочную программу Denwer с официального сайта. Подойдет как стандартная версия, так и Denwer 3.0, который является более новым релизом.
Шаг 2: После завершения загрузки установочного файла, запустите его и следуйте указаниям мастера установки. Обычно требуется просто нажать несколько кнопок «Далее» и дождаться окончания процесса установки.
Шаг 3: После установки Denwer на ваш компьютер, перейдите в папку, где была установлена программа. Обычно это «C:\WebServers\Denwer».
Шаг 4: Внутри папки Denwer откройте файл «denwer.ini» с помощью текстового редактора, такого как Notepad. Найдите строку «Put your server root document there», и замените путь на директорию, где будет храниться ваш проект.
Пример: Если вы хотите хранить все файлы вашего проекта в папке «C:\WebServers\Denwer\www\mysite», то замените «Put your server root document there» на «C:\WebServers\Denwer\www\mysite».
Шаг 5: Сохраните изменения в файле «denwer.ini» и закройте его.
Шаг 6: Теперь можно запустить Denwer, запустив файл «denwers.exe» в папке Denwer. После запуска веб-сервера вы сможете открыть свой проект в браузере по адресу «http://localhost/».
Вот и все! Теперь вы знаете, как запустить Denwer на Windows 10. Вы можете начинать разработку и тестирование веб-приложений на локальном сервере, что упрощает и ускоряет создание веб-сайтов.
Содержание
- Как установить и запустить Denwer на Windows 10
- Шаг 1: Скачайте Denwer
- Шаг 2: Запустите установку
- Шаг 3: Запустите Denwer
- Шаг 4: Проверьте работу Denwer
- Шаг 5: Настройка и использование Denwer
- Шаг 6: Остановка Denwer
- Шаг 1. Скачивание Denwer
- Шаг 2. Установка Denwer
- Шаг 3. Запуск и настройка Denwer
Как установить и запустить Denwer на Windows 10
Шаг 1: Скачайте Denwer
Первым шагом необходимо скачать установочный файл Denwer с официального сайта. Перейдите на страницу загрузки и выберите версию Denwer, соответствующую вашей операционной системе.
Шаг 2: Запустите установку
После скачивания установочного файла, откройте его и следуйте инструкциям мастера установки. Выберите путь установки, а также компоненты Denwer, которые вы хотите установить.
Шаг 3: Запустите Denwer
После завершения установки, найдите ярлык Denwer на рабочем столе или в меню «Пуск» и запустите его. Denwer будет автоматически запущен, и вы увидите его иконку в системном трее.
Шаг 4: Проверьте работу Denwer
Чтобы проверить работу Denwer, откройте веб-браузер и введите адрес «http://localhost» или «http://127.0.0.1». Если все установлено и работает корректно, вы увидите стартовую страницу Denwer.
Шаг 5: Настройка и использование Denwer
Denwer поставляется с простым интерфейсом управления, который позволяет настроить ваши веб-приложения и базы данных. Чтобы добавить ваше веб-приложение, скопируйте его файлы в папку «home» в директории Denwer.
Шаг 6: Остановка Denwer
Чтобы остановить Denwer, щелкните правой кнопкой мыши на его иконке в системном трее и выберите пункт «Остановить Denwer». Теперь вы можете закрыть окно управления Denwer.
Теперь у вас есть установленный и работающий Denwer на Windows 10. Вы можете использовать его для разработки и тестирования веб-приложений локально на своем компьютере.
Шаг 1. Скачивание Denwer
Для запуска Denwer на Windows 10 необходимо сначала скачать соответствующий дистрибутив программы. Для этого выполните следующие действия:
- Откройте любой браузер и перейдите на официальный сайт Denwer.
- На сайте найдите раздел «Скачать» или аналогичный, который содержит ссылки на актуальные версии программы.
- Следуйте инструкциям на сайте, чтобы скачать последнюю версию Denwer.
- После завершения загрузки откройте папку, в которую был сохранен установочный файл Denwer.
Теперь, когда у вас есть установочный файл Denwer, вы готовы переходить к следующему шагу — установке программы на компьютере.
Шаг 2. Установка Denwer
Прежде чем начать, убедитесь, что у вас на компьютере установлен архиватор, который может распаковать ZIP-файлы.
1. Скачайте Denwer с официального сайта по ссылке: http://www.denwer.ru/download/Denwer5.zip.
2. После скачивания архива, найдите его в папке загрузок и распакуйте его в удобную для вас директорию.
3. В распакованной папке Denwer найдите файл с названием denwer.exe и запустите его.
4. При первом запуске Denwer может попросить вас выбрать директорию, в которой будут храниться ваши проекты. Выберите удобное для вас место и нажмите «OK».
5. После выбора директории, Denwer начнет устанавливать и настраивать свои компоненты. Подождите, пока процесс установки не будет завершен.
6. После завершения установки вы увидите окно Denwer Control Panel. Здесь вы сможете управлять настройками Denwer и запускать или останавливать сервер.
Теперь у вас установлена и настроена Denwer на вашем компьютере.
Шаг 3. Запуск и настройка Denwer
После успешной установки Denwer на ваш компьютер, вы можете приступить к запуску и настройке. Вот как это сделать:
1. Запустите Denwer, открыв его папку и запустив файл denwer.exe. Возможно, вам потребуется разрешить доступ программы в фаерволле.
2. После запуска вы увидите иконку Denwer в системном трее. Щелкните правой кнопкой мыши на иконке и выберите пункт «Найти» для открытия папки с вашими проектами.
3. Теперь, когда вы открыли папку проектов Denwer, вам необходимо разместить свой сайт или приложение в этой папке. Создайте папку с названием вашего проекта и поместите все файлы и папки вашего проекта внутрь.
4. После перемещения файлов проекта в папку Denwer, обновите страницу в браузере, чтобы увидеть свой проект. Введите адрес localhost/название_папки_проекта в адресной строке браузера.
5. На этом этапе вы можете настроить конфигурацию Denwer, если необходимо. Файлы конфигурации можно найти в папке Denwer, в частности, файл httpd.conf содержит настройки сервера.
6. Поздравляю! Теперь ваш проект запущен и настроен на Denwer. Вы можете продолжать разработку и тестирование в локальной среде перед публикацией на удаленном сервере.
Удачной работы с Denwer!
На чтение 4 мин Опубликовано Обновлено
Denwer — это популярное программное обеспечение, которое позволяет разработчикам и веб-мастерам создавать и тестировать веб-приложения на своем компьютере. Оно включает в себя сервер Apache, базу данных MySQL и интерпретатор PHP, что делает его идеальным выбором для разработчиков.
Если вы начинающий программист или просто хотите научиться создавать свои веб-проекты, Denwer может быть отличным вариантом для вас. В этой статье мы расскажем вам, как установить и запустить Denwer на вашем компьютере под управлением Windows 10.
Примечание: перед установкой Denwer убедитесь, что на вашем компьютере отсутствуют другие веб-серверы, такие как XAMPP или WAMP. Они могут конфликтовать с Denwer.
Содержание
- Установка и настройка Denwer на Windows 10
- Скачивание Denwer
- Установка Denwer
- Настройка Denwer
- Запуск Denwer
Установка и настройка Denwer на Windows 10
- Скачайте установочный файл Denwer с официального сайта.
- Запустите установку Denwer и следуйте инструкциям мастера установки.
- На первом этапе мастера установки выберите путь, по которому будет установлен Denwer. Рекомендуется сохранить путь по умолчанию.
- На следующем этапе мастера выберите компоненты, которые вы хотите установить вместе с Denwer. По умолчанию выбраны все компоненты, но вы можете выбрать только нужные вам.
- Завершите установку Denwer, следуя инструкциям мастера.
- После установки Denwer перейдите в папку, в которую вы установили Denwer, и запустите файл «start.exe».
- Откроется окно Denwer Control Panel. В этом окне будут отображены все установленные компоненты Denwer.
- Настройте Denwer, чтобы успешно запустить веб-приложение. Для этого откройте вкладку «Apache» в Denwer Control Panel.
- На вкладке «Apache» установите необходимые настройки сервиса Apache, такие как порт и корневую директорию сайта.
- После настройки сервиса Apache перейдите на вкладку «MySQL» в Denwer Control Panel.
- На вкладке «MySQL» введите пароль для root-пользователя и нажмите кнопку «Установить/обновить пароли».
- После настройки MySQL перейдите на вкладку «phpMyAdmin» в Denwer Control Panel.
- На вкладке «phpMyAdmin» введите пароль для доступа к phpMyAdmin и нажмите кнопку «Сохранить пароль».
- Теперь Denwer готов к использованию. Вы можете разрабатывать и тестировать веб-приложения, размещаемые в папке «www» в папке установки Denwer.
Скачивание Denwer
Чтобы запустить Denwer на Windows 10, нужно сначала скачать необходимый инструмент. Для этого следуйте этим шагам:
1. Откройте веб-браузер и перейдите на страницу скачивания Denwer.
2. На странице выберите версию Denwer, которая соответствует Вашим требованиям. Наш сайт предлагает последнюю актуальную версию Denwer для загрузки.
3. Нажмите на ссылку скачивания версии Denwer, чтобы начать загрузку файла.
4. Дождитесь завершения загрузки файла Denwer.
Теперь у вас есть установочный файл Denwer, который готов к установке на Вашем компьютере!
Установка Denwer
Для установки Denwer на компьютер с операционной системой Windows 10 необходимо выполнить следующие шаги:
- Скачайте установочный файл Denwer с официального сайта.
- Откройте скачанный файл и следуйте инструкциям установщика.
- Выберите путь для установки Denwer на вашем компьютере.
- Дождитесь окончания процесса установки.
- Запустите Denwer из меню «Пуск» или щелкнув на ярлыке на рабочем столе.
- Проверьте работу Denwer, открыв веб-браузер и введя в адресной строке «http://localhost».
Теперь у вас установлен и запущен Denwer на компьютере с операционной системой Windows 10. Вы можете начать разрабатывать и тестировать веб-приложения на локальном сервере.
Настройка Denwer
После установки Denwer нужно выполнить несколько дополнительных настроек для корректной работы:
|
Шаг |
Описание |
|
1. |
Откройте файл конфигурации Apache |
|
2. |
Найдите следующие строки и раскомментируйте их: |
|
3. |
Сохраните файл |
|
4. |
Перезапустите Denwer, чтобы изменения вступили в силу. |
После выполнения этих шагов Denwer будет настроен и готов к использованию. Убедитесь, что сервер работает корректно и может обрабатывать ваши веб-приложения.
Запуск Denwer
Чтобы запустить Denwer на Windows 10, выполните следующие шаги:
| Шаг 1: | Скачайте установщик Denwer с официального сайта. |
| Шаг 2: | Запустите установщик и следуйте инструкциям по установке. |
| Шаг 3: | После установки Denwer откройте папку с установленным приложением. |
| Шаг 4: | В папке найдите файл «denwer.exe» и запустите его. |
| Шаг 5: | После запуска Denwer вы увидите значок в системном трее. |
| Шаг 6: | Щелкните правой кнопкой мыши по значку Denwer и выберите пункт «Start» в контекстном меню. |
| Шаг 7: | После этого Denwer начнет работу и вы сможете открыть веб-браузер для просмотра локального веб-сайта. |
| Шаг 8: | Для остановки Denwer щелкните правой кнопкой мыши по значку в системном трее и выберите пункт «Stop». |
Теперь вы знаете, как запустить Denwer на Windows 10 и начать разработку веб-приложений на локальном сервере.