Сегодня я покажу вам, как выполнить двойную загрузку Deepin OS 20.2.1 и Windows 7 / 8.1 или Windows 10 в устройствах BIOS с прошивкой UEFI . Почему сегодня я делюсь этим? Потому что большинство производителей используют UEFI BIOS вместо старой прошивки Legacy. И установить ОС в прошивку UEFI непросто, поскольку вы используете схему разделов GPT для своего жесткого диска.
Deepin OS – это китайский дистрибутив Linux, который ранее был основан на Ubuntu до версии 20, выпущенной в конце 2021 года, теперь выпущен Deepin 20, основанный на Debian. Deepin OS – красивый и лучший дистрибутив Linux, но компания утверждает, что предоставляет лучшую и красивую операционную систему, элегантный пользовательский интерфейс. У него есть собственная DE (среда рабочего стола) под названием DDE или Deepin Desktop Environment, основанная на наборе инструментов Qt 5.
В этом руководстве мы предполагаем, что вы уже установили Windows 10 Creators Update или какое-либо обновление, и вам просто нужно сделать раздел размером не менее 34 ГБ, или вы можете увеличить его для хранения большего количества файлов.
Двойная загрузка Deepin OS 20 и Windows 10 [Руководство по UEFI]
В этой статье мы упростим вам установку Deepin OS 20 вместе с Windows 10, разделив разделы, это руководство специально для новичков, если вы уже дважды загрузили свой компьютер с другим дистрибутивом, таким как двойная загрузка с Ubuntu, тогда вы можете просто сделать это. и для вас это легко, но для новичков здесь я за то, что им помогаю.
Требуется загрузка:
- Deepin OS 20 Последний выпуск ISO
- Утилита Rufus для создания загрузочного USB
Шаг 1. Создайте загрузочную флешку
После загрузки обоих вышеуказанных файлов вам необходимо создать загрузочный USB-файл, который будет использоваться для установки Deepin OS на наш компьютер.
- Подключите USB-накопитель к компьютеру и запустите Rufus
- Выберите загруженный iso-файл Deepin OS и нажмите кнопку «Пуск».
- Затем он попросит вас загрузить syslinux, чтобы сделать Live USB загрузочным для любого дистрибутива Linux, просто нажмите “ Да ”.
- Теперь он предложит показать, что ISOHybrid-образ обнаружен. Просто выберите «Запись в режиме ISO-образа».
Как только процесс будет завершен, означает, что ваш 1-й шаг завершен, теперь переходите ко второму шагу.
Шаг 2: Создайте раздел для ОС Deepin с двойной загрузкой
1. Убедитесь, что в вашей системе достаточно места для установки Deepin OS, у вас должно быть не менее 34 ГБ на любом разделе, и вам нужно сжать 34 ГБ, чтобы создать новый нераспределенный раздел, вы можете уменьшить больше места на своем разделе, если вам нужно для установки дополнительных приложений на Deepin OS или хранения изображений, музыки и других файлов. Чтобы создать раздел
Создать раздел для Deepin OS
2. Откройте Windows 10, щелкните правой кнопкой мыши кнопку «Пуск» и выберите «Управление дисками». Откроется служебная программа «Управление дисками» .
Открыть управление дисками
3. Теперь сожмите как минимум 34816 МБ пространства на диске C: и нажмите кнопку сжатия, чтобы начать изменение размера раздела. Как только новый раздел будет создан, он должен быть нераспределенным, оставьте его как нераспределенный.
Теперь перезагрузите компьютер и войдите в меню загрузки.
Шаг 3. Двойная загрузка Deepin OS 20 с Windows 10
1. Теперь меню загрузки открыто и выбирает USB-накопитель с меткой UEFI . Как только ваш USB загрузится, вы увидите новый экран grub с меню grub, затем выберите Install Deepin и нажмите Enter, чтобы продолжить установку.
Теперь запускается мастер установки Deepin 20.2.1, и вам нужно просто следовать инструкциям на экране, как вы обычно устанавливаете, выберите свой язык. и нажмите «Продолжить», чтобы продолжить.
2. Теперь введите данные для входа и учетные данные и нажмите «Далее».
3. Теперь перейдите в простой режим , щелкнув « Экспертный режим» в правом верхнем углу окна установки.
4. Затем должна отобразиться таблица разделов. Здесь вы можете создать свой собственный макет разделов для Deepin OS 20. Как правило, при двойной загрузке любого дистрибутива Linux с Windows мы рекомендуем вам создать три раздела, перечисленных ниже.
- корневой раздел « / » для вашей корневой папки
- домашний раздел для данных учетных записей, таких как “Загрузки”, “Документы”, “Музыка”, “Изображения” и т. д.
- раздел подкачки, если на вашем компьютере 4 ГБ или меньше ОЗУ или вы используете SSD.
корневой раздел
Чтобы создать rootраздел, выберите раздел Freespace (который мы создали для сжатия C:диска в Windows) и нажмите « Новый раздел».
При добавлении настроек раздела используйте следующие конфигурации корневого раздела и нажмите OK, чтобы применить изменения:
- Тип: Первичный
- Размер: не менее 10240 МБ
- Выровнять: Начать
- Файловая система: ext4
- Крепление: /
домашний раздел
Теперь выполните тот же процесс для создания homeраздела, вы можете добавить дополнительный размер для этого раздела, но здесь я собираюсь сделать его 20480 МБ. Используйте следующие конфигурации homeразделов и нажмите OK, чтобы применить изменения:
- Тип: Первичный
- Размер: не менее 20480 МБ
- Выровнять: Начать
- Файловая система: ext4
- Крепление: / home
раздел подкачки
Теперь последний раздел будет swapразделом (если у вас меньше ОЗУ), тогда выполните этот шаг, иначе пропустите это. Используйте следующие конфигурации swapразделов и нажмите OK, чтобы применить изменения:
- Тип: Первичный
- Размер: не менее 4096 МБ
- Выровнять: Начать
- Файловая система: ext4
- Крепление: своп
5. Все 3 раздела созданы. Теперь убедитесь, что установлен флажок UEFI, указанный ниже, и щелкните корневой раздел «/», затем нажмите желтый «Установить», чтобы применить изменения к диску и продолжить процесс установки.
Появится всплывающее окно, информирующее вас о том, что раздел будет отформатирован, если вы продолжите установку. Игнорируйте это и нажмите OK , чтобы начать установку.
Теперь дождитесь завершения процесса установки и.
После успешной установки! нажмите кнопку Experience Now, и ваш компьютер перезагрузится
Ваш компьютер перезагрузится в меню Grub на черном экране, где вам будет предложено выбрать операционную систему между Deepin и Windows 10 или подождать 10 секунд, он откроет Deepin, потому что Deepin OS обозначена как ОС по умолчанию для загрузки.
После завершения загрузки Deepin OS введите свой пароль для входа в свой компьютер Deepin, и вы увидите красивый рабочий стол и элегантный пользовательский интерфейс Deepin OS, который действительно потрясающий
Поздравления Вы успешно установили ОС Deepin 20 вместе с Windows 10. Если вам нужно открыть Windows 10, просто перезагрузите компьютер и выберите Windows (Диспетчер загрузки) в меню Grub.
Заключение
Таким образом, это простой способ двойной загрузки Windows 10 и Deepin OS 20.2.1 в UEFI, и вы также можете установить дистрибутив Linux вместе с Windows 7 / 8.1 / 10, процедура остается той же, что и в мастере установки ОС.
Если вы хотите удалить Deepin OS из меню Grub или хотите сделать свой компьютер только одиночной загрузкой, которая имеет только Windows 10, поэтому дайте нам знать в комментариях, что очень легко удалить Deepin OS из двойной загрузки и удалить меню Grub, но сделать убедитесь, что вы не удаляете / не форматируете раздел, в котором установлен Deepin, иначе ваш компьютер застрянет в загрузчике. Это руководство поможет тем пользователям, которые плохо знакомы с Linux, поэтому, пожалуйста, порекомендуйте или поделитесь этой статьей с некоторыми новичками Linux, чтобы помочь им узнать что-то новое и сообщить им о прекрасной Linux OS Deepin.
Содержание статьи
- Двойная загрузка Deepin OS 20 и Windows 10 [Руководство по UEFI]
- Шаг 1. Создайте загрузочную флешку
- Шаг 2: Создайте раздел для ОС Deepin с двойной загрузкой
- Создать раздел для Deepin OS
- Шаг 3. Двойная загрузка Deepin OS 20 с Windows 10
- корневой раздел
- домашний раздел
- раздел подкачки
- Заключение
-
- 0
-
Решил попробовать Deepin 15.4 и поставить ее возле win10. Записал с помощью программы yumi. Поначалу все проходит хорошо, но после начала установки(после того, как уже выбрал диск в простом режиме) после 5% установка вылетает. Модно ли что то исправить?
-
Комментарий (0)
-
- 2
-
-
Вучко прально глаголит — [Ctrl+Alt+F1] LANG=ru_RU.utf8 startx — получишь live-режим…))) Делать когда установщик просит выбрать язык системы!

user30
Пользователь
Отвечено 14.07.2017.
-
Комментарий (0)
-
- 0
-
Вряд ли, только переустановка с рабочей флешки, или, ещё лучше, с компакта. Перед установкой linux, всегда полезно иметь под рукой работающий livecd, типа mint. Чтобы установить на раздел с неудавшейся установкой и перевоссоздать загрузочную флешку. Тем более, что образ Deepin действиельно интересный какой то. При автомонтировании монтируются как бы две флешки, с разным содержимым… Может и yumi плохо создал флешку…
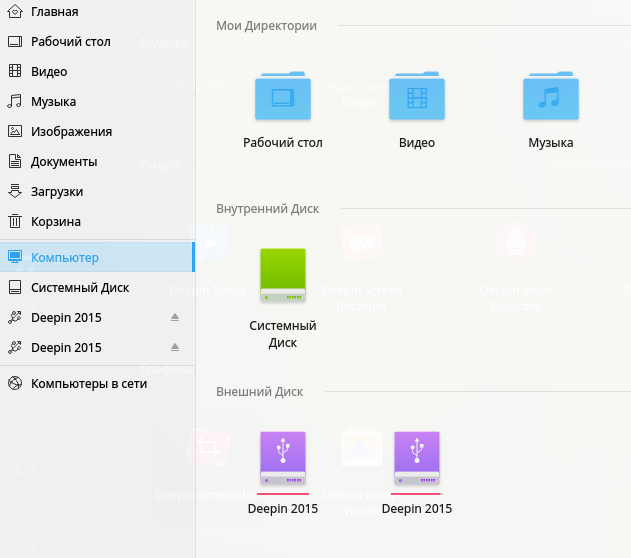
cdrw
Гость
Отвечено 09.07.2017.
-
Комментарий (0)
-
- 0
-
Предпринял многочисленные попытки завести deepin в live-режиме или установить при помощи UltraISO, Rufus, YUMI и еще несколько программ для создания мультизагрузочного LiveUSB, Unetbootin (Windows), dd (Linux) — лайв-сессия даже не предлагалась при загрузке, а установка неизменно обрывалась с ошибкой на 5-15%. В итоге записал на флешку образ при помощи родной утилиты (Windows), которую вытащил из iso-образа. В итоге можно оценить систему без установки или установить рядом с Windows 10. Недостаток такого решения — необходимость иметь под рукой дополнительную флешку.
-
Комментарий (0)
-
- 0
-
Доброго дня! А не могли бы Вы подробнее, пошагово, описать, как запустить Дипин в лайв-режиме? На созданной в самом Дипине загрузочной флешке присутствуют файлы deepin-boot-maker.exe и deepin-system-installer.exe Ранее, при записи в другой программе, я их не видел. Какой алгоритм действий? Спасибо.
-
- 0
-
vuchko, никакого особого алгоритма нет, просто в Windows я запускаю показанное на скрине приложение, выбираю флешку, указываю образ, запускаю заливку образа, минут 5-10 выполняется операция, после чего приложение предложит перезагрузиться, чтобы немедленно испытать все прелести deepin. Повторюсь: только после описанных выше манипуляций возможна загрузка в live-режиме (предлагается в принципе), а также успешная установка с флешки. Скрин делал в Deepin, установщик запустил при помощи crossover, но исправность не проверял.
-
Комментарий (0)
-
- 0
-
Спасибо, maydanovich.
Deepin_B.EXE нашел, открыв исошник winrar’ом. Далее извлечь его из из образа и запустить под Виндой, подсунув ему тот же исошник и указав пунктом назначения флешку? Ранее встречал такое утверждение: «…хотя Live-режима по умолчанию нет, его можно легко запустить вручную [Ctrl+Alt+F1] LANG=ru_RU.utf8 startx» , но не разобрался где и когда указывать такие параметры. Написанное относилось к Deepin 15.3
-
- 0
-
Я не знаю от чего зависит закономерность, но за два месяца моего знакомства с deepin я создавал несколько загрузочных флешек и иногда сразу загружался уствновщик, а иногда предлагало возможность выбрать live-режим. Недостатки последнего — не хочет дружить с видеокартами Nvidia и Radeon. Упомянутый совет с сочетаниями клавиш применялся для первой ситуации, когда предлагается только установка и нажимать нужно на этапе, когда предлагается выбрать язык интерфейса.
ЕСЛИ цель попробовать Deepin рядом с Windows, то уже все написано: скачай образ, вытащи из него DEEPIN_B.EXE, запиши на флешку этот же образ, подготовь логический раздел для установки Deepin (можно только один, система комфортно себя чувствует и без выделеных разделов для монтирования /home и /swop), загрузись с флешки (пункт install deepin) и установи систему.
После этого можно исследовать систему.
Рекомендую: подключить unstable репозиторий (см. как переназначить сочетание клавиш для смены раскладки тут же на форуме) и посмотреть статью http://compizomania.blogspot.com/2016/01/deepin-15_14.html (она самую малось устарела, а индикатор раскладки можно не устанавливать, если подключишь репозиторий).
УДАЧИ!
-
Комментарий (0)
-
- 0
-
Спасибо, maydanovich.
Сам Дипин уже ставил, но вот такого меню загрузчика никогда не видел. Точнее строку Deepin failsafe видел и даже пробовал ее выбирать — но далее ничего…. Карта у меня древний гибрид интел и нвидия, может все из-за этого.
А вопрос возник вот еще почему: иногда советовал знакомым попробовать Дипин и те интересовались есть ли лайв-режим, а когда узнавали, что нет, то сразу отвергали предложение… Хотя как раз только установив как систему и можно опробовать полноценно все функции, чтобы понять надо оно или нет.
По поводу разного меню загрузчика и закономерности — замечал, что зависит от программы, которой записывается носитель. Почему так происходит — не знаю, образ один и тот же.
В новой версии 15.4.1 (прилетело в виде обновления) по умолчанию уже есть возможность переключения раскладки как Alt-Shift, так и Win-пробел. Также теперь есть индикация раскладки в системном лотке.
Всего доброго!
Ваш ответ
Для тех, кто хочет попробовать операционную систему Deepin, но не хочет полностью переходить на неё, есть возможность установить её рядом с уже установленной Windows 10. В этой инструкции будет подробно описан процесс установки.
1. Скачивание образа диска Deepin
Перед установкой необходимо скачать образ диска. Можно сделать это с официального сайта Deepin: https://www. deepin. org/en/download/. Необходимо выбрать версию, которая соответствует архитектуре вашего компьютера. Если вы не знаете, какая у вас архитектура, можно проверить это в настройках системы Windows 10.
2. Создание загрузочной флешки
После того, как образ диска скачан, необходимо создать загрузочную флешку. Для этого можно использовать такие программы, как Rufus или Etcher. Запустите выбранную программу и выберите загружаемый образ диска и устройство, на которое будет записана флешка.
3. Распределение диска
Перед началом установки, нужно для Deepin создать раздел на жестком диске. Для этого нужно зайти в раздел управления дисками в настройках Windows 10. Нажмите правой кнопкой мыши на значок «Пуск» и выберите «Диспетчер дисков». Выберите свободное место на диске и создайте новый том. Задайте размер тома под Deepin.
4. Запуск установки
После создания раздела нужно перезагрузить компьютер и загрузиться с загрузочной флешки с образом диска Deepin. При загрузке системы будет предложено выбрать язык установки Deepin. Выберите нужный язык и нажмите «Далее». Далее следуйте инструкциям на экране.
5. Настройка загрузчика
После установки Deepin система может загружаться не сразу в рабочую систему. В таком случае следует перезагрузить компьютер и зайти в настройки BIOS. Нужно выбрать загрузку с раздела, который был создан ранее для установки Deepin. Также настройте загрузчик, чтобы можно было выбирать операционную систему при загрузке компьютера.
6. Установка драйверов и программ
После установки Deepin нужно установить необходимые драйверы и программы. В Deepin это можно сделать в центре приложений или в консоли командами apt-get или aptitude.
7. Настройка системы
После установки драйверов и программ нужно настроить систему. Это включает в себя изменение настроек языка, клавиатуры, времени и т. д. Также нужно установить и настроить программы для работы, такие как браузер, текстовый редактор, офисные программы и т. д.
8. Советы
— Перед установкой Deepin сделайте резервную копию важных данных.
— При установке Deepin не выбирайте автоматическую настройку раздела. Лучше создать новый раздел самостоятельно.
— Проверьте, что программа записи образа на флешку завершилась успешно. В противном случае установка операционной системы может привести к ошибкам.
— Настройка загрузчика может отличаться в зависимости от производителя BIOS. Если вы не знаете, как правильно настроить загрузчик, обратитесь к специалисту.
— После установки Deepin проверьте, что все драйверы и программы установлены и работают корректно.
— Если возникли проблемы с установкой Deepin, можно обратиться за помощью на форуме Deepin или других форумах, где обсуждаются операционные системы на основе Linux.
Как раз развлекался с Deepin. Ваш вопрос как пришелся к месту.
Делюсь личным опытом по установке LINUX Deepin 5.5 рядом с уже установленной Windows 10.
Протестировав новую для себя Deepin 5.5 и решив, что она таки будет присутствовать на моем ноутбуке вместе с Windows 10, неожиданно столкнулся с очень неприятной ситуацией.
Эта операционная система достойна того, чтобы она стала в одном ряду с Windows или даже полностью заменила операционку от Майкрософт. Стильная, современная и очень удобная для повседневных нужд пользователя. Магазин приложений и программ впечатляет своим объемом и удобством выбора и установки. Производительность, скорость, обновление и стабильность на высоте. Настройки интуитивно понятны и приятно организованы. И при переходе с Windows на Linux у пользователя не возникает ощущения, что это нечто абсолютно другое. Если устанавливать Deepin единственной системой, то вопросов вообще нет по её установке. Но у нас задача другая, не отказываться окончательно от Windows а поставить и заставить работать обе операционные системы вместе на одном устройстве.
Попробовав многие версии других разновидностей Linux систем, остановился на Deepin.
Итак. Что же произошло после установки Deepin второй системой на ноутбуке? Скажу сразу, что при тестировании других Linux никогда не сталкивался с подобным вопросом. Суть его такова: После установки Deepin загрузчик отказывается видеть и отображать в загрузочном меню Windows 10. Что только не делал, по рекомендациям, взятым с форумов и описаний, ничего не помогало. Оставалось место только собственным экспериментам, что я и делал на протяжении нескольких часов. И решение таки нашлось.
Как же сделать так, чтобы обе операционки были доступны для выбора пользователя при старте ноутбука или компьютера? Поиск решения в интернет не привел к нужному результату. Много чего пришлось прочитать и перепробовать! И прописывание всевозможных команд через командную строку, и замену загрузчиков при создании загрузочной флешки. Всё это было испробовано, но к желаемому результату так и не привело. Вот тогда то и возникла идея простейшего решения этого вопроса, которой и делюсь в этом совете.
Первое, что нужно сделать, это убедиться, что на вашем жестком диске есть, как минимум, один свободный ОСНОВНОЙ раздел. Если ваш диск уже разбит на 4 основных, то нужно один раздел освободить. Он потребуется для установки Linux Deepin.
Мне пришлось установить Deepin несколько раз, пока не понял суть проблемы и не нашел её решение. Все оказалось банально просто! При установке Deepin, ОБЯЗАТЕЛЬНО , кроме раздела для установки системы и файла подкачки, нужно создать раздел EFI. Под него я отвел 300 мб. на диске и сделал его основным. Остальные разделы под Deepin Linux можно создавать логическими. Вот только после таких манипуляций загрузчик выдал для выбора обе операционки. И, что самое удивительное, в статьях и рекомендациях, прочитанных мной в поисках решения этой проблемы, ничего подобного я так и не встретил.
Таким способом Deepin был установлен на всех компьютерах и ноутбуках, на которых Deepin был поставлен второй системой. Все прекрасно работает и обе операционки загружаются для выбора при старте устройств.
Надеюсь, что этот материал был полезен для вас.
If you are installing deepin for the first time using an image file, we recommend that you read this document. When installing, you can choose to have a dual system of deepin and Windows, or just keep deepin as a single system.
Recommended installation configuration
Lower configurations may not result in an optimal experience
- Processor: 2.0GHz multi-core or better
- Memory: 8GB or more of physical memory
- Hard disk: 64GB or more of available hard disk space, recommended to install in a solid state drive
- Monitor: 1920*1080 or higher screen resolution recommended.
Pre-installation
Creating a system installation USB flash drive
1、Required tools
- A USB flash drive (capacity greater than 8G) or a CD-ROM and CD-ROM drive
2、Production process
- On the home page of the official website, select [Download and Help] — [Image Download], download the image file to the computer. As deepin system ISO image comes with a U disk system boot disk creation tool, so unzip the image, and double-click to install!
- Insert the U disk, select the downloaded deepin ISO image, check the «fast format», wait for the U disk boot disk production is complete!
Installation
Using the system installation USB disk, users can choose any one way to install the system:
1, full disk installation: after installation, only retain deepin but the system (will delete all the data of this computer and reformat)
2、Manual installation: customized partition, after installation can run deepin and Windows dual system
Full disk installation
1, use the shortcut keys to enter the BIOS boot options interface
Insert the system installation USB flash drive into the computer, restart the computer, and within a few seconds of turning on the computer, press the shortcut key continuously until you enter the BIOS boot options screen and select the flash drive. The way to enter the BIOS setup interface is as follows, please select the appropriate shortcut key according to your own computer:
2, enter the main page of the installation, select [full disk installation], select the installation disk for the system disk, customize the size of the root partition adjustment
3, to determine the partition, check the [Create Initialization], continue to install!
4, waiting for the system to install, do not remove/touch the U disk or shut down the computer during the installation process
5, successful installation, click [Restart Now], click to remove the USB flash drive immediately.
Manual installation
Preparing the computer environment
1, enter Windows, manually divide the disk, as the system disk to install deepin
Compressed partition: My computer — right-click and select [Management] — [Disk Management].
-
Compression Volume: Select the disk with large remaining space, right-click and select [Compression Volume], set the space capacity, click [Compression].
Note, due to deepin system installation on the installation of the disk capacity of the installation recommendations is 64G, the partition size of the new disk is at least 64G
-
Create a new disk partition: After the compression is completed, there will be one more [Unallocated Disk] in the Disk Manager, right-click and select [New Simple Volume] to create a new disk partition, and click [Next] by default until [Finish].
Installation
2. Use the shortcut keys to enter the BIOS boot options screen.
Insert the system installation USB flash drive into the computer, restart the computer, and within a few seconds of turning on the computer, press the shortcut key continuously until you enter the BIOS boot options screen and select the flash drive. The way to enter the BIOS setup interface is as follows, please select the appropriate shortcut key according to your computer:
3, enter the main page of the installation, select [Manual Installation] or [Custom Installation], find the first step to create the disk partition, click the right [Edit] button
- Create a boot partition, /boot, 500M.
- Create a swap partition, Linux-swaap, size customization (generally set 4-8G)
Note: If your computer has 8G or more RAM, you may not set the swap partition, and ignore the subsequent installation prompts.
- Create a root partition, give it all the remaining disk space, choose ext4 for the file system, and select «/» for the mount point.
- If you need to boot partition configuration, select efi, the default size bit 300M
4, to determine the partition changes, click [Continue Installation].
5, waiting for the system to install, do not remove / touch the U disk or shut down the computer during the installation process
6, the installation is successful, click [Restart Now], click immediately after the removal of the USB flash drive.

















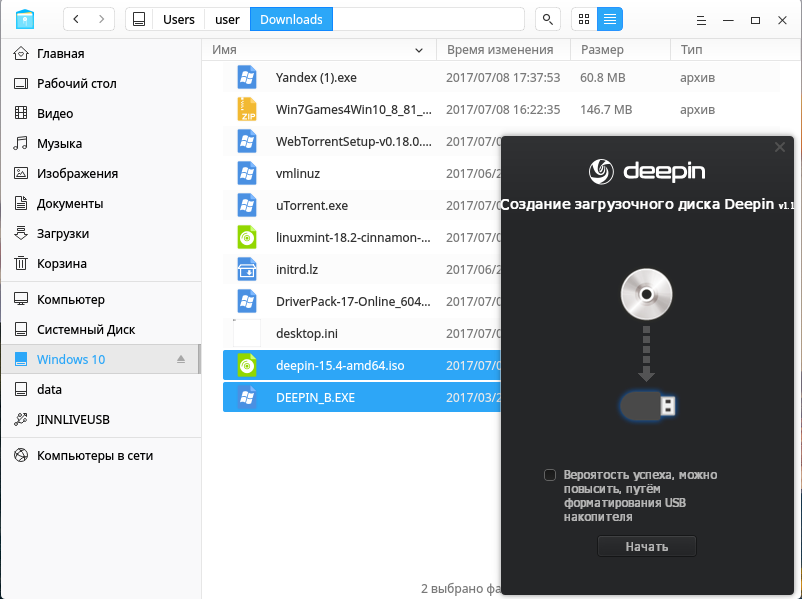
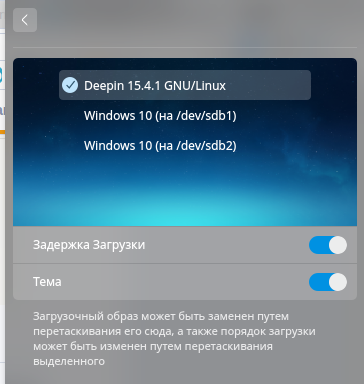
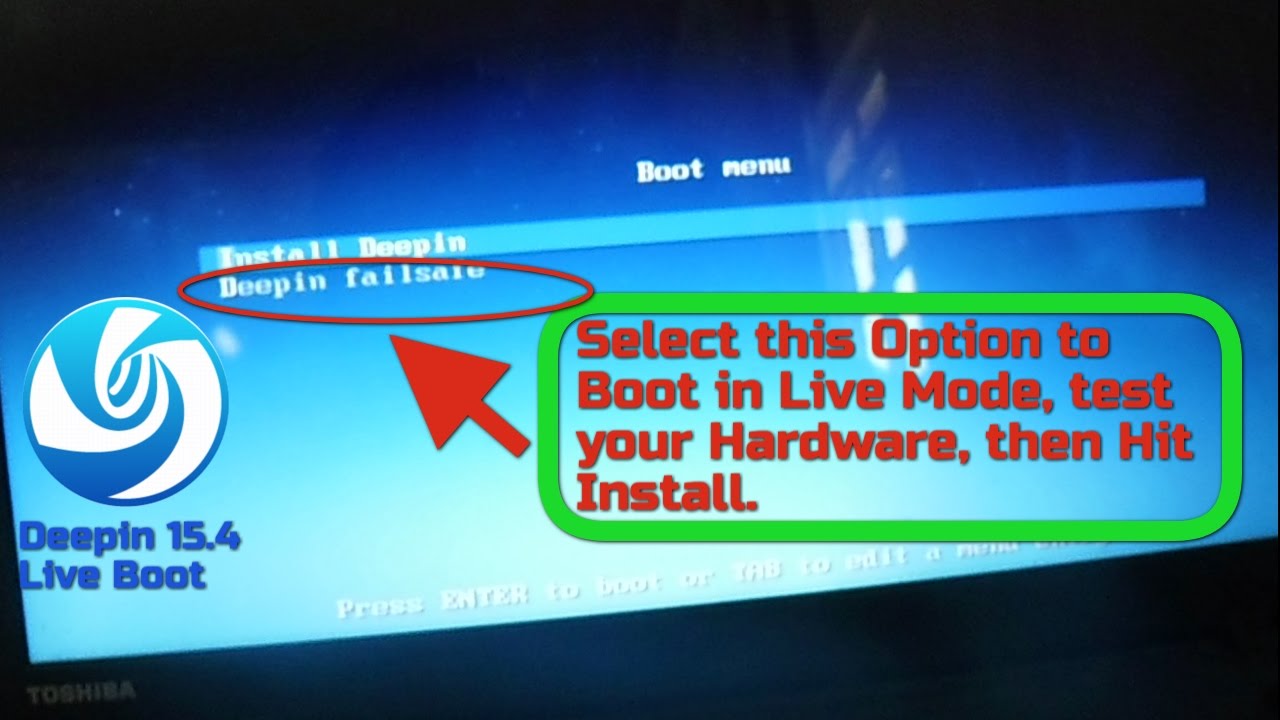











.png)




















