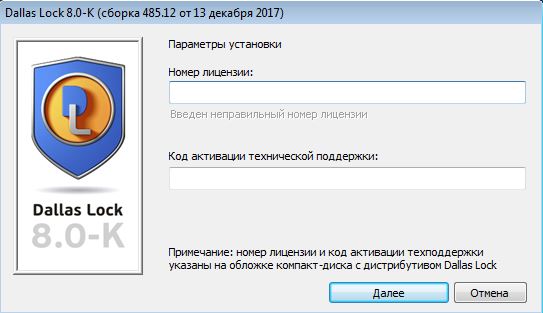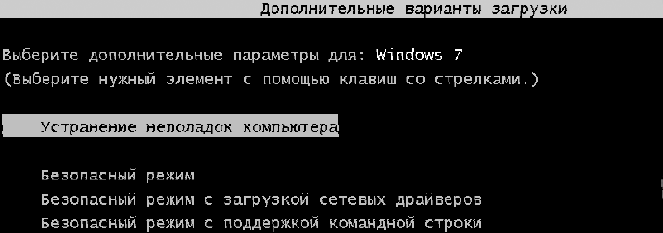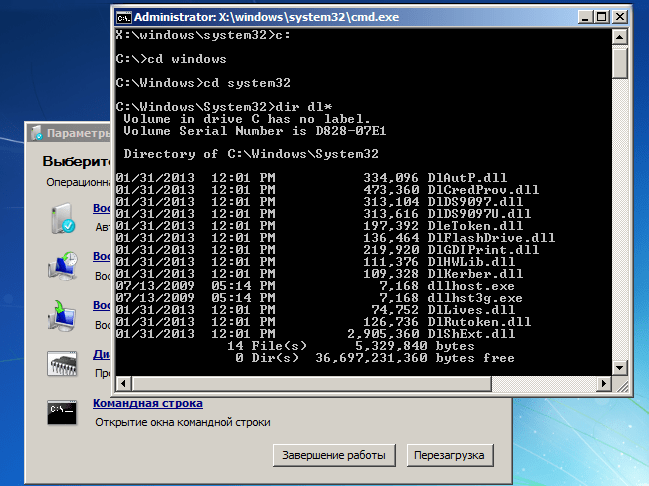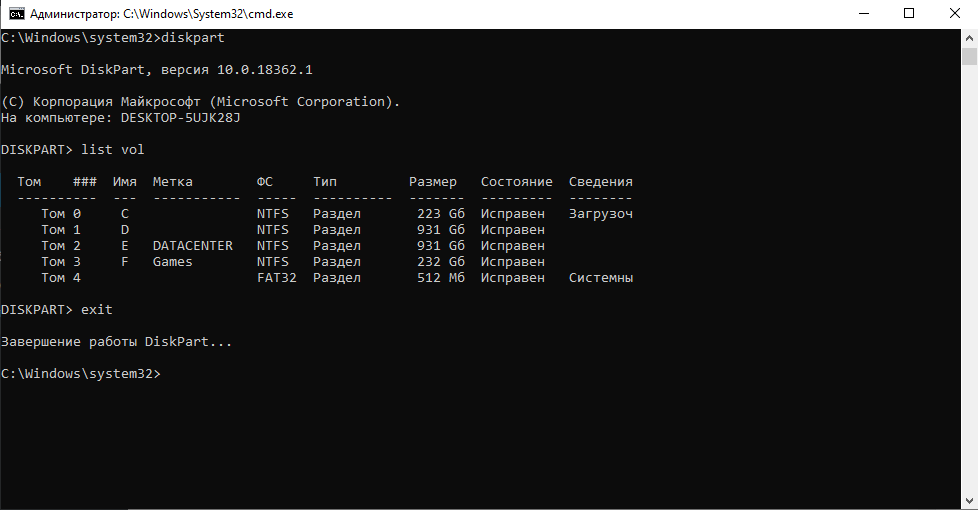- Для установки СЗИ НСД Dallas Lock 8.0 необходимо запустить установочный файл «DallasLock8.0С.msi» («DallasLock8.0K.msi»), который находится в корневой директории дистрибутива (или выбрать данное действие в меню окна autorun).
Если Dallas Lock 8.0 устанавливается на ПК, не оснащенный приводом компакт дисков, а дистрибутив поставляется именно на CD-диске, то можно скопировать с установочного диска на данный ПК необходимый msi-файл любым удобным способом: через ЛВС, USB Flash-накопитель и др.
После запуска программы установки необходимо выполнять действия по подсказкам программы. На каждом шаге установки предоставляется возможность отмены установки с возвратом сделанных изменений. Для этого служит кнопка «Отмена». Выполнение следующего шага установки выполняется с помощью кнопки «Далее».
- После запуска приложения, на экране будет выведено окно для подтверждения операции (рис. 1).
После подтверждения запустится программа установки СЗИ НСД Dallas Lock 8.0 (рис. 2).
Для продолжения установки нажать кнопку «Далее».Для защиты от нелегального использования продукта необходимо ввести номер лицензии Dallas Lock 8.0 и код технической поддержки, которые указаны на обложке футляра). Номер лицензии может активировать один или несколько модулей Dallas Lock 8.0 (МЭ, СОВ, СКН), либо оставить неактивным (в зависимости от приобретенного изделия).
Рис. 3. Ввод параметров установки
Опционально указать файл конфигурации. Для этого необходимо в выпадающем меню «Конфигурация» выбрать «Указать файл…», нажать кнопку поиска рядом с полем ввода и в появившемся окне проводник выбрать заранее сохраненный файл
- Опционально указать файл конфигурации. Для этого необходимо в выпадающем меню «Конфигурация» выбрать «Указать файл…», нажать кнопку поиска рядом с полем ввода и в появившемся окне проводник выбрать заранее сохраненный файл
Для продолжения установки нажать кнопку «Начать установку»
- Если процесс прошел без ошибок, то для завершения установки требуется перезагрузка ПК. Нажав кнопку «Перезагрузка» через 30 секунд произойдет автоматическая перезагрузка компьютера. После перезагрузки первый вход на защищенный компьютер сможет осуществить пользователь, под учетной записью которого выполнялась установка системы защиты Dallas Lock 8.0. После установки системы защиты и перезагрузки компьютера в меню «Пуск» и на рабочем столе появится ярлык оболочки администратора СЗИ НСД Dallas Lock 8.0.
см далее: Настройка СЗИ Dallas Lock версии 8-К
Содержание:
- Технические возможности Dallas Lock
- Виды редакций Dallas Lock
- Особенности установки СЗИ от НСД Dallas Lock
- Особенности управления Dallas Lock
Обеспечить безопасность информационной системы поможет грамотно организованная защита сервера от несанкционированного доступа. Первой линией защиты компьютерной сети является формирование доверенной загрузки вычислительной среды с помощью специальных средств. Это модули доверенной загрузки, которые используются в соответствии с нормативной документацией: приказами №17 и 21 ФСТЭК России, государственными информационными системами 1 и 2 классов и системами персональных данных. Такая базовая мера обеспечивает второй и более высокий уровень защищенности персональных данных.
Средство доверенной загрузки Dallas Lock — новое решение ЦЗИ ООО «Конфидент». Продукт предотвращает несанкционированную загрузку нештатной ОС, открывает доступ к информационным ресурсам при успешной проверке достоверности загружаемой операционной системы, контролирует целостность программно-аппаратного комплекса и регистрирует события безопасности.
Возможности СДЗ Dallas Lock:
-
идентификация пользователя до того, как он загрузит ОС, или администратора до начала работы;
-
двухфакторная аутентификация пользователей, которые используют СДЗ с аппаратными идентификаторами;
-
администрирование загружаемой ОС, блокировка процесса в случае выявления ошибок;
-
блокировка пользователя при загрузке нештатной ОС;
-
блокировка пользователя при обходе СДЗ;
-
учет событий, которые относятся к безопасности ПК и СДЗ, защита от несанкционированного уничтожения или преобразования записей журнала аудита;
-
реакция на нарушение безопасности;
-
закрытие ресурсов средства из штатной ОС после окончания работы СДЗ;
-
контроль элементов аппаратного обеспечения компьютера на основе его идентификации;
-
блокировка загрузки ОС при несанкционированной модификации состава аппаратных элементов СВТ;
-
перезагрузка компьютера при попытках обхода СДЗ;
-
автоматическая идентификация и аутентификация в штатной ОС после авторизации и загрузки с применением СДЗ.
Виды редакций Dallas Lock 8.0
Решение существует в двух версиях: «К» и «С». Функциональные возможности каждой из них зависят от уровня сертификата и требований к нему. Dallas Lock 8.0 версии «С» — это редакция «К» с дополнительными возможностями. Некоторые разделы руководства по эксплуатации содержат описание функций, которые относятся только к редакции «С». Для их выделения используется условное обозначение.
Особенности установки CЗИ от НСД Dallas Lock
Чтобы установить систему защиты, необходимо следовать инструкции:
-
Запустить установочный файл «DallasLock8.0С.msi». Найдите его в корневой директории дистрибутива или выберите необходимое действие в меню окна autorun. Если у компьютера нет привода компакт-дисков, а дистрибутив записан на CD-диск, скопируйте с последнего нужный msi-файл через ЛВС или USB. Запустите программу установки и следуйте подсказкам. Любой шаг можно отменить с помощью кнопки «Отмена». Чтобы выполнить следующий шаг установки, нажмите на кнопку «Далее».
-
Подтвердить операцию. Для запуска программы установки подтвердите операцию, потом выберите пункт «Далее». Чтобы защитить продукт от нелегального использования, наберите номер лицензии и код техподдержки с обложки футляра. Номер активирует один или несколько модулей Dallas Lock — МЭ, СОВ, СКН — либо оставит их неактивными.
-
Указать файл конфигурации. В выпадающем меню «Конфигурация» найдите пункт «Указать файл» и нажмите кнопку поиска. После появления пункта «Проводник» выберите нужный файл.
-
Нажать кнопку «Начать установку». После нажатия этой кнопки установка программы продолжится.
-
Перезагрузить компьютер. Чтобы завершить установку программы, нажмите кнопку «Перезагрузка». Спустя 30 секунд ПК перезагрузится. Вы войдете на защищенный ПК, если установка Dallas Lock 8.0 выполнялась под вашей учетной записью. В меню «Пуск» и на рабочем столе появится ярлык оболочки администратора СЗИ НСД Dallas Lock.
При включении компьютера после установки или обновления Dallas Lock 8.0 в поле уведомлений Windows появится сообщение о защите ПК с помощью этой программы.
Особенности управления
В главном окне консоли администратора есть вкладки доступа к разным настройкам, а именно:
-
«Пользователи», чтобы управлять учетными записями;
-
«Контролируемые объекты», чтобы администрировать компоненты СВТ;
-
«Политики безопасности», чтобы авторизоваться в системе;
-
«Журнал», чтобы регистрировать и проводить аудит;
-
«Параметры», чтобы управлять параметрами платы;
-
«Сервис», чтобы настраивать дополнительные опции решения.
Разработчик проектирует интерфейсы всех продуктов с использованием унифицированного дизайна. Благодаря этому пользователи быстро разбираются в новых продуктах линейки без дополнительного обучения.
Учетные записи отображаются в окне «Пользователи» в форме таблицы. Отключенные или заблокированные учетные записи отмечаются соответствующей иконкой. Администратор формирует список учетных записей, настраивает политику безопасности, в том числе правила авторизации и паролей. Все действия с учетными записями отмечаются в журнале.
Параметры каждого пользователя позволяют вносить изменения в роль и описание учетной записи, устанавливать время для входа в систему и прочие атрибуты.
Раздел «Аппаратная идентификация» дает возможность назначать пользователю идентификатор, а «Вход в СЗИ НСД» — настраивать автовход в СЗИ от НСД Dallas Lock.
Список устройств аппаратной конфигурации отображает все объекты, которые установлены на ПК. Для настройки контроля аппаратной конфигурации нужно воспользоваться чекбоксами, которые соответствуют пунктам «Контролировать группу» и «Включить/исключить из контроля целостности». Специфика контроля аппаратной конфигурации — алгоритм исключения устройства. В такой ситуации наличие или отсутствие устройства не изменяет целостность конфигурации, что позволяет пользователю работать с любыми USB-накопителями.
Факты администрирования СДЗ Dallas Lock, входа пользователя, редактирования учетных записей отмечаются в журнале безопасности в виде таблицы. Записи фильтруются и сортируются по порядковым номерам, пользователям, времени, наименованию, результатам и описанию событий, при необходимости экспортируются в файл.
Версия Dallas Lock 8.0-К сертифицирована Федеральной службой по техническому и экспортному контролю РФ по 5 классу защищенности для СВТ от НСД и 4 уровню контроля отсутствия НДВ, что позволяет создавать автоматизированные системы до класса защищенности 1Г и защищать сведения в информационных системах персональных данных до 1 класса.
Для кого этот пост будет полезен?
-
Для тех, кто еще не занимался установкой СДЗ и хочет понять, насколько трудозатратно это может быть.
-
Для тех, кто уже занимается установкой СДЗ и хочет посмотреть, как это делают другие люди (лично мне этого очень часто не хватает, поэтому я и решил поделиться процессом).
-
Для тех, кто столкнулся с теми же проблемами (алгоритм решения приведен в конце поста).
На входе:
-
моноблок Lenovo V30a-24IIL с ОС Windows 10 Professional 21H2 в режиме UEFI-загрузки
-
СДЗ Dallas Lock M.2
День 1
Для установки СДЗ пришлось практически полностью разбирать моноблок, чтобы добраться до материнской платы, где в разъем M.2, в котором раньше был Wi-Fi модуль, и было установлено СДЗ. В настройках BIOS были выключены опции Secure Boot, Fast Boot и TCG security chip (пока что все по инструкции). После этого впервые получилось увидеть рабочий экран СДЗ.
Столкновение с проблемой
Единственная возникшая проблема — этот экран появлялся только при попытке зайти в BIOS, который, кстати, у Lenovo очень необычно включается нажатием F1. То есть, если не нажимать постоянно F1, то и не узнаешь, что в компьютере есть СДЗ — загрузка пролетает сразу в ОС. В принципе, свои функции по тому, чтобы не дать пользователю залезть в BIOS и изменить, например, порядок загрузки, чтобы загрузиться с диска, СДЗ выполняет и в таком режиме. Тем не менее, ожидалось, что СДЗ будет перехватывать загрузку и запрашивать логин и пароль постоянно. В процессе изучения проблемы выяснилось также, что СДЗ все-таки перехватывает загрузку и без попытки зайти в BIOS в одном случае — если предварительно выключить компьютер и сбросить питание (вытащить провод питания и понажимать несколько раз на кнопку включения).
Описание проблемы, которые мы потом использовали для техподдержки — СДЗ перехватывает загрузку ОС только в том случае, если на компьютере долгое время не было питания, то есть если вытащить и вставить обратно провод питания, то при следующем запуске СДЗ перехватит загрузку. Однако после того, как вход в СДЗ будет выполнен один раз, в дальнейшем ОС будет запускаться сразу же, как при перезагрузке, так и при выключении/включении компьютера, без отключения кабеля питания. При попытках зайти в BIOS во время перезагрузки СДЗ запускается до BIOS-а, но хотелось бы, чтобы СДЗ работало всегда одинаково и запускалось при каждом включении/выключении/перезагрузке компьютера.
Попытки самостоятельного решения
Испробованы были различные варианты настроек BIOS, в том числе — выключение secure boot (в таком случае СДЗ не работает в принципе), включение TCG security chip (ни на что не повлияло), включение fast boot (ни на что не повлияло). Тогда было принято решение менять настройки СДЗ. В параметрах загрузки СДЗ наиболее подходящим вариантом для включения показался вариант «ранняя загрузка», который, согласно документации, используется в случаях проблем с ОС, установленными в режиме UEFI-загрузки. Его включение действительно привело к тому, что СДЗ стало перехватывать загрузку! Вот только само СДЗ перестало загружаться. На экране появлялась постоянная надпись «SDZ Dallas Lock is starting.. …». В ожидании этой загрузки мы провели около 20 минут, после чего решили, что она, видимо, так и не загрузится. Вот только убрать галочку с «ранней загрузки» теперь мы не могли.
Первое обращение в техподдержку
С проблемой «ранней загрузки» и произошло первое обращение в техподдержку. При обращении по телефону нам рассказали, что вывести СДЗ из этого режима без доступа к плате не получится, но в целом это несложно — загрузить утилиту ktservice, которая прилагается к СДЗ на диске и выключить с ее помощью так мешающую нам «раннюю загрузку». Единственный минус этого решения — нам опять пришлось разбирать моноблок, чтобы получить доступ к плате. На плате переключили два микропереключателя (на картинке из базы знаний о Dallas Lock ниже) в режим «ON», после чего поменяли в BIOS опции загрузки на загрузку с оптических дисков и заново включили моноблок.
Утилита ktservice запускается около 10 минут, после чего действительно появляется возможность исправить ошибки — убрать галочку с «ранней загрузки». После этого СДЗ снова начал работать как раньше. Однако, как мы помним, «как раньше» — не совсем то, чего мы хотели.
Второе обращение в техподдержку
Удачно перезвонив тому же человеку, что и в первый раз, мы отчитались о том, что все было сделано и описали проблему с неправильным перехватом загрузки. Предложили попробовать использовать другие функции в «параметрах загрузки» (их там всего 5). Однако остальные функции не оказали никакого влияния на работу СДЗ. К сожалению, с этим по телефону уже помочь не смогли, порекомендовали писать запрос на почту с приложением всех настроек СДЗ и BIOS. Этот момент знаменует уже около 3-4 часов работы с СДЗ, что, учитывая час на реакцию техподдержки по почте, привело к решению продолжить в другой день.
Третье обращение в техподдержку
Собственно, здесь и было сформировано указанное выше описание проблемы. В течение часа нам ответили и порекомендовали следующий алгоритм действий:
Мы снова разобрали моноблок и выполнили все по пунктам, включение параметра «ранняя загрузка», как и в прошлый раз, заставило плату зависать с надписью «SDZ Dallas Lock is starting.. …». Опять перевели в сервисный режим, убрали галочку с «ранней загрузки» — ура, наша проблема была решена! Теперь СДЗ корректно перехватывало загрузку при перезагрузке или включении/выключении моноблока. Но это был еще не конец. На радостях мы опять собрали моноблок, после чего, уже в собранном виде, поменяли последовательность загрузки так, чтобы убрать с первого места DVD-RW привод (мы же грузились с диска, чтобы попасть в сервисный режим). После того как мы это сделали, проблема начала повторяться снова. Естественно, мы попробовали вернуть все обратно, но это не помогло.
Эксперименты
Поскольку не было понятно, что конкретно произошло с компьютером (ведь если бы это был именно порядок загрузки, все получилось бы вернуть обратно при его изменении?) пришлось возвращаться к началу и экспериментировать с различными настройками BIOS. Обращаться снова в техподдержку показалось бессмысленным, поскольку невозможно было точно сказать, что привело к появлению проблемы — то, что мы работали внутри ОС дольше, то, что мы собрали моноблок, или что-нибудь еще. В результате экспериментов было выявлено, что:
-
Похоже, порядок загрузки в этом моноблоке меняется только при сбросе питания. То есть если в BIOS поменять порядок загрузки, вытащить провод питания и пару раз нажать на кнопку включения, а потом вставить провод и включить моноблок — порядок загрузки изменится, а просто так — нет.
-
Выключение устройства «Wi-Fi & Bluetooth» в BIOS приводит к тому, что СДЗ перестает работать (что не удивительно, ведь СДЗ установлен как раз на то место, где должен быть Wi-Fi адаптер)
-
Несмотря на то, что само СДЗ в порядке загрузки не отображается, именно изменение порядка загрузки влияет на возникновение нашей проблемы Пока мы меняли различные настройки и делали приведенные выше выводы наша проблема каким-то образом решилась. Ради интереса было решено повторить все действия — снова вызвать проблему, чтобы потом выявить, что же конкретно привело к ее решению. Поэтому, наконец
Решение проблемы
Решение проблемы было найдено следующее:
-
Установить во вкладке порядка загрузки BIOS загрузку через Network и через M.2 Drive (там SSD с ОС) на первые места
-
Во вкладке devices в BIOS выключить Wi-Fi & Bluetooth (это как раз тот разъем, куда мы вставили плату СДЗ)
-
Перезагрузить компьютер
-
Во вкладке devices в BIOS включить Wi-Fi & Bluetooth
-
Выключить компьютер
-
Вытащить провод питания и несколько раз нажать на кнопку включения, чтобы сбросить остатки питания
-
Вставить провод питания и заново включить компьютер После выполнения этой процедуры СДЗ снова начинает перехватывать загрузку и после перезагрузки и после включения/выключения.
Выводы
Таким образом, на решение данной проблемы и установку СДЗ Dallas Lock M.2 в моноблок Lenovo V30a-24IIL было потрачено 2 дня и около 8 часов времени. Что можно было бы сделать, чтобы избежать допущенных ошибок и ускорить этот процесс?
-
После любых изменений настроек BIOS, порядка загрузки и прочего не только перезагружать компьютер, но и сбрасывать питание (хотя если это и правда делать для каждого компьютера — замучаешься. Лучше просто знать, что такое может случиться и вести себя в соответствии с этим).
-
Собирать компьютер только в том случае, когда уверенность в правильной работе СДЗ стопроцентная, т.к. нам явно пришлось сделать несколько лишних разборок.
Комментарии и замечания к тому, что мы могли бы сделать лучше/по-другому, приветствуются! Отдельно хочется сказать большое спасибо всем участникам и свидетелям данного непростого процесса: Никите, Саше, Лёше, Андрею, Евгению, Константину и Алёне.
| Автор: Даниил Ильин | 24245 | 14.12.2010 10:21 |
Алексей, какую именно вы учетную запись отключили и как именно?
| Автор: Даниил Ильин | 24262 | 14.12.2010 16:14 |
Проблема с Далласом (синий экран при печати), и еще некоторых вещах кроется в конфликте следующей связки как правило:
Каспер+Даллас+Принтер.
На сайте далласа в ЧАВО есть решение.
Привожу его здесь целиком в качестве цитаты:
Для решения проблем связанных c использовании DL и антивируса Касперского 6-й и 7-й версии, необходимо:
Обновить антивирус Касперского;
Внести в реестр значение, с выключенной самозащитой в антивирусе Касперского (настройки антивируса-Сервис):
В большинстве случаев это помогает. Если не помогло самый простой способ обратится в тех поддержку далласа, это будет быстрее чем обсуждение проблем на форуме 🙂
Источник
| Автор: забегал, пробовал, подходит! | 39014 | 06.09.2012 19:59 |
| Автор: Даниил Ильин | 24245 | 14.12.2010 10:21 |
Алексей, какую именно вы учетную запись отключили и как именно?
| Автор: Даниил Ильин | 24262 | 14.12.2010 16:14 |
Проблема с Далласом (синий экран при печати), и еще некоторых вещах кроется в конфликте следующей связки как правило:
Каспер+Даллас+Принтер.
На сайте далласа в ЧАВО есть решение.
Привожу его здесь целиком в качестве цитаты:
Для решения проблем связанных c использовании DL и антивируса Касперского 6-й и 7-й версии, необходимо:
Обновить антивирус Касперского;
Внести в реестр значение, с выключенной самозащитой в антивирусе Касперского (настройки антивируса-Сервис):
В большинстве случаев это помогает. Если не помогло самый простой способ обратится в тех поддержку далласа, это будет быстрее чем обсуждение проблем на форуме 🙂
Источник
Содержание
- Отключение Dallas lock 8 через командную строку 2020
- Описание ситуации:
- Отключение Dallas Lock 8
- Заключение
- Администратор не может разблокировать «заблокированный» компьютер
- Симптомы
- Причина
- Решение
- ВРЕМЕННОЕ РЕШЕНИЕ
- Способ 1. При появлении сообщения об ошибке о том, что компьютер заблокирован домен имя_пользователя
- Способ 2. Если в сообщении об ошибке не указано, кто именно заблокировал компьютер
- Статус
- Разблокировать заблокированный аккаунт в Windows 10: разные способы
- Разблокируйте учетную запись Windows 10 с другим пользователем-администратором
- Сделайте это из CMD
- Разблокировать учетную запись Windows 10 с помощью программ
- Инструмент iSumfost
- PCUnlocker
Отключение Dallas lock 8 через командную строку 2020
Описание ситуации:
В процессе аттестации приличного количества АРМ по требованиям ФСТЭК приняли решение «ускорить» процесс залива компов через клонирование системы. Использовали Acronis, клонировали Windows 10 Pro в составе со всем входящим в состав аттестации ПО. Ошибка пришла откуда не ждали, и даже сотрудники аттестующей организации, помогающие в подготовке АРМ к аттестации ни о чем не предупредили. Как итог
60% компов в течении трех месяцев вернулись в админскую со слетевшим загрузчиком без возможности восстановления работоспособности стандартными способами. Виной всему стал установленный на момент создания клона системы Dallas Lock 8-K.
Диск восстановления Dallas lock не всегда под рукой. Кроме того в ситуации с клонами оказалось что он ещё и не всегда помогает. К слову по данной инструкции процент успеха тоже не идеальный. Около 5 компов из
40 вернувшихся в админскую удаление Dallas Lock не спасло и пришлось заливать всю систему и ПО с нуля.
Стартовые условия: Windows 10 Pro при загрузке падает сразу в диагностику, восстановления загрузчика не работают, восстановление системы не прокатывает, в безопасный режим загрузиться не можем и всё что нам остаётся — режим командной строки.
Собственно предвещая подобные проблемы с остальной частью компов, чтобы не искать данную инструкцию в будущем, я и публикую её у себя на сайте. Инструкция актуальна для версий Dallas Lock-K и C вплоть до 8.0.565.2
UPD 08.04.2021 — данная инструкция так же подойдёт и для отключения Далласа при ошибке «Разблокировать компьютер может только вошедший пользователь». Ошибка возникает после установки Dallas Lock-K и C на обновлённую до релиза 20H2 десятку. К сожалению, в данный момент единственный способ ставить старый даллас в таком случае — использование LTSC дистрибутива. Можно попробовать попросить у разрабов более свежую версию далласа, если у вас ещё действует код технической поддержки, но лично в нашей организации он уже истёк, а контролирующие органы утверждают что версия без этой ошибки пока не прошла сертификацию…Но всё равно попробуйте запросить свежий дистрибутив.
Отключение Dallas Lock 8
Проверено лично, сработает на системах под управлением Windows Vista/7/8/8.1/10/2008/2008R2/2012/2012R2.
В Windows 10 довольно просто попасть в командную строку через среду восстановления и диагностики, в Windows 7 и ниже потребуется тыкать F8 до загрузки системы и прожать пункт «Устранение неполадок компьютера». Если есть Hirens boot — отлично, советую вообще всем держать подобную флешку на всякий пожарный.
Попытку системы восстановиться автоматически можно смело прервать и вызвать меню дополнительных вариантов восстановления, там мы и найдем командную строку на старых версиях Windows.
С помощью утилиты Diskpart заранее определите диск, на котором у вас установлен Dallas Lock. Буква диска с установленной системой может не совпадать с той что вы ранее видели в ОС. Порядок команд:
После получения доступа к файловой системе необходимо подменить
системные файлы. После получения доступа к файловой системе необходимо зайти в папку System32, например с помощью команды «cd %windir%system32» и ввести следующие команды:
Для отключения драйвера МЭ (при установленной версии с МЭ или МЭ и СОВ) необходимо выполнить команду «cd %windir%system32drivers» и ввести следующую команду «ren
dlfirewall.sys dlfirewall.off».
Теперь можно залезть в реестр с помощью команды regedit. Руководство Dallas Lock утверждает что после операций с подменой системных файлов ОС уже должна загружаться в безопасном режиме, однако на моей практике такое иногда случалось лишь на Windows 7. В редакторе реестра следует проделать следующие операции:
Для Windows Vista/2008/7/2008R2:
Изменить значение на «0» параметра «Disabled» по пути: «HKEY_LOCAL_MACHINESOFTWAREMicrosoftWindowsCurrentVersionAuthenticationCredential Providers<6f45dc1e-5384-457a-bc13-2cd81b0d28ed>»
Для Windows 8/8.1/2012/2012R2/10 «HKEY_LOCAL_MACHINESOFTWAREMicrosoftWindowsCurrentVersionAuthenticationCredential Providers <60b78e88-ead8-445c-9cfd-0b87f74ea6cd>».
Удалить ветку реестра «<9123e0c2-ff5e-4b38-bab9-e2fa800d2548>» по пути HKEY_LOCAL_MACHINESOFTWAREMicrosoftWindowsCurrentVersion
AuthenticationCredential Providers».
Полностью удалить из реестра следующие разделы:
Для удаления разделов из ветки «Root» необходимо изменить права доступа для текущего пользователя (удобно сделать это не для каждого ключа, а для ветки «Root»).
Изменить значение ключа «UpperFilters» в ветке
«HKEY_LOCAL_MACHINESYSTEMCurrentControlSetControlClass<4d36e967-e325-11ce-bfc1-08002be10318>» вместо «DlDisk PartMgr» следует оставить «PartMgr».
Необходимо удалить значение «dlhwctrl» для ключей в ветке
«HKEY_LOCAL_MACHINESYSTEMCurrentControlSetControlClass…» в тех разделах, в которых он имеется. Для этого можно воспользоваться поиском по ветке реестра (функция «Найти…» в контекстном меню и кнопка F3 для перехода к следующей записи).
Необходимо удалить значение «DlDisk» для ключа UpperFilters в ветке
«HKEY_LOCAL_MACHINESYSTEMCurrentControlSetControlClass<4d36e965-e325-11ce-bfc1-08002be10318>».
Необходимо удалить значение «DlDisk» для ключа UpperFilters в ветке «HKEY_LOCAL_MACHINESYSTEMCurrentControlSetControlClass<4d36e980-e325-11ce-bfc1-08002be10318>».
Необходимо изменить значение ключа UpperFilters в ветке
«HKEY_LOCAL_MACHINESYSTEMCurrentControlSetControlClass<4d36e96b-e325-11ce-bfc1-08002be10318>» вместо «kbdclass DlFlt» следует оставить «kbdclass».
Да, жутко много и муторно, но это всё. Перезагружаемся и проверяем, Dallas Lock должен быть отключен и функции восстановления системы теперь работают в штатном режиме хотя чаще всего система грузится и без них.
Заключение
В случае успешной загрузки операционной системы идем в программы и компоненты и удаляем вредителя окончательно. Затем долго думаем о том ставить ли его обратно. Шучу конечно же, не поставите так к вам тут же нагрянет с проверкой ФСТЭК. Сама СЗИ конечно дрянь полная, свою роль выполняет, но кому это нужно? Бессмысленная трата государственных и частных денег имхо.
Источник
Администратор не может разблокировать «заблокированный» компьютер
Симптомы
Локальный вход в систему или домен после перезагрузки компьютера под управлением операционной системы Windows, если никто не вошел в систему, может быть невозможен.
При входе в систему может появиться следующее сообщение об ошибке:
Компьютер используется и заблокирован.
Только или администратор может снять блокировку компьютера.
Для снятия блокировки нажмите Ctrl-Alt-Del.
При попытке снятия блокировки может появиться следующее сообщение об ошибке:
Компьютер заблокирован. Снять блокировку может только или администратор.
Если пользователь вошел в систему, а затем вышел из нее, последующий вход в систему может быть невозможен (локально или к домену), при этом может отобразиться следующее сообщение об ошибке:
Компьютер используется и заблокирован.
Снять блокировку может только домен имя_пользователя или администратор.
Для снятия блокировки нажмите Ctrl-Alt-Del.
При попытке снятия блокировки может появиться следующее сообщение об ошибке:
Компьютер заблокирован. Снять блокировку может только домен имя_пользователя или администратор.
В сообщении об ошибке, приведенном выше, домен является именем домена последнего пользователя, вошедшего на сервер, а имя_пользователя — это имя последнего пользователя, вошедшего на сервер.
Причина
У подобного поведения могут быть следующие причины:
Для экранной заставки по умолчанию установлено использование несуществующей программы экранной заставки.
Использована поврежденная экранная заставка, защищенная паролем.
Решение
Внимание! В этом разделе, описании метода или задачи содержатся сведения об изменении реестра. Однако неправильное его изменение может привести к серьезным проблемам. Поэтому такие действия следует выполнять очень внимательно. Чтобы обеспечить дополнительную защиту, создайте резервную копию реестра. Это позволит восстановить реестр при возникновении неполадок. Дополнительные сведения о создании резервной копии и восстановлении реестра см. в следующей статье базы знаний Майкрософт:
322756 Как создать резервную копию и восстановить реестр в Windows
Для устранения этой проблемы используйте другую неповрежденную и установленную локально программу заставки (например, Logon.scr).
Запустите редактор реестра (Regedit32.exe).
Найдите значение в следующем разделе реестра:
В меню Правка выберите пункт Строка, введите logon.scr и нажмите кнопку ОК.
Найдите параметр ScreenSaverIsSecure.
В меню Правка выберите пункт Строка, введите 0 и нажмите кнопку ОК.
Закройте редактор реестра.
ВРЕМЕННОЕ РЕШЕНИЕ
Для решения этой проблемы воспользуйтесь соответствующим способом.
Способ 1. При появлении сообщения об ошибке о том, что компьютер заблокирован домен имя_пользователя
Нажмите сочетание клавиш CTRL+ALT+DELETE для снятия блокировки.
Введите учетные данные последнего вошедшего в систему пользователя и нажмите кнопку ОК.
После исчезновения диалогового окна Снятие блокировки компьютера нажмите клавиши CTRL+ALT+DELETE и войдите в систему, как обычно.
Способ 2. Если в сообщении об ошибке не указано, кто именно заблокировал компьютер
С помощью средства выключения в наборе Microsoft Windows Resource Kit выключите заблокированный компьютер. На заблокированном компьютере отображается диалоговое окно Завершение работы системы, но перезагрузка компьютера не происходит.
По истечении времени завершения работы отображается диалоговое окно Операционная система Windows.
До активизации экранной заставки нажмите сочетание клавиш CTRL+ALT+DELETE и войдите в систему обычным образом.
ПРИМЕЧАНИЕ. Если для входа в систему не используется ни один из этих способов, необходимо перезагрузить компьютер и войти в систему до запуска программы экранной заставки.
Статус
Такое поведение является особенностью данного продукта.
Источник
Разблокируйте учетную запись Windows 10 с другим пользователем-администратором
Появится окно, подобное приведенному ниже, в котором мы можем увидеть всех пользователей и все группы которые настроены на компьютере. Здесь будут пользователи каждого человека, использующего компьютер, а также другие пользователи и группы, автоматически созданные Windows и программами, которые мы устанавливаем.
Мы дважды щелкаем по пользователю, который заблокирован, и видим окно со всеми параметрами для этого пользователя. Если учетная запись заблокирована, поле, указывающее, что аккаунт заблокирован будет проверено.
Нам просто нужно снять этот флажок, применить изменения и все. Теперь нам нужно только закрыть сеанс с тем пользователем, который у нас есть, и снова запустить его с тем, который был заблокирован. Конечно, не ошибаясь с логином и паролем, чтобы предотвратить его повторную блокировку.
Сделайте это из CMD
Если мы не хотим использовать старый пользовательский менеджер, есть другой способ сделать это: из CMD. Для этого нам также понадобится рабочая учетная запись пользователя с разрешениями администратора, чтобы разблокировать учетную запись Windows 10.
Мы должны запустить окно CMD с правами администратора. Мы также можем сделать это из окна поиска Windows 10, набрав «CMD» и выбрав вариант, чтобы открыть его как администратор.
Как только мы откроем это окно, мы должны выполнить следующую команду, заменив «user» на имя пользователя, которого мы хотим разблокировать, между кавычками и соблюдая верхний и нижний регистр.
net user «usuario» /active=yes
После этого мы можем закрыть окно CMD, выйти из системы и начать заново с пользователем, который был заблокирован.
Разблокировать учетную запись Windows 10 с помощью программ
А также, если мы захотим, мы сможем прибегнуть к ряду дополнительных программ, которые позволят нам разблокировать эти заблокированные учетные записи Windows.
Инструмент iSumfost

Эту программу можно запускать в режиме реального времени, то есть с USB-накопителя, поэтому нам не потребуется доступ к любому пользователю ПК. После выполнения операций просто перезагрузите компьютер, и пользователь уже будет разблокирован, и мы сможем получить к нему доступ.
PCUnlocker
Его можно запустить в режиме реального времени с CD, DVD или USB, и он даже помогает нам войти в систему с любым из пользователей ПК, не сбрасывая их пароль, поэтому мы не оставим никаких следов.
Источник
Adblock
detector
| Автор: забегал, пробовал, подходит! | 39014 | 06.09.2012 19:59 |
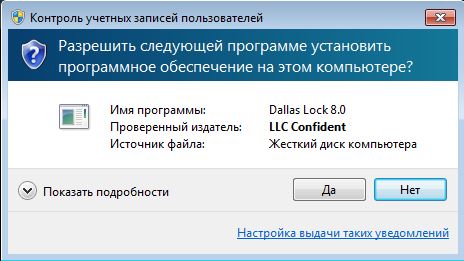 После подтверждения запустится программа установки СЗИ НСД Dallas Lock 8.0 (рис. 2).
После подтверждения запустится программа установки СЗИ НСД Dallas Lock 8.0 (рис. 2).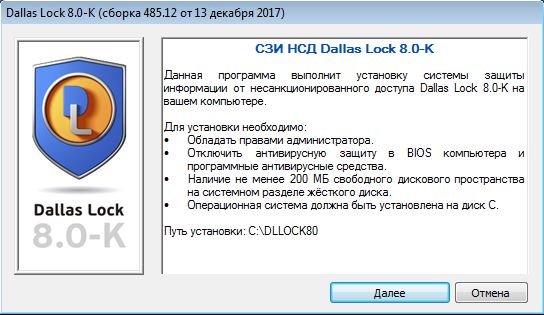 Для продолжения установки нажать кнопку «Далее».Для защиты от нелегального использования продукта необходимо ввести номер лицензии Dallas Lock 8.0 и код технической поддержки, которые указаны на обложке футляра). Номер лицензии может активировать один или несколько модулей Dallas Lock 8.0 (МЭ, СОВ, СКН), либо оставить неактивным (в зависимости от приобретенного изделия).
Для продолжения установки нажать кнопку «Далее».Для защиты от нелегального использования продукта необходимо ввести номер лицензии Dallas Lock 8.0 и код технической поддержки, которые указаны на обложке футляра). Номер лицензии может активировать один или несколько модулей Dallas Lock 8.0 (МЭ, СОВ, СКН), либо оставить неактивным (в зависимости от приобретенного изделия).