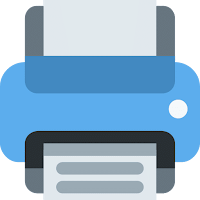Внимание. Инструкция подходит для связки LBP-810 + Win7x64, а так же для сетевой установки.
Для сетевой установки потребуется скачать всего два архива: redmon (п.3) и Ghostscript (п.2). Читать в этом случае можно начинать с шестой страницы с третьего абзаца “Далее нужно распаковать Redire…”.
На IE и Опере инструкция может отображаться и работать некорректно. Поэтому можнок как вариант сохранить файл как сжатая веб-страница через меню гугл-докс.
Необходимые файлы
- Драйвер принтера Canon Laser Shot LBP-1120
www.canon-europe.com - VirtualBOX. Использовал 4.2.12
- VirtualBox for Windows hosts
- VirtualBox Oracle VM VirtualBox Extension Pack
www.virtualbox.org
С VM Ware у меня фокус не удался — USB-порт не захватывался, принтер система не видела, да и предпочитаю по возможности использовать фришный софт.
- GPL Ghostscript Windows 32. Использовал GPL Ghostscript 9.07 Windows 32 bit binary installer
- RedMon — Redirection Port Monitor. Использовал redmon19.zip
- Windows XP.
Windows XP Professional with Service Pack 3 VOL Russian — WZTISO (ru_winxp_pro_with_sp3_vl.iso)
Прямой ссылки на проприетарный софт не даю — “Ищущий — да найдет…”
Спасибо forum.ru-board.com.
Опционально для персонального использования принтера
- VBoxHeadlessTray
http://www.toptensoftware.com/VBoxHeadlessTray/
Обошелся без:
- gsview
http://pages.cs.wisc.edu/~ghost/gsview/index.htm
хотя по описанию можно использовать для работы с ghostscript и печати
Основные использованные источники
- Основные:
- remontcompa.ru
- wiki.unixforum.org
- zenway.ru
- www.nixp.ru
- Опциональные (скорее для общего развития):
- www.openprinting.org
- http://www.oszone.net
Примечание
По некоторым рекомендациям для печати на LBP-1120 можно использовать HP Universal PostScript Printer Driver. Ну… скажем так…
Если эксперименты уже были, то лишние драйвера и пакеты драйверов в Win7x64 можно удалить.
- Сначала как устройство из Панель управления\Оборудование и звук\Устройства и принтеры
- Далее — используя команды:
printmanagement.msc
printui /s /t2 - из служб два HP сервиса командами (я их вручную дополнительно останавливал, чтоб сразу удалились):
sc delete «Net Driver HPZ12»
sc delete «Pml Driver HPZ12» - порт “HP Universal Print Monitor” — одну или две записи в ветке реестра
HKLM\SYSTEM\CURRENTCONTROLSET\CONTROL\Print\MONITORS\
на всякий пожарный проверял
HLKM\SYSTEM\CONTROLSET001\CONTROL\Print\MONITORS\
HLKM\SYSTEM\CONTROLSET002\CONTROL\Print\MONITORS\
В ходе экспериментов у меня еще одина запись от хьюлета оставалсь, но названия точно не помню — кажется что-то вроде pml12.
Если все сделано — то предварит… ( тьфу ну и ассоциации возникают после всех проведенных экспериментов) … подготовительные работы окончены.
Переходим к водн… следующим процедурам
Сначала необходимо установить VirtualBox и Extension Pack
Затем WinXP в VirtualBox.
Если непонятно что и как можно почитать oszone или гугл в помощь.
В настройках машины VBox я устновил захват порта принтера (думаю что другие модификации 1120 вряд ли были):
В результате на хост-системе у меня получилось
Плюс настроил сеть под себя — у меня роутер для доступа в и-нет. Другие варианты у меня или не сработали, или мне не очень то надо было 
В устройствах VBox нужно установить гостевые дополнения в установленную XP — чтобы потому туда нормально копировать файлы и пользоваться общим буфером обмена. После установки дополнений нужно установить там же в устройствах VBox двунаправленные буфер обмена и драг-н-дроп. Если необходимо — то в ходе этих манипуляций нужно будет перезагрузить гостевую систему.
Далее копируется в виртуалку драйвер принтера под XP, Ghostscript и RedMon (пункты 1, 3, 4 в “Необхомые файлы”)
Установка принтера — стандартная. Можно проверить печать — принтер должен обязательно печатать из гостевой системы. Если не печатает — то что-то было сделано неправильно и все последующие манипуляции в принципе бесполезны. У меня заработал с первого раза без танцев с бубном.
Далее нужно распаковать Redirection Port Monitor в
C:\GS\redmon19\
и запустить setup.exe оттуда же для установки Redirect Port.
Далее установить Ghostscript в каталог. При инстале можно просто убрать “Program Files”
C:\GS\gs9.07\
Следующий этап — создать файл mswinpr.rsp в каталоге C:\GS\ с текстом:
-IC:\gs\gs9.07\bin;C:\gs\gs9.07\lib;C:\g
-sDEVICE=mswinpr2
-dNOPAUSE
-dSAFER
-sPAPERSIZE=a4
-sOutputFile=»%printer%CanonLBP1120″
Принтер я переименовывал, чтоб покороче было. Поэтому название принтера проверить в свойствах принтера LBP-1120 и его-то и вписать после %printer%.
Если в первой строке пути Ghostscript другие — поправить тоже. Кстати фонтов у меня нету. Но принтер работает.
Ну финишная прямая — установка принтера: локальный, галку с автоматического определения — снять. Следующее — “Создать новый порт” — Redirect Port. Появится окошко с названием порта: “RPT1:” Менять ничего не нужно. В ходе экспериментов может быть “RPTn:”, где n — целое число. Выбор драйвера принтера — HP LaserJet 4100 Series PS. Он встроен в WinXP, и вполне себе потом закачивается на хост-машине под Win7x64 из и-нета. Имя принтера и общего ресурса можно не менять, описание не заполнять, пробную страницу пока распечатывать бесполезно.
После создания этого виртуального принтера — последний штрих на гостевой системе — редактирование его свойств в закладке порты:
Настрока порта (пути при необходимости поправить):
C:\GS\gs9.07\bin\gswin32c.exe
@»C:\gs\mswinpr.rsp» —
минус в строке аргументов ставить обязательно
Подтвердить изменения.
Принтер расшарен, драйвера установлены, порт настроен. Можно попробовать отпечать пробную страницу на виртуальном принтере — по идее redmon должен перенаправить пробную страницу на реальный принтер 1120. Кстати нужно проверять Canon — чтобы он не был в автономном режиме в гостевой системе.
Если станица отпечаталась — осталось установить сетевой принтер HP LaserJet 4100 Series PS в хост-системе на сетевой принтер HPLaserJ, который преварительно расшарен на виртуальной системе.
Драйвера загрузились из центра обновлений Microsoft. Принтер заработал сразу.
Примечание. На работе ставил сетевым LBP-810. Драйвера из центра обновлений почему-то закачались только со втторого раза. Думаю что это не проблема 810-го.
Дополнительно я установил VBoxHeadlessTray (почитать можно на oszone), поскольку постоянная печать мне ну нужна.
Inokentiy87Junior MemberОтветов: 1/1
Откуда: Украина
Инфо • Ответить1 год назад / 01 августа 2018 11:27Michail Michailoff
На Windows 10 почему то так драйвера не устанавливаются, пишет что нет драйверов. Пришлось устанавливать как локальный на порту LPT а потом менять порт на сетевой.
Опишите пожалуйста как Вы меняете порт на сетевой. Заранее спасибо!
Добавление от 01.08.2018 13:40:
Делал все как написал Michail Michailoff но стопорился на последнем шаге с установкой на хост системе драйверов на HP LaserJet 4100 Series PS
Решил вопрос с windows 10 x64 у себя таким образом:
-установил на виртуалке с windows 7 x64 принтер HP LaserJet 4100 Series PS
-скопировал драйвера на принтер с папки «c:\Windows\System32\DriverStore\FileRep
-поместил драйвера на ПК с windows 10 и при утсановке принтера, когда предлагает выбрать драйвер на ПК, выбрал папку с драйверами с windows 7Michail MichailoffMemberОтветов: 4/25
Откуда: Россия, Стерлитамак
Инфо • Ответить1 год назад / 05 августа 2018 09:14Inokentiy87:
Опишите пожалуйста как Вы меняете порт на сетевой. Заранее спасибо!Ого, столько мудрить, знаете толк в извращениях
Драйвер HP LJ 4100 PS в Windows 10 есть, только он почему то не устанавливается когда пытаюсь подключиться к сетевому принтеру. Ставим его как локальный на LPT порт а потом:
Свойства принтера -> Порты -> Добавить порт -> Локальный порт -> Новый порт-> \\имя компьютера\название принтера
Вот так потом все это выглядит:
http://linkme.ufanet.ru/images/bcf5f8df4c8a78daff75e8c653c282e1.png
Драйвер для 64-бит стоит от HP LJ 4100 PS но название принтера я сделал Canon, так привычнее.
Заметил одну особенность Windows 10 LTSB. Не знаю есть ли она на обычной десятке, так как ее не использую. После каких нибудь обновлений системы у меня пропадают драйвера на сканер Epson Perfection 3490 Photo и при запущенной в Virtualbox Windows XP драйвера на usb устроства относящиеся к Virtualbox. Соответственно принтера и сканер не работают. В Диспетчере устройств делаем обновить драйвера и указываем на каталоги для Virtualbox «Program Files», для сканера «Program Files (x86)» и драйвера восстанавливаются. Почему они теряются и как это изменить пока не нашел. Может кто то знает как это решить?

A Canon LBP1120 driver is a software that helps in the installation and management of the printer.
It’s important to have this driver installed because it allows you to take full advantage of all of your printer’s features, such as scanning and faxing.
Contents
- How to install driver for Canon LBP1120 printer
- Canon LBP1120 software for Windows
- Canon LBP1120 software for Mac OS
How to install driver for Canon LBP1120 printer
- In the table below, select the operating system that suits you;
- Download the driver or software by clicking on the “Download” button
- After the download is complete, run the file. To start, in most operating systems, you need to double-click on the installation file and follow the prompts of the wizard.
- The “Installation Wizard” will help you install the printer driver and software correctly
Canon LBP1120 software for Windows
| NetSpot Device Installer v3.2.3(r3202) for Windows | Download |
| NetSpot Device Installer v3.2.1(r3202) for Windows | Download |
| NetSpot Device Installer v3.2.1(r3201) for Windows | Download |
Canon LBP1120 software for Mac OS
| NetSpot Device Installer v3.2.1(r3202) for Mac | Download |
| NetSpot Device Installer v3.2.3(r3202) for Mac | Download |
The Canon LBP1120 is a printer that delivers up to 20 pages per minute. It has a 1,200-sheet paper tray and can handle duplex printing. The printer has a resolution of 600x600dpi and is compatible with Windows, Mac, and Linux operating systems.
The Canon LBP1120 offers a variety of connectivity options including USB 2.0, Ethernet 10/100 Base-TX, Wireless 802.11b/g/n, and Wi-Fi Direct (PCL). The printer also includes an automatic duplexing unit for two-sided printing as well as an inkjet print head for black text output only.
The LBP1120 has an LCD display that shows the status of the printer and allows access to the control panel menu system from the touchscreen interface. The Canon LBP1120 is a printer that is designed for the home or small office environment. It prints at a rate of 20 pages per minute and can print on different types of media.
This printer has a variety of features that make it the perfect printer for a home or small office environment. It is fast, reliable, and can handle different types of media. The Canon LBP1120 will be an excellent addition to your home or office.
Senior Editor and Copywriter at Canondriverrs.
12 years of experience in servicing printers of various manufacturers, modifications and purposes.
Currently provides technical support to users, and also creates and edits technical articles at Canondriverrs.
Canon LASER SHOT LBP-1120 Windows для устройств собирались с сайтов официальных производителей и доверенных источников. Это программное обеспечение позволит вам исправить ошибки Canon LASER SHOT LBP-1120 или Canon LASER SHOT LBP-1120 и заставить ваши устройства работать. Здесь вы можете скачать все последние версии Canon LASER SHOT LBP-1120 драйверов для Windows-устройств с Windows 11, 10, 8.1, 8 и 7 (32-бит/64-бит). Все драйверы можно скачать бесплатно. Мы проверяем все файлы и тестируем их с помощью антивирусного программного обеспечения, так что скачать их можно на 100% безопасно. Получите последние WHQL сертифицированные драйверы, которые хорошо работают.
Canon LASER SHOT LBP-1120 Драйверы: Полное руководство
Canon LASER SHOT LBP-1120 драйверы — это программные программы, которые обеспечивают коммуникацию между операционной системой на вашем компьютере и устройствами. Эти драйверы играют решающую роль в обеспечении оптимальной производительности и стабильности вашего ПК.
Установка драйверов Canon LASER SHOT LBP-1120
Для установки драйверов Canon LASER SHOT LBP-1120 следуйте этим шагам:
- Посетите официальный веб-сайт разработчика и перейдите в раздел Драйверы.
- Используйте строку поиска или выберите модель вашего устройства из списка.
- Выберите свою операционную систему и нажмите «Поиск.»
- Нажмите кнопку «Скачать» рядом с последней версией драйверов, совместимых с вашей системой.
- После загрузки дважды щелкните по файлу установщика и следуйте инструкциям на экране, чтобы завершить процесс установки.
Обновление драйверов Canon LASER SHOT LBP-1120
Чтобы обновить драйверы Canon LASER SHOT LBP-1120, вы можете выполнить следующие шаги:
- Откройте Диспетчер устройств на вашем компьютере.
- Разверните категорию и найдите ваш драйвер Canon LASER SHOT LBP-1120.
- Щелкните правой кнопкой мыши по драйверу и выберите «Обновить драйвер.»
- Выберите опцию для автоматического поиска обновленного программного обеспечения драйвера.
- Если обновление доступно, следуйте инструкциям для загрузки и установки.
Повторная установка драйверов Canon LASER SHOT LBP-1120
Если вам нужно повторно установить драйверы Canon LASER SHOT LBP-1120 по какой-либо причине, вот что вы можете сделать:
- Откройте Диспетчер устройств на вашем компьютере.
- Разверните соответствующую категорию и найдите драйвер Canon LASER SHOT LBP-1120.
- Щелкните правой кнопкой мыши по драйверу и выберите «Удалить устройство.»
- Следуйте инструкциям, чтобы завершить процесс удаления.
- Посетите официальный веб-сайт разработчика и скачайте последнюю версию драйвера по вашим потребностям.
- Запустите установщик и следуйте инструкциям, чтобы завершить процесс установки.
Возврат или понижение версии драйверов Canon LASER SHOT LBP-1120
Если у вас возникли проблемы с последней версией драйверов Canon LASER SHOT LBP-1120, вы можете вернуться или понизиться до предыдущей версии, выполнив следующие шаги:
- Откройте Диспетчер устройств на вашем компьютере.
- Разверните соответствующую категорию и найдите драйвер Canon LASER SHOT LBP-1120.
- Щелкните правой кнопкой мыши по драйверу и выберите «Свойства.»
- Перейдите на вкладку «Драйвер» и нажмите «Откатить драйвер.»
- Следуйте инструкциям для завершения процесса.
Возврат или понижение версии драйверов Canon LASER SHOT LBP-1120
Если у вас возникли проблемы с последней версией драйверов Canon LASER SHOT LBP-1120, вы можете вернуться или понизиться до предыдущей версии, выполнив следующие шаги:
- Откройте Диспетчер устройств на вашем компьютере.
- Разверните соответствующую категорию и найдите драйвер Canon LASER SHOT LBP-1120.
- Щелкните правой кнопкой мыши по драйверу и выберите «Свойства.»
- Перейдите на вкладку «Драйвер» и нажмите «Откатить драйвер.»
- Следуйте инструкциям для завершения процесса.
Удаление драйверов Canon LASER SHOT LBP-1120
Если вам нужно полностью удалить драйверы Canon LASER SHOT LBP-1120, вот что вы можете сделать:
- Откройте Диспетчер устройств на вашем компьютере.
- Разверните соответствующую категорию и найдите драйвер Canon LASER SHOT LBP-1120.
- Щелкните правой кнопкой мыши по драйверу и выберите «Удалить устройство.»
- Следуйте инструкциям для завершения процесса удаления.
- Перезагрузите ваш компьютер.
Всегда важно иметь установленную последнюю версию драйверов Canon LASER SHOT LBP-1120 для оптимальной производительности и стабильности.
Canon LBP1120 Driver for Windows 7/8/10. You can
download driver Canon LBP1120 for Windows and Mac OS X and Linux here.
Download Canon LBP1120 Driver, It is small desktop monochrome laser printer for office or home business. It is capable of printing very clear and crisp black and white documents, smudge-free at a rate of 2400 dpi, and as fast as 10 pages per minute.
Canon LBP1120 Compatible with the following OS:
- Windows 10 (32bit/64bit)
- Windows 8.1 (32bit/64bit)
- Windows 8 (32bit/64bit)
- Windows 7 (32bit/64bit)
- Windows XP (32bit/64bit)
- Windows Vista (32bit/64bit)
- Mac Os X
- Linux
Download Driver Canon LBP1120 for Windows 32-bit
Canon LBP1120 series Full Driver & Software Package
Driver for windows 7/8/10 Download
Driver for windows Vista/XP Download
Download Driver Canon LBP1120 for Windows 64-bit
Canon LBP1120 series Full Driver & Software Package
Driver for windows 7/8/10 Download
Download Driver Canon LBP1120 for Mac OS X
Canon LBP1120 series Full Features Driver Download
About Canon:
Canon Inc. is a Japanese multinational corporation headquartered in Ōta, Tokyo, Japan, specializing in optical, imaging, and industrial products, such as lenses, cameras, medical equipment, scanners, printers, and semiconductor manufacturing equipment. Canon’s products include compact digital camera, video camera, film SLR and digital SLR, camcorders, lenses, broadcasting equipment and solutions, professional displays, projectors, manufacturing equipment, printers, photocopiers, image scanners, digital microfilm scanners, fax machines, binoculars, microscopes, medical equipment including diagnostic systems such as ultrasound, X-ray, CT and MRI scanners and ophthalmic equipment, CCTV solutions, image sensors, calculators, high precision positioning and measurement devices, custom optical components, handy terminals, mixed reality systems, software, and space satellites.
The CANON Laser Shot LBP1120 (CS8019N) software disk has the drivers which are most suitable for installing this printer. However, some users are unable to access these drivers from the CD and there are stuck with a big problem. For such users, we are providing a genuine solution on this page.
Here, you will find CANON Laser Shot LBP1120 driver download link for Windows 98, Me, 2000, XP, Vista, 7, 8, 8.1, 10, Server 2008, Server 2012 and Server 2003 for 32bit and 64bit versions, Linux and various Mac operating systems. The CANON Laser Shot LBP1120 driver package shared on this page includes basic driver of this printer.
How to download CANON Laser Shot LBP1120 printer driver
Follow these steps to get your CANON Laser Shot LBP1120 driver setup file:
- Choose your preferred operating system from our OS list.
- Now, use its download link to get your printer driver.
Download Links
- CANON Laser Shot LBP1120 driver for Windows Me (32bit) → Download
- CANON Laser Shot LBP1120 driver for Windows 98 (32bit) → Download
- CANON Laser Shot LBP1120 driver for Windows XP (32bit) → Download
- CANON Laser Shot LBP1120 driver for Windows XP (64bit) → Not Supported
- CANON Laser Shot LBP1120 driver for Windows Vista (32bit) → Download
- CANON Laser Shot LBP1120 driver for Windows Vista (64bit) → Not Supported
- CANON Laser Shot LBP1120 driver for Windows 7 (32bit) → Download
- CANON Laser Shot LBP1120 driver for Windows 7 (64bit) → Not Supported
- CANON LBP1120 basic driver (.inf driver) for Windows 8, 8.1 (32bit) → Download
- CANON LBP1120 basic driver (.inf driver) for Windows 8, 8.1 (64bit) → Not Supported
- CANON LBP1120 basic driver (.inf driver) for Windows 10 (32bit) → Download
- CANON LBP1120 basic driver (.inf driver) for Windows 10 (64bit) → Not Supported
- CANON LBP1120 basic driver (.inf driver) for Windows 11 (32bit) → Download
- CANON LBP1120 basic driver (.inf driver) for Windows 11 (64bit) → Not Supported
Here’s a step-by-step guide on how to install this basic driver manually.
The driver is not available for 64bit OS because this LBP 1120 printer doesn’t support a 64bit operating system. - CANON Laser Shot LBP1120 driver for Server 2000 32bit only → Download
- CANON Laser LBP1120 basic driver for Server 2003 to 2022 (32bit) → Download
- CANON Laser LBP1120 basic driver for Server 2003 to 2022 (64bit) → Not Supported
- CANON Laser Shot LBP1120 driver for Mac OS 11.x, 12.x → Not Available
- CANON Laser Shot LBP1120 driver for Mac OS X 10.0 to 10.15 → Not Available
- CANON Laser Shot LBP1120 driver for Linux and Ubuntu → Download
OR
- Download the driver directly from the CANON Laser Shot LBP1120 official website.
Printer Driver Conflicts
Driver conflicts can be easily avoided if you take some precautions. Start by uninstalling all the useless drivers from your computer. Next, before you install your newly downloaded printer driver, read the driver installation section given below to avoid driver installation mistakes.
How to install driver
A careful study of our printer driver quick installation guide shared below will help you in avoiding the mistakes that many users make while installing their full feature CANON Laser Shot LBP1120 driver.
How to install printer driver using its installer
How to install printer driver manually by using its basic driver (inf driver)
Supported Operating System
Windows 98
Windows Me
Windows 2000
Windows XP
Windows Vista
Windows 7, 8, 8.1, 10
Mac OS
Linux
Ubuntu
Features
- Personal laser monochrome printer
- Print speed of up to 10 ppm for A4 pages
- Supports USB connectivity
- Has a maximum media capacity of 125 pages
- Delivers maximum resolution of 600 dpi
- Supports media size in A4, Legal, Executive
Toner Cartridge Details
This printer uses one black (1550A003AA) toner cartridge.
— Advertisement —
Are you unable to find the driver for your printer? Try DriverEasy, it will automatically download and update the driver, even for the discontinued
(old / not supported) printers. You must try it once.