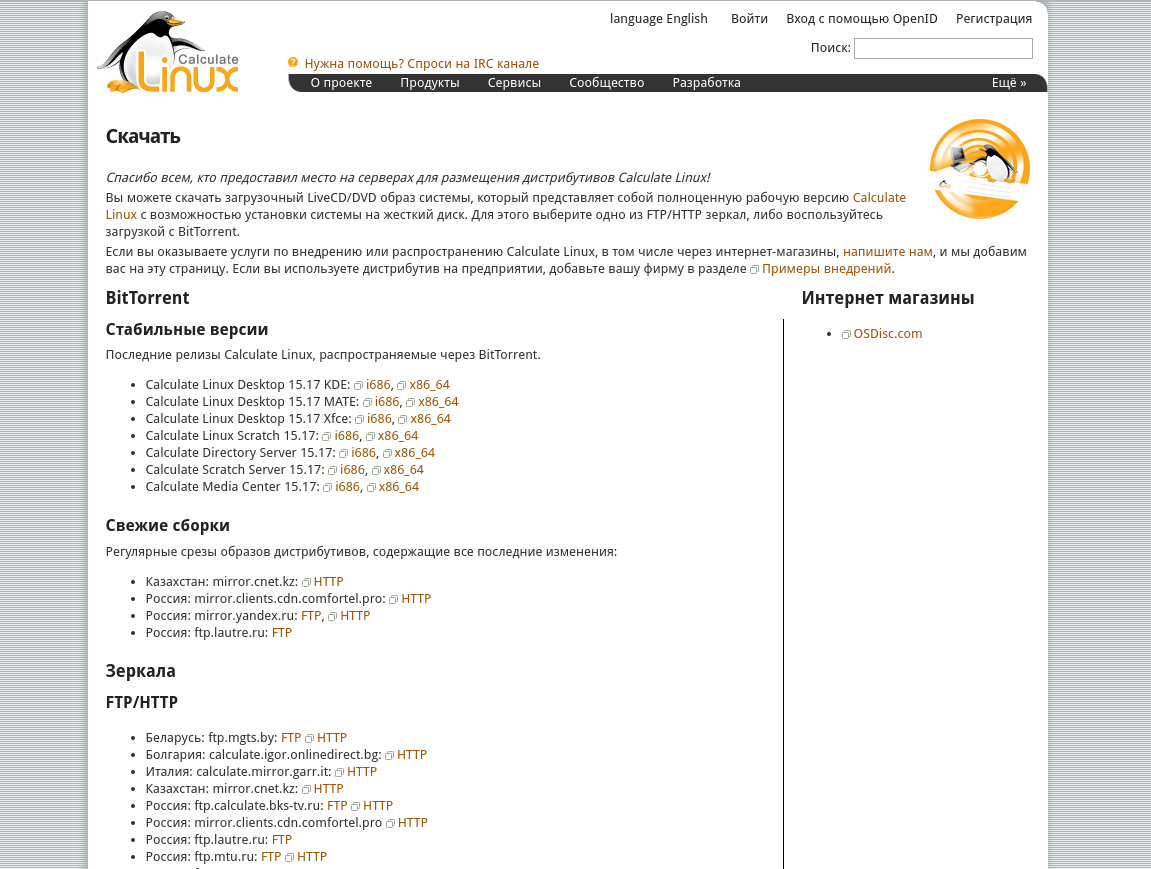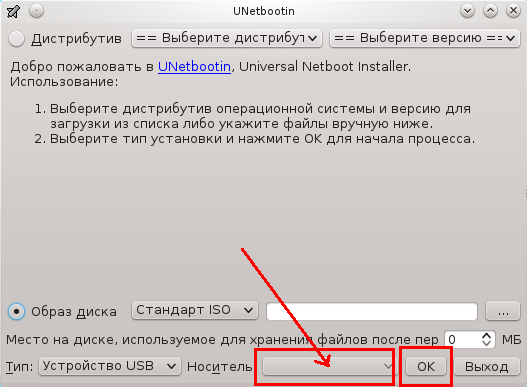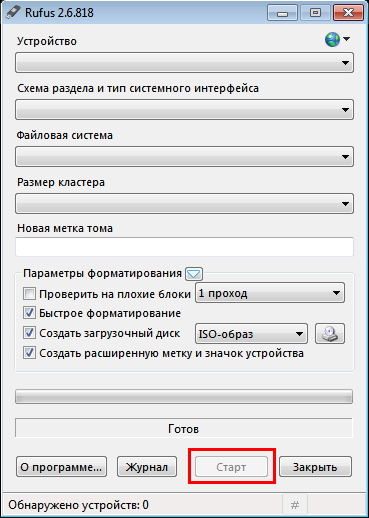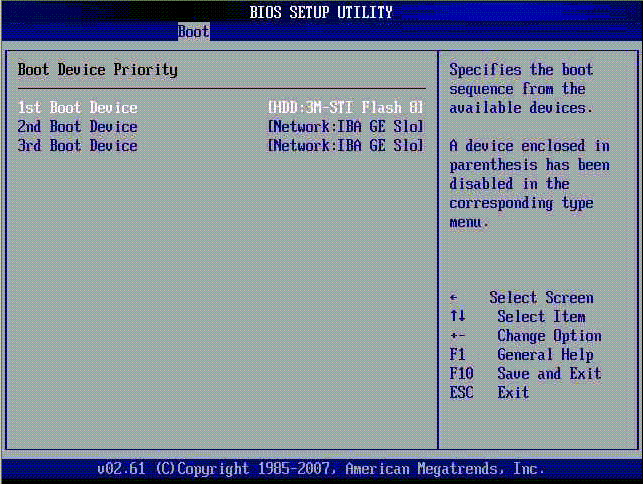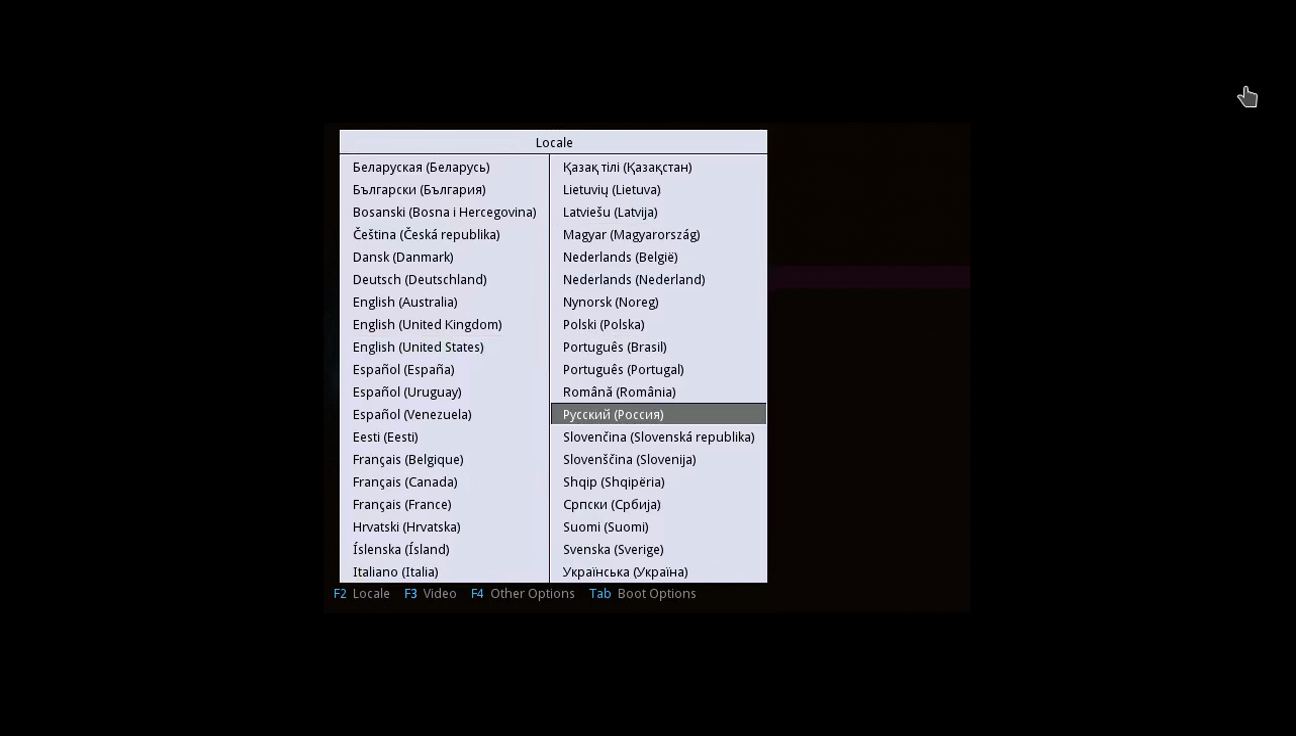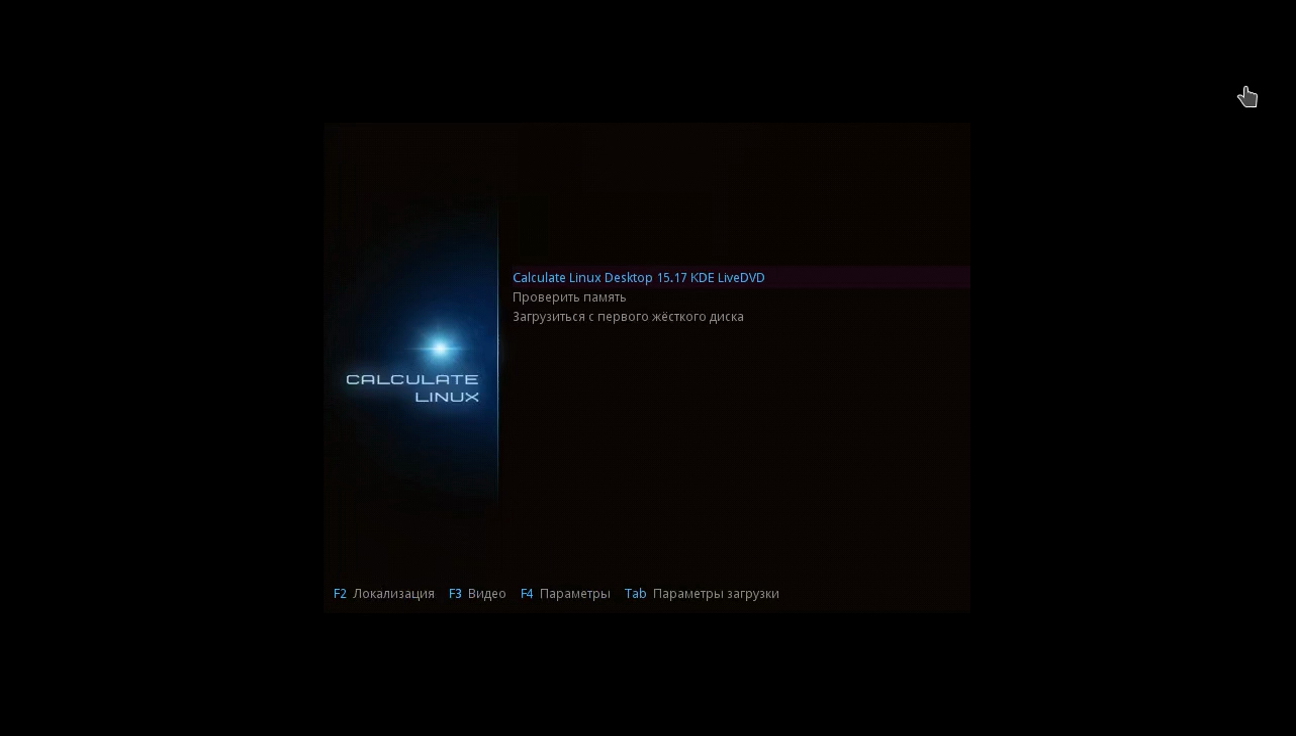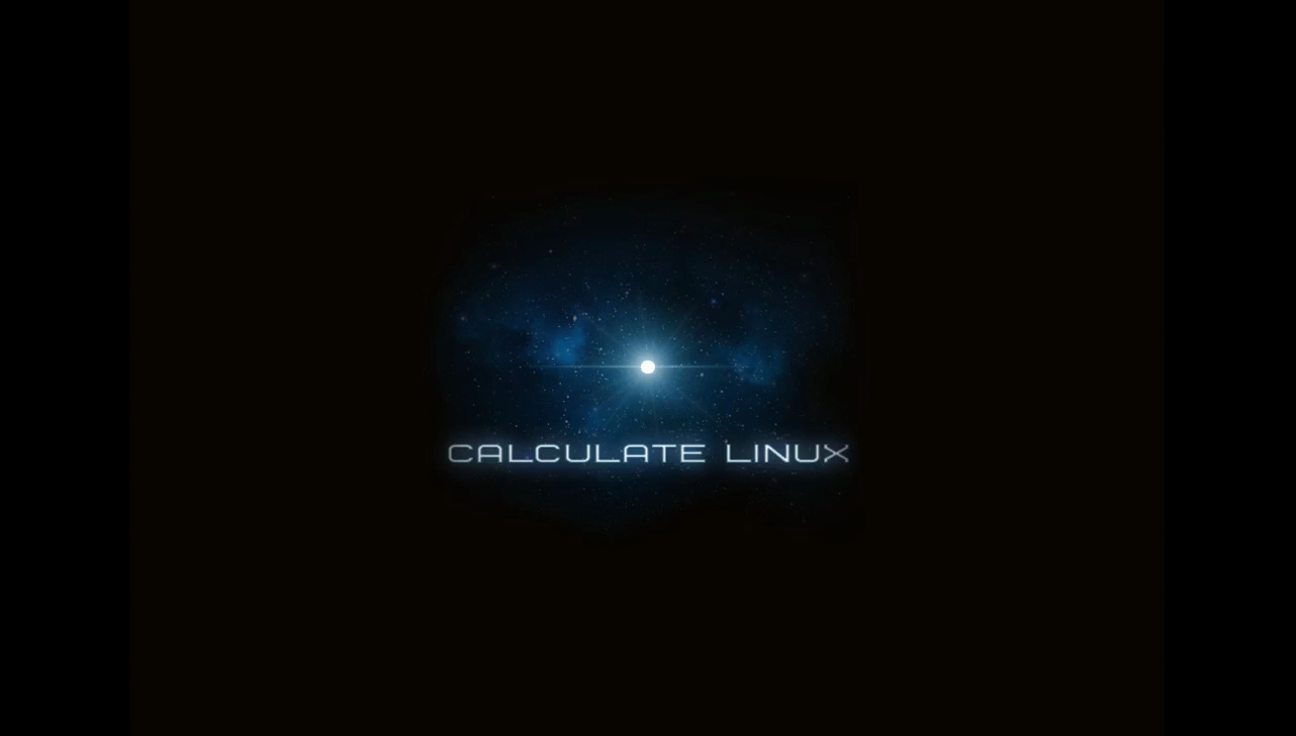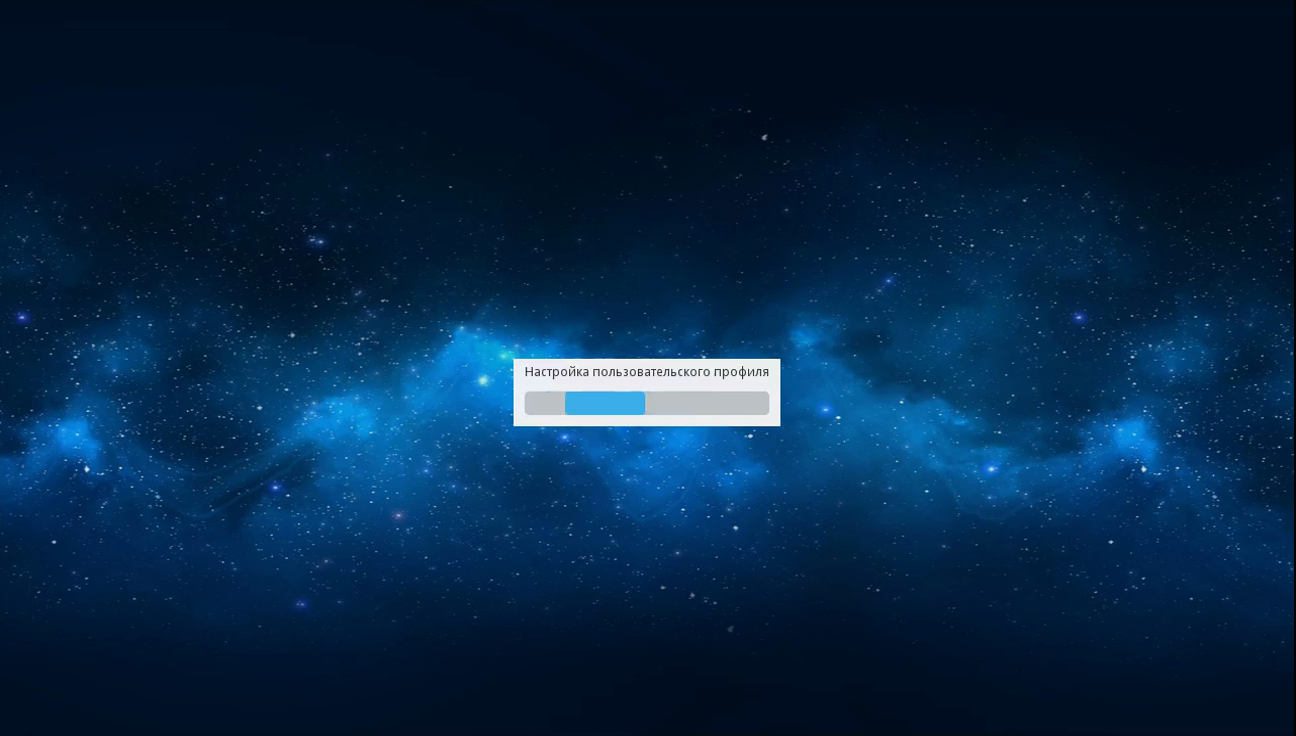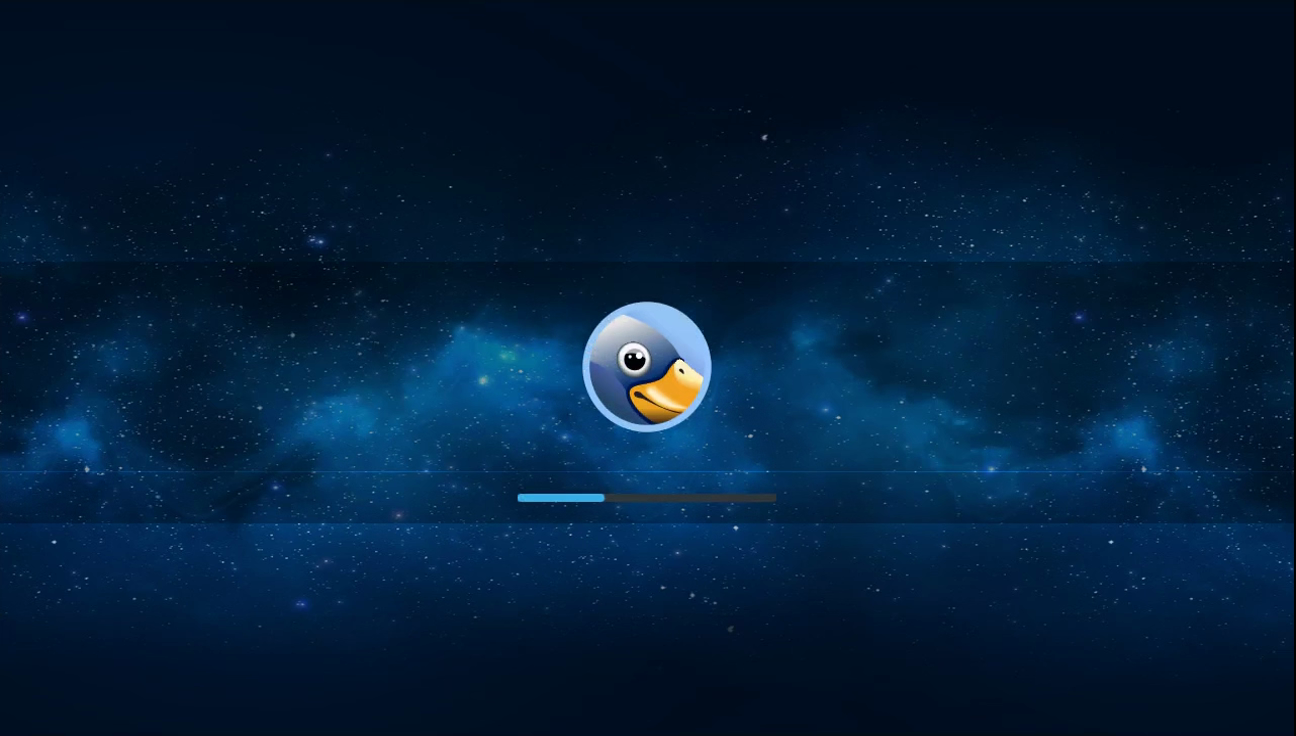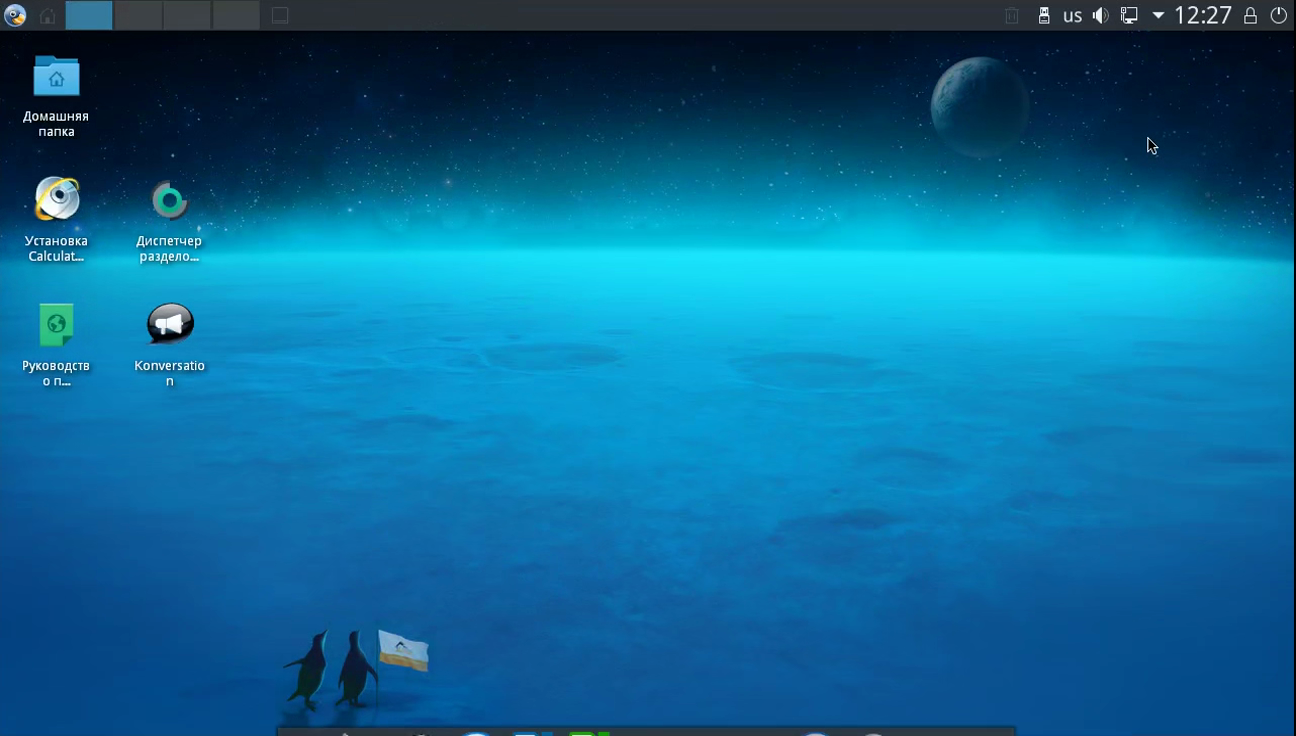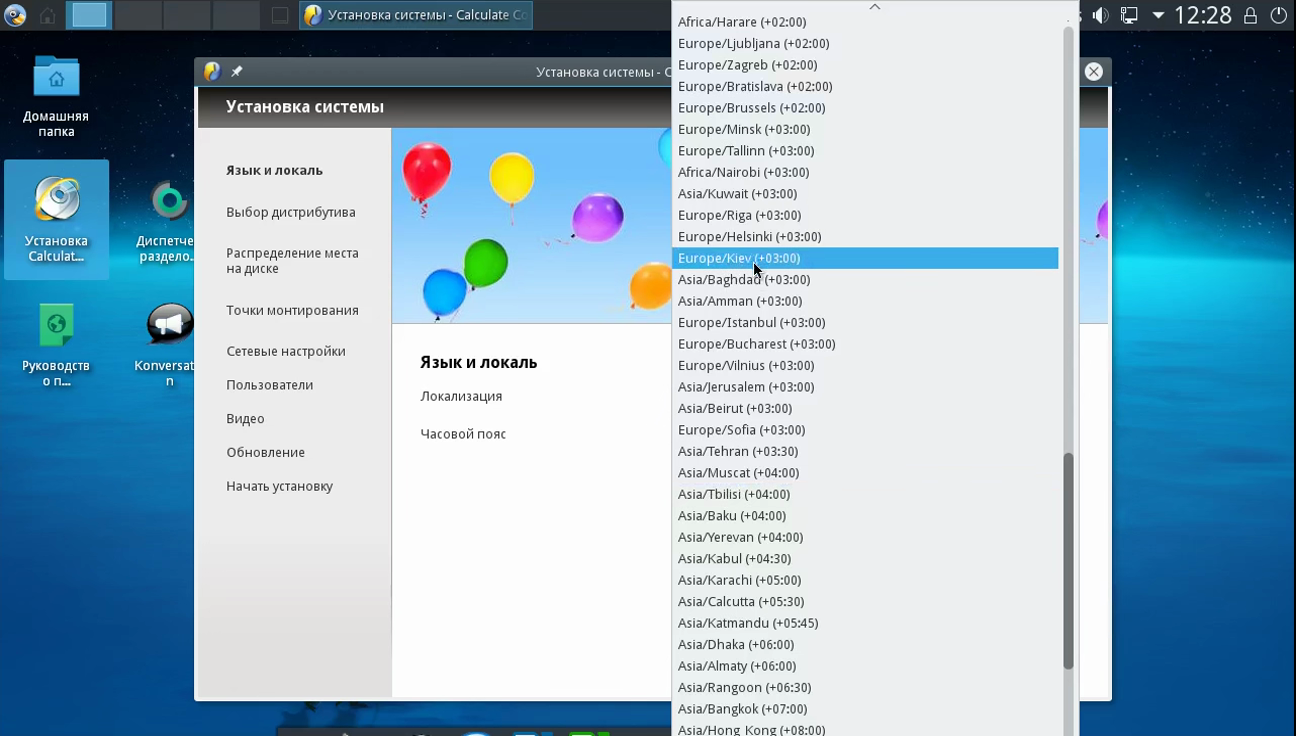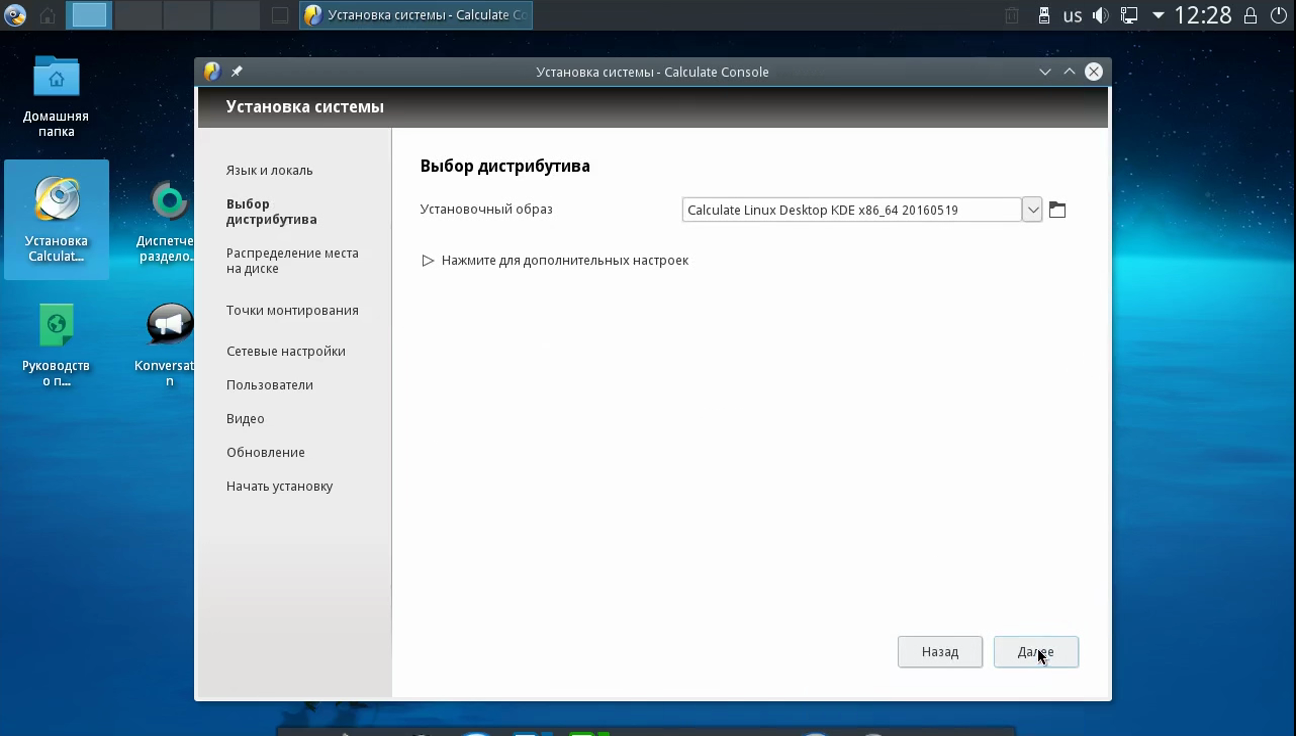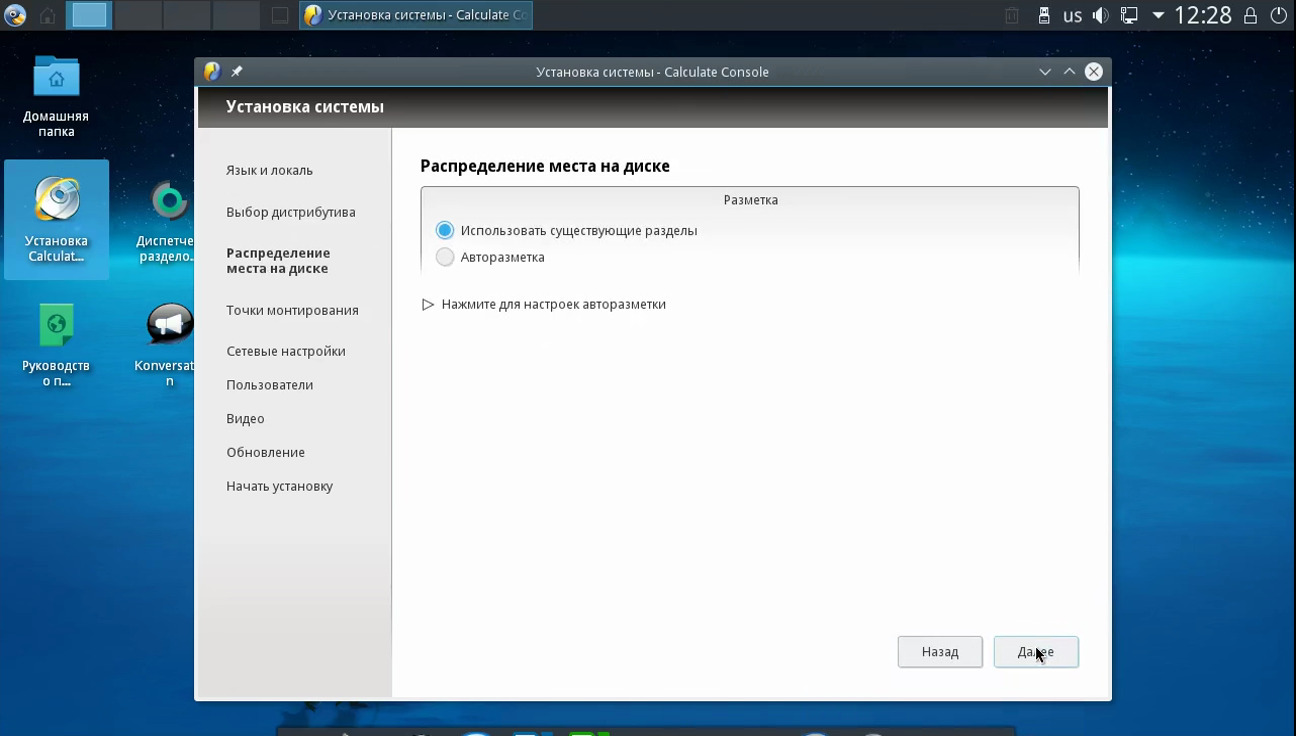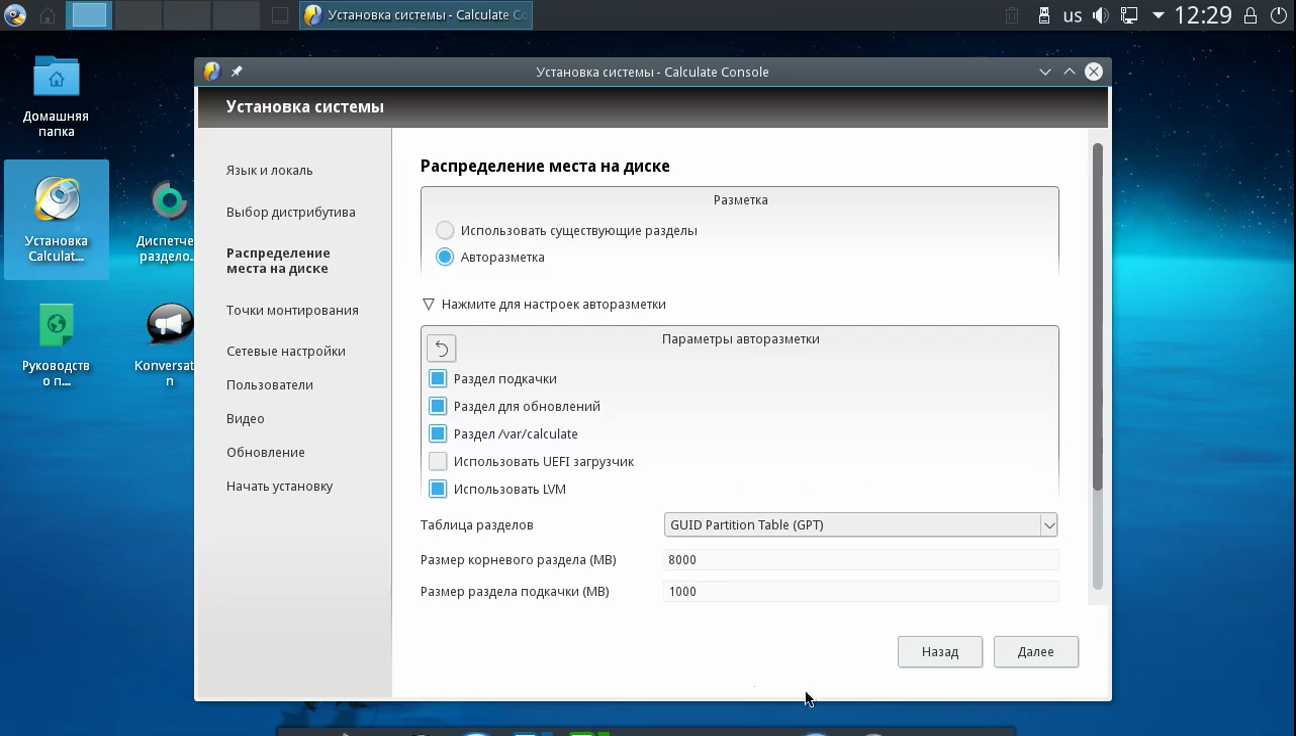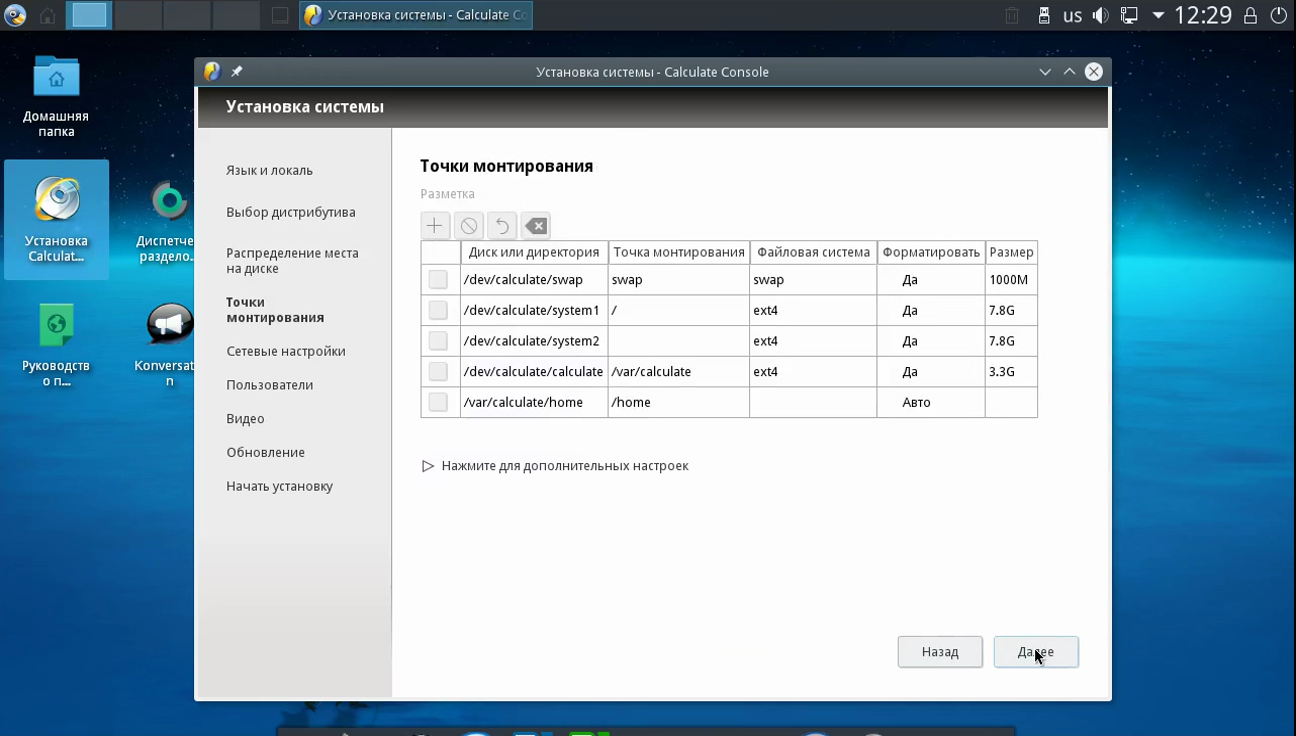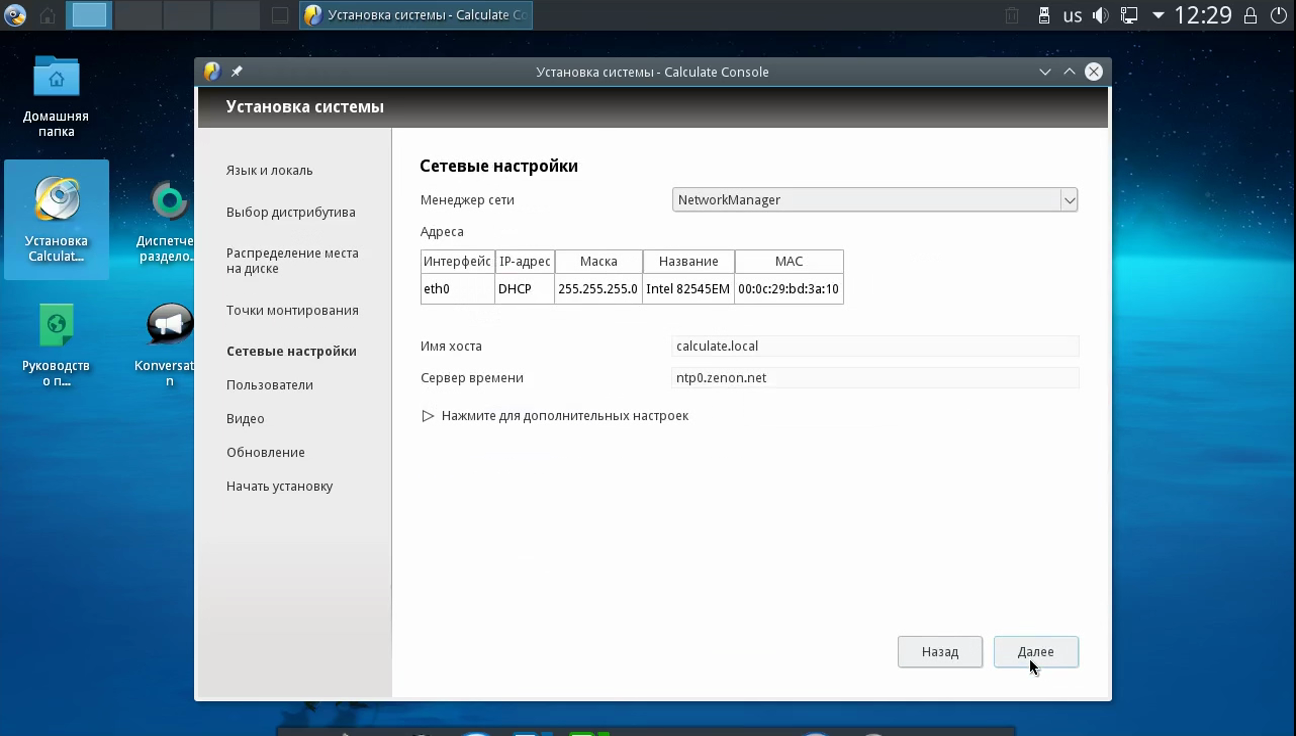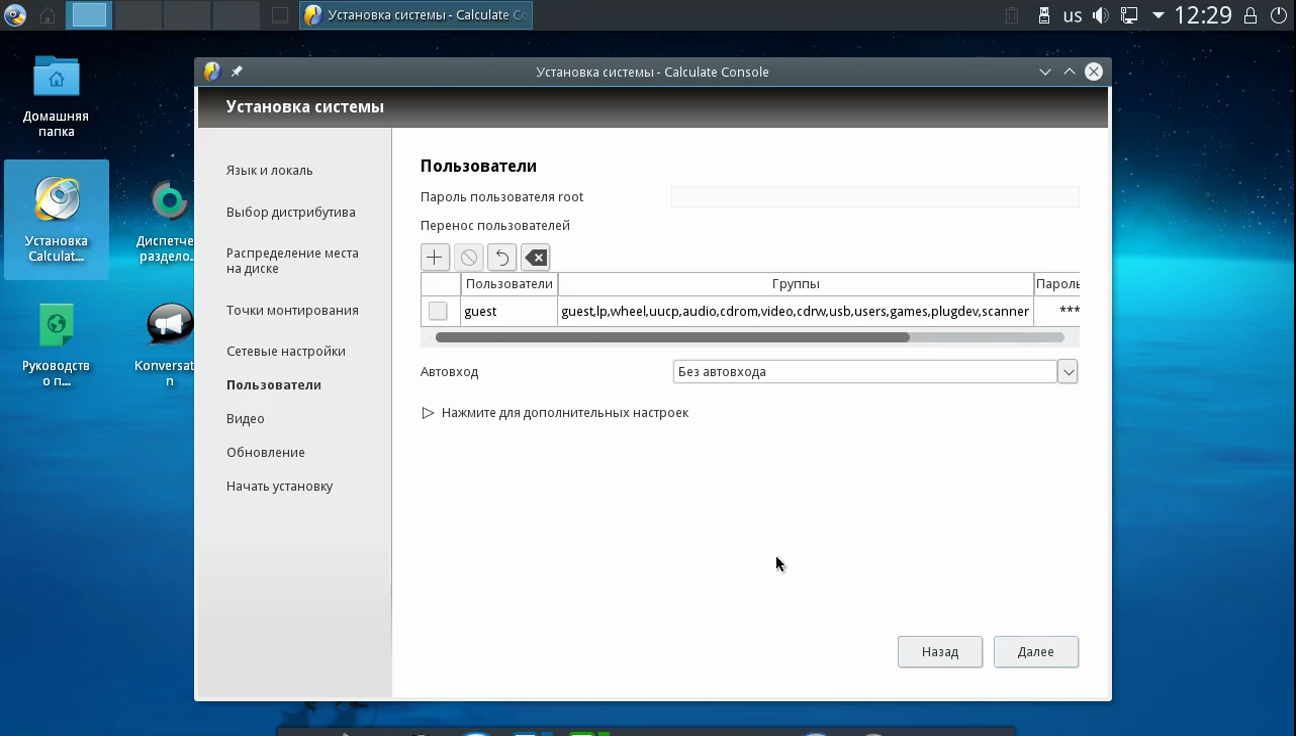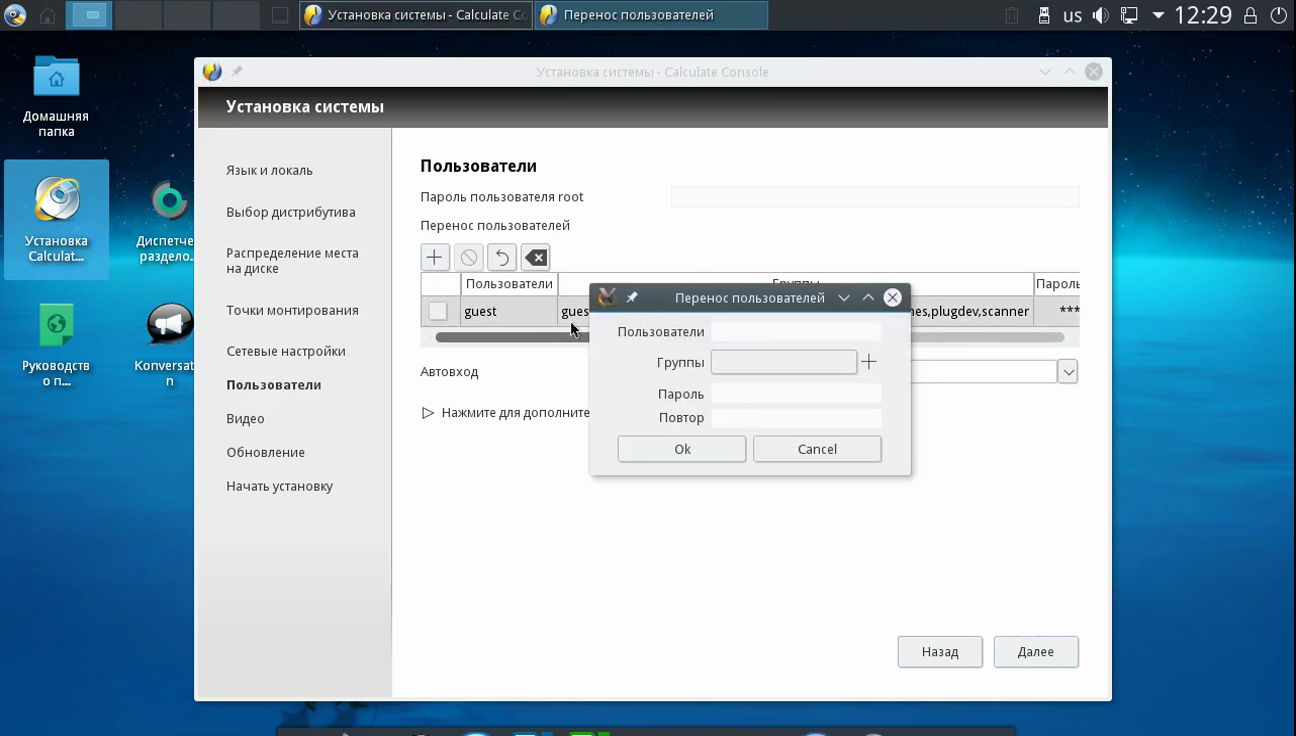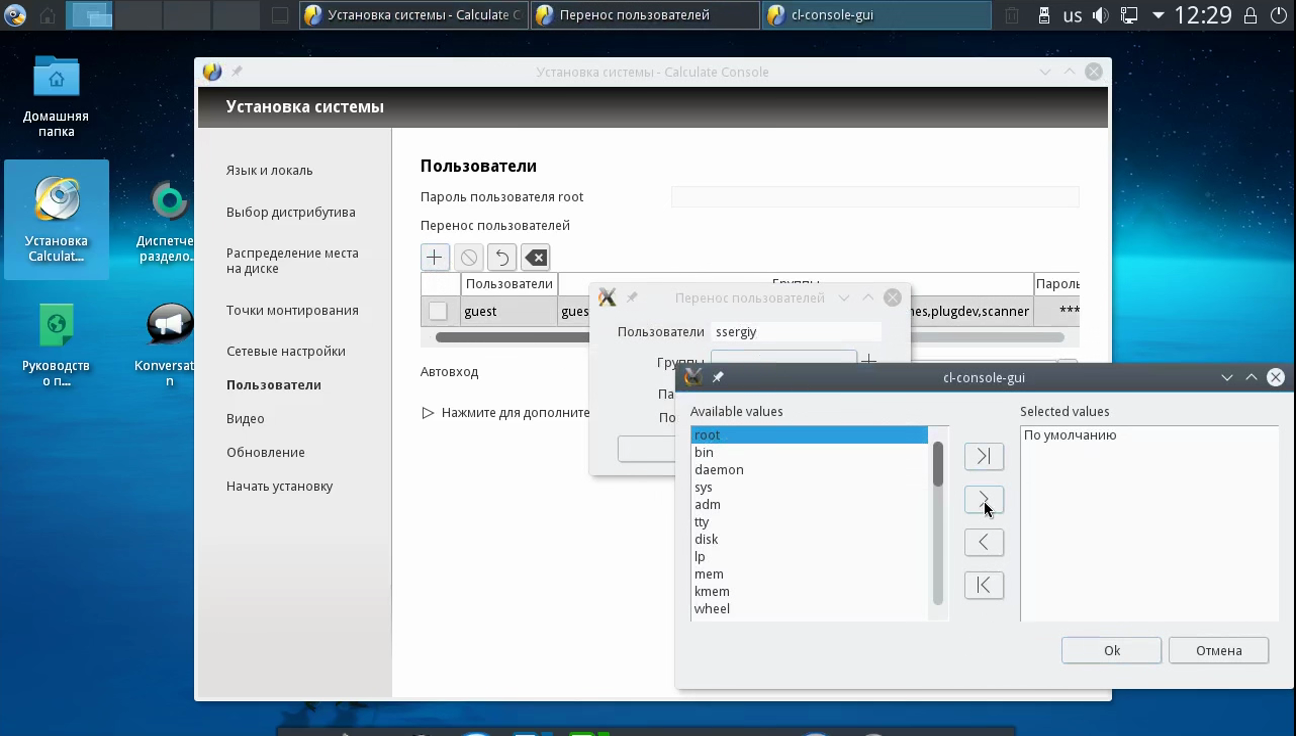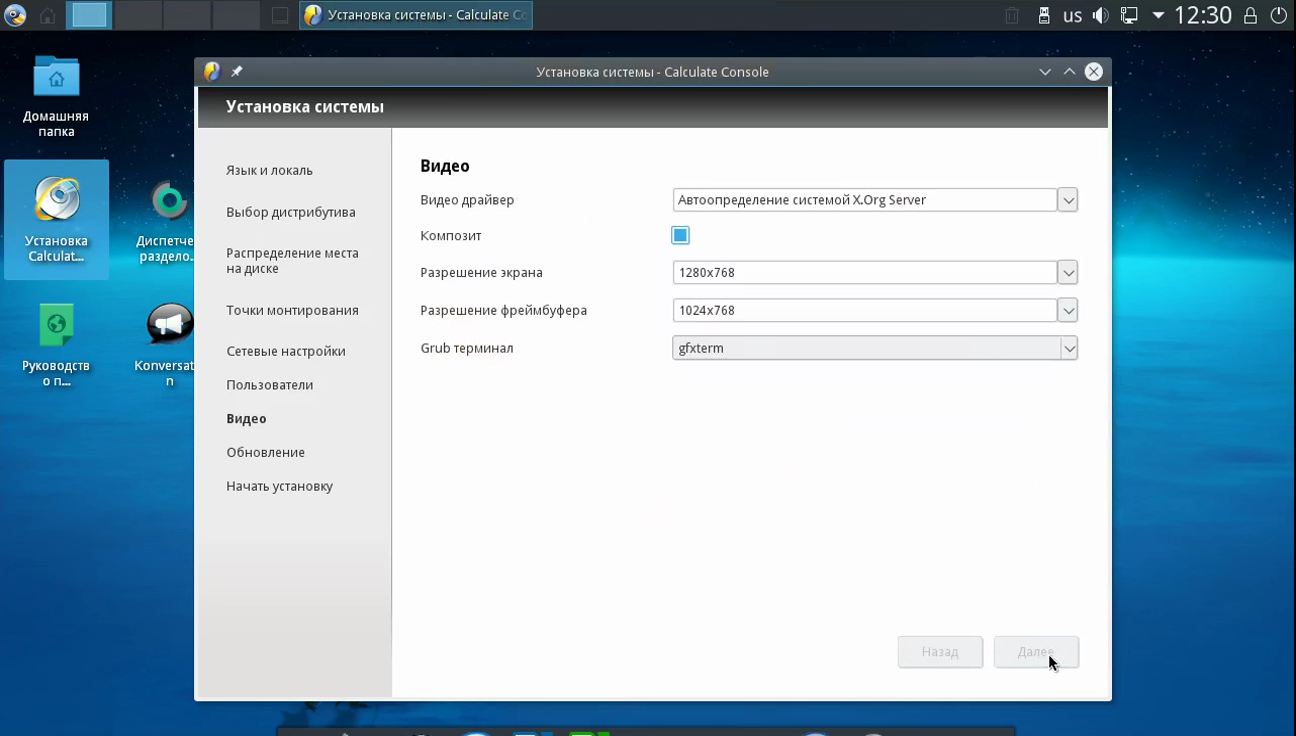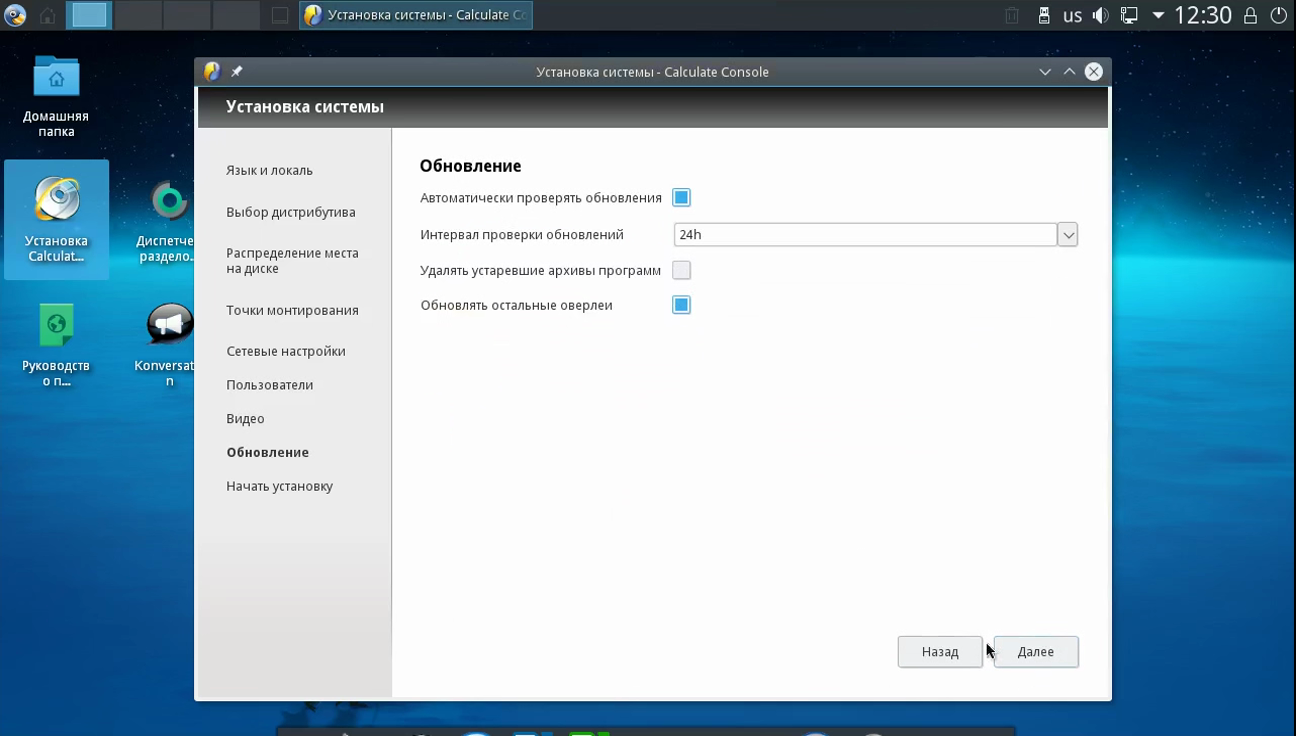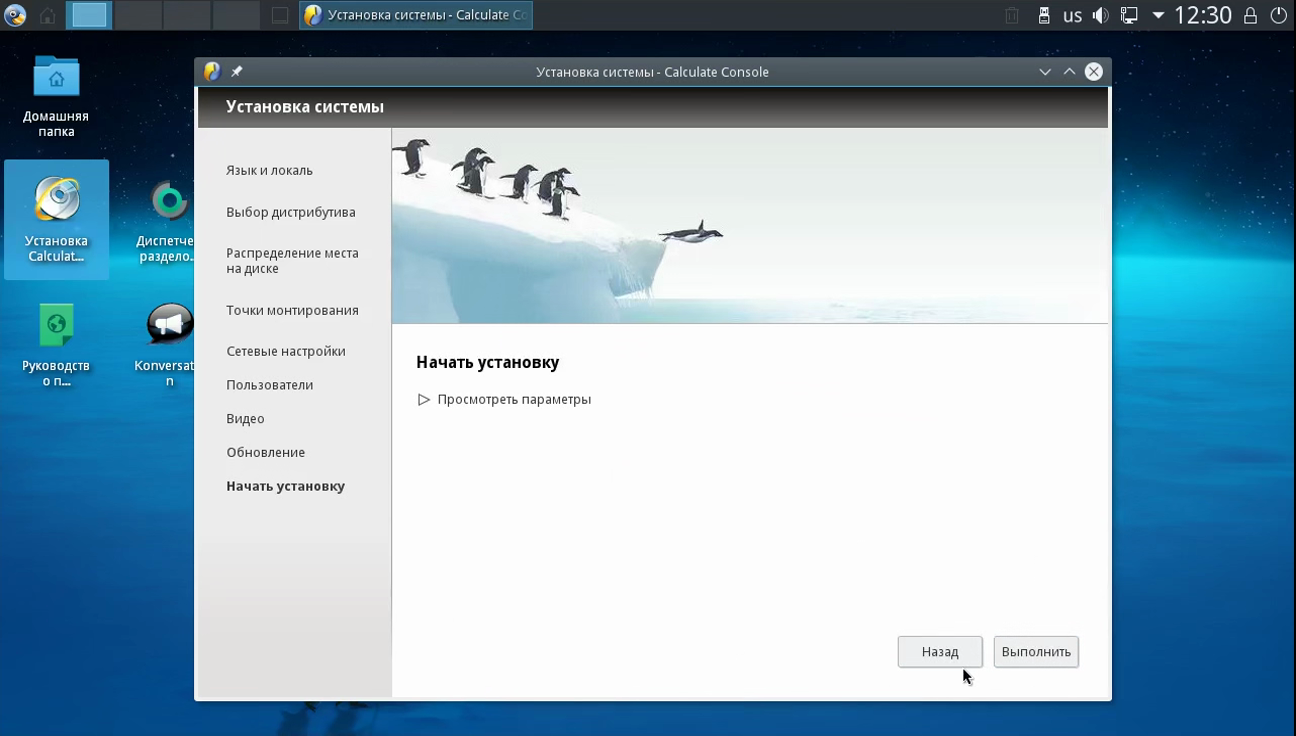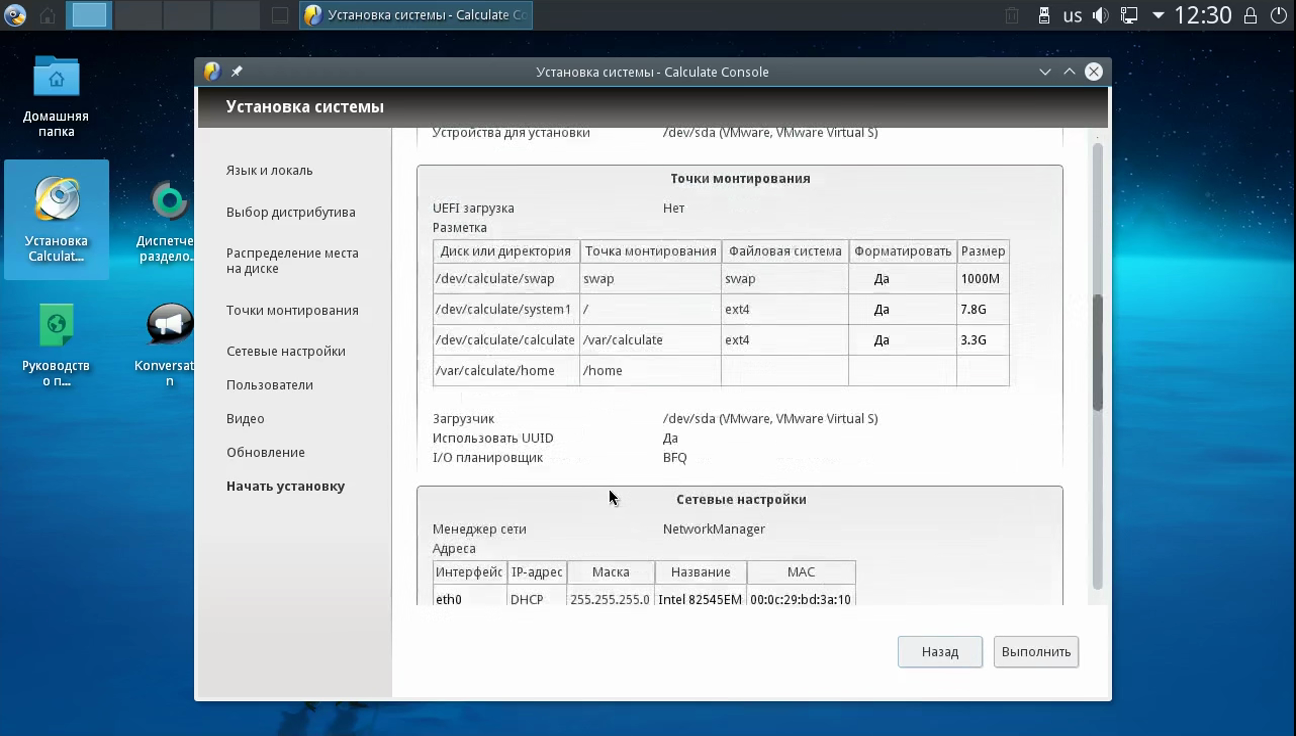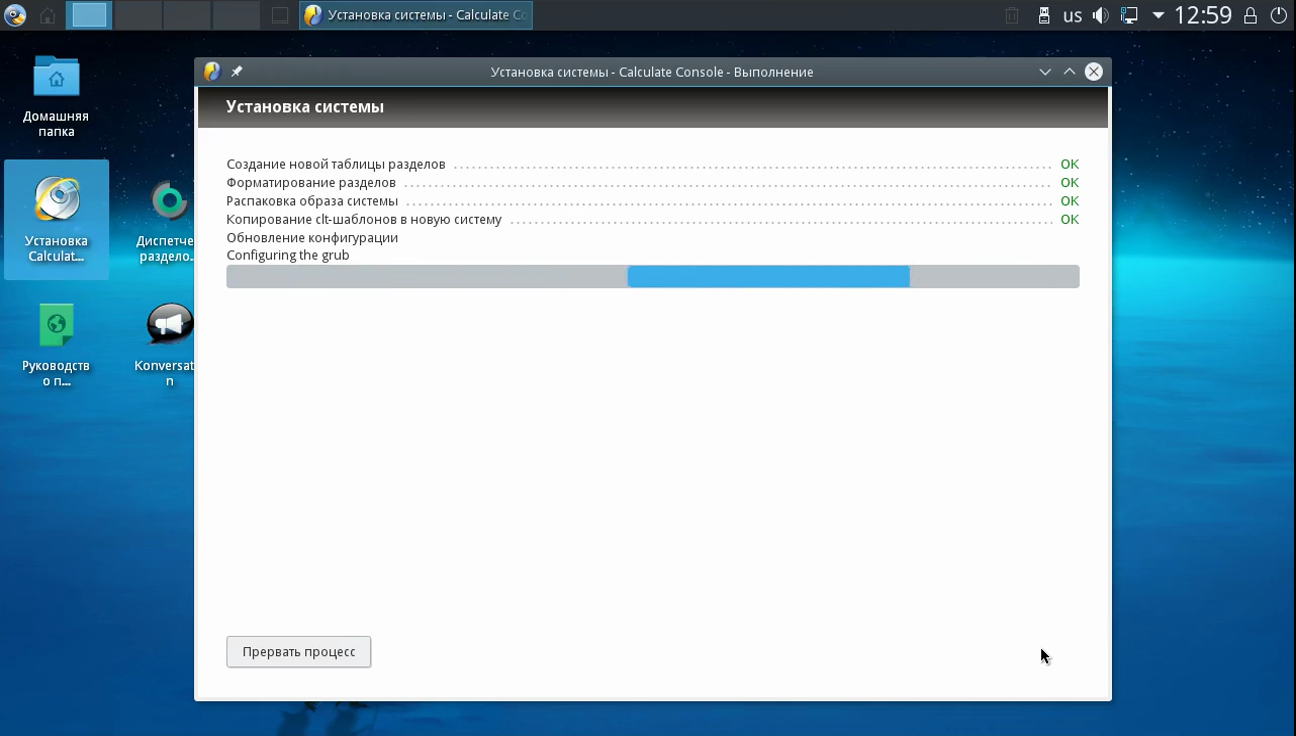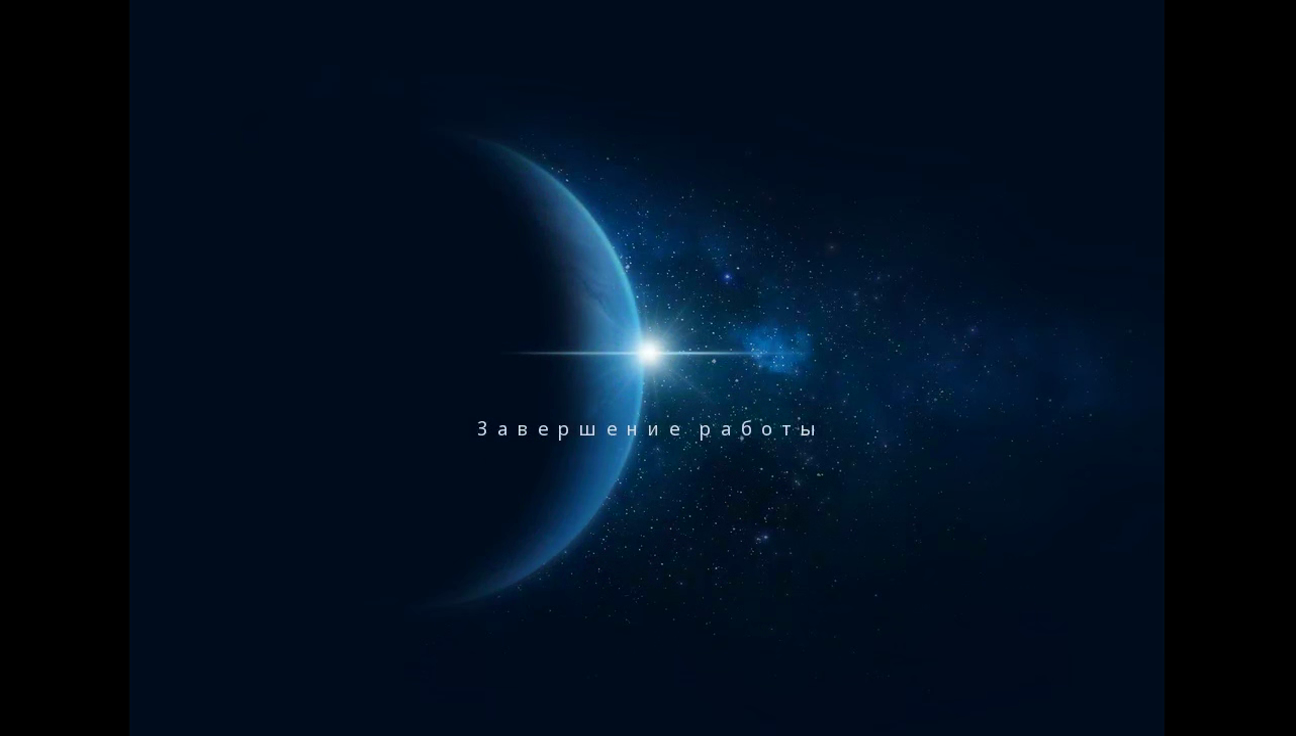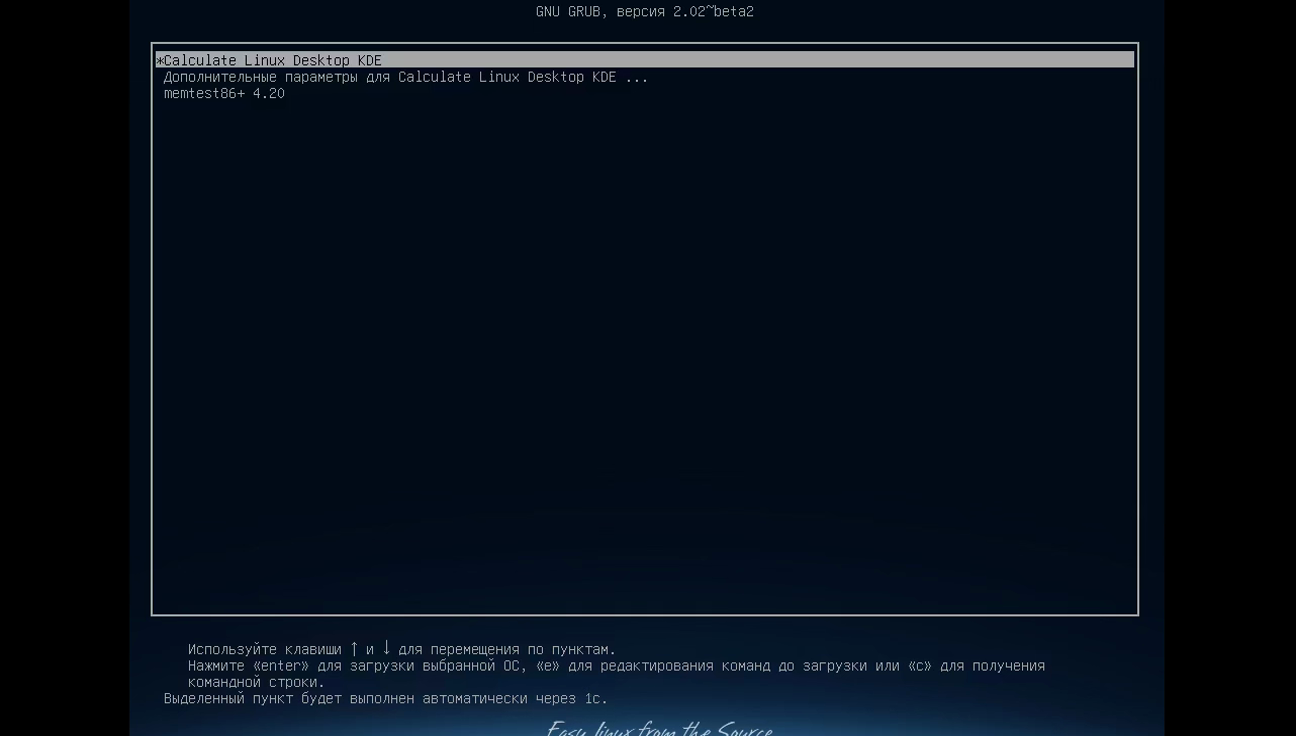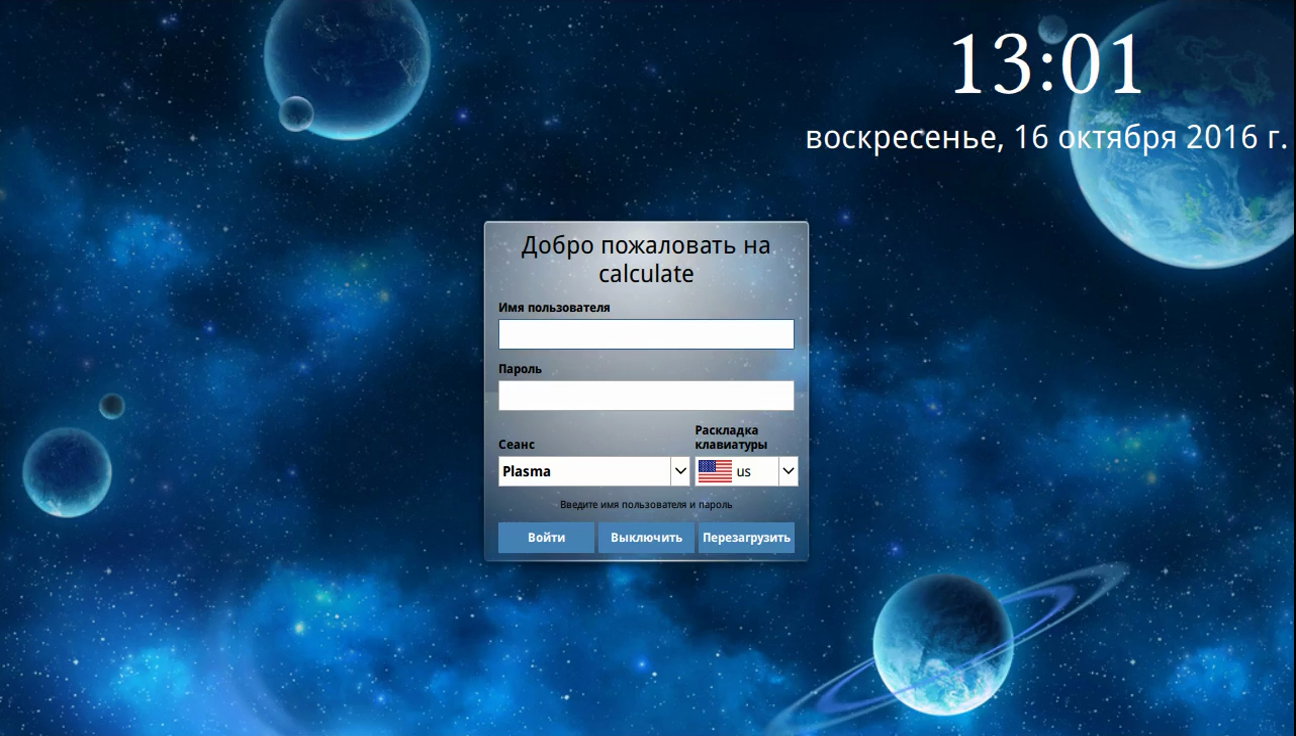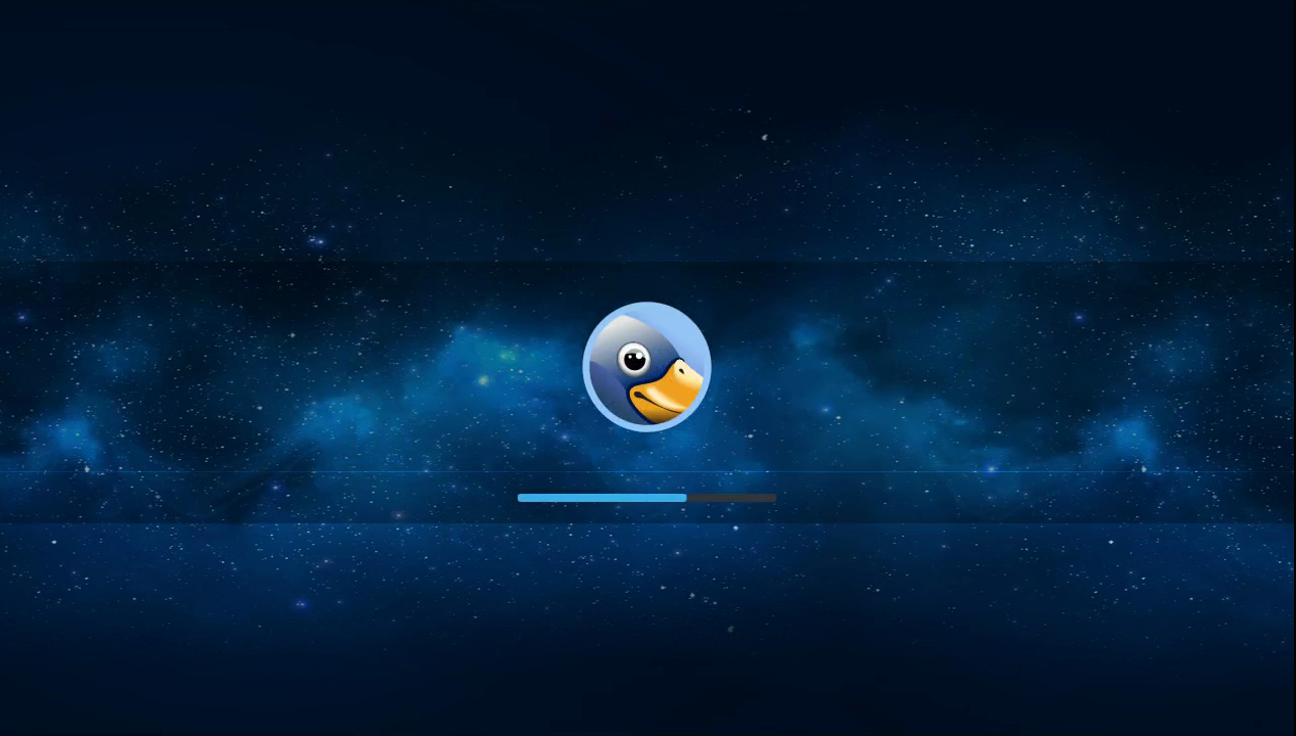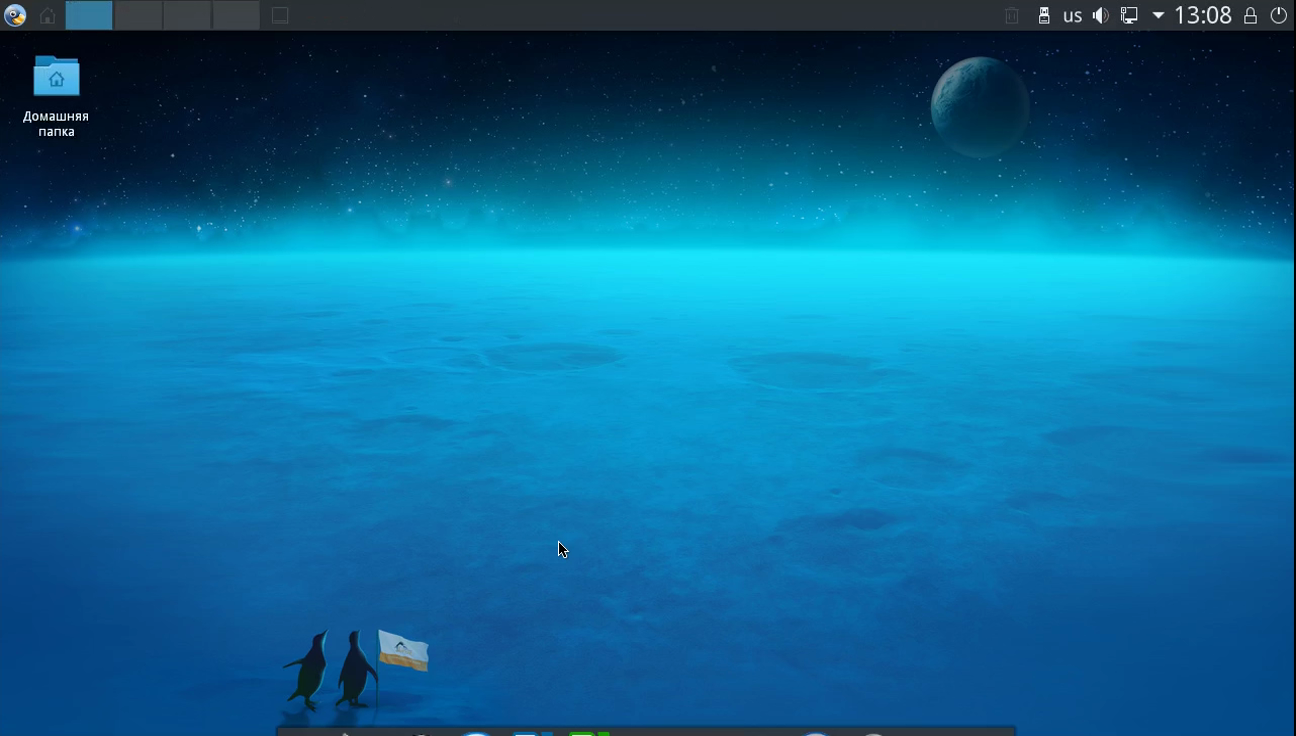Loading
Calculate Linux — это российский дистрибутив, основанный на Gentoo и предназначенный в первую очередь для предприятий и бизнеса. Первый выпуск этого дистрибутива состоялся в 2007 году. Он устанавливается легче чем Gentoo, здесь есть полноценный графический установщик со множеством настроек.
Установка в некотором смысле проходит даже легче чем в Ubuntu и вы можете настроить очень много параметров. Calculate достаточно активно развивается, последняя версия вышла летом, несколько месяцев назад. Учитывая ориентированность на предприятия, тут есть две редакции — Directory Server — для организации сервера с поддержкой Samba, LDAP и других технологий, а также Calculate Desktop — для обычных пользователей.
В этой инструкции будет рассмотрена установка Calculate Linux редакции Desktop на компьютер или ноутбук. Мы подробно рассмотрим все настройки и параметры, которые будут применяться во время установки.
Подготовка системы
Перед тем как перейти к установке, необходимо скачать образ, записать его на диск и настроить соответствующим образом BIOS.
Шаг 1. Загрузка образа
Скачать установочный образ для Calculate можно на официальном сайте. Сайт полностью на русском, поэтому проблем возникнуть не должно. Просто найдите версию Desktop для своей архитектуры:
Шаг 2. Запись образа на носитель
Для записи на USB мы можем использовать уже привычные нам утилиты. В Linux — unetbootin:
В Windows есть утилита Rufus:
Что касается записи на диск, то в Linux есть k3b или Brasero, а в Windows — UltraISO и много других утилит.
Шаг 3. Настройка BIOS
Дальше нам нужно настроить BIOS на запуск с нашего носителя. Для этого перезагрузите компьютер, во время заставки BIOS нажмите Del, F2, F8 или Shift+F2. В открывшемся меню перейдите на вкладку Boot и выберите там в пункте Boot Device Priority ваш носитель. Его нужно поднять на первое место:
Затем перейдите на вкладку Exit и выберите Exit & Save Changes. Установка Calculate Linux с флешки отличается только на этом этапе, потому что нужно выбрать флешку, а не DVD привод. Дальше все будет одинаково.
Шаг 5. Язык установщика
Выберите язык, на котором нужно запускать установщик:
Шаг 4. Запуск установщика
Выберите первый пункт для запуска установщика:
Шаг 5. Загрузка LiveCD
Дождитесь завершения загрузки LiveCD образа и инициализации окружения рабочего стола:
Шаг 6. Запуск установщика
После завершения загрузки вы окажетесь в полностью пригодной к работе системе с окружением рабочего стола KDE. Чтобы начать установку кликните по иконке Установить Calculate:
Шаг 7. Выбор языка
Выберите язык на котором будет установлена система, а также часовой пояс:
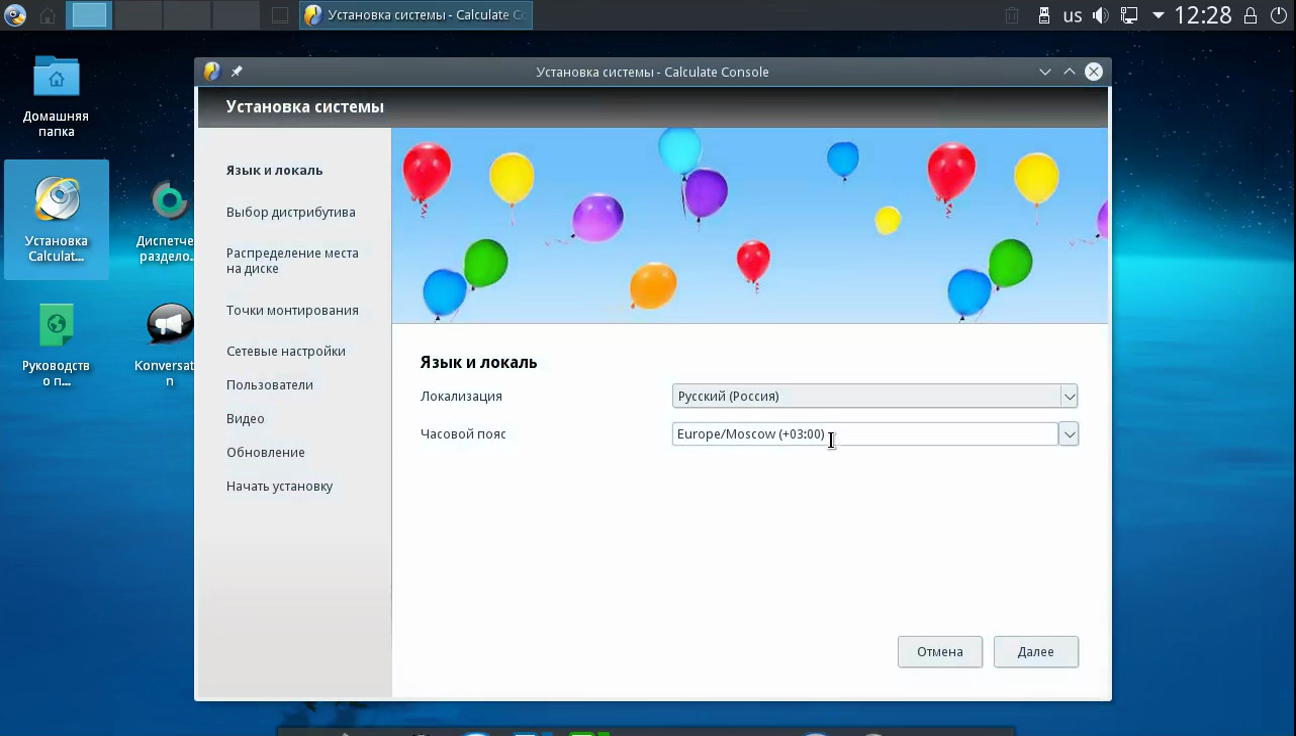
Шаг 8. Выберите дистрибутив
Если доступно несколько дистрибутивов, то здесь вы можете выбрать редакцию:
Шаг 9. Разметка диска
Сначала выберите авторазметка и нажмите дополнительные параметры. Если у вас не чистый диск, выбирайте использовать уже существующие разделы:
Этот установщик позволяет разметить не хуже чем Ubuntu, но все делается намного проще. Выберите таблицу разделов, затем укажите размер для системного раздела и для раздела подкачки:
Также вы можете выбрать какие дополнительные разделы нужно использовать и нужно ли включить LVM. Когда завершите нажмите Далее.
Шаг 10. Подтверждение разметки
На следующем шаге мастера вы увидите какая разметка будет создана, вы можете ее отредактировать или согласиться:
Шаг 11. Настройка сети
Настройки сети оставляем как есть. Конфигурация с помощью NetworkManager, а имя хоста можете изменить на то, которое хотите:
Шаг 12. Пользователь
Первым делом задайте пароль суперпользователя:
Затем с помощью кнопки + создайте пользователя от имени которого вы будете использовать систему.
Здесь нужно ввести имя и пароль, а также выбрать группы, в которые будет входить пользователь, можно выбрать пункт по умолчанию:
Шаг 13. Загрузчик
Здесь вы можете настроить разрешение экрана и модуль терминала которые будут использоваться в Grub:
Шаг 15. Обновление
Выберите как часто нужно проверять обновления и нужно ли обновлять сторонние оверлеи:
Шаг 16. Подтверждение установки
Проверьте все ли указанно правильно и подтвердите начало установки:
Шаг 17. Установка Calculate Linux
Дождитесь завершения установки:
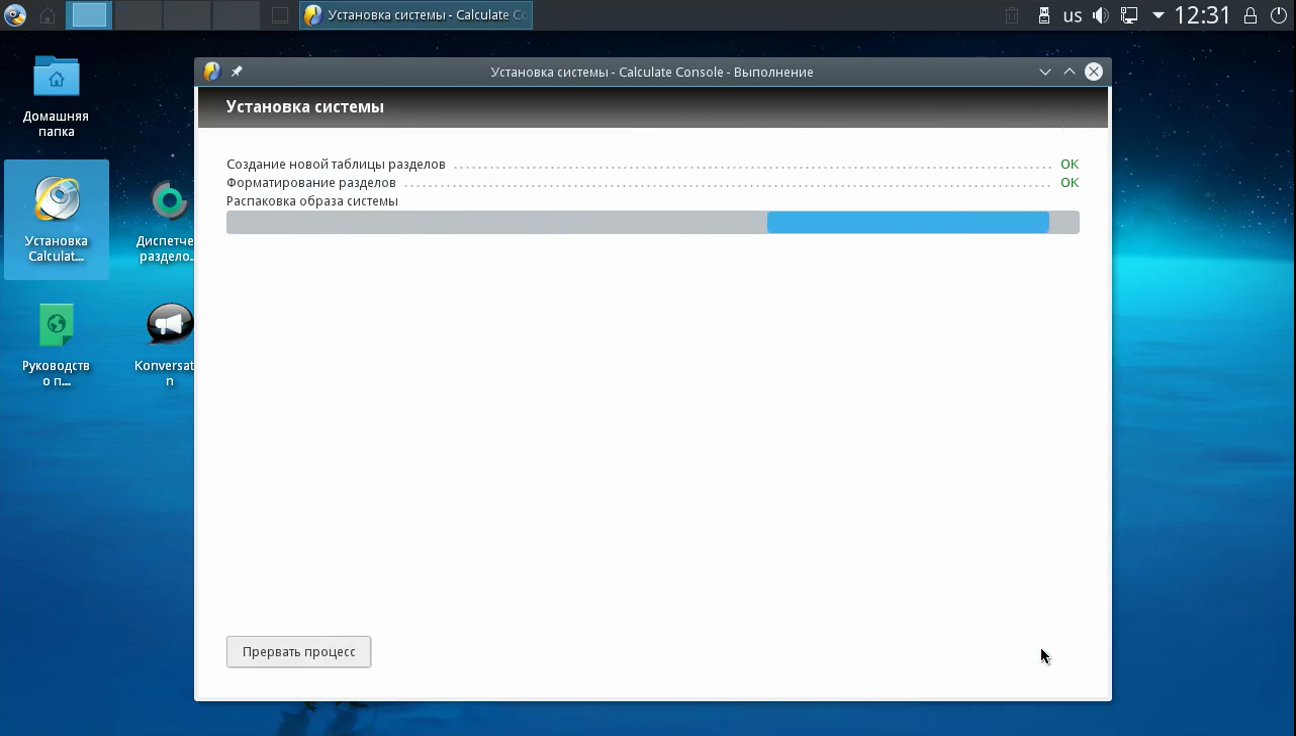
Шаг 17. Перезагрузка
Когда установка будет завершена перезагрузите компьютер:
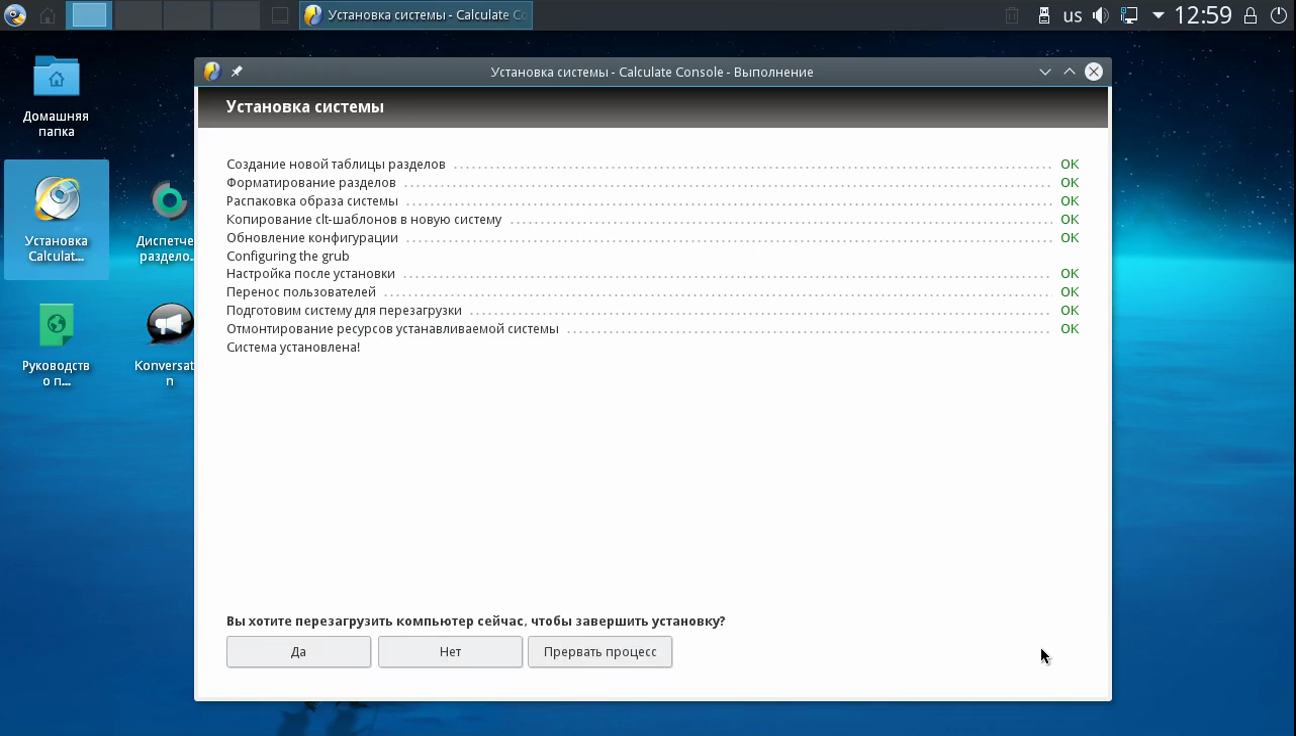
Шаг 18. Загрузчик Grub
Выберите первый пункт загрузчика, чтобы запустить систему в обычном режиме:
Шаг 19. Вход в систему
Введите логин и пароль пользователя, которого вы создали во время установки:
Шаг 20. Инициализация окружения
Дождитесь завершения инициализации окружения рабочего стола:
Шаг 21. Готово
Вот и все, установка Calculate Linux завершена и теперь вы можете перейти к изучению системы, установке программ, настройке и другим действиям:
Выводы
Теперь вы знаете как установить Calcualate Linux на компьютер и, как видите, это не так уж сложно. Для меня установка показалась даже проще чем установка Ubuntu, поскольку разметка диска отлично автоматизирована. Но в то же время установщик предлагает настройку большого количества дополнительных параметров, что очень удобно. Если у вас остались вопросы, спрашивайте в комментариях!
На завершение видео с процессом установки:
https://youtu.be/XMrhTP5PzRU
Обнаружили ошибку в тексте? Сообщите мне об этом. Выделите текст с ошибкой и нажмите Ctrl+Enter.
НАШ ДЗЕН:
НАШ ДЗЕН:
НАШ САЙТ:
КНИГА «УКРОЩЕНИЕ КОМПЬЮТЕРНОГО ЗВЕРЯ»:
!3ngzAIpR!47j6lss7vw_zcF-bQiCahDOzNd2TBK_cwUreW51k1RY ЧАТ:
ПОМОГИ:
Статья на сайте автора ролика —
Calculate Linux —
Установка Calculate Linux на жёсткий диск —
Установка и удаление программ —
Rufus —
Наш канал рад каждому пользователю! Подписывайтесь, комментируйте и ставьте лайки. Хотя… дизлайки тоже можно, самую малость:). 1. Первый канал YouTube (Oleg Lav) — http://www.youtube.com/user/oleglav?sub_confirmation=1
2. Сайт на компьютерную тематику —
3. Игровой сайт —
4. Музыкальный сайт —
5. OleglavVimeo —
6. OleglavDailymotion —
7. OleglavSoundCloud — https://soundcloud.com/oleg-lav
8. OleglavSoundCloud 2 — https://soundcloud.com/user-96854515
9. OleglavHearthis.at —
10. OleglavMail.ru —
Установка программ форматов — sh,run,deb,bin,install и linux —
Ссылка на закачку книги от канала видеосоветы —
Пароль для книги (пароль для открытия документа) eqe~GL$*NVeZD%G~@V Паролем пользоваться ТОЛЬКО сочетанием клавиш Ctrl+C и потом Ctrl+V Просто полистать книгу
Помогите жертве капиталистического катаклизма: Карта Сбербанка: 4276130024079406 Яндекс.Деньги: 410012054992141 Webmoney: WMR-кошелёк R429054927097 WMZ-кошелёк Z401294377967
Содержание
- Шаг 1: Разметка дискового пространства в Windows 10
- Шаг 2: Выбор и загрузка дистрибутива Linux
- Шаг 3: Создание загрузочной флешки и настройка BIOS
- Шаг 4: Подготовка и инсталляция
- Шаг 5: Запуск и использование Linux рядом с Windows
- Вопросы и ответы
Шаг 1: Разметка дискового пространства в Windows 10
Корректная инсталляция двух операционных систем рядом возможна только при правильном разделении дискового пространства. На локальном носителе должно быть нераспределенное место, не имеющее никакой файловой системы и не хранящее в себе отдельных элементов. По умолчанию такое пространство отсутствует, поэтому его придется создать самостоятельно путем сжатия раздела жесткого диска. В Windows 10 это осуществляется так:
- После загрузки ОС нажмите правой кнопкой мыши по «Пуск» и в появившемся контекстном меню выберите пункт «Управление дисками».
- После перехода в соответствующее меню выберите один из существующих разделов. Лучше всего подойдет тот, где хранятся личные файлы или же просто раздел с большим количеством свободного пространства. Щелкните ПКМ по такому разделу и найдите параметр «Сжать том».
- Ожидайте завершения операции запроса места для сжатия.
- В появившемся окне задайте оптимальный размер сжимаемого пространства в мегабайтах. Именно оно в будущем и станет выделено для второй операционной системы.
- После окончания этой операции вы увидите, что часть диска отмечена черным цветом и имеет атрибут «Не распределена».
Больше никаких действий с данным пространством производить не нужно, поскольку оно нам необходимо именно в таком виде. Далее уже дистрибутив Linux автоматически создаст новый логический том и определит для него файловую систему.
Шаг 2: Выбор и загрузка дистрибутива Linux
Как известно, сейчас на просторах интернета находится огромное количество самых разных дистрибутивов Linux, за основу которых были взяты популярные сборки, например, Debian или RedHat. Мы советуем прочитать отдельные материалы по теме выбора ОС на нашем сайте, если вы еще не знаете, какой именно дистрибутив хотите инсталлировать рядом с Windows 10.
Подробнее:
Популярные дистрибутивы Linux
Выбор дистрибутива Linux для слабого компьютера
Сегодня мы решили взять за пример один из самых перспективных и лаконичных в плане внешнего вида дистрибутивов под названием Elementary OS. Давайте вкратце рассмотрим, как осуществляется скачивание образа, а вы, отталкиваясь от особенностей официального сайта выбранной сборки, проделаете ту же операцию, получив ISO-файл на свой компьютер для его дальнейшей записи.
- Перейдите на официальный сайт производителя Linux и откройте раздел с загрузками. В случае с Elementary OS разработчики предлагают заплатить любую цену для скачивания. Если указать 0, то можно получить файл бесплатно.
- Нажмите на кнопку «Загрузить», чтобы перейти к выбору версии дистрибутива.
- Вы можете скачать последнюю стабильную сборку напрямую с сервера или выбрать любую другую поддерживаемую и, например, загрузить ее через torrent.
- Выберите место для скачивания образа и дождитесь окончания этой процедуры. После этого переходите к следующему шагу.

Шаг 3: Создание загрузочной флешки и настройка BIOS
К сожалению, нельзя просто загрузить полученный образ, чтобы приступить к инсталляции системы. Для этого его предварительно необходимо записать на съемный носитель, которым чаще всего выступает USB-флешка. Это делает из нее загрузочное устройство, считываемое BIOS как полноценный диск с файлами для установки. Более детально о выполнении этого процесса читайте в отдельном материале на нашем сайте, перейдя по указанной ниже ссылке.
Подробнее: Гайд по записи ISO образа на flash-накопитель
Дополнительно отметим, что в большинстве случаев подобное устройство корректно загружается после включения компьютера, но иногда для этого приходится настроить BIOS, задав приоритет устройств. На нашем сайте так же имеется статья, где приведено руководство по данной теме. Ознакомьтесь с ней, если вдруг с загрузкой возникли какие-то проблемы.
Подробнее: Настраиваем BIOS для загрузки с флешки
Шаг 4: Подготовка и инсталляция
Самый главный шаг сегодняшнего материала — установка Linux рядом с Windows 10. Вы уже знаете, что за пример мы взяли Elementary OS. Это решение было принято не только из-за востребованности самого дистрибутива, но и из-за его графического инсталлятора, который имеет множество схожего с другими инструментами в разных сборках. Остается только следовать инструкции, учитывая особенности выбранной ОС, чтобы справиться с поставленной задачей без возникновения каких-либо трудностей.
- Вставьте загрузочную флешку в свободный разъем и включите компьютер. Вы будете уведомлены о загрузке Elementary OS через три секунды.
- В окне приветствия выберите оптимальный язык и нажмите на «Установить elementary».
- Воспользуйтесь списком, чтобы определить удобную для себя раскладку клавиатуры. Здесь же можно проверить ее в специально отведенной строке.
- Следующее окно отвечает за выбор компонентов для скачивания. По умолчанию стоит галочка возле пункта «Загрузить обновления во время установки elementary». Мы рекомендуем не снимать ее, а второй пункт активировать по собственному желанию.
- Основное действие, обязательное для выполнения — выбор типа установки. Здесь отметьте галочкой пункт «Установить elementary рядом с Windows 10», а затем нажмите на кнопку для инсталляции.
- Подтвердите разметку свободного пространства с формированием новой файловой системы.
- Выберите текущую временную зону. Это требуется для успешной синхронизации времени.
- Последний этап заключается в создании учетной записи пользователя. Ему и будут присвоены права root.
- После этого сразу же начнется инсталляция дистрибутива. Во время этого не выключайте компьютер, иначе весь процесс собьется.
- По окончании появится уведомление. В нем следует кликнуть на «Перезагрузить», а затем можно извлекать загрузочную флешку из разъема, поскольку больше она нам не пригодится.

Шаг 5: Запуск и использование Linux рядом с Windows
Осталось только совершить первый запуск, чтобы удостовериться в корректной работе Linux. Сейчас стандартный загрузчик изменит свой вид. В нем можно будет выбрать, какую именно операционную систему следует включить в этот раз. Для перемещения используются стрелки на клавиатуре, а активация происходит нажатием на клавишу Enter.
Как видно, появилось окно авторизации в Elementary OS, а это значит, что все предыдущие действия были выполнены верно. Теперь можно входить в свой профиль и начинать взаимодействие с новой ОС.
Многие пользователи, только начинающие свое знакомство с Линукс, еще не знают, как выполнять определенные действия, например, установку программ или создание новых учетных записей, поскольку управление значительным образом отличается от той же Windows. Поэтому мы предлагаем узнать больше при помощи обучающих материалов по темам освоения в Linux, перейдя по указанным ниже ссылкам.
Читайте также:
Установка и настройка файлового сервера в Linux
Настройка почтового сервера в Linux
Синхронизация времени в Linux
Смена паролей в Linux
Перезагрузка Linux через консоль
Просмотр списка дисков в Linux
Смена пользователя в Linux
Завершение процессов в Linux
Графический интерфейс Линукса не заменяет собой консоль полностью, поэтому рано или поздно придется обратиться к классическому приложению «Терминал», чтобы ввести там команды. На нашем сайте так же имеются руководства, посвященные взаимодействию с популярными стандартными консольными утилитами.
Читайте также:
Часто используемые команды в «Терминале» Linux
Команда ln / find / ls / grep / PWD / PS / echo / touch / df в Linux
Сегодня вы узнали о принципах установки Linux рядом с Windows 10. При выполнении этой задачи главное — указать правильный тип инсталляции, чтобы случайно не стереть пользовательские файлы Виндовс или вовсе не сломать эту ОС. Если был выбран другой дистрибутив и принцип его инсталляции непонятен, советуем обратить внимание на другие наши руководства.
Подробнее: Установка ArchLinux / Astra Linux / CentOS 7 / Kali Linux / Debian 9 / Linux Mint
Windows и Linux -две наиболее важные и используемые на сегодняшний день операционные системы. Поэтому вполне возможно, что вы заинтересованы в попытках или начале использования системы пингвинов . В интересах всех, эту операционную систему можно установить рядом с Windows без каких-либо проблем.
В данном случае речь идет о установке обеих ОС на разные разделы компьютера, больше, чем раздел Windows . В случае данные можно поместить в другой раздел, чтобы их можно было использовать в обеих системах . Это будет важно для пользователя, который только начинает работать с Linux.
Наличие обеих ОС на одном компьютере очень важно, особенно если учесть сложность использования, которая требуется для Linux . Учитывая все это, здесь мы объясним, как вы можете начать устанавливать их вместе и использовать их на одном компьютере.
Зачем устанавливать две операционные системы на одном компьютере? Преимущества
Содержание
Сегодня есть много пользователей, которые внедряют этот режим двух ОС на своих компьютерах. Обычно, когда это реализовано, это распределение между Linux и Windows . Поскольку установка двух систем Windows на ПК или установка некоторых из этих двух систем на MAC могут вызвать серьезные неудобства .
Возможность иметь двойную загрузку может иногда давать множество преимуществ, поскольку это все равно, что всегда иметь альтернативу выхода , хотя также важно упомянуть, что Это может стать чем-то сложным или ненужным в некоторых случаях . Но если вы посмотрите на хорошие вещи, это того стоит. Поэтому здесь мы представляем основные преимущества двойной загрузки .
Дополнительная система в случае проблем
Как мы знаем, ни одна из этих систем не является полностью надежной , поскольку в любое время они могут создавать некоторые проблемы и получать повреждения , не позволяя нам продолжать использовать машины.
Поэтому, если у нас есть этот метод, вы можете сэкономить много времени в поисках решения , поскольку нам просто нужно перейти на другую ОС , чтобы найти решение, ущерб, причиненный другому. Но это не помешает использованию ПК.
Доступ к вашей информации в случае повреждения Windows
Многие люди сталкивались с тем, что у них на компьютере много информации и файлов, и Windows не работает , и все исчезает или к ним невозможно получить доступ, что становится большим проблема, так как было бы лучше отформатировать устройство . Это может привести к потере важной и ценной информации .
Но в случае наличия двойной загрузки у вас будет два раздела, которые совместно используют всю информацию, то есть, если некоторые из них легко завершатся с ошибкой, вы можете извлечь все файлы и данные и, следовательно, позволяют избежать значительных потерь. Кроме того, это становится безопасным и простым решением для достижения.
Вы можете попробовать новую ОС
Одна из причин такой связи заключается в том, что пользователи решают начать тестирование системы пингвинов , поскольку ее использование немного сложнее. Поэтому использование его с помощью Windows может облегчить вам эту задачу, поскольку любые неудобства или проблемы, которые могут у вас возникнуть, могут возникнуть у другого человека и продолжить вашу совершенно нормальную деятельность . р>
Используйте разные программы
Сегодня существует множество программ, которые совместимы только с одной ОС, , поэтому, имея две, вы сможете приобрести большее количество программ на своем ПК. Кроме того, одну из них можно использовать только для использования важных программ в рабочей области , а другую-для установки игр или развлекательных приложений .
Если мы хотим установить Linux на компьютер с Windows , нам нужно будет принять во внимание некоторые детали для установки. Прежде всего, загрузите Ubuntu со своего официального сайта, здесь вы выбираете версию, которую хотите загрузить на свой компьютер.
Также важно, чтобы для установки был создан раздел диска . Преимущество, которое существует сегодня, состоит в том, что большинство дисков имеют большой размер и не менее 500 ГБ, это позволяет вам оставить 100 ГБ для Windows и 100 для Linux или чуть больше для Windows и остальной диск для данных, в данном случае будет 300 ГБ .
Обратите внимание, что Linux можно легко установить с разделом до 20 ГБ , а все остальные разделить его на Windows и данные . , Также важно, чтобы перед запуском процесса была сделана резервная копия всей информации, хранящейся на компьютере.
Загрузите Ubuntu с официального сайта
Действия по установке Linux и Windows 10 на одном быстром и простом компьютере
Linux -это очень простая в настройке операционная система, ее также можно установить на любом совместимом компьютере, поскольку она не влияет на другие ОС, которые установлены на ПК . >. Он работает как Live CD , то есть не влияет на работу или производительность оборудования .
Учитывая это и преимущества двойной загрузки , здесь мы расскажем весь процесс установки Linux и Windows 10 на одном компьютере. Для этого выполните каждый из шагов, которые мы научим вас ниже:
Мы готовим разделы
Первым делом будет подготовить разделы , в этом случае команда W10 , которую мы используем для этого примера, заняла большую часть способности SSD 256 Гбайт с одним разделом. Однако у него есть свободное место , которое позволит установить Ubuntu 16.
Поэтому, если на вашем компьютере есть дополнительный раздел , который может быть не использован, или у вас есть второй SSD или жесткий диск , его можно использовать для этой установки. , Но в данном случае это не так, это заставляет вас освободить место , чтобы раздел Ubuntu имел достаточно места.
>
Для этого мы выполним следующие шаги:
- Войдите в менеджер дисков W10 и выберите раздел «Панель управления».
- Там мы выбираем параметр «Инструменты администрирования» или используем команду «compmgmt.msc», в случае использования команда должна открыть окно и выполнить его.
- Здесь зарезервирован раздел для хоста, а остальная часть раздела”C” , занятого W10, , находится в этом разделе, где мы имеем чтобы освободить место для установки Ubuntu .
- Для этого нужно щелкнуть правой кнопкой мыши и выбрать «Уменьшить громкость».
- У этого инструмента есть функция для проверки наличия свободного места в разделе «C», там будет показано, что этот раздел можно уменьшить до открытого пространства . >. В этом случае на компьютере, который использовался в качестве примера, мы видим, что уменьшите 88730 МБ , для этого будет установлено 60000 МБ места, которое можно уменьшить, до в свою очередь это будет размер раздела для Ubuntu.
- Здесь мы видим, как создает дополнительное дисковое пространство , это будет новый раздел. Здесь больше ничего не делайте или создайте больше разделов, теперь что установщик Ubuntu будет отвечать за создание необходимых разделов в свободном дисковом пространстве.
Мы готовим BIOS / UEFI
Ниже будет приведена замена BIOS, необходимая для установки другой ОС, отличной от W10 . Для этого разработчики создали прошивку с именем UEFI , которая является расширением проекта Intel EFI, также используемым в операционных системах MAC .
Обратите внимание, что более старые замены BIOS обеспечивают лучшую производительность машины, поскольку они обеспечивают большую гибкость, простоту использования и мощность, , но это Это может усложнить установку других ОС. Но Microsoft хотела воспользоваться возможностями UEFI и использовать активную версию W8, известную как «Безопасная загрузка» , которая заставляет программное обеспечение и прошивку полностью защищать процесс загрузки.
Из-за всего этого Linux также добавил поддержку , чтобы его можно было установить. Который был добавлен во все последние версии , что позволяет Ubuntu поддерживать UEFI некоторых официальных версий Microsoft для Linux . Это предотвращает проблемы при установке. Поэтому наиболее рекомендуемый вариант-перевести компьютер в режим BIOS .
Если у вас есть плата UEFI и у вас проблемы с ее установкой, выполните следующие действия:
- Первым делом получу доступ к UEFI очень похоже на то, когда мы обращаемся к нему. Для этого нажмите кнопку запуска устройства, там мы выберем раздел «Безопасная загрузка».”.
- Этот процесс обычно очень прост, когда вам нужно только отключить “Безопасную загрузку” и включить “Унаследованную совместимость”, , но это будет зависеть главным образом от команда, версия UEFI и доска объявлений . Однако все способы сделать это очень похожи.
Создайте порядок загрузки
Когда мы уже в BIOS / UEFI , мы должны воспользоваться тем, что диск, на который мы собираемся установить Windows 10 , находится перед загрузкой жесткого диска или SSD . В этом случае необходимо будет использовать USB-pendrive, именно поэтому он появляется первым в «Устаревшем порядке загрузки». В случае отсутствия pendrive , вы можете использовать DVD , но в этом случае он помещается перед «Порядком загрузки».
Наконец, мы сохраняем конфигурацию UEFI и перезагружаем компьютер, чтобы подготовить то, что будет для установки.
Загружаем Ubuntu
В этом случае нам нужно перейти на официальную страницу Ubuntu и загрузить версию, которую мы хотим установить. Здесь мы решили загрузить Ubuntu для настольных компьютеров и 64-разрядных , эта платформа дает вам возможность загружать через торренты или напрямую.
32-разрядная версия также доступна в , если ваше устройство не поддерживает 64-разрядную версию . Помните, что загрузка Ubuntu обычно не занимает много времени или если вы выбрали Kubuntu, Lubuntu или любой другой, процесс будет таким же быстрым.
Установочный носитель подготовлен
После установки Ubuntu в качестве внешнего диска или USB-накопителя будет использоваться следующий носитель, например DVD . Pendrive . Как правило, работать с внешним диском намного проще и быстрее. В этом случае следует использовать инструмент, известный как RUFUS.
Таким образом, загрузка и выполнение RUFUS выполняется с помощью pendrive , который был вставлен в записывающее оборудование . Затем необходимо выбрать тип раздела для BIOS или UEFI и установить образ ISO , который был загружен в Ubuntu . р>
установка Ubuntu
Если вы хотите установить последнюю версию Linux, как и Ubuntu , это полностью автоматизированный процесс , который выполняется очень быстро. Как правило, на этой модели компьютера с твердотельным накопителем и с внешнего диска в режиме ожидания установка Ubuntu 16.04 LTS может продолжаться около 4 минут .
Для этого мы запустим этот процесс:
- Первым делом будет вставить pendrive , где была сохранена информация, и перезагрузить компьютер . В меню загрузки Ubuntu мы можем протестировать систему в режиме «Live CD» или просто установить ее на диск. В этом случае, когда мы хотим установить ее, мы выбираем Второй вариант , и мы продолжаем процесс.
- Теперь вы должны выбрать язык для процесса, в этом случае мы выбираем соответственноespañol †.
- Тогда вы не должны активировать загрузку обновлений или установку стороннего программного обеспечения . Это будет сделано позже из той же системы более простым способом.
- Появляющееся новое окно очень важно, это “Тип установки” . Поэтому, если вы управляете разделами в Linux, вы можете начать создавать их по своему усмотрению через вкладку «Дополнительные параметры». Здесь вы можете установить размер, установку загрузчика или точка монтирования .
- Как видите, программа установки автоматически распознает установку Windows 10 и предлагает вам установить Ubuntu одновременно . Эта опция-та, которую вы должны выбрать, не изменяя абсолютно ничего из разделов.
- Теперь в этой конфигурации Ubuntu начинает создавать свои собственные разделы в свободном пространстве SSD. Кроме того, он установит загрузчик , в данном случае это Grub 2. Обратите внимание, что W10 должен быть установлен в BIOS и в режиме Ubuntu одинаково, , так как если это делается по-другому Как вы не сможете загрузить операционную систему Microsoft .
- Здесь больше ничего не нужно делать, просто укажите имя пользователя и пароль доступ администратора для использования . Эта установка обычно выполняется очень быстро на SSD.
Windows 10 рядом с Ubuntu 16
После успешного завершения установки компьютер перезагрузится в «Загрузчик Grub 2». Обратите внимание, что в процессе установки не будет обнаружена операционная система. Windows 10, , но это решается командой в терминале Ubuntu . Здесь необходимо удалить pendrive для установки и запустить систему Ubuntu .
Как мы уже упоминали, система W10 не будет загружаться автоматически . Поэтому для решения этой проблемы необходимо следующее.
Для этого мы делаем следующее: