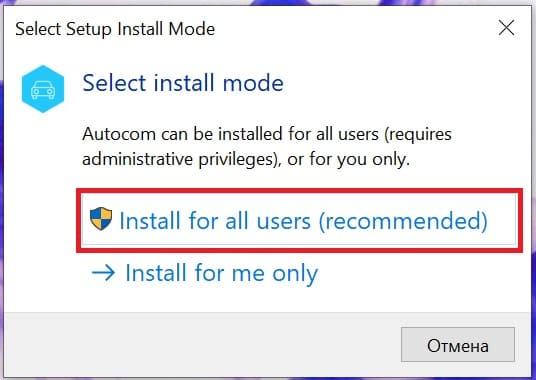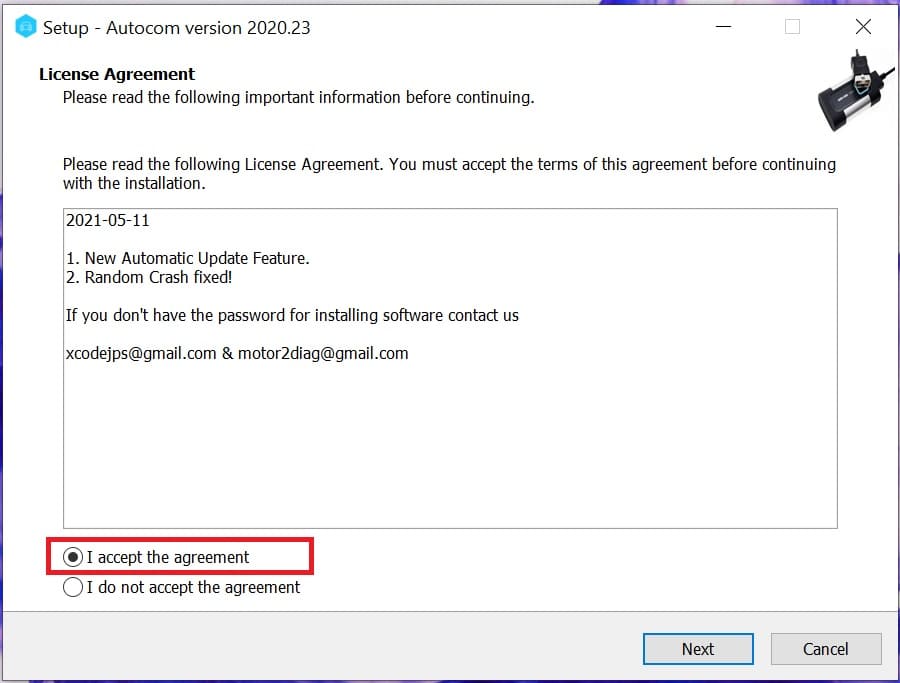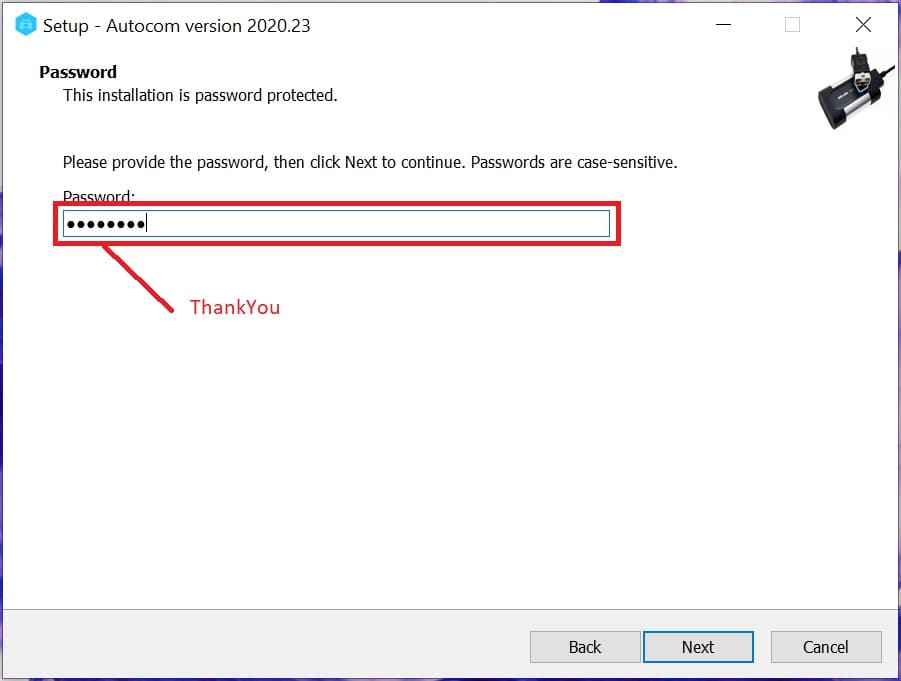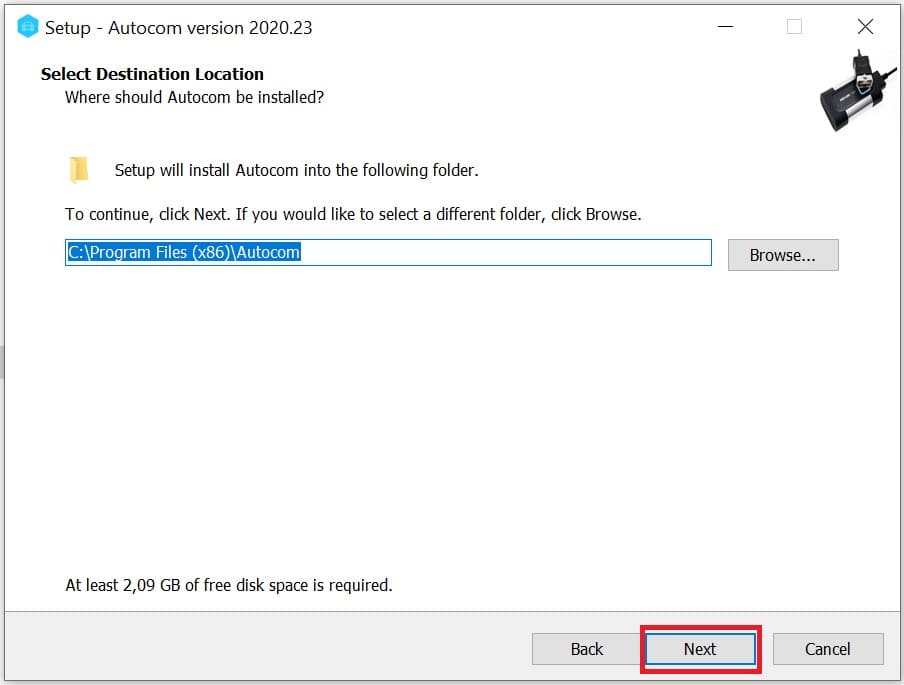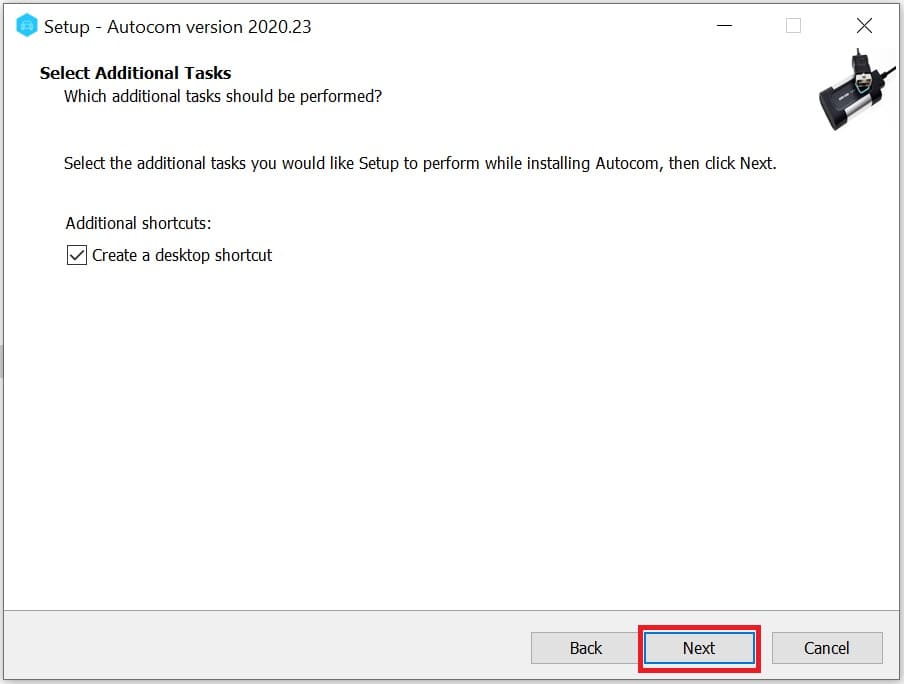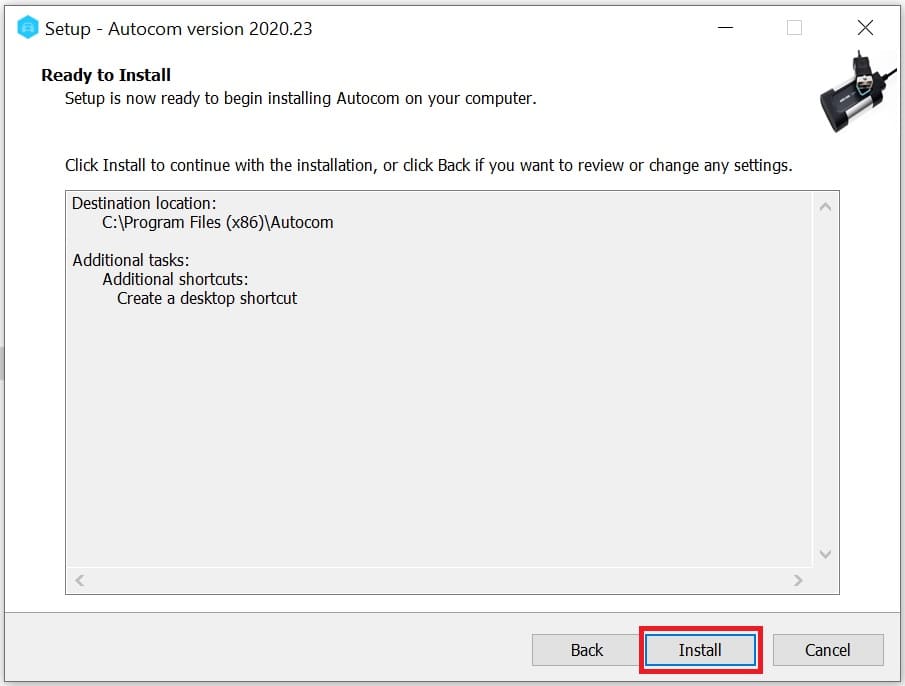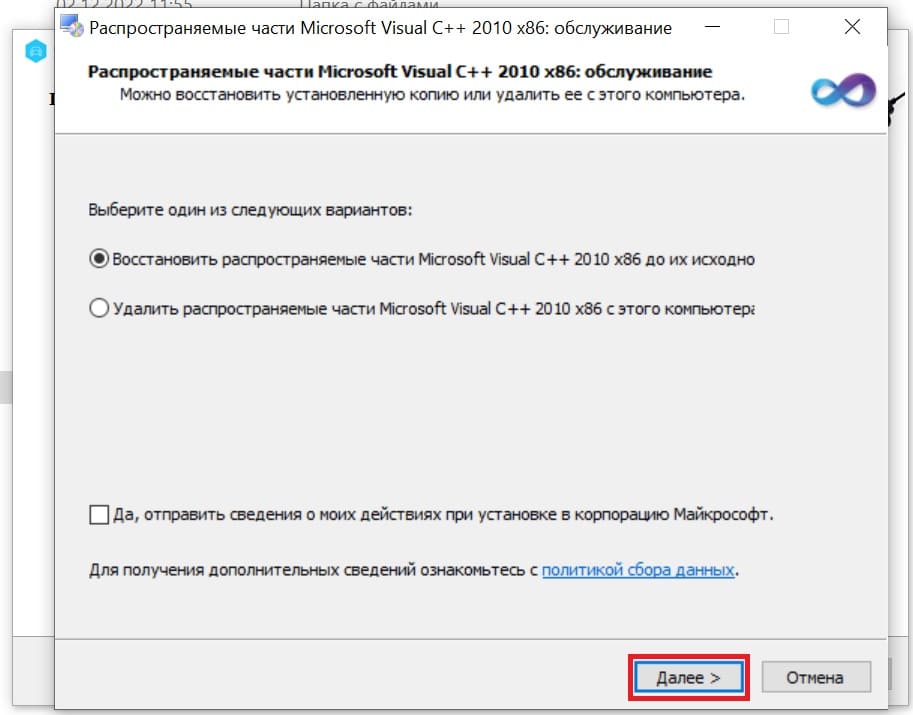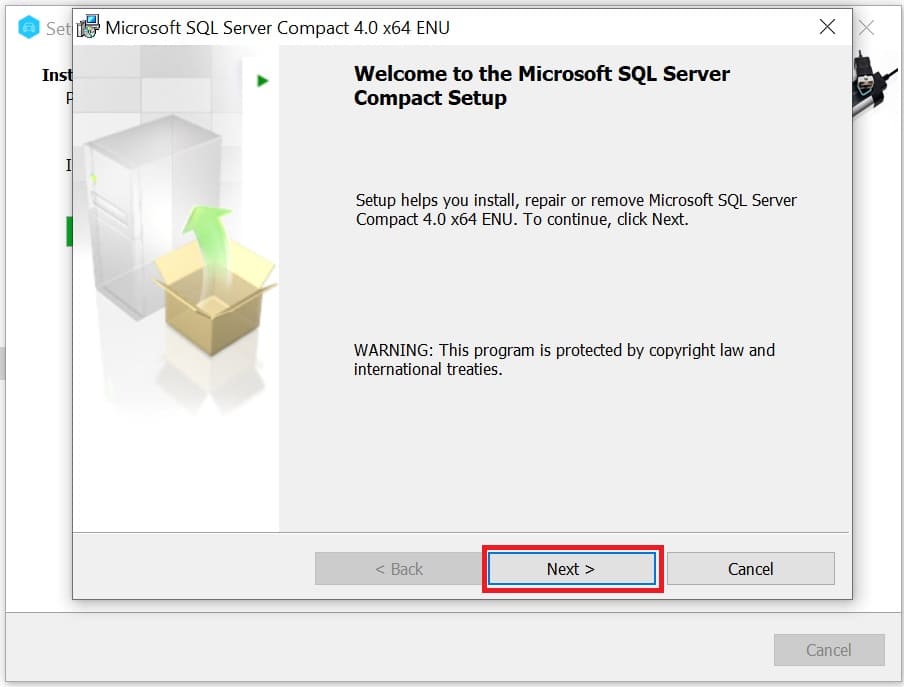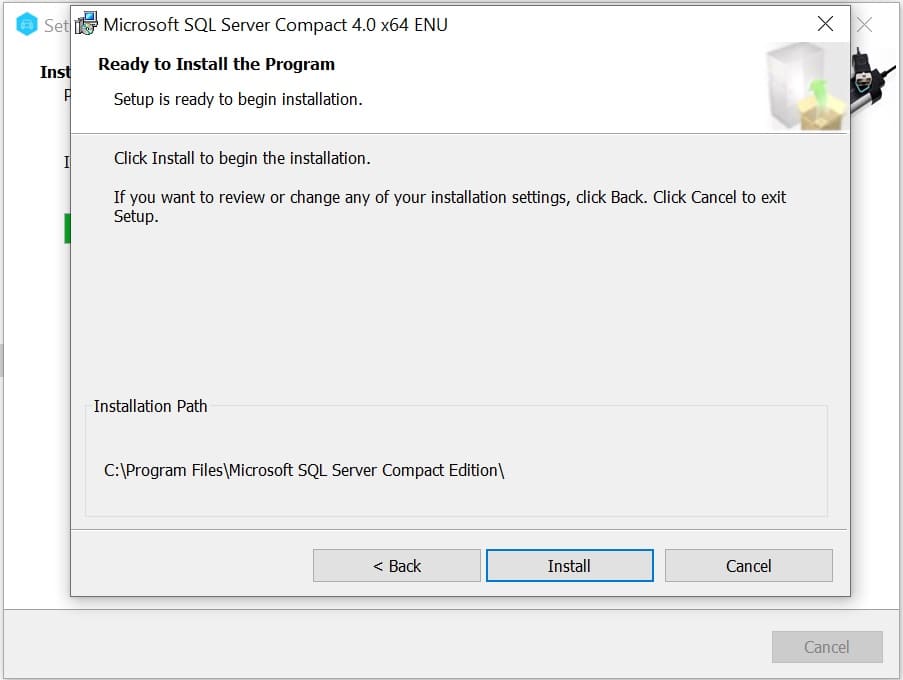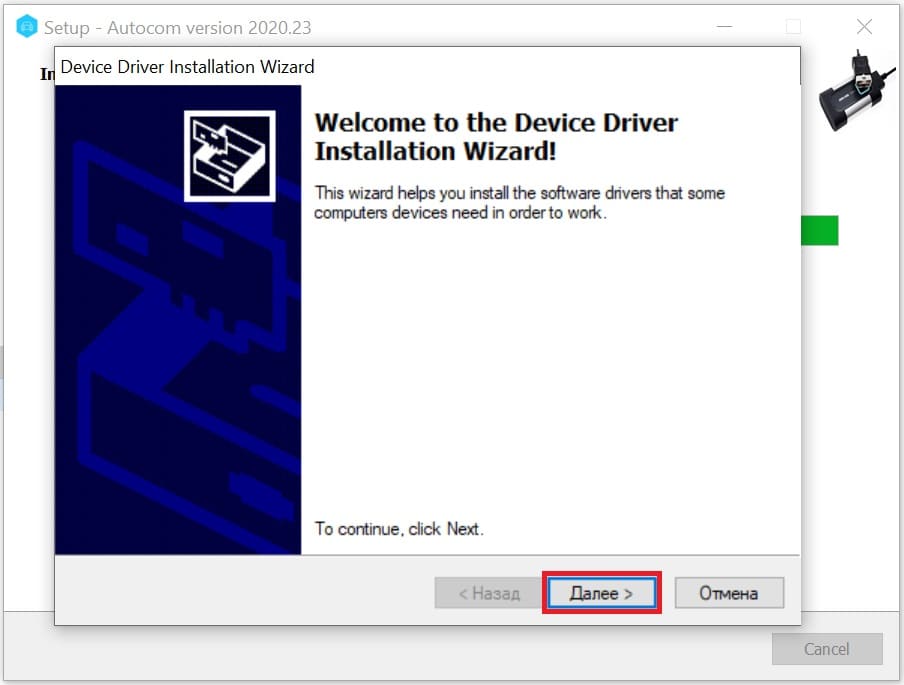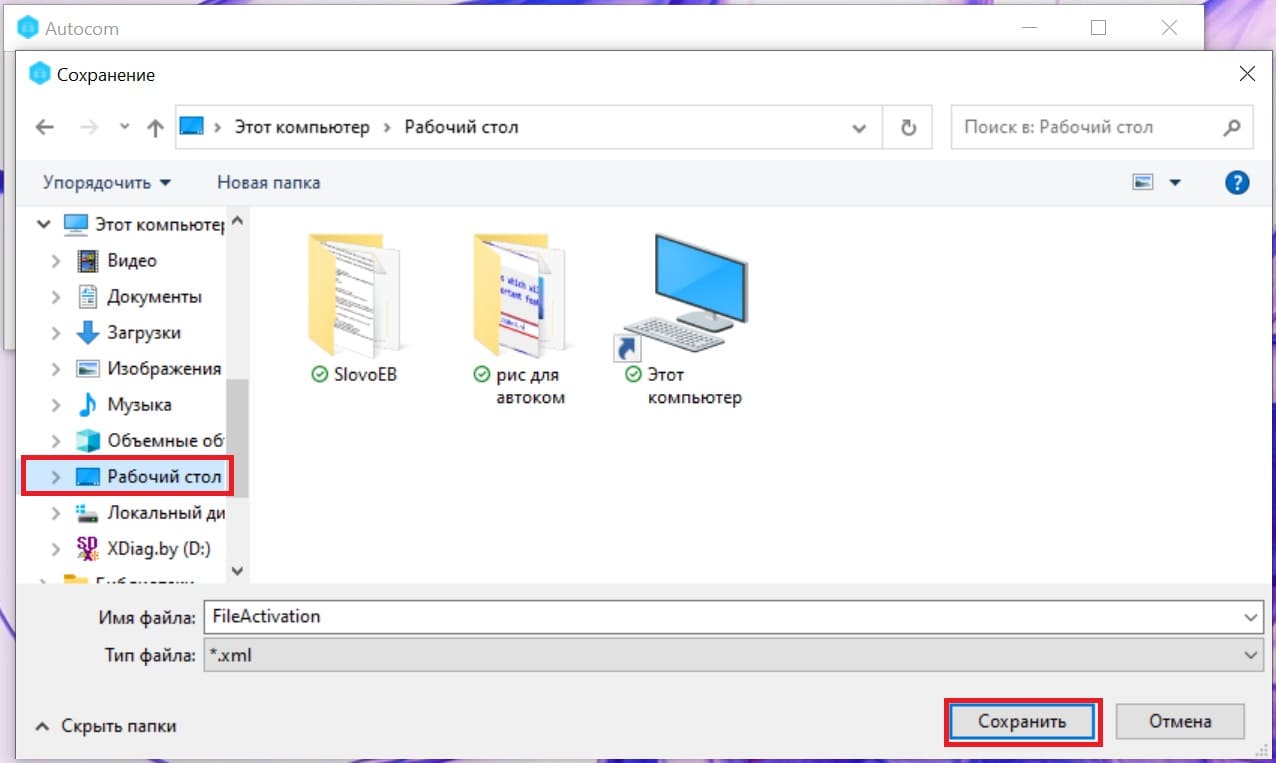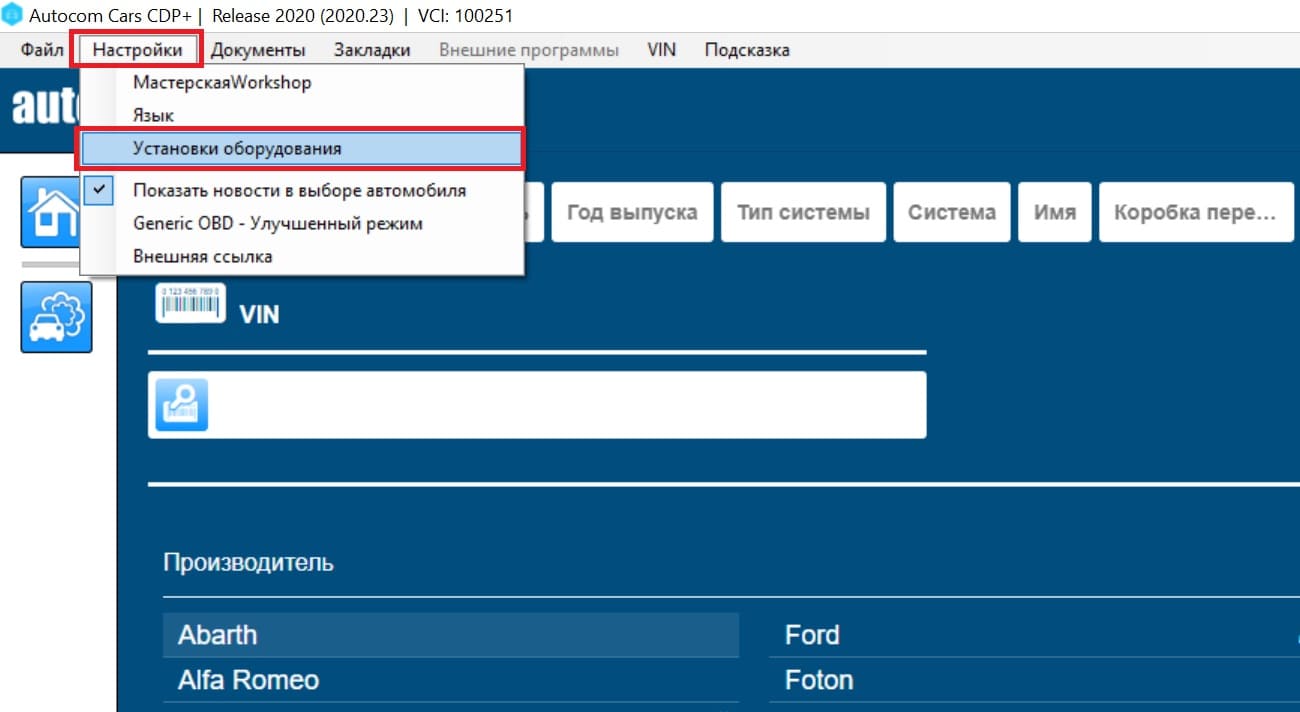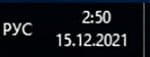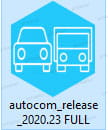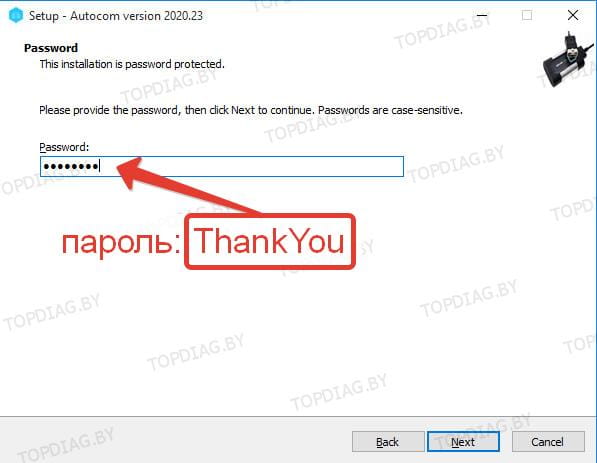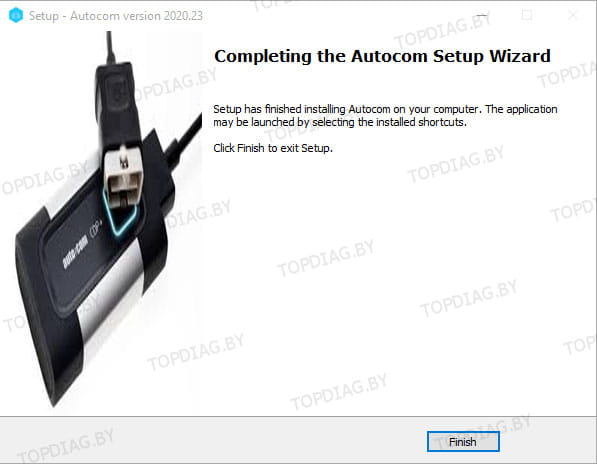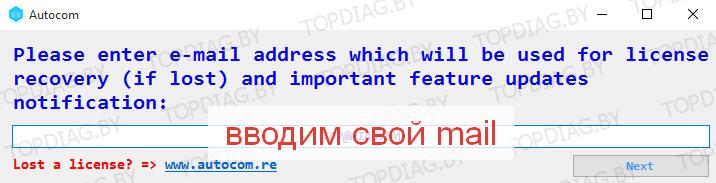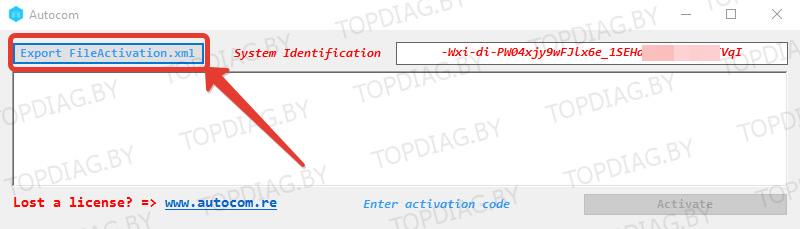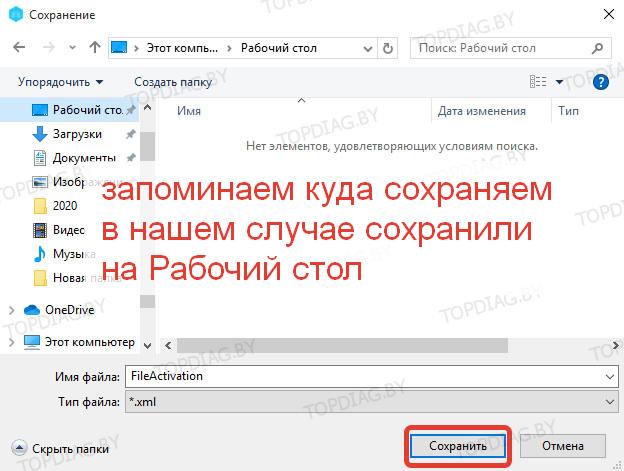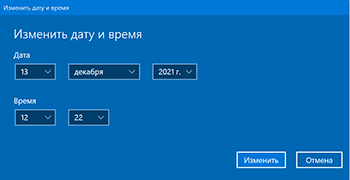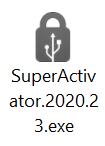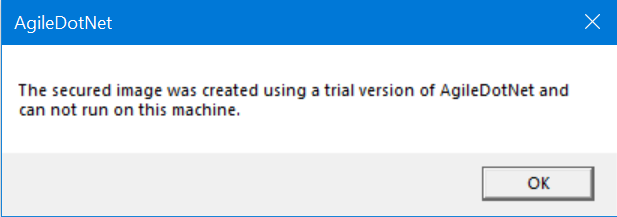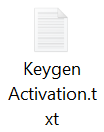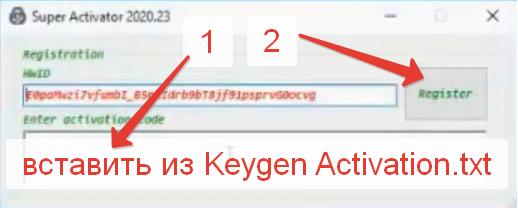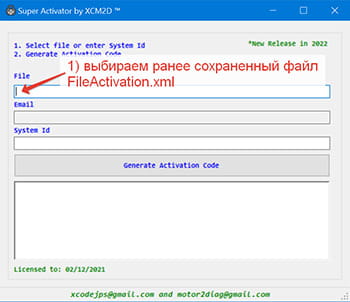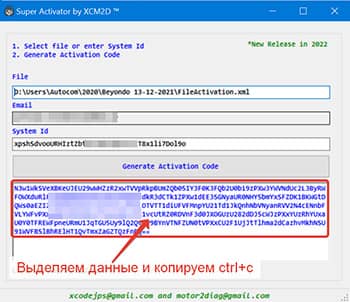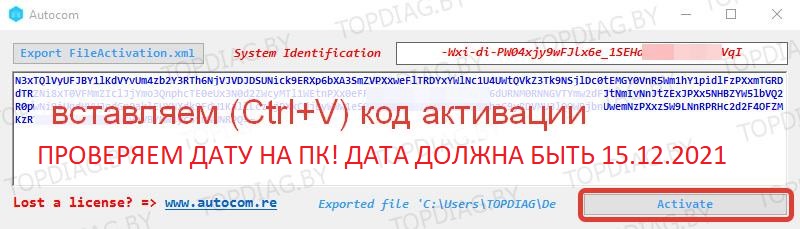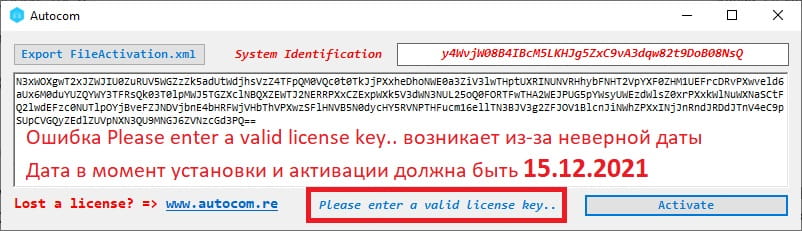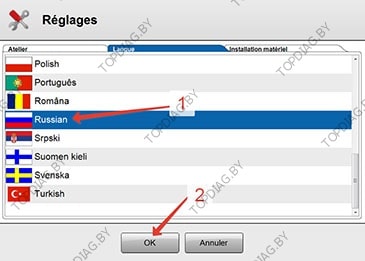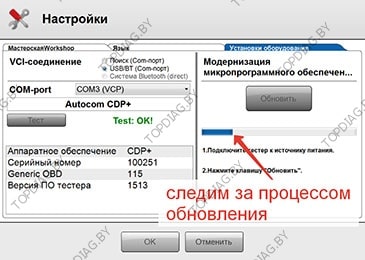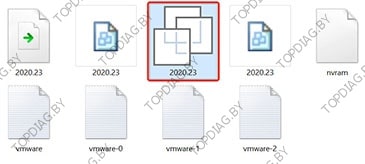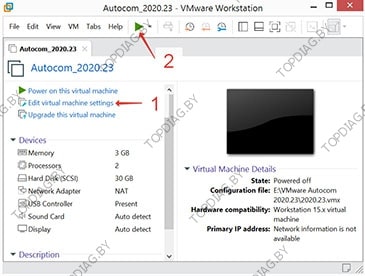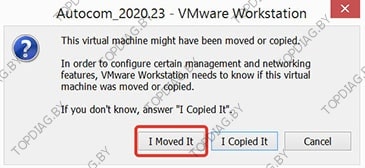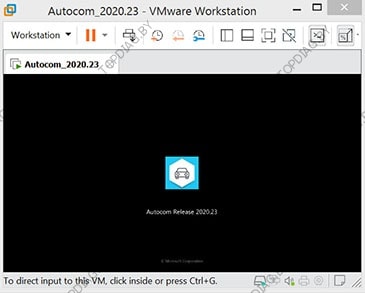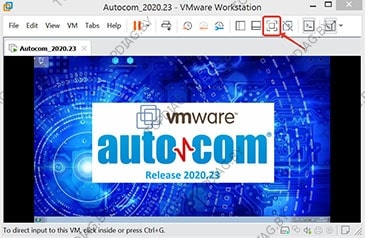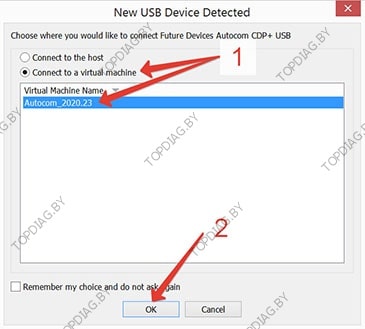13.12.2022
Очень подробная инструкция по установке Autocom 2020.23 Full
Данное программное обеспечение предназначено для работы с диагностическими сканерами Автоком CDP и Delphi DS150e. Как с двухплатными версиями, так одноплатными, но только имеющими серийный номер 100251. Данные диагностические приборы для автомобилей Вы также можете приобрести в нашем интернет-магазине xdiag.by.
Примечание. Установка программного обеспечения Autocom 2020.23, в данной инструкции, производиться на компьютер с операционной системой Windows 10 64 bit.
Autocom 2020.23 скачать можно по ССЫЛКЕ (нажмите на слово ССЫЛКА) или воспользоваться диском, который Вам выдали при покупке мультимарочного автосканера.
Важно! После того, как Автоком 2020.23 скачали, при установке Вам потребуется активация. Активация производиться бесплатно если прибор куплен в нашем интернет-магазине. Если же прибор куплен в других магазинах авктивация программы Autocom платная!
Начнем установку Автоком 2020.23
Важно! Перед установкой отключите все антивирусные программы! После установки внесите папку в исключения.
1. После того как Автоком 2020.23 скачали, Вам нужно разархивировать папку под названием autocom 2020 release full.
Примечание. Разархивацию рекомендуем произвести с помощью программы WinRAR.
Важно! Архив под паролем! За паролем обращайтесь к нашим менеджерам с помощью чата сайта либо подпишетесь на аккаунт одной из социальных сетей и напишите в ней просьбу с указанием наименования программного обеспечения, в том числе указывайте версию ПО:
— Instagram: xdiag.by — https://instagram.com/xdiag.by?igshid=tumuxztpoxxw
— VK: Автодиагностика XDIAG.by — https://vk.com/xdiagby
— Facebook: Автосканеры — XDiag.by — https://www.facebook.com/XDiag.by/?_rdc=2&_rdr
2. Далее запускаем ярлык autocom 2020 release full.
3. В появившемся окне нажимаем «Install for all users (recommended)».
4. Устанавливаем точку в пункте «I accept the agreement» и жмем кнопку Next.
5. В появившемся окне у Вас спросят пароль в поле Password нужно ввести ThankYou и нажать кнопку Next.
6. В следующем шаге нужно указать путь установки программы Autocom 2020.23. Если Вы не уверенный пользователь компьютером, то настоятельно рекомендуем Вам оставить путь без изменений. Затем жмем снова «Next».
7. На следующем этапе Вас уведомляют, что ярлык программы Автоком 2020.23 будет размещен на Вашем рабочем столе компьютера. Птичка стоит по умолчанию Вам требуется только нажать кнопку Next.
8. После предварительной подготовки запускаем процесс установки нажатием «Install».
9. Далее Вас спросят об установке дополнительного программного обеспечения Microsoft Visual C++. Соглашайтесь с установкой.
10. После завершения установки Microsoft Visual C++ жмем «Готово».
11. Далее устанавливаем базы Microsoft SQL Server. Нажимаем Next.
12. В следующем шаге устанавливаем точку в пункте «I accept the terms in the license agreement» и переходим Next.
13. Далее нажимаем Install.
14. После завершения процесса кликаем Finish.
15. Переходим к установке драйвера для прибора Autocom CDP, также подходят и к Delphi DS150e. В появившемся окне кликаем «Далее >».
16. После успешной установки – Готово.
17. Установка автоком завершена. Подтверждаем, нажав Finish.
Переходим к активации Autocom 2020.23
18. После установки автоком на рабочем столе Вашего компьютера находим ярлык Autocom Cars и запускаем его двойным нажатием левой клавиши мыши.
19. Вводим адрес электронной почты. Жмем Next.
Примечание. Если у Вас нет почты можно выдумать адрес.
20. Далее Вам нужно получить файл для активации. Нажимаем «Export FileActivation.xml».
21. При следующих действиях будьте внимательны! В появившемся окне выберите путь по которому будет сохранен файл для активации Автоком. Настоятельно рекомендуем Вам сохранить его на рабочий стол для более удобного и простого поиска.
22. Пришлите файл, которой Вы сохранили в предыдущем пункте, в почту info@xdiag.by и ждите ответа от наших специалистов.
Важно! Если сканер для диагностики авто приобретался в нашем магазине, то в письме приложите фото гарантийного талона. В противном случае свяжитесь с сотрудниками сайта, и они Вам подскажут как действовать далее.
23. В ответ на Ваше электронное письмо Вы получите код. Скопируйте его и вставьте в окно программы. Нажмите кнопку «Activate».
24. Начнется процесс установки Autocom и завершиться без Вашего участия. Далее запуститься программа и всплывет окно с вопросом об обновлении. Важно! Отклоняем данное предложение.
25. В программе Autocom 2020.23 Full переходим во вкладку Settings и далее выбираем пункт language.
26. Выбираем русский язык и жмем OK.
27. Далее берем прибор Autocom CDP или Delphi DS150e подключаем его в диагностический разъем автомобиля и по кабелю USB подключаем его к компьютеру.
28. В программе открываем меню Настройки и переходим в пункт Установки оборудования.
29. В меню настройки ставим точку напротив пункта USB/BT (Com-порт). Далее нажимаем кнопку ТЕСТ. После удачного завершения теста справа жмем Обновить.
30. После удачного обновления программа Autocom 2020.23 и прибор готовы к работе.
Приветствую всех. Как говорит Доктор Дью.
А мы продолжаем Продолжать!
И так. Так как я с недавних пор начал часто использовать сканер Delphi Ds150e. Использовал с ним софт Delphi 2017.r3 finall. То при диагностике более свежих авто как недавно произошло с Fawом уперся в то что не хватает базы для прочтения всех блоков.
И решил поставить обновленную верссию AUTOCOM 2020.23.
На просторах интернета многие просят за ее установку не плохую сумму. От 1500р и до 3000р.
Меня душила жаба. И я все рыскал в поисках Халявы.
Так вот и всетаки я ее нашел.
Autocom CDP+ 2020.23 можно скачать обсалютно бесплатно и активировать ее по ссылке =====>.
cloud.mail.ru/public/G3fg/ZZXtjSLr2
Установка не сложная. Все есть в архиве. И так же там лежать прошивки на сканер.
Устанавливал также как показано на видео.
У меня возник небольшой нюанс в виде того что после установки, и запуске AUTOCOM TRUCKS запускается Autocom Cars.
Это лечится удалением программы и новой установкой ее. И активацию программы проводить запуском AUTOCOM CARS а грузовая активируется сама.
И производить запуск программы от имени администратора.
Так что ребят пользуйтесь.
Ну а у меня на сегодня все.
Всем удачи и ровных дорог)
Войдите или зарегистрируйтесь, чтобы писать комментарии, задавать вопросы и участвовать в обсуждении.
Все комментарии
AVTOCOM — одна из самых популярных программ для диагностики и обслуживания автомобилей в России. Она предоставляет возможность проверить и исправить ошибки автомобиля, а также провести комплексную диагностику всех систем. Если у вас есть навыки автомеханика или вы просто хотите сэкономить на походах в автосервис, то установка AVTOCOM на Windows 10 — отличный вариант для вас.
Перед установкой AVTOCOM на Windows 10 вам понадобятся следующие материалы: сама программа AVTOCOM, компьютер с операционной системой Windows 10, интернет-подключение и кабель для подключения автомобильного сканера к компьютеру. Для начала загрузите AVTOCOM с официального сайта разработчика и сохраните файл установки на вашем компьютере.
После завершения загрузки, запустите установочный файл AVTOCOM.exe и следуйте инструкциям на экране. Вам может потребоваться подтвердить установку драйверов и согласиться с лицензионным соглашением. В конце установки может потребоваться перезагрузка компьютера. После этого вам нужно будет подключить автомобильный сканер к компьютеру с помощью кабеля.
Примечание: перед подключением автомобильного сканера убедитесь, что на компьютере установлены все необходимые драйверы. Их можно найти на сайте производителя сканера.
Как только вы подключите сканер, запустите программу AVTOCOM на вашем компьютере. Вам нужно будет выбрать модель автомобиля из списка доступных опций. После этого вам будут доступны различные функции диагностики и обслуживания автомобиля. Вы сможете проверить ошибки и сделать необходимые настройки в системах автомобиля.
Теперь вы знаете, как установить AVTOCOM на Windows 10. Не забывайте, что некоторые функции программы могут быть недоступны в зависимости от модели автомобиля. Если у вас возникнут трудности или вопросы, обратитесь за помощью к специалистам или на форумы автомобилистов.
Содержание
- Шаги по установке AVTOCOM на Windows 10
- Шаг 1: Загрузка AVTOCOM
- Шаг 2: Установка AVTOCOM
- Шаг 3: Настройка AVTOCOM на Windows 10
Шаг 1: Скачайте установочный файл AVTOCOM с официального сайта разработчика.
Шаг 2: Запустите скачанный файл. Вы должны увидеть окно установщика.
Шаг 3: В окне установщика нажмите кнопку «Далее» для продолжения установки.
Шаг 4: Прочитайте и примите условия лицензионного соглашения. Чтобы продолжить установку, отметьте соответствующий пункт и нажмите кнопку «Далее».
Шаг 5: Выберите папку, в которую будет установлен AVTOCOM. По умолчанию, путь будет предложен автоматически. Если вам нужно изменить путь, нажмите кнопку «Обзор» и выберите желаемую папку.
Шаг 6: Нажмите кнопку «Установить», чтобы начать установку AVTOCOM.
Шаг 7: Подождите, пока процесс установки завершится. Вам может потребоваться некоторое время, особенно если у вас медленное интернет-соединение или слабый компьютер.
Шаг 8: После завершения установки нажмите кнопку «Закрыть» для выхода из установщика.
Шаг 9: Теперь AVTOCOM успешно установлен на вашем компьютере. Вы можете запустить программу и начать ее использование.
Примечание: Убедитесь, что ваш компьютер соответствует системным требованиям AVTOCOM, прежде чем приступать к установке. Это позволит избежать возможных проблем и обеспечит более стабильную работу программы.
Шаг 1: Загрузка AVTOCOM
Первым шагом необходимо загрузить AVTOCOM с официального сайта. Для этого выполните следующие действия:
| Шаг | Описание |
| 1 | Откройте веб-браузер и перейдите на официальный сайт AVTOCOM. |
| 2 | На главной странице найдите и кликните по ссылке «Скачать AVTOCOM». |
| 3 | Выберите версию AVTOCOM, соответствующую вашей операционной системе (Windows 10). |
| 4 | Нажмите на кнопку «Скачать» и дождитесь завершения загрузки. |
| 5 | Перейдите в папку, куда был сохранен загруженный файл AVTOCOM. |
| 6 | Дважды кликните на файле, чтобы запустить установку. |
После выполнения всех указанных шагов, вы сможете перейти к следующему этапу установки AVTOCOM.
Шаг 2: Установка AVTOCOM
После загрузки файла инсталляции AVTOCOM, выполните следующие шаги, чтобы установить программу:
- Запустите загруженный файл и дождитесь появления окна установщика.
- Выберите язык установки и нажмите кнопку «Далее».
- Ознакомьтесь с условиями лицензионного соглашения и если вы согласны, выберите опцию «Принимаю условия соглашения» и нажмите «Далее».
- Выберите папку, в которую вы хотите установить AVTOCOM. По умолчанию это папка «C:\Program Files\AVTOCOM». Чтобы выбрать другую папку, нажмите «Изменить» и укажите необходимый путь. Нажмите «Далее», чтобы продолжить.
- Выберите дополнительные компоненты, которые вы хотите установить, и нажмите «Далее».
- Выберите имя папки в меню Пуск, в котором будут располагаться ярлыки для программы. Нажмите «Далее», чтобы продолжить.
- Укажите, хотите ли вы создать ярлык на рабочем столе, и выберите опцию «Создать ярлык на рабочем столе». Нажмите «Далее».
- После завершения установки, нажмите «Готово» для закрытия установщика AVTOCOM.
Теперь у вас установлена и готова к использованию программа AVTOCOM на вашем компьютере с операционной системой Windows 10.
После успешной установки AVTOCOM на Windows 10, вам необходимо выполнить настройку программы. В этом разделе мы расскажем о нескольких важных шагах, которые помогут вам настроить программу для работы.
- 1. Запустите AVTOCOM, нажав на ярлык на рабочем столе или в меню «Пуск». При первом запуске вам может потребоваться ввести лицензионный ключ, который вы получили при покупке программы.
- 2. После запуска программы вы увидите главное окно AVTOCOM. Настройки программы можно найти в верхней панели инструментов. Щелкните на вкладке «Настройки» и выберите нужные параметры, такие как язык программы, тему оформления и другие.
- 3. Следующий важный шаг — настройка подключения к автомобилю. В верхней панели инструментов выберите вкладку «Настройка соединения» и выберите нужный способ подключения к вашему автомобилю. Обычно это делается через кабель OBD II, который подключается к порту диагностики автомобиля.
- 4. После выбора способа подключения, нажмите кнопку «Сканировать порты». Программа автоматически найдет доступные порты и отобразит их в списке. Выберите нужный порт в списке и нажмите «Применить».
- 5. Теперь ваше подключение к автомобилю настроено. Вы можете перейти к использованию программы AVTOCOM для диагностики автомобиля, считывания кодов ошибок и выполнения других функций.
Настройка AVTOCOM на Windows 10 является важным шагом для правильной работы программы. Если у вас возникнут трудности или вопросы, вы всегда можете обратиться к руководству пользователя или обратиться в службу поддержки AVTOCOM.
Autocom 2020.23 Инструкция по установке. Как обновить Delphi DS150E и Autocom К списку статей
Autocom 2020.23 в настоящее время является самой актуальной версией программы для приборов Delphi DS150E и Autocom. Напомним, что эти приборы могут работать с тремя программами: Autocom, Delphi и Wurth WOW.
Купить качественный одноплатный Delphi DS150E в интернет-магазине TOPDIAG.BY (возможна доставка в Россию и др. страны)
Версия Autocom 2020.23 это первая программа, база которой основана на новой обновленной версии оригинальной программы. Autocom 2020.23 имеет полностью новый интерфейс, список транспортных средств значительно расширен, имеется поддержка легковых и грузовых автомобилей до 2020 года.
В настоящее время есть 2-е версии программы
1) Бесплатная версия Autocom 2020.23 Full — устанавливается и работает на компьютере. Скачать Autocom 2020.23 Full (Дата во время установки 15.12.2021 / пароль инсталлятора ThankYou ). Скачать Активатор Autocom 2020.23 Full (Дата для запуска активатора 13.12.2021), активировать можно неограниченное количество ПК.
2) бесплатная версия Autocom 2020.23 VMware — работает на виртуальной машине / Скачать Autocom 2020.23 VMware
Установка бесплатной полной версии Autocom 2020.23 Full
Нами была успешно установлена программа Autocom 2020.23 Full на 64-разрядных Windows 10 и 8.1. На данных операционных системах не возникло вопросов с установкой и запуском программы. На Windows 7 32-bit возникли проблемы с запуском программы.
1) ВАЖНО! Перед началом установки Autocom 2020.23 Full устанавливаем дату 15.12.2021
2) Запускаем файл autocom_release_2020.23 FULL.exe и начинаем установку программы
3) Вводим пароль: ThankYou
Процесс установки полностью автоматизирован и не вызывает вопросов. В процессе установки будут инсталлирована программа для легковых автомобилей Autocom Cars, для грузовых Autocom Trucks и необходимые системные программы.
4) Производим запуск Autocom Cars с рабочего стола
5) Вводим свой email
6) Жмем на кнопку «Export FileActivation.xml»
7) Сохраняем файл FileActivation.xml

9) Запускаем активатор SuperActivator.2020.23.exe
При наличии ошибки выполняем пункт 8 (меняем дату на 13.12.2021)
10) Открываем Keygen Activation.txt и копируем данные
11) Вставляем скопированные данные из Keygen Activation.txt в пустое окно и жмем Register
12) Жмем на окно File и выбираем ранее сохраненный файл FileActivation.xml из пункта 7 (в нашем случае его сохраняли на рабочем столе)
13) Выделяем данные активации и производим копирование кнопками Ctrl+C
14) Меняем дату на 15.12.2021
15) Возвращаемся к окну программы
16) Код активации, который скопировали в пункте 13, вставляем (Ctrl+V), проверяем установленную дату 15.12.2021 и жмем Activate. Активируются сразу две программы: Autocom Cars и Autocom Trucks. ВНИМАНИЕ! Дата в момент активации 15.12.2021
При ошибке: Please enter a valid license key.. проверяйте дату!!! Должна быть установлена дата 15.12.2021.
17) Меняем язык программы
18) ПОДКЛЮЧАЕМ ПРИБОР К АВТОМОБИЛЮ. Производим тест прибора Autocom / Delphi DS150E, в случае необходимости обновляем прошивку прибора. Внимание! Процедура обновления микропрограммного обеспечения Autocom / Delphi DS150E может привести к плачевным последствиям! В момент обновления не отключать прибор от USB и обеспечить надежное питание. В случае неудачного обновления потребуется обновление прибора с помощью программатора (при неудачном обновлении светодиоды либо горят красным цветом, либо вовсе не светятся).
19) Производим повторный тест прибора Delphi DS150E. В результате тест завершается успешно и видим, что версия ПО тестера обновилась до версии 1622
20) Устанавливаем текущую дату. Программа готова к работе.
Установка бесплатной версии Autocom 2020.23 VMware (в настоящее время установка данной версии на виртуальной машине не имеет особого смысла)
Программа Autocom 2020.23 VMware абсолютно бесплатна, не требует активации, настроена на виртуальной машине (VMware) и готова к работе. Полный сборник софта Autocom 2020.23 + Delphi 2017 + Wurth WOW и др. доступен нашим покупателям. Autocom 2020.23 VMware скачать можно здесь.
Для запуска Autocom 2020.23 необходимо установить программу VMware Workstation 16 Pro (данная программа работает исключительно на 64 битной операционной системе). Процесс установки VMware Workstation интуитивно понятен и описывать его в рамках данной статьи не будем. Стоит отметить, что для запуска виртуальной машины в BIOS компьютера должна быть включена виртуализация (инструкция по включению виртуализации в BIOS). Также отметим, что для комфортной работы ноутбук должен соответствовать минимальным параметрам из статьи.
Производим распаковку архива Autocom 2020.23 на жесткий диск ноутбука (для распаковки используем последнюю версию архиватора 7-Zip). Распаковать папку Autocom 2020.23 можно в любое место на жесткий диск ноутбука.
Переходим в распакованную папку и открываем виртуальную машину с помощью файла 2020.23.vmx
В открывшемся окне:
1 — производим настройку производительности виртуальной машины исходя из характеристик ноутбука
2 — производим запуск виртуальной машины
Далее выбираем I Moved It
Начинается процесс загрузки виртуальной машины
После загрузки рекомендуем произвести настройку разрешения экрана в виртуальной машине согласно параметрам ПК. Переходим в полноэкранный режим
Подключаем одноплатный Delphi DS150E в USB и производим подключение прибора к виртуальной машине
Подключаем одноплатный Delphi DS150E к автомобилю и запускаем программу
Меняем язык программы на русский Настройки-Язык
Переходим в настройки оборудования Настройки-Установки оборудования
Производим тест прибора Delphi DS150E
В случае появления сообщения: *Встроенное ПО в тестере устарело! Обновите программное обеспечение* необходимо произвести обновление микропрограммного обеспечения прибора.
Внимание! Процедура обновления микропрограммного обеспечения Delphi DS150E может привести к плачевным последствиям! В момент обновления не отключать прибор от USB и обеспечить надежное питание. В случае неудачного обновления потребуется обновление прибора с помощью программатора (при неудачном обновлении светодиоды либо горят красным цветом, либо вовсе не светятся). Для начала обновления жмем кнопку Обновить
Следим за процессом обновления
В результате удачного обновления появляется сообщение Обновление завершено!
Производим повторный тест прибора Delphi DS150E. В результате тест завершается успешно и видим, что версия ПО тестера обновилась до версии 1622
Важно! Для того, чтобы иметь возможность работы с разными версиями программ и при этом не приходилось каждый раз производить процедуру обновление микропрограммного обеспечения прибора в программах Delphi, Wurth WOW и более ранних версиях Autocom необходимо содержимое папки firmware заменить файлами с программы Autocom 2020.23 (скачать Firmware_1622). Папка firmware находится по пути
1) Wurth WOW — с:\wowR2rus\ac_diagnosis_module\firmware\
2) Delphi — с:\…\Delphi Cars\Firmware\
3) Autocom — с:\…\Autocom 2.14.3.2 Final + New Look_\Firmware\

Установка и активация программы Autocom 2020.23
РЕКОМЕНДАЦИИ: Мы рекомендуем Intel® Core i5 или более быстрый процессор с Windows 10 или 11 и оперативной памятью на менее 4GB. Разрешение экрана 1440 х 900 или больше.
Можно установить на процессоры Atom и Celeron, но при этом грузовые авто не будут запускаться.
Прошивки версии 3200 и 3201 работают только с одноплатными сканерами для авто старше 2015 года.
Скачать инструкцию
autocom-2020_23-poshagovaja-instrukcija-po-ustanovke-i-aktivacii.docx
(Скачали 79)
2.54 Mb
Посмотреть онлайн файл: autocom-2020_23-poshagovaja-instrukcija-po-ustanovke-i-aktivacii.docx