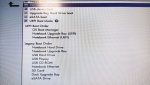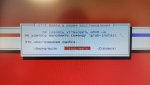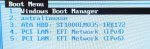Допустим, вы прочитали в интернете несколько статей и заинтересовались свободной операционной системой Linux. Возможно, даже поставили ее себе на виртуальную машину или загрузились в Live-режиме и попробовали, как все выглядит и работает. Вам понравилось, и теперь вы хотите установить ее себе на компьютер и начать пользоваться. Но при этом терять уже установленную Windows не желаете, чтобы в случае непредвиденной ситуации можно было вернуться в полностью рабочую систему, да и любимые игры и нужные программы всегда будут под рукой. Есть возможность установить Linux и Windows 10 или 11 на одном компьютере. В свое время для меня, как и для многих других пользователей, это было идеальным вариантом.
В этой инструкции мы рассмотрим, как установить Linux рядом с Windows 10 или 11. Все будет выполняться на примере Windows 11, но этот способ будет работать и для более ранних версий, таких как Windows 7 и 8.
Я предполагаю, что у вас уже есть установленная Windows, вы нашли и определились, от какого диска отделить немного места для Linux, только не знаете, как правильно это сделать. Здесь вы получите подробный ответ на этот вопрос. Поскольку большинство систем с Windows 10, а тем более Windows 11 поставляются с UEFI в статье будет рассмотрен именно этот вариант установки. Но если у вас классический BIOS то установка будет мало чем отличаться.
Немного теории
Для установки операционной системы Linux рядом с Windows 10 вам понадобится создать несколько дополнительных разделов диска. Как минимум один, а лучше два. Linux не принято устанавливать на один раздел как Windows, хотя такой вариант возможен. Linux настолько гибок, что позволяет разместить систему, файлы пользователя и настройки на разных разделах. Это очень выгодно во время переустановки. Вы переустанавливаете систему на системном разделе, а все ваши файлы в домашней папке и настройки рабочего окружения останутся на месте.
Вот эти разделы:
- Системный — для системных файлов;
- Домашний — для ваших личных файлов.
Минимальные требования объема под системный раздел в различных дистрибутивах варьируются от десяти до тридцати гигабайт. Но этого хватит для установки самой системы и нескольких дополнительных программ. Если же вы собираетесь использовать много программ и игр, особенно если они занимают много места, необходимо взять еще 30-60 гигабайт про запас. Я рекомендую использовать под системный раздел Linux так же, как и для диска C Windows, 50-100 гигабайт.
Раньше я рекомендовал делать ещё и раздел подкачки. Но в современных дистрибутивах обычно для этих целей используется файл вместо отдельного раздела. Если вы новичок, то можете оставить всё как есть.
1. Резервное копирование
Чтобы установить Linux рядом с уже использующейся Windows 10 или 11, нужно будет «отрезать» пространство от системного диска. Поэтому перед решительными действиями важно создать резервную копию системы или хотя бы важных файлов. Если все пройдет хорошо, ничего страшного не случится ни с файлами, ни с системой, но из-за какого-либо сбоя, например, отключения электричества, файловая система может быть повреждена. Вы и сами по невнимательности можете сделать что-то не так и удалить не то, что нужно.
Поэтому, если будете работать с системным диском, скопируйте важные файлы на внешний носитель, и, если есть возможность, создайте резервную копию операционной системы с помощью соответствующего пункта панели управления:
Вы также можете использовать сторонние инструменты для создания резервной копии системы. Например Acronis или Clonezilla. При работе с не системным разделом, например, D, E, F и т д, достаточно просто скопировать файлы оттуда.
2. Уменьшение раздела Windows
Теперь переходим непосредственно к подготовке диска для установки Windows и Linux. Проще всего это сделать с помощью стандартной утилиты управления дисками в Windows. Прежде всего, вы можете открыть мой компьютер и посмотреть характеристики своего диска C или другого диска, от которого вы хотите отделить пространство:
Кликните правой кнопкой по значку «Этот компьютер» на рабочем столе и откройте пункт «Управление«:
Дальше нам нужна утилита Управление дисками:
Здесь внизу окна мы видим список дисков и системный диск C на диске 0. Если у вас есть ещё дополнительный диск для файлов то он будет иметь метку D или E. Дальше я приведу пример как отделить дисковое пространство от диска C. Для других дисков всё аналогично.
Кликните по нужному диску правой кнопкой и выберите опцию Сжать том:
Откроется вот такое окно, в котором нужно ввести размер создаваемого тома в поле размер сжимаемого пространства:
Обратите внимание, вы не можете указать размер больше, чем количество свободного места на диске. Поэтому сначала освободите место, если еще этого не сделали. Кликаем на кнопку сжать. После этого появится неразмеченное пространство, из которого можно создать нужные разделы:
Вот и все. Теперь у вас есть место для установки Linux рядом с Windows 10. Выполнять дальнейшую разметку диска в утилите Windows не вижу смысла, поскольку все опасные операции, которые могли повредить систему, мы уже сделали, а разделы для Linux лучше всего и настраивать средствами Linux.
Загрузка с USB в Windows
Большинство компьютеров на которые установлена Windows 11 или Windows 10 используют уже современный интерфейс управления загрузкой UEFI. А это значит что при определённых настройках Windows у вас могут возникнуть трудности с входом в интерфейс BIOS и выбором нужного устройства для загрузки. Но можете перезагрузиться в BIOS прямо из Windows. Для этого откройте Настройки, затем Система, затем Восстановление, найдите там Расширенные параметры и нажмите Перезагрузить сейчас:
После перезагрузки выберите Поиск и устранение неисправностей -> Дополнительные параметры -> Параметры встроенного ПО UEFI.
А уже тут вы можете выбрать с какого устройства нужно загрузить систему и загрузить образ с Linux.
Подготовка диска в Linux
Это не следующий пункт установки Linux вместе с Windows. Это альтернативный вариант разметки диска без использования Windows. Если вы по каким-либо причинам не хотите использовать стандартную утилиту Windows для выделения нужного пространства, это также можно сделать с помощью любого LiveCD дистрибутива Linux с предустановленной программой для управления дисками Gparted. Например, того же Ubuntu.
Загрузитесь с диска Ubuntu, в главном меню системы наберите Gparted:
Откроется вот такое окно программы для управления дисками в Linux:
Здесь важно заметить, что разделы диска в Linux называются иначе чем в Windows. Здесь диски — это просто адреса файлов в виртуальной файловой системе dev. Позже вы поймете, что это такое, а сейчас важно только, что имя каждого раздела начинается с /dev/sd. Дальше идет буква, означающая физический диск (sda, sdb, sdc, sdd и так далее). За ней цифра, что обозначает номер раздела на диске, например: sda1, sda2.
В окне утилиты, кроме имени раздела диска, мы можем видеть файловую систему, размер и свободное место на диске. Теперь по размеру и файловой системе мы можем понять на каком диске у нас расположена система. В этом примере разделов довольно много, но удалять здесь ничего нельзя если вы не хотите сломать систему. Рассмотрим их подробнее:
- /dev/sda1 — раздел загрузчика с файлами EFI;
- /dev/sda2 — раздел зарезервированный Windows;
- /dev/sda3 — раздел с операционной системой Windows, диск C;
- /dev/sda4 — раздел восстановления Windows.
Здесь раздел /dev/sda3 имеет файловую систему NTFS и занимает 79 гигабайт, также как и системный раздел Windows, больше таких разделов нет, а значит именно он нам нужен.
Мы будем делать то же, что и в предыдущем примере. Давайте уменьшим размер раздела /dev/sda3 (C) до 50 гигабайт чтобы на освободившимся пространстве выполнить установку Linux на Windows. Для этого кликните по разделу правой кнопкой и выберите пункт Resize/Move:
В открывшемся окне можно ввести нужный размер вручную в поле New size или воспользоваться ползунком:
Затем нажмите кнопку Resize/Move. В результате вы увидите свободное пространство, но реальных изменений на диске еще нет.
Обратите внимание, что так как это системный раздел, нельзя трогать начало раздела. Вы можете спокойно уменьшать размер раздела, добавляя свободное пространство после него, но не пытайтесь это сделать до него, вот так:
Так делать не нужно, иначе будет поврежден загрузчик Windows, его очень легко восстановить, но решать эти проблемы в самом начале знакомства с Linux вам, думаю, незачем.
Для того чтобы записать все на диск, нажмите зеленую галочку, или в меню Edit выберите пункт Apply All Operations:
После этого программа попросит подтверждения действия. Обратите внимание на окно. Оно должно выглядеть примерно вот так:
Если же программа предупреждает что вы пытаетесь переместить начальный сектор раздела, то вы сделали что-то не так и следует отменить изменения и начать заново. Процесс изменения размера файловой системы может занять немного времени:
Теперь вы можете видеть, что раздел /dev/sda3 уменьшился, и появилось свободное место:
Создавать разделы для Linux здесь мы тоже не будем, лучше все это сделать во время установки, специально предназначенной для этого утилитой.
Установка Linux рядом с Windows 10
Я не буду здесь подробно рассматривать, как установить Linux, все это уже подробно рассмотрено в моих статьях отдельно для разных дистрибутивов. Рассмотрим только несколько аспектов разметки диска. Вы можете использовать любой дистрибутив, все действия плюс минус аналогичны. Но в качестве примера в этой статье будет использоваться Ubuntu. так как это самая популярная ОС для новичков.
1. Выбор способа разметки
На этапе выбора способа разметки вы можете выбрать Установить Ubuntu рядом с Windows. По умолчанию выбран именно этот пункт:
Но я рекомендую выбрать ручной вариант, поскольку так у вас будет больше контроля над процессом установки:
2. Создание разделов
После выбора ручного способа разметки перед вами откроется такое окно редактора разделов:
Выберите здесь Свободное пространство и нажмите на кнопку со значком плюса для того чтобы создать новый раздел. В открывшемся окне нужно только выбрать размер раздела и точку монтирования. Для корневого раздела укажите не меньше 25 гигабайт места, а лучше 50-100 гигабайт, как я писал выше. Затем укажите точку монтирования /:
Затем созданный раздел появится в списке:
Домашний раздел создается аналогично, если вы оставили для него место. Только в качестве точки монтирования укажите /home.
3. Установка загрузчика
В системах с UEFI важно чтобы в качестве раздела для установки загрузчика был выбран именно EFI раздел или хотя бы диск на котором расположен EFI раздел. В данном примере это /dev/sda1. Выбрать раздел можно внизу окна с помощью пункта Устройство для установки системного загрузчика:
Указывать точку монтирования для этого раздела не обязательно. Обычно Systemd его монтирует автоматически. Если всё сделано верно, то после установки по умолчанию будет загружаться именно загрузчик Grub и в нём уже можно будет выбрать какую систему загружать Linux или Windows.
Что касается не UEFI систем, то можно оставить всё по умолчанию. Там есть несколько способов установки загрузчика в зависимости от используемой таблицы разделов и это всё будет описано в отдельной статье.
Дальше действуйте как обычно — по инструкции для определенного дистрибутива, и установка Linux второй системой рядом с Windows 10 или 11 будет выполнена успешно.
3. Завершение установки
Многих новых пользователей интересует: «Как же загрузить потом мою Windows?» Не беспокойтесь, загрузчик Grub автоматически найдет загрузчик Windows и перед запуском компьютера предложит вам меню, где вы сможете выбрать операционную систему:
Таким образом, двойная загрузка Windows 10 и Linux будет настроена автоматически.
Если что-то пойдет не по плану, хотя такое вряд ли случиться, вы можете восстановить загрузчик Windows или переустановить Grub с помощью LiveCD. Так что, если все сделано правильно, вы обязательно получите доступ к своей Windows после установки Linux.
Выводы
Сегодня мы рассмотрели, как установить Linux на Windows 10 или 11. Разобрались, как выполнить разметку, как выбрать разделы. Об установке какого-либо определенного дистрибутива Linux вместе с Windows, говорить бессмысленно, так как существует огромное количество дистрибутивов и для всех них основные действия будут похожими. Еще хотелось бы заметить: для комфортной работы Windows с Linux на одном компьютере нужно настроить способ сохранения времени и отключить Windows FastBoot, иначе вы не сможете подключить системный раздел Windows в Linux. Если остались вопросы, спрашивайте в комментариях!
Обнаружили ошибку в тексте? Сообщите мне об этом. Выделите текст с ошибкой и нажмите Ctrl+Enter.
Установка операционной системы Astra Linux на компьютер, который уже имеет установленную Windows 10, может быть полезной для тех, кто хочет попробовать новую систему, оставив при этом возможность использовать уже установленные программы и данные. В этой статье мы дадим пошаговую инструкцию о том, как установить Astra Linux таким образом, чтобы оба ОС работали параллельно.
Перед установкой Astra Linux убедитесь, что у вас есть достаточно свободного места на жестком диске, а также резервная копия данных и программ, которые вы собираетесь сохранить. Также имейте в виду, что эта инструкция предназначена только для установки Astra Linux второй системой, а не для полной замены Windows 10.
Шаг 1: Первым делом, загрузите установочный образ Astra Linux с официального сайта разработчика. Образ можно скачать в виде ISO-файла.
Примечание: Убедитесь, что выбранная вами версия Astra Linux совместима с вашим компьютером.
Шаг 2: После загрузки образа создайте загрузочную USB-флешку с помощью специальной программы, например, Rufus или UNetbootin. Вам понадобится USB-флешка объемом не менее 4 Гб.
Примечание: Убедитесь, что на выбранной флешке нет важных данных, так как она будет отформатирована в процессе создания загрузочной флешки.
Шаг 3: Подключите загрузочную USB-флешку к компьютеру и перезагрузите его. Во время загрузки нажмите соответствующую клавишу (обычно F1, F2 или Delete) для входа в BIOS.
Установка Astra Linux второй системой с Windows 10
Шаг 1: Создание резервной копии данных
Перед установкой Astra Linux второй системой рекомендуется создать резервную копию всех своих данных на внешний носитель, чтобы избежать потерю информации. Вы можете использовать встроенные инструменты Windows 10 или специальные программы для создания резервных копий.
Шаг 2: Подготовка диска
Для установки Astra Linux второй системой вам понадобится освободить дисковое пространство на вашем компьютере. Вы можете использовать встроенный инструмент Windows 10 для создания нового раздела или использовать свободное место на уже существующем разделе.
Шаг 3: Загрузка Astra Linux
Вам понадобится загрузить дистрибутив Astra Linux с официального сайта разработчика. Обычно он доступен в формате ISO. Скачайте файл и сохраните его на ваш компьютер.
Шаг 4: Создание загрузочной флешки
Чтобы установить Astra Linux второй системой, вам понадобится создать загрузочную флешку с помощью скачанного ISO-файла. Вы можете воспользоваться программой для записи образов дисков, такой как Rufus или Etcher. Запишите ISO-файл на флешку согласно инструкциям выбранной программы.
Шаг 5: Установка Astra Linux
Подключите загрузочную флешку к вашему компьютеру и перезагрузите его. Вам нужно будет выбрать загрузку с флешки в меню загрузки вашего компьютера. После загрузки Astra Linux выберите опцию установки и следуйте инструкциям на экране. В процессе установки вы сможете указать, куда установить Astra Linux (на новый раздел или на уже существующий).
Примечание: Установка Astra Linux второй системой может быть сложной для новичков. Рекомендуется обратиться к дополнительной документации или получить помощь от опытного пользователя Linux.
После завершения установки вы сможете выбирать операционную систему при каждой загрузке компьютера. Таким образом, вы сможете использовать Astra Linux и Windows 10 на одном компьютере. Не забудьте создать новый пользовательский аккаунт для Astra Linux и настроить его согласно вашим потребностям.
Пошаговая инструкция для успешной установки
1. Подготовка к установке
Перед началом установки Astra Linux второй системой с Windows 10 необходимо выполнить несколько подготовительных шагов.
а) Проверьте, что ваш компьютер соответствует минимальным требованиям системы Astra Linux.
б) Создайте резервную копию всех важных данных, находящихся на диске C (главном диске Windows).
в) Скачайте ISO-образ Astra Linux и сохраните его на жесткий диск вашего компьютера.
2. Создание раздела для Astra Linux
Перед установкой Astra Linux необходимо создать отдельный раздел на жестком диске для его установки.
а) Откройте утилиту управления дисками.
б) Выделите свободное место на вашем диске и нажмите правой кнопкой мыши.
в) В контекстном меню выберите «Создать новый раздел».
г) Установите размер раздела, необходимый для Astra Linux, и выберите тип раздела (рекомендуется выбрать файловую систему ext4).
д) Нажмите кнопку «Создать» для создания раздела.
3. Установка Astra Linux
Теперь можно приступать к самой установке Astra Linux второй системой с Windows 10.
а) Перезагрузите компьютер и выберите загрузку с DVD-диска или USB-накопителя (в зависимости от способа, которым вы записали ISO-образ Astra Linux).
б) После загрузки Astra Linux выберите режим установки, например, «Установить на свободное место».
в) Установите Astra Linux на ранее созданный раздел. Следуйте инструкциям на экране для выбора раздела и выполнения дополнительных настроек.
г) Дождитесь завершения процесса установки Astra Linux.
4. Завершение установки и настройка двойной загрузки
После установки Astra Linux необходимо выполнить последние шаги для настройки двойной загрузки с Windows 10.
а) Перезагрузите компьютер.
б) При загрузке компьютера появится меню выбора операционной системы. Выберите Astra Linux для запуска.
в) Проделайте шаги настройки Astra Linux, если требуется (например, выберите язык и пользовательские настройки).
г) Войдите в систему Astra Linux и проверьте, что она работает корректно. Затем можно вернуться в Windows 10 и убедиться, что все еще работает как обычно.
Имеется ноутбук с Виндовс ХР с Net framework версиии 4.0 и Астрой коммон эдишен. Требуется для занятий внучки в университете по программированию установить visual Studio, который в свою очередь требует Net framework версии не ниже 4.6, т.е. подавай Винду 10. Но она же на uefi загрузчике? Значит Астру я уже не увижу? А жаль. Какие будут предложения?
Имеется ноутбук с Виндовс ХР с Net framework версиии 4.0 и Астрой коммон эдишен. Требуется для занятий внучки в университете по программированию установить visual Studio, который в свою очередь требует Net framework версии не ниже 4.6, т.е. подавай Винду 10. Но она же на uefi загрузчике? Значит Астру я уже не увижу? А жаль. Какие будут предложения?
Установите вы «Винду 10» внутри Astra Linux, в Virtual Box как виртуальную машину.
И пусть внучек наслаждается.
И не нужно будет компьютер перезагружать, дёргать, в режимах использования «дедушка»/»внучек».
Есть даже готовая пошаговая публикация
Но есть даже гораздо более простой и быстрый способ: Microsoft, заманивая ещё хоть кого-то в свои сети, выкладывает сама образы для виртуальных машин, ещё с 2015г., готовый .vdi (VirtualBox) образ можно скачать здесь: Получите среду разработки для Windows 10
Скачать Windows 10 Корпоративная (20 ГБ)
Срок действия этой виртуальной машины истекает 20 Октябрь 2019 г.
…
В эту ознакомительную виртуальную машину включены:
— Ознакомительная версия Windows 10 Корпоративная с обновлением за октябрь 2018 г.
— Visual Studio 2019 с UWP, классическими приложениями .NET и рабочими процессами Azure, а также с расширением Windows Template Studio
Visual Studio Code
— Расширение Windows Template Studio
— примеры для UWP (последняя версия);
— Включена подсистема Windows для Linux с установленной Ubuntu
— поддержка режима разработчика и Bash.
Т.е. это версия триальная. Легальная лицензия на 90 дней — хватит на любые опыты. Можно продлять (так пишут) 2 раза на +90 дней (итого 3 месяца). Потом можете скачать новый экземпляр … и всё по-новой.
На разворачивание .vdi в VirtualBox, думаю, нужно минут 5 времени + никакого умения.
P.S. (дописал позже) Тут я погорячился, про 5 минут. Импорт в VirtualBox этого дурацкого .ova размером в 16Gb проходит 30-40 минут на очень даже неплохом быстром процессоре. Но это, к счастью, нужно делать только 1 раз (на 3 месяца ).
Последнее редактирование:
Установите вы «Винду 10» внутри Astra Linux, в Virtual Box как виртуальную машину.
А развернув окно виртуальной машины во весь экран (это штатная возможность VirtualBox) вы вообще будете ощущать иллюзию что находитесь в нативном Win10 (без всяких рамок и пр.).
Тут вам «и внучки сыты, и дедушки целы».
P.S. И никаких вам UEFI, проблем с загрузкой, головной боли и потерянного времени…
to star
NetFramework 4.6.1 имеется под Win7 и Win8.1 — они без EFI-режима работают без проблем. Вопрос лишь в драйверной базе и ее наличии для оных ОС…
Народ пишет, что Win10 без EFI тоже способна, но сам не проверял по «религиозным» причинам (не перевариваю Win10,)…
Astra Linux Common Edition (да и ее «старший брат») тоже умеет UEFI и SecureBoot, только придется чуть заморочиться…
Огромная благодарность всем неравнодушным, давшим советы! Какие из них будут воплощены покажет ближайшее время. А пока походил с внучкой по компьюторным магазинам и выяснилось, что абсолютное большинство «бюджетных» ноутбуков в биосе имеют безальтернативную настройку uefi (это которые не имеют предустановленную виндовс 10) и для установки иной системы требуется перепрошивка биоса. Вот такая у нас «рыночная» экономика при полном диктате «мелкомягких». С возможностью иной настройки БИОСа нашёлся только старый «Lenovo» на AMD A6.
Последнее редактирование:
to star
Стандарт UEFI предусматривает обязательство для каждого производителя добавлять режим CSM (Legacy) для поддержки других ОС, не умеющих EFI-спецификацию и SecureBoot. Однако, да, большинство производителей с целью экономии и упрощения техпроцесса производства данным требованием пренебрегают. А, учитывая повальное распространение Win10 и отказ от широкой продажи Win7-Win8.1, это уже напоминает эпидемию…
Перешивать UEFI такое себе решение. Проще поглядеть на рынке современное железо с предустановленной nix-системой — таких тоже много, потому что бюджетный сектор (отказавшийся от переплат за предустановленную MS Windows) тоже должен существовать. В большинстве случаев это означает наличие CSM-поддержки…
Установил windows 10 на virtualbox 5.2.24, назначил общую папку Домашний/Общая, установил Oracle_VM_VirtualBox_Extension_Pack-5.2.26, но Windows 10 ее не видит. Подскажите как ее расшарить
Как поставить астру второй ОС рядом с windows 10? На этапе установке ставлю галочку, что будет использоваться еще одна ОС на пк. Установка проходит и ни чего не происходит. Грузится только десятка. Если попытаться загрузить EFI файл, то появляется ошибка(Рис1). Бывает ошибка (Рис2). Есть идеи как сделать все правильно?
-
35.7 КБ
Просмотры: 723 -
97 КБ
Просмотры: 708
На какой диск вы ставите Астру? У вас два физических диска или один разбитый?
Если плата с UEFI, то особых проблем не должно быть и то что Астра не появилась в загрузке ещё не означает, что её вообще нет. Проверьте в биосе раздел загрузки. Может её просто надо перетащить выше винды.
По поводу второй ошибки, так это у меня постоянно. Благо что плата с UEFI, по этому особо не парюсь, просто ставлю загрузчики каждой системы на те диски, на которых они установлены. Потом в биосе можно просто выбрать главную систему для загрузки без всяких Грабов и прочих приблуд.
Кстати Астра очень деликатно подходит к этой проблеме и при невозможности установить загрузчик предлагает варианты выбора, что всегда и спасает. Минт делает как то не по-людски, пишет о невозможности установки загрузчика и тут же выбрасывает на перезагрузку — все труды на смарку . Манджаро дружелюбнее и сразу предупреждает о грядущей проблеме. Но всех переплюнул Дипин. Увидев, что установить загрузчик невозможно, он в самом начале установки предлагает радикально решить проблему — отформатировать диск с Windows и установить загрузчик. При этом светится огромная кнопка подтверждения, на которую просто трудно не нажать. Наши китайские товарисчи не лишены находчивости и чувства юмора.
На какой диск вы ставите Астру? У вас два физических диска или один разбитый?
Если плата с UEFI, то особых проблем не должно быть и то что Астра не появилась в загрузке ещё не означает, что её вообще нет. Проверьте в биосе раздел загрузки. Может её просто надо перетащить выше винды.
Один диск. Винда в режиме UEFI стоит. Флэшку загружаю тоже UEFI.
В биосе в списке загрузок только три пункта Рис1.
В обычном графическом установщике все проходит гладко! И даже прохожу этап установки пароля на загрузчик. Но после перезагрузки грузится винда без каких-либо вопросов и предложений!
А если ставить в режиме эксперта, то появляется ошибка Рис2.
Вообще мне не понятно, эта ошибка чередуется то там, то там.
-
200.3 КБ
Просмотры: 649 -
108.3 КБ
Просмотры: 628
Последнее редактирование:
Это не совсем то. Там в настройках безопасной загрузки есть пункт с двумя выпадающими меню: 1- «Windows UEFI» и 2- «Другие ОС», может быть написано по английски. Но что то кажется дело не в этом. Граб почему то не может установиться в главную загрузочною запись.
Идеальным вариантом было бы поставить загрузчик на флешку — ни кто даже знать не будет что у вас вторая ось стоит. А когда система надоест или нужно будет обновлять, то можно спокойно снести отформатировав диск, не переживая ни за какие загрузчики.
В общем проблема частично решена. Форматнул полностью диск и поставил только астру.
Сетую на невозможность установки обеих систем на древность ноутбука (HP EliteBook 8560w), примерная дата выхода 2010-2011 гг.
Взял посвежее ноутбук и сделал все без танцев с бубном. В бутменю появился выбор с чего загружаться Рис1.
-
31.5 КБ
Просмотры: 767
Астра Линукс – это популярный дистрибутив операционной системы Linux, который предлагает простоту использования и богатый набор инструментов для работы с различными задачами. Установка Астра Линукс второй операционной системой с Windows 10 может быть полезной для пользователей, которые хотят ознакомиться с преимуществами Linux без необходимости полного перехода на новую операционную систему.
В этой пошаговой инструкции я подробно расскажу, как установить Астра Линукс в качестве второй операционной системы рядом с Windows 10. Это позволит вам выбирать операционную систему при каждом запуске компьютера и удобно переключаться между ними без необходимости перезагрузки.
Перед началом установки рекомендуется создать резервную копию всех важных данных, так как процесс установки может потребовать изменения разделов жесткого диска.
Шаг 1: Подготовка к установке
Первым шагом перед установкой Астра Линукс является скачивание дистрибутива с официального сайта разработчика. Выберите нужную версию Астра Линукс, учитывая архитектуру вашего компьютера. Скачанный файл будет иметь расширение .ISO.
Затем вам потребуется программное обеспечение для записи образа ISO на USB-флешку. Рекомендуется использовать программу Rufus, так как она проста в использовании и надежна.
Подготовка к установке
Перед установкой Астра Линукс как второй операционной системы на компьютер с Windows 10 необходимо выполнить несколько подготовительных шагов.
1. Создайте резервные копии всех важных данных на компьютере. Установка новой системы может повлечь потерю данных, поэтому важно сохранить их в безопасном месте.
2. Проверьте свободное место на жестком диске. Для установки Астра Линукс понадобится достаточно места на диске, поэтому убедитесь, что на вашем компьютере есть достаточное количество свободного пространства.
3. Загрузите образ диска Астра Линукс. Образ диска можно скачать с официального сайта разработчика. Убедитесь, что загруженный файл не поврежден и соответствует версии Астра Линукс, которую вы хотите установить.
4. Создайте загрузочную флешку или DVD-диск с образом диска. Для этого вам понадобится специальная программа, например, Rufus (для флешки) или ImgBurn (для DVD-диска). Запустите программу и следуйте инструкциям для записи образа на выбранное устройство.
5. Проверьте настройки BIOS компьютера. Для установки Астра Линукс в качестве второй операционной системы необходимо настроить загрузку с флешки или DVD-диска. Войдите в BIOS компьютера и установите приоритет загрузки соответствующего устройства.
После выполнения всех подготовительных шагов вы будете готовы к установке Астра Линукс второй операционной системы на компьютер с Windows 10.
Проверка системных требований
Перед установкой Астра Линукс второй операционной системой с Windows 10 вам необходимо убедиться, что ваш компьютер соответствует следующим системным требованиям:
| Процессор | 2 ГГц или более |
| Оперативная память | 2 ГБ или более |
| Свободное место на жестком диске | 10 ГБ или более |
| Видеокарта | Совместимая с OpenGL версии 2.1 или выше |
| Звуковая карта | Совместимая с OSS или ALSA |
| Сетевая карта | Поддерживающая Ethernet или Wi-Fi |
| Дисковод | Поддерживающий загрузку с USB или DVD |
Если ваш компьютер соответствует указанным требованиям, то вы готовы приступить к установке Астра Линукс второй операционной системой.
Создание резервной копии данных
Перед установкой Астра Линукс второй операционной системой с Windows 10 рекомендуется создать резервную копию всех своих важных данных. Это позволит вам сохранить информацию и в случае каких-либо проблем при установке или использовании новой ОС.
Вы можете создать резервную копию данных, используя различные способы:
1. Внешний жесткий диск
Подключите внешний жесткий диск к компьютеру и скопируйте на него все важные файлы и папки с вашей основной операционной системы.
2. Облачное хранилище
Воспользуйтесь облачным хранилищем, таким как Google Диск или Яндекс.Диск, чтобы сохранить копию своих данных. Загрузите в облачное хранилище все важные файлы и папки.
3. USB флеш-накопитель
Используйте USB флеш-накопитель для сохранения своих данных. Скопируйте на него все важные файлы и папки с вашей основной операционной системы.
Не забудьте проверить, что все данные успешно сохранены на резервном носителе и доступны для восстановления после установки Астра Линукс.
Учтите, что создание резервной копии данных является важным шагом перед установкой новой операционной системы. Оно поможет избежать потери информации в случае ошибок или проблем, связанных с установкой или использованием новой ОС.
Загрузка дистрибутива Астра Линукс
Шаг 1: Для установки Астра Линукс второй операционной системой с Windows 10, необходимо сначала загрузить соответствующий дистрибутив Астра Линукс.
Шаг 2: Перейдите на официальный сайт Астра Линукс и найдите раздел загрузки дистрибутива.
Шаг 3: Выберите нужную версию Астра Линукс для загрузки. Вам может быть предложено выбрать разрядность (32-битную или 64-битную) в зависимости от вашего процессора.
Шаг 4: Нажмите на ссылку для загрузки дистрибутива Астра Линукс.
Шаг 5: После того как загрузка будет завершена, сохраните файл дистрибутива на вашем компьютере. Обычно это будет файл .iso.
Шаг 6: Теперь, когда дистрибутив Астра Линукс загружен, вы можете переходить к его установке.
Примечание: Убедитесь, что вы загрузили дистрибутив с официального сайта Астра Линукс, чтобы убедиться в его безопасности и подлинности.
Установка Астра Линукс
Шаг 1: Создание загрузочного USB-накопителя
1. Перейдите на официальный сайт Астра Линукс и скачайте ISO-образ операционной системы.
2. Загрузите и установите программу Rufus (https://rufus.ie/), которая позволяет создавать загрузочные USB-накопители.
3. Подключите USB-накопитель к компьютеру и запустите Rufus.
4. В программе выберите ваш USB-накопитель в поле «Устройство».
5. Выберите опцию «ISO-образ» и щелкните на кнопке обзор, чтобы найти и выбрать скачанный ISO-образ Астра Линукс.
6. Установите параметры раздела файловой системы и ждите, пока Rufus создаст загрузочный USB-накопитель.
Шаг 2: Установка Астра Линукс
1. Перезагрузите компьютер и войдите в BIOS. Чтобы войти в BIOS, нажмите сочетание клавиш (обычно это F2 или Delete), указанное при запуске компьютера.
2. В настройках BIOS найдите раздел «Загрузка» или «Boot» и измените порядок загрузки так, чтобы USB-накопитель был первым в списке.
3. Сохраните изменения в BIOS и перезагрузите компьютер.
4. Когда компьютер загрузится с USB-накопителя, появится меню выбора установки. Выберите «Установить Астра Линукс» и следуйте указаниям на экране.
5. Во время установки вам будет предложено выбрать раздел, на который будет установлена Астра Линукс. Выберите свободное место на жестком диске или создайте новый раздел и продолжайте установку.
6. Завершите установку, следуя инструкциям на экране. После завершения Астра Линукс будет установлена второй операционной системой на вашем компьютере.
Шаг 3: Запуск Астра Линукс
1. Перезагрузите компьютер и войдите в BIOS.
2. В настройках BIOS измените порядок загрузки так, чтобы Астра Линукс была первой в списке.
3. Сохраните изменения в BIOS и перезагрузите компьютер.
4. Когда компьютер загрузится, появится меню выбора операционной системы. Выберите Астра Линукс и продолжайте загрузку.
Теперь вы можете использовать Астра Линукс в качестве второй операционной системы на вашем компьютере с Windows 10.
Создание загрузочной флешки
Для установки операционной системы Астра Линукс на компьютер с Windows 10 вам потребуется создать загрузочную флешку. Вот пошаговая инструкция, как это сделать.
Шаг 1: Подготовка флешки
Проверьте, что на флешке нет важных данных, так как весь ее содержимое будет удалено во время создания загрузочной флешки.
Шаг 2: Скачивание программы Rufus
Скачайте программу Rufus, которая позволяет создавать загрузочные флешки. Вы можете найти ее на официальном сайте разработчика или на других ресурсах с бесплатным ПО.
Шаг 3: Запуск программы Rufus
Запустите скачанную программу Rufus. Обратите внимание на то, что для запуска программы может потребоваться права администратора.
Шаг 4: Выбор флешки и образа
Выберите флешку, которую вы хотите использовать для создания загрузочного диска, из выпадающего списка «Устройство». Затем нажмите кнопку «Выбрать» и укажите путь к загрузочному образу операционной системы Астра Линукс.
Шаг 5: Настройка параметров
Установите следующие параметры в соответствии с вашими предпочтениями:
- Схема разделов: выберите «MBR», если ваш компьютер не поддерживает UEFI, и «GPT», если поддерживает.
- Файловая система: выберите «FAT32», так как она наиболее совместима с различными компьютерами.
- Размер агрегации кластеров: оставьте значение по умолчанию.
Шаг 6: Создание загрузочной флешки
Нажмите кнопку «Старт» и подождите, пока программа Rufus создаст загрузочную флешку. Это может занять несколько минут в зависимости от скорости вашего компьютера и размера образа операционной системы.
Шаг 7: Запуск с загрузочной флешки
После завершения процесса создания загрузочной флешки вы можете перезагрузить компьютер и запустить его с этой флешки. Для этого вам может потребоваться внести изменения в настройках BIOS, чтобы установить загрузку с USB-устройств.
Теперь у вас есть загрузочная флешка с Астра Линукс, и вы можете начать процесс установки операционной системы на ваш компьютер.
Загрузка компьютера с флешки
Шаг 1: Подготовьте флешку с установочным образом Астра Линукс. Для этого понадобится пустая флешка объемом не менее 4 Гб и программа для записи образов на флешку, например, Rufus.
Шаг 2: Подключите флешку к своему компьютеру.
Шаг 3: Перезагрузите компьютер и войдите в BIOS. Для этого нажмите определенную клавишу (обычно это Del или F2), указанную при запуске компьютера. Если не знаете, какие кнопки использовать, обратитесь к документации к вашему компьютеру или поищите информацию в Интернете.
Шаг 4: Найдите в меню BIOS раздел «Boot» или «Загрузка» и установите приоритет загрузки с USB или Removable Devices. Иногда флешка может быть указана как «USB-HDD» или «USB-FDD». Установите флешку в качестве первого устройства загрузки, если это возможно.
Шаг 5: Сохраните изменения и выйдите из настроек BIOS, нажав соответствующую клавишу (обычно F10) и подтвердив сохранение.
Шаг 6: Компьютер перезагрузится и начнет загрузку с флешки. Если все прошло успешно, появится экран установки Астра Линукс, и вы сможете продолжить процесс установки операционной системы.
Теперь вы знаете, как загрузить компьютер с флешки и приступить к установке Астра Линукс. Удачи в установке!
Выбор режима установки
Перед началом установки Астра Линукс необходимо выбрать режим установки, который наиболее соответствует вашим потребностям. Есть два основных режима:
- Однопользовательский режим: рекомендуется для пользователей, которые будут использовать Астра Линукс только для личных целей. В этом режиме будет создана одна учетная запись пользователя, которая будет иметь права администратора.
- Многопользовательский режим: рекомендуется для семейного использования или рабочего окружения, где несколько пользователей будут использовать Астра Линукс. В этом режиме вы сможете создать несколько учетных записей с различными правами доступа.
После выбора режима установки вы будете перенаправлены к дальнейшим настройкам и установке Астра Линукс.
Настройка двойной загрузки
После установки Астра Линукс как второй операционной системы на компьютер с Windows 10, можно настроить двойную загрузку, чтобы при включении компьютера можно было выбрать, с какой системы запуститься.
Чтобы настроить двойную загрузку, следуйте инструкциям ниже:
- Перезагрузите компьютер и выберите загрузку с Астра Линукс. После того, как система загрузится, откройте терминал.
- В терминале введите команду
sudo update-grubи нажмите Enter. Это обновит список операционных систем в меню загрузчика GRUB. - Когда команда выполнится успешно, перезагрузите компьютер.
- При следующей загрузке появится меню GRUB, где вы сможете выбрать, с какой операционной системы запуститься. Используйте стрелки на клавиатуре для выбора системы и нажмите Enter.
Теперь у вас настроена двойная загрузка между Windows 10 и Астра Линукс. Вы сможете выбирать, с какой системы запускаться каждый раз при включении компьютера.
Видео:
Установка Astra Linux 1.7 по сети — DHCP, TFTP, APACHE 2
Установка Astra Linux 1.6 (Смоленск). Пошаговая инструкция
Время на прочтение
7 мин
Количество просмотров 8.5K
Продолжаем неделю «обожания linux на хабре», но не в стиле «линукс — это свободка, линукс — перспективно» https://habr.com/ru/companies/gnivc/articles/746104/ https://habr.com/ru/articles/746064/ , а берем в руки клаву‑мышь, и начинаем ставить этот Ваш линукс на свой комп с любименькой виндой.
Зачем это надо:
1. Linux работает на физической машине, а не на виртуальной машине, поэтому потерь в эффективности нет.
2. Один файл vhd/vdi можно загрузить как в режиме Legacy BIOS, так и в режиме UEFI.
3. Linux не нужен ни диск, ни раздел, только файл. Например, Windows является вашей основной ОС, и вы помещаете несколько файлов Ubuntu/Debian/Arch… каждый в своём VHD‑файле на С:\. Вы можете загрузить любой из них, как хотите. Если он вам больше не нужен, просто удалите его как обычный файл.
Качаем нашу самую русиянскую AstraLinux https://download.astralinux.ru/astra/stable/2.12_x86-64/iso/alce-2.12.46.6-17.04.2023_15.09.iso
Качаем буржуйский VirtualBox https://download.virtualbox.org/virtualbox/7.0.8/VirtualBox-7.0.8-156879-Win.exe
Ставим VirtualBox, создаём машину, Переходим в Экспертный режим.
Имя — любое
Образ ISO — подключаем alce-2.12.46.6-17.04.2023_15.09.iso
Тип Linux
Версия — не важно
Оборудование >
Указываем выделение памяти >=2Гб (не 1Гб, иначе будет ошибка Initramfs Unpacking Failed)
Процессоры — укажите больше чем 1
Включаем галку «Включить EFI (Только специальные ОС)» !!ОБЯЗАТЕЛЬНО!!
(можно ставить и без галки, разница в том, что с галкой диск будет размечен как GPT, без Галки как MBR и без галки при загрузке в EFI надо будет лишний раз нажимать ENTER (vdiskchain будет писать, что образ только для Legacy)).
Жесткий диск >
Тип VHD (можно VDI разницы нет)
Ставим галочку «Выделить место в полном размере» !!ОБЯЗАТЕЛЬНО!!
Создаем C:\Astra.vhd файл >=10Гб (стандартная установка astra занимает 7,4Гб)
Лучше в корне диска, но не обязательно
Начинаем установку в VirtualBox
Разметка дисков — вручную
Выбираем SCSI1 sda
Создать новую пустую таблицу разделов — ДА
Если не хотите заморачиваться, то выбирайте авторазметку
Или как настоящий линуксоид делаем всё по‑своему:
Выбираем Свободное место
Выбираем Создать новый раздел
Размер 10MB
Первичный
Конец
Использовать как: FAT16 (если хотите FAT32 то размер диска должен быть >=100MB, но у меня на реальной машине с FAT32 почему то не загружался, только с FAT16)
Точка монтирования: ввести вручную /boot/efi
Настройка раздела закончена.
Выбираем Свободное место
Выбираем Создать новый раздел
Размер ENTER (максимальный)
Первичный
Параметры монтирования — можно добавить — discard, noatime, nodirtime
Зарезервированные блоки — 0%
Настройка раздела закончена
Закончить разметку и записать изменения на диск.
Не найдено разделов EFI — НЕТ
Не указали раздел для подкачки — НЕТ (если памяти на реальной машине мало (<=2Gb), то создаём раздел)
Записать изменения на диск — ДА
Ядро 5.15-generic
Системные часы установлены на местное время !!ОБЯЗАТЕЛЬНО!! иначе будет разница в 3 часа между linux и windows.
Включить автологин в систему (если надо, в панели управления можно выключить)
Загрузчик GRUB — ДА !!ОБЯЗАТЕЛЬНО!!
Выбираем /dev/sda
Итак, вы установили astra на GPT с EFI-загрузчиком.
Теперь добавляем MBR-загрузчик, если не нужна загрузка из Legacy то можете пропустить.
Загружаем виртуальную машину, запускаем fly-terminal.
sudo su
apt update
apt install grub-pc-bin
Итак мы добавили MBR-загрузчик.
Теперь патчим astra для загрузки на реальной машине запускаем терминал:
wget https://github.com/ventoy/vtoyboot/releases/download/v1.0.29/vtoyboot-1.0.29.iso
или смотрим версию новее https://github.com/ventoy/vtoyboot/releases7z x vtoyboot-1.0.29.isotar -xvf vtoyboot-1.0.29.tar.gzcd vtoyboot-1.0.29sudo sh vtoyboot.sh
Выключаем виртуальную машину и проверяем загрузку в обоих режимах MBR и EFI
со включённой и выключенной галкой «Включить EFI (Только специальные ОС)» (Настройки->Система).
Теперь подготавливаем образ к загрузке на реальном железе.
К файлу vhd добавляем окончание .vtoy получится astra.vhd.vtoy !!ОБЯЗАТЕЛЬНО!!
Самый простой способ загрузить astra.vhd.vtoy — это установить https://www.ventoy.net/ на флешку и из неё запустить astra.vhd.vtoy.
Но можно загрузить astra.vhd.vtoy из виндового загрузчика, через Grub4dos, но только режиме загрузки Legacy.
Для загрузки через Legacy:
Качаем Grub4Dos http://dl.grub4dos.chenall.net/grub4dos-0.4.6a-2023-06-10.7z
Именно grub4dos-0.4.6a-2023-06-10.7z следующие версии выдают ошибку c000007b при загрузке из виндового загрузчика.
В корне диска С кладем файл grldr
В корне диска С кладем файл menu.lst и добавляем:
title Astra.vhd.vtoy
kernel (hd0,1)/ipxe.krn vdisk=/Astra.vhd.vtoy
initrd (hd0,1)/vdiskchainДругой вариант:
kernel (hd0,msdos1)/ipxe.krn vdisk=/Astra.vhd.vtoy
initrd (hd0,msdos1)/vdiskchain(hd0,msdos1) диск и раздел где лежит astra.vhd.vtoy
Кладём файл vdiskchain и ipxe.krn вместе с файлом astra.vhd.vtoy
https://github.com/ventoy/vdiskchain/releases/download/v1.3/vdiskchain-1.3.tar.gz
Загрузку Grub4Dos прописываем в виндовый загрузчик.
В BootIce открыть bcd файл и добавить RealMode Grub/Linux
Указать раздел где находится grldr
Изменить \grldr.mbr на \grldr
Перезагружаемся — выбираем из меню запись с grub
Или в BootIce загрузку Grub4Dos прописать на сам раздел диска.
Выбираем диск — управление MBR — GRUB — Инсталляция — 0.4.6a — Сохранить на диск
перезагружаемся — F8/F11 и выбираем диск, на который установили grub.
Для загрузки через UEFI нужно установить другой загрузчик (grub4dos-for_UEFI, rEFInd, grub2-efi), но лучше использовать загрузчики SilentSuperBoot (Super-UEFIinSecureBoot-Disk_minimal_v3.zip) или Ventoy, там есть MokManager и поддержка SecureBoot.
Кладем файл vdiskchain вместе с файлом astra.vhd.vtoy
https://github.com/ventoy/vdiskchain/releases/download/v1.3/vdiskchain-1.3.tar.gz
В grub2-efi или в другом загрузчике добавить новый пункт меню:
menuentry 'Astra' {
search --no-floppy --file /astra.vhd.vtoy --set root
chainloader /vdiskchain vdisk=/astra.vhd.vtoy
}
Другие примеры:
==== 2.1 i386-pc ====
grub4dos:
kernel /ipxe.krn vdisk=/MyVdiskDir/Astra.vhd.vtoy
initrd /vdiskchain
GRUB2:
linux16 (hd0,1)/ipxe.krn vdisk=/MyVdiskDir/Astra.vhd.vtoy
initrd16 (hd0,1)/vdiskchain
==== 2.2 x86-64-efi ====
grub2:
chainloader (hd1,1)/test123/vdiskchain vdisk=/MyVdiskDir/Astra.vhd.vtoy
rEFInd:
loader /vdiskchain vdisk=/MyVdiskDir/Astra.vhd.vtoy
Systemd-boot:
efi /vdiskchain vdisk=/MyVdiskDir/Astra.vhd.vtoy
Исправляем разные ошибки :
Если не запускается на реальном железе в EFI то загрузить в другой linux например в xubuntu. Там должен раздел FAT быть виден и монтироваться, если не виден, то удалить весь раздел и создать заново.
C помощью blkid узнать UUID нового раздела и изменить его в /etc/fstab
mkfs.vfat /dev/sda1
#sed «/boot/efi/d» /etc/fstab > /etc/fstab2
#blkid /dev/sda1 | cut -f2 -d’ ‘ >> /etc/fstab2
#blkid /dev/sda1 | awk ‘{print $2,» /boot/efi vfat utf8 0 0″}’ >> /etc/fstab
#blkid /dev/sda1 | awk ‘{print $3,» /boot/efi vfat utf8 0 0″}’ >> /etc/fstab
UUID=1234-1234 /boot/efi vfat utf8 0 0
Если не запускается на реальном железе в Lefacy
Если пишет «Waiting for vtoy device…», то надо дефрагментировать файл образа Astra.vhd.vtoy.
Скачайте Defraggler https://www.softportal.com/get-8257-defraggler.html
Можно не устанавливать программу, а открыть dfsetup222.exe как архив (7z или через TotalCommander с помощью Ctrl+PageDown)
Там есть утилита для дефрагментации отдельных файлов.
Скопировать df.exe из архива в c:
В коммандной строке запустить
c:\df.exe c:/Astra.vhd.vtoy
Второй вариант установки без галки «Включить EFI (Только специальные ОС)». Разница лишь, в том, что при загрузке на реальной машине, надо будет лишний раз нажимать ENTER (vdiskchain будет писать, что образ только для Legacy).
Устанавливаем также, но теперь добавляем EFI-загрузчик на раздел FAT.
Если не нужна загрузка из UEFI то можете пропустить.
Загружаем виртуальную машину, запускаем fly-terminal
sudo su
apt update
apt install grub-efi-amd64-bin
mkdir -p /boot/efi/efi/boot
cp /usr/lib/grub/x86_64-efi/monolithic/grubx64.efi /boot/efi/efi/boot/bootx64.efi
cp /boot/grub/grub.cfg /boot/efi/efi/boot/
Итак мы добавили EFI-загрузчик на раздел FAT.
Чтобы работал Bluetooth:
apt install blueman fly-admin-bluetooth
Задать пустой пароль пользователя или короче 8 символов:
sudo usermod -p '' user
Установить драйвер для Nvidia:
apt install nvidia-driver-510
или sudo sh astra-nvidia если карта старее nvida rtx.
Установить вайн
apt install wine-staging winetricks
Подключаем разные USB WI-FI.
=========================
Tp-link 150m
0bda:8179 Realtek Semiconductor Corp. RTL8188EUS 802.11n Wireless Network Adapter
Удивительно, но подключается и работает.
=========================
Китайская 802.11n с красным ободком
0bda:f179 Realtek USB Wireless Adapter Drivers [rtl8188fu]
sudo apt update && sudo apt-get install build-essential git dkms linux-headers-$(uname -r)git clone https://github.com/kelebek333/rtl8188fu
mcedit ./rtl8188fu/Makefile
CONFIG_POWER_SAVING = n
CONFIG_WIFI_MONITOR = ysudo dkms add ./rtl8188fusudo dkms build rtl8188fu/1.0sudo dkms install rtl8188fu/1.0sudo cp ./rtl8188fu/firmware/rtl8188fufw.bin /lib/firmware/rtlwifi/sudo modprobe rtl8188fu
=========================
Ourlink 300m
0bda:818b Realtek Semiconductor Corp. RTL8192EU 802.11b/g/n WLAN Adapter
RTL8192EU rev B (SMIC) 2T2R, TX queues 3, WiFi=1, BT=0, GPS=0, HI PA=0
Видит сети, но не подключается.
sudo apt update && sudo apt-get install linux-headers-$(uname -r) build-essential dkms git
git clone https://github.com/clnhub/rtl8192eu-linux.gitcd rtl8192eu-linuxsudo rmmod rtl8xxxuecho "blacklist rtl8xxxu" >> ./blacklist-rtl8xxxu.confsudo mv ./blacklist-rtl8xxxu.conf /etc/modprobe.d/sudo dkms add .sudo dkms install rtl8192eu/1.0sudo modprobe 8192eu
=========================
Comfast 600Mb
0bda:c811 Realtek Semiconductor Corp. 802.11ac NIC
https://4te.me/post/realtek-8821-linux-driver/
Linux Driver for USB WiFi Adapters that are based on the RTL8811CU, RTL8821CU, RTL8821CUH and RTL8731AU Chipsets
sudo apt update && sudo apt install build-essential git dkms bc iw rfkill
git clone https://github.com/morrownr/8821cu-20210916.gitcd 8821cu-20210916sudo sh install-driver.sh
==============================
Netgear rtl8812au
sudo apt update && sudo apt install build-essential git dkms bc iw rfkill
git clone https://github.com/gnab/rtl8812au.gitsudo cp -r rtl8812au /usr/src/rtl8812au-4.2.2sudo apt install dkmssudo dkms add -m rtl8812au -v 4.2.2sudo dkms build -m rtl8812au -v 4.2.2sudo dkms install -m rtl8812au -v 4.2.2sudo modprobe rtl8812au
==============================
0b05:17eb Asus USB-AC55 Wireless-AC1300
This driver supports Ralink / Mediatek mt766u, mt7632u and mt7612u chipsets.
the driver supports several USB dongles such as Netgear-A6210, ASUS USB-AC55, ASUS USB-N53 and EDUP EP-AC1601
sudo apt-get install git build-essential linux-headers-$(uname -r)git clone https://github.com/jurobystricky/Netgear-A6210.gitcd Netgear-A6210makesudo make install
==============================
Если будет много лайков, добавлю видео с полным процессом установки…
(а то только минусовать можете за просто так..)
На хабре есть подобная статья https://habr.com/ru/companies/domclick/articles/547150/ но у меня linux по этой статье не загрузился.