Оглавление
1. Веб-сервер на Windows
2. Как установить Apache на Windows
3. Как установить PHP на Windows
4. Настройка PHP 8
5. Как установить MySQL в Windows
6. Как установить phpMyAdmin в Windows
Заключение
Веб-сервер — это программа, которая предназначена для обработки запросов к сайтам и отправки пользователям страниц веб-сайтов. Самый популярный пример веб-сервера это Apache.
PHP — это язык программирования. Также называется среда для выполнения скриптов, написанных на PHP. В операционной системе, в том числе и Windows, PHP может быть установлен самостоятельно, без веб-сервера. В этом случае программы (скрипты) на PHP можно запускать из командной строки. Но веб-приложения очень часто используют PHP, данный интерпретатор стал, фактически, стандартом веб-серверов и поэтому они почти всегда устанавливаются вместе.
MySQL — это система управления базами данных (СУБД). Это также самостоятельная программа, она используется для хранения данных, поиска по базам данных, для изменения и удаления данных. Веб-приложения нуждаются в постоянном хранилище, поэтому для веб-сервера дополнительно устанавливается и СУБД. Кстати, вполне возможно, что вы слышали про MariaDB — это тоже СУБД. Первой появилась MySQL, а затем от неё ответвилась MariaDB. Для веб-приложений обе эти СУБД являются взаимозаменяемыми, то есть никакой разницы нет. В этой инструкции я буду показывать установку на примере MySQL, тем не менее если вы хотите попробовать новую MariaDB, то смотрите статью «Инструкция по установке веб-сервера Apache c PHP, MariaDB и phpMyAdmin в Windows».
Что касается phpMyAdmin, то это просто скрипт на PHP, который предназначен для работы с базами данных — наглядно выводит их содержимое, позволяет выполнять в графическом интерфейсе такие задачи как создавать базы данных, создавать таблицы, добавлять, изменять и удалять информацию и т. д. По этой причине phpMyAdmin довольно популярен, хотя и не является обязательной частью веб-сервера.
Особенность Apache и других компонентов веб-сервера в том, что их корни уходят в Linux. И эти программы применяют в своей работе основные концепции этой операционной системы. Например, программы очень гибки в настройке — можно выполнить установку в любую папку, сайты также можно разместить в любой папке, в том числе на другом диске, не на том, где установлен сам веб-сервер. Даже файлы журналов можно вынести на третий диск и так далее. У веб-сервера много встроенных модулей — можно включить или отключить их в любом сочетании, можно подключить внешние модули. Можно создать много сайтов на одном веб-сервере и для каждого из них установить персональные настройки. Но эта гибкая настройка выполняется через текстовые файлы — именно такой подход (без графического интерфейса) позволяет описать любые конфигурации
Не нужно этого боятся — я расскажу, какие файлы нужно редактировать и что именно в них писать.
Мы не будем делать какие-то комплексные настройки — наша цель, просто установить веб-сервер на Windows. Тем не менее было бы странно совсем не использовать такую мощь в настройке. Мы разделим сервер на две директории: в первой будут исполнимые файлы, а во второй — данные (файлы сайтов и баз данных). В будущем, когда возникнет необходимость делать резервные копии информации или обновлять веб-сервер, вы поймёте, насколько удобен этот подход!
Мы установим сервер в отдельную директорию. Для этого в корне диска C:\ создайте каталог Server. В этом каталоге создайте 2 подкаталога: bin (для исполнимых файлов) и data (для сайтов и баз данных).
Перейдите в каталог data и там создайте подпапки DB (для баз данных) и htdocs (для сайтов).
Перейдите в каталог C:\Server\data\DB\ и создайте там пустую папку data.
Для работы всех компонентов веб-сервера необходим файл «Visual C++ Redistributable for Visual Studio 2015-2022» — это официальный файл от Microsoft. Чтобы его скачать перейдите по ссылке. После скачивания, запустите этот файл и выполните установку.
Подготовительные действия закончены, переходим к установке компонентов веб-сервера.
Как установить Apache на Windows
Перейдите на сайт apachelounge.com/download и скачайте .zip архив с веб-сервером:

Распакуйте папку Apache24 из этого архива в C:\Server\bin\.
Перейдите в каталог C:\Server\bin\Apache24\conf\ и откройте файл httpd.conf любым текстовым редактором.
В нём нам нужно заменить ряд строк.
Меняем
Define SRVROOT "c:/Apache24"
на
Define SRVROOT "c:/Server/bin/Apache24"
меняем
#ServerName www.example.com:80
на
ServerName localhost
меняем
DocumentRoot "${SRVROOT}/htdocs"
<Directory "${SRVROOT}/htdocs">
на
DocumentRoot "c:/Server/data/htdocs" <Directory "c:/Server/data/htdocs">
меняем
DirectoryIndex index.html
на
DirectoryIndex index.php index.html index.htm
меняем
# AllowOverride controls what directives may be placed in .htaccess files.
# It can be "All", "None", or any combination of the keywords:
# AllowOverride FileInfo AuthConfig Limit
#
AllowOverride None
на
# AllowOverride controls what directives may be placed in .htaccess files.
# It can be "All", "None", or any combination of the keywords:
# AllowOverride FileInfo AuthConfig Limit
#
AllowOverride All
и меняем
#LoadModule rewrite_module modules/mod_rewrite.so
на
LoadModule rewrite_module modules/mod_rewrite.so
Сохраняем и закрываем файл. Всё, настройка Apache завершена! Описание каждой изменённой директивы вы найдёте на этой странице.
Откройте командную строку (это можно сделать нажав одновременно клавиши Win+x).

Выберите там Windows PowerShell (администратор) и скопируйте туда:
c:\Server\bin\Apache24\bin\httpd.exe -k install
Если поступит запрос от файервола в отношение Apache, то нажмите Разрешить доступ.

Теперь вводим в командную строку:
c:\Server\bin\Apache24\bin\httpd.exe -k start
И нажмите Enter.

Теперь в браузере набираем http://localhost/ и видим следующее:

Это означает, что веб-сервер работает. Чтобы увидеть там файлы, добавьте их в каталог c:\Server\data\htdocs\ — это главная папка для данных сервера, где будут размещаться все сайты.
Как установить PHP на Windows
PHP 8 скачайте со страницы windows.php.net/download/. Выберите версию Thread Safe, обратите внимание на битность. Если вы затрудняетесь, какой именно файл скачать, то посмотрите эту заметку.

В папке c:\Server\bin\ создаём каталог PHP и копируем в него содержимое только что скаченного архива.
В файле c:\Server\bin\Apache24\conf\httpd.conf в самый конец добавляем строчки:
PHPIniDir "C:/Server/bin/PHP" AddHandler application/x-httpd-php .php LoadModule php_module "C:/Server/bin/php/php8apache2_4.dll"
И перезапускаем Apache:
c:\Server\bin\Apache24\bin\httpd.exe -k restart
В каталоге c:\Server\data\htdocs\ создаём файл с названием i.php, копируем в этот файл:
<?php phpinfo ();
В браузере откройте ссылку http://localhost/i.php. Если вы видите что-то похожее, значит PHP работает:

Настройка PHP 8
Настройка PHP происходит в файле php.ini. В zip-архивах, предназначенных для ручной установки и для обновлений, php.ini нет (это сделано специально, чтобы при обновлении случайно не удалить ваш файл с настройками). Зато есть два других, которые называются php.ini-development и php.ini-production. Любой из них, при ручной установке, можно переименовать в php.ini и настраивать дальше. На локалхосте мы будем использовать php.ini-development.
Открываем файл php.ini любым текстовым редактором, ищем строчку
;extension_dir = "ext"
и заменяем её на
extension_dir = "C:\Server\bin\PHP\ext\"
Теперь найдите группу строк:
;extension=bz2 ;extension=curl ;extension=ffi ;extension=ftp ;extension=fileinfo ;extension=gd ;extension=gettext ;extension=gmp ;extension=intl ;extension=imap ;extension=ldap ;extension=mbstring ;extension=exif ; Must be after mbstring as it depends on it ;extension=mysqli ;extension=oci8_12c ; Use with Oracle Database 12c Instant Client ;extension=odbc ;extension=openssl ;extension=pdo_firebird ;extension=pdo_mysql ;extension=pdo_oci ;extension=pdo_odbc ;extension=pdo_pgsql ;extension=pdo_sqlite ;extension=pgsql ;extension=shmop
и замените её на:
extension=bz2 extension=curl extension=ffi extension=ftp extension=fileinfo extension=gd extension=gettext extension=gmp extension=intl extension=imap extension=ldap extension=mbstring extension=exif ; Must be after mbstring as it depends on it extension=mysqli ;extension=oci8_12c ; Use with Oracle Database 12c Instant Client extension=odbc extension=openssl ;extension=pdo_firebird extension=pdo_mysql ;extension=pdo_oci extension=pdo_odbc extension=pdo_pgsql extension=pdo_sqlite extension=pgsql extension=shmop
теперь раскомментируйте эту группу строк:
;extension=soap ;extension=sockets ;extension=sodium ;extension=sqlite3 ;extension=tidy ;extension=xsl
должно получиться:
extension=soap extension=sockets extension=sodium extension=sqlite3 extension=tidy extension=xsl
Этими действиями мы включили расширения. Они могут понадобиться в разных ситуациях для разных скриптов. Сохраняем файл и перезапускаем Apache.
c:\Server\bin\Apache24\bin\httpd.exe -k restart
Настоятельно рекомендуется добавить путь до PHP в переменную окружения PATH в Windows.
Также рекомендуется ознакомиться со статьями Что делать если PHP скрипту не хватает времени и памяти. Почему большой файл не загружается на сайт или в phpMyAdmin и Как увеличить память и время для PHP скриптов.
Материалы по дополнительной настройке, в том числе подключение поддержки PERL, Ruby, Python в Apache (только для тех, кому это нужно):
- Как тестировать отправку писем в PHP на Windows
- Настройка веб-сервера Apache для запуска программ Ruby на Windows
- Настройка веб-сервера Apache для запуска программ Perl на Windows
- Как настроить веб-сервер Apache на запуск Python в Windows
Как установить MySQL в Windows
Бесплатная версия MySQL называется MySQL Community Server. Её можно скачать на странице https://dev.mysql.com/downloads/mysql/. На этой же странице есть установщик в виде исполнимого файла, но я рекомендую скачать ZIP-архив.

На странице скачивания нам предлагают зарегистрироваться или войти в существующую учётную запись — но это делать необязательно. Достаточно нажать на ссылку «No thanks, just start my download».

В каталог c:\Server\bin\ распаковываем файлы из только что скаченного архива. Распакованная папка будет называться примерно mysql-8.0.17-winx64 (зависит от версии), переименуйте её в mysql-8.0.
Заходим в эту папку и создаём там файл my.ini. Теперь открываем этот файл любым текстовым редактором и добавьте туда следующие строки:
[mysqld] sql_mode=NO_ENGINE_SUBSTITUTION,STRICT_TRANS_TABLES datadir="c:/Server/data/DB/data/" default_authentication_plugin=mysql_native_password
Сохраните и закройте его.
Настройка завершена, но нужно ещё выполнить инициализацию и установку, для этого открываем командную строку от имени администратора и последовательно вводим туда:
C:\Server\bin\mysql-8.0\bin\mysqld --initialize-insecure --user=root C:\Server\bin\mysql-8.0\bin\mysqld --install net start mysql
По окончанию этого процесса в каталоге C:\Server\data\DB\data\ должны появиться автоматически сгенерированные файлы.
Теперь служба MySQL будет запускаться при каждом запуске Windows.
Как установить phpMyAdmin в Windows
Сайт для скачивания phpMyAdmin: phpmyadmin.net.
Прямая ссылка на самую последнюю версию: phpMyAdmin-latest-all-languages.zip.
В каталог c:\Server\data\htdocs\ копируем содержимое только что скаченного архива. Переименовываем эту папку в phpmyadmin.
В каталоге c:\Server\data\htdocs\phpmyadmin\ создаём файл config.inc.php и копируем туда:
<?php
/* Servers configuration */
$i = 0;
/* Server: localhost [1] */
$i++;
$cfg['Servers'][$i]['verbose'] = '';
$cfg['Servers'][$i]['host'] = 'localhost';
$cfg['Servers'][$i]['port'] = '';
$cfg['Servers'][$i]['socket'] = '';
$cfg['Servers'][$i]['connect_type'] = 'tcp';
$cfg['Servers'][$i]['auth_type'] = 'cookie';
$cfg['Servers'][$i]['user'] = 'root';
$cfg['Servers'][$i]['password'] = '';
$cfg['Servers'][$i]['nopassword'] = true;
$cfg['Servers'][$i]['AllowNoPassword'] = true;
/* End of servers configuration */
$cfg['blowfish_secret'] = 'kjLGJ8g;Hj3mlHy+Gd~FE3mN{gIATs^1lX+T=KVYv{ubK*U0V';
$cfg['DefaultLang'] = 'ru';
$cfg['ServerDefault'] = 1;
$cfg['UploadDir'] = '';
$cfg['SaveDir'] = '';
?>
В браузере набираем http://localhost/phpmyadmin/
В качестве имя пользователя вводим root. Поле пароля оставляем пустым.
Заключение
Вот и всё — теперь у вас есть свой персональный локальный веб-сервер на своём домашнем компьютере.
Если вдруг у вас что-то не получилось, то скорее всего вы пропустили какой-то шаг или сделали его неправильно — попробуйте всё сделать в точности по инструкции. Если проблема осталась, то ознакомьтесь со справочным материалом «Ошибки при настройке и установке Apache, PHP, MySQL/MariaDB, phpMyAdmin» и если даже он не помог, то напишите о своей ошибке в комментарии.
Большое количество материалов по Apache на русском языке специально для Windows вы найдёте на этой странице.
Примеры материалов, которые могут вам пригодиться в первую очередь:
- Как защитить веб-сервер Apache от взлома в Windows
- Несколько сайтов на Apache
- Apache Forwarding — проброска портов веб-сервера
- Как сделать резервную копию баз данных MySQL (MariaDB) в Windows без phpMyAdmin
- Почему в логах ошибок Apache не сохраняются записи об ошибке 404
- Как в Windows поменять сообщения ошибок Apache
- Как настроить PHP для работы с get_browser (browscap.ini) в Windows
- Файл .htaccess в Apache
- Как обновить Apache на Windows
- Как обновить PHP
- Как обновить MySQL
- Как обновить phpMyAdmin
Связанные статьи:
- Ошибки при настройке и установке Apache, PHP, MySQL/MariaDB, phpMyAdmin (97.9%)
- Установка Apache, PHP, MySQL и phpMyAdmin на Windows XP (60.3%)
- Готовая сборка Apache для Windows XP (60.3%)
- Что делать если PHP скрипту не хватает времени и памяти. Почему большой файл не загружается на сайт или в phpMyAdmin (58.4%)
- Ошибка «Composer detected issues in your platform: Your Composer dependencies require the following PHP extensions to be installed: mysqli, openssl» (РЕШЕНО) (58.4%)
- Почему не работают короткие теги в PHP (RANDOM — 54.2%)
Эта статья поможет установить Apache, PHP, MySQL на Windows Server. Самый простой способ, облегчающий установку, настройку и управление всеми компонентами – WampServer. WampServer это платформа для веб-разработки под Windows для динамических веб-приложений с помощью сервера Apache2, интерпретатора скриптов PHP и базы данных MySQL. В него также входит веб-приложение PHPMyAdmin для наиболее простой обработки баз данных.
В Serverspace вы можете создать сервер с уже установленным приложением Apache, PHP, MySQL.
Установка
Перед началом установки WampServer необходимо настроить Windows Firewall, указав специфические порты: 80 и 443. Подробнее в статье.
Также необходимо настроить браузер Internet Explorer, для того чтобы загрузить файлы из внешних источников.
Перед работой с WampServer для начала установим необходимые библиотеки. Для этого требуются компоненты The Visual C++ Redistributable Packages (2008-2019), которые можно загрузить по следующей ссылке и установить все компоненты из каждого исполняемого файла.
Теперь загружаем установщик WampServer.
После запуска исполняемого файла начнется установка Wampserver
Принимаем лицензионное соглашение, указываем папку для установки (указываемый путь не должен содержать пробелов!).
Нажимаем Next и Install. Дожидаемся окончания установки.
На предложение изменить стандартный браузер и текстовый редактор нажимаем “No”.
Установка завершена, нажимаем Finish
На рабочем столе появится иконка с Wampserver64, запускаем сервер двойным щелчком.
В нижней панели справа появится зеленый значок запущенного сервера.
В браузере перейдите по ссылке http://localhost/ или вашему ip адресу для проверки.
Конфигурирование Apache
Откройте файл C:wamp64binapacheapache2.4.39confhttpd.conf с помощью текстового редактора. С помощью поиска найдите первое вхождение строки “Require local”, и замените параметр “local” на “all granted”.
Меняем на
Сохраните изменения и закройте файл.
Откройте файл конфигурации виртуальных хостов C:wamp64binapacheapache2.4.39confextrahttpd-vhosts.conf и замените содержимое тега Directory на следующие параметры:
Options +Indexes +Includes +FollowSymLinks +MultiViews
AllowOverride All
Order deny,allow
allow from all
Сохраните изменения и закройте файл.
Перезапустите WampServer нажав правой кнопкой мыши в нижней панеле на значок сервера и выберите пункт “Refresh”.
Проверка
C другого компьютера в браузере попытайтесь перейти по адресу:
<ip-address>/index.html
где ip-address – адрес вашего Windows Server. Его можно узнать в панели управления сервером Serverspace.
Например:
Настройка phpMyAdmin
На своем локальном хосте на главной странице WampServer в меню “Tools” выберете “phpmyadmin”, или перейдите по ссылке http://localhost/phpmyadmin/ в браузере.
В открывшемся окне введите значения логина и пароля по умолчанию:
Логин: root
Пароль: оставьте поле пустым
После авторизации вы можете изменить пароль для пользователя root, а также добавить новых пользователей. Для этого перейдите во вкладку “Учетные записи пользователей”.
Для добавления пользователя перейдите по ссылке “Добавить учетную запись пользователя”. Чтобы изменить пароль для уже существующих пользователей выберите действие “Редактировать привилегии”, далее “Изменить пароль”.
Сохраните изменения и перезапустите WampServer нажав правой кнопкой мыши в нижней панеле на значок сервера и выберите пункт “Refresh”.
Веб-сервер готов к работе.
191028
Санкт-Петербург
Литейный пр., д. 26, Лит. А
+7 (812) 403-06-99
700
300
ООО «ИТГЛОБАЛКОМ ЛАБС»
191028
Санкт-Петербург
Литейный пр., д. 26, Лит. А
+7 (812) 403-06-99
700
300
ООО «ИТГЛОБАЛКОМ ЛАБС»
Этот раздел содержит примечания и подсказки к установке PHP, связанной с
Apache 2.x на системах Microsoft Windows.
Замечание:
Сначала следует прочитать шаги
ручной установки!
Крайне рекомендуется обратиться к »
Документации Apache, чтобы получить базовое представление о сервере
Apache 2.x. Также подумайте о чтении »
Примечаний для Windows для Apache 2.x перед чтением этого руководства.
Загрузите последнюю версию
» Apache 2.x
и подходящую версию PHP. Следуйте
шагам ручной установки
и возвращайтесь, чтобы продолжить интеграцию PHP и Apache.
Существует три способа настроить PHP для работы с Apache 2.x в Windows.
PHP можно запускать как обработчик, как CGI или под FastCGI.
Замечание: Помните, что при указании путей
в конфигурационных файлах Apache под Windows, все обратные слеши, например,
c:\directory\file.ext должны быть изменены на прямые:
c:/directory/file.ext. Для путей с директориями также может понадобиться слеш в конце.
Установка в качестве обработчика Apache
Чтобы загрузить модуль PHP для Apache 2.x, необходимо вставить следующие
строки в файл конфигурации Apache httpd.conf:
Пример #1 PHP и Apache 2.x в качестве обработчика
# до PHP 8.0.0 имя модуля было php7_module
LoadModule php_module "c:/php/php8apache2_4.dll"
<FilesMatch \.php$>
SetHandler application/x-httpd-php
</FilesMatch>
# укажите путь до php.ini
PHPIniDir "C:/php"
Замечание:
В приведённых выше примерах необходимо подставить фактический
путь к PHP вместо C:/php/. Убедитесь, что
файл, указанный в директивеLoadModule, находился в указанном месте.
Используйте php7apache2_4.dll для PHP 7 или
php8apache2_4.dll для PHP 8.
Запуск PHP как CGI
Настоятельно рекомендуется обратиться к
» Документации Apache CGI
для более полного понимания того, как запускать CGI в Apache.
Чтобы запустить PHP как CGI, файлы php-cgi должны быть помещены в
каталог, обозначенный как каталог CGI с использованием директивы ScriptAlias.
Строку #! необходимо будет поместить в файлы PHP, которые
указывают на расположение бинарного файла PHP:
Пример #2 PHP и Apache 2.x как CGI
#!C:/php/php.exe <?php phpinfo(); ?>
Внимание
Используя установку CGI, ваш сервер открыт перед несколькими возможными уязвимостями. Пожалуйста, ознакомьтесь с разделом «Безопасность CGI» чтобы узнать, как можно защитить себя от таких атак.
Запуск PHP под FastCGI
Запуск PHP под FastCGI имеет ряд преимуществ перед запуском как CGI.
Настройка таким способом довольно проста:
Загрузите mod_fcgid с
» https://www.apachelounge.com.
Бинарные файлы Win32 доступны для загрузки с этого сайта. Установите модуль
в соответствии с прилагаемой к нему инструкцией.
Настройте свой веб-сервер, как показано ниже, позаботившись о том, чтобы
скорректировать все пути в соответствии с тем,
как вы провели установку в своей конкретной системе:
Пример #3 Настройка Apache для запуска PHP как FastCGI
LoadModule fcgid_module modules/mod_fcgid.so
# Где находится ваш файл php.ini?
FcgidInitialEnv PHPRC "c:/php"
<FilesMatch \.php$>
SetHandler fcgid-script
</FilesMatch>
FcgidWrapper "c:/php/php-cgi.exe" .php
Файлы с расширением .php теперь будут исполняться обёрткой PHP FastCGI.
wolfeh1994 at yahoo dot com ¶
9 years ago
Please for the love of god, download the threaded version. I spent over an hour trying to figure out why php5apache2.dll could not be found, and while desperately looking through manuals I went into the php 5 structure and found that it doesn't exist in the non-threaded version.
This really could use a mention somewhere other than the PHP 5 structure, like the paragraph to the left of the homepage which talks about which PHP version to choose, or this part of the manual which covers Apache... Anywhere but structure, seriously. I would have never guessed to look there.
ohcc at 163 dot com ¶
8 years ago
If you come with an error like this: Wrapper xxxx cannot be accessed: blah blah blah when starting Apache.
You have 3 choices to solve this problem. Any one of them would work.
1. Reinstall your applictions in paths that do not contain spaces.
2. Place a backslash before every space in the path set to the FcgidWrapper directive in httpd.conf, like:
FcgidWrapper "C:/Program\ Files/PHPServer/PHP/php-cgi.exe" .php
3. Use mklink (or junction for windows XP/2003) to create a symbol link to the path of php-cgi.exe's containing folder.
run cmd.exe and type this command:
mklink /j C:\php\ "C:\Program Files\PHPServer\PHP".
or this command if you are on Windows XP/2003
junction C:\php\ "C:\Program Files\PHPServer\PHP"
Remember this : you need to download junction.exe to use it. Don't know where to download? Google it.
Then the FcgidWrapper directive should be like this:
FcgidWrapper "C:/php/php-cgi.exe" .php
Don't forget to change the paths above to your working paths.
farinspace ¶
12 years ago
Running PHP under FastCGI:
Besides the following in your httpd.conf
LoadModule fcgid_module modules/mod_fcgid.so
FcgidInitialEnv PHPRC "c:/php"
AddHandler fcgid-script .php
FcgidWrapper "c:/php/php-cgi.exe" .php
Remember to add the following to the default <Directory "C:/apache/htdocs"> block (or virtual host blocks):
Options ExecCGI
Anonymous ¶
8 years ago
With Apache 2.4 in Windows, it seems that PHPIniDir directive must come before LoadModule directive to be used. Also, name of the DLL file seems to be php5apache2_4.dll, not php5apache2.dll.
This configuration in httpd.conf works for me (Apache 2.4.10, PHP 5.6.5):
PHPIniDir "C:\PHP"
LoadModule php5_module "c:/php/php5apache2_4.dll"
<FilesMatch \.php$>
SetHandler application/x-httpd-php
</FilesMatch>
mjm at alum dot mit dot edu ¶
15 years ago
If you use the PHP 5 installer, you'll notice that it uses the wrong type of slash on Windows!
Change C:/Program Files/PHP/" to C:\Program Files\PHP\" and everything works great!
Anonymous ¶
13 years ago
If anybody here encounters an error regarding PHPIniDir, change PHPIniDir "C:/php/" to PHPIniDir "C:\php\".
Cameron ¶
12 years ago
Here is yet another aspect of the "faulting module php5ts.dll" crash when trying to start apache.
I installed Apache 2.2.18, Mysql 5.1.57 and PHP 5.2.17 (apache module, VC6 thread-safe - initially with no extensions) on a fresh WinXP SP3 system. The versions chosen were because I was trying to replicate as near as possible apps on my Linux server.
Everything configured and ran properly without php extensions, so I then reran the msi installer and chose the necessary extensions. I reconfigured httpd.conf but apache then just kept crashing.
Eventually I came across the "fix" mentioned elsewhere "copy libmysql.dll to apache folder" and suddenly it worked. But why? I checked and the php installation folder was in the system path. The answer was simply that I had never rebooted. It seems that whatever process controls windows services only reads the path at boot time. I was thrown by assuming that if I started httpd from the command line then it would inherit that path.
Here are a few diagnostic tips that helped me along the way:
Try the CLI command:
php -m
and see that the command line version loads all the modules you asked for.
in php.ini, enable
display_errors = On
and
display_startup_errors = On
The latter pops up a window saying which extension it has trouble loading. Of course it is not perfectly clear, because it says something like 'unable to load "C:\php\ext\php_mysql.dll" - The specified module could not be found'. It lies - it really does find that dll, but it must have failed on the dependency of libmysql.dll.
a solution for simpletons like me ¶
11 years ago
Installing Apache and PHP on Windows 7 Home Premium on a Gateway NV75S laptop with a quad AMD A6-3400M
All I need to do with these programs is to test my website out on my laptop. I have HTML and PHP files. I do not need MySQL as I use html5 storage.
Getting and installing Apache
1 In your browser go to h t t p : / / h t t p d . a p a c h e . o r g / d o w n l o a d . c g i
(without the spaces)
2 Click on httpd-2.2.22-win32-x86-no_ssl.msi
(this is a self-installing executable file without crypto ... no Secure Socket Layer)
(2.2.22 was the latest version on April 25, 2012)
3 Click on the httpd-2.2.22-win32-x86-no_ssl.msi file after it downloads
(single click on the file tab in Chrome or double click on the actual file in Downloads)
4 Click Next
5 Click I accept the terms in the license agreement
6 Click Next
7 Click Next
8 Type localhost in the top box
9 Type localhost in the middle box
10 Type admin@localhost.com in the bottom box
11 Click Next
12 Click Next
13 Click Next
14 Click Install and wait
15 Cick Yes to allow the program to make changes
16 Click Finish
Testing Apache
1 Type localhost in your browser location box (I use Chrome) or type h t t p : / / l o c a l h o s t
(without the spaces)
2 The message It works! should appear.
Getting and installing PHP
1 In your browser go to h t t p : / / w i n d o w s . p h p . n e t / d o w n l o a d /
(without the spaces)
2 Click on the Installer link under PHP 5.3 (5.3.10) VC9 x86 Thread Safe
(Ignore the Do NOT use VC9 version with apache.org binaries comment on the side panel)
3 Click on the php-5.3.10-Win32-VC9-x86.msi file after in downloads
(single click on the file tab in Chrome or double click on the actual file in Downloads)
4 Click Next
5 Click I accept the terms in the License Agreement
6 Click Next
7 Click Next
8 Click Apache 2.2.x Module
9 Click Next
10 Click Browse
11 Double click Apache Software Foundation
12 Double click Apache 2.2
13 Double click conf
14 Click OK
15 Click Next
16 Click Next
17 Click Install and wait
18 Cick Yes to allow the program to make changes
19 Click Finish
Testing PHP with Apache
1 Open Notepad
2 Type 'left bracket character'?php phpinfo(); ?'right bracket character'
3 Save the file to C:\Program Files (x86)\Apache Software Foundation\Apache2.2\htdocs as test.php
4 Type localhost/test.php in your browser location box (I use Chrome) or type h t t p : / / l o c a l h o s t / t e s t . p h p
5 A table with title PHP Version ... should appear
DONE
compleatguru at gmail dot com ¶
10 years ago
I am using Windows 8 x64, running Apache 2.2 and php 5.4.20
I found that it is necessary to add System Environment Variable PHPRC=[PHP path], so that php.ini is loaded using your PHP path, instead of C:\Windows.
This is how I do for my laptop
Go to Control Panel\System and Security\System\Advanced System Settings\Environment Variables
Add New System Variable
Name: PHPRC
Value: C:\php-5.4.20
Hope it relieve those who keep having empty string for Loaded Configuration File under phpinfo();
bdav ¶
11 years ago
After spending few hours finally figured out that PHPINIDir path should be in single quotes and with backslash and php module with double quotes and regular slashes:
PHPIniDir 'c:\apps\php\'
LoadModule php5_module "c:/apps/php/php5apache2_2.dll"
AddHandler application/x-httpd-php .php
Nick ¶
13 years ago
After using the Windows installer for Apache 2.2 and PHP 5.3.2, and installing PHP as an Apache module (not CGI), Apache would crash and fail to start. There were two problems with the configuration files for Apache and PHP.
First, make sure your Apache configuration file reads something similar to:
LoadModule php5_module "C:/Program Files/PHP/php5apache2_2.dll"
PHPIniDir "C:/Program Files/PHP/"
While other users have disabled some or all of the MySQL extensions to prevent all three from running at the same time, I have all of them enabled. However, I do not have PostgreSQL, so I needed to comment out loading the php_pgsql.dll in my php.ini file, as follows:
;[PHP_PGSQL]
;extension=php_pgsql.dll
This stopped Apache from crashing and started successfully.
a user ¶
7 years ago
If you are having issues getting the PHPIniDir or LoadModule directives to work and all the suggestions already given do not help, double-check if you are not using fancy quotes around your paths (‘ ’ “ ”).
This happened to me because I copied the statements from a random website. In my text editor the difference was barely noticeable, but to Apache it certainly is!
For example, this will not work:
PHPIniDir “C:/PHP7”
But this will work:
PHPIniDir "C:/PHP7"
ohcc at 163 dot com ¶
8 years ago
If you come with an error like this: Wrapper xxxx cannot be accessed: blah blah blah when starting Apache.
You have 3 choices to solve this problem. Any one of them would work.
1. Install your applictions in paths that do not contains spaces.
2. Place a backslash before every space in the path set to Wrapper, like:
FctidWrapper "C:/Program\ Files/PHPServer/PHP/php-cgi.exe" .php
3. Use mklink (or junction for windows XP/2003) to create a link to the path you have installed php in.
run cmd.exe and type this command:
mklink /j C:\php\ "C:\Program Files\PHPServer\PHP".
or this command if you are on Windows XP/2003
junction C:\php\ "C:\Program Files\PHPServer\PHP"
Remember this : you have to download online to use this application. Don't know where to download? Go and Google it.
Then the FctidWrapper directive should be like this:
FctidWrapper "C:/php/php-cgi.exe" .php
Don't forget to change the paths above to your working paths.
BuggedApache ¶
8 years ago
Windows Apache 2.4.12 (x64) PHP 5.6.5 (x64)
If your Apache still outputs code instead of parsing a script. Make sure you put a trailing "\" at the end of the PHPIniDir value and use ONLY "\" in path to PHPIniDir. And "/" in LoadModule. A very subtle "feature" of Apache module. Lost several hours after upgrading to apache x64 to resolve the issue.
httpd.conf
###############################################
PHPIniDir "C:\folder\to\hold\php\"
LoadModule php5_module "C:/folder/to/hold/php/php5apache2_4.dll"
AddHandler application/x-httpd-php .php
###############################################
kynetikmedia at gmail dot com ¶
9 years ago
****Installed and Working 1- Fell Swoop - UPDATED****
Installed on Windows 8.1 XPS 12 - Dell 8GB RAM 128GB SSD -
Notes - Complications due to Apache latest version causes issues with the PHP handler on install. Following below will get it run right off the bat.
Getting and installing Apache
1 In your browser go to h t t p : / / h t t p d . a p a c h e . o r g / d o w n l o a d . c g i
(without the spaces) - You will need to go 'Other Files' , 'Binaries' , 'W32', and then your installer MSI will be listed as below.
2 Click on httpd-2.2.25-win32-x86-no_ssl.msi
(this is a self-installing executable file without crypto ... no Secure Socket Layer)
(2.2.25was the latest version on June 4, 2014)
3 Click on the httpd-2.2.25-win32-x86-no_ssl.msi file after it downloads
(single click on the file tab in Chrome or double click on the actual file in Downloads)
4 Click Next
5 Click I accept the terms in the license agreement
6 Click Next
7 Click Next
8 Type localhost in the top box
9 Type localhost in the middle box
10 Type admin@localhost.com in the bottom box
11 Click Next
12 Click Next
13 Click Next
14 Click Install and wait
15 Cick Yes to allow the program to make changes
16 Click Finish
Testing Apache
1 Type localhost in your browser location box (I use Chrome) or type h t t p : / / l o c a l h o s t
(without the spaces)
2 The message It works! should appear.
Getting and installing PHP
1 In your browser go to h t t p : / / w i n d o w s . p h p . n e t / d o w n l o a d /
(without the spaces)
2 Click on the Installer link under PHP 5.3 (5.3.10) VC9 x86 Thread Safe
(Ignore the Do NOT use VC9 version with apache.org binaries comment on the side panel)
3 Click on the php-5.3.10-Win32-VC9-x86.msi file after in downloads
(single click on the file tab in Chrome or double click on the actual file in Downloads)
4 Click Next
5 Click I accept the terms in the License Agreement
6 Click Next
7 Click Next
8 Click Apache 2.2.x Module
9 Click Next
10 Click Browse
11 Double click Apache Software Foundation
12 Double click Apache 2.2
13 Double click conf
14 Click OK
15 Click Next
16 Click Next
17 Click Install and wait
18 Cick Yes to allow the program to make changes
19 Click Finish
Testing PHP with Apache
1 Open Notepad
2 Type 'left bracket character'?php phpinfo(); ?'right bracket character'
3 Save the file to C:\Program Files (x86)\Apache Software Foundation\Apache2.2\htdocs as test.php
4 Type localhost/test.php in your browser location box (I use Chrome) or type h t t p : / / l o c a l h o s t / t e s t . p h p
5 A table with title PHP Version ... should appear
DONE
tmnuwan12 at yahoo dot com ¶
9 years ago
I am very new to PHP. I was looking to start a Drupal project and spend almost 4 hours to get Apache and Drupal talk each other.
What I found out was there are lots of mismatch in documentation and snapshots.
As I am using Windows I found out following two installation bundles works without any issue.
php-5.3.28-Win32-VC9-x86.msi
httpd-2.2.25-win32-x86-openssl-0.9.8y.msi
Make sure you install your packages directly into into C: drive in Windows machine (If there are spaces in the file paths it would cause issues).
Hope this would help someone.
Bechesa at gmail dot com ¶
11 years ago
Just a note
It might be important you include the absolute path to the php.ini file inside the httpd.conf file so that php may load all the module(s).
below is an example
#BEGIN PHP INSTALLER EDITS - REMOVE ONLY ON UNINSTALL
PHPIniDir 'C:\PHP\php.ini'
LoadModule php5_module "c:/php/php5apache2_2.dll"
AddHandler application/x-httpd-php .php
#END PHP INSTALLER EDITS - REMOVE ONLY ON UNINSTALL
OS: windows 2008
webserver: apache2.2
Z Carlos at Fortaleza ¶
11 years ago
A Thread Safe version should be used if you install PHP as an Apache module. The Non Thread Safe version should be used if you install PHP as a CGI binary.
bradley dot henke at colorado dot edu ¶
11 years ago
I was able to get apache up and running without any problems. Then I tried installing php and it crashed trying to read "C:/php/php5apache2.dll".
Fixed the problem by switching it to "C:/php/php5apache2_2.dll"
Hope that helps!
Michael ¶
13 years ago
The value for FcgidWrapper cannot contain spaces..
This won't work:
FcgidWrapper "c:/program files (x86)/php/php-cgi.exe" .php
But this will:
FcgidWrapper "c:/progra~2/php/php-cgi.exe" .php
Steve ¶
13 years ago
I also had a problem with the PHPIniDir declaration. This is with Apache 2.2 on XP. I had to include a final slash, as in PHPIniDir "C:\Program Files\php\". Apache failed to start if I did not include the slash after php.
gmatwy at gmail dot com ¶
7 years ago
version
httpd-2.4.23-win32-VC14.zip
php-5.6.26-ts-Win32-VC11-x86.zip
install path c:/wamp/
php path c:/wamp/php
apache path c:/wamp/Apache24
used as Apache handler
modify as below
#below for apache
#modify c:/ to c:/wamp/
#modify ServerName to localhost:80 and remove#
#DirectoryIndex insert index.php
#below for php
#rename file php.ini-production to php.ini
LoadModule php5_module "C:/wamp/php/php5apache2_4.dll"
PHPIniDir "C:/wamp/php/"
AddType application/x-httpd-php .php
AddType application/x-httpd-php .html
AddHandler application/x-httpd-php .php
And things goes well !
nicolas dot grasset at gmail dot com ¶
14 years ago
Here is how I created a silent install for Apache2.2 and PHP5.2.10 on Windows XP (running on a MacBook Pro):
Download Apache2 and PHP5 installer files in a directory and update the msi file names in the following commands.
To have PHP installer find Apache2, do not forget APACHEDIR!
msiexec /i apache_2.2.11-win32-x86-no_ssl.msi /passive ALLUSERS=1 SERVERADMIN=admin@localhost SERVERNAME=localhost SERVERDOMAIN=localhost SERVERPORT=80 INSTALLDIR=c:\apache
msiexec /i php-5.2.10-win32-installer.msi /qn APACHEDIR=c:\apache INSTALLDIR=c:\php ADDLOCAL=ext_php_mssql,apache22
net stop "Apache2.2"
net start "Apache2.2"
packard_bell_nec at hotmail dot com ¶
16 years ago
If you install PHP as an Apache CGI binary, you can add:
AddHandler cgi-script .php
into Apache httpd.conf, and add shebang line to every PHP scripts like:
#!php
<?php
phpinfo();
?>
. But adding shebang line has a disadvantage that if you decided to install PHP as an Apache module afterwards, then the shebang line WILL appear in the web page.
In fact, you do NOT need to add shebang line to every PHP script even if you install PHP as an Apache CGI binary, because you can add:
ScriptInterpreterSource Registry-Strict
into Apache httpd.conf, and make the registry file and merge it like:
Windows Registry Editor Version 5.00
[HKEY_CLASSES_ROOT\.php\Shell\ExecCGI\Command]
@="\"C:\\Program Files\\PHP\\php-cgi.exe\""
. Then you will NOT need to change the PHP scripts which do not contain shebang line.
Maw ¶
10 years ago
Good God finally I was able to make PHP 5.2 work on Apache 2.4. For those still having problems with "You don't have permission to run php-cgi.exe", you must replace "Order allow,deny" and "Allow from all" from the PHP directory block with "Require all granted". They must have changed the format with Apache 2.4 since the old method used to work just fine for me before.
So the usual method of setting up CGI, I'm sure you already know that you should add these 3 lines to httpd.conf:
ScriptAlias /php/ "c:/php/"
AddType application/x-httpd-php .php
Action application/x-httpd-php "/php/php-cgi.exe"
And now add the directory for PHP:
<Directory "c:/php">
AllowOverride None
Options None
Require all granted
</Directory>
Important: Notice that instead of "Order allow,deny" and "Allow from all" added into the PHP directory as usual, I replaced them with "Require all granted" as I mentioned above.
lebovskiy at ua dot fm ¶
12 years ago
I install httpd-2.2.17-win32-x86-openssl-0.9.8o.msi and after
php-5.3.3-Win32-VC9-x86.msi on WinXP SP3. PHP installation add to httpd.conf next lines:
LoadModule php5_module "C:/PHP/php5apache2_2.dll
"PHPIniDir "C:/PHP"
After it Apache don`t starts. If remove PHPIniDir line Apache starts ok, but C:/PHP/php.ini don`t loaded. So you can`t use any extension (for me it's MySQL).
I uninstall VC9 version and install VC6 (php-5.3.3-Win32-VC6-x86.msi) version. All works fine now.
halmai ¶
12 years ago
I wanted to install PHP5.3 for Apache2.2 with PostgreSql 9.0 support on WindowsXP. It took me hours to solve it.
The following possible problems occur:
- You should use the VC6-compiled version of php instead of VC9. The later one does not work properly with apache.
- the postgres handler dlls are not working in PHP5.3.
The symptom was a misleading and very confusing error message:
Unable to load dynamic library 'c:\Progra~1\PHP\ext\php_pgsql.dll'
The dll itself was there but when it started to load the other dll (libpq.dll) from the php directory then this caused an error. This error was misinterpreted internally in the above message.
The solution was NOT to use the libpq.dll from php but use it from postgres distribution instead.
For this purpose I inserted the following line into the apache httpd conf:
LoadFile "C:/Progra~1/PostgreSQL/9.0/bin/libpq.dll"
This preloads the dll. When php_pgsql.dll would load his own libpq.dll, then there is the preloaded version of this file in the memory already. This prevents us from using the bad version of dll.
I hope I helped.
Guillermo Tallano ¶
10 years ago
Hi guys,
In my case, it work right away when I change the version to thread-safe.
I spent some time trying the different things that were posted here and I was kind of lazy about downloading a different version, but once I test it with a thead-safe it started right away. So be sure you try this.
I was on Apache 2.2, XP and php 5.2.17 thread-safe
This is my conf:
LoadModule php5_module "c:/php5/php5apache2_2.dll"
AddHandler application/x-httpd-php .php
#configure the path to php.ini
PHPIniDir 'C:\php5\'
Good luck!
Anonymous ¶
14 years ago
i followed henke37's way to for the httpd.conf
I added all this at the very end of httpd.conf
# For PHP 5
#load the php main library to avoid dll hell
Loadfile "C:\php-5.2.8-Win32\php5ts.dll"
#load the sapi so that apache can use php
LoadModule php5_module "C:\php-5.2.8-Win32\php5apache2_2.dll"
#set the php.ini location so that you don't have to waste time guessing where it is
PHPIniDir "C:\php-5.2.8-Win32"
#Hook the php file extensions
AddHandler application/x-httpd-php .php
AddHandler application/x-httpd-php-source .phps
Also i didn't use short open tags as they are disabled in
"php.ini-recommended" if you don't change anything
So use this to test
<?php
phpinfo();
?>
NOT
<? phpinfo(); ?> short open tags
added my php directory to the PATH system variable and i start apache manually not as a service
It works for me hope it helps you!
Amaroq ¶
10 years ago
Like someone else mentioned, on the Windows download page for PHP, ignore the warning about not downloading the VC9 compiled installers for the Apache.org version of Apache.
Whoever wrote that is guaranteeing that people install a PHP that breaks their Apache server. (On Windows 7 anyway.) The installer failed to write the correct path info to httpd.conf, and even after fixing that manually, Apache wouldn't start because of missing dlls.
Ignore that dumb warning and get the newest installer anyway. Everything just plain works with no hassle and no hunting down dll files over google.
Cooldude ¶
12 years ago
Also had an exception problem when trying to use mysql with apache and php5.
I had to add:
"<my MySQL folder>\bin" folder to path
"<my php folder>\ext" to path
that fixed it
alx dot suvorov at gmail dot com ¶
5 years ago
For PHP 7 configuration just add these lines to the end of httpd.conf file (of Apache):
PHPIniDir "/alex/apps/php-7.2.3/"
LoadModule php7_module "C:/alex/apps/php-7.2.3/php7apache2_4.dll"
<FilesMatch \.php$>
SetHandler application/x-httpd-php
</FilesMatch>
Here "/alex/apps/php-7.2.3/" is PHP path.
Then:
1. Rename php.ini-development or php.ini-production to php.ini
2. Uncomment / set extension_dir parameter in php.ini
; Directory in which the loadable extensions (modules) reside.
; http://php.net/extension-dir
; extension_dir = "./"
; On windows:
extension_dir = "ext"
You are set. Just re/start Apache server (httpd -k restart).
jangirashok at gmail dot com ¶
9 years ago
Can anyone tell me: Why PHP + Apache 2.2.x installation is such a big deal. I am a Java Developer and currently I am trying to learn PHP, but I am not able to install PHP and use it the way we use Java. I could use steps mentioned in comments and run home.php from htdocs folder of apache. But, could anyone please tell me DO I HAVE TO PUT EVERY FILE IN THE SAME FOLDER? Can't I make my workbench where I can put a good project hierarchy and use it like other languages. Its horrible. May be my question is little silly, but I need help for sure.
Thanks...
Introduction
In this post, I will go over details of how to install Apache HTTPD webserver and PHP on Windows 10, 11 or Windows Server.
By installing Apache and PHP on your Windows machine, you will create a local web development environment to test and develop any PHP website. websites before publishing them to the web.
In this post, I will go through the step-by-step process of installing and configuring your Apache and PHP environments. I will also provide configuration details of the integration of Apache with PHP. Advanced configuration of PHP to allow MOD_CURL to work correctly is also part of this guide.
Let’s get started!
Installing Apache HTTPD Webserver
Apache webserver files and all related information is located on the HTTP Sever Project website.
You can download the Apache source code and browse user, admin and developer documentation on the Apache website.
Other than Netware, Apache foundation seems to have stopped hosting downloadable binaries. Since this post is all about installing on the Windows platform I will focus on getting executable files for Windows.
Installing Apache Server Pre-Requisites on Windows
Apache requires that Microsoft Visual Studio (MSVC) runtime be installed for the HTTPD webserver to run. If you already have this downloaded and install then you can skip rest of this section.
If you don’t already have the runtime installed then download the latest redistributable runtime from Microsoft website.
Once on the MSVC runtime download webpage, you will find that there are different versions available to download. Find the correct version for your operating system and download and install it.
Shown below are direct links for downloading the MSVC runtime version 17.
| Architecture | Link |
|---|---|
| X86 | https://aka.ms/vs/17/release/vc_redist.arm64.exe |
| X64 | https://aka.ms/vs/17/release/vc_redist.x64.exe |
Note: You may have to restart Windows after installing the MSVC runtime.
Download Apache Webserver
ApacheHaus and ApacheLounge are two sources where you can download pre-built binaries. I don’t really have a preference for either one of these sources as I have tested both and they work without issues.
One difference I have noted is that on the ApacheHaus website, they offer two versions of Apache with one supporting OpenSSL 1.x and the other build supporting OpenSSL 3.x. Both of the OpenSSL versions will work. Although some have reported that with the OpenSSL 3.x they had to have PHP 8.2 or higher.
I am going to use Apache with OpenSSL 3.x build from ApacheHaus. Download the zip file from here.
Installing Apache Webserver
Once your download is complete, you can unzip the files in any location on your computer. I am going to install all the files in the C:\apps\apache\httpd folder.
The structure of the folder will be:
C:\apps\apache\httpd>dir
Volume in drive C is Windows
Volume Serial Number is 5827-2245
Directory of C:\apps\apache\httpd
01/15/2023 11:36 AM <DIR> .
01/15/2023 11:36 AM <DIR> ..
01/15/2023 11:36 AM 13,741 ABOUT_APACHE.txt
01/15/2023 11:36 AM <DIR> bin
01/15/2023 11:36 AM <DIR> cgi-bin
01/15/2023 11:36 AM 338,731 CHANGES.txt
01/15/2023 11:36 AM <DIR> conf
01/15/2023 11:36 AM <DIR> error
01/15/2023 11:55 AM <DIR> htdocs
01/15/2023 11:36 AM <DIR> icons
01/15/2023 11:36 AM <DIR> include
01/15/2023 11:36 AM 3,869 INSTALL.txt
01/15/2023 11:36 AM <DIR> lib
01/15/2023 11:36 AM 28,442 LICENSE.txt
01/15/2023 11:36 AM 21,187 Licenses.txt
01/18/2023 07:19 PM <DIR> logs
01/15/2023 11:36 AM <DIR> modules
01/15/2023 11:36 AM 2,486 NOTICE.txt
01/15/2023 11:36 AM 742 OPENSSL-NEWS.txt
01/15/2023 11:36 AM 1,387 OPENSSL-README.txt
01/15/2023 11:36 AM 4,752 README.txt
9 File(s) 415,337 bytes
12 Dir(s) 742,002,892,800 bytes freeImportant folders to note here are bin, conf and htdocs for now.
BIN Folder
Bin folder has all the executables included with the Apache build. Here you will find the httpd.exe, the webserver executable.
Some of the other executables are:
- AB and ABS: Performance testing
- ApacheMonitor: Monitoring and managing the Apache webserver.
- HtDBM, HtDigest and HtPassword: To create and manage Apache based security.
- OpenSSL: Create SSL certificates.
- RotateLog: For log management.
CONF Folder
The conf or configuration folder contains all configuration files used for the operation and setup of Apache functionality. There is also a sub-folder named extra which maintains configuration settings for SSL and VirtualHost configurations.
There is also a folder named original which provides original configuration files in case you misconfigure the server configuration files and need to restart from zero.
HTDOCS Folder
htdocs folder contains the default index.html file that comes with the webserver. By default, the webserver serves all files from this folder.
Running Apache From Command Line
There are two ways to run Apache from the command line.
# First
C:\apps\apache\httpd\bin>httpd.exe
# Second
C:\apps\apache\httpd\bin>start httpd.exeThe first method will run the executable as a child process of the existing shell and will block until you exit the process by typing CTRL+C.
The second method uses the start command and will create a new command window and run the Apache webserver within it. The command window where will be unblocked and ready to accept new user input. To stop the Apache webserver you will need to close the new Window by clicking on the X.
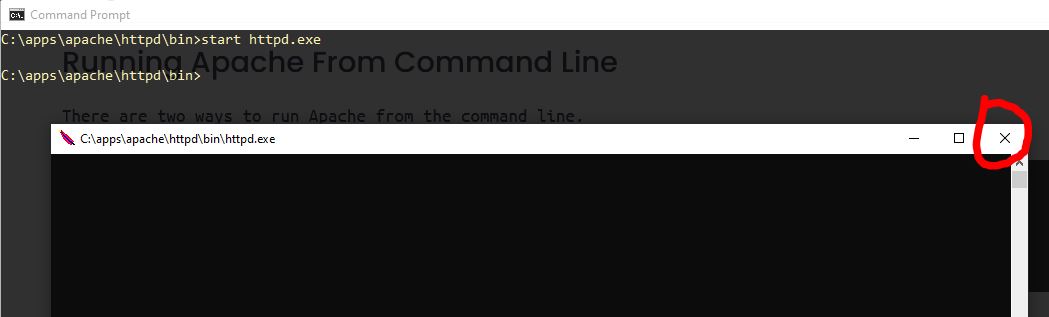
Validating Apache Webserver Install
After Installing Apache and running it from command prompt you can go to the browser and open the URL http://localhost. The default index.html file will should be viewable if all install steps were correctly executed.
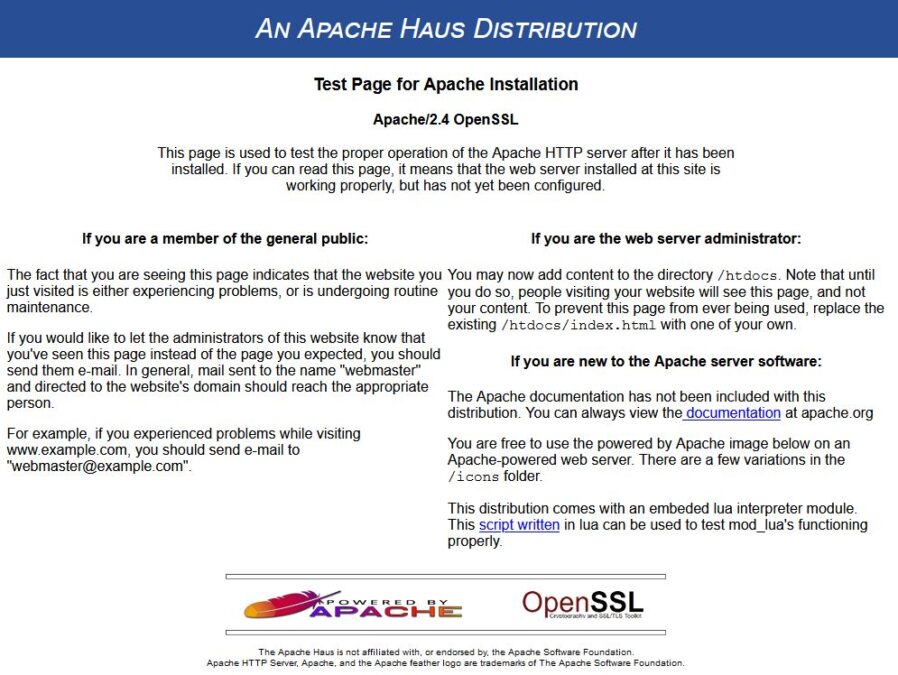
Installing Apache as a Windows Service
Although you can run the Apache webserver from the command line it is a better practice to install it as a service. This makes it easy to manage the server and ensure that it starts up after a system reboot.
To install Apache as a Windows service you need to open a command prompt with Administration access. To open an Admin command prompt press the Windows+X keys together and in the popup dialog click on the Windows PowerShell(Admin) or Windows Command(Admin) menu item, to start the admin prompt.

To install Apache Webserver as a Windows service type the following:
C:\apps\apache\httpd\bin>httpd.exe -k installTo remove the Apache service use the following:
C:\apps\apache\httpd\bin>httpd.exe -k uninstallOther available options with -k are start, stop and shutdown.
Now that our Apache Webserver is installed in the next section I will go over details of installing PHP.
Installing PHP on Windows
To install PHP go to the website and download the latest version of PHP. Do note that if you have downloaded Apache with OpenSSL 3.x then you need to have at least PHP 8.2 version.
On the download page you will find two different types of PHP downloads.
- NTS or Not thread-safe
- Thread-safe
I will be doing an install of PHP as an Apache module, therefore I will download the thread-safe version.
Install PHP Locally
After downloading PHP zip file, unzip and copy the contents to a folder. I will install it at location C:\apps\lang\php. The folder contents will be:
C:\apps\lang\php>dir
Directory of C:\apps\lang\php
01/15/2023 11:58 AM <DIR> .
01/15/2023 11:58 AM <DIR> ..
01/15/2023 11:51 AM 137,728 deplister.exe
01/15/2023 11:51 AM <DIR> dev
01/15/2023 11:51 AM <DIR> ext
01/15/2023 11:51 AM <DIR> extras
01/15/2023 11:51 AM 1,609,728 glib-2.dll
01/15/2023 11:51 AM 18,944 gmodule-2.dll
01/15/2023 11:51 AM 30,422,016 icudt71.dll
01/15/2023 11:51 AM 3,031,552 icuin71.dll
01/15/2023 11:51 AM 60,928 icuio71.dll
01/15/2023 11:51 AM 2,253,312 icuuc71.dll
01/15/2023 11:51 AM <DIR> lib
01/15/2023 11:51 AM 5,192,704 libcrypto-3-x64.dll
01/15/2023 11:51 AM 42,496 libenchant2.dll
01/15/2023 11:51 AM 289,792 libpq.dll
01/15/2023 11:51 AM 209,920 libsasl.dll
01/15/2023 11:51 AM 303,616 libsodium.dll
01/15/2023 11:51 AM 1,646,080 libsqlite3.dll
01/15/2023 11:51 AM 380,928 libssh2.dll
01/15/2023 11:51 AM 776,192 libssl-3-x64.dll
01/15/2023 11:51 AM 3,272 license.txt
01/15/2023 11:51 AM 20,972 news.txt
01/15/2023 11:51 AM 228,352 nghttp2.dll
01/15/2023 11:51 AM 43 phar.phar.bat
01/15/2023 11:51 AM 65,969 pharcommand.phar
01/15/2023 11:51 AM 69,120 php-cgi.exe
01/15/2023 11:51 AM 38,400 php-win.exe
01/15/2023 11:51 AM 142,336 php.exe
01/15/2023 11:51 AM 75,124 php.ini-development
01/15/2023 11:51 AM 75,272 php.ini-production
01/15/2023 11:51 AM 35,840 php8apache2_4.dll
01/15/2023 11:51 AM 932,824 php8embed.lib
01/15/2023 11:51 AM 278,016 php8phpdbg.dll
01/15/2023 11:51 AM 9,049,088 php8ts.dll
01/15/2023 11:51 AM 280,064 phpdbg.exe
01/15/2023 11:51 AM 30,888 readme-redist-bins.txt
01/15/2023 11:51 AM 5,364 README.md
01/15/2023 11:51 AM 2,285 snapshot.txtFollowing files and folders are important to note:
EXT Folder
The ext folder includes all modules provided with PHP. Modules provided additional features which can be added to PHP by enabling them through config files.
PHP.INI* Files
Multiple sample config files are provided with PHP. We will use the config file to manipulate configuration settings as well as enabled various features.
Note: Please make a copy of the file php.ini-development and rename it to php.ini. This will be used later.
PHP.exe
This is a command line executable of PHP used to run command line scripts.
php8apache2_4.dll
This is the dynamic PHP Apache module, loaded using Apache configuration to process .php files.
PHP install really require nothing more than just unzipping PHP files and copying them to a local folder.
Add PHP to Windows Path (Optional)
There is one additional step you will need to complete to ensure that all PHP modules will correctly work. For example if you are going to enable PHP CURL module, used with WordPress installs, then you need to add the PHP install folder to Windows path.
Edit the system environment variables by going to Settings and type env in the search box and open the “Edit the system” option. Click on Environment Variables button and update the Path variable and add the PHP folder path.
Using my folder path, the setting will look like the following:
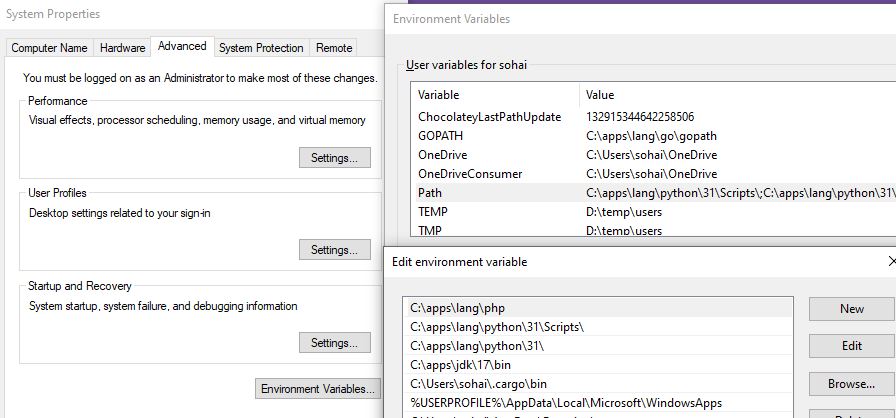
Once you have added the path. Save all changes.
Configure Apache Webserver to Use PHP
With both Apache webserver and PHP installed, I am now ready to setup the integration of PHP with Apache.
Make changes to Apache Configuration
Open the Apache configuration file httpd.conf file in a text editor located at C:\apps\apache\httpd\conf.
Add the following lines to the end of the httpd.conf file.
# PHP 8.2
AddHandler application/x-httpd-php .php
AddType application/x-httpd-php .php .html
LoadModule php_module "C:/apps/lang/php/php8apache2_4.dll"
PHPiniDir "c:/apps/lang/php"Using the config options I am doing the following.
- AddHandler: adds the PHP mimetype
- AddType: Let’s Apache know that .php and .html files can be processed by the PHP module
- LoadModule: Path of the PHP dynamic module to be loaded by Apache
- PHPiniDir: Path to the
php.inifile.
Create PHP Test File
With the changes in place, let’s create a PHP test file.
Open a text editor and copy the following text to it.
In this file I am using a built in PHP funtion phpinfo, which prints PHP configuration as HTML text.
Save this file to the location C:\apps\apache\httpd\htdocs and name it index.php.
Testing Complete Apache & PHP Install
Now that both Apache and PHP have been installed and configured, to test the setup start by starting Apache webserver.
if installed as a service you can go to service manager and start the Apache server. If it is already running make sure to stop and and start it again so it can pickup configuration changes.
You can also start the server from command prompt as I have shown earlier in this post.
Once the server is up and running, then go to the browser and enter the url, http://localhost/index.php.
If everything is configured correctly a web page similar to the one below display PHP configuration will be shown.
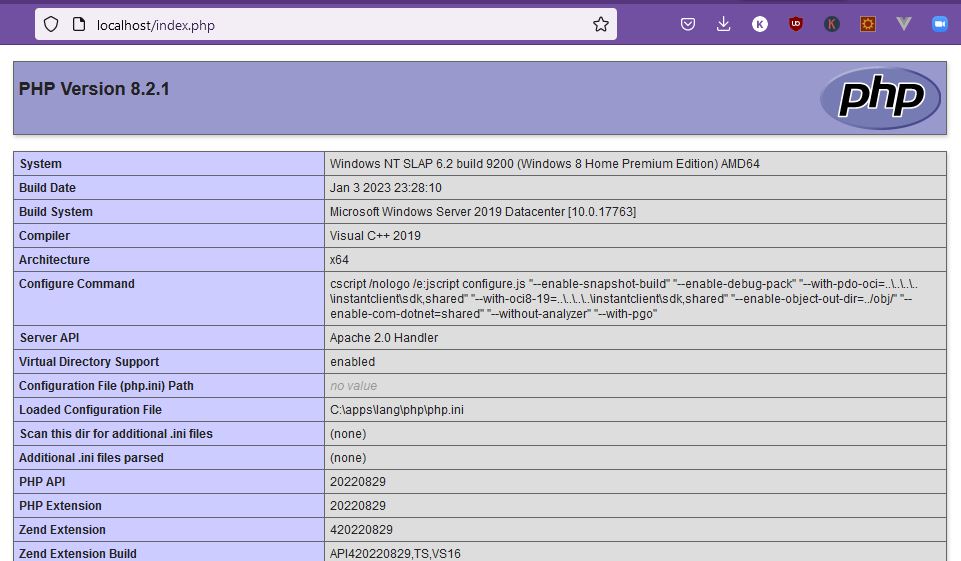
Frequently Asked Questions
Where Can I Download php8apache2_4.dll From?
If you search the web, you will find multiple sites providing access to php8apache2_4.dll. DO NOT DOWNLOAD from those websites as the files may be insecure and tempered with.
Download the actual files from PHP.Net website.
From the download page download the thread safe version zip file as the non-thread safe file does not include the php8apache2_4.dll file.
Find the version of PHP you are using and then download the zip file. Once the download is complete then extract the file for local use.
Последнее обновление: 26.02.2021
Для работы с PHP нам потребуется веб-сервер. Обычно в связке с PHP применяется веб-сервер Apache. Официальный
сайт проекта — https://httpd.apache.org/. Там же можно найти всю подробную информацию о релизах, скачать исходный код.
Однако официальный сайт не предоставляет готовых сборок для ОС Windows.
Перед установкой Apache следует отметить, что если наша ОС Windows, то в системе должны быть установлен пакет для C++, который можно найти по адресу
для 64-битной и для 32-битной.
Итак, если нашей ОС является Windows, перейдем на сайт http://www.apachelounge.com/, который предоставляет дистрибутивы Apache для Windows:
В подпункте Apache 2.4 binaries VS16 выберем последнюю версию дистрибутива сервера. На странице загрузок мы можем
найти две версии пакета Apache — для 64-битных систем и для 32-битных.
После загрузки пакета с Apache распакуем загруженный архив. В нем найдем папку непосредственно с файлами веб-сервера — каталог Apache24.
Переместим данный каталог на диск C, чтобы полный путь к каталогу составлял C:/Apache24.
Запуск Apache
В распакованном архиве в папке bin найдем файл httpd.exe
Это исполняемый файл сервера. Запустим его. Нам должна открыться следующая консоль:
Пока работает это приложение, мы можем обращаться к серверу. Для его тестирования введем в веб-браузере адрес
http:\localhost. После этого веб-браузер должен отобразить следующую страницу:
Эта страница символизирует, что наш веб-сервер работает, и мы можем с ним работать.
Конфигурация веб-сервера
Теперь проведем конфигурацию сервера, чтобы связать его с ранее установленным интерпретатором PHP.. Для этого найдем в папке веб-сервера
в каталоге conf (то есть C:\Apache24\conf ) файл httpd.conf
Откроем этот файл в текстовом редакторе. httpd.conf настраивает поведение веб-сервера.
Мы не будем подобно затрагивать его описания, а только лишь произведем небольшие изменения, которые потребуются нам для работы с PHP.
Прежде всего подключим PHP. Для этого нам надо подключить модуль php, предназначенный для работы с apache. В частности, в папке
php мы можем найти файл php8apache2_4.dll:
Для подключения php найдем в файле httpd.conf конец блока загрузки модулей LoadModule
//...................... #LoadModule vhost_alias_module modules/mod_vhost_alias.so #LoadModule watchdog_module modules/mod_watchdog.so #LoadModule xml2enc_module modules/mod_xml2enc.so
И в конце этого блока добавим строчки
LoadModule php_module "C:/php/php8apache2_4.dll" PHPIniDir "C:/php"
Далее укажем место, где у нас будут храниться сайты. Для этого создадим, например, на диске С каталог localhost. Затем найдем в файле httpd.conf
строку
DocumentRoot "${SRVROOT}/htdocs"
<Directory "${SRVROOT}/htdocs">
По умолчанию в качестве хранилища документов используется каталог «c:/Apache24/htdocs». Заменим эту строку на следующую:
DocumentRoot "c:/localhost" <Directory "c:/localhost">
Изменим пути файлам, в которые будут заноситься сведения об ошибках или посещении сайта. Для этого найдем строку
ErrorLog "logs/error.log"
И заменим ее на
ErrorLog "c:/localhost/error.log"
Далее найдем строку
CustomLog "logs/access.log" common
И заменим ее на
CustomLog "c:/localhost/access.log" common
Таким образом, файл error.log, в который записываются ошибки, и файл access.log, в который заносятся все
данные о посещении веб-сайта, будут располагаться в папке c:/localhost.
Затем найдем строчку:
#ServerName www.example.com:80
И заменим ее на
ServerName localhost
Далее найдем блок <IfModule mime_module>:
<IfModule mime_module>
#
# TypesConfig points to the file containing the list of mappings from
# filename extension to MIME-type.
#
TypesConfig conf/mime.types
И под строкой <IfModule mime_module> добавим две строчки:
AddType application/x-httpd-php .php AddType application/x-httpd-php-source .phps
То есть должно получиться:
<IfModule mime_module>
AddType application/x-httpd-php .php
AddType application/x-httpd-php-source .phps
#
# TypesConfig points to the file containing the list of mappings from
# filename extension to MIME-type.
#
TypesConfig conf/mime.types
В данном случае мы добавили поддержку для файлов с расширением .php и .phps.
И в конце найдем блок <IfModule dir_module>:
<IfModule dir_module>
DirectoryIndex index.html
</IfModule>
И заменим его на следующий:
<IfModule dir_module> DirectoryIndex index.html index.php </IfModule>
В данном случае мы определяем файлы, которые будут выполняться при обращении к корню файла или каталога. То есть по сути определяем главные страницы
веб-сайта: index.html и index.php.
Это минимально необходимая конфигурация, которая нужна для работы с PHP.
Теперь наша задача — убедиться, что php подключен и работает правильно. Для этого перейдем в папку c:/localhost, которую мы создали для хранения
файлов веб-сервера, и добавим в нее обычный текстовый файл. Переименуем его в index.php и внесем в него следующее содержание:
<?php phpinfo(); ?>
В данном случае мы создали простейший скрипт, который выводит общую информацию о PHP.
Теперь заново запустим файл httpd.exe и обратимся к этому скрипту, набрав в строке браузера
адрес http://localhost/index.php
Что тут произошло? При обращении к сайту на локальной машине в качестве адреса указывается http://localhost.
Затем указывается имя ресурса, к которому идет обращение. В данном случае в качестве ресурса используется файл
index.php. И так как в файле httpd.conf в качестве хранилища документов веб-сервера указан каталог C:\localhost, то именно в этом каталоге и будет
веб-сервер будет производить поиск нужных файлов.
И поскольку выше при конфигурировании мы указали, что в качестве главной страницы может использоваться файл index.php, то мы можем также обратиться к
этому ресурсу просто http://localhost/
Таким образом, теперь мы можем создавать свои сайты на php.
Установка веб-сервера в качестве службы
Если мы часто работаем с веб-сервером, в том числе для программиррования на PHP, то постоянно запускать таким образом сервер,
может быть утомительно. И в качестве альтернативы мы можем установить Apache в качестве службы Windows.
Для этого запустим командную строку Windows от имени администратора и установим Apache в качестве службы с помощью команды:
C:\Apache24\bin\httpd.exe -k install
То есть в данном случае прописываем полный путь к файлу httpd.exe (C:\Apache24\bin\httpd.exe) и далее указываем команду на установку службы -k install.
Если установка завершится удачно, то в командная строка отобразит сообщение «The Apache2.4 service is successfully installed». Также будет проведено тестирование сервера.
После установки службы убедимся, что она запущена


























