Эта статья – пошаговая инструкция по созданию локального web-сервера. В ней описана установка web-сервера Apache 2.4 на платформе ОС Windows. Тестирование установки выполнялось на Windows Server 2012 R2 для 64х разрядной операционной системы. Более подробно можно посмотреть в документации http://httpd.apache.org/docs/2.4/
Установка Apache 2.4
Шаг 1. На сайте apache.org нет версии Apache 2.4 для Windows. Поэтому дистрибутив возьмем на apachelounge.com. В момент написания статьи последний релиз – Apache 2.4.25 win64
В дистрибутиве Apache нет файла инсталляции. Поэтому установка будет выполняться вручную.
Шаг 4 . Скачиваем apache 2/4/25 win64 и компоненту C++ Redistributable Visual Studio 2015 : vc_redist_x64/86.exe.
Шаг 5 Создаем папку и распаковываем архив httpd-2.4.25-win64-VC14.zip временную папку. Скопируйте папку Apache24 на диск С. Не меняйте путь. Пусть будет C:\Apache24 . Правок в файле конфигурации будет гораздо меньше, если маршрут будет такой C:\Apache24
Шаг 6 С помощью блокнота редактируем файл конфигурации httpd.conf , установленный по маршруту C:\Apache2\conf :
Строка 46 Устанавливаем значение параметра ServerName.
ServerName localhost:80
Строка 116 Снимаем комментарий (#) и делаем доступно загрузку модуля
LoadModule foo_module modules/mod_foo.so
Строка 172 . Устанавливаем значение параметра ServerName и ServerAdmin
ServerName localhost:80
ServerAdmin admin@mydomain.ru
Я создал специальную учетную запись электронной почти на yandex для параметра ServerAdmin
Строка 179 Устанавливаем значение параметра DocumentRoot (расположение документов сайта). Я оставил такой мршрут по умолчанию
DocumentRoot C:/Apache24/htdocs
Шаг 7 Исполняемые файлы Apache находятся в папке C:\Apache24\bin. Добавляем это значение в переменную среды PATH Windows.
Шаг 8 Перед установкой Apache как службу нужно запустить компоненту C++ Redistributable Visual Studio 2015 : vc_redist_x64/86.exe.
Шаг 9 Устанавливаем Apache как службу.
Исполняемые файлы Apache находятся в папке C:\Apache24\bin. Для этом открываем командную панель (Start > Run > cmd) с правами администратора и командой cd меняем директорию, чтобы было C:\Apache24\bin > и запускаем
httpd.exe -k install
Отметим, что я забыл выполнить шаг 8 перед запуском службы Apache. В результате без компоненты C++ Redistributable Visual Studio 2015 не запускается Apache из-за того , что нужна библиотека vcruntime140.dll в папке C:\Windows\SysWOW64 ( а для 32 бит в папку C:\Windows\System32).
Аналогичное сообщение дает параметр тестирования службы httpd.exe -t
Можно попробовать скачать компоненту vcruntime140.dll от сюда http://www.dll.ru/files/vcruntime140-dll.html и скопировать файл в папку C:\Windows\SysWOW64 ( для 32 бит нужно скопировал файл в папку C:\Windows\System32). Однако после этого нужно перезагружать компьютер. Поэтому я рекомендую установить компоненту C++ Redistributable Visual Studio 2015 : vc_redist_x64/86.exe. Установка этой компоненты не требует перезагрузки компьютера.
Шаг 10 После запуска службы apache httpd.exe -k start , открываем список запущенным служб в управлении компьютера и находим службу apache 2.4
убедимся, что служба запущена и тип запуска – “автоматически”
Шаг 10 Проверяем работоспособность сервера. В командной строке браузера набираем адрес: http://localhost. Если установка Apache прошла успешно – на экране отобразится текст It works!. В противном случае мы увидим пустой экран.
В случае если сервер не запустился, следует проверить, не занят ли порт 80, который использует Apache по умолчанию. Делается это с помощью команды
netstat –anb
Чаще всего этот порт используют Skype или Firefox. В этом случае следует либо освободить порт, либо перевести Apache на порт 8080.
Для этого в файле httpd.conf изменяем значений параметров ServerName и Listen. ServerName localhost:8080
После этого перезапускаем службу командой
httpd.exe -k restart
и опять пытаемся зайти по адресу http://localhost
Для удобства работы с сервером Apache можно установить в меню автозагрузки Windows ярлык, указывающий на C:\TestServer \Apache24\bin\ ApacheMonitor.exe
Последнее обновление: 26.02.2021
Для работы с PHP нам потребуется веб-сервер. Обычно в связке с PHP применяется веб-сервер Apache. Официальный
сайт проекта — https://httpd.apache.org/. Там же можно найти всю подробную информацию о релизах, скачать исходный код.
Однако официальный сайт не предоставляет готовых сборок для ОС Windows.
Перед установкой Apache следует отметить, что если наша ОС Windows, то в системе должны быть установлен пакет для C++, который можно найти по адресу
для 64-битной и для 32-битной.
Итак, если нашей ОС является Windows, перейдем на сайт http://www.apachelounge.com/, который предоставляет дистрибутивы Apache для Windows:
В подпункте Apache 2.4 binaries VS16 выберем последнюю версию дистрибутива сервера. На странице загрузок мы можем
найти две версии пакета Apache — для 64-битных систем и для 32-битных.
После загрузки пакета с Apache распакуем загруженный архив. В нем найдем папку непосредственно с файлами веб-сервера — каталог Apache24.
Переместим данный каталог на диск C, чтобы полный путь к каталогу составлял C:/Apache24.
Запуск Apache
В распакованном архиве в папке bin найдем файл httpd.exe
Это исполняемый файл сервера. Запустим его. Нам должна открыться следующая консоль:
Пока работает это приложение, мы можем обращаться к серверу. Для его тестирования введем в веб-браузере адрес
http:\localhost. После этого веб-браузер должен отобразить следующую страницу:
Эта страница символизирует, что наш веб-сервер работает, и мы можем с ним работать.
Конфигурация веб-сервера
Теперь проведем конфигурацию сервера, чтобы связать его с ранее установленным интерпретатором PHP.. Для этого найдем в папке веб-сервера
в каталоге conf (то есть C:\Apache24\conf ) файл httpd.conf
Откроем этот файл в текстовом редакторе. httpd.conf настраивает поведение веб-сервера.
Мы не будем подобно затрагивать его описания, а только лишь произведем небольшие изменения, которые потребуются нам для работы с PHP.
Прежде всего подключим PHP. Для этого нам надо подключить модуль php, предназначенный для работы с apache. В частности, в папке
php мы можем найти файл php8apache2_4.dll:
Для подключения php найдем в файле httpd.conf конец блока загрузки модулей LoadModule
//...................... #LoadModule vhost_alias_module modules/mod_vhost_alias.so #LoadModule watchdog_module modules/mod_watchdog.so #LoadModule xml2enc_module modules/mod_xml2enc.so
И в конце этого блока добавим строчки
LoadModule php_module "C:/php/php8apache2_4.dll" PHPIniDir "C:/php"
Далее укажем место, где у нас будут храниться сайты. Для этого создадим, например, на диске С каталог localhost. Затем найдем в файле httpd.conf
строку
DocumentRoot "${SRVROOT}/htdocs"
<Directory "${SRVROOT}/htdocs">
По умолчанию в качестве хранилища документов используется каталог «c:/Apache24/htdocs». Заменим эту строку на следующую:
DocumentRoot "c:/localhost" <Directory "c:/localhost">
Изменим пути файлам, в которые будут заноситься сведения об ошибках или посещении сайта. Для этого найдем строку
ErrorLog "logs/error.log"
И заменим ее на
ErrorLog "c:/localhost/error.log"
Далее найдем строку
CustomLog "logs/access.log" common
И заменим ее на
CustomLog "c:/localhost/access.log" common
Таким образом, файл error.log, в который записываются ошибки, и файл access.log, в который заносятся все
данные о посещении веб-сайта, будут располагаться в папке c:/localhost.
Затем найдем строчку:
#ServerName www.example.com:80
И заменим ее на
ServerName localhost
Далее найдем блок <IfModule mime_module>:
<IfModule mime_module>
#
# TypesConfig points to the file containing the list of mappings from
# filename extension to MIME-type.
#
TypesConfig conf/mime.types
И под строкой <IfModule mime_module> добавим две строчки:
AddType application/x-httpd-php .php AddType application/x-httpd-php-source .phps
То есть должно получиться:
<IfModule mime_module>
AddType application/x-httpd-php .php
AddType application/x-httpd-php-source .phps
#
# TypesConfig points to the file containing the list of mappings from
# filename extension to MIME-type.
#
TypesConfig conf/mime.types
В данном случае мы добавили поддержку для файлов с расширением .php и .phps.
И в конце найдем блок <IfModule dir_module>:
<IfModule dir_module>
DirectoryIndex index.html
</IfModule>
И заменим его на следующий:
<IfModule dir_module> DirectoryIndex index.html index.php </IfModule>
В данном случае мы определяем файлы, которые будут выполняться при обращении к корню файла или каталога. То есть по сути определяем главные страницы
веб-сайта: index.html и index.php.
Это минимально необходимая конфигурация, которая нужна для работы с PHP.
Теперь наша задача — убедиться, что php подключен и работает правильно. Для этого перейдем в папку c:/localhost, которую мы создали для хранения
файлов веб-сервера, и добавим в нее обычный текстовый файл. Переименуем его в index.php и внесем в него следующее содержание:
<?php phpinfo(); ?>
В данном случае мы создали простейший скрипт, который выводит общую информацию о PHP.
Теперь заново запустим файл httpd.exe и обратимся к этому скрипту, набрав в строке браузера
адрес http://localhost/index.php
Что тут произошло? При обращении к сайту на локальной машине в качестве адреса указывается http://localhost.
Затем указывается имя ресурса, к которому идет обращение. В данном случае в качестве ресурса используется файл
index.php. И так как в файле httpd.conf в качестве хранилища документов веб-сервера указан каталог C:\localhost, то именно в этом каталоге и будет
веб-сервер будет производить поиск нужных файлов.
И поскольку выше при конфигурировании мы указали, что в качестве главной страницы может использоваться файл index.php, то мы можем также обратиться к
этому ресурсу просто http://localhost/
Таким образом, теперь мы можем создавать свои сайты на php.
Установка веб-сервера в качестве службы
Если мы часто работаем с веб-сервером, в том числе для программиррования на PHP, то постоянно запускать таким образом сервер,
может быть утомительно. И в качестве альтернативы мы можем установить Apache в качестве службы Windows.
Для этого запустим командную строку Windows от имени администратора и установим Apache в качестве службы с помощью команды:
C:\Apache24\bin\httpd.exe -k install
То есть в данном случае прописываем полный путь к файлу httpd.exe (C:\Apache24\bin\httpd.exe) и далее указываем команду на установку службы -k install.
Если установка завершится удачно, то в командная строка отобразит сообщение «The Apache2.4 service is successfully installed». Также будет проведено тестирование сервера.
После установки службы убедимся, что она запущена
Начиная с версии 2.3 нет возможности скачать установщик под Windows с официального сайта Apache. Но на этом сайте перечислены несколько дистрибьюторов, которые компилируют пакеты для Windows. Список приведен на этой странице: https://httpd.apache.org/docs/2.4/platform/windows.html
Установщик для версии 2.2 можно скачать непосредственно из этой статьи (файлы ниже по тексту).
Мне понравилась версия от Apache Lounge: https://www.apachelounge.com/download/
С этой страницы нужно скачать два файла:
- httpd-2.4.41-win32-VS16.zip — непосредственно сам Apache 2.4 для 32-битной версии Windows.
- vc_redist_x86 — Visual C++ Redistributable for Visual Studio 2015-2019 (без нее апач не запустится).
Установка
1. Устанавливаем vc_redist_x86.exe
2. Файл httpd-2.4.41-win32-VS16.zip распаковываем в папку C:\Apache24\
3. Блокнотом открываем файл C:\Apache24\conf\httpd.conf и редактируем в нем два параметра:
- ServerName localhost:80
- ServerAdmin — вашапочта@домен.ru
4. Добавим в переменную среды PATH путь C:\Apache24\bin\
Для этого в меню: «Панель управления — Дополнительные параметры системы — Переменные среды» выбираем переменную среды PATH. Нажимаем Изменить. Если переменной PATH не существует, нажимаем Создать. В окне Изменение системной переменной (или Новая системная переменная) указываем значение переменной среды PATH «C:\Apache24\bin\». Нажимаем ОК.
5. Устанавливаем Apache как службу. Для этого запускаем командную строку CMD от имени администратора и вводим: httpd.exe -k install
6. Запускаем службу одним из способов (какой больше нравится):
- Из командной строки: httpd.exe start
- Через монитор C:\Apache24\bin\ApacheMonitor.exe, который висит в трее и через который удобно следить за работой службы.
- Через Службы Windows: services.msc
Проверить установку можно пройдя по ссылке: http://localhost/
Признаком успешной работы будет сообщение: It works!
Установка веб-сервера Apache на компьютере под управлением операционной системы Windows может показаться сложной задачей для непрофессионалов. В этой статье мы расскажем вам, как установить Apache как службу Windows, чтобы иметь возможность размещать свой сайт или веб-приложение локально.
Apache — один из самых популярных и мощных веб-серверов в мире. Он обеспечивает стабильность и надежность в работе, а также поддерживает множество расширений и модулей для настройки и расширения функциональности сервера.
Для начала установки Apache вам понадобится загрузить установочный файл с официального сайта Apache Software Foundation. Обратите внимание, что прежде чем начать установку, вам необходимо убедиться, что на вашем компьютере не запущены другие веб-серверы, такие как IIS или Nginx, так как они могут занимать порт 80, который использует Apache по умолчанию.
Содержание
- Подробная инструкция по установке Apache в качестве службы на Windows
- Требования перед установкой
- Скачивание Apache
- Установка Apache
- Конфигурация Apache
- Проверка работы
- Настройка автозагрузки
Подробная инструкция по установке Apache в качестве службы на Windows
В данной инструкции будет описан процесс установки Apache в качестве службы на операционной системе Windows.
Шаг 1: Загрузка Apache
Перейдите на официальный веб-сайт Apache и скачайте последнюю версию для Windows.
Шаг 2: Установка Apache
- Запустите загруженный инсталлятор Apache.
- Выберите язык установки и нажмите «OK».
- Прочитайте лицензионное соглашение и согласитесь с ним.
- Выберите папку установки Apache и нажмите «Next». Рекомендуется оставить путь по умолчанию.
- Выберите компоненты Apache, которые вы хотите установить. Оставьте все компоненты по умолчанию, если не уверены в своем выборе.
- Выберите имя службы Apache и нажмите «Next». Рекомендуется оставить имя по умолчанию.
- Выберите пользователя и группу, от имени которых будет работать служба Apache. Лучше выбрать опцию «For All Users, on Port 80, as a Service — Recommended» для обеспечения стабильной работы службы.
- Выберите тип установки (Typical или Custom) и нажмите «Next». Рекомендуется выбрать тип «Typical» для основной установки.
- Нажмите «Install», чтобы начать установку Apache.
- После успешной установки нажмите «Next» и затем «Finish».
Шаг 3: Проверка работы Apache
- Перейдите в папку установки Apache (по умолчанию:
C:\Program Files\Apache). - Откройте папку
binи запустите файлhttpd.exe. - Откройте веб-браузер и введите адрес
http://localhost/илиhttp://127.0.0.1/. - Если вы видите страницу приветствия Apache, то установка прошла успешно.
Шаг 4: Настройка Apache
Чтобы настроить Apache, отредактируйте файл httpd.conf, который находится в папке conf в папке установки Apache. В этом файле можно изменить порт, на котором Apache будет слушать запросы, а также другие настройки.
Поздравляем! Теперь у вас установлена и сконфигурирована служба Apache на операционной системе Windows.
Требования перед установкой
Перед установкой Apache в качестве службы на системе Windows, необходимо убедиться в выполнении следующих требований:
- Операционная система: поддерживаются все версии Windows, начиная от Windows XP и выше.
- Системные ресурсы: все необходимые системные ресурсы должны быть настроены правильно и доступны для использования.
- Порты: убедитесь, что необходимые порты (обычно порты 80 и 443) доступны для использования Apache.
- Административные привилегии: для установки и настройки службы Apache требуются административные привилегии на компьютере.
Учитывайте эти требования перед началом установки, чтобы обеспечить успешную установку и работу Apache в качестве службы на системе Windows.
Скачивание Apache
Перед установкой службы Apache необходимо скачать ее с официального сайта разработчика. Апаче можно загрузить сразу в виде установочного файла MSI (Microsoft Installer Package), который обеспечивает простую и удобную установку на операционные системы семейства Windows.
Для скачивания Apache следуйте следующим шагам:
- Откройте официальный сайт Apache (https://httpd.apache.org/).
- На главной странице найдите раздел загрузок (Downloads).
- Найдите и нажмите на ссылку, соответствующую вашей операционной системе (например, Windows).
- Выберите последнюю стабильную версию сервера Apache.
- После выбора версии, найдите ссылку для загрузки установочного файла MSI и нажмите на нее.
- Начнется скачивание выбранного файла на ваш компьютер.
После завершения скачивания установочный файл Apache готов к установке на ваш компьютер с операционной системой Windows.
Установка Apache
Для установки Apache на Windows необходимо выполнить следующие шаги:
- Скачайте дистрибутив Apache с официального сайта проекта.
- Запустите установщик и следуйте инструкциям на экране.
- Выберите путь установки Apache на вашем компьютере.
- Настройте параметры установки, такие как порт и конфигурационные файлы.
- Установите Apache как службу Windows.
- Проверьте, что служба успешно установлена.
После завершения установки Apache вы сможете запустить его, открыв веб-браузер и вводя в адресной строке «http://localhost». Если все настроено правильно, вы увидите страницу приветствия Apache.
Установка Apache на Windows является довольно простым процессом, и данные инструкции помогут вам установить и запустить Apache на вашем компьютере.
Удачной установки!
Конфигурация Apache
После установки Apache необходимо настроить его для соответствия вашим потребностям. Это включает в себя настройку основных параметров, таких как порт, директория веб-сайта, а также создание виртуальных хостов.
Для начала откройте файл конфигурации Apache, который обычно называется httpd.conf. Вы можете найти его в папке, где был установлен Apache.
Один из самых важных параметров, который нужно задать, — это порт, на котором Apache будет слушать входящие соединения. Обычно принято использовать порт 80 для HTTP и порт 443 для HTTPS соединений.
Вы также можете установить путь к директории, где будут храниться файлы вашего веб-сайта. По умолчанию, эта директория называется «htdocs» и находится в папке установки Apache. Вы можете указать любую другую директорию, в зависимости от ваших потребностей.
Одна из наиболее полезных функций Apache — виртуальные хосты. Виртуальные хосты позволяют вам размещать несколько веб-сайтов на одной физической машине. Каждый виртуальный хост имеет свой собственный доменное имя и директорию, в которой хранятся файлы этого сайта.
Для создания виртуального хоста, вы должны добавить блок конфигурации в файл apache.conf. В этом блоке вы укажите доменное имя виртуального хоста и путь к его директории.
После внесения изменений в файл конфигурации Apache, не забудьте перезапустить службу Apache, чтобы изменения вступили в силу. Вы можете сделать это с помощью команды «net restart apache» в командной строке.
Проверка работы
После установки и настройки Apache в качестве службы Windows, необходимо проверить, что сервер работает корректно.
Для этого можно выполнить следующие шаги:
- Откройте веб-браузер (например, Google Chrome, Mozilla Firefox или Internet Explorer).
- В адресной строке введите «localhost» или «127.0.0.1» и нажмите Enter.
Если веб-сервер Apache работает, то вы увидите страницу приветствия. Обычно она содержит информацию о версии Apache и другую полезную информацию.
Если страница не отображается или вы видите ошибку, возможно служба Apache не запущена или произошла ошибка в процессе настройки. В этом случае рекомендуется повторить настройку и убедиться, что все шаги были выполнены правильно.
Настройка автозагрузки
После установки Apache как службы Windows, вы можете настроить его для автоматической загрузки при каждом запуске системы. Это обеспечит беспрерывную работу Apache без необходимости запускать его вручную каждый раз.
Для настройки автозагрузки Apache в Windows, выполните следующие шаги:
- Откройте командную строку с правами администратора.
- Введите команду
cd C:\apache\bin, заменивC:\apache\binпутем к директории, где установлен Apache. - Затем введите команду
httpd.exe -k install -n "Apache HTTP Server", чтобы установить Apache как службу Windows с именем «Apache HTTP Server». - После успешного выполнения команды, Apache будет автоматически запускаться при каждом запуске системы.
Вы также можете настроить различные параметры запуска службы Apache, такие как имя службы и путь к исполняемому файлу, с помощью ключей команды httpd.exe -k install. Более подробную информацию о доступных параметрах можно найти в документации Apache.
Теперь вы знаете, как настроить автозагрузку Apache в Windows, чтобы он запускался автоматически при каждом запуске системы.
Чтобы иметь возможность работать с веб-клиентом 1С на локальной машине, Вам может понадобиться установленный веб-сервер. Чаще всего выбор стоит между двумя системами – IIS (Internet Information Services) и Apache. В данной статье речь пойдет про установку именно Apache http server. Ниже приведена пошаговая инструкция, а также разобраны некоторые ошибки, с которыми можно столкнуться. Кому удобнее видеоформат – я записал видео версию материала.
Скачиваем дистрибутив
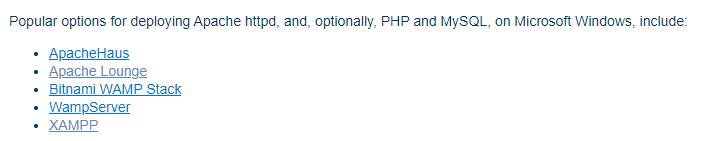
Например, воспользуемся ApacheHaus. Переходим по ссылке, и выбираем дистрибутив с нужной разрядностью (x32 или x64). В подавляющем большинстве случаев подойдет 64-разрядная версия.
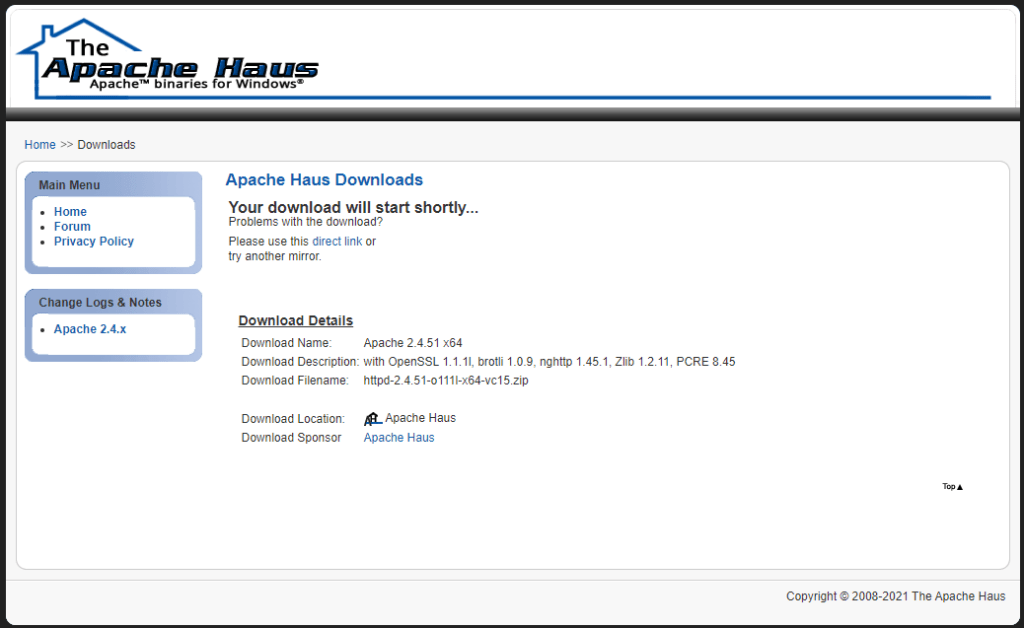
Установка дистрибутива
Скачается файл с архивом. Этот архив следует распаковать в тот каталог, где вы хотите разместить Apache сервер.
Важный момент! По умолчанию рекомендуется устанавливать в следующий каталог: “C:\Apache24”, но вы можете выбрать любой другой. Если каталог будет отличаться от каталога по умолчанию, понадобится выполнить еще небольшую настройку (о ней ниже).
Настройка файла конфигурации
Рассмотрим пример, когда Apache установлен в каталог “C:\Apache\Apache24”.
Заходим в папку conf, и открываем любым текстовым редактором файл httpd.conf.
Находим строку Define SRVROOT, и заменяем текст “/Apache24” на “C:/Apache/Apache24”
Если каталог будет другой – соответственно, и текст нам бы понадобилось указывать другой.
Важно! Обратите внимание, что используются прямые слэши “/”
Установка Apache как службы из командной строки
Откроем командную строку windows cmd, и выполним команду
C:\Apache\Apache24\bin\httpd.exe -k install
Снова обратите внимание, что путь C:\Apache\Apache24 – это путь к каталогу, куда вы распаковали архив с Apache server. Не стоит просто копировать и вставлять код из инструкций.
Если все выполнено успешно, в окне терминала должен быть текст
The ‘Apache2.4’ service is successfully installed.
Запуск службы
Откроем оснастку “Службы” в Windows.
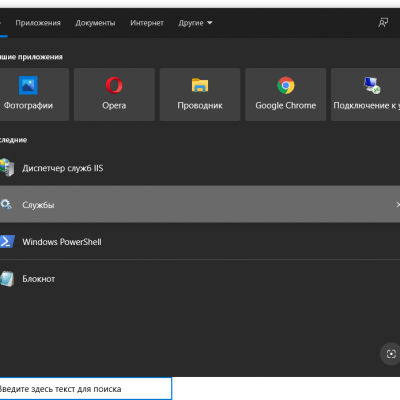
В открывшемся окне находим службу Apache ( на момент написания статьи это Apache2.4). Если служба не запущена, следует дважды щелкнуть на строке службы, убедиться, что стоит тип запуска “Автоматически”, и нажать “Запустить”. Далее дождаться запуска службы Apache.
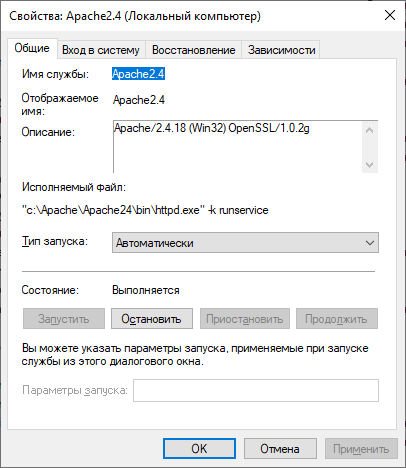
Как проверить, что Apache успешно установлен
Открываем в любом браузере адрес текущей локальной машины:
http://localhost/ или http://127.0.0.1/
Должно открыться окно примерно такого вида, как на картинке ниже. Если все загрузилось – поздравляю, вы успешно установили Apache http сервер на локальную машину!
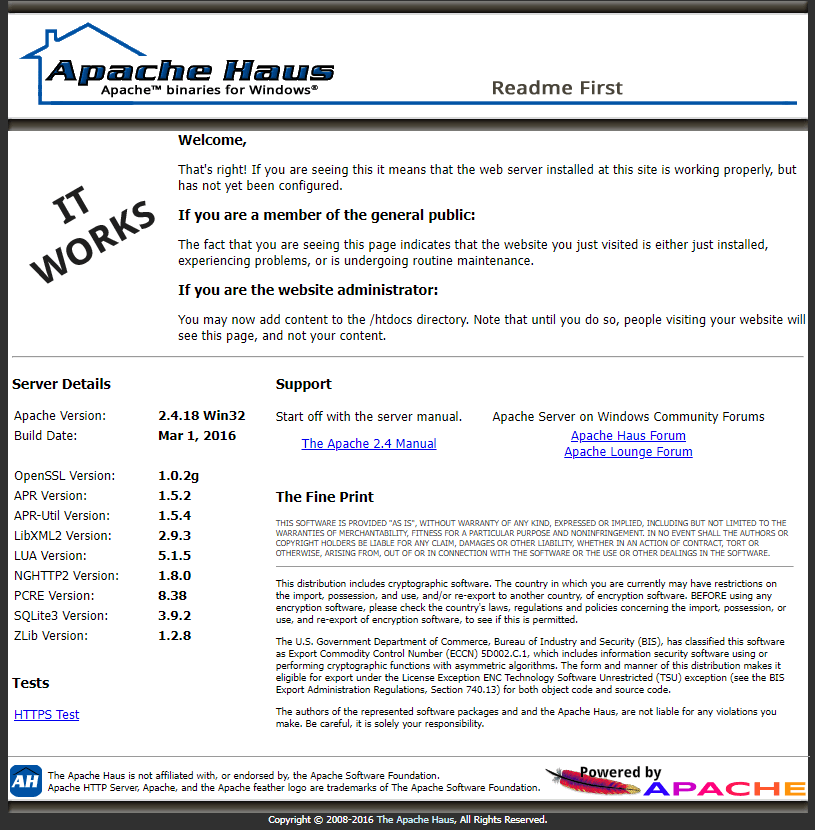
Если что-то пошло не так
Ниже рассмотрены несколько часто встречающихся ошибок при установке Apache.
Не удалось установить Apache как службу
При выполнении команды apache24\bin\httpd.exe -k install могут возникнуть разные ошибки.
1. Если установлен и запущен IIS, то apache по умолчанию будет устанавливаться на тот же порт 80, что и IIS. В этом случае, понадобится либо отключить IIS, либо изменить настройку портов и настроить проксирование с одного веб-сервера на другой. Это более сложный материал, и он не выходит за рамки данной статьи. Более простое решение – запустить Диспетчер служб IIS, и остановить сервер.
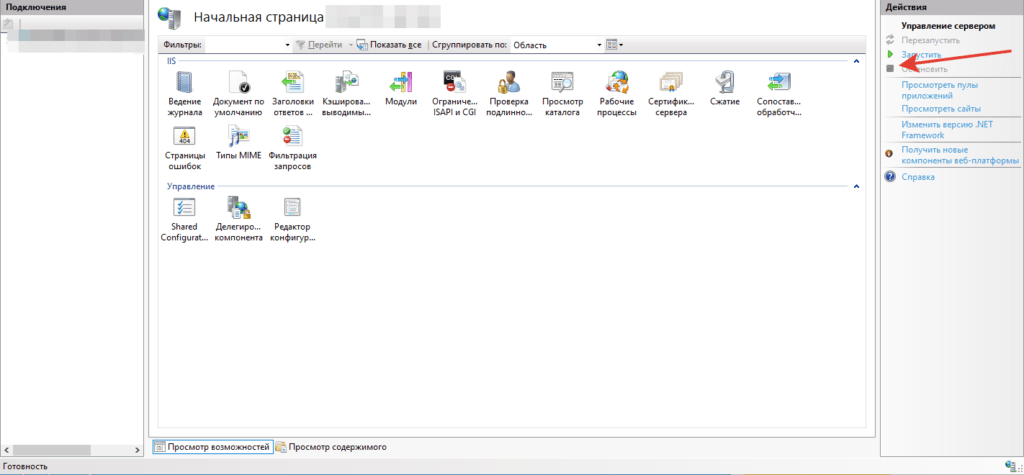
2. Apache сервер уже установлен
В этом случае в консоли будет выведено сообщение об ошибке AH00433: Apache2.4: Service is already installed
На самом деле это не ошибка, а сообщение о том, что Apache уже установлен, и повторно его устанавливать не надо. Если же он установлен как служба, но работает некорректно, можно попробовать его деинсталлировать и установить повторно. Для этого нужно последовательно выполнить две команды:
C:\Apache\Apache24\bin\httpd.exe -k uninstall
C:\Apache\Apache24\bin\httpd.exe -k install
Localhost не загружается страница
Если при попытке открытия в браузере страницы localhost вы получили ошибку “Не удается получить доступ к сайту”, проверьте состояние службы Apache2.4 в диспетчере служб. Если она остановлена, то локальный сервер работать не будет. Зачастую достаточно просто ее запустить, и проверить что все снова работает.
Установка Apache – не самый сложный процесс, и если все делать по инструкции, то в результате у вас будет полноценный работающий локальный веб сервер, на котором можно приступить к публикации базы 1С на веб сервере, и тестировать работу веб-клиента 1С.
На этом все, спасибо за внимание, пока!












