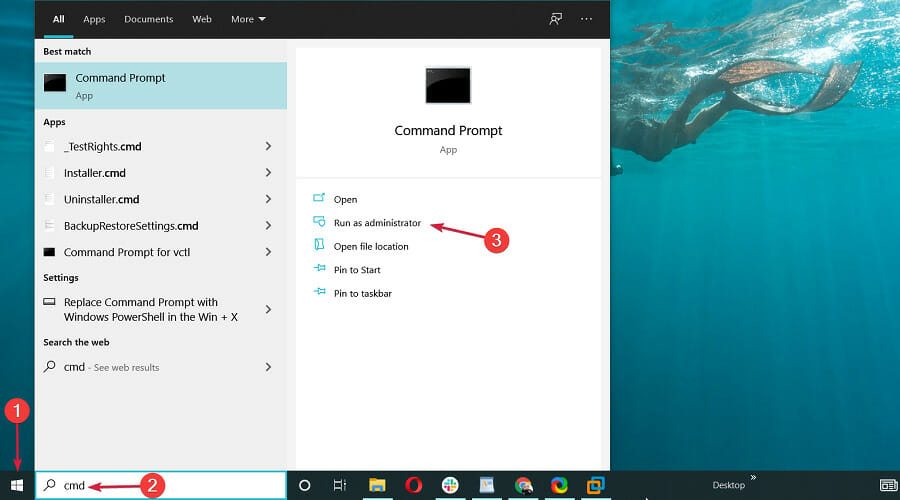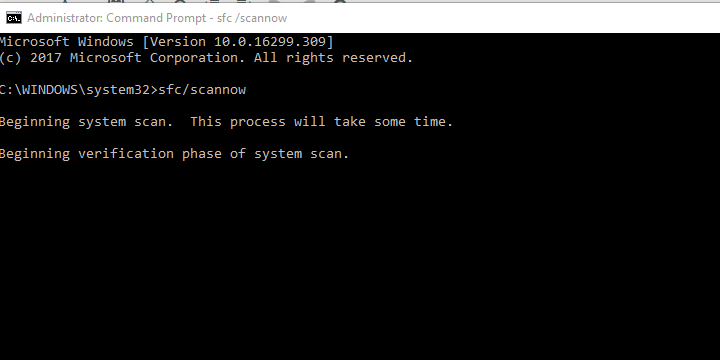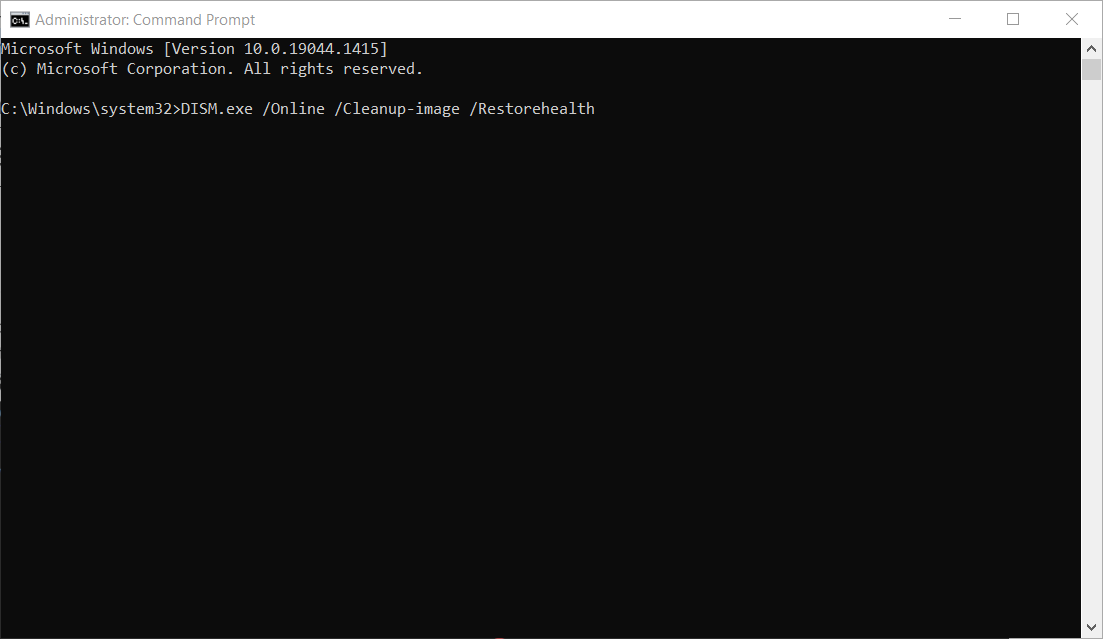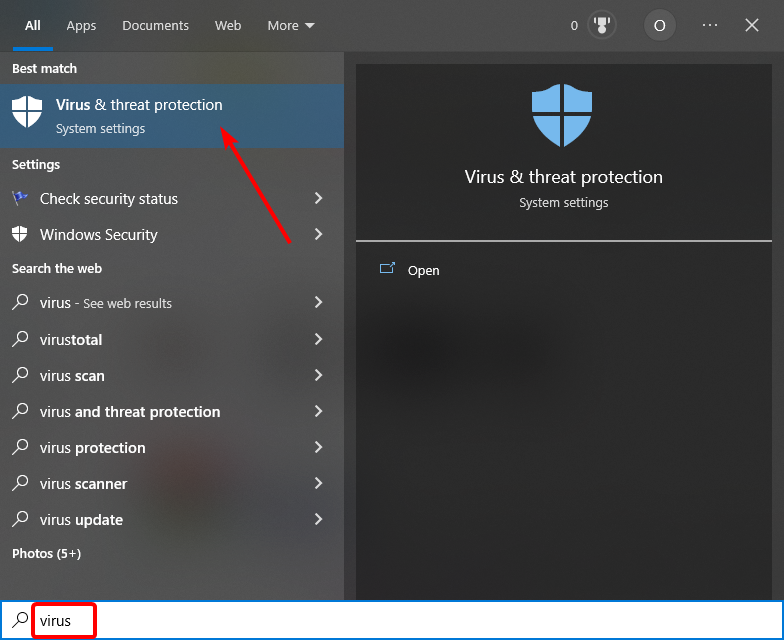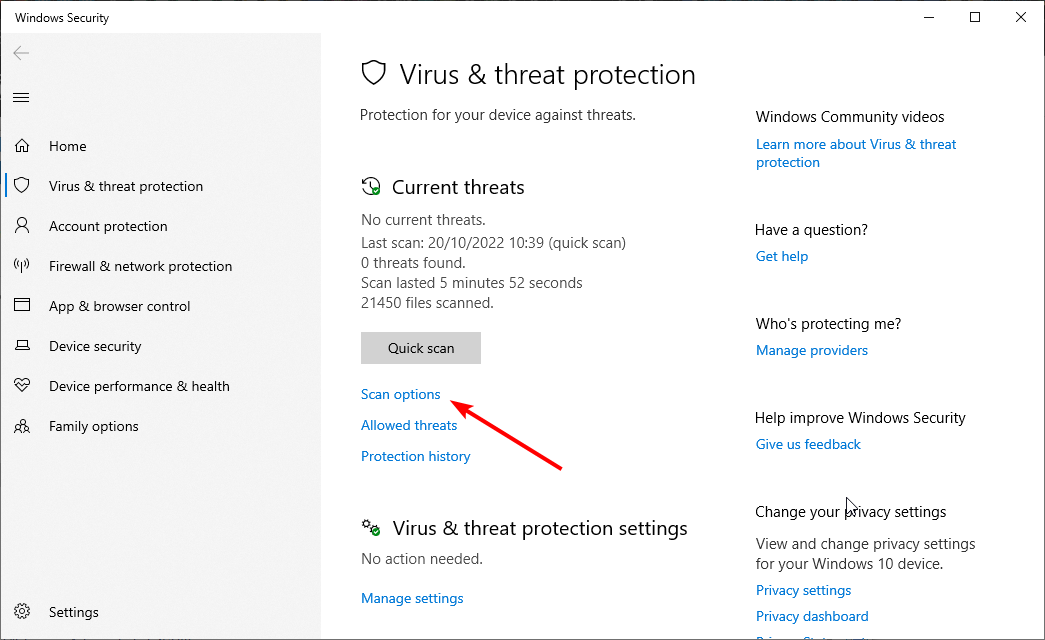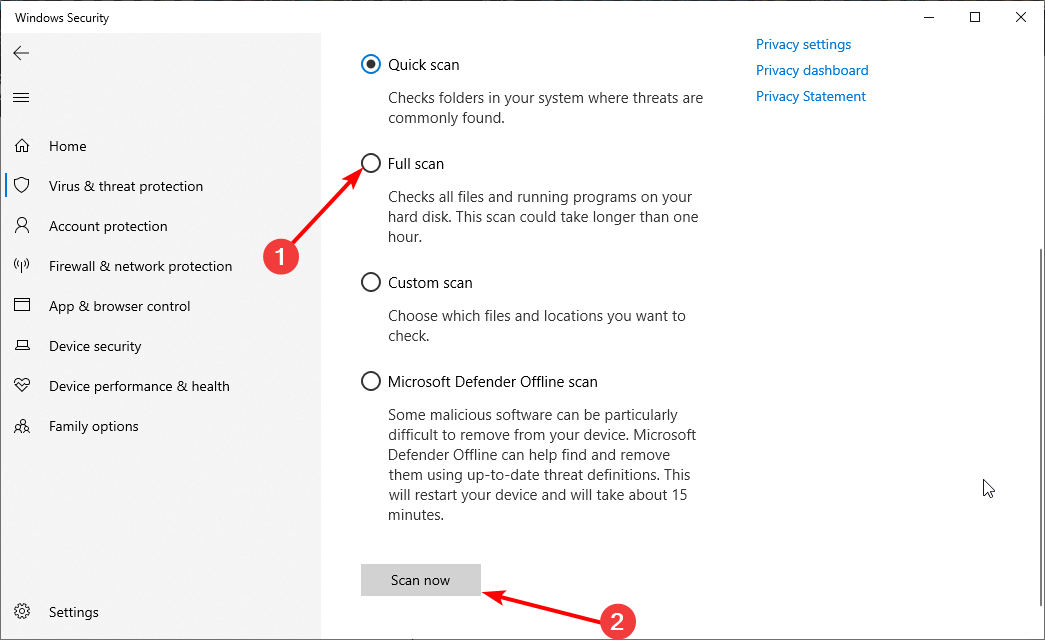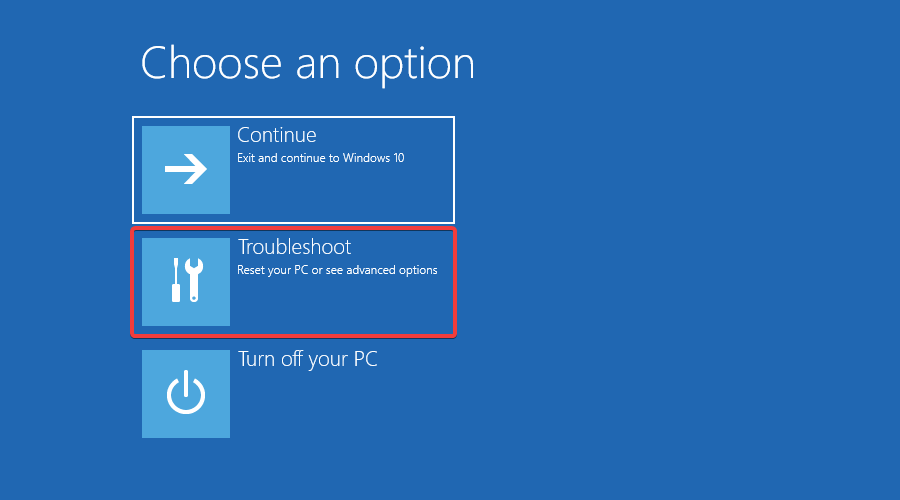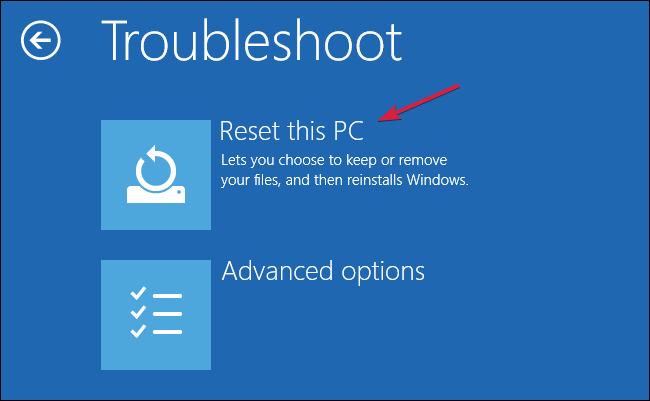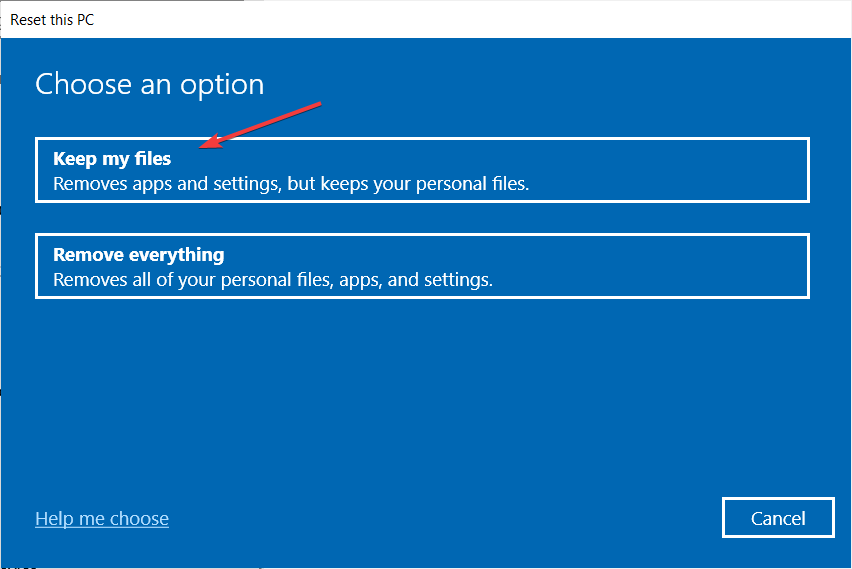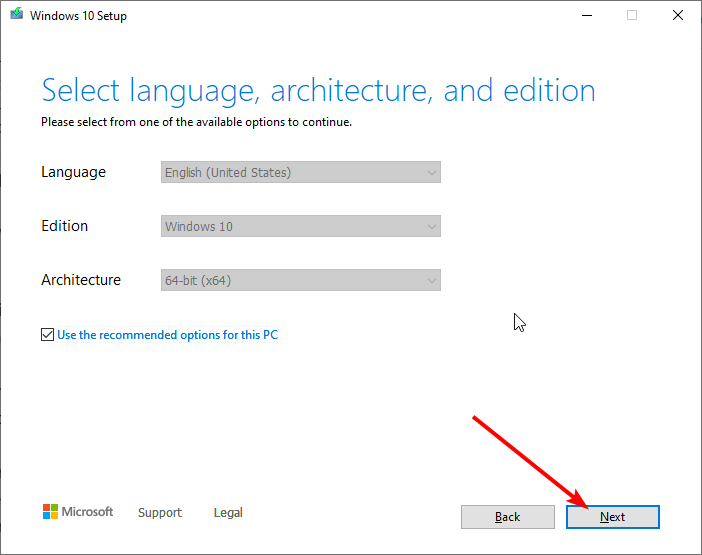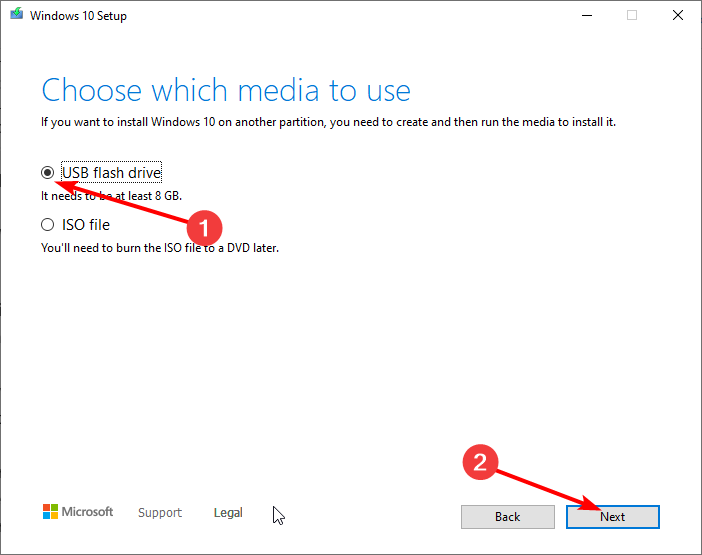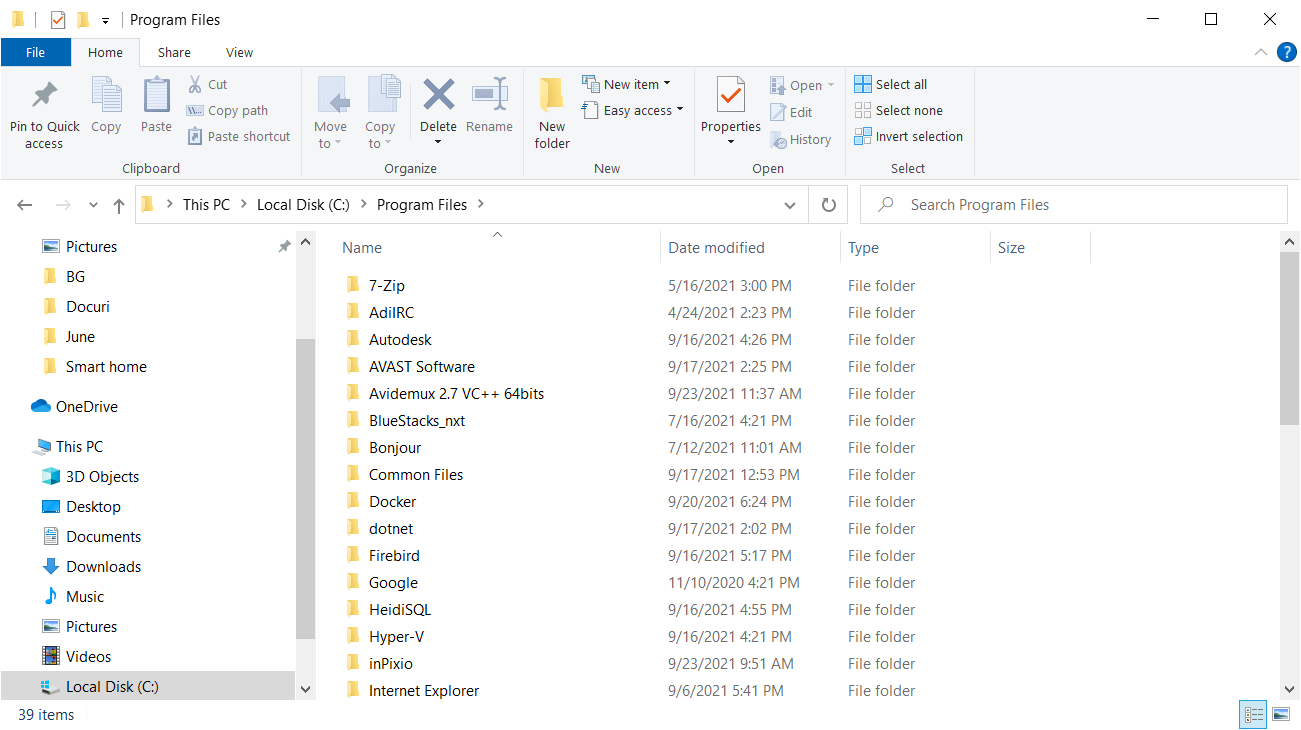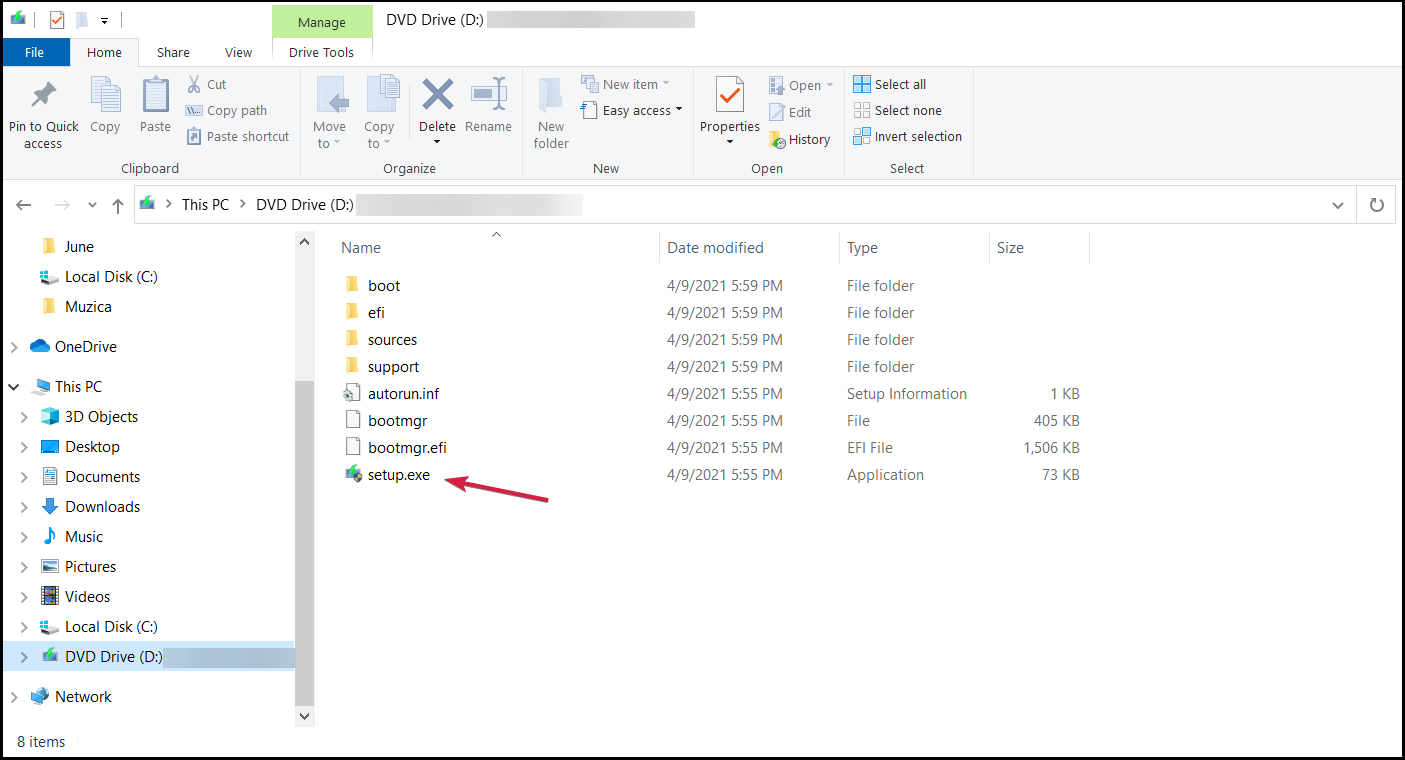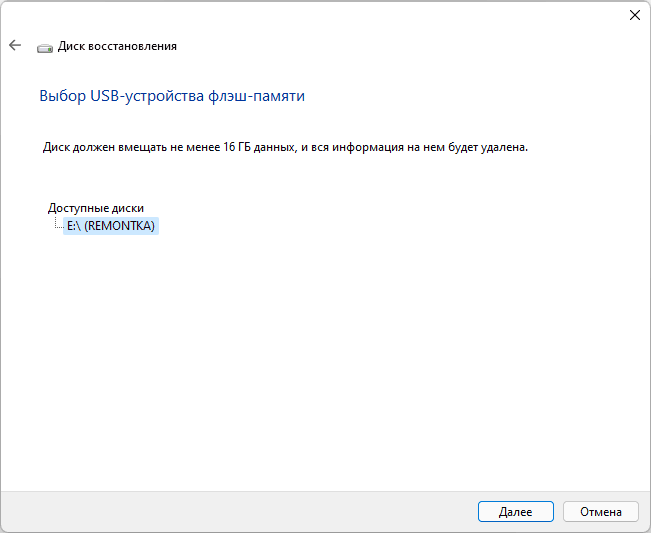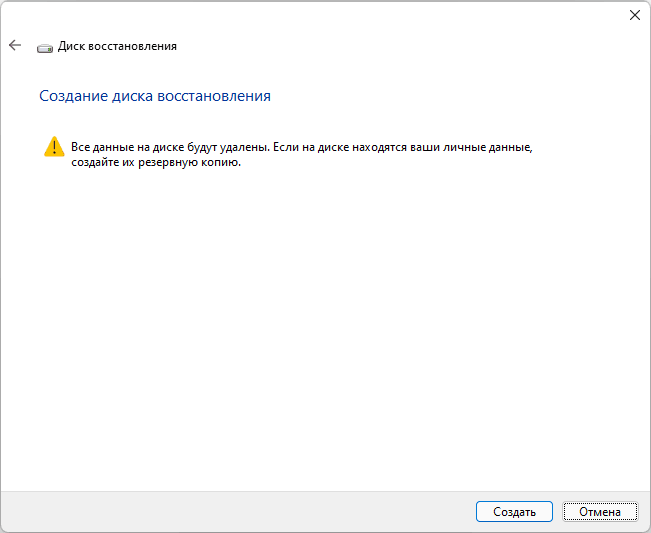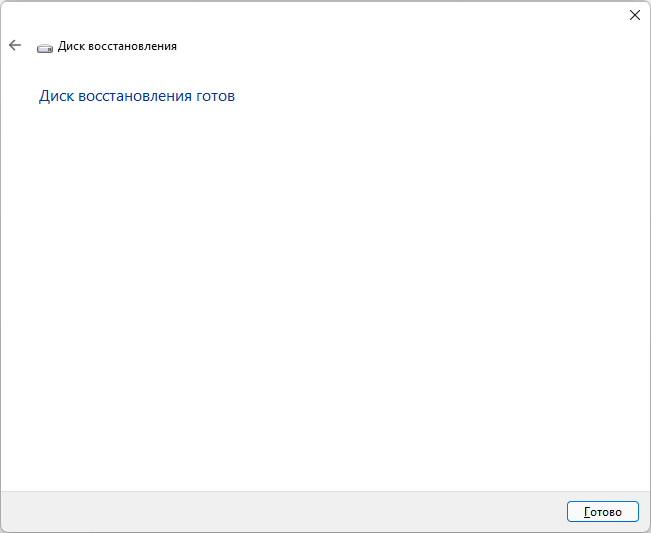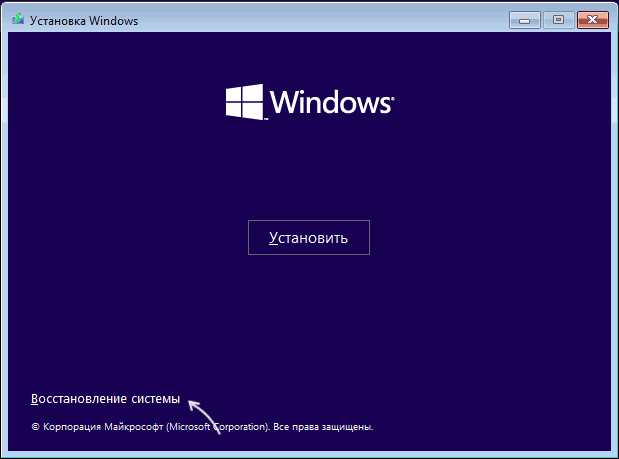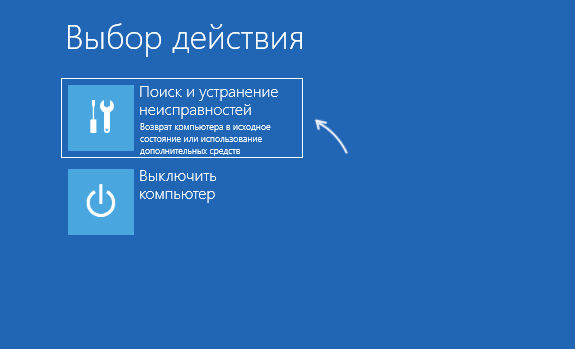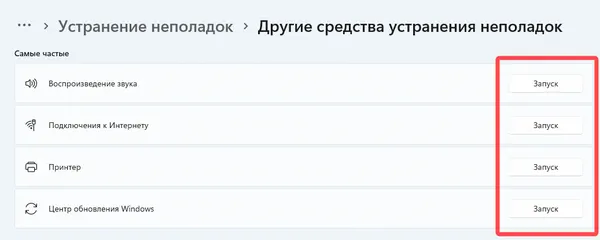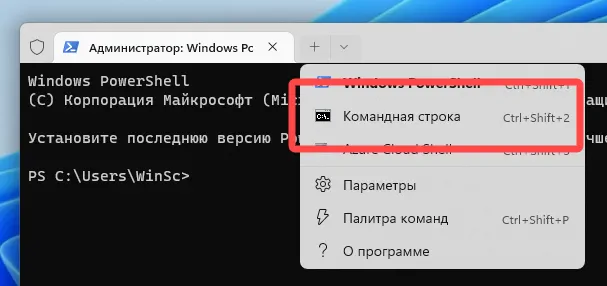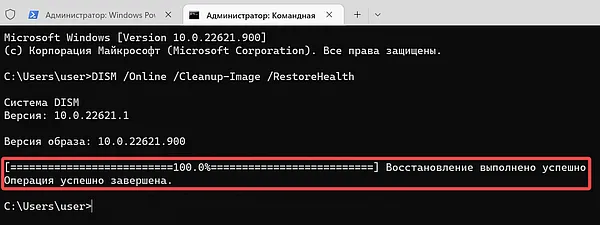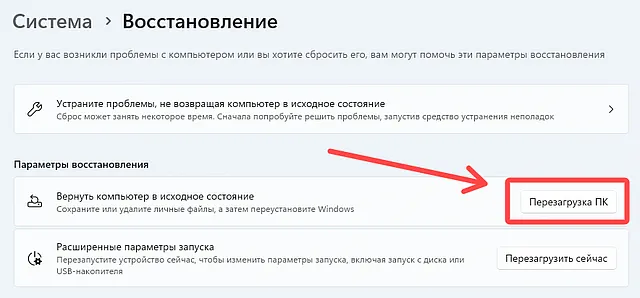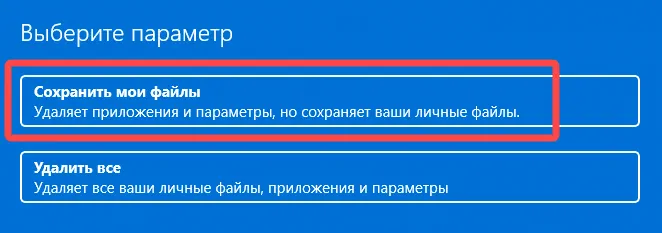Surefire solutions to reset your PC without a media creation tool
by Aleksandar Ognjanovic
Aleksandar’s main passion is technology. With a solid writing background, he is determined to bring the bleeding edge to the common user. With a keen eye, he always… read more
Updated on
- If you tried resetting Windows 10 or 11, you might have encountered the Insert your Windows installation or recovery media error.
- This doesn’t usually happen and can be triggered by file system corruption or malware infection.
- You can solve the problem by repairing your system files with built-in tools or specialized software.
XINSTALL BY CLICKING THE DOWNLOAD
FILE
Recovery options exist, so you don’t have to turn to a clean reinstallation whenever the system shows critical signs. That’s one of the best things about Windows PC.
However, what happens when even the recovery option gives you a hard time? Some users who, for particular reasons, tried resetting Windows PC have had difficulties. The re-appearing error is Insert your Windows installation or recovery media.
If you’re in this group and the error is reoccurring after multiple tries to reset Windows 10, try out the solutions we provided below.
Below are the two main reasons for the insert your Windows installation or recovery media to continue error:
- Corrupt system files: If you insert your Windows installation disc and restart your computer prompt, the system files needed for the reset process are likely corrupt or broken. The solution here is to restore and repair these files.
- Presence of malware: Another cause of this problem is the activities of malware on your PC. It can change the system files or give off a false alarm. You need to perform a deep virus scan using one of the best antiviruses for Windows PC.
1. Use a dedicated repair tool
As this is a system-related problem, it might be pretty hard to solve, and that’s why, if you can still boot your PC normally, we recommend using a dedicated tool to repair it.
How we test, review and rate?
We have worked for the past 6 months on building a new review system on how we produce content. Using it, we have subsequently redone most of our articles to provide actual hands-on expertise on the guides we made.
For more details you can read how we test, review, and rate at WindowsReport.
2. Run SFC and DISM scans
- Click the Start button, type cmd, and select Run as administrator.
- In the command line, type the command below and press Enter:
sfc/scannow - After the process is finished, type the following commands, one by one, and press Enter after each to perform a DISM scan:
DISM /online /Cleanup-Image /ScanHealthDISM /Online /Cleanup-Image /RestoreHealth
Whether viruses or something else deleted some essential files, the recovery option will lack the resources to restore your PC to factory values. This can lead to the insert Windows installation or recovery media error.
Because of that, we recommend running System File Checker and DISM, respectively. These two utilities are built into the system and run through the elevated command line.
3. Perform a virus scan
- Press the Windows key, type virus, and select Virus & threat protection.
- Select Scan options.
- Now, select the Full Scan option and click the Scan now button.
One of the major causes of the insert your Windows installation or recovery media prompt is file corruption caused by viruses. Whether you can fix the files or not, performing a deep virus scan is recommended to eliminate any malware on your PC.
To make sure you remove even the most stubborn viruses quickly, we recommend using a third-party antivirus in ESET NOD32. This unique software will search even the deepest corners of your PC and remove any malware that can cause problems.
4. Run Reset this PC from a recovery menu
- Reboot your PC 3 times in sequence until the Advanced Recovery menu appears, and choose Troubleshoot.
- Click on Reset this PC.
- Choose to keep your files and continue with the procedure.
Suppose you are getting the insert your Windows installation or recovery media error message while trying to reset your PC from Settings. In that case, you might want to try doing it from the Advanced recovery menu.
- How to enter recovery mode in Windows 11
- Recovery drive is full on Windows 10/11
- Can’t factory reset Windows 10/11? Try these solutions
5. Install Windows 10 clean
- Go to the Microsoft download page and click the Download tool under Create Windows 10 installation media.
- Run the Media Creation Tool executable file after the download finishes.
- After you accept the license agreement, check the Create installation media box and hit Next.
- Click Next or change the language and version of the OS if needed.
- Now, select the USB flash drive option and click Next.
- Ensure you insert the USB flash drive into your PC, select the correct drive on the list, and hit Next.
- The system will now download the Windows kit and create a bootable image on your USB drive. Wait patiently until the process is finished.
- You can either boot from that media or access it by pressing the Windows key + E to start File Explorer.
- Now, look for the removable drive and click on the Setup.exe file.
- The installation process will start shortly. Follow the onscreen instructions to complete the process.
Finally, if none of the solutions was helpful, you can only reinstall Windows 10 from scratch.
Of course, if there’s a way to back up your data, you should do it before formatting the system partition. That’s why backing up your data regularly is of utmost importance. If, for any reason, you can’t create bootable media, try to do it on another PC.
You can also read our guide on creating a USB bootable media.
If you’re unsure how to perform the procedure, our guide on reinstalling Windows 10 will provide all the information needed.
That should do it. If you have any questions or suggestions concerning the insert your windows installation or recovery media error, we encourage you to share them.
You can do so in the comments section below.
На чтение 4 мин. Просмотров 5.3k. Опубликовано
Существуют варианты восстановления, поэтому вам не нужно переходить к чистой переустановке каждый раз, когда система показывает критические признаки. Это одна из лучших вещей в Windows 10. Однако что происходит, когда даже вариант восстановления доставляет вам неудобства? У некоторых пользователей, которые по определенным причинам пытались сбросить Windows 10, возникли трудности. Повторно появляется сообщение об ошибке « Вставьте установочный или установочный носитель Windows ».
Если вы находитесь в этой группе, и ошибка повторяется после нескольких попыток сброса Windows 10, обязательно попробуйте решения, представленные ниже. После этого вы должны, надеюсь, решить проблему под рукой.
Содержание
- Решено: «Вставьте установочный или установочный носитель Windows» Ошибка восстановления Windows 10
- 1: запустить SFC и DISM
- 2. Запустите «Сбросить этот ПК» из меню восстановления
- 3: использовать загрузочный носитель в качестве источника
- 4. Установите Windows 10 чистой
Решено: «Вставьте установочный или установочный носитель Windows» Ошибка восстановления Windows 10
- Запустите SFC и DISM
- Запустите «Сбросить этот компьютер» из меню восстановления
- Используйте загрузочный носитель в качестве источника
- Установите Windows 10 чистой
1: запустить SFC и DISM
Обо всем по порядку. Когда даже варианты восстановления не работают должным образом, мы можем с уверенностью сказать, что серьезная проблема близка. Сброс ПК к заводским настройкам не требует каких-либо внешних установочных носителей или чего-либо подобного. Это встроенная часть системы, которая использует системные ресурсы для обновления всего.
Тем не менее, из-за повреждения системы, такие ошибки нередки. Либо вирусы, либо что-то еще удалили некоторые файлы основы, для восстановления не хватит ресурсов, необходимых для восстановления заводских настроек вашего компьютера. В связи с этим мы рекомендуем запускать System File Checker и DISM соответственно. Эти две утилиты встроены в систему и запускаются через командную строку с повышенными правами.
Вот как запустить SFC:
- В строке поиска Windows введите cmd .
- Щелкните правой кнопкой мыши командную строку и запустите ее от имени администратора.
-
В командной строке введите sfc/scannow и нажмите Enter.
А вот как запустить инструмент обслуживания образов развертывания и управления ими:
- Откройте командную строку как администратор.
-
В командной строке введите следующие команды и нажмите Enter после каждого:
- DISM/онлайн/Cleanup-Image/ScanHealth
-
DISM/Online/Cleanup-Image/RestoreHealth
- Процедура должна занять некоторое время.
– СВЯЗАННЫЕ: Исправлено: ошибка «Отсутствует драйвер мультимедиа» во время чистой установки Windows 10
2. Запустите «Сбросить этот ПК» из меню восстановления
Это может быть далеко, но есть шанс, что «Сбросить этот ПК» через интерфейс Windows 10 не будет работать. Вместо этого вы можете получить доступ к меню Advanced Recovery и попытаться восстановить ваш компьютер оттуда. Кроме того, поскольку эту ошибку сложно смоделировать, мы можем только предположить, что некоторые пользователи впоследствии не смогли загрузиться в Windows 10.
По этой причине мы рекомендуем попробовать это решение. Вот как получить доступ к меню Advanced Recovery:
- Перезагрузите ваш компьютер 3 раза подряд, пока не появится меню Advanced Recovery.
- Выберите Устранение неполадок.
- Нажмите на Сбросить этот ПК.
- Выберите, чтобы сохранить ваши файлы и продолжить процедуру.
3: использовать загрузочный носитель в качестве источника
Если вы все еще не можете выполнить сброс с помощью вышеупомянутого подхода, есть другая альтернатива. Если, как мы уже упоминали, процедура не может получить ресурсы от самой системы, возможно, это будет с внешнего носителя. Несмотря на то, что это занимает много времени, создать загрузочный диск с помощью Media Creation Tool довольно просто.
После этого выполните следующие инструкции для сброса Windows 10:
- Вставьте установочный диск.
- Откройте проводник, а затем дисковод.
- Дважды щелкните файл Setup.exe, чтобы запустить его.
- Следуйте инструкциям и сохраните все свои файлы и настройки.
– СВЯЗАННО: Как использовать средство обновления Windows для чистой установки Windows 10
4. Установите Windows 10 чистой
Наконец, если ни одно из решений не было полезным, единственное, что вы можете сделать, это переустановить Windows 10 с нуля. Конечно, если есть способ сделать резервную копию ваших данных, вы должны сделать это перед форматированием системного раздела. Вот почему резервное копирование ваших данных на регулярной основе имеет первостепенное значение. В противном случае вы попадете в сценарий, когда большая часть ваших данных находится под угрозой.
Если вы не знаете, как переустановить Windows 10 с нуля, следуйте инструкциям, приведенным в этой статье. Наконец, если даже там вы остановились, но эта или подобная ошибка, мы рекомендуем проверить работоспособность жесткого диска. Также убедитесь, что диск не заблокирован.
Это должно сделать это. Если у вас есть какие-либо вопросы или предложения, касающиеся ошибки «Вставьте установочный диск Windows или носитель для восстановления», мы рекомендуем вам поделиться ими. Вы можете сделать это в разделе комментариев ниже.
Хочу вернуть к заводским настройкам, НАЖИМАЮ УДАЛИТЬ ВСЕ ФАЙЛЫ и выскакивает это.

23.03.2019
Что ты исправлять собралась? Делай как написано.

07.02.2020
Помогите пож почему когда пытаюсь воостановить компьютер к заводским настройкам выскакивает «Установите ваш установочный диск Windows»?
- Кто восстанавливал систему с помощью стандартного средства windows из образа windows сделанного ранее этим средством Там есть такое окно если не ставить галочку в нём то будут ли задеты другие разделы и если ставил ли кто-нибудь её то что происходит с другими не системными разделами
- Представьте, ваш друг звонит вам на мобильный телефон и просит вас переустановить Windows. Ваш друг геймер Какие программы будут входить в ваш набор? Сначала я — Microsoft Office 2016, AIMP, Радиоточка, Mozilla Firefox, Opera, Chrome, Яндекс, Браузер, VLC, qBittorrent, Steam, Origin, Uplay, Java. Ещё — Vk Music, Savefrom. Net помощник
- Как можно сбросить все настройки ПК? Но мне пишет что переустановить виндовс нужен установочный диск! А какой уста. Диск? Что делать если нет установочного диска?! Где его взять если его нет?!
- Нужен ли установочный диск для опции использовать образа системы ранее для восстановления компьютера в Windows 7 Хочу дополнить, что «копию» которую предлагают восстановить, никто не делал, и по идеи компьютер должен сбросится к заводским, но я не знаю.
В этой статье собраны наиболее распространенные ошибки при запуске Windows 10, а также способы их устранения. Надеемся, эта информация несколько облегчит жизнь тем, кто перешел на новую версию системы и внезапно оказался между молотом и наковальней.
1 Windows 10: «Компьютер запущен некорректно»
Первая распространенная проблема при запуске Windows 10 заключается в том, что система сообщает о некой критической ошибке (CRITICAL_PROCESS_DIED, INACCESSIBLE_BOOT_DEVICE), а затем выводит голубой экран «Автоматическое восстановление» с текстом «Компьютер запущен некорректно».
Причина этой ошибки, в большинстве случаев — повреждение и удаление системных файлов либо записей в реестре. Это может быть вызвано установкой и удалением программ, либо действиями антивирусов или утилит для очистки реестра Windows.
Решение проблемы заключается в восстановлении файлов и записей реестра, которые повреждены:
- Нажмите на кнопку Дополнительные параметры на голубом экране, выберите Поиск и устранение неисправностей > Дополнительные параметры > Параметры загрузки.
- Нажмите Перезагрузить.
- В окне Параметры загрузки нажмите клавишу F6 либо цифру 6 на цифровой клавиатуре для запуска безопасного режима с поддержкой командной строки.
- Компьютер перезагрузится в безопасном режиме, и автоматически откроется командная строка. В ней введите:
sfc /scannow dism /Online /Cleanup-Image /RestoreHealth shutdown -r
Компьютер будет перезагружен и после этого запуск Windows будет осуществлен в нормальном режиме.
2 Windows 10 не загружается дальше логотипа
Другая известная проблема заключается в том, что система загружается вплоть до логотипа Windows, после чего компьютер самопроизвольно отключается. Причина этой ошибки также заключается в повреждении системных файлов, однако, в отличие от первого случая, повреждения настолько серьезны, что система не может сама запустить восстановление.
В этом случае придется создать аварийный диск восстановления Windows на другом ПК с Windows 10:
- В панели управления Windows 10 найдите и выберите пункт Восстановление > Создание диска восстановления.
- В отобразившемся окне установите параметр Выполнить резервное копирование системных файлов на диск восстановления и нажмите Далее.
- Подключите к компьютеру пустой USB-накопитель. Выберите его в окне создания диска восстановления и нажмите Далее > Создать. Дождитесь окончания копирования файлов и нажмите Готово.
- Извлеките USB-накопитель из компьютера, подключите его к тому, на котором не запускается Windows 10, и включите загрузку с него в BIOS.
- Запустится среда восстановления Windows. В ней нужно выбрать Восстановление образа системы, либо пункт Командная строка, а затем ввести в ней команды из инструкции по решению первой проблемы.
Также можно запустить среду восстановления системы с диска, с которого вы устанавливали Windows. Для этого надо загрузиться с установочного диска, в загрузчике вместо Установить нажать Восстановление системы. В отобразившемся меню выбрать Поиск и устранения неисправностей > Дополнительные параметры. Будет открыто то же самое окно опций, приведенное выше.
После восстановления компьютер будет перезагружен. Верните в BIOS загрузку с жесткого диска, и система должна будет запуститься корректно.
3 Ошибки «Boot Failure» и «An operating system wasn’t found»
В ряде случаев при запуске Windows 10 вместо загрузки операционной системы возникает черный экран с одной из двух ошибок:
- Boot failure. Reboot and Select Proper Boot device or insert boot media in selected boot device.
- An operating system wasn’t found. Try disconnecting any drives that don’t contain an operating system. Press Ctrl+Alt+Del to restart.
Причин возникновения этой ошибки также может быть две:
- Неверный порядок устройств загрузки в BIOS или UEFI. Проверьте, что вы загружаетесь именно с того диска, на котором установлена Windows 10.
- Повреждение системного загрузчика. В этом случае вам также понадобится установочный диск либо аварийный диск восстановления Windows 10. Загрузившись с него, в среде восстановления нужно выбрать пункт Восстановление при загрузке и дать перезаписать файлы загрузчика.
Также проблема может заключаться в аппаратном повреждении жесткого диска, с которого производится загрузка.
4 Не запускается Windows 10: черный экран
Распространенная ошибка при запуске Windows 10 — черный экран без признаков загрузки рабочего стола, с замершим на экране курсором или без. Такое часто происходит в результате некорректной установки каких-либо драйверов: после перезагрузки компьютер работает, но ОС не загружается.
В большинстве случаев решение проблемы лежит в откате системы. Для этого также потребуется установочный диск либо диск аварийного восстановления Windows 10. Загрузившись с него, в среде восстановления можно попробовать выбрать пункт Восстановление системы.
Это позволит откатить систему к состоянию до возникновения проблемы. Система предложит выбрать точку восстановления, к которой будет произведен откат, и после подтверждения выполнит его. Как правило, после перезагрузки черный экран пропадает.
5 Долгая загрузка Windows 10 при включении
Бывает ситуация, когда Windows 10 не загружается, крутится значок ожидания, и все. На самом деле, скорее всего, ничего плохого не происходит — система просто устанавливает обновления, которые загрузила при последнем вашем использовании компьютера.
В этой ситуации лучше всего просто подождать. Подобное состояние может продолжаться несколько часов в зависимости от количества и объема загруженных обновлений. Рекомендуется не отключать компьютер, а оставить его в состоянии загрузки на 1-2 часа.
Чтобы эта ошибка при запуске Windows 10 больше не повторялась, можно настроить обновление компьютера по расписанию, и система не будет загружать обновления без вашего ведома. О том, как отредактировать политики обновлений, читайте в нашей инструкции по настройке периода активности Windows 10.
Читайте также:
- Как исправить проблемные обновления Windows 10
- Windows 10 шпионит за вами: пошаговое руководство, как это отключить
- Что лучше, Windows 7 или Windows 10: сравнительная таблица
- Локальная учетная запись Windows: как ее создать, удалить или изменить
Фото: авторские, Windows Clan
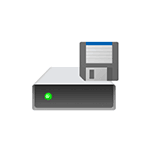
В этой пошаговой инструкции о том, как создать диск восстановления Windows 11, об использовании установочной флешки в качестве диска восстановления и дополнительная информация.
Создание диска восстановления в панели управления
Для создания диска восстановления Windows 11 потребуется флешка, размером не менее 16 Гб, все данные с неё будут удалены. Подключите накопитель, дальнейшие шаги по созданию будут следующими:
- Откройте панель управления Windows 11, а в ней — пункт «Восстановление» (отображается, когда в поле «Просмотр» установлено «Значки»). Как открыть панель управления Windows 11.
- Нажмите «Создание диска восстановления».
- Запустится мастер создания дисков восстановления, с установленной по умолчанию отметкой копирования системных файлов (рекомендую оставить включенной).
- После некоторого периода ожидания вам предложат выбрать USB-накопитель, который будет использован для создания диска восстановления. Выберите его и нажмите «Далее».
- Подтвердите, что осознаете, что все данные со всего физического диска будут удалены и нажмите кнопку «Создать».
- Дождитесь завершения создания диска восстановления (может занять очень много времени).
- Диск восстановления Windows 11 готов к использованию.
Для того, чтобы воспользоваться диском восстановления, достаточно подключить флешку к компьютеру или ноутбуку, поставить загрузку с флешки в БИОС или использовать Boot Menu.
После загрузки вы увидите следующий экран:
- Пункт «Восстановление с диска» позволяет очистить диски и восстановить Windows 11 в «заводское состояние».
- В разделе «Поиск и устранение неисправностей» вы можете использовать системные инструменты для исправления работы текущей системы — командную строку для восстановления загрузчика, средства работы с точками восстановления и резервными копиями системы.
Если у вас есть загрузочная установочная флешка Windows 11 (Как сделать загрузочную флешку Windows 11), её также можно использовать как диск восстановления, но с некоторыми отличиями:
- Загрузитесь с загрузочной флешки Windows 11 и нажмите «Далее» на первом экране программы установки.
- На следующем экране внизу слева нажмите «Восстановление системы».
- Вы попадете на экране, где присутствует пункт «Поиск и устранение неисправностей» с теми же инструментами восстановления работоспособности установленной ОС, что и в предыдущем случае.
Отличие: стандартный диск восстановления позволяет выполнить сброс Windows 11, сохранив драйверы, а при рассмотренном варианте такой возможности нет, но можно выполнить чистую установку системы при необходимости.
Surefire solutions to reset your PC without a media creation tool
by Aleksandar Ognjanovic
Aleksandar’s main passion is technology. With a solid writing background, he is determined to bring the bleeding edge to the common user. With a keen eye, he always… read more
Updated on December 7, 2022
Reviewed by
Alex Serban
After moving away from the corporate work-style, Alex has found rewards in a lifestyle of constant analysis, team coordination and pestering his colleagues. Holding an MCSA Windows Server… read more
- If you tried resetting Windows 10 or 11, you might have encountered the Insert your Windows installation or recovery media error.
- This doesn’t usually happen and can be triggered by file system corruption or malware infection.
- You can solve the problem by repairing your system files with built-in tools or specialized software.
XINSTALL BY CLICKING THE DOWNLOAD FILE
This software will repair common computer errors, protect you from file loss, malware, hardware failure and optimize your PC for maximum performance. Fix PC issues and remove viruses now in 3 easy steps:
- Download Restoro PC Repair Tool that comes with Patented Technologies (patent available here).
- Click Start Scan to find Windows issues that could be causing PC problems.
- Click Repair All to fix issues affecting your computer’s security and performance
- Restoro has been downloaded by 0 readers this month.
Recovery options exist, so you don’t have to turn to a clean reinstallation whenever the system shows critical signs. That’s one of the best things about Windows PC.
However, what happens when even the recovery option gives you a hard time? Some users who, for particular reasons, tried resetting Windows PC have had difficulties. The re-appearing error is Insert your Windows installation or recovery media.
If you’re in this group and the error is reoccurring after multiple tries to reset Windows 10, try out the solutions we provided below.
Below are the two main reasons for the insert your Windows installation or recovery media to continue error:
- Corrupt system files: If you insert your Windows installation disc and restart your computer prompt, the system files needed for the reset process are likely corrupt or broken. The solution here is to restore and repair these files.
- Presence of malware: Another cause of this problem is the activities of malware on your PC. It can change the system files or give off a false alarm. You need to perform a deep virus scan using one of the best antiviruses for Windows PC.
1. Use a dedicated repair tool
As this is a system-related problem, it might be pretty hard to solve, and that’s why, if you can still boot your PC normally, we recommend using a dedicated tool to repair it.
Many software can perform that task, but we tried and tested Restoro, which worked like a charm on restoring our systems.
One of the best features of this solution is to automatically fix all the problems with just a single click, including any security issues that may be causing this issue.
⇒ Get Restoro
2. Run SFC and DISM scans
- Click the Start button, type cmd, and select Run as administrator.
- In the command line, type the command below and press Enter:
sfc/scannow - After the process is finished, type the following commands, one by one, and press Enter after each to perform a DISM scan:
DISM /online /Cleanup-Image /ScanHealthDISM /Online /Cleanup-Image /RestoreHealth
Whether viruses or something else deleted some essential files, the recovery option will lack the resources to restore your PC to factory values. This can lead to the insert Windows installation or recovery media error.
Some PC issues are hard to tackle, especially when it comes to corrupted repositories or missing Windows files. If you are having troubles fixing an error, your system may be partially broken.
We recommend installing Restoro, a tool that will scan your machine and identify what the fault is.
Click here to download and start repairing.
Because of that, we recommend running System File Checker and DISM, respectively. These two utilities are built into the system and run through the elevated command line.
3. Perform a virus scan
- Press the Windows key, type virus, and select Virus & threat protection.
- Select Scan options.
- Now, select the Full Scan option and click the Scan now button.
One of the major causes of the insert your Windows installation or recovery media prompt is file corruption caused by viruses. Whether you can fix the files or not, performing a deep virus scan is recommended to eliminate any malware on your PC.
To make sure you remove even the most stubborn viruses quickly, we recommend using a third-party antivirus in ESET NOD32. This unique software will search even the deepest corners of your PC and remove any malware that can cause problems.
4. Run Reset this PC from a recovery menu
- Reboot your PC 3 times in sequence until the Advanced Recovery menu appears, and choose Troubleshoot.
- Click on Reset this PC.
- Choose to keep your files and continue with the procedure.
Suppose you are getting the insert your Windows installation or recovery media error message while trying to reset your PC from Settings. In that case, you might want to try doing it from the Advanced recovery menu.
- How to enter recovery mode in Windows 11
- Recovery drive is full on Windows 10/11
- Can’t factory reset Windows 10/11? Try these solutions
5. Install Windows 10 clean
- Go to the Microsoft download page and click the Download tool under Create Windows 10 installation media.
- Run the Media Creation Tool executable file after the download finishes.
- After you accept the license agreement, check the Create installation media box and hit Next.
- Click Next or change the language and version of the OS if needed.
- Now, select the USB flash drive option and click Next.
- Ensure you insert the USB flash drive into your PC, select the correct drive on the list, and hit Next.
- The system will now download the Windows kit and create a bootable image on your USB drive. Wait patiently until the process is finished.
- You can either boot from that media or access it by pressing the Windows key + E to start File Explorer.
- Now, look for the removable drive and click on the Setup.exe file.
- The installation process will start shortly. Follow the onscreen instructions to complete the process.
Finally, if none of the solutions was helpful, you can only reinstall Windows 10 from scratch.
Of course, if there’s a way to back up your data, you should do it before formatting the system partition. That’s why backing up your data regularly is of utmost importance. If, for any reason, you can’t create bootable media, try to do it on another PC.
You can also read our guide on creating a USB bootable media.
If you’re unsure how to perform the procedure, our guide on reinstalling Windows 10 will provide all the information needed.
That should do it. If you have any questions or suggestions concerning the insert your windows installation or recovery media error, we encourage you to share them.
You can do so in the comments section below.
Still having issues? Fix them with this tool:
SPONSORED
If the advices above haven’t solved your issue, your PC may experience deeper Windows problems. We recommend downloading this PC Repair tool (rated Great on TrustPilot.com) to easily address them. After installation, simply click the Start Scan button and then press on Repair All.
Newsletter
Surefire solutions to reset your PC without a media creation tool
by Aleksandar Ognjanovic
Aleksandar’s main passion is technology. With a solid writing background, he is determined to bring the bleeding edge to the common user. With a keen eye, he always… read more
Updated on December 7, 2022
Reviewed by
Alex Serban
After moving away from the corporate work-style, Alex has found rewards in a lifestyle of constant analysis, team coordination and pestering his colleagues. Holding an MCSA Windows Server… read more
- If you tried resetting Windows 10 or 11, you might have encountered the Insert your Windows installation or recovery media error.
- This doesn’t usually happen and can be triggered by file system corruption or malware infection.
- You can solve the problem by repairing your system files with built-in tools or specialized software.
XINSTALL BY CLICKING THE DOWNLOAD FILE
This software will repair common computer errors, protect you from file loss, malware, hardware failure and optimize your PC for maximum performance. Fix PC issues and remove viruses now in 3 easy steps:
- Download Restoro PC Repair Tool that comes with Patented Technologies (patent available here).
- Click Start Scan to find Windows issues that could be causing PC problems.
- Click Repair All to fix issues affecting your computer’s security and performance
- Restoro has been downloaded by 0 readers this month.
Recovery options exist, so you don’t have to turn to a clean reinstallation whenever the system shows critical signs. That’s one of the best things about Windows PC.
However, what happens when even the recovery option gives you a hard time? Some users who, for particular reasons, tried resetting Windows PC have had difficulties. The re-appearing error is Insert your Windows installation or recovery media.
If you’re in this group and the error is reoccurring after multiple tries to reset Windows 10, try out the solutions we provided below.
Below are the two main reasons for the insert your Windows installation or recovery media to continue error:
- Corrupt system files: If you insert your Windows installation disc and restart your computer prompt, the system files needed for the reset process are likely corrupt or broken. The solution here is to restore and repair these files.
- Presence of malware: Another cause of this problem is the activities of malware on your PC. It can change the system files or give off a false alarm. You need to perform a deep virus scan using one of the best antiviruses for Windows PC.
1. Use a dedicated repair tool
As this is a system-related problem, it might be pretty hard to solve, and that’s why, if you can still boot your PC normally, we recommend using a dedicated tool to repair it.
Many software can perform that task, but we tried and tested Restoro, which worked like a charm on restoring our systems.
One of the best features of this solution is to automatically fix all the problems with just a single click, including any security issues that may be causing this issue.
⇒ Get Restoro
2. Run SFC and DISM scans
- Click the Start button, type cmd, and select Run as administrator.
- In the command line, type the command below and press Enter:
sfc/scannow - After the process is finished, type the following commands, one by one, and press Enter after each to perform a DISM scan:
DISM /online /Cleanup-Image /ScanHealthDISM /Online /Cleanup-Image /RestoreHealth
Whether viruses or something else deleted some essential files, the recovery option will lack the resources to restore your PC to factory values. This can lead to the insert Windows installation or recovery media error.
Some PC issues are hard to tackle, especially when it comes to corrupted repositories or missing Windows files. If you are having troubles fixing an error, your system may be partially broken.
We recommend installing Restoro, a tool that will scan your machine and identify what the fault is.
Click here to download and start repairing.
Because of that, we recommend running System File Checker and DISM, respectively. These two utilities are built into the system and run through the elevated command line.
3. Perform a virus scan
- Press the Windows key, type virus, and select Virus & threat protection.
- Select Scan options.
- Now, select the Full Scan option and click the Scan now button.
One of the major causes of the insert your Windows installation or recovery media prompt is file corruption caused by viruses. Whether you can fix the files or not, performing a deep virus scan is recommended to eliminate any malware on your PC.
To make sure you remove even the most stubborn viruses quickly, we recommend using a third-party antivirus in ESET NOD32. This unique software will search even the deepest corners of your PC and remove any malware that can cause problems.
4. Run Reset this PC from a recovery menu
- Reboot your PC 3 times in sequence until the Advanced Recovery menu appears, and choose Troubleshoot.
- Click on Reset this PC.
- Choose to keep your files and continue with the procedure.
Suppose you are getting the insert your Windows installation or recovery media error message while trying to reset your PC from Settings. In that case, you might want to try doing it from the Advanced recovery menu.
- How to enter recovery mode in Windows 11
- Recovery drive is full on Windows 10/11
- Can’t factory reset Windows 10/11? Try these solutions
5. Install Windows 10 clean
- Go to the Microsoft download page and click the Download tool under Create Windows 10 installation media.
- Run the Media Creation Tool executable file after the download finishes.
- After you accept the license agreement, check the Create installation media box and hit Next.
- Click Next or change the language and version of the OS if needed.
- Now, select the USB flash drive option and click Next.
- Ensure you insert the USB flash drive into your PC, select the correct drive on the list, and hit Next.
- The system will now download the Windows kit and create a bootable image on your USB drive. Wait patiently until the process is finished.
- You can either boot from that media or access it by pressing the Windows key + E to start File Explorer.
- Now, look for the removable drive and click on the Setup.exe file.
- The installation process will start shortly. Follow the onscreen instructions to complete the process.
Finally, if none of the solutions was helpful, you can only reinstall Windows 10 from scratch.
Of course, if there’s a way to back up your data, you should do it before formatting the system partition. That’s why backing up your data regularly is of utmost importance. If, for any reason, you can’t create bootable media, try to do it on another PC.
You can also read our guide on creating a USB bootable media.
If you’re unsure how to perform the procedure, our guide on reinstalling Windows 10 will provide all the information needed.
That should do it. If you have any questions or suggestions concerning the insert your windows installation or recovery media error, we encourage you to share them.
You can do so in the comments section below.
Still having issues? Fix them with this tool:
SPONSORED
If the advices above haven’t solved your issue, your PC may experience deeper Windows problems. We recommend downloading this PC Repair tool (rated Great on TrustPilot.com) to easily address them. After installation, simply click the Start Scan button and then press on Repair All.
Newsletter
Ваш компьютер или устройство с Windows 10 или Windows 11 не может успешно загрузить операционную систему? Windows сообщает об отсутствии или повреждении системных файлов? В этом случае попробуйте загрузиться с диска восстановления и использовать средство восстановления при загрузке. Это очень полезный инструмент, который может восстановить вашу систему и избавить вас от необходимости сбрасывать или переустанавливать операционную систему.
Если вы хотите приобрести лицензионную Windows в Казахстане, это можно сделать на сайте https://volmax.kz/operatsionnye-sistemy/windows/
Что такое восстановление при загрузке и что оно делает на вашем компьютере?
Восстановление при загрузке — это инструмент, предназначенный для устранения таких проблем, как отсутствующие или поврежденные системные файлы, используемые для загрузки операционной системы Windows. Он не может обнаруживать или устранять аппаратные сбои, а также не помогает против вирусных атак и причиняемого ими ущерба. Вместо этого он сканирует ваш компьютер или устройство на наличие системных проблем (поврежденные системные файлы, недопустимые загрузочные файлы), а затем пытается решить проблему.
Очевидно, что этот инструмент безопасен, так как он создан самой Microsoft, и он пригодится, когда Windows не загружается корректно.
Как запустить восстановление при загрузке
Очевидно, что ваш компьютер или ноутбук не может правильно загрузить Windows, поэтому вы пытаетесь запустить Startup Repair. Таким образом, вы не можете полагаться на свою операционную систему для его запуска. Но для того, чтобы использовать этот инструмент, вы можете и должны загрузить свой компьютер с Windows с диска восстановления, диска восстановления системы или установочного диска Windows.
Любой из них будет работать, и вы можете создать любой из них на работающем компьютере с Windows 10 или Windows 11.
Прежде чем мы пойдем дальше, вы должны знать, что шаги, которые вам нужно будет выполнить, и параметры, которые вы получите, одинаковы в обеих операционных системах — Windows 10 и Windows 11 — поэтому, чтобы не усложнять, мы только использовать скриншоты, сделанные в Windows 11.
Как только у вас будет готов диск восстановления, диск восстановления системы или установочный диск Windows, загрузитесь с него. Для этого подключите его и запустите компьютер или устройство. Сразу после запуска компьютера нажмите клавишу выбора загрузочного устройства на клавиатуре. Обычно это F12, F11 или клавиша Escape, но это может быть и другая клавиша, в зависимости от производителя системной платы вашего компьютера.
Это заставит ваш компьютер отобразить меню выбора приоритета загрузки. С помощью клавиш со стрелками на клавиатуре выберите USB-накопитель восстановления или диск восстановления системы. Затем нажмите Enter.
Как запустить средство восстановления при загрузке с USB-накопителя или диска восстановления системы
После загрузки компьютера вас могут попросить выбрать нужную раскладку клавиатуры. В этом случае щелкните или коснитесь раскладки, соответствующей вашей клавиатуре. Чтобы перемещаться между всеми доступными раскладками клавиатуры, нажмите «Показать другие раскладки клавиатуры».
Список доступных языков клавиатуры довольно длинный, и вам, возможно, придется прокручивать его, пока вы не найдете раскладку, которую хотите использовать. Затем на следующем экране нажмите или коснитесь «Устранение неполадок» (перезагрузите компьютер или просмотрите дополнительные параметры).
На экране «Дополнительные параметры» нажмите или коснитесь «Восстановление при загрузке» (устранение проблем, из-за которых Windows не загружается).
Теперь перейдите к разделу «Как использовать средство восстановления при загрузке в Windows 10 и Windows 11» этого руководства, чтобы узнать, что произойдет дальше.
Как запустить средство восстановления при загрузке с установочного диска Windows
Если вы выбрали загрузку компьютера или ноутбука с установочного диска Windows, подождите, пока загрузится мастер установки Windows. Выберите язык, время и формат валюты, а также клавиатуру или метод ввода, который вы предпочитаете, и нажмите «Далее».
На втором шаге нажмите или коснитесь Восстановить компьютер в левом нижнем углу мастера. Кроме того, вы также можете нажать R на клавиатуре.
На появившемся экране «Выберите вариант» нажмите или коснитесь «Устранение неполадок».
Это загрузит экран дополнительных параметров. На нем нажмите «Восстановление при загрузке», чтобы «Исправить проблемы, которые мешают загрузке Windows. ”
Далее, вот что делает инструмент восстановления при загрузке:
Независимо от того, как вы запустили Восстановление при загрузке, теперь автоматически начнется «Диагностика вашего ПК».
Через некоторое время, если проблемы были обнаружены, Startup Repair попытается их исправить.
Если Startup Repair удается устранить ваши проблемы, вы получаете уведомление, и вы можете перезагрузить компьютер или устройство с Windows и снова использовать его в обычном режиме.
С другой стороны, если он не может устранить проблемы, Startup Repair сообщит вам об этом, и у вас будет возможность снова получить доступ к экрану «Дополнительные параметры», где вы можете найти другие инструменты для устранения неполадок. Или… вы можете просто выключить компьютер.
Если вы задаетесь вопросом: «Сколько времени должно занять восстановление при загрузке?» мы можем сказать вам, что все должно закончиться за несколько минут на современном компьютере с твердотельным накопителем. Однако на медленном ПК, который все еще использует жесткий диск и имеет много проблем с загрузкой, весь процесс займет больше времени.
СОВЕТ: Если кажется, что ничего не работает для нормальной загрузки вашего компьютера, возможно, ваш загрузчик MBR или EFI не работает. В этом случае вы можете попробовать устранить неполадки с помощью инструментов bcdboot или bootrec.
Вы починили свой компьютер с помощью Startup Repair?
Как видно из этого руководства, Startup Repair очень прост в использовании. Немного более сложная часть — это загрузка с носителя для восстановления и запуск инструмента. И именно поэтому мы создали это руководство. Надеемся, что многие из вас, наши читатели, смогут решить свои проблемы с неправильной загрузкой Windows 10 или Windows 11. Дайте нам знать в разделе комментариев ниже, если у вас есть другие вопросы.
Обновлено: 2023-01-07
У вас проблемы с компьютером с Windows 11: нестабильная система, медленный запуск, повторяющиеся сбои, чёрный экран сбоя (BSOD)… не паникуйте! Есть несколько простых способов восстановить Windows 11 за несколько кликов.
Какой бы ни была ваша проблема, решение обязательно найдётся. Поэтому я приглашаю вас погрузиться в эту статью, чтобы найти наиболее подходящее решение вашей проблемы с ПК.
Восстановление Windows 11 для решения проблем
Microsoft интегрировала в свою операционную систему множество инструментов для восстановления, которые помогут вам решить различные проблемы. Восстановление Windows 11 стало «детской игрой».
Прежде чем обращаться к ближайшему компьютерному мастеру, давайте вместе рассмотрим доступные методы, которые могут помочь вам починке Windows 11. Поехали!
-
Через средства устранения неполадок
Во-первых, если на вашем ПК с Windows 11 возникла определенная проблема, например, принтер отказывается обмениваться данными с вашим ПК или проблемы со звуком или подключением к Интернету, вы можете запустить средство устранения неполадок.
Для этого я предлагаю вам выполнить несколько шагов:
- Зайдите в настройки Windows 11. Для этого нажмите на меню «Пуск», затем нажмите «Параметры» (значок шестерёнки). Вы также можете использовать сочетание клавиш Win + I.
- Затем перейдите на вкладку «Система» на левой боковой панели окна «Параметры», затем нажмите «Устранение неполадок» справа.
- Нажмите на плитку «Другие средства устранения неполадок» в списке.
- Оттуда запустите средство устранения неполадок Windows 11 из списка, нажав кнопку Запуск в правом конце плитки конкретного устройства, соответствующей вашей проблеме.
Например, если у вас возникли проблемы с подключением к Интернету, нажмите Запуск рядом с «Подключения к Интернету».
Довольно часто средства по устранению неполадок применяют все необходимые исправления автоматически, после предварительного анализа.
-
С помощью инструментов DISM и SFC
Если ваша операционная система не работает должным образом, вы можете восстановить Windows 11 с помощью инструментов DISM и SFC. Оба являются инструментами командной строки для запуска в командной строке или окне PowerShell.
DISM – это инструмент для устранения проблем с образом системы Windows 11. DISM – это сокращение от Deployment Imaging and Servicing Management. Если образ вашей системы поврежден, инструмент SFC не сможет восстановить поврежденные файлы. Поэтому сначала вам нужно восстановить образ диска Windows 11 с помощью инструмента DISM.
Команда SFC используется для сканирования и восстановления поврежденных системных файлов. Для этого инструмент SFC использует образ диска Windows 11. Именно поэтому у вас должен быть исправный образ диска.
- Начните с открытия терминала Windows от имени администратора. Для этого щёлкните правой кнопкой мыши меню «Пуск», затем нажмите Терминал (администратор).
Если появится окно UAC (Контроль учетных записей), нажмите кнопку Да, чтобы запустить инструмент командной строки.
- В Терминале Windows щёлкните значок со стрелкой вниз, расположенный на панели вкладок. Затем нажмите на опцию «Командная строка».
Затем введите или скопируйте/вставьте следующую команду и нажмите Ввод, чтобы восстановить образ системы.
Примечание. Ваш компьютер должен быть подключен к Интернету для восстановления образа системы, поскольку эта команда может загрузить некоторые файлы в фоновом режиме.
DISM /Online /Cleanup-Image /RestoreHealthРабота инструмента DISM может занять несколько минут, чтобы завершить процесс, в зависимости от вашей системы и скорости интернет-соединения.
- По завершении инструмент должен сообщить вам о результатах.
- Затем запустите эту команду, чтобы узнать, были ли обнаружены какие-либо проблемы и насколько решаема ваша проблема.
DISM /Online /Cleanup-Image /CheckHealth
- Если DISM сообщил о проблемах с образом диска вашего ПК, скопируйте и вставьте следующую команду и нажмите Ввод. Эта команда автоматически просканирует и устранит распространенные проблемы.
DISM /Online /Cleanup-Image /RestoreHealth - После восстановления образа диска всё, что вам нужно сделать, это перезагрузить компьютер.
Теперь, когда вы исправили образ диска с помощью инструмента DISM, пришло время запустить инструмент SFC:
- Откройте новое окно командной строки, затем введите следующую команду и подтвердите нажатием клавиши Ввод, чтобы запустить инструмент SFC.
sfc /scannowПриведенная выше команда мгновенно запускает сканирование, которое может занять несколько минут.
- Если ошибок не обнаружено, вы получите сообщение. И наоборот, если файлы Windows повреждены на вашем ПК, SFC сможет восстановить их с помощью новой копии.
- Наконец, перезагрузите компьютер после восстановления поврежденных системных файлов.
- Начните с открытия терминала Windows от имени администратора. Для этого щёлкните правой кнопкой мыши меню «Пуск», затем нажмите Терминал (администратор).
-
Использование инструмента «Сбросить этот компьютер»
Если на вашем ПК возникают более серьёзные проблемы, такие как нестабильность и непредсказуемое поведение системы Windows 11, у вас есть возможность сбросить все её настройки без потери данных.
Сброс Windows 11 переустанавливает важные системные файлы, не удаляя ваши личные документы. С другой стороны, всё ваше программное обеспечение, установленное на том же диске, что и Windows, удаляется. Тем не менее, это отличное решение, чтобы начать всё заново.
- Запустите приложение «Параметры» из меню «Пуск». Кроме того, вы можете нажать сочетание клавиш Win + I на клавиатуре, чтобы запустить приложение.
- Затем нажмите на вкладку «Система» на левой боковой панели окна «Параметры» и выберите «Восстановление» из списка.
- Нажмите на кнопку Перезагрузка ПК в разделе «Параметры восстановления». На вашем экране откроется отдельное окно «Сбросить этот компьютер».
- В появившемся отдельном окне «Сбросить этот компьютер» у вас будет две опции: «Сохранить мои файлы» или «Удалить всё». В любом случае все ваши приложения будут удалены. Однако, если вы хотите сохранить свои личные файлы, нажмите на первый вариант, а именно Сохранить мои файлы.
- Затем вас спросят, как вы хотите переустановить Windows. Выберите удобный вам вариант между «Облачная загрузка» или «Локальная переустановка».
- Вы увидите текущие настройки сброса ПК. Если вы хотите изменить эти настройки, нажмите «Изменить настройки». В противном случае нажмите Далее, чтобы продолжить.
- Наконец, Windows 11 перечислит все последствия перезагрузки вашего ПК. Внимательно прочтите их и нажмите кнопку Сбросить, чтобы начать процесс сброса.
В процессе сброса ваш компьютер может перезагрузиться несколько раз, это совершенно нормально. Сброс может занять несколько минут в зависимости от мощности вашего компьютера и выбранных настроек.
-
С помощью установочного USB-диска Windows 11
В случае, если ваш компьютер вообще не запускается и «ничего не хочет знать», вы можете использовать установочный USB-диск Windows 11. Это позволит вам восстановить Windows 11 или переустановить систему без потери ваших данных.
Когда вы запускаете компьютер с установочного USB-диска Windows 11, вы, в частности, можете получить доступ к дополнительным параметрам запуска, чтобы попытаться восстановить Windows 11.
Расширенные параметры запуска дают вам доступ ко многим полезным и практичным инструментам для:
- Исправить проблемы с запуском Windows 11;
- Восстановить Windows 11 из точки восстановления или образа системы;
- Удалить обновления;
- Получите доступ к командной строке, чтобы выполнить расширенное устранение неполадок.
- Создайте установочный USB-накопитель Windows 11.
- Загрузите компьютер с установочного USB-накопителя Windows 11, чтобы получить доступ к установщику Windows 11.
- Выберите язык и нажмите Далее.
- Затем нажмите Восстановить компьютер.
Примечание. Если вы хотите переустановить Windows 11 без потери данных, нажмите Установить сейчас и следуйте инструкциям.
- Затем перейдите к разделу «Устранение неполадок».
- Оттуда выберите подходящий вариант для вашей проблемы. Вы можете выполнять такие действия, как устранение проблем, препятствующих загрузке Windows, восстановление Windows 11 из точки восстановления или файла образа системы, а также использовать командную строку для доступа к дополнительным инструментам.
Я надеюсь, что с помощью одного из этих методов вы смогли починить свой ПК с Windows 11, сохрав все личные файлы.
На чтение 4 мин. Просмотров 4.6k. Опубликовано 03.09.2019
Существуют варианты восстановления, поэтому вам не нужно переходить к чистой переустановке каждый раз, когда система показывает критические признаки. Это одна из лучших вещей в Windows 10. Однако что происходит, когда даже вариант восстановления доставляет вам неудобства? У некоторых пользователей, которые по определенным причинам пытались сбросить Windows 10, возникли трудности. Повторно появляется сообщение об ошибке « Вставьте установочный или установочный носитель Windows ».
Если вы находитесь в этой группе, и ошибка повторяется после нескольких попыток сброса Windows 10, обязательно попробуйте решения, представленные ниже. После этого вы должны, надеюсь, решить проблему под рукой.
Содержание
- Решено: «Вставьте установочный или установочный носитель Windows» Ошибка восстановления Windows 10
- 1: запустить SFC и DISM
- 2. Запустите «Сбросить этот ПК» из меню восстановления
- 3: использовать загрузочный носитель в качестве источника
- 4. Установите Windows 10 чистой
Решено: «Вставьте установочный или установочный носитель Windows» Ошибка восстановления Windows 10
- Запустите SFC и DISM
- Запустите «Сбросить этот компьютер» из меню восстановления
- Используйте загрузочный носитель в качестве источника
- Установите Windows 10 чистой
1: запустить SFC и DISM
Обо всем по порядку. Когда даже варианты восстановления не работают должным образом, мы можем с уверенностью сказать, что серьезная проблема близка. Сброс ПК к заводским настройкам не требует каких-либо внешних установочных носителей или чего-либо подобного. Это встроенная часть системы, которая использует системные ресурсы для обновления всего.
Тем не менее, из-за повреждения системы, такие ошибки нередки. Либо вирусы, либо что-то еще удалили некоторые файлы основы, для восстановления не хватит ресурсов, необходимых для восстановления заводских настроек вашего компьютера. В связи с этим мы рекомендуем запускать System File Checker и DISM соответственно. Эти две утилиты встроены в систему и запускаются через командную строку с повышенными правами.
Вот как запустить SFC:
- В строке поиска Windows введите cmd .
- Щелкните правой кнопкой мыши командную строку и запустите ее от имени администратора.
-
В командной строке введите sfc/scannow и нажмите Enter.
А вот как запустить инструмент обслуживания образов развертывания и управления ими:
- Откройте командную строку как администратор.
-
В командной строке введите следующие команды и нажмите Enter после каждого:
- DISM/онлайн/Cleanup-Image/ScanHealth
-
DISM/Online/Cleanup-Image/RestoreHealth
- Процедура должна занять некоторое время.
– СВЯЗАННЫЕ: Исправлено: ошибка «Отсутствует драйвер мультимедиа» во время чистой установки Windows 10
2. Запустите «Сбросить этот ПК» из меню восстановления
Это может быть далеко, но есть шанс, что «Сбросить этот ПК» через интерфейс Windows 10 не будет работать. Вместо этого вы можете получить доступ к меню Advanced Recovery и попытаться восстановить ваш компьютер оттуда. Кроме того, поскольку эту ошибку сложно смоделировать, мы можем только предположить, что некоторые пользователи впоследствии не смогли загрузиться в Windows 10.
По этой причине мы рекомендуем попробовать это решение. Вот как получить доступ к меню Advanced Recovery:
- Перезагрузите ваш компьютер 3 раза подряд, пока не появится меню Advanced Recovery.
- Выберите Устранение неполадок.
- Нажмите на Сбросить этот ПК.
- Выберите, чтобы сохранить ваши файлы и продолжить процедуру.
3: использовать загрузочный носитель в качестве источника
Если вы все еще не можете выполнить сброс с помощью вышеупомянутого подхода, есть другая альтернатива. Если, как мы уже упоминали, процедура не может получить ресурсы от самой системы, возможно, это будет с внешнего носителя. Несмотря на то, что это занимает много времени, создать загрузочный диск с помощью Media Creation Tool довольно просто.
После этого выполните следующие инструкции для сброса Windows 10:
- Вставьте установочный диск.
- Откройте проводник, а затем дисковод.
- Дважды щелкните файл Setup.exe, чтобы запустить его.
- Следуйте инструкциям и сохраните все свои файлы и настройки.
– СВЯЗАННО: Как использовать средство обновления Windows для чистой установки Windows 10
4. Установите Windows 10 чистой
Наконец, если ни одно из решений не было полезным, единственное, что вы можете сделать, это переустановить Windows 10 с нуля. Конечно, если есть способ сделать резервную копию ваших данных, вы должны сделать это перед форматированием системного раздела. Вот почему резервное копирование ваших данных на регулярной основе имеет первостепенное значение. В противном случае вы попадете в сценарий, когда большая часть ваших данных находится под угрозой.
Если вы не знаете, как переустановить Windows 10 с нуля, следуйте инструкциям, приведенным в этой статье. Наконец, если даже там вы остановились, но эта или подобная ошибка, мы рекомендуем проверить работоспособность жесткого диска. Также убедитесь, что диск не заблокирован.
Это должно сделать это. Если у вас есть какие-либо вопросы или предложения, касающиеся ошибки «Вставьте установочный диск Windows или носитель для восстановления», мы рекомендуем вам поделиться ими. Вы можете сделать это в разделе комментариев ниже.
Диск восстановления Windows — средство для возвращения компьютера в работоспособное состояние, в случае возникновения серьезных проблем на устройстве. С помощью этого инструмента пользователь сможет получить доступ в среду восстановления WinPE или сбросить систему к исходному состоянию.
Корпорация Майкрософт — разработчик операционной системы, предлагает пользователям создать Диск восстановления Windows 11, как это было в других предыдущих версиях ОС. Эту операцию рекомендуют проводить каждый год, чтобы повторно создать диск восстановления системы, вместо уже имеющегося.
Содержание:
- Что такое диск восстановления системы
- Создание диска восстановления Windows 11
- Как использовать диск восстановления Windows 11
- Использование установочной флешки Windows 11 для восстановления
- Выводы статьи
- Диск восстановления Windows 11 (видео)
Microsoft объясняет это тем, что операционная система Windows постоянно обновляется, в следствие чего повышается безопасность и производительность компьютера. Поэтому, пользователю необходимо иметь актуальное средство восстановления.
Что такое диск восстановления системы
По разным причинам, на компьютере может возникнуть неприятная ситуация, когда операционная система Windows перестанет загружаться. Это может случится из-за отказа оборудования, из-за воздействия вирусов или неправильных действий самого пользователя.
Поврежденные системные файлы не позволяют выполнить загрузку компьютера. Чтобы исправить ситуацию, необходимо получить доступ к среде восстановления — Windows PE, с помощью которой можно решить многие возникающие проблемы:
- Восстановление Windows 11 из точки восстановления.
- Восстановление при загрузке.
- Восстановление образа системы из резервной копии.
- Вернуть компьютер в исходное состояние.
- Использовать другие инструменты для решения возникших проблем.
Если компьютер не запускается, необходимо загрузится с внешнего носителя — USB-флешки, на которой предварительно нужно создать диск восстановления Windows 11. После загрузки на ПК, вы получите доступ к функциям восстановления операционной системы, чтобы устранить имеющиеся неполадки.
С помощью диска восстановления вы можете сбросить Windows 11 до первоначального состояния, которое она имела на момент установки на компьютер, или в более благоприятной ситуации устранить неисправности без переустановки системы.
Диск восстановления Виндовс включает в свой состав обновления и параметры системы без личных данных.
При отсутствии диска восстановления можно использовать альтернативный вариант: восстановление системы с установочного диска Windows 11 (загрузочной флешки).
Некоторые производители ноутбуков предлагают создание своего диска восстановления. В случае сбоя системы, фирменный диск восстановления может восстановить первоначальное состояние системы, используя данные с специально созданного скрытого раздела «Recovery» на жестком диске компьютера. Это другой способ решения проблем на ПК.
Создание диска восстановления Windows 11
Первое, что нежно сделать — создать диск восстановления Windows. Имея внешний загрузочный USB-носитель, вы получите возможность для входа в среду восстановления, чтобы попытаться решить возникшие проблемы.
В противном случае, если компьютер перестал загружаться, вам придется переустановить Windows 11 самостоятельно или воспользоваться помощью специалиста.
Пройдите несколько последовательных шагов:
- Подключите пустую флешку к USB-порту своего компьютера.
По заявлению Microsoft вам потребуется USB-накопитель размером не менее 16 ГБ. Все данные с него будут удалены, поэтому заранее скопируйте оттуда нужную информацию, если таковая имеется.
- Нажмите на клавиши «Win» + «R».
- В диалоговое окно «Выполнить» введите команду «recoverydrive».
- Нажмите на кнопку «ОК».
- На Рабочем столе в приложении «Диск восстановления» (Recovery Media Creator) откроется окно «Создание диска восстановления». По умолчанию активирован пункт «Выполнить резервное копирование системных файлов на диск восстановления». Нажмите на кнопку «Далее».
Если эта функция включена, у пользователя появится возможность для переустановки системы непосредственно с диска восстановления, помимо использования инструментов среды восстановления WinRE. Если снять флажок с этого параметра, то на диске останутся только утилиты восстановления без системных файлов, необходимых для сброса Windows к заводским настройкам.
- На компьютере некоторое время происходит сканирование системы.
- В окне «Выбор USB-устройства флэш-памяти» отобразятся доступные диски. Диск должен вмещать не менее 16 ГБ данных, а вся информация на нем будет удалена. Нажмите на кнопку «Далее», чтобы перейти к следующему этапу.
- В окне «Создание диска восстановления» вас еще раз предупреждают о потере данных, находящихся на флешке. Нажмите на кнопку «Создать».
- На компьютере выполняются последовательные операции: подготовка диска, форматирование диска, копирование служебных программ, копирование системы.
- Через некоторое время откроется окно «Диск восстановления готов», в котором нужно нажать на кнопку «Готово».
Создание диска восстановления Windows 11 на флешку завершено. Теперь у вас есть резервный диск восстановления. В случае возникновения серьезных проблем на компьютере, вы сможете загрузится с внешнего загрузочного диска, чтобы выполнить необходимые работы для восстановления системы.
Как использовать диск восстановления Windows 11
Если операционная система Windows 11 перестала загружаться, вы не сможете воспользоваться встроенными системными инструментами для ее восстановления. Для решения проблемы необходимо использовать ранее созданный загрузочный носитель.
Выполните следующие действия:
- Подключите USB-накопитель, на который записан диск восстановления, к компьютеру.
- Включите компьютер, а затем войдите в Boot Menu или UEFI, чтобы выбрать флешку в качестве объекта загрузки.
Подробнее:
- Как зайти в Boot Menu на стационарном ПК или ноутбуке
- Как зайти в BIOS на стационарном ПК и ноутбуке: таблица
- На экране откроется окно, где нужно выбрать раскладку клавиатуры.
- В окне «Выбор действия» нажмите на соответствующую кнопку, чтобы приступить к тем или иным действиям:
- Восстановление с диска.
- Продолжить.
- Использовать устройство.
- Поиск и устранение неисправностей.
- Выключить компьютер.
Функция «Восстановление с диска» предназначена для автоматической переустановки Windows 11 и имеет два варианта очистки системного диска:
- Просто удалить мои файлы — используйте эту возможность, если вы не расстаетесь с компьютером.
- Полностью очистить диск — используйте эту возможность, если вы утилизируете компьютер. Это займет несколько часов.
В первом случае, системный диск будет отформатирован и на нем будет установлена Windows 11. Будут удалены личные данные.
Во втором варианте происходит надежное стирание данных перед последующей установкой Windows 11. Произойдет удаление личных данных и программ, ПК вернется к предпродажному состоянию с «заводскими» настройками. Разумеется, подобная операция занимает очень много времени.
В большинстве случаев, рекомендуется воспользоваться функцией «Поиск и устранение неисправностей», с помощью которой вы можете решить большинство проблем.
Вам станут доступными следующие инструменты:
- Восстановление при загрузке — устранение сбоя загрузки Windows.
- Командная строка — расширенное устранение неполадок с помощью командной строки.
- Удалить обновления — удаление недавно установленных обновлений или исправлений из Windows.
- Параметры встроенного ПО UEFI — вход в БИОС компьютера для изменения настроек.
- Восстановление системы — восстановление Windows с помощью точки восстановления.
- Восстановление образа системы — восстановление Windows с помощью ранее созданного резервного образа системы.
Выполните необходимые операции, выбрав соответствующий параметр в зависимости от причины неисправности данного ПК.
Использование установочной флешки Windows 11 для восстановления
Не всегда у пользователей имеется в наличие специально созданный диск восстановления системы. Серьезные неполадки, к сожалению, случаются, и не получается запустить Windows 11.
В этом случае, можете использовать загрузочную флешку с Windows 11. В установочный образ Windows входит нужный нам инструмент — среда восстановления WinRE.
Проделайте следующее:
- Подключите загрузочный USB-накопитель, на который записан образ Windows 11 к компьютеру.
- После включения ПК войдите в Boot Menu (Загрузочное меню), чтобы выбрать флешку в качестве загрузочного устройства.
- В первом окне программы установки Windows нажмите на кнопку «Далее».
- В следующем окне нажмите на кнопку «Восстановление системы», находящуюся в левом нижнем углу.
- В открывшемся окне «Выбор действия» нажмите на кнопку «Поиск и устранение неисправностей».
- В окне «Дополнительные параметры» используйте инструменты среды восстановления Windows RE.
В отличие от диска восстановления, с помощью загрузочной флешки Windows 11 нельзя сбросить систему до начального состояния, но вы можете выполнить «чистую» установку операционной системы с этого USB-носителя.
Выводы статьи
Чтобы возможные неполадки на компьютере не застали пользователя врасплох, рекомендуется создание диска восстановления Windows. Это загрузочный диск с файлами операционной системы, с помощью которого можно войти в параметры инструментов восстановления системы для решения возникающих проблем. Вместо диска восстановления можно использовать загрузочную флешку Windows 11.
Диск восстановления Windows 11 (видео)
Похожие публикации:
- Как настроить Windows 11 после установки на компьютер
- Как создать загрузочную флешку Windows 11 в Media Creation Tool
- Как вернуться на Windows 10 с Windows 11
- Как скачать ISO-образ Windows 11 — 7 способов
- Диск восстановления Windows 10