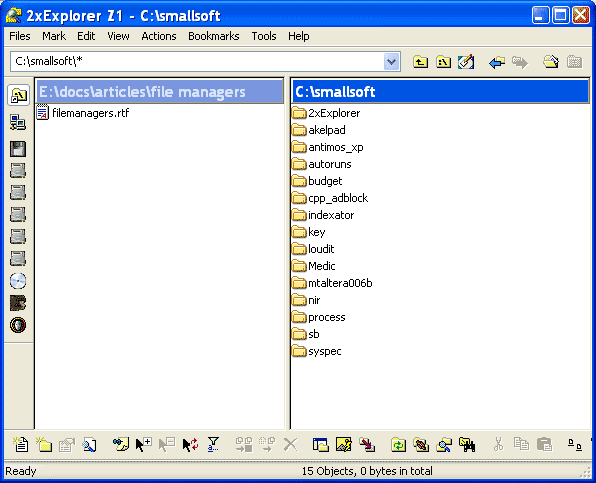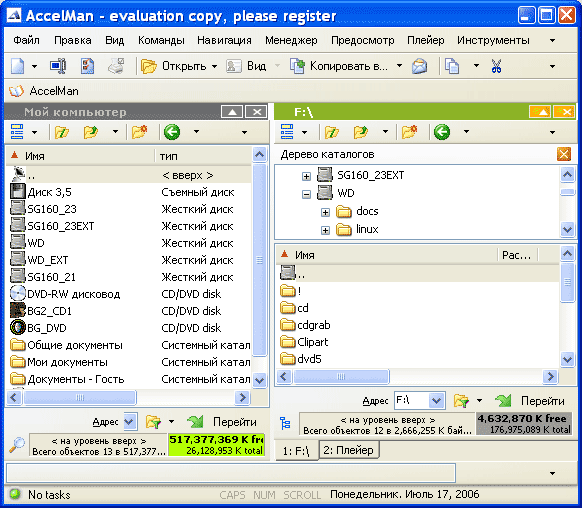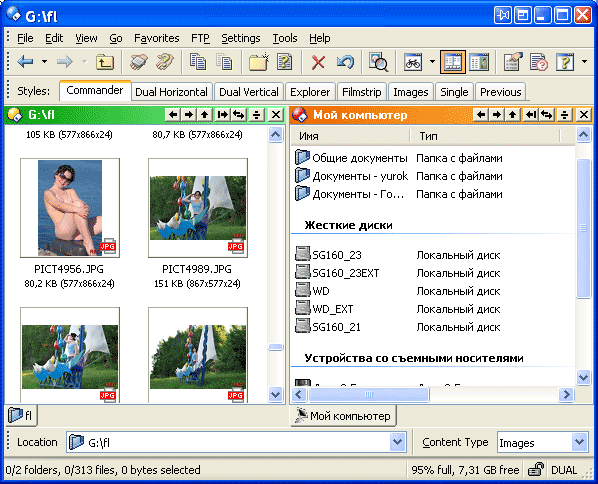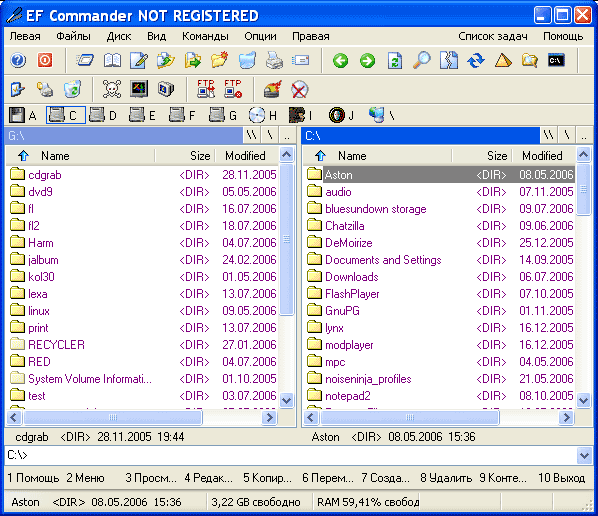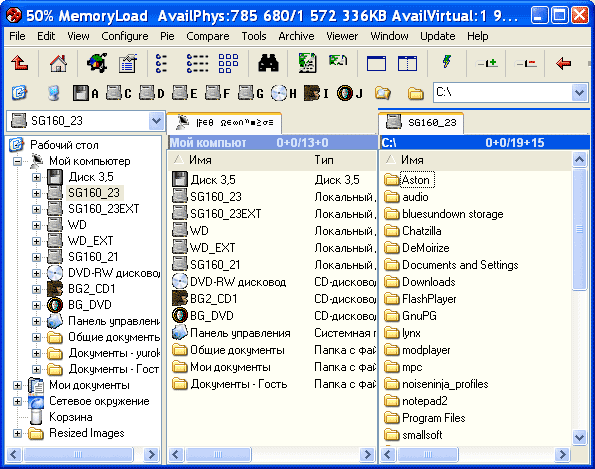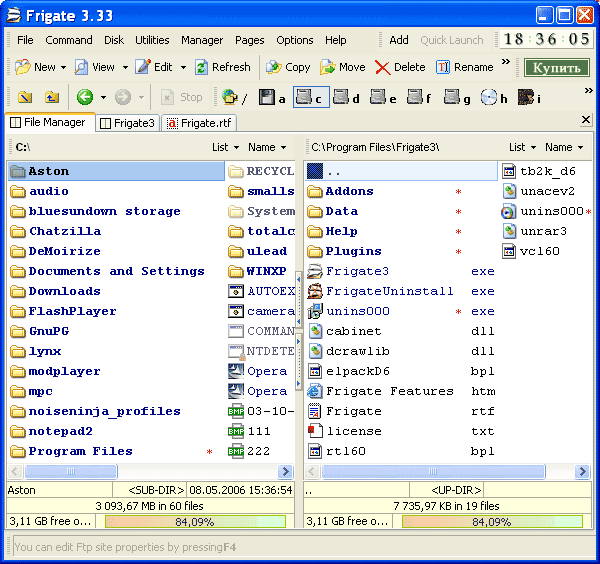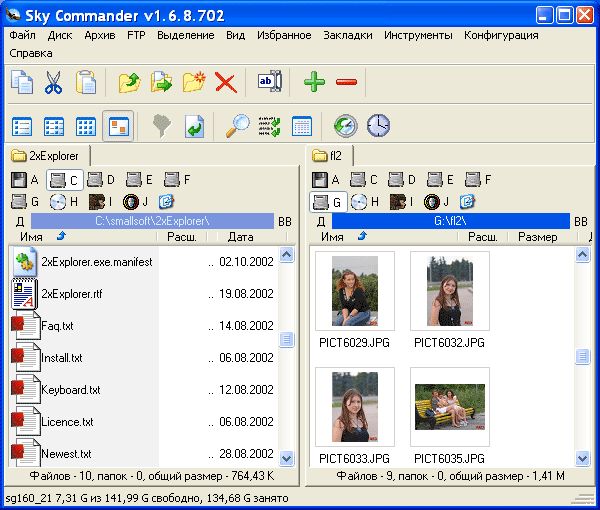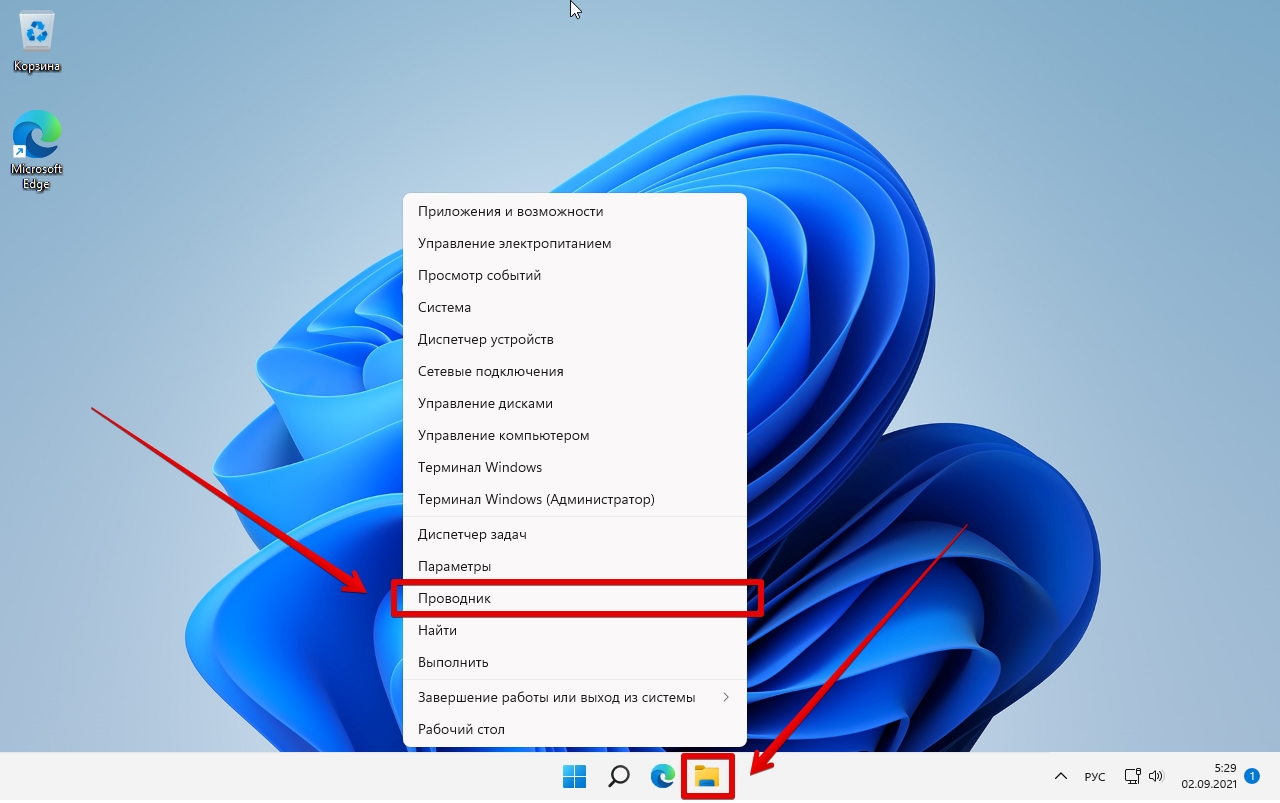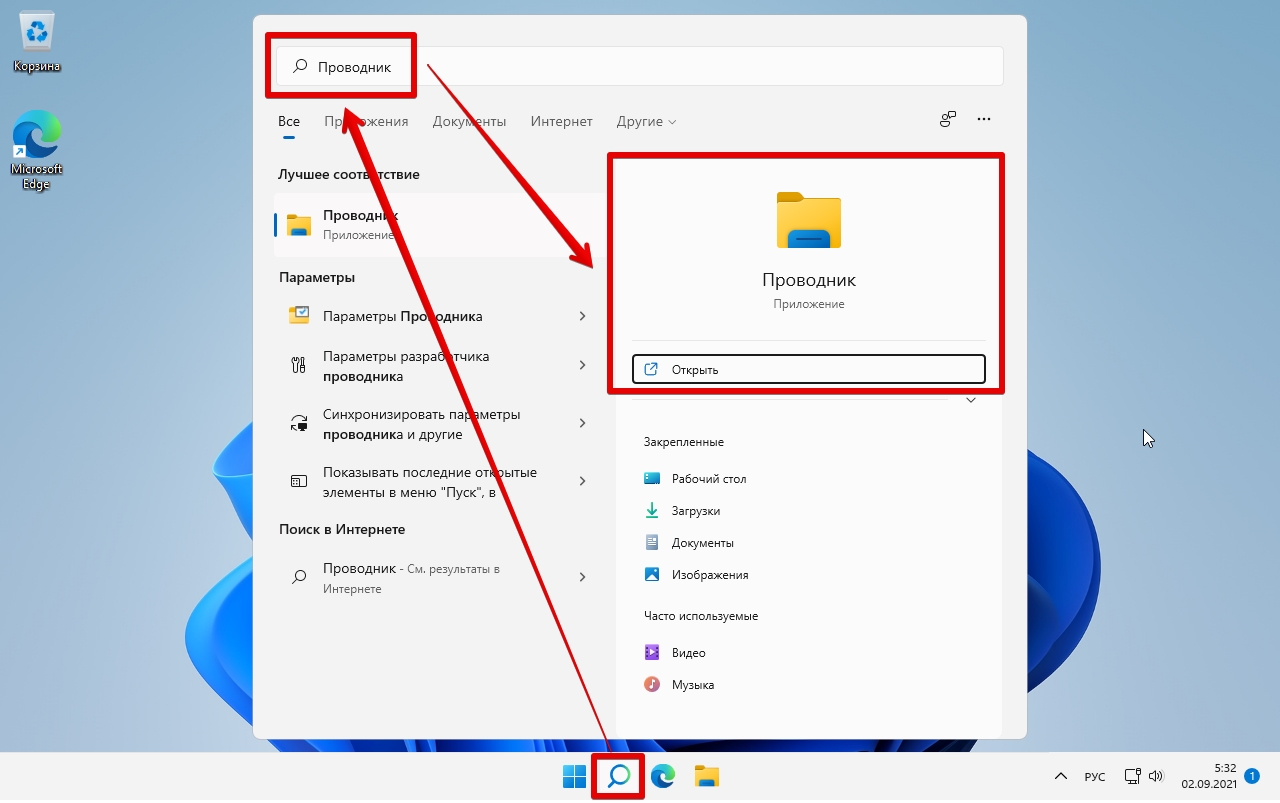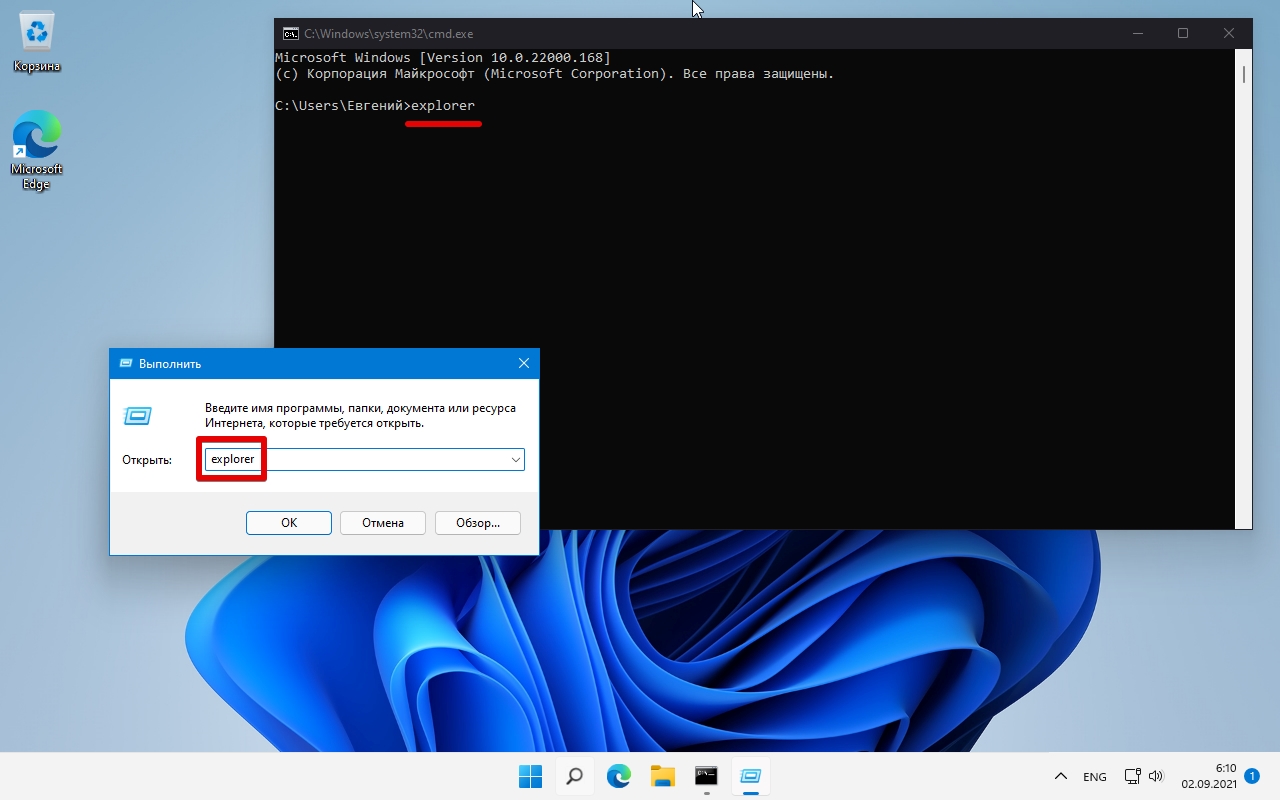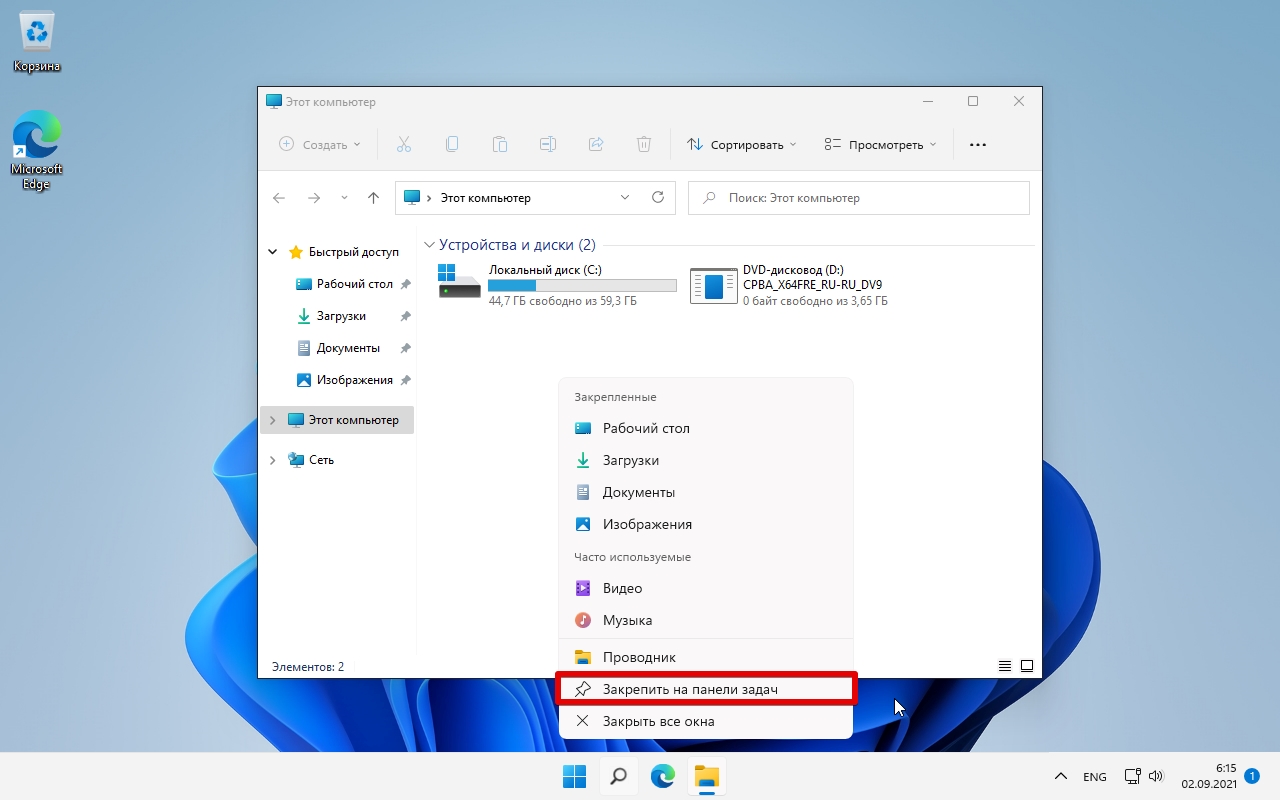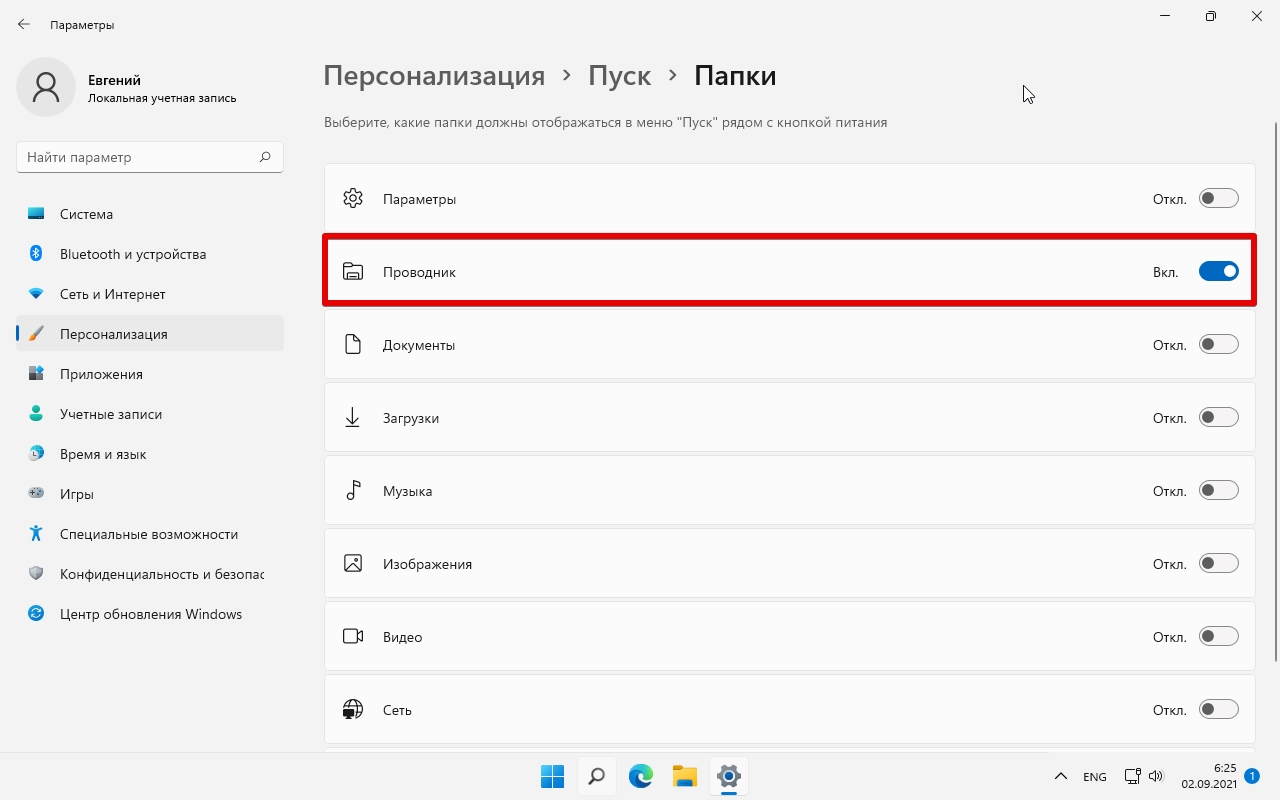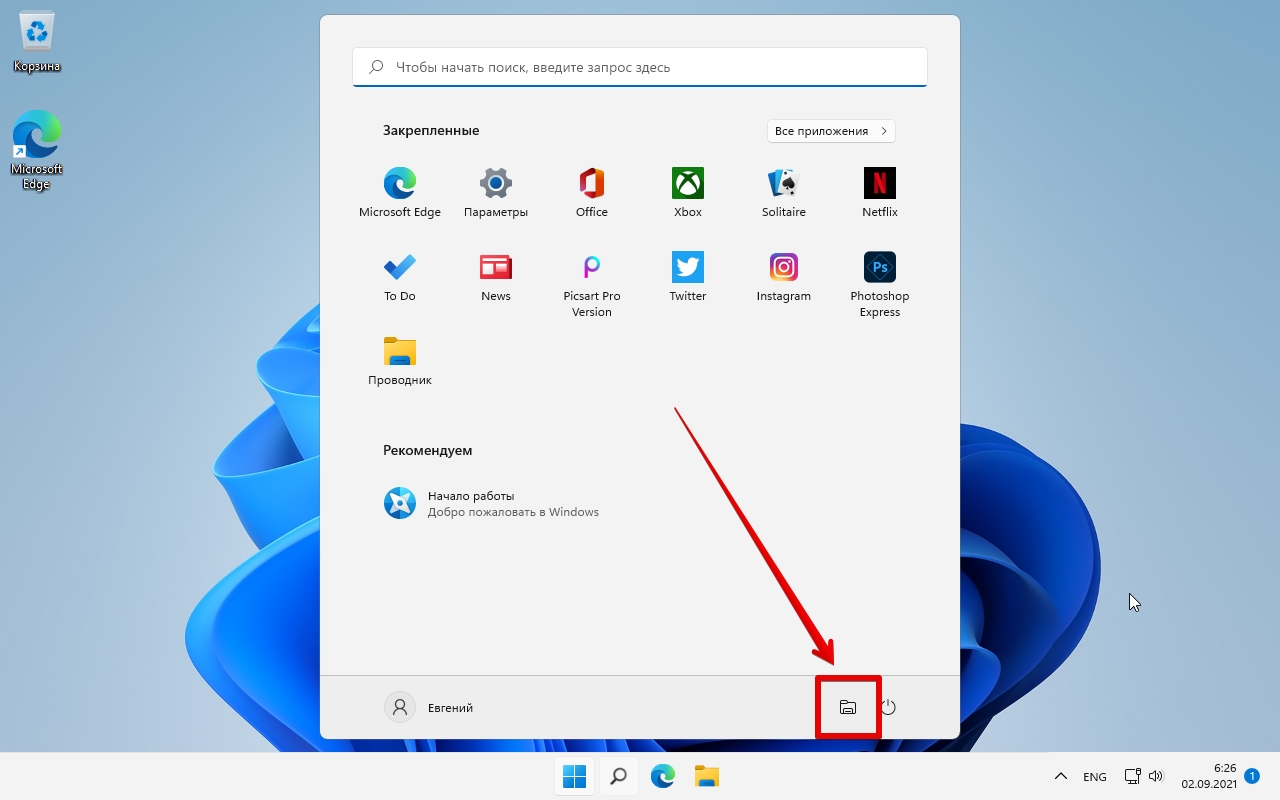Содержание
- Вызов «Проводника» в Виндовс 7
- Способ 1: Панель задач
- Способ 2: «Компьютер»
- Способ 3: Стандартные программы
- Способ 4: Меню «Пуск»
- Способ 5: «Выполнить»
- Способ 6: Через «Поиск»
- Способ 7: Горячие клавиши
- Способ 8: Командная строка
- Заключение
- Вопросы и ответы
«Проводник» — встроенный файловый менеджер Windows. Он состоит из меню «Пуск», рабочего стола и панели задач, и предназначен для работы с папками и файлами в Виндовс.
«Проводником» мы пользуемся каждый раз, когда работаем за компьютером. Вот так он выглядит:
Рассмотрим разные возможности начала работы с этим разделом системы.
Способ 1: Панель задач
Иконка «Проводника» находится в панели задач. Нажмите на нее и откроется список ваших библиотек.
Способ 2: «Компьютер»
Откройте «Компьютер» в меню «Пуск».
Способ 3: Стандартные программы
В меню «Пуск» откройте «Все программы», затем «Стандартные» и выберите «Проводник».
Способ 4: Меню «Пуск»
Нажмите правую кнопку мыши на значке «Пуск». В появившемся меню выберите «Открыть проводник».
Способ 5: «Выполнить»
На клавиатуре нажмите «Win+R», откроется окно «Выполнить». В нем введите
explorer.exe
и нажмите «OK» или «Enter».
Способ 6: Через «Поиск»
В окне поиска напишите «Проводник».
Можно также и на английском. Нужно искать «Explorer». Чтобы поиск не выдавал ненужный Internet Explorer, следует дописать расширение файла: «Explorer.exe».
Способ 7: Горячие клавиши
Нажатие специальных (горячих) клавиш также приведет к запуску «Проводника». Для Windows это «Win+E». Удобно тем, что открывает папку «Компьютер», а не библиотеки.
Способ 8: Командная строка
В командной строке нужно прописать:
explorer.exe
Заключение
Запуск файлового менеджера в Виндовс 7 можно осуществлять разными способами. Некоторые из них очень простые и удобные, другие — более трудные. Однако такое разнообразие методов поможет открыть «Проводник» в совершенно любой ситуации.
Еще статьи по данной теме:
Помогла ли Вам статья?
Открыть Проводник в Windows 7 можно множеством способов, каждый из которых уникален в своем исполнении. Впоследствии запустится файловый менеджер, позволяющий производить манипуляции с данными на диске и внешних накопителях. Каждый метод приводит к одинаковому результату — запуску программы для работы с цифровой информацией.
Содержание
- Как зайти в Проводник на Windows 7
- Через ярлык «Компьютер »
- С помощью иконки на панель задач
- Посредством горячих клавиш
- Через меню «Пуск»
- Запустив ярлык в папке «Стандартные программы»
- С помощью поиска по системе
- Посредством интерпретатора команд «Выполнить»
- Путем инициализации через «Командную строку»
- Заключение
Проводник — предустановленное приложение, входящее в базовый пакет программного обеспечения операционной системы (ОС) Windows 7. Существует восемь способов инициализации файлового менеджера, отличающиеся исключительно затрачиваемым временем на выполнение поставленной задачи.
Важно! Некоторые способы могут быть недейственными ввиду предварительных изменений пользователем определенных параметров.
Через ярлык «Компьютер»
Стандартный способ запустить Проводник в Windows 7 — использовать иконку «Компьютер», которая находится на рабочем столе. Достаточно навести курсор и дважды кликнуть левой кнопкой мыши.
Если ярлык отсутствует, необходимо настроить отображение скрытого элемента:
- Развернуть меню «Пуск».
- Кликнуть по пункту «Компьютер» правой кнопкой мыши (ПКМ).
- Активировать опцию «Отображать на рабочем столе».
В зависимости от версии ОС этот способ может быть нерабочим. В таком случае необходимо изменить следующую настройку:
- Раскрыв меню «Пуск», перейти в «Панель управления».
- Установив режим отображения элементов «Категория», открыть раздел «Оформление и персонализация».
- Кликнуть по гиперссылке «Персонализация».
- На боковой панели перейти в меню «Изменение значков рабочего стола».
- Установить флажок напротив пункта «Компьютер».
После этого иконка отобразится на заглавном экране, Проводник можно будет запустить описанным в начале способом.
С помощью иконки на панель задач
По умолчанию после установки ОС на панели задач находится кнопка для быстрого запуска файлового менеджера, которая отображается в виде желтой папки. Зачастую расположена справа от меню «Пуск».
Посредством горячих клавиш
В систему Windows 7 заранее вшит набор горячих клавиш для взаимодействия с системными компонентами и программами. Файловый менеджер можно включить нажатием горячих клавиш Win + E.
Через меню «Пуск»
Отдельная кнопка для вызова файлового менеджера вынесена в меню «Пуск». Там необходимо нажать левой кнопкой мыши (ЛКМ) по пункту «Компьютер», после чего Проводник запустится.
Запустив ярлык в папке «Стандартные программы»
Проводник — стандартное приложение Windows 7, поэтому ярлык для инициализации можно найти в соответствующем каталоге. Пошаговое руководство:
- Раскрыть меню «Пуск».
- Перейти в директорию «Все программы».
- Открыть папку «Стандартные».
- Кликнуть ЛКМ по иконке «Проводник».
С помощью поиска по системе
Чтобы не тратить время на поиски ярлыка запуска в каталоге «Все программы», можно найти нужный элемент, выполнив специальный запрос. Пошаговое руководство:
- Развернуть меню «Пуск».
- Ввести в поле «Найти программы и файлы» запрос «Проводник».
- В результатах поиска кликнуть ЛКМ по одноименному элементу.
Посредством интерпретатора команд «Выполнить»
Для инициализации файлового менеджера можно использовать специальную команду. Чтобы действие выполнить быстрее, рекомендуется воспользоваться интерпретатором консоли. Пошаговое руководство:
- Нажать на клавиатуре сочетание горячих клавиш Win + R.
- В появившемся окне «Выполнить» ввести в текстовое поле команду explorer.
- Нажать кнопку ОК или Enter на клавиатуре.
Обратите внимание! Представленная команда запустит Проводник только в том случае, если процесс explorer.exe уже работает. Об этом свидетельствует наличие панели задач.
Путем инициализации через «Командную строку»
На базовом уровне с системными компонентами можно взаимодействовать через «Командную строку». При этом все выполняемые действия для запуска файлового менеджера не требуют наличия прав суперпользователя.
Пошаговое руководство:
- Раскрыть меню «Пуск», перейти в каталог «Все программы».
- Открыть папку «Стандартные» и запустить нажатием ЛКМ элемент «Командная строка».
- В окне консоли прописать команду explorer и нажать клавишу Enter.
После выполнения действий на экране появится Проводник, а окно «Командной строки» можно будет закрыть.
Заключение
Каждый перечисленный в статье способ одинаково эффективен для запуска стандартного файлового менеджера в Windows 7, отличие заключается исключительно в скорости выполнения поставленной задачи. Так, рекомендуется пользоваться ярлыком «Компьютер» на рабочем столе, специальной иконкой на панели задач или применять сочетание горячих клавиш Win + E. Оставшиеся методы требует больше времени на исполнение и уместны в случае, если другие варианты запуска Проводника не принесли результатов.
( 2 оценки, среднее 3.5 из 5 )
Открыть Проводник в Windows 7 можно множеством способов, каждый из которых уникален в своем исполнении. Впоследствии запустится файловый менеджер, позволяющий производить манипуляции с данными на диске и внешних накопителях. Каждый метод приводит к одинаковому результату — запуску программы для работы с цифровой информацией.
Содержание
- Как зайти в Проводник на Windows 7
- Через ярлык «Компьютер »
- С помощью иконки на панель задач
- Посредством горячих клавиш
- Через меню «Пуск»
- Запустив ярлык в папке «Стандартные программы»
- С помощью поиска по системе
- Посредством интерпретатора команд «Выполнить»
- Путем инициализации через «Командную строку»
- Заключение
Проводник — предустановленное приложение, входящее в базовый пакет программного обеспечения операционной системы (ОС) Windows 7. Существует восемь способов инициализации файлового менеджера, отличающиеся исключительно затрачиваемым временем на выполнение поставленной задачи.
Важно! Некоторые способы могут быть недейственными ввиду предварительных изменений пользователем определенных параметров.
Через ярлык «Компьютер»
Стандартный способ запустить Проводник в Windows 7 — использовать иконку «Компьютер», которая находится на рабочем столе. Достаточно навести курсор и дважды кликнуть левой кнопкой мыши.
Если ярлык отсутствует, необходимо настроить отображение скрытого элемента:
- Развернуть меню «Пуск».
- Кликнуть по пункту «Компьютер» правой кнопкой мыши (ПКМ).
- Активировать опцию «Отображать на рабочем столе».
В зависимости от версии ОС этот способ может быть нерабочим. В таком случае необходимо изменить следующую настройку:
- Раскрыв меню «Пуск», перейти в «Панель управления».
- Установив режим отображения элементов «Категория», открыть раздел «Оформление и персонализация».
- Кликнуть по гиперссылке «Персонализация».
- На боковой панели перейти в меню «Изменение значков рабочего стола».
- Установить флажок напротив пункта «Компьютер».
После этого иконка отобразится на заглавном экране, Проводник можно будет запустить описанным в начале способом.
С помощью иконки на панель задач
По умолчанию после установки ОС на панели задач находится кнопка для быстрого запуска файлового менеджера, которая отображается в виде желтой папки. Зачастую расположена справа от меню «Пуск».
Посредством горячих клавиш
В систему Windows 7 заранее вшит набор горячих клавиш для взаимодействия с системными компонентами и программами. Файловый менеджер можно включить нажатием горячих клавиш Win + E.
Через меню «Пуск»
Отдельная кнопка для вызова файлового менеджера вынесена в меню «Пуск». Там необходимо нажать левой кнопкой мыши (ЛКМ) по пункту «Компьютер», после чего Проводник запустится.
Запустив ярлык в папке «Стандартные программы»
Проводник — стандартное приложение Windows 7, поэтому ярлык для инициализации можно найти в соответствующем каталоге. Пошаговое руководство:
- Раскрыть меню «Пуск».
- Перейти в директорию «Все программы».
- Открыть папку «Стандартные».
- Кликнуть ЛКМ по иконке «Проводник».
С помощью поиска по системе
Чтобы не тратить время на поиски ярлыка запуска в каталоге «Все программы», можно найти нужный элемент, выполнив специальный запрос. Пошаговое руководство:
- Развернуть меню «Пуск».
- Ввести в поле «Найти программы и файлы» запрос «Проводник».
- В результатах поиска кликнуть ЛКМ по одноименному элементу.
Посредством интерпретатора команд «Выполнить»
Для инициализации файлового менеджера можно использовать специальную команду. Чтобы действие выполнить быстрее, рекомендуется воспользоваться интерпретатором консоли. Пошаговое руководство:
- Нажать на клавиатуре сочетание горячих клавиш Win + R.
- В появившемся окне «Выполнить» ввести в текстовое поле команду explorer.
- Нажать кнопку ОК или Enter на клавиатуре.
Обратите внимание! Представленная команда запустит Проводник только в том случае, если процесс explorer.exe уже работает. Об этом свидетельствует наличие панели задач.
Путем инициализации через «Командную строку»
На базовом уровне с системными компонентами можно взаимодействовать через «Командную строку». При этом все выполняемые действия для запуска файлового менеджера не требуют наличия прав суперпользователя.
Пошаговое руководство:
- Раскрыть меню «Пуск», перейти в каталог «Все программы».
- Открыть папку «Стандартные» и запустить нажатием ЛКМ элемент «Командная строка».
- В окне консоли прописать команду explorer и нажать клавишу Enter.
После выполнения действий на экране появится Проводник, а окно «Командной строки» можно будет закрыть.
Заключение
Каждый перечисленный в статье способ одинаково эффективен для запуска стандартного файлового менеджера в Windows 7, отличие заключается исключительно в скорости выполнения поставленной задачи. Так, рекомендуется пользоваться ярлыком «Компьютер» на рабочем столе, специальной иконкой на панели задач или применять сочетание горячих клавиш Win + E. Оставшиеся методы требует больше времени на исполнение и уместны в случае, если другие варианты запуска Проводника не принесли результатов.
( 1 оценка, среднее 5 из 5 )
«Проводник» — встроенный файловый менеджер Windows. Он состоит из меню «Пуск», рабочего стола и панели задач, и предназначен для работы с папками и файлами в Виндовс.
Вызов «Проводника» в Виндовс 7
«Проводником» мы пользуемся каждый раз, когда работаем за компьютером. Вот так он выглядит:
Рассмотрим разные возможности начала работы с этим разделом системы.
Способ 1: Панель задач
Иконка «Проводника» находится в панели задач. Нажмите на нее и откроется список ваших библиотек.
Способ 2: «Компьютер»
Откройте «Компьютер» в меню «Пуск».
Способ 3: Стандартные программы
В меню «Пуск» откройте «Все программы», затем «Стандартные» и выберите «Проводник».
Способ 4: Меню «Пуск»
Нажмите правую кнопку мыши на значке «Пуск». В появившемся меню выберите «Открыть проводник».
Способ 5: «Выполнить»
На клавиатуре нажмите «Win+R», откроется окно «Выполнить». В нем введите
Способ 6: Через «Поиск»
В окне поиска напишите «Проводник».
Можно также и на английском. Нужно искать «Explorer». Чтобы поиск не выдавал ненужный Internet Explorer, следует дописать расширение файла: «Explorer.exe».
Способ 7: Горячие клавиши
Нажатие специальных (горячих) клавиш также приведет к запуску «Проводника». Для Windows это «Win+E». Удобно тем, что открывает папку «Компьютер», а не библиотеки.
Способ 8: Командная строка
В командной строке нужно прописать:
explorer.exe
Заключение
Запуск файлового менеджера в Виндовс 7 можно осуществлять разными способами. Некоторые из них очень простые и удобные, другие — более трудные. Однако такое разнообразие методов поможет открыть «Проводник» в совершенно любой ситуации.
Источник
ES Проводник скачать бесплатно
- Программа: полная, бесплатная
- Ограничения: нет
- Язык: русский, английский, украинский
- Разработчик: EStrongs Inc.
- Система: Windows XP, 7, 8, 8.1, 10
- Разрядность: 32 bit, 64 bit, x32, x64
Описание программы
ES Проводник – зарекомендовавший себя менеджер файловой системы для мобильной платформы Андроид. Характеризуется приятным дизайном графической оболочки и наличием русскоязычной локализации. Включает в себя целый спектр полезных опций в деле обращения с объектами, обеспечивая их удобное выделение, удаление, перемещение, копирование, а также прочие полезные действия. Кроме стандартных возможностей существует отправка с привлечением средств Bluetooth, Email, Skype, SMS и MMS. Некоторые манипуляции могут быть реализованы при участии тулбара, который может быть скрыт при необходимости.
Интерфейс содержит вкладки: LAN, FTP, КПК, Bluetooth. Каждое из вкладок отвечает за свою сферу деятельности. Так «КПК» обеспечивает легкую манипуляцию с контентом, «LAN» сканирует окружение на наличие сети или создает свой сервер, «FTP» реализует один из типов соединения для обмена информацией, «Bluetooth» отвечает за беспроводные возможности вашего гаджета. Панель файлового диспетчера позволит ознакомиться со всем перечнем ранее установленного ПО.
Основные возможности
ES Проводник обладает всеми опционом, который обычно присущ стандартному инструменту для администрирования данных. Вместе с тем представленный в данном приложении функционал все-таки более обширный, поскольку включает возможности отправки и поиска, при наличии удобного менеджера приложений. Программный продукт в состоянии распознать практически любые файлы, архивные документы, а также работать с текстом на основании имеющегося редактора.
ЕС проводник включает в себя ряд оригинальных функций, среди которых первого слова заслуживает хранилище данных, построенное на базе облачных технологий. Вы можете управлять не только содержимым вашего Андроид-устройства, но также формировать его внешний вид посредством имеющихся тем оформления. Отлично подойдет для манипуляций с контентом как смартфона, так и планшета.
Преимущества
- Многофункциональность
- Мультиязычный интерфейс с русской локализацией
- Интегрированный анализатор SD-карт памяти
Рекомендуем последнюю версию ES Проводник скачать бесплатно без вирусов, рекламы, регистрации и смс с официального сайта.
Источник
Программы для Windows
- Система
-
- Архиваторы
- Восстановление данных
- Оптимизация
- Резервное копирование
- Диагностика ПК
- Безопасность
-
- Антивирусы
- Брандмауэры
- Удаленное управление
- Офис и Медиа
-
- Офисные программы
- Мультимедиа
- Запись дисков
- Графика
- Интернет
-
- Браузеры
- Загрузка
- Общение
- Разное
- ИТ Новости
- Активация Windows 7
- Приложения
Андроид
-
- Игры
- Программы
- Мы Вконтакте
XYplorer скачать аналог системного проводника.
XYplorer – это отменный файловый менеджер, который способен достойно заменить встроенный Проводник Windows. XYplorer отличается многовкладочностью, встроенной поисковой системой, возможностью предпросмотра файлов мультимедиа. Более того, данный менеджер имеет встроенный просмотрщик HEX/ASCII файлов и множество других полезных функций. XYplorer не нуждается в установке, следовательно, его можно запускать с любого носителя данных (например, диска, флеш-накопителя).
Среди особенностей XYplorer выделим:
* Портативность – работает без обязательной инсталляции с любого носителя;
* Не «грузит» систему и не «засоряет» реестр;
* Просмотр файловой системы осуществляется в многовкладочном интерфейсе;
* К файлам можно применять команды Повторить/Отмена;
* Встроенная система поиска с возможностью выбора условий поиска;
* Пользователь может увидеть размер файла/папки в списке;
* Вид папки можно настраивать, а затем применять данное правило к отдельным категориям папок;
* Возможность использования Comments/tags;
* Для наиболее частых операций возможно задать «горячие» клавиши;
* Поддерживает скрипты;
* Файлы мультимедиа можно предварительно просматривать;
* Установленные «горячие» клавиши для более 300 опций;
* Регулярные обновления;
* Простой и приятный интерфейс, с которым комфортно работать ежедневно;
* Меню можно настроить с учетом потребностей пользователя;
* Импорт потокового видео YouTube/FLV;
* Возможность работы с тегами mp3;
Как видите, XYplorer – это своеобразный гибрид стандартного и навигационного менеджера файлов, который дополнительно характеризуется поддержкой вкладок. Отметим, что вкладки XYplorer можно перетаскивать, блокировать, переименовывать и прятать. Переключение между вкладками осуществляется посредством колесика мышки. Предлагаем скачать XYplorer посредством нашего ресурса, ведь только здесь можно получить качественный софт по прямой ссылке бесплатно и без регистрации.
Источник
Adblock
detector
Еще в золотой век 90-х годов старейшие из них помнили такое приложение, как File Manager, которое Windows файловый менеджер в то время. С тех пор многое произошло, но немало пользователей упускают этот эффективный инструмент. и это то, что File Explorer что Microsoft позже включенный в его операционную систему, не имеет слишком много последователей. Если вы пережили те времена, теперь вы можете использовать диспетчер файлов Windows 3.0 на своем компьютере с Windows 10.
Содержание
- Файловый менеджер, инструмент для управления файлами в Windows 3.0
- Скачать классический файловый менеджер Windows
- Как использовать диспетчер файлов в Windows 10
- Классический интерфейс полностью на английском языке
- Используйте вкладки вверху для выполнения действий
- Добавление и удаление элементов с панели инструментов
- Как удалить диспетчер файлов Windows
- Работа с файловым менеджером
- Путеводитель по файловым менеджерам для Windows
Файловый менеджер, инструмент для управления файлами в Windows 3.0
Этот классический файловый менеджер имеет дизайн, который может напоминать нам о том, что впоследствии стало нынешним проводником Windows. В нем есть два столбца, в которых мы можем видеть в виде дерева все папки и файлы, размещенные на нашем компьютере. В верхней части мы могли получить доступ и изменить устройство, изменить вид файлов или выполнить различные операции с файлами.
Скачать классический файловый менеджер Windows
Мы можем бесплатно скачать его из Microsoft Store, перейдя по ссылке ниже. Будет необходимо только получить доступ с помощью нашей учетной записи Microsoft, чтобы она загружалась и устанавливалась автоматически.
Как использовать диспетчер файлов в Windows 10
После того, как Windows позаботится о загрузке и установке приложения, все, что вам нужно сделать, это нажать кнопку «Пуск», чтобы запустить его. Интерфейс нового файлового менеджера появится сразу же, и он в основном тот же, что мы видели в начале девяностых годов под управлением Windows 3.0. Мы сможем выполнять все задачи прошлых лет, такие как упорядочивание файлов с помощью кнопок на панели инструментов, управление дисками и каталогами в различных подокнах, а также форматирование диска. Все это при совместимости с более современными утилитами, такими как 64-битные окна совместимость, сочетания клавиш и длинные имена файлов.
Классический интерфейс полностью на английском языке
Весь интерфейс приложения полностью на английском языке, без возможности выбрать испанский в качестве языка, хотя все функции более или менее понятны. Вверху мы находим панель инструментов в виде вкладок с параметрами «Файл», «Диск», «Дерево», «Просмотр», «Параметры», «Окно» и «Справка». Чуть ниже у нас есть возможность выбирать между различными жесткими дисками, которые у нас есть.
В окне слева он показывает нам древовидный список папок, составляющих жесткий диск, которые мы можем развернуть, чтобы выбрать различные подпапки. Все содержимое папки можно просмотреть в правом столбце. Как могло быть иначе, каждая папка представлена значком желтого цвета, а каждый файл представляет собой белый документ.
Используйте вкладки вверху для выполнения действий
На вкладке «Диск» мы можем выполнять некоторые операции, связанные с нашим жестким диском, такие как копирование диска, маркировка диска, форматирование, подключение и отключение от сетевого диска и выбор диска. Если мы перейдем на вкладку «Просмотр», это позволит нам изменить вид каталогов, имея возможность выбирать между деревом и видом каталогов, только деревом или только каталогом. Мы также можем отсортировать контент по имени, типу, размеру, дате и дате пересылки.
Добавление и удаление элементов с панели инструментов
Если мы перейдем в раздел Опции, мы найдем возможность настройка панели задач с помощью нажав на «Настроить панель инструментов». Если мы щелкнем по нему, появится новое окно (любопытно, что это, если оно отображается на испанском языке). В нем мы можем видеть кнопки, доступные с левой стороны, и кнопки панели инструментов с правой стороны. Таким образом, если мы выберем кнопку слева и нажмем кнопку «Добавить», они будут автоматически добавлены на панель инструментов. Точно так же мы можем удалить любую кнопку, которая нас не интересует, выбрав ее в правом столбце и нажав кнопку «Удалить». Если в любой момент мы захотим оставить конфигурацию, которая отображается по умолчанию, необходимо только нажать кнопку «Сброс».
Как удалить диспетчер файлов Windows
В случае, если диспетчер файлов Windows является для нас чем-то более анекдотическим, чем полезным, у нас всегда есть возможность удалить приложение. Для этого мы должны получить доступ к меню «Конфигурация». Мы можем получить доступ к меню настроек, используя сочетание клавиш «Windows + I». Когда появится окно «Настройки», щелкните вкладку «Приложения».
В меню «Приложения» щелкните в правом столбце вкладку «Приложения и функции». Теперь в правой части экрана мы должны прокрутить вниз. Здесь мы должны найти приложение «Диспетчер файлов Windows» и щелкнуть по нему. Наконец, мы нажимаем кнопку «Удалить», чтобы полностью удалить его с жесткого диска.
Источник
Работа с файловым менеджером
Часто задаваемые вопросы
Мой сайт отключен. Что делать?
Как использовать свои шаблоны в системе?
Как изменить URL, Title, Description и Keywords страницы сайта?
Предоставляется ли доступ по FTP?
Можно ли временно закрыть сайт, сделать его недоступным?
Вопросы по редактированию сайта
Закон о персональных данных (152-ФЗ)
Поиск по сайту не находит новую страницу. Почему?
Сайт — редактирование информации
Включение и отключение редактирования
Добавление категории или товара
Как разместить фотографии на сайте
Работа со слайдером
Работа с таблицами
Добавление видео на сайт
Добавление аудиозаписи на сайт
Как сделать баннер?
Как создать личный кабинет
Лендинг: управление меню
Работа с CRM и обратная связь
Работа с файловым менеджером
Редактируемая форма при создании заказа
Создание заказов в карточке клиента
Доставка через СДЭК
Интеграция с 1С:УНФ
Изменение количества товаров
Фильтрация по опциональным свойствам
Интеграция с интернет-сервисом «МойСклад»
Контент — содержимое сайта
Копирование страниц в структуре сайта
Управление формами обратной связи
Дизайн — внешний вид сайта
Пример работы с CSS
Изменение внешнего вида сайта
Как добавить поддомен
Распространенные ошибки DNS
Почта на вашем домене
Создание почты для домена в Яндекс.Коннект
Реклама и SEO — поисковая оптимизация
Контекстная реклама и продвижение
Подтверждение владения сайтом
Карта сайта (sitemap.xml)
Перенаправления страниц (редиректы)
Отображение сайта в поисковой выдаче
Как сохранить посещаемость сайта при переезде на другой домен
Вывод сайта из системы
Настройки — управление сайтом
Удаление временных файлов
Установка CallbackHunter на сайт
Настройки партнерской программы
Партнерская реферальная ссылка
Настройки сайта партнера на другом хостинге для создания сайтов на домене партнера
Работа с партнерской программой через API
Регламент работы технической поддержки
Для работы с файлами в системе используется специальный файловый менеджер. Благодаря ему, работать с файлами на сайте так же легко, как в привычной вам операционной системе.
В левом блоке отображается структура файлового менеджера, в правом ― содержимое папки, которая выбрана слева.
Верхняя панель инструментов
осуществляют навигацию по папкам: вперед, назад и на уровень вверх. Навигация мышью также предусмотрена: чтобы перейти в нужную папку, кликните по ней левой кнопкой мыши.
«Новая папка» 
«Новый текстовый файл» 
«Загрузить файл» 
Ограничения на загрузку файлов:
«Открыть» 
«Скачать» 
«Выбрать» 
«Отменить / Вернуть» 
«Копировать / Вырезать / Вставить» 
«Удалить / Очистить папку» 
Важно: после удаления файлов из файлового менеджера они автоматически пропадут и со страниц сайта.
«Сделать копию» 

«Выбрать все» ― выделяет всё содержимое папки.
«Отменить выбор» ― отменяет все выделения.
«Инвертировать выбор» ― выделяет не выделенное и снимает выделение с выделенного. Например, если в папке 5 файлов и два из них выделены, то после нажатия кнопки два последних станут не выделенными, а все прочие файлы ― наоборот.
«Быстрый просмотр» ― открывает окно с предпросмотром выделенного файла. Пример:
«Информация» ― показывает свойства выделенного файла. Пример:

«Отображение в виде списка/иконок» ― переключает режим отображения файлов.


«Сортировка» ― открывает меню сортировки файлов в окне менеджера:

«Настройки» ― открывает меню настроек файлового менеджера. Там можно изменить язык интерфейса, включить или отключить отображение кнопок интерфейса и так далее. Внимание! Не изменяйте настройку, если не знаете точно, за что она отвечает!

«Справка» открывает раздел с краткими сведениями о файловом менеджере, перечнем «горячих клавиш», кратким советом по использованию программы и возможностях интеграции.
Источник
Путеводитель по файловым менеджерам для Windows
Официальный сайт: http://netez.com/2xExplorer
Как назывался ваш первый файловый менеджер? Если в прошлом десятилетии можно было смело ожидать ответ «Norton Commander», то сегодня знакомство с файловой структурой чаще всего начинается с Проводника Windows. 2xExplorer во многом повторяет концепцию стандартного инструмента Windows, при этом имея массу дополнительных полезных функций.
Сразу стоит отметить небольшой размер дистрибутива и бесплатный статус программы. Оба эти фактора делают 2xExplorer максимально доступным.
Файловый менеджер, имея поддержку множества горячих клавиш, позволяет осуществлять управление только с клавиатуры. Для часто используемых папок можно назначать собственные клавиатурные сочетания. Разработчики уделили пристальное внимание просмотру и изменению файлов, включив в дистрибутив неплохой редактор. 2xExplorer позволяет создавать миниатюры для BMP и HTML-файлов с целью более удобного просмотра.
Основная часть функций вынесена на панель инструментов, располагающуюся в нижней части рабочего окна приложения.
Использование программы омрачает лишь один факт. Разработка 2xExplorer прекращена несколько лет назад, перспектив улучшения продукта нет.
Официальный сайт: http://www.flexigensoft.com
AccelMan объединяет в себе функции файлового менеджера и программы для просмотра множества различных типов документов. Файловый менеджер содержит полноценный медиа-проигрыватель, текстовый редактор с возможностью подсветки синтаксиса, а также с поддержкой документов, использующих сложное форматирование (RTF, DOC). Рабочее окно AccelMan предоставляет множество полезной информации. В верхней части каждой панели располагается контекстно-зависимое меню. Во время стандартного просмотра папок вы видите список логических дисков. Если переходите в другой режим, то вместе с этим поменяются и элементы меню. Например, если на панели отображается содержимое файла, то вы можете видеть инструменты управления редактированием.
Во время установки AccelMan вы можете импортировать множество пользовательских данных из Total Commander, что заметно облегчает переход с популярнейшего файлового менеджера.
AccelMan понимает несколько типов архивов, в число которых входит TAR, GZIP, ARJ и RAR, а также имеет встроенный ZIP-архиватор. В файловый менеджер встроен инструмент конвертирования графических документов с поддержкой форматов JPEG, TIFF, GIF, PNG и BMP.
К содержанию Directory Opus 8.2.2.2
Официальный сайт: http://www.gpsoft.com.au
Вы можете выбирать несколько режимов просмотра с помощью вкладок, расположенных в верхней части панелей. В нижней части также имеется подобный элемент, который служит для традиционного переключения между группами панелей.
С помощью Directory Opus вы можете просматривать огромное количество типов документов. Файловый менеджер позволяет подключать плагины, цель которых сводится именно к обеспечению подобного просмотра внутри рабочего окна приложения. В программу встроен небольшой браузер, инструмент просмотра документов MS Office, проигрыватель аудио и видео информации. С помощью Directory Opus можно просматривать большое количество типов графических файлов, включая формат RAW. Стоит заметить, что Directory Opus не имеет встроенных редакторов, все внимание сосредоточено именно на просмотре информации. В целом, все подобные инструменты работают хорошо, однако видеопроигрыватель работает очень медленно, даже обычные фильмы в формате DivX воспроизводятся с сильными рывками. Впрочем, это нельзя считать большим недостатком, ведь мы говорим о файловом менеджере.
Directory Opus позволяет очень гибко настраивать свои панели инструментов, горячие клавиши. В дистрибутив включено большое количество панелей, включающее в себя как управление работой непосредственно файлового менеджера, так и осуществление взаимодействия с внешними инструментами. На каждую кнопку, пункт меню может быть назначено произвольное клавиатурное сочетание.
Вы можете преобразовывать форматы графических файлов, а также управлять яркостью во время просмотра.
Официальный сайт: http://www.efsoftware.com/cw/e.htm
За долгие годы своего развития программный продукт не превратился в тяжелого монстра, так и оставшись компактной и быстрой программой. Рабочее окно приложения очень напоминает Total Commander, что многим облегчит знакомство, ведь не секрет, что продукт Кристиана Гислера пользуется огромной популярностью среди русскоязычных пользователей.
Между тем, EF Commander обладает мощными средствами просмотра документов, вплоть до HEX-редактора. С помощью плагинов можно осуществлять поддержку дополнительных типов документов. Файловый менеджер понимает более 20 типов архивов.
Вы можете стирать перезаписываемые оптические диски, а также записывать данные на большинство типов болванок. Для корректной работы данных механизмов, необходимо иметь установленный пакет Nero Burning ROM в системе.
EF Commander в свое время был первым файловым менеджером, в котором появился инструмент сопряжения с карманными ПК, на которых установлен Windows CE.
Разработчики дают 30 дней на ознакомление с программой. Знакомство проходит под градом постоянно выскакивающих окон с предложением в десятый, сотый раз согласиться с лицензией и приобрести программу online. Разумеется, необходимо соглашаться, иначе программа закрывается. Согласие дает передышку на несколько минут, после чего снова следует предложение о покупке.
Официальный сайт: http://www.rarlab.com/far_manager.htm
Легендарные синие текстовые панели впервые появились в Norton Commander. Само слово «нортон» в начале 90-х годов воспринималось как обозначение любого файлового менеджера. Впрочем, немного позже среди русскоязычных пользователей заслуженную популярность завоевал Dos Navigator, обладающий массой новых, по тем временам уникальных возможностей. С приходом Windows 95 и массовым переводом всего программного обеспечения в 32-битную среду старые легенды стали потихоньку забываться.
Александр Рошал, автор архиватора RAR, хотел в то время написать его консольную 32-битную версию. Видимо, дело пошло даже лучше, чем ожидалось, и вместо простой оболочки в стиле RAR для DOS, мы увидели настоящий файловый менеджер, несущий старые, проверенные временем традиции управления файлами.
FAR позволяет работать не только с локальными ресурсами, но и с сетевыми дисками, а также имеет FTP-клиент. В дистрибутив FAR включено несколько дополнительных модулей, позволяющих организовывать временную панель, список системных процессов, редактор реестра, а также инструмент, позволяющий изменять регистры букв в названиях групп файлов.
Отсутствие GUI сильно сковывает возможности файлового менеджера, но, вместе с тем, позволяет ему считаться самым быстрым продуктом данного класса ПО. Однако разработчики и не ставят перед собой задачу наполнения своего продукта массой функций. Вместо этого, FAR позволяет подключать внешние модули, с помощью которых можно выполнять самые неожиданные операции. На странице загрузки плагинов вы можете загрузить базу данных всех доступных модулей, насчитывающих более 600 штук.
FAR бесплатен для пользователей, проживающих на территории xUSSR. Для регистрации запустите файловый менеджер с ключом «-r», введите имя пользователя «xUSSR регистрация», а вместо кода регистрации наберите строчными русскими буквами текущий день недели.
Официальный сайт: http://www.fileant.com
По умолчанию, программа загружается в системный лоток, откуда ее можно быстро вызывать в любое время. Поддержка архивов по умолчанию осуществляется с помощью установленного в системе 7-zip, который, в свою очередь, понимает множество типов сжатия.
Просмотр документов осуществляется внутри специальной панели, расположенной над списком файлов и каталогов. Если вы просматриваете изображения, то программа может автоматически масштабировать их в пределах панели. При включении режима миниатюр все графические файлы индексируются, и вы можете видеть небольшие копии изображений так же, как в Проводнике.
Файловый менеджер содержит множество мелких необычных функций, например, выделение файлов, имеющих определенный процент от общего объема каталога, сравнение файлов с учетом CRC32, поддержку собственных хранителей экрана и другое.
Официальный сайт: http://www.frigate3.com/rus
Разработчики, отбросив всякую скромность, называют свой продукт «самым функциональным и самым мощным средством работы с файлами». Но не это главное. Важнейшим достоинством Frigate является сохранение простоты освоения при всем богатстве возможностей.
Файловый менеджер позволяет просматривать огромное количество типов документов. Помимо традиционных архивов, текстовых документов, аудио и видео информации, вы можете открывать базы данных (DBF) и электронные таблицы (XLS).
Frigate имеет несколько оригинальных утилит в своем составе, не имеющих аналогов у конкурентов. С помощью калькулятора можно выполнять простейшие арифметические вычисления, блокнот помогает вести заметки, а часы с поддержкой тем оформления помогут не пропустить конец рабочего дня. Кроме того, в файловый менеджер встроена утилита контроля за автоматически запускающимися программами Windows, неплохой браузер, использующий движок Trident (возможно, даже не хуже, чем Internet Explorer), а также собственная консоль.
Поклонникам Total Commander будет приятно узнать, что Frigate поддерживает большинство плагинов легендарного файлового менеджера. Но и среди собственных дополнений можно найти весьма интересные примеры. Например, можно подключить проверку орфографии на русском языке. Работая в текстовом редакторе, вы можете использовать подсветку для множества типов документов (исходные тексты, HTML и другие). Если вы работаете над документом типа HTML, то можете сразу просматривать результат во встроенном браузере. Редактор поддерживает различные кодовые страницы. Frigate позволяет редактировать не только plain-text, но и RTF-документы.
Многие пользователи Total Commander облюбовали возможность запуска приложений прямо из панели инструментов. Frigate выполняет данную задачу несколько иначе. В правой части главного меню располагается панель быстрого запуска. При желании ее можно перенести в любое место. Панель выглядит очень компактно и позволяет сохранить драгоценное место для традиционных инструментов файлового менеджера.
Frigate распространяется в трех вариантах. Облегченный вариант (Lite) можно установить бесплатно и пользоваться без ограничений по времени. Остальные варианты имеют ознакомительный период 30 дней.
К содержанию Sky Commander 1.6.8.702
Официальный сайт: http://www.nmzlabs.com
При наведении мышью на файл внутри панелей появляется подсказка, кратко раскрывающая его содержание. Для графических файлов отображаются довольно крупные миниатюры, в MP3-файлах показываются теги, а содержание текстовых документов раскрывается с помощью первых двух строк.
Вы можете безопасно удалять свои файлы так, что потом ни одна программа восстановления данных не позволит получить информацию обратно.
Одна из особенностей Sky Commander заключается в наличии пакетного режима работы с архивами. C помощью специального инструмента вы можете указать произвольное количество архивов, а затем выполнить распаковку с помощью одной команды. Кроме того, файловый менеджер позволяет восстанавливать поврежденные ZIP-архивы.
Как было сказано ранее, проект еще очень молодой. Sky Commander еще не успел обрасти огромным количеством функций и в некоторых вопросах уступает конкурентам. С другой стороны, возможности продукта намного выше, чем у Проводника. А ведь многим пользователям достаточно стандартных средств Windows управления файлами. Может быть, и не нужно Sky Commander становиться вторым Фрегатом?
К содержанию Speed Commander 11.1
Официальный сайт: http://www.speedproject.de/enu/speedcommander
Название программы обещает высокую скорость, однако нельзя сказать, что Speed Commander является чем-то выдающимся в данном аспекте. Расход оперативной памяти весьма значителен, если сравнивать с конкурентами, да и интерфейс, наполненный множеством графических элементов, нельзя однозначно назвать быстрым. Между тем, если проанализировать отзывы пользователей Speed Commander на форумах, то нетрудно обнаружить доминирование положительной риторики.
Speed Commander поддерживает множество типов архивов, причем архивирование может происходить вместе с шифрованием. Вы можете создать архив, зашифровать данные и имена файлов и поставить на него пароль. В Speed Commander имеется встроенная поддержка просмотра около 80 (!) графических и текстовых форматов. Текстовый редактор допускает возможность подсветки синтаксиса.
Метафора быстрого запуска приложений реализована не совсем обычно. На панели инструментов есть кнопка, нажав на которую, вы попадаете в аналог стартового меню Windows. Кроме того, можно назначить кнопки на открытие рабочего стола, элемента «Мой компьютер», системных папок, а также Избранного Internet Explorer.
К счастью, погоня за необычными функциями не привела Speed Commander в разряд сложных, тяжело осваиваемых программ. По крайней мере, пользователю Total Commander, скорее всего, будет казаться, что все элементы расположены логично. Speed Commander во многом похож на программу Кристиана Гислера, о которой и пойдет речь далее.
К содержанию Total Commander 6.53
Официальный сайт: http://www.ghisler.com/
Много ли вы помните файловых менеджеров с графическим интерфейсом, написанных во времена царствования Windows 3.x? Вопрос практически риторический. В начале 90-х годов большинство программ подобного класса были рассчитаны на работу в MS DOS. Windows Commander (старое название продукта) фактически стал первой ласточкой, первой программой, использовавшей все преимущества GUI.
Total Commander нельзя назвать самой функциональной, самой красивой или самой быстрой программой данного класса. Причина популярности файлового менеджера кроется в сбалансированности всех составляющих.
Стоит обратить внимание на условия распространения программы. Если очень сильно упростить условия всех современных лицензий, то программы бывают либо платными, имея некоторый срок для ознакомления, либо бесплатными. Лицензия Total Commander позволяет вам бесплатно использовать продукт неограниченное количество времени. В этом случае при старте программы отображается окно с предложением купить программу. Вы закрываете его и после этого пользуете полнофункциональной версией файлового менеджера. Заплатив за программу, вы сможете работать с Total Commander без назойливого стартового окна.
Источник
Это самый простой и распространённый способ перезапуска проводника.
Откройте диспетчер задач, для этого нажмите сочетание клавиш Ctrl +
Shift
+
Esc, далее на вкладке Процессы найдите процесс с именем Проводник, выделите его нажатием левой кнопки мыши и нажмите кнопку Перезапустить.
Также можно кликнуть правой кнопкой мыши на процессе с именем Проводник, и в появившемся контекстном меню выберите пункт Перезапустить.
Что собой представляет «Проводник» в ПК
Проводник на компьютере – это специальная программа, с помощью которой можно работать с различными папками и файлами, расположенными в ПК. Зачастую она находится в меню «Пуск». С помощью обозначенной программы можно производить копирование, удаление и переименование файлов, а также осуществлять их перемещение.
Помимо этого, можно выполнять отмеченные действия с имеющимися каталогами на персональном компьютере. После открытия программы, в левой стороне экрана будут представлены все папки и файлы, из которых можно будет открыть ту, что необходима. Также следует отметить, что отображенные папки имеют свои вкладки. Чтобы посмотреть все вложения, потребуется кликнуть непосредственно на значок возле папки в данном варианте, это небольшой треугольничек.
Для этого нужно открыть обозначенное меню («Пуск») и кликнуть на раздел «Все программы», где отобразятся имеющиеся папки. Затем, нажав двойным щелчком компьютерной мышки на пункт «Стандартные» нужно раскрыть опцию «Проводник. Также можно отметить еще несколько способов, которые позволять произвести открытие программы с помощью «Диспетчера задач».
Следует сказать, что для того чтобы не искать в меню «Пуск», опцию «Стандартные» можно открыть обозначенное меню и нажать комбинацию клавиш Ctrl + Esc, удерживая их кликнуть на стрелочку на клавиатуре показывающая действия в верх.
Имеющиеся варианты
Одним из самых простых способов выполнить обозначенные действия считается нажатие комбинации клавиш на клавиатуре Ctrl + Alt + Del. После этого на экране отобразится перечь функций, среди которых будет пункт «Диспетчер задач», его нужно открыть.
Затем, в появившемся окне понадобится кликнуть на опцию «Файл», расположенную в верхней левой части, отобразившегося диалогового окошка. При нажатии высветится небольшое дополнительное меню, в котором нужно выбрать строку «Новая задача (выполнить)» для тех пользователей, у кого установлен Windows 7 или «Запустить новую задачу», если стоит ОС Windows 8.
Далее на экране откроется новое окошко, в котором необходимо будет прописать официальное название проводника – explorer. Также нужно подтвердить свои действия, кликнув на кнопку «Ок».
После произведенных действий на панели задач будет отображена вся необходимая атрибутика операционной системы.
Для windows XP и Seven
Еще один вариант для вызова «Проводника», который также прост и удобен, при этом сокращает выполнения действий на три пункта, чем представленные в предыдущем способе. В данном случае, потребуется выполнить несколько шагов.
А именно:
- одновременно нажать и удерживать клавиши «Win” + R»;
- в высветившемся окошке потребуется прописать – «explorer.exe» (без кавычек);
- для подтверждения произведенных шагов кликнуть на пункт «Ок» или «Enter».
Благодаря таким простым действиям на компьютере отобразится необходима программа с соответствующими ей элементами.
Для Windows 10
Чтобы возобновить работу проводника в ОС windows 10 изначально нужно произвести завершение работы обозначенной программы, а потом снова ее перезапустить. Для перезагрузки потребуется:
- Нажать комбинацию клавиш Ctrl+Shift+Esc и в отображенном окне кликнуть на опцию «Подробности».
- Затем отыскать название «explorer.exe» и выделить его.
- После этого, нужно правой кнопкой мышки тапнуть на выделенную программу и избрать пункт «Снять задачу». Также можно выполнить снятие задачи имеющейся соответственной кнопки внизу отображенного окна.
- Вслед за тем, потребуется подтвердить выполняемые действия кликнув в дополнительном окне клавишу «Завершить процесс».
Устранение проблем с перезапуском
К сожалению, перезапустить проводник под силу не только самому владельцу компьютера, но и, например, вирусу или некорректной записи в реестре. Также причинами частого перезапуска могут являться приложения, несовместимые с ОС, и неправильно установленные версии драйверов комплектующего оборудования ПК.
В основном сложность задачи заключается в незнании пользователем истинной причины неполадок, поэтому рекомендуется выполнить нижеуказанные рекомендации в их строгой последовательности.
Примечание: следует после исполнения каждого этапа инструкции осуществлять перезапуск ПК и проверять работу проводника. В случае если ошибка еще не устранилась, то переходить к следующему этапу.
Требуется выполнить следующие последовательные этапы действий:
- На первом этапе необходимо произвести полный анализ памяти ПК на предмет заражения вредоносными программами, предварительно обязательно обновив антивирусную базу установленной в компьютере защитной утилиты;
- С официального ресурса инсталлировать в ПК приложение «ShellExView» и открыть его. В главном меню кликнуть для сортировки отображаемого перечня на «Type». Далее деактивировать через контекстное меню элементы типа «Context menu»;
- В случае когда после перезапуска ПК проводник уже функционирует нормально, то можно сделать вывод вызова сбоя одним из отключенных элементов. Необходимо последовательно вновь активировать их и перезапускать компьютер (это единственный способ выявить виновника ошибки);
- Если ситуация не изменилась, то приступить к чистке реестра. Инсталлировать приложение «Ccleaner» и в закладке «Реестр» кликнуть «Поиск». При обнаружении ошибок надо их исправить и снова осуществить анализ. Процедуру требуется исполнять до тех пор, пока приложение не выведет надпись «Неполадки не найдены»;
- Удерживая «Win», кликнуть «R» и напечатать «msconfig».
На всякий случай
Приведу еще пару необычных способов, как можно открыть проводник Windows:
- Через такое же небольшое окошко «Выполнить», как мы вызывали в предыдущей инструкции. Без Диспетчера запускается оно при помощи комбинации клавиш Win + R, а дальше — действия аналогичны.
- Из командной строки. Найти ее можно в меню «Пуск» среди стандартных программ. Когда вы ее откроете, введите команду start. (точка обязательна) и нажмите Enter — перед вами возникнет текущий каталог. Чтобы запустить родительскую директорию, поставьте после слова две точки.
Буду безмерно рад. Если вы будете заскакивать на мой блог чаще то узнаете не только о том, как запустить проводник через диспетчер задач, но и намного больше ;).
Где находится в меню Пуск
Пользователи, привыкшие запускать программы из Пуска, могут проделать то же и с виндосовским диспетчером файлов.
В папке «Служебные Windows»
Ярлык данного приложения в Пуске базируется в папке «Служебные Windows». Чтобы в неё попасть, нужно раскрыть список всех программ и прокрутить его вниз до нужной папки.
Как включить отображение в меню Пуск
Можно открывать Explorer непосредственно из первого окошка Пуска, для чего следует закрепить там его ярлык. Выполняется данная настройка в Параметрах ПК (написать в Пуске слово «параметры»), в разделе «Персонализация», в подразделе «Пуск» (список подразделов расположен в левой части окна).
Среди перечня различных настроек найдётся команда «Выберите, какие папки будут отображаться…», нажатие на которую раскроет список доступных для отображения папок. Следует отыскать там соответствующий пункт и перевести его бегунок в положение «включено».
Закрываем проводник
Закрыть программу – дело нехитрое и очень простое. Всё что для этого понадобится, это вызвать диспетчер, найти в соответствующей вкладке нужную строку и нажатием кнопки, завершить его работу. Но, давайте порядку.
- Путём одновременного нажатия клавиш ctrl + shift + esc (как крутые пользователи) или по старинке, зажимаем одновременно кнопки ctrl +alt + delete, вызываем диспетчер задач;
- Переходим во вкладку «Процессы»;
- Выбираем “explorer.exe” и лёгким нажатием кнопки «Завершить процесс» — вырубаем программу. (Нажав на клавиатуре “Delete” вместо кнопки завершения, получим то же самое, только с большим чувством всевластия над бездушной машиной);
Запускаем проводник
Это не рядовой запуск программы, у него нет ярлыка на рабочем столе и даже в меню «Пуск», которое должно отсутствовать в данный момент. Неопытные пользователи, увидев такой экран, потянутся рукой в кнопке перезагрузки, и окажутся в числе большинства людей, которые не знаю, как открыть проводник и именно так решают проблему. Но давайте рассмотрим другие методы вызвать помощника, если по какой-либо причине пришлось его закрыть.
Через диспетчер задач – универсальный способ
Самый понятный большинству людей метод. Если вы ещё не перезагрузили компьютер, но думали об этом, первый способ именно для вас.
- Открываем диспетчер путём одновременного нажатия клавиш, как мы уже делали это в первой части статьи;
- Нажимаем на вкладку «Файл» в левом верхнем углу;
- Выбираем пункт «Запустить новую задачу» если у вас Windows 8 и «Новая задача (Выполнить)» если у вас Windows 7;
- Вводим в появившуюся строку explorer.exe
Если всё выполнено по инструкции, нижняя панель, часики, ярлыки и прочая удобная атрибутика операционной системы, вернётся на своё привычное место.
Через команду «Выполнить» — для windows XP и Seven
Этот способ больше подойдёт людям, которые с Windows «на ты». Он простой и понятный, один шаг сокращает три, из предыдущей инструкции. Итак,
- Одновременно нажмите клавиши “Win” + R;
- В появившееся окно введите “explorer.exe”;
- Нажмите “ОК” или просто “Enter”.
Благодаря сочетанию клавиш мы быстро вызвали строку, которая выполнит команды, затем приказали машине запустить нужную программу. Готово. Элементы на месте.
Через командную строку – для всех версий системы
Этот способ подойдёт тем, кто хочет повысить свой уровень владения компьютером. По сути, первые два решат проблему случайного закрытия, в этом вы лишь расширите знания системы.
- Вызовите строку «Выполнить» через диспетчер или через “Win” + R;
- Введите команду “cmd”;
- В появившееся окно введите имя процесса “explorer.exe” – без кавычек.
Что мы сделали? После вызова команды «Выполнить» в первом шаге, мы использовали командную строку, которая в свою очередь из директории, где расположены файлы операционной системы, запустила нам программу, которую мы ввели. В данном случае это проводник.
Подводя итоги, напомним. Самым простым решением является банальная перезагрузка компьютера. Она не навредит устройству и вернёт нужные процессы на свои места.
Как перезпустить проводник windows explorer
Бывают ситуации, что вам необходимо перезагрузить процесс проводник explorer.exe, по ряду причин, самая распространенная это интеграция новой программы в него или может зависнуть рабочий стол и системе требуется перезапустить процесс, в любом случае вы должны это уметь и я вас научу.
Самый быстрый и правильный метод это через диспетчер задач. Щелкаем по области задач правым кликом и из контекстного меню выбираем «Диспетчер задач»
Ищем процесс «Проводник», выбираем его и в правом нижнем углу есть кнопка «Перезапустить», она все сделает как нужно.
Если нужно просто вернуть проводник в windows 10, вовремя глюка он не перезапустился, то так же можете сделать задачу через «Диспетчер задач», чуть ниже об этом рассказывается.
В Windows 7 мы использовали такой метод. Открывали кнопку «Пуск» и зажмите клавиши Ctrl + Shift на клавиатуре, затем щелкните правым кликом мыши на любом свободном месте меню «Пуск» в результате вы увидите дополнительное меню, в котором будет пункт «Выход из Проводника», он и закроет процесс explorer.exe. В десятке и Windows 8.1 в меню «Пуск» этот номер не пройдет, там немного другая область клика.
В восьмерке или Windows 10 найти пункт «Выход из Проводника» можно в области панели задач, удерживайте клавиши Ctrl и Shift и в пустом месте щелкните правым кликом, у вас появится меню с заветным пунктом.
Но не спешите радоваться, данный пункт не просто перезапускает «Проводник Windows», а напрочь из него выходит. Чревато это тем, что у вас с экрана пропадает кнопка «Пуск»
Как я и писал выше у вас будет отсутствовать кнопка «Пуск»
Выйти из этой ситуации можно таким образом, вам необходимо нажать CTRL+ALT+Delete и в открывшемся окне выбрать пункт «Диспетчер задач»
В меню «Файл» выберите пункт «Создать задачу» и в открывшемся окне напишите explorer.exe и нажмите Enter, это вернет рабочий стол в нормальное состояние.
Теперь если у вас тормозит проводник windows 10 или пропадает, вы знаете что нужно сделать.
Параметры проводника в windows 10
Еще хочу показать несколько полезных настроек и функций, которые могут вам понравиться. Первое, на что я хочу обратить ваше внимание, это пункт «Отправить» в контекстном меню любого файла или папки.
- Я для примера, взял обычный файл и решил посмотреть какие пункты в нем доступны при попытке его отправить.
Теперь проделаем тоже самое. но перед этим зажмем клавишу Shift и вы удивитесь на сколько много у вас теперь пунктов.
- Как сделать, чтобы при вызове проводника, у вас открывался «»Этот компьютер» а не «Панель быстрого доступа». Для этого откройте любую папку, выберите вкладку «Вид» и «Параметры»
В пункте «Обзор папок» выбираем пункт «Этот компьютер»
- Восстановление открытых папок после выключения компьютера. Бывают ситуации, что у вас открыто много папок, день подходит к концу и вам нужно выключать компьютер, а завтра включив его вам нужно вручную все открывать, Windows 10 вам поможет это автоматизировать и открывать все папки в том виде в котором они были. Делается это так же через пункт «Параметры». На вкладке «Вид» найдите пункт «Восстанавливать прежние окна папок при входе в систему»
Как запустить «Проводник» стандартным способом в разных системах?
Как правило, пользователи, впервые познакомившиеся с ОС Windows, следуют стандартным инструкциям. В их понимании вопрос того, как запустить «Проводник», сводится к тому, чтобы найти соответствующее приложение в главном меню «Пуск».
Но ведь это уйма лишних действий. Надо нажать на кнопку старта, отыскать в меню раздел программ, выбрать стандартные приложения (или другой раздел в зависимости от модификации ОС) и только потом кликнуть на названии запускаемого приложения. Согласитесь, это занимает достаточно много времени.
Как открыть через меню «Пуск»?
Чтобы запустить проводник в Виндовс 7, необходимо выполнить следующие несколько последовательных действий:
- Кликнуть «Пуск»;
- Навести курсор на строчку «Все программы»;
- Далее в отобразившемся перечне перейти в раздел «Стандартные»;
- Затем в новом отобразившемся перечне найти и кликнуть по строчке «Проводник»;
- Готово. На экране появится нужное окно.
Как перезапустить Проводник Explorer.exe в Windows 10/8.1/7
Этот способ поможет в большинстве случаях исправить ошибки с отображением интерфейса, некликабельностью кнопок и других ошибок связанных с проводником. Нажмите сочетание кнопок на клавиатуре Ctrl+Shift+Esc, чтобы открыть диспетчер задач. Во вкладке «Процессы» найдите имя «Проводник«, нажмите по нему правой кнопкой мыши и выберите «Снять задачу«.
У вас пропадет интерфейс рабочего стола, не пугайтесь. В диспетчере задач нажмите на вкладку «Файл» > «Запустить новую задачу» > введите в окно explorer.exe и нажмите OK.
Диспетчер задач
Активация Explorer возможна и через Диспетчер задач, который открывается следующими способами.
- единовременным нажатием трёх клавиш — Ctrl (нижняя крайняя кнопка на клавиатуре справа) + Shift (находится сразу над Ctrl) + Esc (верхняя крайняя правая кнопка).
- выбором соответствующего пункта в контекстном меню, запущенным правым щелчком по панели задач или клавишами Win+X.
В открывшемся Диспетчере задач нужно:
1. Запустить новую задачу, для чего активировать соответствующую команду из меню Файла.
2. В открывшемся окошке «Создание задачи», написать значение explorer и подтвердить действие.
Исправить различные ошибки с Проводником Exporer.exe в Windows 10/8.1/7
1. Если у вас установлены облачные клиенты, как OneDrive, Яндекс Диск и другие, то отключите их на время и проверьте устранена ли проблема.
2. Воспользуйтесь антивирусным сканером, как Zemana или DoctorWeb .
3. Запустите очистку диска от ненужных файлов .
4. Откройте «Автозагрузку» программ в диспетчере задач и отключите все лишнее (торент, сторонние программы и т.п.).
5.
Откройте командную строку от имени администратора и введите команды по очереди, дожидаясь окончание процесса после каждой.
- chkdsk /f /r /x
- sfc /scannow
- DISM /ONLINE /CLEANUP-IMAGE /RESTOREHEALTH
Explorer.exe с желтым восклицательным знаком и пустым окном
После проверки вирусов в системе, может появится пустое окно с восклицательным знаком и сообщением об ошибке explorer.EXE.
В этом случае, нажмите Win+R и введите regedit, чтобы открыть редактор реестра. В реестре перейдите по пути:
- HKEY_CURRENT_USERSoftwareMicrosoftWindows NTCurrentVersionWindows
- Перезагрузите ПК.
Альтернативный запуск как средство упрощения работы
К сожалению, многие просто не догадываются о том, что при клике на кнопку «Пуск» можно просто сменить кнопку с левой на правую. Появится дополнительное меню, в котором сразу же будет видна нужная программа. Но и этот метод, по мнению многих, является достаточно неудобным.
Таким же долгим методом можно назвать и использование консоли «Выполнить», в которой прописывается команда вызова explorer. Также можно использовать и поисковую строку главного меню, в которой нужно ввести название программы (в нашем случае это «Проводник» без кавычек).
Но как запустить «Проводник» самым быстрым способом? Для этого в любой системе Windows предусмотрено специальное сочетание клавиш Win + E (в русской раскладке – литера «У»). При этом программа вызывается независимо от того, какой именно язык или какая раскладка клавиатуры используется в системе в данный момент. Такой способ можно назвать самым удобным, причем даже для тех случаев, когда в самом приложении по каким-то причинам произошел сбой.
Свойства системы Windows 10
Рассмотрим окно свойств системы. Данное окно выводит основную информацию о версии Windows, об активации, о процессоре и объеме оперативной памяти. Но это не только информационное окно, на панели слева есть ссылки, предоставляющие доступ к диспетчеру устройств, к настройкам удаленного доступа, защите системы и дополнительным параметрам системы.
В окне Проводника могут появиться дополнительные вкладки, все зависит от того, какой объект в данный момент выделен, например, если выделен видеофайл, то появится вкладка Средства для работы с видео. По большому счету средств для работы с видео немного, например, можно воспроизвести все видеоролики из папки, воспроизвести только один видеоролик или добавить его в список воспроизведения.
Особое место в файловой системе занимает домашний каталог пользователя. Домашние каталоги хранятся в каталоге С:Пользователи (C:Users), а каталог конкретного пользователя — в подкаталоге этого каталога, например, в С:ПользователиМарк. В нем нет ничего интересного, а большая часть подпапок этого каталога доступна через панель быстрого доступа.
Как правило, программы сохраняют настройки в одну из подпапок каталога AppData, который находится в пользовательском каталоге. Назначение остальных каталогов понятно из их названия.
Как запустить «Проводник» в «Диспетчере задач»?
Еще одна методика старта программы состоит в использовании стандартного средства отслеживания всех процессов и управления ими, называемого «Диспетчером задач». Запустить «Проводник» через «Диспетчер» можно достаточно просто.
Для этого в системах ниже десятой модификации используется меню процессов, где нужно создать новую задачу, а в строке запуска программы прописать explorer, как это делалось в консоли «Выполнить». В Windows 10 запустить задачу «Проводник» можно непосредственно из файлового меню, где выбирается создание новой задачи.
Экспериментальный интерфейс
Начиная со сборки 1703 в Windows 10 можно использовать еще один, экспериментальный вариант файлового менеджера.
Вызываем диалоговое окно «Выполнить» и копируем в него команду: explorer shell:AppsFolderc5e2524a-ea46-4f67-841f-6a9465d9d515_cw5n1h2txyewy!App. Нажимаем «ОК» или клавишу Enter для запуска альтернативного интерфейса.
Открывшееся приложение отличается от стандартного файлового менеджера и ориентировано на использование с сенсорными мониторами.
Перезапуск программы, если она «вылетела»
К сожалению, «Проводник» и связанная с ним служба Explorer.exe имеют свойство непредвиденно завершать работу при возникновении каких-либо программных сбоев. Не следует путать сам файловый менеджер и исполняемую службу, хоть они и вызываются одной и той же командой.
Если вдруг служба в аварийном порядке прекращает работу, можно использовать несколько методов ее перезапуска. В самом простом варианте вопрос того, как запустить «Проводник», а вместе с ним и общий процесс системы заново, состоит в том, чтобы на клавиатуре использовать сочетание Ctrl + Shift + Esc. Оно вызывает стандартный «Диспетчер задач», в котором и нужно повторить действия, описанные выше.
Точно так же можно воспользоваться быстрым вызовом консоли «Выполнить» через сочетание Win + R, после чего ввести английское название процесса.
Если сначала требуется вызвать основное меню «Пуск», нужно нажать Ctrl + Esc и стрелочку вправо. В том же меню при зажатых клавишах Ctrl + Shift можно использовать пункт завершения работы или правый клик на свободной области «Панели задач», а из появившегося раздела выбрать строку выхода из «Проводника», после чего произвести рестарт службы через «Диспетчер задач» или консоль «Выполнить», как это было показано выше.
Ярлык на Панели задач
Запуск проводника через ярлык на панели задач возможен только в том случае, если он там имеется. Поэтому для начала следует активировать приложение, например, с помощью горячих клавиш (способ описан выше) или любым другим методом из вариантов, предложенных ниже. На панели задач появится соответствующий значок. Чтобы он там и остался после закрытия, необходимо:
- Сделать на ярлыке правый щелчок мышью;
- Выбрать команду «Закрепить на панели задач» (обычно второй пункт снизу, рядом с командой «Закрыть окно»).
Как перезапустить Проводник Windows в командной строке
Запустите командную строку от имени администратора и выполните следующие команды:
Сначала принудительно завершаем процесс explorer.exe
taskkill /F /IM explorer.exe
Затем запускаем процесс explorer.exe заново
start explorer.exe
Способы вызвать командную строку
Универсальный способ
Этот способ один из самых простых и универсальных. Работает во всех версиях Windows: XP, 7, 8, 8.1, 10. Причем, строчку можно открыть даже в тех случаях, когда панель задач подвисла и не откликается на нажатие мышкой.
И так, действия по порядку:
- сначала нажимаете сочетание кнопок WIN+R;
Сочетание кнопок Win+R
должно появиться небольшое окно «Выполнить» в нижней части экрана. В этом окне есть строка «Открыть» , в нее введите команду CMD и нажмите Enter (см. пример ниже);
cmd — запуск командной строки
собственно, строчка должна открыться (пример представлен ниже).
CMD // в качества примера
В Windows 10
Способ №1
В Windows 10 чтобы открыть командную строку — достаточно 2 раза кликнуть мышкой!
Нажмите правую кнопку мышки по значку ПУСКА . Затем во всплывшем контекстном меню выберите вариант «Командная строка» (кстати, таким же способом можно запустить ее от имени администратора).
Как перезапустить Проводник Windows с помощью «cmd» или «bat» файла
Если Вам часто приходится перезапускать Проводник Windows, то для этого можно создать командный файл (cmd) или пакетный файл (bat).
Создайте текстовый документ в который скопируйте и вставьте следующий код:
::restart explorer.exe @echo off taskkill /F /IM explorer.exe start explorer.exe
Сохраните файл и измените его расширение с .txt на .cmd или .bat
Теперь, если вы запустите созданный файл, то будет выполнен перезапуск проводника.
С помощью таких не сложных действий можно перезапустить Проводник Windows.
Как быстро переименовать несколько файлов в Windows 10.
Если вы используете Windows в течение длительного времени, вы уже знаете, что при переименовании нескольких файлов Windows берет имя первого выбранного файла и затем добавляет суффикс с числами в скобках. Вы можете легко переименовать несколько файлов в Windows. Следуйте указанным нашим рекомендациям для быстрого переименования нескольких файлов с указанием нового имени для каждого из файлов.
Содержание
- 2xExplorer 1.4.1.12
- AccelMan 3.0.0.3250
- Directory Opus 8.2.2.2
- EF Commander 5.50
- FAR 1.7
- File Ant 20050830
- Frigate 3.33
- Sky Commander 1.6.8.702
- Speed Commander 11.1
- Total Commander 6.53
- Сводная таблица
2xExplorer 1.4.1.12
Официальный сайт: http://netez.com/2xExplorer
2xExplorer 1.4.1.12
Как назывался ваш первый файловый менеджер? Если в прошлом десятилетии можно было смело ожидать ответ «Norton Commander», то сегодня знакомство с файловой структурой чаще всего начинается с Проводника Windows. 2xExplorer во многом повторяет концепцию стандартного инструмента Windows, при этом имея массу дополнительных полезных функций.
Сразу стоит отметить небольшой размер дистрибутива и бесплатный статус программы. Оба эти фактора делают 2xExplorer максимально доступным.
Файловый менеджер, имея поддержку множества горячих клавиш, позволяет осуществлять управление только с клавиатуры. Для часто используемых папок можно назначать собственные клавиатурные сочетания. Разработчики уделили пристальное внимание просмотру и изменению файлов, включив в дистрибутив неплохой редактор. 2xExplorer позволяет создавать миниатюры для BMP и HTML-файлов с целью более удобного просмотра.
Основная часть функций вынесена на панель инструментов, располагающуюся в нижней части рабочего окна приложения.
Использование программы омрачает лишь один факт. Разработка 2xExplorer прекращена несколько лет назад, перспектив улучшения продукта нет.
К содержаниюAccelMan 3.0.0.3250
Официальный сайт: http://www.flexigensoft.com
AccelMan 3.0.0.3250
AccelMan объединяет в себе функции файлового менеджера и программы для просмотра множества различных типов документов. Файловый менеджер содержит полноценный медиа-проигрыватель, текстовый редактор с возможностью подсветки синтаксиса, а также с поддержкой документов, использующих сложное форматирование (RTF, DOC). Рабочее окно AccelMan предоставляет множество полезной информации. В верхней части каждой панели располагается контекстно-зависимое меню. Во время стандартного просмотра папок вы видите список логических дисков. Если переходите в другой режим, то вместе с этим поменяются и элементы меню. Например, если на панели отображается содержимое файла, то вы можете видеть инструменты управления редактированием.
Во время установки AccelMan вы можете импортировать множество пользовательских данных из Total Commander, что заметно облегчает переход с популярнейшего файлового менеджера.
AccelMan понимает несколько типов архивов, в число которых входит TAR, GZIP, ARJ и RAR, а также имеет встроенный ZIP-архиватор. В файловый менеджер встроен инструмент конвертирования графических документов с поддержкой форматов JPEG, TIFF, GIF, PNG и BMP.
При разработке программы учитывается множество факторов. Конечный продукт должен обладать достаточным количеством возможностей, чтобы заинтересовать пользователя, но при этом иметь простой, доступный интерфейс и приемлемую скорость. AccelMan, безусловно, заслуживает самых лестных слов в плане функциональности. Но при этом разработчики забывают о том, что файловый менеджер — это один из самых первых инструментов, устанавливаемых на рабочей станции. Соответственно, программа должна работать максимально быстро и не забивать голову пользователя необходимостью изучения десятков кнопок и пунктов меню. AccelMan — далеко не самая быстрая и интуитивно понятная программа. Ее нужно детально изучать, чтобы получить максимальную выгоду от использования. Впрочем, лицензия позволяет потратить на изучение целый месяц, чтобы самостоятельно сделать окончательный вывод.
К содержаниюDirectory Opus 8.2.2.2
Официальный сайт: http://www.gpsoft.com.au
Directory Opus 8.2.2.2
Файловые менеджеры делятся на две группы — двухпанельные и имеющие вид Проводника Windows. Directory Opus объединяет в себе оба способа представления информации, являясь примером завидной универсальности. Несмотря на огромное количество возможностей, рабочее окно программы не перегружено сложными элементами, Directory Opus легко осваивается даже при наличии только базовых знаний о файловой структуре.
Вы можете выбирать несколько режимов просмотра с помощью вкладок, расположенных в верхней части панелей. В нижней части также имеется подобный элемент, который служит для традиционного переключения между группами панелей.
С помощью Directory Opus вы можете просматривать огромное количество типов документов. Файловый менеджер позволяет подключать плагины, цель которых сводится именно к обеспечению подобного просмотра внутри рабочего окна приложения. В программу встроен небольшой браузер, инструмент просмотра документов MS Office, проигрыватель аудио и видео информации. С помощью Directory Opus можно просматривать большое количество типов графических файлов, включая формат RAW. Стоит заметить, что Directory Opus не имеет встроенных редакторов, все внимание сосредоточено именно на просмотре информации. В целом, все подобные инструменты работают хорошо, однако видеопроигрыватель работает очень медленно, даже обычные фильмы в формате DivX воспроизводятся с сильными рывками. Впрочем, это нельзя считать большим недостатком, ведь мы говорим о файловом менеджере.
Directory Opus позволяет очень гибко настраивать свои панели инструментов, горячие клавиши. В дистрибутив включено большое количество панелей, включающее в себя как управление работой непосредственно файлового менеджера, так и осуществление взаимодействия с внешними инструментами. На каждую кнопку, пункт меню может быть назначено произвольное клавиатурное сочетание.
Вы можете преобразовывать форматы графических файлов, а также управлять яркостью во время просмотра.
При ознакомлении с программой стоит обратить внимание на то, что большинство кнопок на панелях инструментов могут выполнять три функции, в зависимости от того, какой кнопкой мыши их активировать — левой, средней или правой.
К содержаниюEF Commander 5.50
Официальный сайт: http://www.efsoftware.com/cw/e.htm
EF Commander 5.50
EF Commander — один из старейших файловых менеджеров на сегодняшнем рынке. Изначально он был написан в 1994 году для OS/2 и лишь два года спустя портирован в среду Win32.
За долгие годы своего развития программный продукт не превратился в тяжелого монстра, так и оставшись компактной и быстрой программой. Рабочее окно приложения очень напоминает Total Commander, что многим облегчит знакомство, ведь не секрет, что продукт Кристиана Гислера пользуется огромной популярностью среди русскоязычных пользователей.
Между тем, EF Commander обладает мощными средствами просмотра документов, вплоть до HEX-редактора. С помощью плагинов можно осуществлять поддержку дополнительных типов документов. Файловый менеджер понимает более 20 типов архивов.
Вы можете стирать перезаписываемые оптические диски, а также записывать данные на большинство типов болванок. Для корректной работы данных механизмов, необходимо иметь установленный пакет Nero Burning ROM в системе.
EF Commander в свое время был первым файловым менеджером, в котором появился инструмент сопряжения с карманными ПК, на которых установлен Windows CE.
Разработчики дают 30 дней на ознакомление с программой. Знакомство проходит под градом постоянно выскакивающих окон с предложением в десятый, сотый раз согласиться с лицензией и приобрести программу online. Разумеется, необходимо соглашаться, иначе программа закрывается. Согласие дает передышку на несколько минут, после чего снова следует предложение о покупке…
К содержаниюFAR 1.7
Официальный сайт: http://www.rarlab.com/far_manager.htm
FAR 1.7
Легендарные синие текстовые панели впервые появились в Norton Commander. Само слово «нортон» в начале 90-х годов воспринималось как обозначение любого файлового менеджера. Впрочем, немного позже среди русскоязычных пользователей заслуженную популярность завоевал Dos Navigator, обладающий массой новых, по тем временам уникальных возможностей. С приходом Windows 95 и массовым переводом всего программного обеспечения в 32-битную среду старые легенды стали потихоньку забываться.
Александр Рошал, автор архиватора RAR, хотел в то время написать его консольную 32-битную версию. Видимо, дело пошло даже лучше, чем ожидалось, и вместо простой оболочки в стиле RAR для DOS, мы увидели настоящий файловый менеджер, несущий старые, проверенные временем традиции управления файлами.
FAR позволяет работать не только с локальными ресурсами, но и с сетевыми дисками, а также имеет FTP-клиент. В дистрибутив FAR включено несколько дополнительных модулей, позволяющих организовывать временную панель, список системных процессов, редактор реестра, а также инструмент, позволяющий изменять регистры букв в названиях групп файлов.
Отсутствие GUI сильно сковывает возможности файлового менеджера, но, вместе с тем, позволяет ему считаться самым быстрым продуктом данного класса ПО. Однако разработчики и не ставят перед собой задачу наполнения своего продукта массой функций. Вместо этого, FAR позволяет подключать внешние модули, с помощью которых можно выполнять самые неожиданные операции. На странице загрузки плагинов вы можете загрузить базу данных всех доступных модулей, насчитывающих более 600 штук.
FAR бесплатен для пользователей, проживающих на территории xUSSR. Для регистрации запустите файловый менеджер с ключом «-r», введите имя пользователя «xUSSR регистрация», а вместо кода регистрации наберите строчными русскими буквами текущий день недели.
К содержаниюFile Ant 20050830
Официальный сайт: http://www.fileant.com
File Ant 20050830
FileAnt — весьма необычный файловый менеджер для Windows. Во-первых, управление программой с клавиатуры резко отличается от принятых стандартов (F5 — копировать, F7 — создать папку и т.д.). Во-вторых, программа сочетает в себе как дерево каталогов (как Проводник), так и две традиционные панели (Norton Commander).
По умолчанию, программа загружается в системный лоток, откуда ее можно быстро вызывать в любое время. Поддержка архивов по умолчанию осуществляется с помощью установленного в системе 7-zip, который, в свою очередь, понимает множество типов сжатия.
Просмотр документов осуществляется внутри специальной панели, расположенной над списком файлов и каталогов. Если вы просматриваете изображения, то программа может автоматически масштабировать их в пределах панели. При включении режима миниатюр все графические файлы индексируются, и вы можете видеть небольшие копии изображений так же, как в Проводнике.
Файловый менеджер содержит множество мелких необычных функций, например, выделение файлов, имеющих определенный процент от общего объема каталога, сравнение файлов с учетом CRC32, поддержку собственных хранителей экрана и другое.
Во время тестирования FileAnt работал очень нестабильно. Кстати, это единственная программа во всем путеводителе, у которой наблюдались подобные проблемы. Во время попытки посмотреть видео, файловый менеджер зависал через раз. Один раз программа вылетела на ровном месте. И еще одна проблема связана с отображением заголовок вкладок — кириллица не поддерживается.
К содержаниюFrigate 3.33
Официальный сайт: http://www.frigate3.com/rus
Frigate 3.33
Разработчики, отбросив всякую скромность, называют свой продукт «самым функциональным и самым мощным средством работы с файлами». Но не это главное. Важнейшим достоинством Frigate является сохранение простоты освоения при всем богатстве возможностей.
Файловый менеджер позволяет просматривать огромное количество типов документов. Помимо традиционных архивов, текстовых документов, аудио и видео информации, вы можете открывать базы данных (DBF) и электронные таблицы (XLS).
Frigate имеет несколько оригинальных утилит в своем составе, не имеющих аналогов у конкурентов. С помощью калькулятора можно выполнять простейшие арифметические вычисления, блокнот помогает вести заметки, а часы с поддержкой тем оформления помогут не пропустить конец рабочего дня. Кроме того, в файловый менеджер встроена утилита контроля за автоматически запускающимися программами Windows, неплохой браузер, использующий движок Trident (возможно, даже не хуже, чем Internet Explorer), а также собственная консоль.
Поклонникам Total Commander будет приятно узнать, что Frigate поддерживает большинство плагинов легендарного файлового менеджера. Но и среди собственных дополнений можно найти весьма интересные примеры. Например, можно подключить проверку орфографии на русском языке. Работая в текстовом редакторе, вы можете использовать подсветку для множества типов документов (исходные тексты, HTML и другие). Если вы работаете над документом типа HTML, то можете сразу просматривать результат во встроенном браузере. Редактор поддерживает различные кодовые страницы. Frigate позволяет редактировать не только plain-text, но и RTF-документы.
Многие пользователи Total Commander облюбовали возможность запуска приложений прямо из панели инструментов. Frigate выполняет данную задачу несколько иначе. В правой части главного меню располагается панель быстрого запуска. При желании ее можно перенести в любое место. Панель выглядит очень компактно и позволяет сохранить драгоценное место для традиционных инструментов файлового менеджера.
Frigate распространяется в трех вариантах. Облегченный вариант (Lite) можно установить бесплатно и пользоваться без ограничений по времени. Остальные варианты имеют ознакомительный период 30 дней.
К содержаниюSky Commander 1.6.8.702
Официальный сайт: http://www.nmzlabs.com
Sky Commander 1.6.8.702
Sky Commander — молодой и весьма амбициозный проект. За основу файлового менеджера взята концепция Проводника Windows. По умолчанию вы видите довольно крупные значки файлов и папок. Для графических файлов сразу создаются миниатюры.
Файловый менеджер обладает стандартным для программ подобного класса интерфейсом. Панели инструментов настраиваются не очень гибко — вам разрешается лишь выбирать кнопки из строго заданного списка. Очень красиво реализованы подсказки. Вы наводите мышь на произвольную кнопку, и если вызов функции дублируется с помощью сочетания клавиш, то выскакивает окошко, в котором нарисованы кнопки с надписями, аналогичными их маркировке на клавиатуре. При помощи клавиши F11 можно перевести файловый менеджер в полноэкранный режим, в котором не будут отображаться заголовки окна.
При наведении мышью на файл внутри панелей появляется подсказка, кратко раскрывающая его содержание. Для графических файлов отображаются довольно крупные миниатюры, в MP3-файлах показываются теги, а содержание текстовых документов раскрывается с помощью первых двух строк.
Вы можете безопасно удалять свои файлы так, что потом ни одна программа восстановления данных не позволит получить информацию обратно.
Одна из особенностей Sky Commander заключается в наличии пакетного режима работы с архивами. C помощью специального инструмента вы можете указать произвольное количество архивов, а затем выполнить распаковку с помощью одной команды. Кроме того, файловый менеджер позволяет восстанавливать поврежденные ZIP-архивы.
Как было сказано ранее, проект еще очень молодой. Sky Commander еще не успел обрасти огромным количеством функций и в некоторых вопросах уступает конкурентам. С другой стороны, возможности продукта намного выше, чем у Проводника. А ведь многим пользователям достаточно стандартных средств Windows управления файлами. Может быть, и не нужно Sky Commander становиться вторым Фрегатом?
К содержаниюSpeed Commander 11.1
Официальный сайт: http://www.speedproject.de/enu/speedcommander
Speed Commander 11.1
Название программы обещает высокую скорость, однако нельзя сказать, что Speed Commander является чем-то выдающимся в данном аспекте. Расход оперативной памяти весьма значителен, если сравнивать с конкурентами, да и интерфейс, наполненный множеством графических элементов, нельзя однозначно назвать быстрым. Между тем, если проанализировать отзывы пользователей Speed Commander на форумах, то нетрудно обнаружить доминирование положительной риторики.
Первое, на что следует обратить внимание во время ознакомления — это удивительная гибкость настроек всех панелей, горячих клавиш. Вы можете свободного перемещать любые панели, а с помощью правой кнопки мыши вызывать инструмент конфигурирования. Speed Commander позволяет создать кнопку и привязать к ней любую поддерживаемую программой операцию. Вы можете указать свой графический файл для кнопки. Любая операция может дублироваться с помощью сочетания клавиш. Программа поддерживает смену тем оформления, которые, впрочем, не меняют дизайн кнопок, но могут управлять цветовыми и дизайнерскими решениями, затрагивающими панели в целом. Вы можете указывать размер кнопок на панелях.
Speed Commander поддерживает множество типов архивов, причем архивирование может происходить вместе с шифрованием. Вы можете создать архив, зашифровать данные и имена файлов и поставить на него пароль. В Speed Commander имеется встроенная поддержка просмотра около 80 (!) графических и текстовых форматов. Текстовый редактор допускает возможность подсветки синтаксиса.
Метафора быстрого запуска приложений реализована не совсем обычно. На панели инструментов есть кнопка, нажав на которую, вы попадаете в аналог стартового меню Windows. Кроме того, можно назначить кнопки на открытие рабочего стола, элемента «Мой компьютер», системных папок, а также Избранного Internet Explorer.
К счастью, погоня за необычными функциями не привела Speed Commander в разряд сложных, тяжело осваиваемых программ. По крайней мере, пользователю Total Commander, скорее всего, будет казаться, что все элементы расположены логично. Speed Commander во многом похож на программу Кристиана Гислера, о которой и пойдет речь далее.
К содержаниюTotal Commander 6.53
Официальный сайт: http://www.ghisler.com/
Total Commander 6.53
«Пришел, увидел, победил» — сообщал о победе над Понтийским царем Юлий Цезарь. Кристиан Гислер, будучи студентом Университета Берна, в 1993 году написал файловый менеджер. Ему не нравились другие программы. Написал и победил.
Много ли вы помните файловых менеджеров с графическим интерфейсом, написанных во времена царствования Windows 3.x? Вопрос практически риторический. В начале 90-х годов большинство программ подобного класса были рассчитаны на работу в MS DOS. Windows Commander (старое название продукта) фактически стал первой ласточкой, первой программой, использовавшей все преимущества GUI.
Total Commander нельзя назвать самой функциональной, самой красивой или самой быстрой программой данного класса. Причина популярности файлового менеджера кроется в сбалансированности всех составляющих.
Несмотря на то, что в последнее время все больше программ рассчитано на управление с помощью мыши, работа с Total Commander может осуществляться исключительно с помощью клавиатуры, что значительно увеличивает скорость выполнения повторяющихся задач. Файловый менеджер обладает массой мелких возможностей, ставших для многих предметами первой необходимости. «Чем архивировал?» — задается вопрос, «Total Commander» — дается ответ, подразумевающий использование алгоритма ZIP. Навигация по FTP-серверам постепенно стала привычной операцией, без которой работа с файловым менеджером кажется неполноценной. Возможность добавления собственных кнопок на панель инструментов, пакетное переименование файлов, история каталогов и список любимых папок, разбиение и объединение файлов — все это лишь малая часть большого списка возможностей Total Commander. А многое из того, что находится за пределами данного списка, реализовано в виде плагинов.
Как уже было сказано ранее, Total Commander не идеален в плане абсолютных качеств. Frigate обладает более широкими возможностями, Far менее требователен к ресурсам, Speed Commander позволяет более гибко настраивать внешний вид. Может быть, в данном случае работает пословица «лучшее — враг хорошего?»
Стоит обратить внимание на условия распространения программы. Если очень сильно упростить условия всех современных лицензий, то программы бывают либо платными, имея некоторый срок для ознакомления, либо бесплатными. Лицензия Total Commander позволяет вам бесплатно использовать продукт неограниченное количество времени. В этом случае при старте программы отображается окно с предложением купить программу. Вы закрываете его и после этого пользуете полнофункциональной версией файлового менеджера. Заплатив за программу, вы сможете работать с Total Commander без назойливого стартового окна.
К содержаниюСводная таблица
| Размер дистрибутива, МБ | 0.39 | 5.31 | 7.95 | 3.75 | 1.18 | 1.94 | 9.02 | 1.79 | 5.08 | 1.64 |
| Цена | — | 39.95$ | 65.87$ | 25$ | — | 30$ | 300р | 300р | 35$ | 34$ |
| Объем занимаемой оперативной памяти, МБ | 10 | 21 | 23 | 11 | 4 | 8 | 30 | 10 | 18 | 11 |
| GUI | + | + | + | + | — | + | + | + | + | + |
| Вкладки | — | + | + | + | — | + | + | + | + | + |
| FTP | — | — | + | + | + | + | + | + | + | + |
| Текстовый редактор | + | + | + | + | + | — | + | + | + | — |
| Просмотр изображений | — | + | + | + | — | + | + | + | + | — |
| Просмотр видео | — | + | + | + | — | + | + | — | + | + |
| Просмотр HTML | — | + | + | + | — | + | + | + | + | + |
| Просмотр RTF | + | + | + | + | — | + | + | + | + | + |
| Просмотр DOC | — | + | + | — | — | — | + | + | + | — |
| HEX-редактор | — | + | — | + | — | — | + | + | — | — |
| Подсветка типов файлов | — | + | + | — | + | — | + | — | — | + |
| Быстрые папки | + | + | + | — | + | — | + | + | + | + |
| История папок | — | + | + | — | + | — | + | + | — | + |
| Панель быстрого запуска | — | — | — | — | — | + | + | — | + | + |
| Плагины | — | — | + | + | + | — | + | — | — | + |
| Многозадачность | — | + | + | + | — | + | + | + | + | + |
| 2xExplorer | |
| AccelMan | |
| Directory Opus | |
| EF Commander | |
| FAR | |
| File Ant | |
| Frigate | |
| Sky Commander | |
| Speed Commander | |
| Total Commander |
В статье покажем различные способы открытия проводника в Windows 11.
Самый быстрый способ для запуска проводника — зажать сочетание клавиш на клавиатуре «Win+E», однако есть ярлыки и другие методы запуска, которые тоже работают.
Запуск проводника через панель задач
С панели задач доступно два ярлыка проводника Windows:
- Иконка проводника в виде папки
- Щелкнув правой кнопкой мыши по меню «Пуск» в списке появится проводник
Запуск проводника через поиск
Это альтернативный способ запуска, очень удобен, если вы не используете мышь. Просто нажимаем на клавиатуре клавишу «Win» (или на ярлык поиска на панели задач), вводим в строке поиска «Проводник»:
Запуск проводника через команду
Еще один способ запуска файлового менеджера в Windows 11. Работает в командной строке, в диспетчере задач, в диалоговом окне «Выполнить» и в Windows PowerShell. Этот способ отлично подходит, если по каким-то причинам недоступна панель задач и другие способы открытия проводника.
Итак, необходимо выполнить команду «explorer» следующими способами:
- Через «Выполнить»: нажимаем на клавиши «Win+R», набираем команду «explorer», жмем «ОК».
- Через диспетчер задач: нажимаем «Ctrl+Alt+del» — «Диспетчер задач» — «Файл» — «Запустить новую задачу» — вводим команду «explorer» и нажимаем «ОК».
- Через командную строку (CMD) или PowerShell: нажимаем на клавиши «Win+R» — вводим «cmd» или «powershell» — вводим команду «explorer» — нажимаем «Enter».
Проводник отсутствует на панели задач?
Если вы не нашли ярлык проводника на панели задач Windows 11, это не значит, что его нет, он все еще присутствует на вашем ПК. Его не нужно переустанавливать, он просто скрыт и вернуть его очень легко.
Открываем проводник одним из способов, описанных выше. На панели задач появиться иконка проводника, щелкаем по ней правой кнопкой мыши и выбираем пункт «Закрепить на панели задач«:
Если вы хотите, чтобы ярлык файлового менеджера еще отображался и в меню «Пуск», необходимо:
- Открыть «Параметры«, можно через нажатия клавиш на клавиатуре «Win+I«.
- Переходим в раздел «Персонализация» — «Пуск» — «Папки» и напротив «Проводника» переключаем тумблер в положение «Вкл«.
Теперь проводник доступен и в «Пуск«.
В статье показываю, как запустить проводник (открыть программу для просмотра папок) во всех основных версиях Windows: 11, 10, 8.1, 8, 7 различными способами. Инструкцию составил специально для пользователей новичков, совсем без опыта работы на компьютере.
Умение по-разному открывать и перезапускать проводник критически важно для полноценного взаимодействия с ПК. Как минимум если он аварийно прекращает работу. К тому же, из-за неправильных параметров системы, последствий вирусов и неосторожных действий пользователя, простые методы запуска могут не работать, а без этого не получится перейти ни в какую директорию. В целом, работа за компьютером станет проблематичной.
Следуйте за мной по шагам и у вас все получится. А если останется вопрос, нужна будет помощь, то смело обращайтесь ко мне в комментариях внизу страницы 😉
Как открыть проводник в Windows 10 и любых других версиях
Для начала важно понимать, что проводник — обычная программа в папке Windows, предназначенная для навигации по папкам. Исполняемый файл во всех выпусках системы расположен по пути C:\Windows\explorer.exe. Его можно открыть прямо оттуда, но это неудобно.
Поэтому вариантов запуска проводника хоть отбавляй. Начну с самых простых, а более сложные могут потребоваться в случае нарушения нормальной работы Windows, например, после вирусной активности.
1. Значок проводника (папки) на панели задач
Если в Windows ничего не менялось, то начиная с версии Vista, иконка запуска проводника (в виде папки) расположена по умолчанию прямо на панели задач. Это такая «полоска» внизу экрана, на которой слева кнопка «Пуск», а справа часы, выбор языка и другие значки.
Просто кликните по ней и проводник сразу откроется.

Если на панельке не будет иконки папки, смотрим следующие способы. В одной из глав я покажу, как закрепить проводник там где вам удобно для быстрого открытия.
2. Как открыть проводник горячими клавишами
Со времен самых старых Windows, чтобы открыть проводник можно использовать горячие клавиши Win+E. Зажмите Win ⊞, удерживая и не отпуская ее, нажмите E. Проводник запустится.

Клавиша Win всегда расположена в нижнем ряду клавиатуры в левой части, между Ctrl и Alt и имеет значок Windows.
Знание и использование горячих клавиш — очень полезные навык, ускоряющий действия на компьютере многократно.
Еще один простой способ вызова проводника — кликнуть правой кнопкой мыши по меню «Пуск» и выбрать пункт «Проводник» или «Открыть проводник» (в зависимости от версии Windows).
Начиная с Windows 8, клик правой кнопкой мышки можно заменить комбинацией клавиш Win+X. В XP и 7 эти горячие клавиши не сработают.

Те, кто не привык пользоваться быстрыми кнопками (хотя это невероятно полезный навык, рекомендую!), найти ярлык запуска проводника смогут через каталог приложений в интерфейсе меню «Пуск».
Инструкция для Windows 8, 11:
- Откройте «Пуск»;
- Перейдите к списку программ;
- Найдите «Проводник» и запустите.
Инструкция для Windows 10, 7, XP:
- Перейдите в «Пуск»;
- В перечне программ найдите каталог «Стандартные» (в Виндовс 7 и XP) или «Служебные» (в 10-й Windows);
- Внутри папки запустите «Проводник».

5. Найти проводник по поиску Windows
В каждой Windows есть встроенный системный поиск, позволяющий искать не только всякие документы и фото, но и программы.
Просто откройте поисковую строку, наберите «проводник» и запустите.

Поиск в каждом выпуске системы открывается по-разному. В семерке — это строка, расположенная внизу меню «Пуск». В Windows 10 и 11 есть кнопка в форме «лупы» прямо на панели задач (если не отключена пользователем).
6. Запуск проводника через диспетчер задач и окошко «Выполнить»
Настоятельно рекомендую запомнить данный метод открыть проводник! Он может пригодиться в случае зависания компьютера, когда работать будет, например, только диспетчер задач. Панель внизу при этом может не отображаться, как и не будут работать многие функции операционной системы, пока не запустите проводник.
Инструкция:
- Зажмите комбинацию
Win+R, откроется окно «Выполнить». - Введите команду
explorerи щелкните на кнопку «ОК». Проводник запустится.

В случае если система зависает или пропадают иконки, панели и при неработоспособности горячих клавиш Win+R и Win+E:
- Запустите диспетчер клавишами
Ctrl+Shift+Esc(все расположены слева клавиатуры, снизу вверх, от Ctrl до Esc). Как правило, они срабатывают даже в самых сложных случаях. Также вы можете открыть диспетчер, найдя его по поиску или воспользоваться другими вариантами запуска, о которых рассказал в отдельной заметке: «как открыть диспетчер задач». - В верхнем меню выберите «Файл» — «Запустить новую задачу».
- Введите
explorerи кликните «ОК».

7. Как открыть проводник через командную строку и PowerShell
Данный метод пригодится разве что администраторам, причем в совсем уже тяжелой ситуации с Windows, когда приходится «лечить» ее, в том числе восстанавливать работу проводника.
Во всех Windows добавлена командная строка (CMD), а, начиная с 7-й Microsoft внедрили дополнительно доступ к консоли PowerShell. Для новичка разницы между ними нет никакой, даже CMD является намного привычней.
- Откройте ее любым способом, например, зажав
Win+Rи введяcmd. Также можете найти через поиск. О всех вариантах рассказал отдельно в статье: «как открыть командную строку». - Введите единственную команду «
explorer» (без кавычек), Для исполнения нажмите клавишу Enter и проводник сразу запустится.

Аналогичные действия выполняются через PowerShell. Открыть ее можно теми же способами что и командную строку Windows.
Настройка быстрого запуска проводника
Уметь запускать проводник любыми способами — это хорошо, но сделать это максимально удобным для себя еще лучше 😊 В этом разделе покажу, создать ярлык быстрого запуска проводника на рабочем столе, панели задач или в меню «Пуск».
Самый простой путь:
- Перейдите на диск «С», в папку «Windows».
- Найдите файл «explorer» и кликните по нему правой кнопкой мыши.
- Из контекстного меню выберите удобный вам вариант из опций: закрепить на начальном экране (иконка включения появится в меню «Пуск»); на панели задач (внизу).
- Или перейдите в подменю «Отправить» и выберите вкладку «Рабочий стол, создать ярлык».

FAQ (вопрос— ответ)
Что делать если проводник закрылся и пропали все значки?
Воспользуйтесь способом №6 (диспетчером задач) для перезапуска проводника всего в несколько нажатий.
Где находится файл запуска проводника?
Встроенный в ОС Windows файловый менеджер File Explorer расположен в папке C:\Windows. Утилита называется explorer.exe.
Основные выводы
Зная, как запустить проводник в любых Windows всеми способами, вы не только сможете легко перемещаться по папкам компьютера, но и всегда перезапустите проводник его в случае аварийного завершения из-за сбоя системы.
Практически каждый сталкивался со случаем: работаем за ПК и вдруг пропадает панель задач, все значки, и остается пустой экран с фоновым изображением. Это симптом внезапного закрытия приложения «Проводник». При помощи разных изученных методов вы сможете его снова запустить, чтобы не перезагружать компьютер, теряя все несохраненные изменения в вашей работе. В сложных ситуациях выручает только диспетчер задач или командная строка.
В крайнем случае сделайте перезагрузку ПК.
На этом завершу. Надеюсь, вам помогла инструкция. Пожалуйста, напишите, нашли ответ, закрыли свой вопрос, все ли понятно рассказал? Если что-то не получилось, то напишите мне их ниже в комментариях. Стараюсь разбирать каждую ситуацию. Ни один вопрос не оставлю без ответа 😊













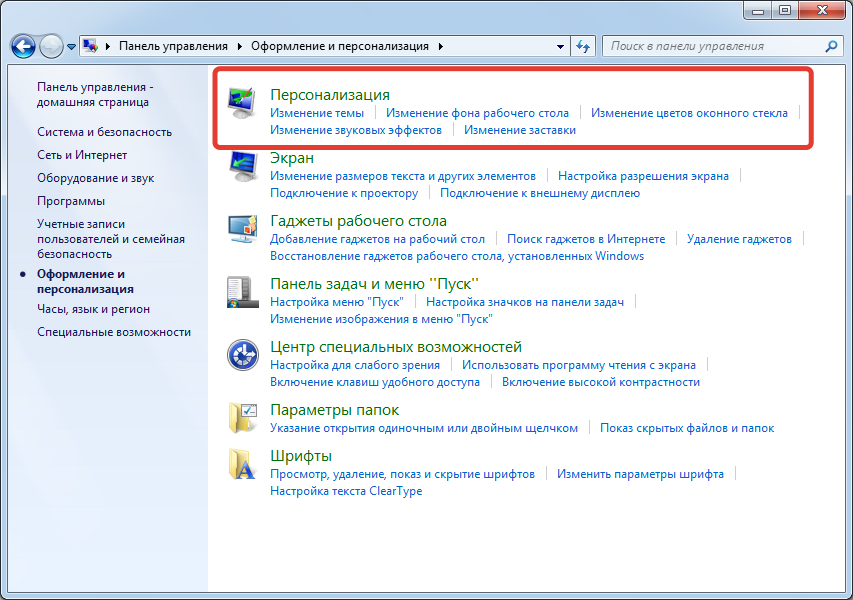


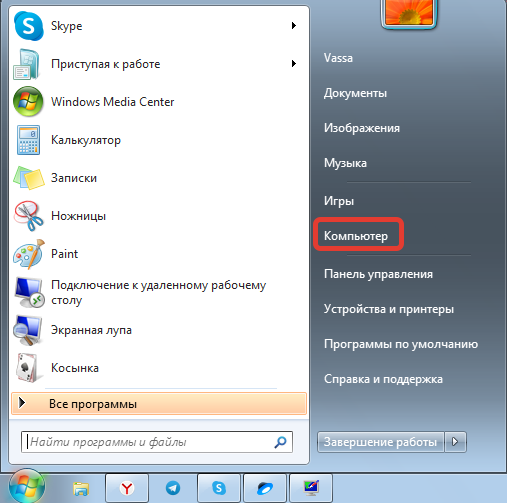



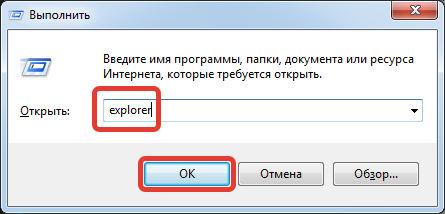



 Андроид
Андроид