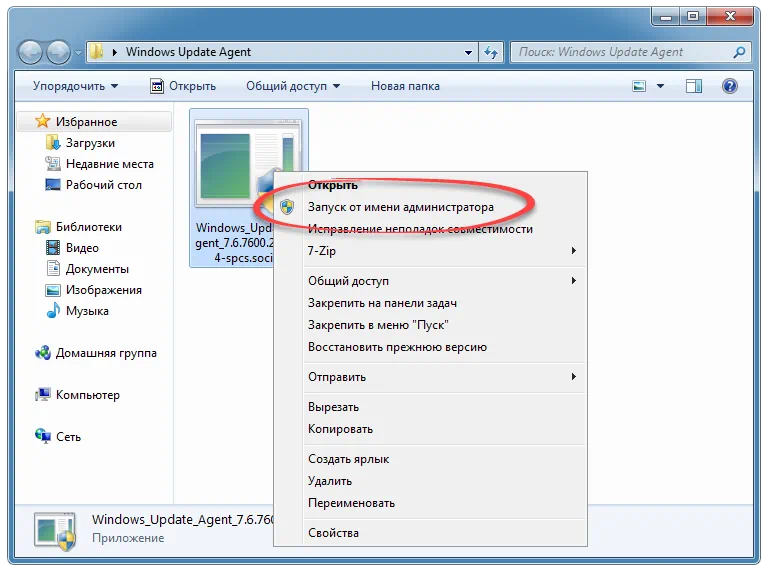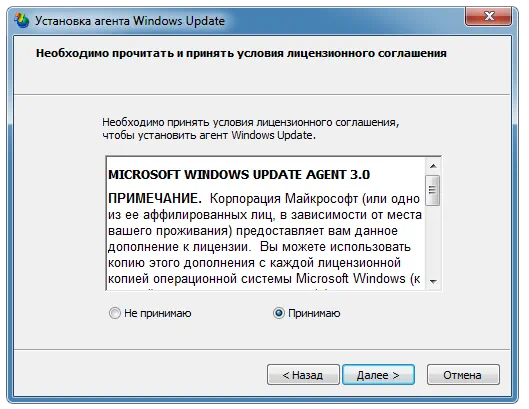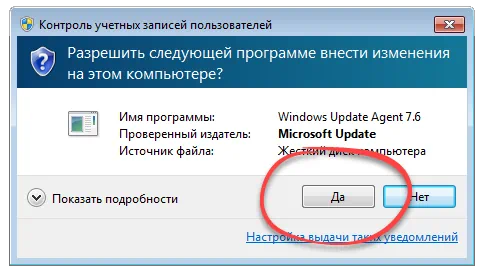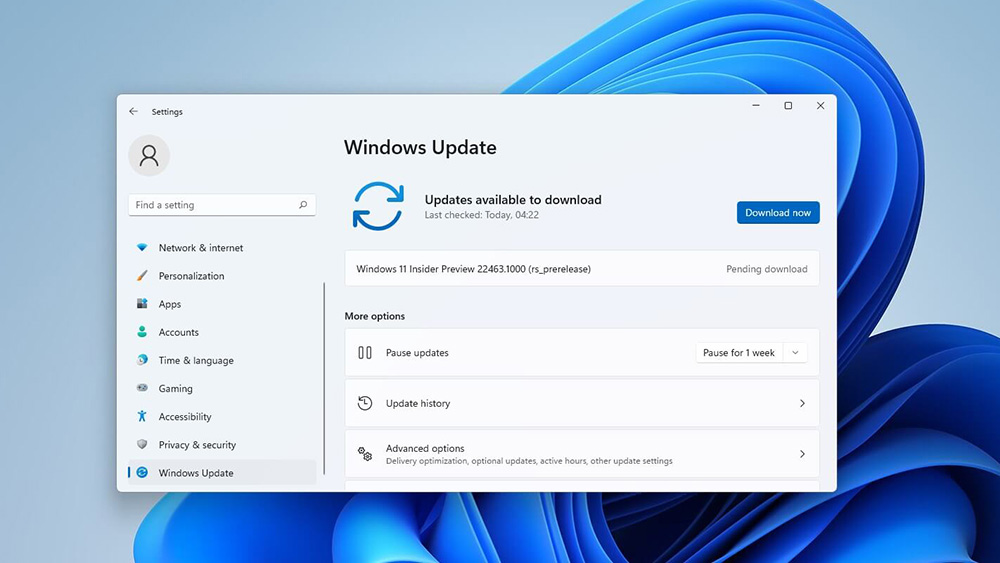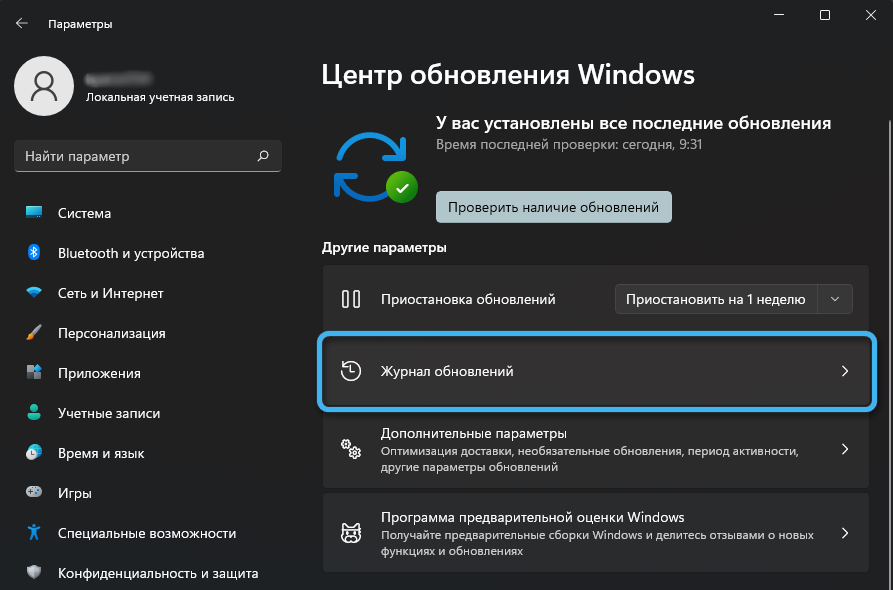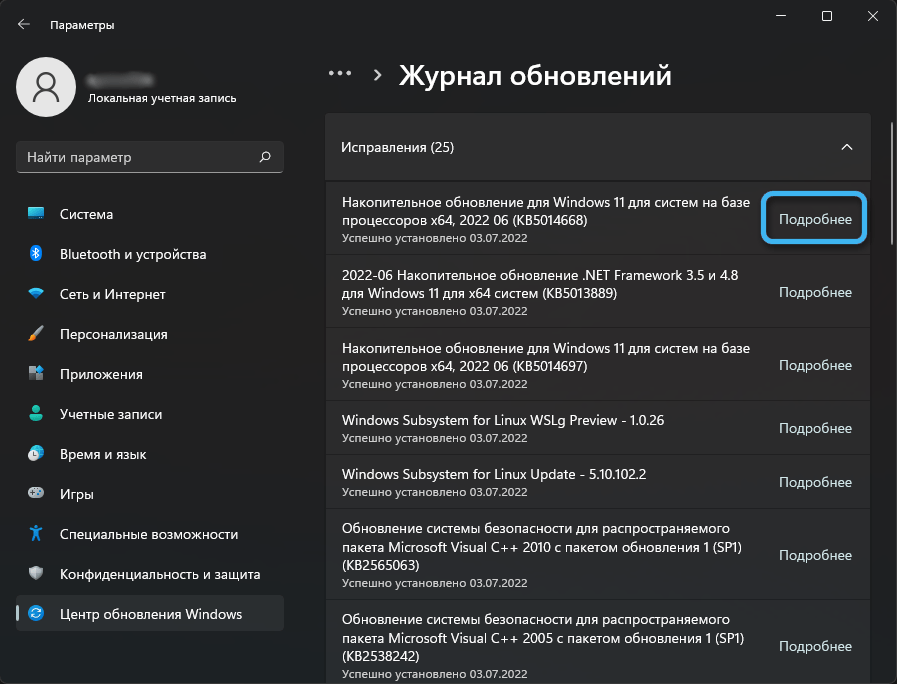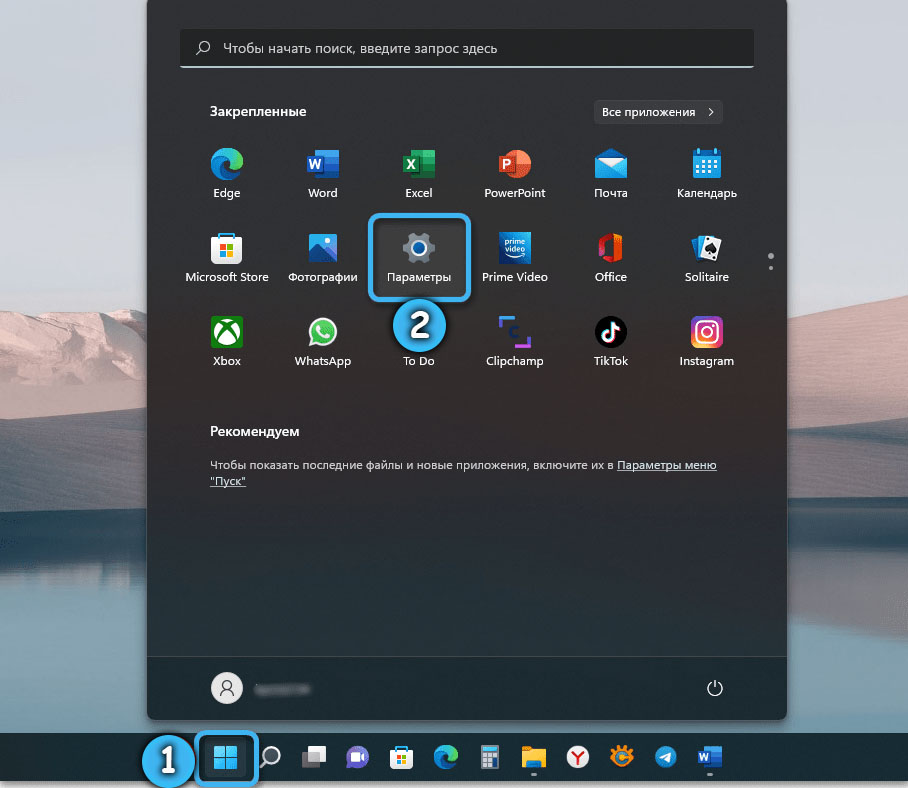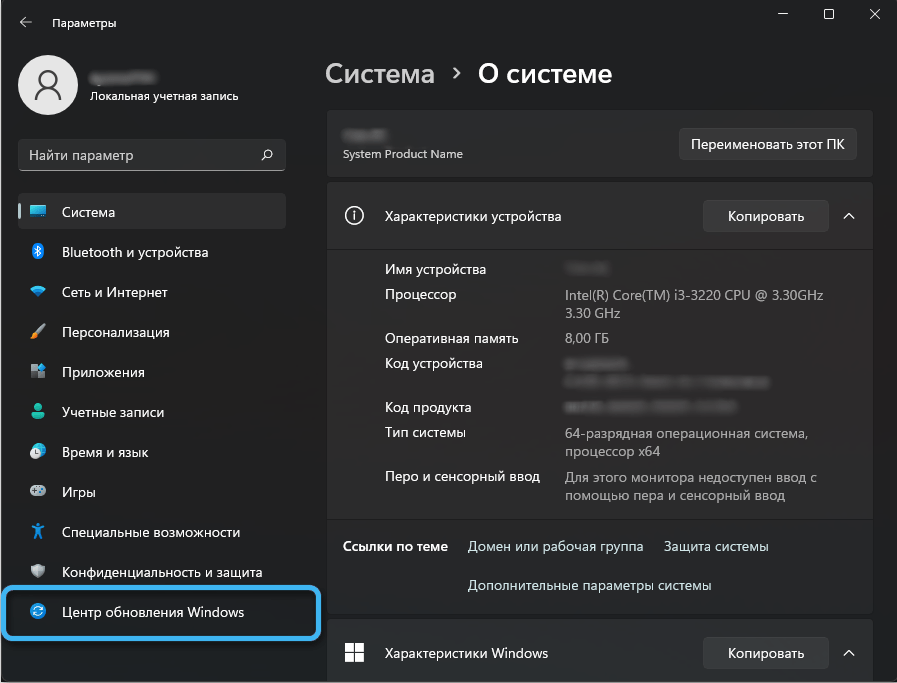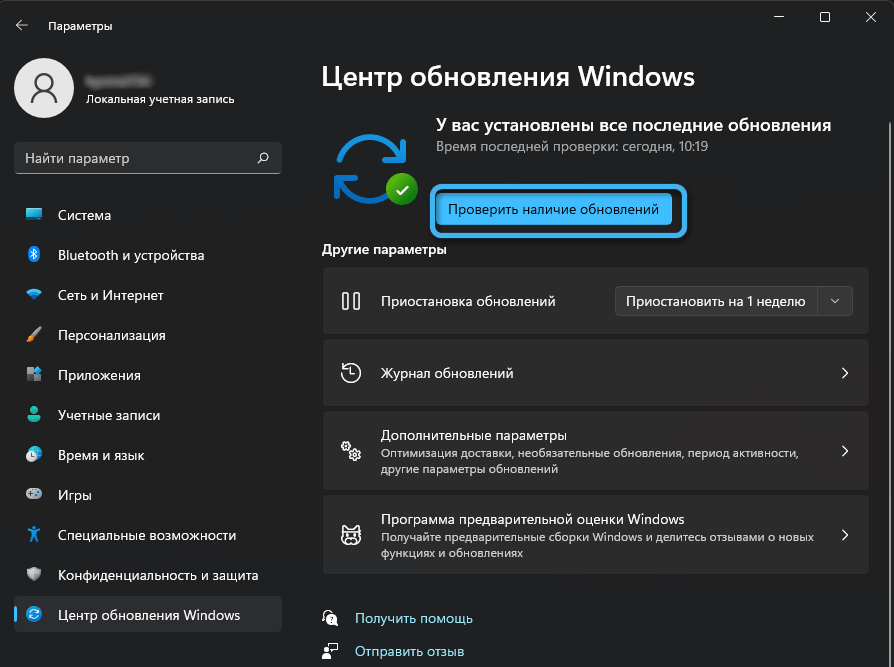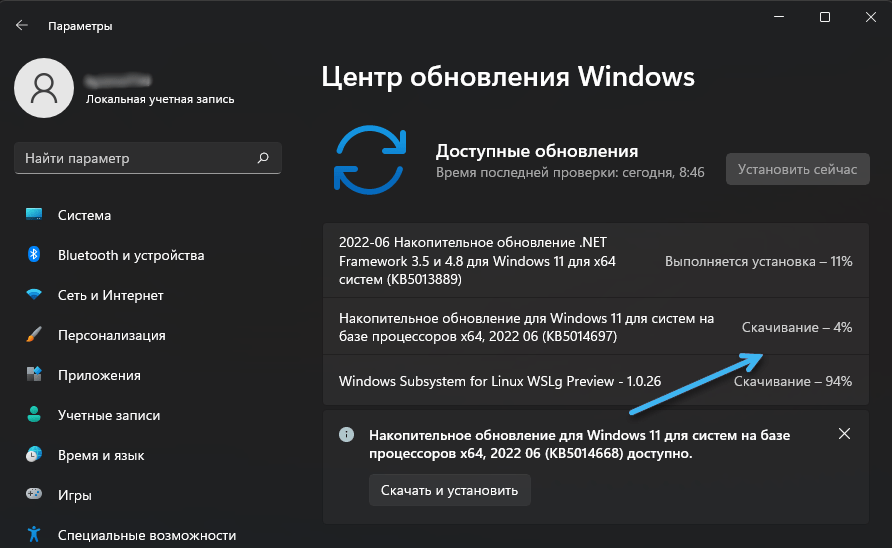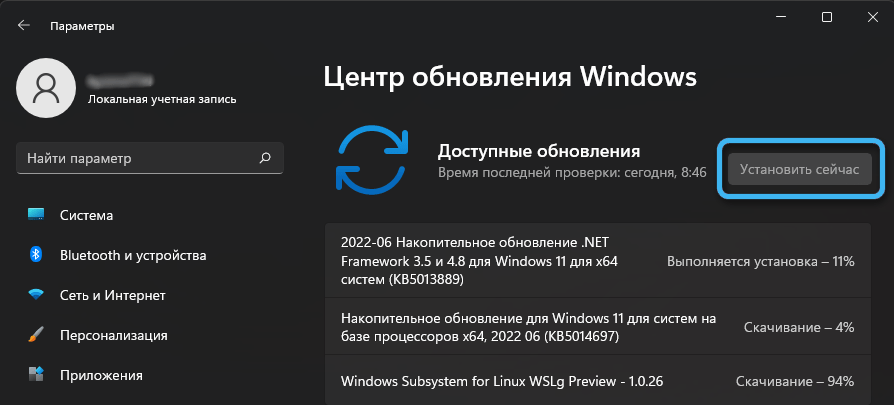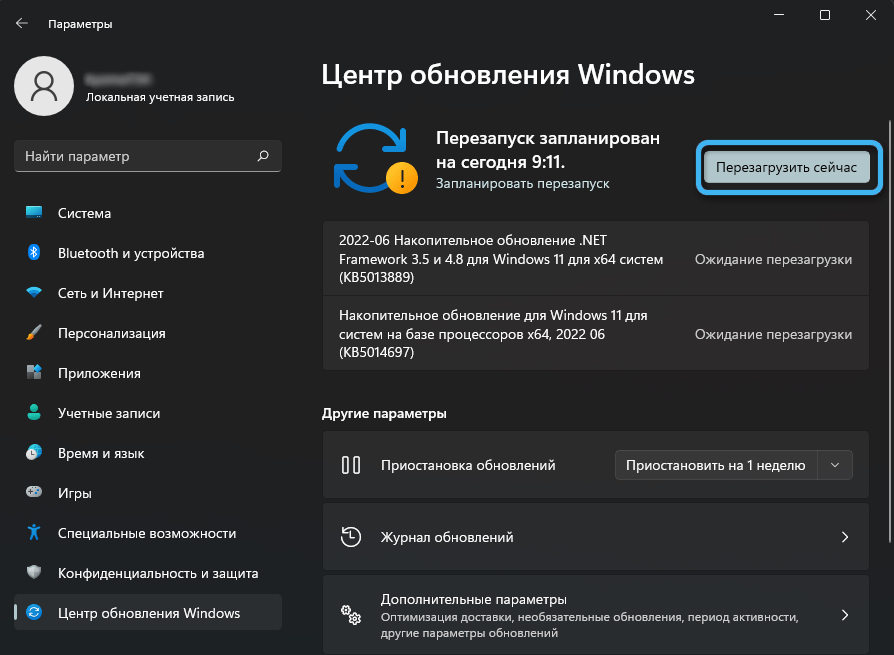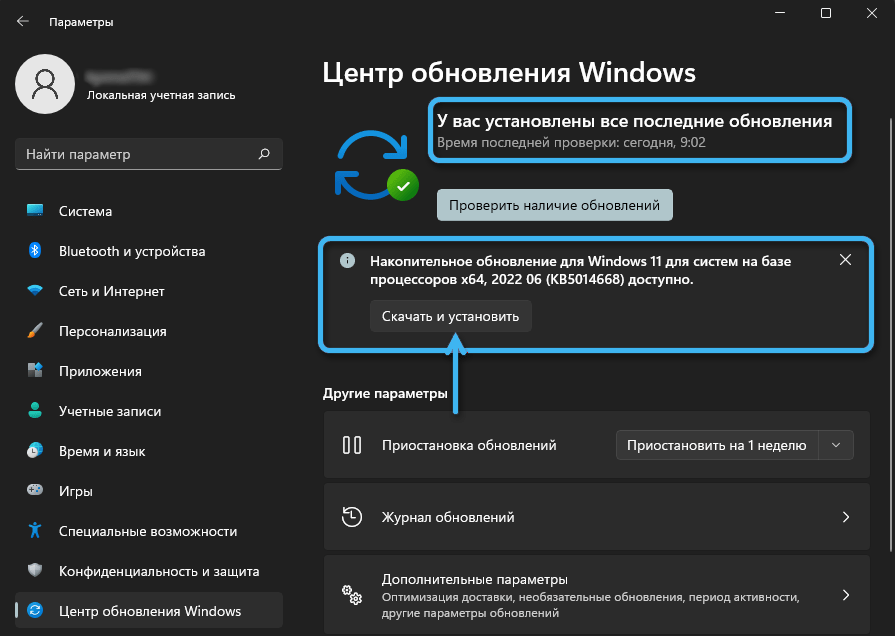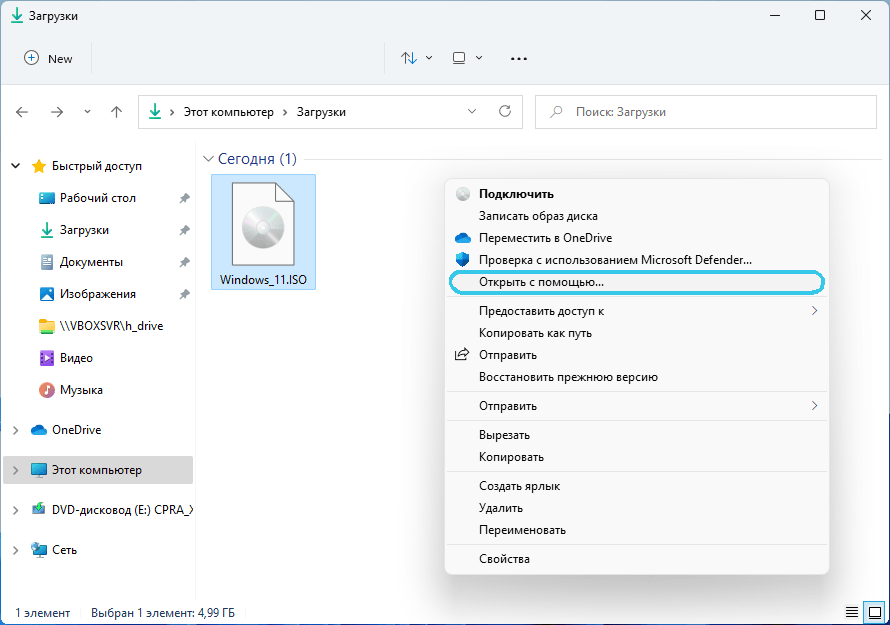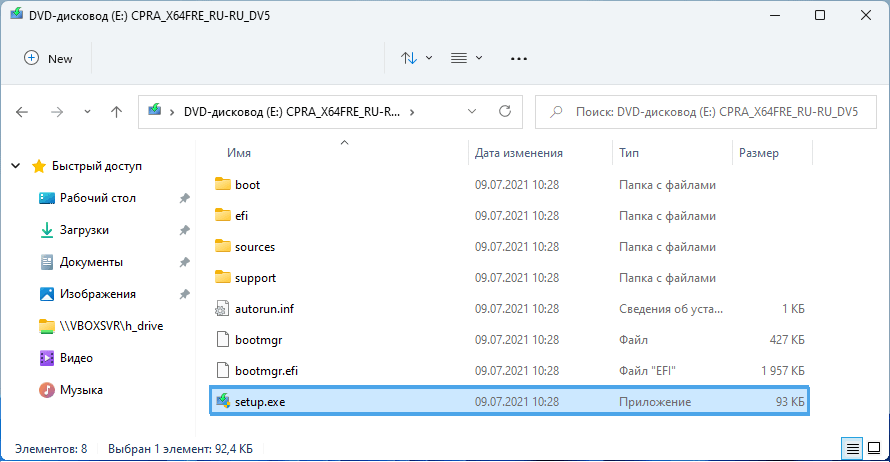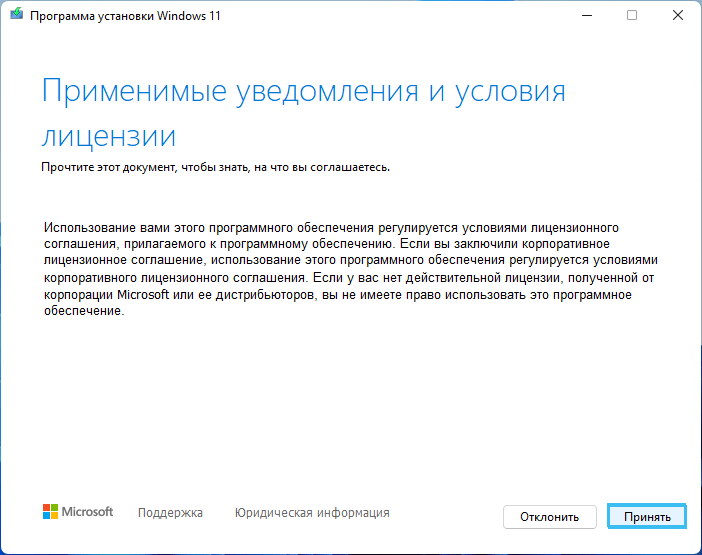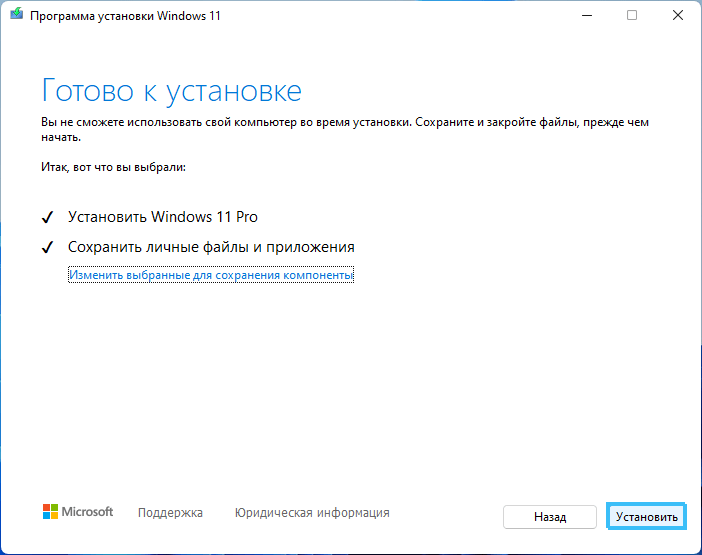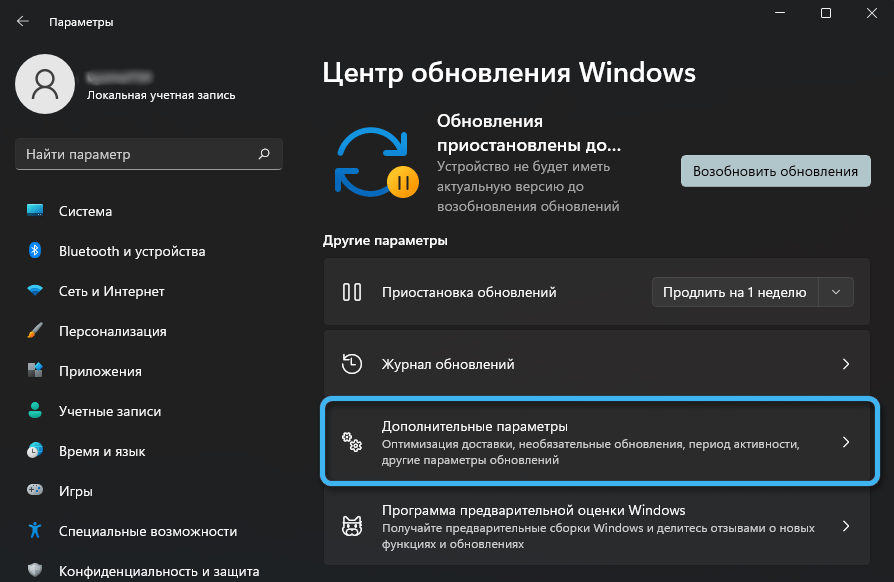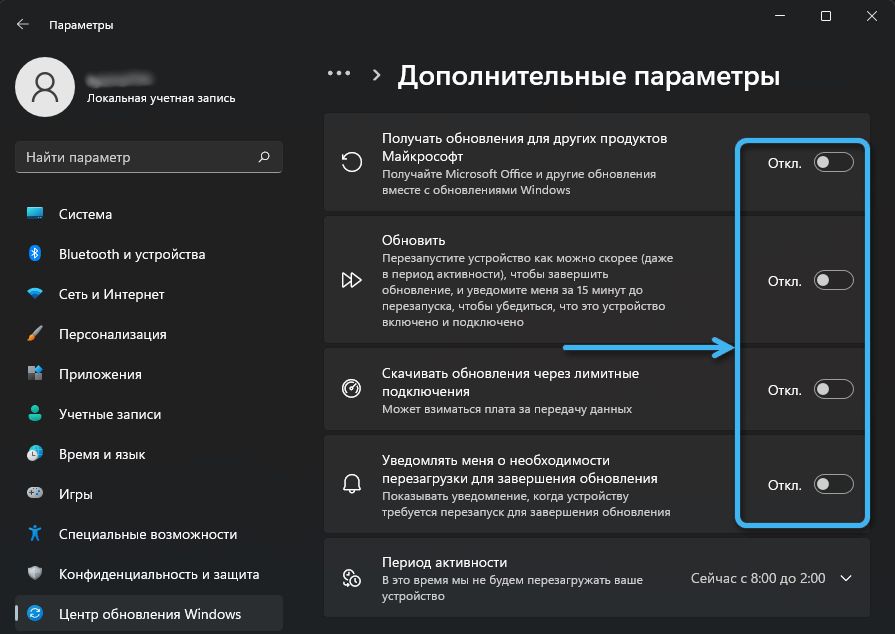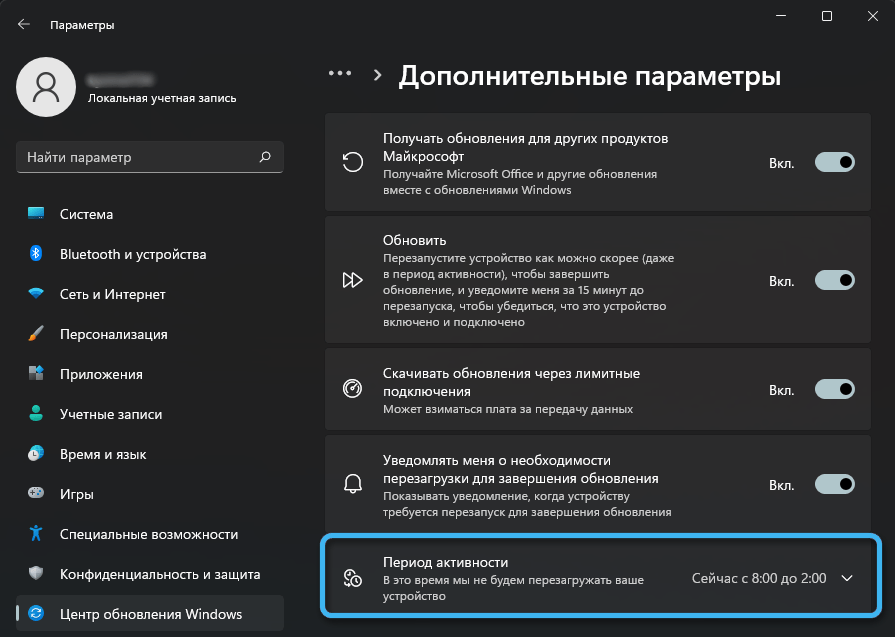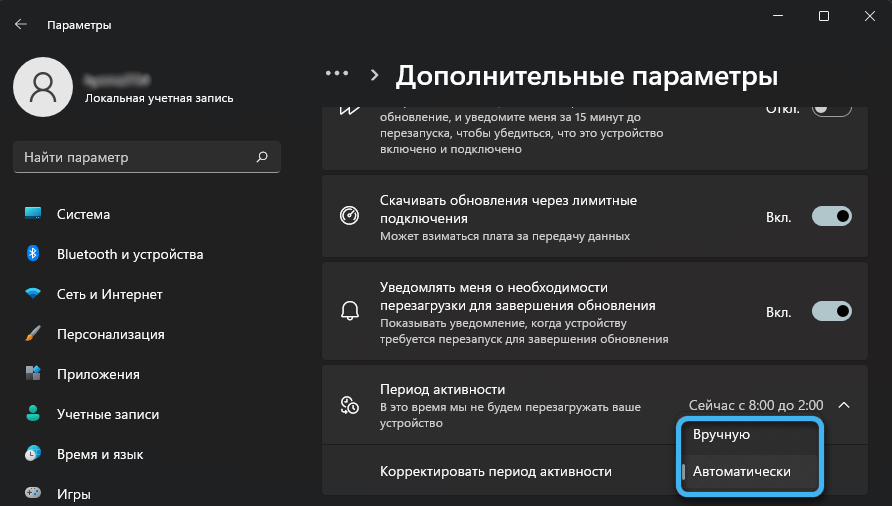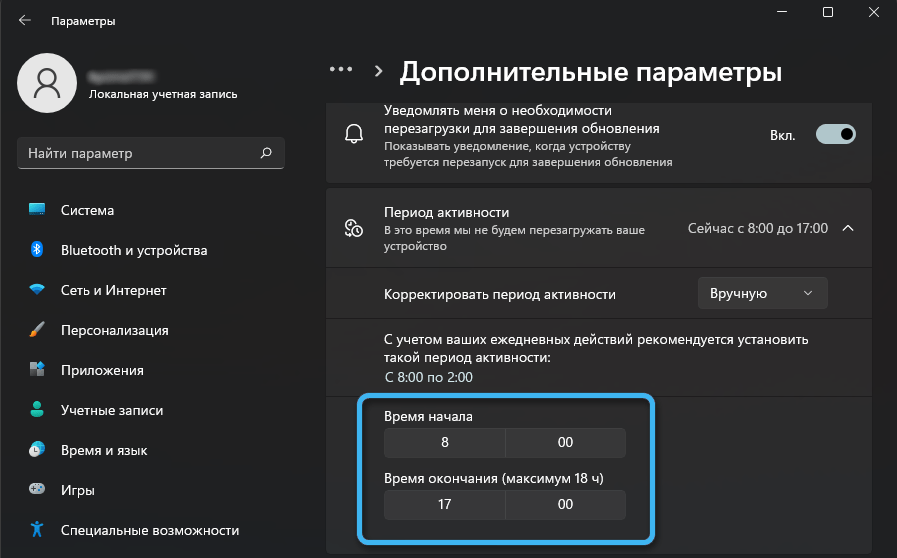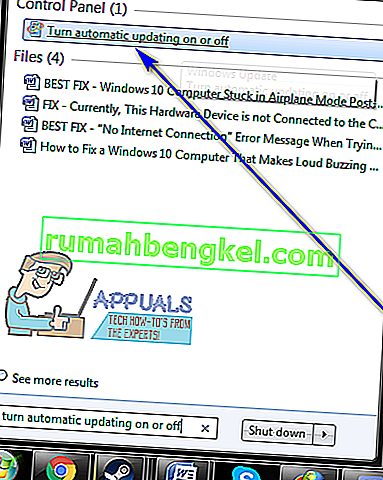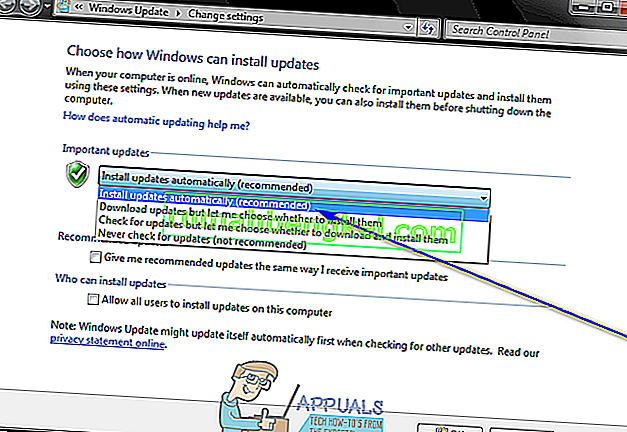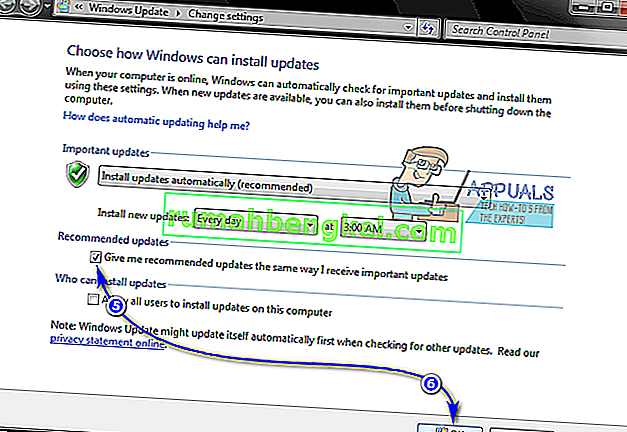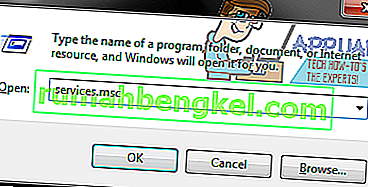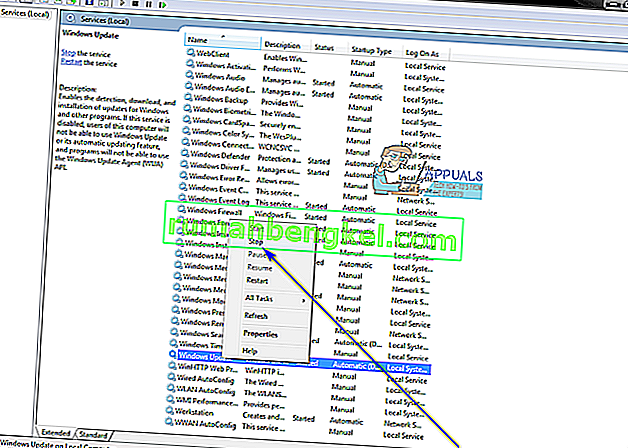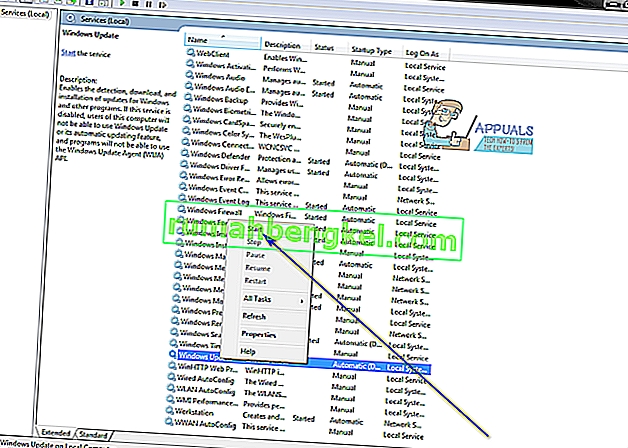В le мимо обновления операционной системы требуются официальные диски для установки всех необходимых файлов. С приходом Интернета эти процессы были упрощены и сведены к системе загрузки, отвечающей за поиск самых последних для применения любых изменений, которые они включают. Microsoft, с Windows , был одним из первых, кто интегрировал этот метод благодаря Агент Центра обновления Windows .
Программа, которая заботится о таких простых и необходимых вещах, как поддерживайте систему в актуальном состоянии . Если не установлены последние версии, на вашем компьютере могут быть проблемы с безопасностью или уязвимости, которые ставят под угрозу данные, хранящиеся на нем, или даже могут работать намного меньше чем следовало бы.
По этой причине знайте как обновить агент Центра обновления Windows до последней версии представляет жизненный интерес. Хотя мы говорим о системные обновления , программа, которая отвечает за их создание, также должна быть обновлена с появлением последних версий, и здесь мы сосредоточимся на объяснении, как выполнить это обновление.
Le загрузка и установка это то, на чем мы сосредоточены в этом руководстве, а также решение разных проблем это может появиться, когда вы попытаетесь попросить этого агента принять соответствующие обновления на вашем компьютере. Все объяснено пошагово и с учетом всех необходимых деталей.
Система обновлений Windows также требует обновления своих версий для правильной работы, как мы уже объясняли. Поэтому, если вы хотите Mettre à Центр обновления Windows до последней версии , мы собираемся определить правила, которым вы должны следовать как вручную, так и автоматически.
вручную
Чтобы Mettre à обновить Центр обновления Windows вручную , вам просто нужно скачать серию файлов и установить их на свой компьютер. это установочные пакеты которые зависят от используемой вами операционной системы и вашей версии. Здесь мы объясняем, что нужно делать:
Прежде всего, нам нужно будет скачать установочный пакет, подходящий для операционной системы которые мы сейчас используем, ниже у вас есть таблица со ссылками для скачивания 100% официальный :
Когда у вас есть загруженный файл , перейдите в папку, в которой обычно появляются загруженные файлы, и запустите ее на своем компьютере. Таким образом, процесс установки начнется, вам нужно будет выполнить простые шаги, которые вас отметят. После завершения вам может потребоваться перезагрузить компьютер чтобы изменения вступили в силу.
Факт! таким образом у нас будет самая последняя версия агента обновления Windows, соответствующая вашей операционной системе.
автоматически
«ОБНОВЛЕНИЕ Вам нужно установить последнюю версию этого программного обеспечения Windows, но вы не можете найти, как это сделать? ⭐ ВВЕДИТЕ ЗДЕСЬ ⭐ У вас есть ошибка, что вы не можете обновить Центр обновления Windows, потому что он постоянно проверяет наличие обновлений? Узнайте, как это сделать быстро и легко ✅ + СКАЧАТЬ ССЫЛКИ ✅ «

Процесс автоматическое обновление этого программного обеспечения требует выполнения ряда важных шагов. Затем мы объясняем их один за другим, чтобы вы могли сделать это за несколько минут:
Я не могу обновить Центр обновления Windows, он постоянно проверяет наличие обновлений

Если у вас есть проблема невозможность обновить Центр обновления Windows, потому что он всегда проверяет наличие обновлений , вы должны действовать, как описано, в процессе, который зависит от версии вашей операционной системы.
Windows 8
Пользователи и форумы предлагают множество действий для решения этой проблемы, но наиболее эффективным является переход на «Устранение неполадок Windows» предложено официальным источником.
- Откройте веб-браузер вашего ПК и введите этот URL : https://aka.ms/diag_wu . Это инициирует автоматическую загрузку.
- Когда загрузка будет завершена, откройте файл, который только что был добавлен на ваш компьютер. Это «Средство устранения неполадок Центра обновления Windows».
- Нажмите на » следующая И выполняйте все указанные шаги, пока процесс не будет завершен. Когда вы закончите, перезагрузите компьютер и проблема обновления будет решено , так просто!
В случае, если он продолжит падать, есть другая альтернатива который заключается в перемещении файлов. Следуйте тому, что мы указываем ниже:
- Откройте Меню Пуск и в поисковой системе введите «Cmd «(Без кавычек). Нажмите на первый результат, и вы войдете » Командная строка ».
- В этом окне введите следующее: » ren%systemroot%\SoftwareDistribution SoftwareDistribution.bak «
- Подождите, пока процесс завершится, затем снова введите то, что мы здесь дали: «Ren% systemroot% \ system32 \ catroot2 catroot2.bak»
- После завершения перезагрузите компьютер и снова попробуйте Центр обновления Windows. Готовый!.
Windows 7
В этой версии операционной системы вам необходимо выполнить процедура, которая разделена на три части: выключение, переустановка и настройка . Мы объясним вам это с помощью следующих простых шагов:
- Доступ к панель запуска Windows 7 и в доступном меню поиска введите » Центр обновления Windows .
- Из всех отображаемых результатов вы должны выбрать тот, который называется «Центр обновления Windows».
- Когда вы это сделаете, вы войдете в панель управления, чтобы загрузить новые версии для своего компьютера. Перейдите в левую часть и нажмите «Изменить параметры».
- В появившихся опциях вам просто нужно выбрать тот, который останавливает загрузку, т.е. «Никогда не проверять обновления».
- Отметив это, перезагрузите компьютер чтобы изменения вступили в силу.
- Следующий шаг — установить последнюю версию программы обновления . Для этого выполните действия, описанные в предыдущем разделе.
- Когда вы закончите установку, повторите то, что вы только что сделали, чтобы перейти на панель настроек Центра обновления Windows и выбрать другой вариант, кроме: «Никогда не проверять обновления».
- Перезагрузите компьютер. и программа обновления снова заработает правильно.
Если у вас есть какие-либо сомнения или вопросы, пожалуйста, оставьте их в комментариях, это наверняка будет большим подспорьем для большего количества участников сообщества, спасибо!

Windows Update Agent – это официальная утилита от Microsoft, предназначенная для правильного обновления операционной системы Windows 7.
Описание программы
Приложение распространяется на полностью бесплатной основе и преследует единственную цель – обновление ОС до последней версии.
Важно понимать, что данное программное обеспечение работает с любыми разрядностьями Windows 7, включая x32 или 64 Bit.
Как установить
Переходим к делу. Давайте рассмотрим конкретный пример, который показывает, как устанавливается ПО:
- Обращаемся к концу этой странички и загружаем архив.
- Распаковываем содержимое, запускаем процесс инсталляции и устанавливаем флажок напротив пункта принятия лицензии.
- Переходим к следующему шагу и ждём несколько секунд, пока программа установится.
Как пользоваться
Основная особенность использования софта – это правильный запуск. Производим правый клик, из контекстного меню выбираем пункт работы с полномочиями администратора, затем в маленьком окошке нажимаем «Да». После этого появится пошаговый мастер, который позволит правильно обновить вашу операционную систему.
Достоинства и недостатки
Переходим к разбору сильных, а также слабых сторон утилиты для обновления Windows 7.
Плюсы:
- русский язык в пользовательском интерфейсе;
- полная бесплатность;
- отсутствие необходимости инсталляции.
Минусы:
- отсутствие каких-либо вспомогательных инструментов.
Скачать
Исполняемый файл программы может быть загружен немного ниже по прямой ссылке.
| Язык: | Русский |
| Активация: | Бесплатно |
| Разработчик: | Microsoft |
| Платформа: | Windows XP, 7, 8, 10, 11 |
Windows Update Agent 7.6.7600.256
@ECHO OFF
echo .
echo Simple Script to reset Windows updates components—credits to Shawn Brink for the commands.
echo .
PAUSE
echo .
set b=0
:bits
set /a b=%b%+1
if %b% equ 3 (
goto end1
)
net stop bits
echo Checking the bits service status.
sc query bits | findstr /I /C:«STOPPED»
if not %errorlevel%==0 (
goto bits
)
goto loop2
:end1
cls
echo.
echo Failed to reset Windows Update due to bits service failing to stop
echo Please run the script as administartor by right clicking the WuReset file or your BITS service isn‘t responding.
echo.
pause
goto Start
:loop2
set w=0
:wuauserv
set /a w=%w%+1
if %w% equ 3 (
goto end2
)
net stop wuauserv
echo Checking the wuauserv service status.
sc query wuauserv | findstr /I /C:«STOPPED»
if not %errorlevel%==0 (
goto wuauserv
)
goto loop3
:end2
cls
echo.
echo Failed to reset Windows Update due to wuauserv service failing to stop.
echo.
pause
goto Start
:loop3
set app=0
:appidsvc
set /a app=%app%+1
if %app% equ 3 (
goto end3
)
net stop appidsvc
echo Checking the appidsvc service status.
sc query appidsvc | findstr /I /C:«STOPPED»
if not %errorlevel%==0 (
goto appidsvc
)
goto loop4
:end3
cls
echo.
echo Failed to reset Windows Update due to appidsvc service failing to stop.
echo.
pause
goto Start
:loop4
set c=0
:cryptsvc
set /a c=%c%+1
if %c% equ 3 (
goto end4
)
net stop cryptsvc
echo Checking the cryptsvc service status.
sc query cryptsvc | findstr /I /C:«STOPPED»
if not %errorlevel%==0 (
goto cryptsvc
)
goto Reset
:end4
cls
echo.
echo Failed to reset Windows Update due to cryptsvc service failing to stop.
echo.
pause
goto Start
:Reset
Ipconfig /flushdns
del /s /q /f «%ALLUSERSPROFILE%\Application Data\Microsoft\Network\Downloader\qmgr*.dat»
cd /d %windir%\system32
if exist «%SYSTEMROOT%\winsxs\pending.xml.bak» del /s /q /f «%SYSTEMROOT%\winsxs\pending.xml.bak»
if exist «%SYSTEMROOT%\winsxs\pending.xml» (
takeown /f «%SYSTEMROOT%\winsxs\pending.xml»
attrib —r —s —h /s /d «%SYSTEMROOT%\winsxs\pending.xml»
ren «%SYSTEMROOT%\winsxs\pending.xml» pending.xml.bak
)
if exist «%SYSTEMROOT%\SoftwareDistribution.bak» rmdir /s /q «%SYSTEMROOT%\SoftwareDistribution.bak»
if exist «%SYSTEMROOT%\SoftwareDistribution» (
attrib —r —s —h /s /d «%SYSTEMROOT%\SoftwareDistribution»
ren «%SYSTEMROOT%\SoftwareDistribution» SoftwareDistribution.bak
)
if exist «%SYSTEMROOT%\system32\Catroot2.bak» rmdir /s /q «%SYSTEMROOT%\system32\Catroot2.bak»
if exist «%SYSTEMROOT%\system32\Catroot2» (
attrib —r —s —h /s /d «%SYSTEMROOT%\system32\Catroot2»
ren «%SYSTEMROOT%\system32\Catroot2» Catroot2.bak
)
if exist «%SYSTEMROOT%\WindowsUpdate.log.bak» del /s /q /f «%SYSTEMROOT%\WindowsUpdate.log.bak»
if exist «%SYSTEMROOT%\WindowsUpdate.log» (
attrib —r —s —h /s /d «%SYSTEMROOT%\WindowsUpdate.log»
ren «%SYSTEMROOT%\WindowsUpdate.log» WindowsUpdate.log.bak
)
sc.exe sdset bits D:(A;;CCLCSWRPWPDTLOCRRC;;;SY)(A;;CCDCLCSWRPWPDTLOCRSDRCWDWO;;;BA)(A;;CCLCSWLOCRRC;;;AU)(A;;CCLCSWRPWPDTLOCRRC;;;PU)
sc.exe sdset wuauserv D:(A;;CCLCSWRPWPDTLOCRRC;;;SY)(A;;CCDCLCSWRPWPDTLOCRSDRCWDWO;;;BA)(A;;CCLCSWLOCRRC;;;AU)(A;;CCLCSWRPWPDTLOCRRC;;;PU)
regsvr32.exe /s atl.dll
regsvr32.exe /s urlmon.dll
regsvr32.exe /s mshtml.dll
regsvr32.exe /s shdocvw.dll
regsvr32.exe /s browseui.dll
regsvr32.exe /s jscript.dll
regsvr32.exe /s vbscript.dll
regsvr32.exe /s scrrun.dll
regsvr32.exe /s msxml.dll
regsvr32.exe /s msxml3.dll
regsvr32.exe /s msxml6.dll
regsvr32.exe /s actxprxy.dll
regsvr32.exe /s softpub.dll
regsvr32.exe /s wintrust.dll
regsvr32.exe /s dssenh.dll
regsvr32.exe /s rsaenh.dll
regsvr32.exe /s gpkcsp.dll
regsvr32.exe /s sccbase.dll
regsvr32.exe /s slbcsp.dll
regsvr32.exe /s cryptdlg.dll
regsvr32.exe /s oleaut32.dll
regsvr32.exe /s ole32.dll
regsvr32.exe /s shell32.dll
regsvr32.exe /s initpki.dll
regsvr32.exe /s wuapi.dll
regsvr32.exe /s wuaueng.dll
regsvr32.exe /s wuaueng1.dll
regsvr32.exe /s wucltui.dll
regsvr32.exe /s wups.dll
regsvr32.exe /s wups2.dll
regsvr32.exe /s wuweb.dll
regsvr32.exe /s qmgr.dll
regsvr32.exe /s qmgrprxy.dll
regsvr32.exe /s wucltux.dll
regsvr32.exe /s muweb.dll
regsvr32.exe /s wuwebv.dll
regsvr32 /s wudriver.dll
netsh winsock reset
netsh winsock reset proxy
:Start
net start bits
net start wuauserv
net start appidsvc
net start cryptsvc
echo Task completed sucessfully!Please restart your computer and check for the updates again.
PAUSE
Для правильной работы всех программ и приложений операционной системе необходимы регулярные обновления. Они включают в себя скачивание и установку дополнительного софта, призванного расширить возможности оболочки и обеспечить комфортные условия для использования последний версий программного обеспечения. Попробуем разобраться, как обновить ОС Windows 11, чтобы всё установилось правильно и без проблем.
Как увидеть сведения о текущей версии ОС
Перед рассмотрением алгоритма установки обновлений на Windows 11 рекомендуется изучить сведения о текущей версии операционной системы, тем самым выявив необходимость апдейта. Это позволит проверить, установились ли новые компоненты или нет.
Порядок действий:
Стоит отметить, что полноценные новые версии ОС выходят примерно раз в полгода или даже год. Они включают сразу большое количество изменений, а также множество дополнительных драйверов. Чуть менее значимый апдейт связан с установкой сборок, вносящих небольшие улучшения в работу ОС.
Для получения более детальной информации о версии и сборке можно открыть «Журнал обновлений». Его легко найти во вкладке под названием «Центр обновления Windows» в настройках системы. Там надо будет отыскать конкретное обновление и щёлкнуть по кнопке «Подробнее».
Стандартный способ обновления
Проще всего обновить операционную систему Windows 11 до последней версии через соответствующее меню настроек. Для этого нужно сделать следующее:
- Вызвать «Параметры», воспользовавшись кнопкой «Пуск» или специальным сочетанием клавиш.
- Слева найти вкладку «Центр обновления Windows» и перейти в неё.
- Щёлкнуть на пункт «Проверить наличие обновлений» и подождать, пока система проверит возможность апдейта.
- Если программа найдёт какие-либо неустановленные обновления, она автоматически запустит их загрузку на компьютер.
- После того, как нужные файлы загрузятся, надо нажать на кнопку «Установить сейчас» для запуска инсталляции обновлений.
- Подождать, пока система установит весь необходимый софт и перезагрузит компьютер. Перезагрузка необходима для того, чтобы новые настройки и программы активировались.
Иногда система находит сразу несколько доступных обновлений, который могут скачиваться последовательно или параллельно. Перед обновлением ОС необходимо закрыть все программы и сохранить документы.
Воспользовавшись описанным выше алгоритмом, можно легко проверить, изменилась ли версия сборки операционной системы и убедиться в успешности установки обновлений.
Обновление Windows 11 до последней версии с помощью ISO-файла
В некоторых случаях не удаётся получить необходимые апдейты традиционным способом через Центр обновлений. Тут рекомендуется использовать следующий алгоритм:
- Скачать из сети последнюю версию образа Windows 11. Для этого можно воспользоваться сервисом UUP dump.
- Перейти в меню загрузок и щёлкнуть правой кнопкой мыши по скачанному образу.
- В появившемся списке выбрать пункт «Открыть с помощью» для открытия образа в стандартном «Проводнике».
- Из представленных в папке файлов найти установщик setup.exe и запустить его.
- Система начнёт устанавливать обновления Windows 11, которых до этого не было на компьютере.
- Согласиться с условиями лицензии, пройти проверку и дождаться завершения инсталляции.
Описанный способ позволяет в обход «Центра обновлений» получить последнюю версию операционной системы, включающую в себя все актуальные исправления.
Настройка «Центра обновления»
Обновления для современных операционных систем выходят довольно часто и устанавливать их каждый раз вручную или через образ не слишком удобно. К счастью, оболочка предусматривает функционал для автоматизации этой процедуры.
Порядок действий:
- Открыть «Центр обновления Windows» через параметры системы.
- Перейти во вкладку «Дополнительные параметры».
- Активировать переключатели напротив тех пунктов, которые нужно включить.
- Открыть раздел под названием «Период активности» и установить промежуток времени, в рамках которого пользователь не планирует перезагружать компьютер.
Если оставить значение «Автоматически», система самостоятельно оценит ежедневные действия пользователя и выберет подходящий график обновлений.
Вручную можно выставить интервал до 18 часов, установив соответствующие значения в полях «Время начала» и «Время окончания».
При необходимости дополнительно настраиваются и другие параметры, связанные в первую очередь с необязательными обновлениями.
Чтобы загрузить и установить основные обновления Windows (например, обновление с Windows 7 или Windows 8.1 до Windows 10), вам необходимо не только установить все остальные обновления Windows, доступные для вашего компьютера, но и установить последнюю версию Windows. Агент обновления. Агент обновления Windows — это служебная программа Windows, которая обрабатывает все операции с обновлениями Windows — от проверки их до загрузки и установки. Если у вас нет последней доступной версии агента обновления Windows, по какой-то причине вам придется ее получить, так или иначе.
Раньше было два разных способа обновить агент Центра обновления Windows до последней версии — вы могли сделать это вручную или автоматически. Автоматическое обновление агента обновления Windows означает просто включение автоматических обновлений — когда вы это делаете, все важные обновления доступны для вашего компьютера, автоматически загружаются и устанавливаются, и, поскольку обновления для агента обновления Windows считаются важными обновлениями, они тоже. С другой стороны, в прошлом вы могли получить последнюю версию агента обновления Windows, вручную загрузив для него подписанный установщик из Microsoft и затем установив его. Однако Microsoft больше не предлагает загружаемые автономные пакеты, содержащие установщики для последних версий агента обновления Windows.
В таком случае вот как вы можете автоматически обновить агент Центра обновления Windows до последней доступной версии. Прежде всего, вам необходимо убедиться, что на вашем компьютере включено автоматическое обновление. Для этого:
В Windows 7
- Откройте меню «Пуск» .
- Выполните поиск по запросу « включить или отключить автоматическое обновление ».
- Щелкните результат поиска под названием « Включить или отключить автоматическое обновление» .
- Откройте раскрывающееся меню в разделе « Важные обновления » и нажмите « Установить обновления автоматически» (рекомендуется), чтобы выбрать его.
- Включить в Give мне рекомендуемые обновления таким же образом , я получаю важные обновления вариант, установив флажок , расположенный непосредственно рядом с ним.
- Нажмите ОК, чтобы сохранить внесенные вами изменения.
В Windows 8 / 8.1
- Откройте панель Charms , нажав клавишу с логотипом Windows + C или просто наведя указатель мыши на правый нижний угол рабочего стола .
- Щелкните » Настройки» .
- Щелкните на панели управления .
- Щелкните Центр обновления Windows .
- Щелкните Изменить настройки .
- Откройте раскрывающееся меню в разделе « Важные обновления » и нажмите « Установить обновления автоматически» (рекомендуется), чтобы выбрать его.
- Включить в Give мне рекомендуемые обновления таким же образом , я получаю важные обновления вариант, установив флажок , расположенный непосредственно рядом с ним.
- Нажмите ОК, чтобы сохранить внесенные вами изменения.
Убедившись, что ваш компьютер настроен на автоматическую загрузку и установку обновлений Windows, вам необходимо:
- Нажмите клавишу с логотипом Windows + R, чтобы открыть диалоговое окно « Выполнить ».
- Введите services.msc в диалоговом окне « Выполнить » и нажмите Enter, чтобы запустить диспетчер служб .
- Прокрутите список служб на своем компьютере, найдите и щелкните правой кнопкой мыши службу Центра обновления Windows .
- Щелкните на Stop .
- Еще раз щелкните правой кнопкой мыши службу Windows Update .
- Щелкните Пуск .
- Закройте диспетчер служб и запустите Центр обновления Windows .
- После запуска Центра обновления Windows проверьте, была ли загружена и установлена последняя доступная версия агента Центра обновления Windows.