Использовать компьютер без звукового сопровождения очень не комфортно. Одно дело, если не слышно какие-то вспомогательные системные сигналы, и совсем другое – «немые» игры, фильмы и молчащая музыка. Сегодня разберемся с проблемой, когда нет звука на компьютере Windows 7: что делать и в чем же собственно искать причину. А она может крыться в самых разных местах:
- Настройки звука;
- Параметры устройств воспроизведения;
- Состояние звуковой карты;
- Неполадки с драйверами также могут быть причиной, почему пропал звук.
Сначала проверьте, а включен ли вообще звук. Если в трее на значке динамика есть запрещающий символ, значит, звук заглушен для всего.
Как сделать его снова активным? Кликните на значок, затем на символ отключения.
Заодно повысьте громкость, слишком слабую можно не заметить.
Если во время работы на компе с Windows 7 включенный звук снова пропал – проверьте, не попадаете ли вы случайно на клавишу Mute (заглушить). На некоторых клавиатурах есть такая кнопка, а на ноутбуках используется сочетание Fn и другой кнопки.
Отключен в микшере: как включить
Микшер применяют для более тонкой корректировки параметров. Коварство заключается в том, что его можно использовать как способ убрать звук для отдельных приложений (идеальная цель для розыгрыша) – но вы в нем же можете все вернуть обратно.
Правым кликом по иконке динамика откройте меню и выберите микшер.
Появится окно с настройками звука для устройств на компьютере и программ в Виндовс 7.
Громкость может быть полностью отключена или выведена в 0 именно для того плеера, в котором вы «потеряли» звучание.
Физически отключены или неисправны колонки/наушники
Легко проверяемая в любой ОС, включая Windows 7, причина, по которой часто нету звука на компьютере – неисправность колонок или наушников, вроде обрыва провода. Попробуйте подключить другие, заведомо рабочие.
Проверьте, куда подключен шнур: у звуковой карты может быть несколько выходов, основной из них зеленого оттенка. И проверьте переключатели на самом устройстве – у колонок сзади может быть кнопка глушения или выкрученный в ноль регулятор громкости.
Включена беззвучная тема
Если на компьютере отсутствуют только системные сигналы, такие как звук выключения, то можно восстановить их в настройках Windows 7. Кликните правой кнопкой мышки по значку динамика в области уведомлений и выберите «Звуки».
Откроется окно с настройками. Если выбран беззвучный вариант, нажмите на выпадающее меню.
Выберите подходящую схему для Windows 7 – кому-то по душе тихий звук, кто-то любит более энергичные сигналы на компьютере.
Или же настройте отдельные сигналы.
Затем сохраните изменения.
Отключены устройства воспроизведения
Есть и еще один вариант, как настроить звук на компьютере штатными средствами Windows 7, приводящий к «онемению». Для его проверки откройте звуковые устройства через соответствующий пункт в контекстном меню индикатора.
Возможно, что звук не воспроизводится по той причине, что все имеющиеся на компьютере устройства отключены и Windows 7 не показывает их в списке.
В таком случае, вызовите правым кликом дополнительное меню и включите их отображение.
Далее по правому клику откройте меню и включите устройство.
После этого оно станет активным и сможет проигрывать музыку. Но мало включить, Windows 7 позволяет еще и настроить звук, как на ноутбуке, так и на ПК.
Тут же можно просмотреть подсказку по конфигурации разъемов.
Если параметры звучания не устраивают, можно поиграть с настройками на вкладке дополнительных возможностей. Она позволяет как усилить звук на компьютере, так и средствами Windows 7 скорректировать тон и т.д.
Если звук на компьютере прерывается, заикается или иным образом искажается, загляните и на последнюю вкладку, где попробуйте указать для Windows 7 иной формат.
Не работает служба Windows Audio
Если звук был, но исчез – возможно, отключилась отвечающая за него служба. Для проверки запустите Диспетчер задач.
Далее на соответствующей вкладке найдите Windows Audio. В норме статус должен быть «Работает». Если это не так, перейдите по кнопке в правом нижнем углу диспетчера для ее активации.
В открывшемся окне снова найдите службу и дважды кликните по ней.
Нажмите «Запустить», укажите автоматический режим для включения (если был иной) и примените новые параметры.
Отсутствуют или неисправны драйвера
Для проигрывания необходимо, чтобы были установлены драйвера для аудиоустройств. Откройте системный диспетчер устройств для проверки – его легко найти по названию через поиск по меню Пуск.
Откройте подраздел со звуковыми устройствами. В первую очередь попробуйте обновить драйвера – возможно, при установке произошла ошибка либо система неверно определила, какие именно требуются компоненты для корректной работы. Желательно еще проверить наличие патчей для ОС в Центре обновления (ярлык есть в Пуске).
Драйвера можно скачать и напрямую с сайта производителя ПК или ноутбука, в таком случае необходимо их выбирать в соответствии с моделью устройства. Также на компьютере можно использовать сторонние программы (драйвер-паки) для подбора нужного ПО для системного звука, которые иногда находят более новые версии драйверов под Windows 7.
Кстати, на некоторых ноутбуках (тот же ASUS K50C) в «семерке» возникают торможения и иные искажения даже при правильных драйверах. В таком случае, выручить может программа SRS Audio Sandbox. Проверьте, возможно, и в вашем случае она устранит сбои.
Нет кодеков
Если Windows 7 только-только установлена на компьютер, то проблемы вроде тихого звука или полного его отсутствия могут возникать из-за нехватки кодеков. В таком случае можно поставить сторонний плеер, который содержит все необходимые компоненты – VLC будет отличным вариантом. Или можно установить сторонний набор, вроде K-lite codec pack, который даже в версии Basic включает множество популярных кодеков.
Влияние вирусов
Некоторые зловредные программы нарушают нормальную работу аудиоустройств. Поэтому проверьте компьютер при помощи CureIt или иной надежной антивирусной программы.
Неверные настройки BIOS
Если не работают наушники при подключении к передней панели или не функционирует встроенная звуковая карта, то причина может быть в BOIS. Войти в него можно, если при старте ПК до загрузки ОС нажать Del или иную клавишу (поищите в Google для своей модели компьютера или материнской платы). Просмотрите настройки, найдите что-нибудь вроде onboard audio и установите для него значение Enabled. Там же могут быть и настройки для Front panel (разъемы спереди).
Узнайте также:
- Что делать, если проводник в Windows 7 не отвечает,
- Как в Windows 7 раздать инет на смартфон без Wi-Fi роутера.
Неисправна звуковая карта
Иногда все методы не помогают. В таком случае есть вероятность, что перестала работать сама звуковая карта. Для проверки нужно временно подключить другую.
Можно использовать компактные и недорогие USB модели.
24 января, 2019
6767

Федор лыков
4 — й год работаю удалённо и создаю различные источники дохода. Строю бизнес в интернете и активно инвестирую.
Доброго времени суток, дорогие читатели! На связи Федор Лыков. В этой статье я предлагаю вам разобраться, как установить драйвер звука на windows 7 бесплатно?
В прошлый раз мы говорили, как самостоятельно вернуть компьютеру звук, если он вдруг исчез.
Как же именно проходит установка нужного драйвера? Давайте выяснять!
Зачем устанавливать драйвер?
Для начала скажу, что ситуации бывают разные. Драйвер может как просто устареть из-за долгого отсутствия обновлений, так и вовсе исчезнуть с компьютера из-за какой-то неполадки.
При наличии проблем со звуком, я рекомендую установить драйвер, даже если он не удалился, а стоит себе на месте целёхонький. Почему это так важно? Если драйвер отсутствует или устарел, это может напрямую сказаться на работе отдельных элементов — например, звуковой карты.
Даже если вы никогда не имели дел с установкой «дров», не пугайтесь, это совсем не сложно. Мы рассмотрим 3 основных способа.
Способ №1: обновляем драйверы через диспетчер устройств
Для этого открываем «Диспетчер устройств». Напоминаю путь.
- Правой кнопкой мыши вызываем ниспадающее меню и выбираем раздел «Свойства».
- В панели управления находим слева «Диспетчер устройств».
- Кликая по треугольнику слева от строки «Звуковые, видео и игровые устройства», открываем список устройств, связанных со звуком. В моем случае это звуковая карта Realtek.
- Правой кнопкой нажимаем за строку со звуковой картой и сразу же видим предложение обновить драйверы.
- После чего появляется окно, где нам предлагают воспользоваться автоматическим и ручным поиском.
- Выбираете автоматический поиск драйверов. Далее возможно 2 варианта: либо компьютер предложит вам подходящие варианты, либо сообщит о том, что обновления не нужны. В моём случае произошло второе.
Если ваш вариант — первый, то просто следуйте дальнейшим инструкциям по установке. И вам больше не придется думать, как скачать и установить драйвер звука.
Если вдруг в диспетчере устройств «Звуковые, видео и игровые устройства» вы не увидели звуковую карту, внизу меню наверняка появится строка «Другие устройства».
Открываете эту строку и ищете надпись, содержащую слово «аудиоустройство». Это и есть звуковая карта. Рядом с ней будет стоять восклицательный знак — это прямой показатель того, что пора устанавливать новые драйверы.
Точно так же, как я описал выше, проводите автоматический поиск драйверов и следуете дальнейшим инструкциям.
Способ №2: ищем драйвер через утилиту и сайт производителя
Для работы с компьютером могут пригодиться некоторые утилиты.
Одна из моих любимых — AIDA64. Ее легко найти и скачать в сети в открытом доступе даже просто через поисковые системы.
- Через кнопку «Пуск» и поиск находим утилиту, которую мы предварительно скачали.
- И запускаем её.
- Рассмотрим интерфейс программы. Мы видим различные категории, среди которых нужно выбрать «Мультимедиа».
- Затем перейти на HD Audio.
- После этого в основном поле мы находим производителя звуковой карты Realtek и конкретную модель AL887.
- В нижнем правом поле отображается большое количество информации. Пролистываем ее до конца и находим ссылки на сайты производителя и загрузки драйверов. Копируем себе ссылку и вставляем в браузер:
- Попадаем на страницу загрузки драйверов и для своего удобства выбираем нужный язык (за неимением русского выбрали английский).
- Далее вводим Keyword — ключевое слово, то есть модель звуковой карты. Модель моей карты, произведенной Realtek, — AL887. Ввожу «alc». И смотрю результат.
И вот, друзья, мы столкнулись с интересной проблемой. У большинства из вас получится найти драйвер под конкретную модель звуковой карты. И тогда вопрос, как скачать и установить драйвер звука, в этот же момент исчезнет.
Но если она была выпущена давно, то возможно, на этом сайте отыскать ее не получится. Но, как говорится, Интернет помнит все, поэтому воспользуемся третьим способом.
Если же вы все-таки нашли свой драйвер, скачивайте и устанавливайте его без сомнений.
Кстати, если у вас ноутбук, то нужно выбрать не поле «мультимедиа», а «системная плата». Тогда вы увидите модель системной платы и сайт с информацией о продукте по аналогии с тем, что мы смотрели выше относительно звуковой карты. Для ноутбуков драйверы стоит искать именно таким путем.
Способ №3
Можно найти драйвер по его наименованию на стороннем ресурсе. В качестве такого ресурса можно использовать сайт.
Найти название драйвера можно в диспетчере устройств или в утилите AIDA64.
В диспетчере устройств заходим в свойства звуковой карты (правой кнопкой мыши жмем на звуковую карту и выбираем «Свойства»):
У нас открывается новое окно. Прямо по курсу вкладка «Сведения», переходим сюда. Под иконкой аудиосистемы есть раздел «Свойство». В нём есть еще одно ниспадающее меню, где мы выбираем пункт «ИД оборудования».
Ниже высвечивается пара значений. На первое значение из наводим мышь, нажимаем правой кнопкой и копируем эту строку.
А чтобы найти название драйвера в AIDA64, нужно просто посмотреть чуть выше места, где мы брали ссылку на сайт производителя. И мы увидим строчку «Аппаратный ID».
Правой кнопкой мыши нажимаем на нее и копируем значение.
Значение — это и есть название нужного драйвера.
Теперь, когда у нас есть название драйвера, мы можем осуществить по нему поиск и загрузку программы. Вводим название драйвера в строку поиска.Если драйвер не находится сразу, на сайте высвечивается указание, что нужно стереть часть наименования.
Пример ошибки при поиске драйвера
- Например, сайт не нашел драйвер и выдал ошибку:
- Тут же мы видим инструкцию к действию. И если укоротить название по этой инструкции и повторить поиск, то мы тут же получаем список найденных драйверов:
- Мы уже почти узнали, установить драйвер звука на windows 7 бесплатно этим способом. Далее открываем каждую ссылку. Некоторые из них могут оказаться «пустыми». Ищем до тех пор, пока не увидим «зеркало» для скачивания:
- Загружаем файл и открываем его.
Когда возникает шаг выбора параметров, рекомендую выбрать настройку параметров, если не хотите получить в подарок еще пакет программ, которые не планировали устанавливать. С лишнего снимаем галочки.
После нажатия кнопки «принимаю» происходит установка драйвера на компьютер. Когда процесс завершается, необходимо перезагрузить компьютер для активации обновлений.
Итог
Поздравляю вас! Теперь вопрос, как установить драйвер звука на windows 7 бесплатно не вызовет затруднений.
Кстати о Windows 7: предлагаю узнать, как установить эту операционную систему на ноутбук с флешки.
Спасибо, что дочитали эту статью до конца. До скорого! Понравилась статья? Поделись в соц сетях.
И конечно же, подписывайтесь на мой блог, чтоб ничего интересного не пропустить.
С Уважением, автор блога Лыков Федор!
подписаться на новости сайта
У меня пропал звук на Windows 7, опыта устранения подобных неисправностей в данной операционной системе никакого, но очень хочется самому разобраться в чём же дело и устранить неполадку. У вас есть похожая статья про Windows XP, но она к сожалению мне не помогла. Денис.
Пропал звук на Windows 7
Причины отсутствия звука в Windows 7 бывают иногда простыми, а нередко искать неисправность приходится довольно долго. Очень часто пользователи задавая вопрос дают не полную информацию о проблеме, например не говорят, что накануне пытались обновить звуковой драйвер или пробовали подсоединить к компьютеру другие звуковые колонки или вносили изменения в настройки вкладки «Звук» в Панели управления. А может вы установили на свой ноутбук какой-нибудь плагин, для улучшения качества звучания установленных в вашей системе плееров и после этого у вас пропал звук на Windows 7. Но что бы у вас не случилось друзья, не стоит отчаиваться, решение вашей проблемы есть и как обычно начнём с самого простого.
- Примечание: в конце статьи как вариант, приведён способ работы с малоизвестным начинающему пользователю — Универсальным средством диагностики Windows 7, оно может автоматически найти и устранить различные проблемы, связанные не только с отсутствием звука. Также у нас вышла новая статья Как установить драйвер на звук, в ней вы сможете подробно узнать — как установить точное название вашей звуковой карты, как скачать на неё драйвера с её официального сайта, и как установить их.
- Если у Вас Windows 8. читайте нашу статью Пропал звук на Windows 8 (8.1): возможные причины проблемы и способы её решения
- Если у вас вышла из строя встроенная звуковая карта, читайте нашу статью Как установить дискретную звуковую карту.
- Если Вас не устраивает качество звука на ноутбуке, можете выбрать и приобрести недорогую хорошую внешнюю USB звуковую карту.
Даже у очень опытных пользователей случаются ситуации, когда они по каким-то причинам отсоединяли от системного блока звуковые колонки и потом забывали об этом. Проверьте всё ли у вас надёжно подсоединено. Выход для подсоединения звуковых колонок помечен зелёным цветом.
Проверить исправность звуковых колонок можно подсоединив к звуковому выходу наушники, если звук есть, значит неисправны колонки. Так же при отсутствии звука в Windows 7 , нужно зайти в диспетчер устройств и обратить внимание, не стоит ли у вас напротив пункта Звуковые устройства восклицательный знак в желтом кружке. Пуск->Панель управления->щёлкаем правой мышкой на «Компьютер» и выбираем в меню Свойства, далее Диспетчер устройств. Если жёлтый кружок присутствует, значит у вас просто слетел драйвер звука и его нужно переустановить заново.
Как это сделать? Читайте нашу статью Как установить драйвер на звук (ссылка выше), но с другой стороны звуковой драйвер просто так не слетает, значит какие-то ваши действия привели к проблеме, кстати в Windows 7 есть служба восстановления системы, про которую вы конечно знаете, вот её и можно применить в таком случае.
- Примечание: Что бы не ломать себе голову над тем, какая из двухсот установленных вчера Вами программ и игр привела к проблемам со звуком, можно воспользоваться простым восстановлением системы, благо в Windows 7 она обычно включена у всех и откатиться с помощью точек восстановления немного назад.
Буквально вчера меня попросили знакомые устранить проблему отсутствия звука у них на компьютере. Накануне они скачали в интернете и установили зачем-то сразу два проигрывателя мультимедиа, после этого у них пропал звук. В первую очередь я посмотрел в Панели задач индикатор громкости динамиков, не убавлен ли совсем, оказалось всё нормально.
Так же щёлкнул на кнопке Динамики правой мышкой и выбрал в меню Устройства воспроизведения,
на пункте Динамики стояла как и положено зелёная галочка.
Хотя иногда при отсутствии звука в Windows 7, в окне Звук отображается одно Цифровое аудио (S/PDIF)
или не отображается абсолютно ничего, тогда щёлкаем на пустом месте левой кнопкой мыши и выводится меню, в котором нужно отметить два пункта «Показать отключенные» устройства и «Показать отсоединённые устройства»

и мы сразу увидим наши Динамики, щёлкаем на них правой кнопкой мыши и выбираем «Включить»,
то же самое производим с наушниками, затем «Применить» и «ОК».
Странно, но у моих знакомых в окне Звук отображались Динамики, отмеченные зелёной галочкой и в диспетчере устройств находилось исправное звуковое устройство с поддержкой NVIDIA High Definition Audio
Всё говорило о том, что со звуком всё нормально. Я принёс с собой наушники и подключил их к звуковому выходу находящемуся с обратной стороны системного блока и убедился что звука на самом деле нет, значит звуковые колонки тоже исправны.
Первым делом в таком случае может быть повреждён или некорректно работает драйвер звукового устройства, значит нужно зайти в диспетчер устройств и попытаться обновить драйвер, что не всегда поможет, в таком случае нужно совсем удалить все звуковые устройства из системы.
Далее перезагрузка и Windows 7 должна сама обновить отсутствующие драйвера с помощью технологии Plug and Play.
После проделанной операции в операционной системе у моих знакомых появился звук. Кстати в этом случае тоже можно воспользоваться восстановлением системы и конечно полной переустановкой драйвера.
Другой раз была иная проблема, человек установил на свой компьютер Windows 7, всё бы хорошо, но отсутствовал звук, в диспетчере устройств была красноречивая информация.
В таких случаях нужен диск с драйверами к материнской плате, прилагавшийся к вашему компьютеру при покупке, на этом диске нужно посмотреть, подходят ли имеющиеся на нём драйвера к Windows 7. Если драйвера на диске предназначены для Windows XP, устанавливать их естественно не стоит, нужно выйти в интернет и скачать родные драйвера для вашей звуковой карты на её официальном сайте.
Как это осуществить у нас подробно и пошагово написано в статье Как правильно найти и установить драйвер на устройство. Часто не только поиск драйверов, но и правильное определение названия устройства является проблемой для начинающего пользователя, поэтому я всё же советую вам пройти по нашей ссылке и ознакомиться со статьёй. Если всё же вы не найдёте драйвер для Windows 7, но у вас будет инсталляционный пакет драйверов к Windows XP, можно попытаться установить его в режиме Исправление неполадок совместимости, но скажу вам друзья это не совсем лучший вариант.
- Однажды, я совсем не смог найти в интернете пакет драйверов на звуковую карту для Windows 7, но подошли драйвера предназначенные для Vista. В другом случае пользователь случайно отключил встроенную звуковую карту в BIOS, мы включили её, параметр High Definition Audio должен быть в положении Enabled и появился звук.
- Если пропал звук на Windows 7, так же нужно убедиться, что служба Windows Audio у вас включена. Пуск-Панель управления-Администрирование-Службы. Находим нашу службу Windows Audio, если она выключена, то включаем ее. Тип запуска должен быть «Автоматически».
Бывает найти причину отсутствия звука не получается совсем, при выходе из строя встроенной аудиокарты в диспетчере устройств напротив неё может быть красный кружок с крестиком, а может и не быть ничего, в этом случае многие решаются на полную переустановку операционной системы, далее устанавливают на звуковую карту драйвера и если в этом случае звук не появляется, нужно просто купить и установить отдельно ставящуюся звуковую карту интерфейса PCI. Желательно покупать вместе с диском, на котором находятся драйвера именно к вашей Windows 7-64bit или 32bit. Так же вам нужно знать, что сразу после того как вы поставили отдельную звуковую карту PCI в системный блок, встроенную в большинстве случаев нужно отключить в BIOS, иначе звук не появится. Очень многие не придают этому значения и зря. High Definition Audio должен быть в положении Disabled.
Простая звуковая карта интерфейса PCI, стоит совсем не дорого, где-то 100-200 рублей и я к примеру ношу её всегда с собой. Первые признаки выхода из строя интегрированной звуковой карты, это время от времени пропадающий или некачественный звук. Значит самое время заменить её на ставящуюся в виде карты расширения.
Кстати отдельные звуковые карты интерфейса PCI бывают разные, например Sound Blaster изготавливаемые фирмой Creative Technology, являются по сути очень качественным и профессиональным решением, стоят правда от двух тысяч рублей.
Но учтите, если у вас будет подобная карточка, а так же хорошая аудиосистема и вы в какой-нибудь игре надумаете стрелять из автомата калашникова, то соседи могут это неправильно понять и решить, что вы на самом деле палите дома из автомата.
Интересный рассказ о том как мы искали пропавший звук с нашим читателем.
Денис написал мне письмо о том, что у него пропал звук на Windows 7-64bit, подозрение на вышедшую из строя встроенную звуковую карту. Звуковые колонки отпадают, их проверили на другом компьютере, они были исправны. Не помогла переустановка Windows 7 и установка родных драйверов с диска на материнскую плату, прилагавшегося при покупке компьютера. Так же скачанный пакет драйверов с официального сайта Realtek, после установки результата не принёс.
Наш читатель купил и установил ставящуюся отдельно в PSI-разъём звуковую карту, перед покупкой поинтересовался есть ли для неё диск с драйверами для Windows 7-64bit. Дальше самое интересное, он ставит боковую крышку системного блока на место, далее подсоединяет все кабели и звуковые колонки, включает компьютер. К звуковой карте напоминаю прилагался диск с драйверами, которые он успешно установил, но звук не появился. Он написал мне 10 писем, мы разобрали с ним все неисправности какие только могли быть, а звук всё не появлялся, у меня стали появляться мысли, что и купленная звуковая карта тоже неисправна, такое бывает или она не до конца вставлена в PCI -разъём. Денис по моей просьбе отнёс карту в сервис, где её покупал, там её при нём проверили и она оказалась исправна.
В последнем письме Денис прислал мне скришнот системного блока и сам показал свою ошибку, оказывается он всё таки подсоединял кабель звуковых колонок к старой встроенной неисправной звуковой карте, вот так. Системный блок у нашего читателя находился под столом и нашему другу по его словам приходилось действовать буквально на ощупь, неудивительно что им была допущена такая ошибка и ему это простительно, так как согласитесь друзья, при отсутствии опыта, шансы подсоединить неправильно звуковые колонки сильно возрастают. Так что я прошу отнеситесь ко всему вышесказанному внимательно.
Стрелкой показан звуковой выход купленной аудиокарточки, то место, куда нужно было подсоединять штекер звуковых колонок, сверху можно заметить такой же разъём, только принадлежащей вышедшей из строя встроенной звуковой карточки.
Универсальное средство диагностики Windows 7
Как я и обещал приведу пример работы с Универсальным средством диагностики Windows 7, попробуем с помощью него устранить проблему отсутствия звука в Windows 7.
Панель управления->Система и безопасность
Центр поддержки
Обслуживание и Устранение неполадок.
Как видим здесь мы с вами сможем решать многие возникающие проблемы и не только со звуком. Оборудование и звук.
Воспроизведение звука.
Нажимаем далее и произойдёт диагностика неполадок воспроизведения звука в операционной системе Windows 7.
Содержание
- 1 Нерабочие колонки
- 2 Аппаратные настройки звука
- 3 Проверить диспетчер устройств
- 4 Обновление драйверов в Windows 10
- 5 Нет кодеков на аудио/видео
- 6 Вирусы и рекламное ПО
- 7 Проверяем настройки БИОС
- 8 Заключение
- 9 Видео по теме
Довольно часто пользователи сталкиваются с тем, что пропал звук на компьютере с операционной системой Windows 7. Причин тому много. Некоторые довольно простые. А иногда на поиски неисправности уходит несколько дней. Этот небольшой обзор посвящен тому, как найти и устранить поломку.
Нерабочие колонки
Рассмотрим возможные варианты поломки:
- Первое, на что стоит обратить внимание, если перестал работать звук, это звуковые колонки. Вполне возможно, что они перегорели, вышли из строя и включены ли вообще. На передней панели, чаще всего, есть небольшой светодиод, который должен светиться в том случае, когда устройство подключено.
- Вполне возможно, что при установке перепутаны места подключения проводов. На звуковых картах есть несколько гнезд: для микрофона свой, розового цвета, а для колонок свой, зеленого цвета.
- Почему пропал звук, если звуковая карта на месте. Обычно так случается, если ОС Windows 10 или Windows 8 ее не обнаружила. Возможно, электронная схема вообще не работает или пропал контакт. Иногда, если прочистить ПК от пыли и прочистить контакты, звук появляется.
- Также со временем контакты могут покрыться слоем грязи. В таком случае соединение отсутствует, и звука нет. Исправить ситуацию можно, если протереть контактную группу, вход + штекер, спиртом.
- Если регулятор громкости вывернуть до конца, то из работающих динамиков можно услышать характерное шипение. Если его нет, то надо проверить и сам кабель подключения. Нередко проблема в том, что шнур перетерся или сломался в месте перегиба.
Эти меры элементарные, но и о них не стоит забывать. Если проверка ничего не дала, то пора двигаться дальше.
Аппаратные настройки звука
После того как очевидные неисправности проверили, стоит обратить внимание на программные настройки звука. Вполне возможно, что в Windows убавлен или вообще отключен звук. Если он убавлен настолько, что еле слышно, то пользователь, с большой долей вероятности, будет считать, что поломался сам компьютер.
Лучше всего посмотреть наглядно, как настраивается звук, на примере Windows 7, на Windows 8 и 10 принцип действий такой же:
- После нажатия меню Пуск активизируем вкладку «Панель управления».
- На ней ищем и открываем пункт «Звук».
- В открывшемся окне на первой вкладке представлен список всех включенных аудиоустройств на данном компьютере. Необходимо узнать, как работает выделенное устройство «Громкоговоритель и наушники». Проверить его состояние поможет кнопка Свойства.
Рассмотрим функции открывшегося окна более подробно:
- На первой вкладке «Общие» компьютер покажет, определилось ли звуковое устройство. Если нет, то необходимо установить новую версию драйвера именно под вашу звуковую плату. Если вы не знаете ее характеристики, то помогут их распознать сторонние утилиты, направленные как раз на определение характеристик, как самого компьютера, так и отдельных его устройств, в нашем случае звуковой карты. Скорее всего, эта же утилита поможет и скачать нужный драйвер. Тут же во вкладке можно проверить, а не забыли ли этот девайс включить. Это можно сделать простым нажатием на кнопку Использовать это устройство (вкл).
- Переходим к следующей вкладке «Уровни». Ползунок должен стоять на уровне громкости 80–95%. Если это не так, то надо курсором переместить ползунок вправо. Это поможет восстановить звук.
- А перейдя во вкладку «Дополнительно», можно не только проверить, пропадает звук на компьютере или нет, как слышится звук, а также подобрать его формат по умолчанию.
Если не удалось воспроизвести проверочный звук, стоит проверить, а не убавлен ли звук до минимального значения или вообще отключен:
- Щелкнем правой кнопкой мыши по значку «Динамик», который распологается в правом нижнем углу рабочего стола.
- Выбираем раздел «Открыть микшер громкости».
- В открывшемся окне необходимо проверить: не стоит ли ползунок на минимуме из-за чего не воспроизводится звук. Если это так, то надо поднять его вверх до конца.
Тут же можно узнать, а не отключен ли динамик вообще. Если рядом со значком динамика есть красный перечеркнутый кружок, значит, он аппаратно отключен. Щелкнув по нему еще раз, он снова включится.
Проверить диспетчер устройств
Если нет звука на компьютере под управлением Windows 7, а также операционных систем Windows 10 и других версий следует проверить состояние мини-программ (драйвера) для звуковой карты. Скорее всего, их надо обновить или их совсем нет.
Проверить состояние оборудования и драйверов к ним можно в «Диспетчере устройств», отыскать который легко в Панели управления на вкладке «Система».
Диспетчер устройств системно отображает все устройства, которые присутствуют на компьютере или ноутбуке, а также состояние драйверов к ним. Если рядом горит жёлтый треугольник, на него стоит обратить внимание в первую очередь. Это означает, что звуковая плата не работает совсем или работает неправильно. В нашем случае нас интересует пункт «Звуковые, видео и игровые устройства».
Если выявлена неисправность, из-за которой не работает звук, необходимо скачать и установить драйвер, совместимый с данным ПК. Актуальное состояние компьютера можно поддерживать с помощью специальных утилит для автоматического обновления и поиска актуальной версии драйверов для любого оборудования на ПК или ноутбуке. Например, программа Everest определит модель звуковой карты, проверит все драйвера на актуальность и подскажет, где найти нужные драйвера для звука на Windows 7.
Когда вы следите за актуальным состоянием компьютера и проводите регулярные обновления, то во время очередного автоматического обновления драйверов можете столкнуться с проблемой отсутствия звука. Источником проблемы может стать обновленный драйвер. Восстановить рабочую ситуацию поможет «Диспетчер устройств». На вкладке «Драйвер» своей звуковой платы необходимо нажать кнопку Откатить.
Если проблема исчезла, лучше отключить автоматическое обновление драйверов для этого устройства.
Обновление драйверов в Windows 10
Специалисты рекомендуют для начала попробовать найти драйвер самостоятельно. Рассмотрим, как его загрузить с официального сайта.
Алгоритм действий состоит из следующих шагов:
- Если подключен Интернет, то в поисковике браузера надо набрать поисковый запрос типа: (Модель_вашего_ноутбука) support или (Модель_вашей_материнской_платы) support.
- В разделе поддержки надо выбрать модель компьютера и нажать Select.
- Из строки Driver-Audio выбрать загрузку на свой компьютер всего комплекта драйверов, которые есть в этом списке.
- Если будет предложено скачать драйвера для Windows 7 или 8, а не для Windows 10 ничего страшного, по крайней мере, это лучше, чем ничего. Главное, чтобы разрядность операционной системы не отличалась от установленной (x64 или x86). Тот драйвер, который отсутствует в системе, есть в том комплекте, который предлагает официальный сайт.
- После того как драйвера загружены, требуется установить весь комплект. Если система потребует включить режим совместимости с прежними версиями Windows, это надо сделать.
- После это проверить — появился звук или нет.
Нет кодеков на аудио/видео
Если звук в браузерах есть, а при запуске видео на ПК нет, то искать проблему стоит или в самом медиапроигрывателе, или в аудиокодеках.
Для постоянного просмотра видео рекомендуется использовать КМР-плеер. Он себя уже зарекомендовал и показывает хорошие результаты. Создатели программы предусмотрели для воспроизведения видео массу всевозможных кодеков. И, как правило, большинство фильмов с успехом воспроизводятся в этой программе.
Проблему с кодеками кардинально можно решить с помощью пакета K-Lite Codec Pack. Он может решить проблему с отсутствующим звуком. В нем есть полный набор актуальных кодеков, которые открывают практически все востребованные форматы, как видео, так и аудио файлов.
Вирусы и рекламное ПО
Проблемы со звуком на операционке Windows 7 могут означать, что в системе появился вирус. Видов вирусов очень много и они могут отрицательным образом воздействовать на операционную систему.
Как себя вести, если пропадает звук на компьютере и есть подозрение на вирус:
- Внимательно приглядеться к работе компьютера в целом. Если он стал часто зависать, неожиданно тормозить, то, скорее всего, ПК подвергся вирусной атаке. Если установленная антивирусная программа не справилась и пропустила атаку вируса, то лучше всего проверить систему сторонним антивирусом с актуальными вирусными базами. Например, можно воспользоваться утилитой Dr.Web CureIt. Эта лечащая утилита с успехом лечит инфицированную систему.
- Можно попробовать проверить компьютер с помощью Live CD (аварийного загрузочного диска). С его помощью можно загрузить облегченный вариант операционной системы с готовым антивирусом. Если при загрузке восстановленной системы с Live CD звук появился, то, скорее всего, неисправности в самом Windows 10. Чаще всего его придется переустановить или выполнить восстановление системы с помощью точек восстановления, если этот режим был включен и точки восстановления создавались.
Проверяем настройки БИОС
Если в компьютере или ноутбуке установлена встроенная звуковая карта и нет звука даже в наушниках, то можно посмотреть БИОС.
Эта мера крайняя — в заводских установках АС97 включена по умолчанию. Если настройки сбились, то звуковое устройство в операционной системе Windows работать не будет.
У каждого компьютера вход в БИОС проходит по-разному. К примеру, для компьютеров фирмы ACER перед загрузкой системы надо нажать и удерживать клавишу Del. А вообще перед загрузкой операционной системы обязательно указывается, как войти в БИОС.
После нажатия клавиши Del откроется следующее диалоговое окно, в котором надо выбрать пункт «BIOS Setup».
В открывшемся окне надо найти надпись типа AC 97 Audio, стрелками на клавиатуре выделить эту надпись и щелкнуть по клавише Enter. Появится диалоговое окно выбора, какую функцию активировать HD Audio или AC97. Нас интересует надпись AC97 «Auto». Подтверждаем свой выбор и клавишей ESC выходим из этого раздела. Выходим из БИОС, сохранив настройки.
Если вернуть звук после изменения настроек БИОС не получилось, то последний выход — заменить или отдать в ремонт звуковую карту.
С проблемой, когда нет звука в системе Виндоус, часто сталкиваются владельцы ноутбуков. Из-за частых перегревов звукового чипсета компьютер начинает давать сбои. Да и вся остальная электронная начинка попросту задыхается от пыли, если, конечно, вы не выполняете регулярную чистку, и постепенно выходит из строя, что может также привести к потере звука на ноутбуке.
Заключение
Конечно, это далеко не все причины, почему звук может отсутствовать, но раскрыты основные, самые часто встречающиеся версии. Итак, мы рассказали, как восстановить звук в Windows 10, 7 и 8. И наш главный совет — не надо отчаиваться, а поэтапно попробовать все варианты. Если справиться с неполадками самостоятельно не удалось, то можно обратиться к специалистам. Например, вы можете выбрать компьютерный сервис из списка здесь: https://servicerating.ru/kompyutery
Видео по теме

Назначение звукового драйвера
Звуковой драйвер, или аудиодрайвер — это программа, которая помогает операционной системе взаимодействовать со звуковой картой. Ошибки в работе этих устройств могут возникать по многим причинам. Наиболее распространёнными проблем Sound Driver в Windows 7 являются:
- Устаревший аудиодрайвер.
- Отсутствует аудиодрайвер.
- Несовместимый аудиодрайвер.
- Пиратская поддержка аудиодрайвера.
Общие проблемы со звуком в Windows 7
Проблемы с аудиодрайверами мешают операционной системе Windows взаимодействовать со звуковой картой в результате ПК не может произвести звук. В этот момент на экране появляется информация об ошибке, касающаяся проблем со звуком. Некоторые распространённые сообщения об ошибках в Windows:
Это устройство не может запускаться, код 10.
- Драйверы для этого устройства не установлены, код 28.
- Ошибка аудиодрайвера: следующие драйверы не поддерживают текущий аудиоформат или не используются другим приложением.
- Драйвер Bad Direct Sound. Код ошибки 88780078.
Многие эти ошибки легко устраняются. Компьютеры Windows оснащены встроенной утилитой Device Manager, которая позволяет удалять, устанавливать и обновлять аудиодрайверы. Большинство проблем со звуком возникает из-за повреждённых файлов драйвера устройства.
Можно исправить такие ошибки, удалив и переустановив ПК. Перед тем как установить звуковые устройства на windows 7, нужно выполнить следующие действия:
- Нажать значок Win на панели задач.
- Ввести «Диспетчер устройств» в поле «Начать поиск» и нажать «Ввод».
- Дважды щёлкнуть клавишей мыши по звуковым, видео- и игровым контроллерам.
- Найти и дважды нажать на драйвер, вызывающий ошибку.
- Перейти на вкладку «Драйвер».
- Нажать «Удалить».
- Вставить диск с драйвером и следовать инструкциям (дисплей), чтобы установить его.
Инструмент обновления драйверов
Самый простой и лучший способ навсегда разрешить аудио- и звуковые проблемы с драйверами, когда не работает звук на виндовс 7 lenovo g500 — использовать программу Driver Update Tool и запустить сканирование на ПК. DriverDownloader быстро сканирует компьютер, идентифицирует всё установленное оборудование и затем обновляет их на установленном оборудовании, например, динамики, микрофон и другие звуковые устройства.
Хороший инструмент управления аудиодрайвером помогает экономить пользователю время и деньги и, что ещё более важно, может помешать установить несовместимый аудиодрайвер устройства, который вызовет дополнительные проблемы на компьютере.
Пользователю не нужно быть продвинутым, чтобы применять этот инструмент управления драйверами. Все, что будет нужно для устранения проблем с аудио и звуком, это нажать кнопку SCAN в пользовательском интерфейсе программного обеспечения.
Список самых распространённых аудиодрайверов, которые использует программа:
- Звуковой драйвер реалтек.
- Аудиодрайвер высокой чёткости Realtek.
- Драйвер PCI Audio ас97 Driver.
- Аудиодрайвер SIS.
- Драйвер USB Audio.
- Аудиодрайвер ALi Audio Accelerator WDM.
- Устаревшие аудиодрайверы.
- Встроенный цифровой звуковой драйвер SoundMAX HD Audio.
- Звуковой драйвер мультимедиа.
- Драйвер Conexant HD Audio Smartaudio 221.
- Аудиодрайвер AC97.
- Звуковой драйвер Intel.
Как установить аудиодрайверы

- Сначала удалить старые аудиодрайверы.
- В меню «Пуск» Windows перейти на вкладку «Панель управления» —> «Система» — «Оборудование» (этапы могут различаться в зависимости от версии Windows).
- Нажать «Диспетчер устройств».
- Прокрутить вниз до категории Звук, видео и игровые контроллеры.
Выбрать аудиоустройство на основе производителя чипсета аудиоустройства (например, intel, Realtek, C-Media, Creative, Turtle Beach, Yamaha и т. д. ).
Настройка звука в Windows 10
Десятая версия хорошо известна своими нескончаемыми ошибками и сбоями. Хуже всего то, что пользователь не знает, что от неё ожидать в последнюю минуту. Опытом пользователей наработаны и хорошо описаны способы исправления для ряда проблем, в том числе и по звуку:
- Проверить настройки звука, а также кабели, разъёмы громкоговорителей, разъёмы для наушников и любые другие соединения, относящиеся к неработающему аудиовыходу.
- Выполнить откат или повторную установку аудиодрайверов лучше в программе Windows Update.
- Если нет возможности откатить драйвер, нужно переустановить его. Это приведёт к удалению его во время процесса и предоставит системе хороший чистый аудиодрайвер.
- Прежде чем приступить к деинсталляции, нужно убедиться, что есть новая версия драйвера. Её можно загрузить непосредственно с веб-сайта производителя аппаратного обеспечения или в некоторых случаях через стороннего поставщика.
- Перезагрузить систему после установки нового аудиодрайвера.
Обновление Audio CODEC
Ряд систем может столкнуться с проблемами smart IDT High Definition Audio CODEC. Их можно исправить с помощью обновления драйвера вручную. Звук высокого разрешения — новый и впечатляющий, но он доступен после нормального обновления оборудования.
Выполнение настройки:
Нажать через меню «Пуск» на «Диспетчер устройств».
- Открыть раздел «Звук, видеоигры и контроллеры».
- После обнаружения Audio CODEC, нажать и выбрать «Обновить программное обеспечение драйвера».
- На следующей панели выбрать «Обзор моего компьютера для программного обеспечения драйвера», затем выбрать из списка драйверов устройств на компьютере. Это позволяет выбирать из любых предустановленных драйверов в системе.
- В разделе «Модель» выбрать «Аудиоустройство высокой чёткости», затем «Далее», затем «Да». Перезапустить систему, чтобы изменения вступили в силу.
Исправление RealTek Audio
Пользователи, у которых нет опыта работы с аудиодрайвер RealTek, особенно после обновления Windows 7, 8 или 8. 1., сталкиваются с рядом серьёзных проблем со звуком. Они обычно связаны с отключением аудиодрайвер RealTek WLAN, даже если уже установлена последняя версия. Несколько советов по устранению неполадок:
- Сначала перейти на сайт RealTek и загрузить последнюю версию для своей системы.
- Нажать правой кнопкой мыши меню «Пуск», выбрать «Диспетчер устройств» и перейти к драйверам беспроводной сети RealTek.
- Нажать правой кнопкой мыши по нему и удалить.
- Перейти к загруженному файлу, извлечь папку, перейти на setup. exe и следовать инструкциям. После установки необходимо перезагрузить систему.
Управление разъёмами передней панели

- В панели задач ввести «Звук» и нажать «Панель управления звуком».
- В открывшемся новом окне нажать устройство по умолчанию и выбрать «Свойства».
- Перейти на вкладку «Улучшения» и установить флажок «Отключить все улучшения» и «Применить».
- Если проблема с несколькими устройствами, повторить процесс для каждого в отдельности.
Перезапуск аудиоуслуг на компьютере
Службы аудио иногда могут случайно отключить сами себя. Устранение неполадок при воспроизведении видео и аудио на ПК в этом случае — несложная задача, и пользователь может самостоятельно устранить проблему. Порядок действия:
- В поле поиска панели задач ввести «Службы» и нажать «Ввод».
- Прокрутить вниз до Windows Audio.
- Если служба по какой-либо причине была остановлена, системный звук будет работать неправильно.
- Запустить службу. Проверить тип запуска службы. Для звуковых сервисов по умолчанию должно быть установлено значение «Автоматически». Если это что-то другое — ручной или отключённый режим, изменить его на автоматический.
- Перезагрузить ПК, нажав на «Пуск».
Использование инструмента устранения неполадок
Перед тем как переустановить драйвер звука, можно использовать встроенный аудиоинструмент устранения неполадок, позволяя Windows выявлять и исправлять проблемы. Если раньше русский пользователь использовал встроенные средства устранения неполадок Microsoft, то он знает, что этот способ не всегда действенный. Надёжнее выполнить диагностику, на основании чего решать проблемы в Windows. Порядок действий:
- Перейти в Панель управления > Устранение неполадок > Устранение неполадок воспроизведения звука и следовать инструкциям.
- Если звук по-прежнему не работает, нужно убедиться, что обновлены драйверы USB-устройств и нет жёлтых предупреждающих значков в диспетчере устройств на USB.
- Стандартные разъёмы для мини-разъёмов на динамиках или наушниках могут не работать из-за плохих гнёзд на звуковой карте (или на внешней карте), нужно поменять либо материнскую плату, либо внешнюю звуковую карту, чтобы заменить аппаратное обеспечение.
Устранение проблем с колонками
При устранении проблем с аудиосистемой ПК, перед тем как установить драйвер на звук windows 7 лучше всего начинать с простых вещей. Если динамики компьютера, звуковая карта (или наушники) не работают в Windows, это может быть причиной:
- Устаревшие звуковые или USB-устройства.
- Плохие мини-разъёмы, порт материнской платы USB или сторонний разъём.
- Сломанные аппаратные средства — динамики, наушники или звуковая карта.

Устранение проблем с динамиком Windows:
- Отсоединить динамик или наушники.
- Проверить, что разъёмы в хорошей форме (не изношены или не сломаны).
- Подключать их к другому компьютеру и проверить, слышен ли звук.
- Переустановить аудиодрайверы.
- Если пользователь хочет упростить обновление нужного аудиодрайвера, то рекомендуется загрузить DriverFinder, перед этим сначала удалить текущий аудиодрайвер.
- Открыть «Пуск» > «Панель управления» > «Оборудование и звук» > «Диспетчер устройств».
- Развернуть дерево устройств под звуковыми, видео и игровыми контроллерами.
- Нужно увидеть, что на любом из аудиоустройств под деревом нет жёлтого значка предупреждения.
- Щёлкнуть правой кнопкой мыши на проблемном устройстве и выбрать «Удалить».
- Перезагрузить компьютер и проверить, работают ли динамики или наушники.
Пройдя эти несложные действия, пользователь снова услышит чудесный мир музыки в формате стерео.
Originally posted 2018-04-30 04:25:08.









































































 Тут же можно узнать, а не отключен ли динамик вообще. Если рядом со значком динамика есть красный перечеркнутый кружок, значит, он аппаратно отключен. Щелкнув по нему еще раз, он снова включится.
Тут же можно узнать, а не отключен ли динамик вообще. Если рядом со значком динамика есть красный перечеркнутый кружок, значит, он аппаратно отключен. Щелкнув по нему еще раз, он снова включится.











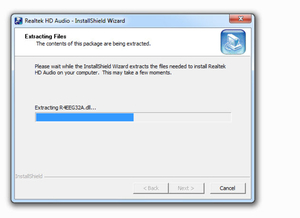 Это устройство не может запускаться, код 10.
Это устройство не может запускаться, код 10. Нажать через меню «Пуск» на «Диспетчер устройств».
Нажать через меню «Пуск» на «Диспетчер устройств».