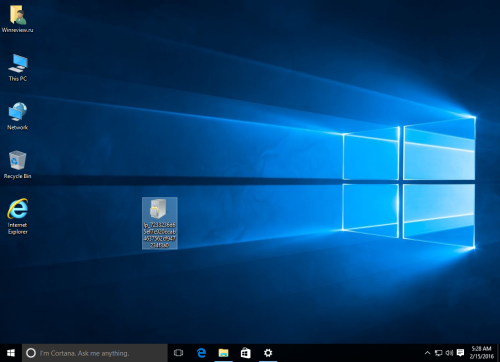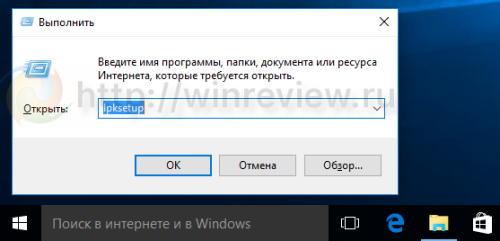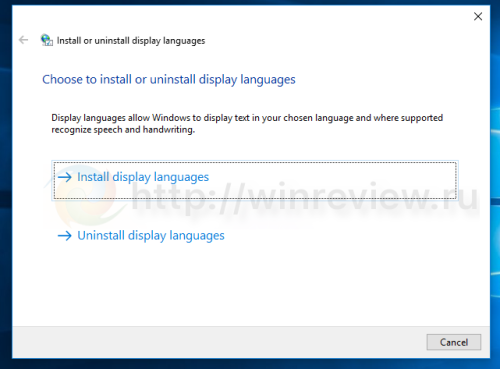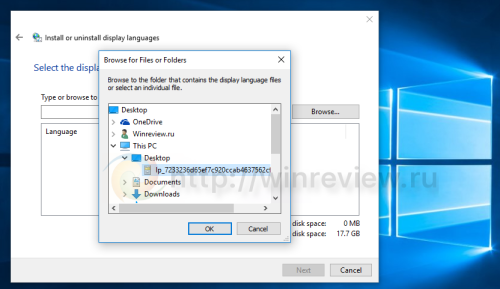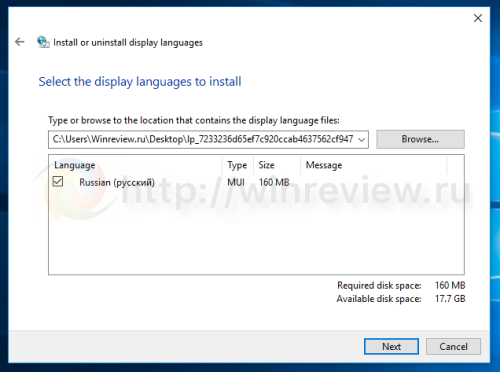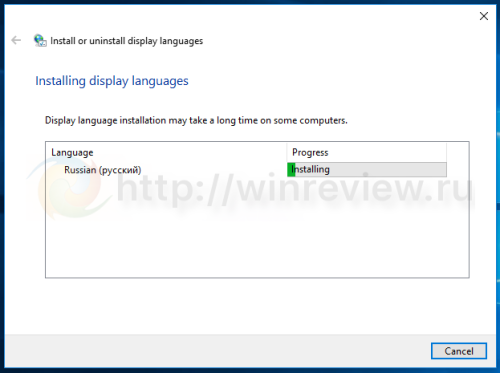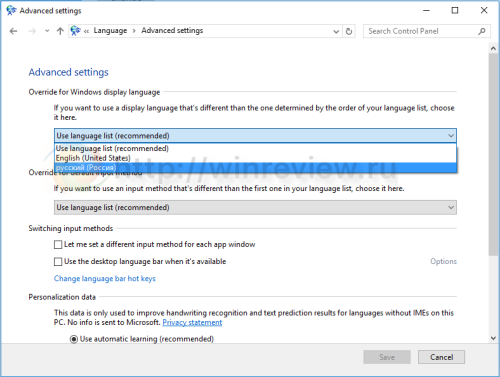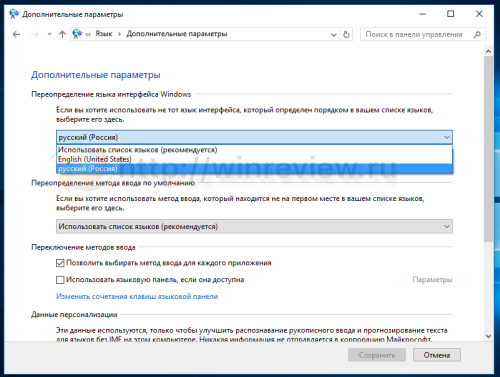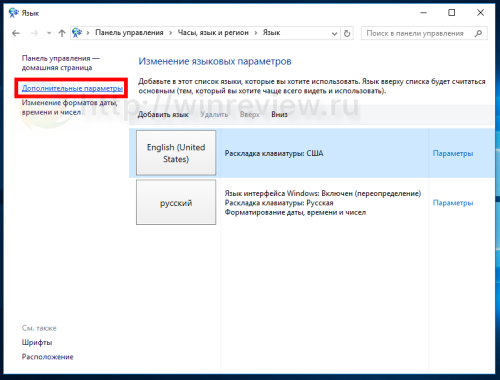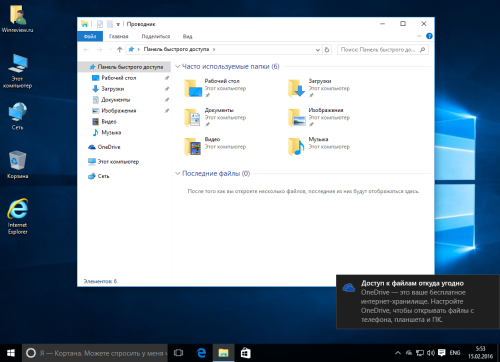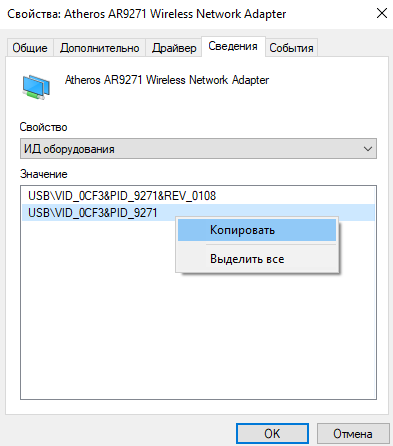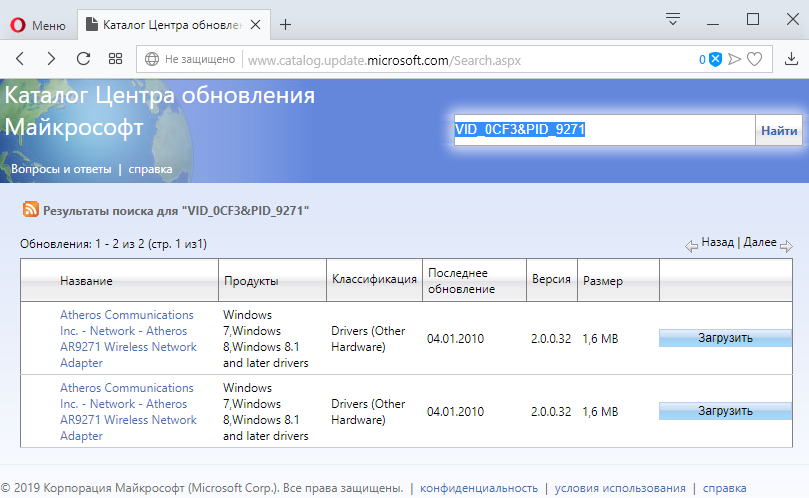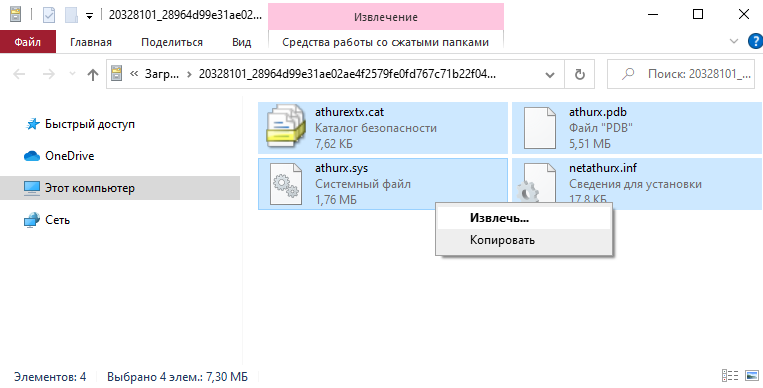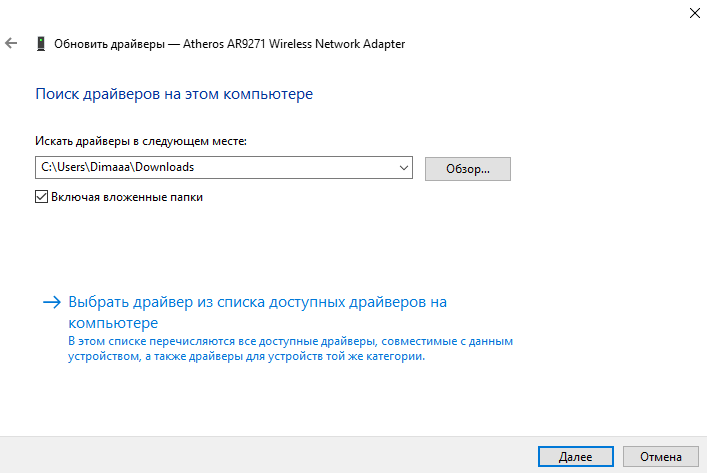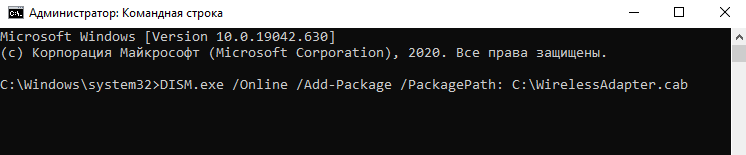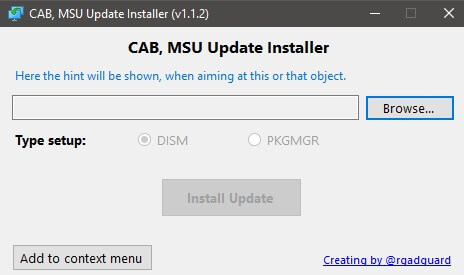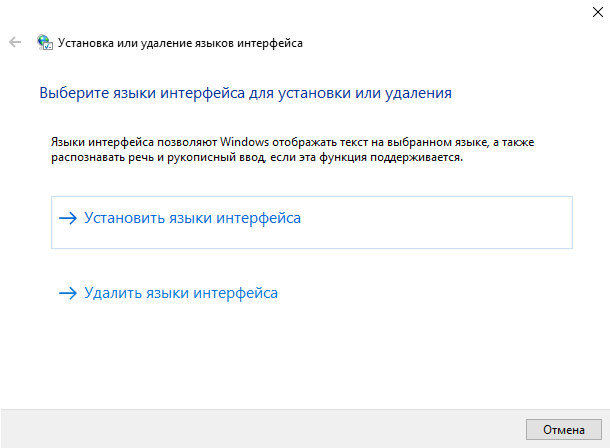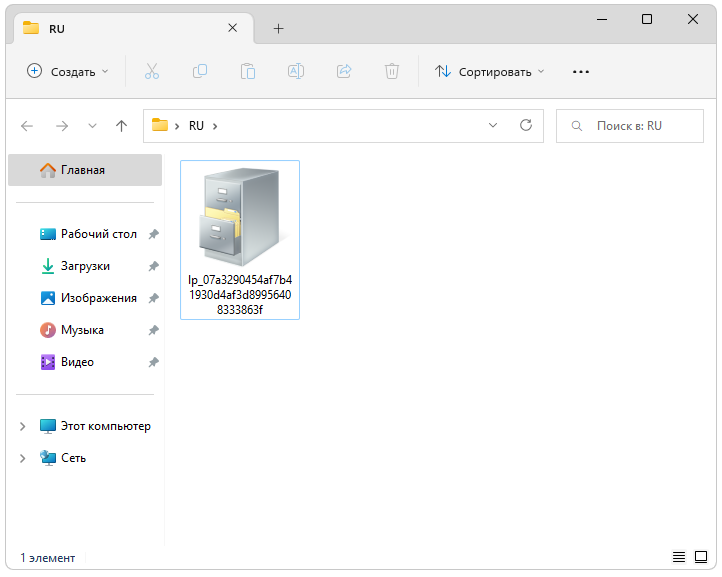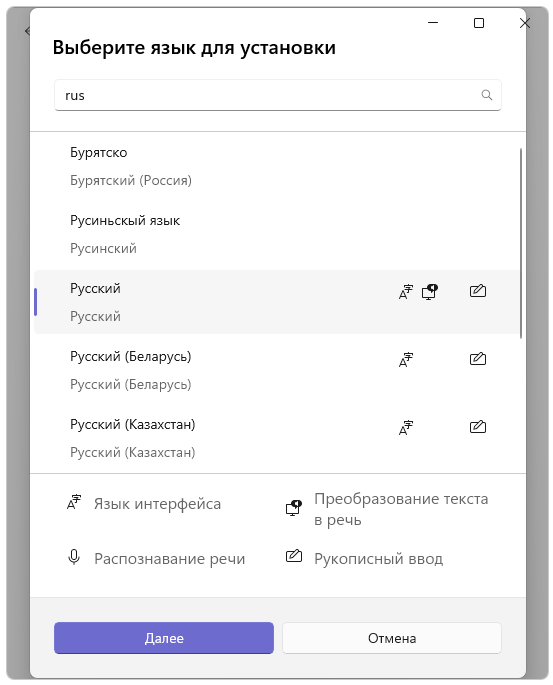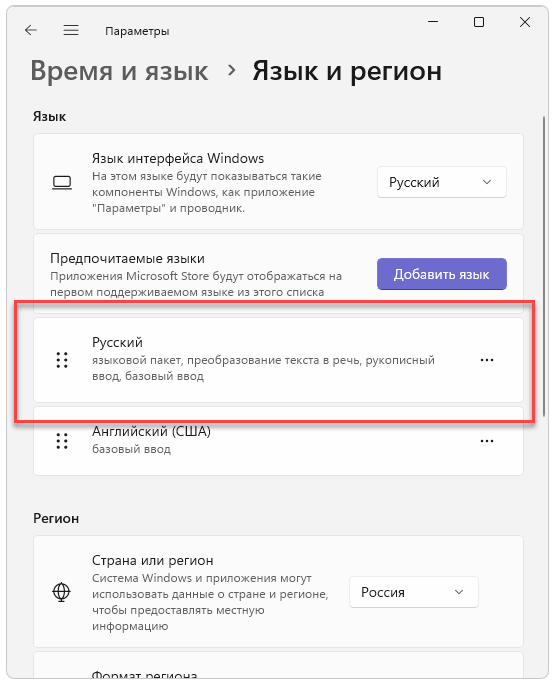Содержание
- Как устанавливать пакеты CAB в Виндовс 10
- Способ 1: Диспетчер устройств (для драйверов)
- Способ 2: Консоль (для обновлений системы)
- Способ 3: Lpksetup (для языковых пакетов)
- Вопросы и ответы
Апдейты для операционных систем от Майкрософт изначально поставляются в качестве инсталляционных файлов формата MSU или же с менее распространенным расширением CAB. Также пакеты нередко используются для установки сетевых компонентов и различных драйверов.
Некоторые пользователи Windows 10 сталкиваются с необходимостью установки системных апдейтов в офлайн-режиме. Причины тому обычно имеются разные, будь то возникновение сбоев в штатном механизме Центра обновлений или ограничение трафика на целевом компьютере. О том, где взять и как установить апдейт для Виндовс 10 вручную, мы уже рассказывали в отдельном материале.
Подробнее: Устанавливаем обновления для Windows 10 вручную
Но если с MSU-пакетами все предельно ясно, ведь процесс их установки практически не отличается от других исполняемых файлов, то с CAB придется выполнить чуть больше лишних «телодвижений». Зачем и что для этого нужно делать, мы далее и рассмотрим с вами в данной статье.
По сути, пакеты CAB являются очередной разновидностью архивов. В этом с легкостью можно убедиться, выполнив распаковку одного из таких файлов при помощи того же WinRAR или 7-ZIP. Так, извлечь все компоненты придется, если вам нужно установить драйвер из CAB. А вот для обновлений потребуется использовать специальную утилиту в системной консоли.
Способ 1: Диспетчер устройств (для драйверов)
Этот метод подходит для принудительной установки контролирующего ПО устройства стандартными средствами Виндовс 10. Из сторонних элементов вам понадобится архиватор и непосредственно сам CAB-файл.
Читайте также: Обновляем драйвера на Windows 10
- Первым делом скачайте необходимый инсталляционный пакет и извлеките его в отдельную папку корневого каталога диска. Конечно, это не совсем обязательно, но так будет значительно удобнее выполнять дальнейшие действия с сопутствующими файлами.
- Щелкните по кнопке «Пуск» правой кнопкой мыши или нажмите «Win + X», а затем выберите пункт «Диспетчер устройств» в контекстном меню.
- Найдите нужный аппаратный компонент в открывшемся списке и опять же вызовите для него контекстное меню. Щелкните «Обновить драйвер», чтобы перейти к процессу ручной инсталляции контролирующего ПО для устройства.
Далее нажмите «Выполнить поиск драйверов на этом компьютере».
- Теперь щелкните по кнопке «Обзор» и выберите папку, в которую вы извлекли CAB-файл. Затем кликните «Далее», после чего компьютер найдет и установит из указанного каталога соответствующие драйверы для устройства.
Учтите, что инсталлируемый таким образом пакет должен полностью подходить для целевого оборудования. Иначе же после проведения вышеописанной процедуры устройство может перестать корректно функционировать или вовсе откажется работать.
Способ 2: Консоль (для обновлений системы)
Если скачанный вами файл CAB представляет собой инсталлятор для накопительного апдейта Windows 10 или отдельных системных компонентов, здесь уже не обойтись без командной строки или PowerShell. Точнее, нужен нам конкретный консольный инструмент Виндовс — утилита DISM.exe.
Читайте также: Открытие командной строки в Виндовс 10
Указанная программа используется для подготовки и обслуживания системных образов. Также в ней заложен функционал для интеграции апдейтов в систему, что нам, собственно, и требуется.
- Чтобы перейти к установке CAB-файла в Виндовс, откройте поисковую строку с помощью комбинации клавиш «Win + S» и введите словосочетание «Командная строка» или «cmd».
Затем запустите окно консоли с правами администратора. Чтобы выполнить это действие, щелкните по соответствующему приложению правой кнопкой мыши и выберите пункт «Запуск от имени администратора».
и поместите его на целевой аппарат.
- Введите в консоль команду вида:
DISM.exe /Online /Add-Package /PackagePath:"Расположение пакета"При этом вместо слов «Расположение пакета» укажите путь к документу CAB на вашем компьютере. Нажмите клавишу «Enter», чтобы запустить процедуру установки, а по завершении операции перезагрузите компьютер.
Таким образом вы можете вручную устанавливать любые накопительное обновления Windows 10, кроме языковых пакетов, которые также поставляются в виде CAB-файлов. Для этого более корректным будет использовать отдельную утилиту, предназначенную именно для этих целей.
Способ 3: Lpksetup (для языковых пакетов)
При необходимости добавить новый язык в систему, когда подключение к интернету отсутствует или является лимитированным, можно установить его офлайн из соответствующего файла в формате CAB. Для этого скачайте актуальный языковой пакет с проверенного профильного ресурса на устройство с доступом в сеть и поместите его на целевую машину.
- Первым делом откройте окно «Выполнить» при помощи комбинации клавиш «Win + R». В поле «Открыть» введите команду
lpksetupи нажмите «Enter» или «ОК». - В новом окне выберите «Установить языки интерфейса».
- Нажмите на кнопку «Обзор» и отыщите CAB-файл языкового пакета в памяти компьютера. Затем щелкните «ОК».
После этого, если выбранный пакет совместим с установленной на вашем ПК редакцией Windows 10, просто следуйте подсказкам установщика.
Читайте также: Добавление языковых пакетов в Windows 10
Как видите, есть ряд способов установки файлов формата CAB в десятую версию ОС от Microsoft. Все зависит от того, какой именно компонент вы намерены таким образом инсталлировать.
Еще статьи по данной теме:
Помогла ли Вам статья?
Большинство пользователей устанавливает языковые пакеты для Windows 10, используя Windows Update. Майкрософт публикует их по факту выпуска новых сборок. На Windows Update пакеты публикуются в виду CAB архивов, которые система скачивает на жесткий диск пользователя, и затем устанавливает. Если у вас уже есть заранее скачанный CAB архив языкового пакета, его можно поставить без помощи Windows Update.
У вас может быть несколько причин устанавливать языки интерфейса именно таким образом. Например, вы хотите сэкономить трафик, а в сети у вас несколько компьютеров. В настоящее время у многих «домашних» пользователей имеется не одного устройство под управлением Windows 10. Можно скачать желаемый языковой пакет и разместить его на сетевом диске, чтобы затем установить его оттуда на все компьютеры сети. Кроме того, имея под рукой cab-архив с языковым пакетом, можно установить его вообще без сети и Интернет.
Чтобы установить языковой пакет для Windows 10 из *.cab файла, нужно сделать следующее.
- Скачайте желаемый пакет локализации Windows 10 в виде cab-архива. Для этого можно обратиться к соответствующей статье базы знаний Windows.В моём случае, я буду ставить русский языковой пакет в английской версии Windows 10:
- Нажмите на клавиатуре сочетание Win + R, чтобы открыть диалог «Выполнить», и напечатайте следующую команду:
lpksetup
Эта команда запускает мастер установки языкового пакета.
- Нажмите кнопку «Install Display Languages» и в следующем диалоге выберите файл, который вы скачали.
- Система определит, какой язык находится в пакете, который вы выбрали. Нажав Next/Далее, вы приступите к его установке.
Следуйте подсказкам мастера, чтобы завершить процесс.
Смена языка интерфейса Windows 10
После того, как требуемый языковой пакет установлен, может возникнуть необходимость сменить язык интерфейса Windows 10 на тот, что включен в установленный пакет. Для этого необходимо зайти в панель управления по следующему пути:
Control Panel\Clock, Language, and Region\Language\Advanced settings
В русской версии системы:
Панель управления\Часы, язык и регион\Язык\Дополнительные параметры
В списке языков интерфейса следует выбрать тот язык, который вы только что установили:
Эти же настройки на русском:
Теперь завершите сеанс и зайдите в вашу учётную запись снова. Новый язык интерфейса будет применён, в моём случае это — русский:
💡Узнавайте о новых статьях быстрее. Подпишитесь на наши каналы в Telegram и Twitter.
Судя по тому, что вы читаете этот текст, вы дочитали эту статью до конца. Если она вам понравилась, поделитесь, пожалуйста, с помощью кнопок ниже. Спасибо за вашу поддержку!

Файл с расширением .cab содержит драйвера, языковые пакеты или обновления Windows 10. Драйвера устройств и накопительные обновления поставляются в разных форматах. Их можно загрузить с каталога центра обновлений и с лёгкостью установить в автономном режиме.
Эта статья расскажет, как установить CAB-файл в Windows 10. В зависимости от типа и формата их можно установить разными способами. Впервые встретился мне этот формат при скачивании драйверов. Прямо в удобном интерфейсе веб-центра каталога обновлений Майкрософт.
Небольшая предыстория. Вчера переустанавливал, а точнее обновлял, систему до Windows 10. Увы, производитель протестировал драйвера только под Windows 8. Это значит, что поддержка новой ОС не заявлена. Пришлось искать их по ИД оборудованию в Каталоге Майкрософт.
В диспетчере устройств откройте Свойства неизвестного устройства. Во вкладке Сведения посмотрите свойство ИД оборудования. Скопируйте ИД оборудования, а именно значения VEN & DEV или VID & PID (в зависимости от подключённого устройства), выбрав пункт Копировать.
Вставьте только ИД оборудования (на примере моего WiFi-адаптера VID_0CF3&PID_9271) в поисковую строку каталога центра обновления Майкрософт и нажмите Найти. Выбрав последнюю доступную версию драйвера под свою операционную систему нажмите Загрузить.
Распакуйте содержимое загруженного CAB-файла в удобное Вам расположение. Напрямую с помощью проводника Windows 10. Открываете и выделяете все файлы, после чего в контекстном меню выбираете Извлечь… Остаётся только его установить.
В контекстном меню устройства выберите Обновить драйвер. Нажмите Найти драйверы на этом компьютере и укажите его расположение. Или Вы можете выбрать драйвер из списка доступных драйверов на ПК. Дождитесь завершения установки содержимого CAB-файла.
Установка CAB обновлений в Windows 10
Например, непосредственно обновление можно установить буквально одной командной. Откройте командную строку от имени администратора Windows 10. И выполните простую команду: DISM.exe /Online /Add-Package /PackagePath: C:\WirelessAdapter.cab.
Или в оболочке Windows PowerShell: Add-WindowsPackage -Online -PackagePath «C:\WirelessAdapter.cab«. После успешной установки будет предложено перезапустить компьютер. Для этого достаточно будет подтвердить действие вводом Y и нажать Enter.
В принципе ещё можно воспользоваться утилитой CAB Update Installer. Запускаете её с правами администратора и указываете расположение файла. Выбрав тип установки DISM или PKGMGR, нажимайте Install Update. Поддерживается интеграция в контекстное меню CAB-файлов.
Языковой пакет CAB Windows 10
Откройте мастер установки языков интерфейса выполнив команду lpksetup в окошке Win+R. Выберите Установить языки интерфейса и укажите расположение CAB-файла. Если же языковый пакет совместим с версией системы, тогда следуйте подсказкам мастера установки.
Используется для добавления языков в систему при отсутствии подключения к сети. Нужно заранее скачать языковый пакет с проверенного источника. Сомневаюсь, что кто-то использует компьютер без Интернета. Можно значительно быстрее добавить любой язык Windows 10.
Заключение
Майкрософт использует накопительные обновления для установки исправлений безопасности, а также дополнительных сборок ОС. Хотя обычно они устанавливаются через центр обновлений. Вы можете загрузить и вручную установить файлы в формате CAB или MSU.
Ещё пользователи встречаются с расширением .cab при попытке найти драйвер неизвестного устройства. Их форматы бывают и другими. Фактически CAB-файл это архив (его можно открыть с помощью любого архиватора). Даже в проводнике появилась возможность извлечения.
(1 оценок, среднее: 5,00 из 5)
Администратор и основатель проекта Windd.pro. Интересуюсь всеми новыми технологиями. Знаю толк в правильной сборке ПК. Участник программы предварительной оценки Windows Insider Preview. Могу с лёгкостью подобрать комплектующие с учётом соотношения цены — качества. Мой Компьютер: AMD Ryzen 5 3600 | MSI B450 Gaming Plus MAX | ASUS STRIX RX580 8GB GAMING | V-COLOR 16GB Skywalker PRISM RGB (2х8GB).

Часто случается так, что при попытке установки дополнительных языков локализации вашей ОС обнаруживается проблема невозможности выполнения операции из-за отсутствия доступа к сети. В таком случае на выручку приходят автономные языковые пакеты (CAB) и инструкция по их установке. Приведенный ниже пример описан на базе операционной системы Windows 10.
Описание ПО
Это новейшая версия официального программного обеспечения от разработчиков Windows. Соответственно, ниже будет приведена инструкция по правильному добавлению различных языков и установке локализации операционной системы.
В архиве, который можно скачать в разделе загрузки, доступны самые разные языки. Присутствует и русский.
Как установить
А теперь рассмотрим процесс правильной установки:
- Скачайте архив и извлеките данные, например, на рабочий стол вашего ПК.
- Перейдите к настройкам и начните добавления нового языка локализации.
- Выберите установку из файла и укажите путь к только что распакованным данным.
Как пользоваться
В результате локализация в полном объеме будет установлена на компьютер. В некоторых случаях также может потребоваться перезагрузка ОС.
Скачать
Саму локализацию можно скачать при помощи прикрепленной ниже кнопки.
| Язык: | Русский, Английский, Японский и другие |
| Активация: | Бесплатно |
| Разработчик: | Microsoft |
| Платформа: | Windows XP, 7, 8, 10, 11 |
Языковые пакеты для Windows 10
Язык интерфейса операционной системы Windows 10 выбирается в процессе установки, однако есть возможность изменить его и после ее завершения. В этой статье мы расскажем, что такое языковой пакет и как с его помощью перевести на русский язык все стандартные приложения, системные сообщения и настройки.
Рассмотрим изменение языка интерфейса на примере английской версии Windows. Обратите внимание, что на вашем компьютере должна быть установлена версия Windows 10, поддерживающая разные языки, а не вариант «Single Language» («Для одного языка»). Посмотреть редакцию Windows можно в окне свойств системы, которое легче всего открыть, нажав клавиши Window + Pause.
Более подробные сведения об установленной операционной системе: информацию о версии, билде (сборке) и т.д. можно получить, выбрав команду «System» («Система») в контекстном меню кнопки «Start» («Пуск»).
Для изменения настроек языка нам потребуется открыть окно «Window Settings» («Параметры Window»). Сделать это проще всего комбинацией клавиш Windows + I или воспользоваться командой «Settings» («Параметры») в контекстном меню кнопки «Start» («Пуск»).
Далее переходим в раздел «Time & Language» («Время и язык») и в списке слева выбираем категорию настроек «Region & Language» («Регион и язык»).
Нажимаем на кнопку «Add a language» («Добавьте язык»), вводим в поисковую строку в верхней части окна «Russian» («русский») и выбираем в списке нужный вариант. Пусть вас не смущает, что на скриншоте эти опции неактивны, просто на моем компьютере русский язык уже установлен.
Затем нажимаем кнопку «Next» («Далее»). В следующем окне ставим флажок «Set as my Windows display language» («Назначить языком интерфейса Windows») и нажимаем кнопку «Install» («Установить»). Языковой пакет будет загружен и появится в списке языков в окне настроек «Region & Language» («Регион и язык»). Языковые пакеты («language packs») содержат все тексты, которые присутствуют в интерфейсе операционной системы. В каждый такой пакет включены тексты только на одном выбранном языке: русском, английском и др.
Чтобы заменить язык интерфейса на русский, выбираем соответствующий язык в раскрывающемся списке «Windows display language» («Язык интерфейса Windows»). При этом в списке «Preferred languages» («Предпочитаемые языки») русский язык переместится на первое место и станет языком по умолчанию, например, при наборе текста с клавиатуры или при просмотре веб-сайтов. См. также: как установить язык по умолчанию в Windows 10.
Язык интерфейса приложений из магазина Microsoft Store зависит от настроек местоположения. Поэтому чтобы перевести их на русский, в раскрывающемся списке «Country or region» («Страна или регион») в верхней части окна выберем страну «Russia» («Россия»).
Чтобы русифицировать также текст на экране приветствия и смены пользователей, воспользуемся ссылкой «Administrative language settings» («Административные языковые параметры») в нижней части окна. Откроется диалоговое окно, где на вкладке «Administrative» («Дополнительно») нам нужно нажать на кнопку «Copy settings» («Копировать параметры»), установить флажки «Welcome screen and system accounts» («Экран приветствия и системные учетные записи») и «New user accounts» («Новые учетные записи пользователей») и подтвердить сделанные настройки нажатием кнопки «ОК».
Нам будет предложено перезагрузить компьютер – для этого нажмем кнопку «Restart now» («Перезагрузить сейчас»).
После перезагрузки все сделанные изменения вступят в силу.
Установка языкового пакета вручную
Кроме описанного выше способа, существует возможность установить языковой пакет из файла в формате «CAB». Это может быть удобно в том случае, если требуется сменить язык сразу на нескольких компьютерах. Тогда будет проще один раз скачать файл языкового пакета, а затем перенести его на флешке на каждый из компьютеров, что позволит сэкономить интернет-трафик. Кроме того, такой способ позволит русифицировать даже специальную редакцию Windows — Single Language («Для одного языка»).
Скачать файл языкового пакета с расширением .cab вы можете на сторонних ресурсах, поскольку компания Microsoft не распространяет языковые пакеты для операционной системы Windows 10 в виде отдельных файлов на своем официальном сайте.
Следует иметь в виду, что версия языкового пакета должна полностью соответствовать установленной операционной системе, то есть быть предназначенной для конкретной сборки, разрядности и редакции. В противном случае при русификации могут возникнуть проблемы. Как вы помните, подробные сведения об установленной ОС мы можем увидеть в окне «System» («Система»).
Чтобы установить языковой пакет вручную, нажимаем комбинацию клавиш Windows + R или выбираем команду «Run» («Выполнить») в контекстном меню кнопки «Start» («Пуск»).
В диалоговом окне вводим команду «lpksetup» и нажимаем «ОК».
Откроется окно «Install or uninstall display languages» («Установка или удаления языка интерфейса»), в котором нам нужно нажать кнопку «Browse» («Обзор») и указать путь к cab-файлу, содержащему нужный языковой пакет, а затем нажать кнопку «Next» («Далее»).
Система определит, какой язык находится в указанном нами пакете. Если в файле содержится не один, а несколько языков, следует выбрать нужный, отметив его флажком. Затем нажимаем кнопку «Next» («Далее») для начала процедуры установки и дожидаемся ее окончания.
Как мы уже знаем, сама по себе установка нового языкового пакета не меняет язык интерфейса системы. Поэтому нам придется проделать некоторые шаги, описанные выше — открыть «Window Settings» («Параметры Window») и выбрать нужный язык интерфейса и страну в окне настроек «Region & Language» («Регион и язык»), а также настроить язык для экрана приветствия.
Смена языка для приложений, не использующих Юникод
После русификации английской или какой-либо другой отличной от русской версии Windows 10 может возникнуть проблема с отображением кириллицы в сторонних программах. Выглядит это примерно так:
Для устранения такой неприятности нам потребуется открыть «Панель управления». Нажимаем на значок лупы на панели задач в левой нижней части экрана и начинаем набирать «Панель управления». Когда нужное название появится над полем ввода, кликаем по нему левой кнопкой мыши.
Выбираем категорию настроек «Часы и регион», а затем «Региональные стандарты».
В открывшемся окне нас интересует вкладка «Дополнительно».
Альтернативный способ попасть в это окно – использование диалогового окна «Выполнить». Нажимаем клавиши Windows + R и вводим команду «intl.cpl».
Теперь нам нужно задать русский язык как «Язык программ, не поддерживающих Юникод». Жмем на кнопку «Изменить язык системы» и выбираем «Русский (Россия)».
На предложение перезагрузить компьютер отвечаем согласием.
В случае, если у вас уже был выбран русский язык, но символы кириллицы все равно отображаются «кракозябрами» (непонятными иероглифами), то могут помочь следующие манипуляции: выберите английский язык, примените настройки, а затем снова укажите русский. После этого проблема должна решиться.
Заключение
Мы рассмотрели два способа изменения языка операционной системы: официальный способ русификации Windows 10, когда языковой пакет интерфейса скачивается автоматически и легко и быстро устанавливается на ваш компьютер, а также вариант ручной установки языкового пакета с помощью самостоятельно загруженного из интернета cab-файла.
Теперь вы знаете, что русифицировать интерфейс Windows 10 совсем не сложно, и можете применить любой из описанных в этой статье абсолютно бесплатных способов на свой выбор.
Post Views: 12 026