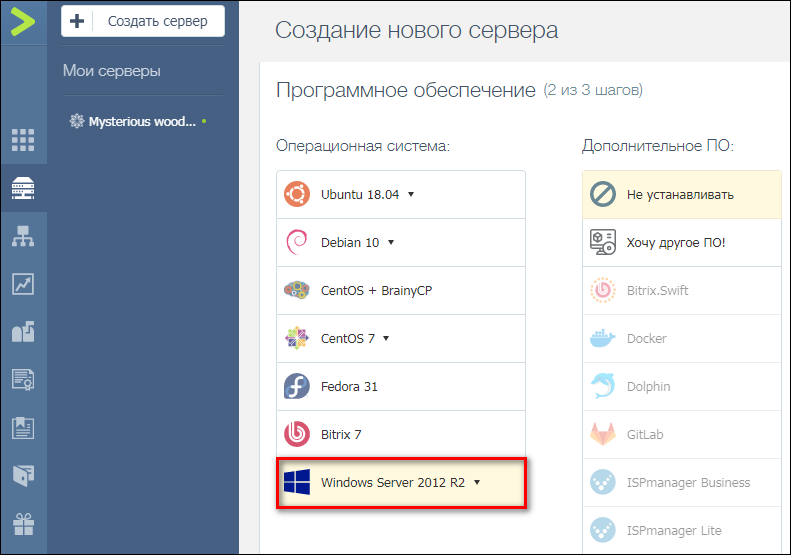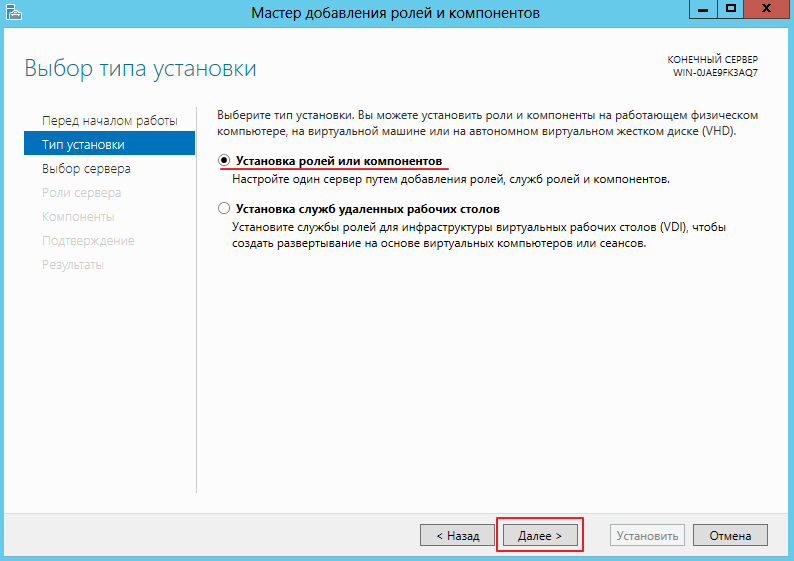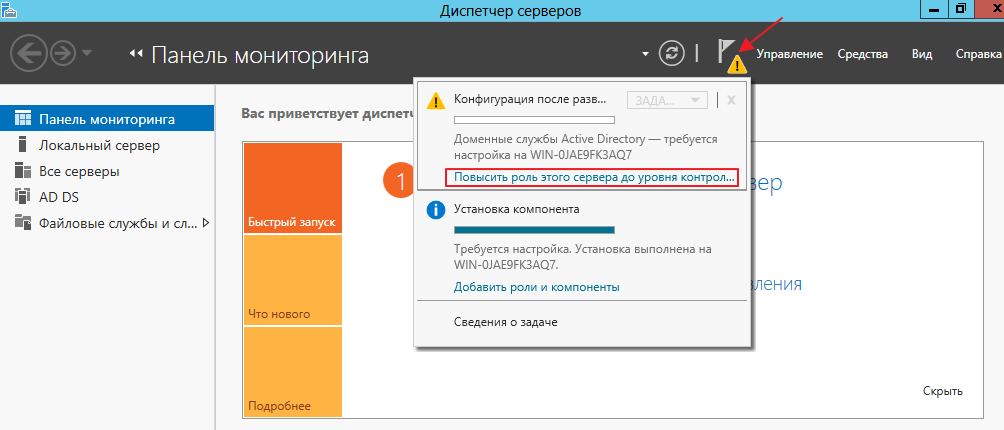windows:server:2019:supermicro:x11dpl-i:ipmi:remote_installation
Содержание
Дааавно я новые севера не приобретал, давно… Столько воды утекло, а там ничего по сути не изменилось, кроме обновленного, точнее сказать, сетевого, BMC и отсутствии поддержки скоростей ниже 1 гигабита1). Мда, прогресс стоит. Стоит давно и прочно. Увы.
Но наличие технологии IPMI, все же, порадовало, т.к. сейчас стоит задача обновления серверного парка в небольшой компании, где я бываю редко, а реагировать на сбои хочется наиболее оперативно. В этом ключе я размышлял над приобретением IP KVM, взамен обычному, но что-то подходящие стоят много, да и не приглянулось мне ничего… А тут! А тут такая радость!
Установив сервер в стойку, подключив сеть и питание, я со спокойной душой ушел домой – в натуральном виде тестировать новые для меня возможности и горизонты…
Заковырки начались еще на стадии настройки BIOS, в контексте RAID—UEFI—ISO – сначала я не мог взять в толк, куда подевались настройки RAID‘a, потом долго тыкался туда-сюда пытаясь заставить систему все видеть так, как я хочу, а потом… потом настал черед установки Windows Server…

Ладно, обо всем по порядку в виде инструкции.
Подготовка драйверов
-
Скачать сайта Supermicro последнюю версию драйвера «Intel SATA»2);
-
распаковать из архива «Win.zip» папку «VROC_X.X.X.XXXX_XX-drivers»;
-
содержимое упаковать любым способом в ISO-образ3).
Основные действия
Настройку IPMI я, пожалуй, опущу, т.к. в базовом варианте она состоит только в подключении сетевого интерфейса и нахождении на корпусе или материнской плате наклейки с паролём4).
Подключение к BMC
-
Скачать и установить Java-машину, если таковой еще нет;
-
подключиться браузером к web-интерфейсу BMC-модуля5) и авторизоваться;
-
перейти «Remote Control → Console Redirection» и нажать «Launch Console»;
-
запустить скачанный файл «launch.jnlp», подключившись к «Java iKVM Viewer»6).
Монтирование образов
Этот способ прекрасно работает при подключении к рабочей сети по VPN через Интернет7), хотя установка и занимает достаточно значительное время.
-
Открыть окно виртуальных хранилищ, перейдя в «Virtual Media → Virtual Storage»
;
-
на закладке «Device1» в списке «Logical for Device1» выбрать «ISO File»;
-
нажать «Open Image», выбрать дистрибутив Windows Server9) и нажать «Plug in»;
-
на закладке «Device2» повторить действия 2 и 3 для образа с драйверами.
В этом самом месте я провел достаточно много лишнего времени, т.к. пытался подключить ISO-образ системы и образ дискеты с драйверами, лежащие на сетевом ресурсе в офисе, через web-интерфейс в разделе «Virtual Media → Floppy Disk/CD—ROM Image» – это по какой-то причине не работает! При таком способе подключения образ системы как-то не так монтируется и загрузиться с него в UEFI режиме невозможно, также, как и с образом дискеты происходит что-то не менее непонятное.
Настройка UEFI-BIOS
-
Войти в «Aptio Setup Utility»10), т.е. BIOS;
-
на закладке «Advanced» открыть раздел «PCH SATA Configuration»;
-
параметр «Configure SATA as» установить в значение «RAID»;
-
параметр «SATA RAID Option ROM/UEFI Driver»11) в значение «EFI»;
-
для всех дисков, если надо, установить параметр «SATA Device Type» в «Solid State Drive»;
-
выйти из текущего раздела, зайти в раздел «Intel(R) VOC SATA Controller» и создать нужные массивы12);
-
перейти на закладку «Boot»;
-
установить параметр «Boot mode select» в значение «UEFI»;
-
проверить, чтобы параметр «LEGACY to EFI support» был «Disable»;
-
установить «Boot Option #1» в значение «UEFI USB CD/DVD:UEFI: ATEN Virtual CDROM YSOJ»;
-
установить «Boot Option #2» в «UEFI Hard Disk»;
-
остальные режимы загрузки от греха подальше отключить;
-
перейти на закладку «Save & Exit» и нажать «Save Changes and Reset».
Установка Windows
При таких настройках установка системы в режиме UEFI проходит как обычно. Естественно, в окне «Где вы ходите установить Windows?» нужно нажать «Загрузить → Обзор → CD-дисковод «VROC», выбрать папку «VROC_XX_iaStorE_win8_64», нажать «Ок» и «Далее».
Теперь, как говорится, можно «откинуться на спинку кресла и отдохнуть»13)… особенно, если вы дома, сервер в офисе, а между вами непонятно какой Интернет! 
Безопасная загрузка
Не знаю, почему, но в моем случае, пришлось несколько заморочиться, чтобы включить «Secure Boot»…
-
Еще раз войти в «Aptio Setup Utility»;
-
на закладке «Security» перейти в раздел «Secure Boot»;
-
параметр «Secure Boot Mode» установить в «Custom»;
-
параметр «CSM Support» в «Disabled»;
-
перейти в подраздел «Key Management»;
-
установить параметр «Provision Factory Defaults» в «Enabled»;
-
установить «Restore Factory Keys» в «Yes»14);
-
вернуться в раздел «Secure Boot»;
-
установить «Secure Boot Mode» в значение «Standard»;
-
и, наконец-то, включить «Secure Boot», установив в значение «Enabled».
Помимо этого, желательно установить пароль «Administrator Password» и переключить «Password Check» в значение «Setup». Все, можно идти на закладку «Save & Exit» и нажимать «Save Changes and Reset».
Дисклеймер
-
Использование материалов данной базы знаний разрешено на условиях лицензии, указанной внизу каждой страницы! При использовании материалов активная гиперссылка на соответствующую страницу данной базы знаний обязательна!
-
Автор не несет и не может нести какую либо ответственность за последствия использования материалов, размещенных в данной базе знаний. Все материалы предоставляются по принципу «как есть». Используйте их исключительно на свой страх и риск.
-
Все высказывания, мысли или идеи автора, размещенные в материалах данной базе знаний, являются исключительно его личным субъективным мнением и могут не совпадать с мнением читателей!
-
При размещении ссылок в данной базе знаний на интернет-страницы третьих лиц автор не несет ответственности за их техническую функциональность (особенно отсутствие вирусов) и содержание! При обнаружении таких ссылок, можно и желательно сообщить о них в комментариях к соответствующей статье.
Последнее изменение: 2022/02/12 11:40 (внешнее изменение)
Установка операционной системы Windows через удаленный сервер может быть очень полезной, особенно в случаях, когда необходимо настроить несколько компьютеров одновременно или удаленно управлять системами на расстоянии. Этот процесс требует определенных знаний и навыков, но следуя подробной инструкции, вы сможете успешно выполнить установку Windows на удаленных компьютерах.
Шаг 1: Подготовка сервера
Первым шагом необходимо настроить удаленный сервер, который будет использоваться для установки Windows на удаленные компьютеры. Следует убедиться, что сервер запущен и имеет стабильное интернет-подключение. Также убедитесь, что на сервере установлена операционная система Windows.
Шаг 2: Подключение к удаленному серверу
Чтобы установить Windows через удаленный сервер, вам необходимо подключиться к этому серверу с помощью удаленного рабочего стола. Для этого откройте программу удаленного рабочего стола на локальном компьютере и введите IP-адрес удаленного сервера. Затем введите имя пользователя и пароль для входа на сервер.
Шаг 3: Подготовка образа Windows
Теперь необходимо подготовить образ операционной системы Windows для установки на удаленные компьютеры. Образ можно создать с помощью программы для создания образов, такой как Microsoft Deployment Toolkit (MDT) или Windows Assessment and Deployment Kit (ADK). После создания образа, загрузите его на удаленный сервер.
Примечание: Убедитесь, что образ содержит все необходимые драйверы и программы для конкретной конфигурации компьютеров, на которых будет выполняться установка.
Шаг 4: Запуск установки
После подготовки образа Windows и загрузки его на удаленный сервер, запустите программу установки на каждом удаленном компьютере. Вам может потребоваться войти в BIOS каждого компьютера и выбрать загрузку с удаленного сервера или настроить эту опцию в BIOS.
Следуя данной подробной инструкции, вы сможете эффективно выполнить установку операционной системы Windows через удаленный сервер. Этот метод позволяет экономить время и упрощает процесс установки на нескольких компьютерах одновременно минимизируя риски и ошибки.
Содержание
- Установка Windows через удаленный сервер:
- Подготовка к установке:
- Создание и настройка удаленного сервера:
- Подключение к удаленному серверу:
- Выбор типа установки Windows:
- Конфигурация параметров установки:
- Настройка пользовательских параметров:
- Завершение установки и первоначальная настройка:
Установка Windows через удаленный сервер:
Подготовка к установке:
Перед установкой Windows через удаленный сервер необходимо выполнить несколько шагов подготовки:
- Проверить наличие соединения с удаленным сервером. Убедитесь, что удаленный сервер доступен и работает без сбоев.
- Убедиться в наличии необходимого оборудования. Для установки Windows через удаленный сервер вам понадобится компьютер или ноутбук с поддержкой удаленного доступа.
- Создать образ операционной системы Windows. Подготовьте образ операционной системы Windows на компьютере, с которого планируется установка через удаленный сервер. Образ системы должен быть в формате ISO.
- Настроить удаленный доступ к серверу. Убедитесь, что на удаленном сервере включен удаленный доступ и настроены соответствующие параметры.
- Загрузить установочный диск или флешку. Подключите установочный диск или флешку с образом операционной системы Windows к компьютеру. Убедитесь, что компьютер правильно распознал диск или флешку.
Создание и настройка удаленного сервера:
Перед установкой Windows через удаленный сервер необходимо создать и настроить сам сервер:
1. Выберите подходящий сервер для установки Windows. Он должен быть выделенным физическим сервером или виртуальной машиной с операционной системой, которая поддерживает удаленную установку Windows.
2. Установите на сервере операционную систему, поддерживающую удаленную установку Windows, например, Windows Server. Если у вас уже установлена операционная система, убедитесь, что она соответствует требованиям для удаленной установки Windows.
3. Подготовьте сервер для удаленной установки Windows. Установите языковые пакеты, драйвера и необходимое программное обеспечение на сервере. Также необходимо настроить серверное оборудование и сетевые настройки.
4. Установите и настройте удаленные инструменты, которые позволят осуществлять удаленную установку Windows. В Windows Server это можно сделать через функцию «Роли и компоненты сервера». Определите роли и компоненты, необходимые для удаленной установки Windows, и установите их на сервер.
5. Создайте и настройте образы операционной системы, которые вы будете использовать для удаленной установки Windows. Образы должны содержать все необходимые файлы и настройки для установки Windows. Используйте инструменты, предоставленные операционной системой для создания и настройки образов.
6. Проверьте работоспособность удаленного сервера и его готовность к установке Windows. Убедитесь, что все настройки и компоненты на сервере работают корректно и готовы к установке Windows.
Подключение к удаленному серверу:
Чтобы установить Windows через удаленный сервер, необходимо выполнить следующие шаги:
- Загрузиться в биос-настроеках компьютера и включить функцию загрузки по сети.
- Подключиться к удаленному серверу с помощью специальной программы, например, PuTTY.
- Ввести IP-адрес удаленного сервера и указать порт для подключения.
- Ввести имя пользователя и пароль для входа на удаленный сервер.
- Проверить наличие подключения и убедиться, что удаленный сервер отвечает.
- Выбрать сетевой порт, на котором будет происходить загрузка операционной системы.
- Установить необходимые параметры, например, язык и часовой пояс.
- Запустить процесс установки операционной системы на удаленный сервер.
- Дождаться завершения установки и перезагрузить компьютер.
После выполнения этих шагов Windows будет успешно установлена на компьютер через удаленный сервер.
Выбор типа установки Windows:
Перед началом процесса установки Windows через удаленный сервер, необходимо определиться с типом установки операционной системы. Выбор типа установки зависит от ваших потребностей и требований.
Существуют два основных типа установки Windows:
- Обновление системы
- Чистая установка
Обновление системы: данный тип установки предполагает обновление исходной операционной системы на компьютере. В результате данной установки, пользователь сохраняет все свои файлы, приложения и настройки, просто обновляя систему до новой версии Windows. Обновление системы обычно занимает меньше времени по сравнению с чистой установкой.
Чистая установка: данный тип установки подразумевает полное удаление предыдущей версии Windows с компьютера и установку новой операционной системы. Часто для этого типа установки требуется создание раздела на жестком диске и форматирование. При чистой установке все файлы и программы будут удалены, поэтому важно предварительно сохранить нужные данные.
Выбор типа установки зависит от вашей ситуации и требований, поэтому перед началом процесса установки разобраться в своих потребностях и принять соответствующее решение.
Конфигурация параметров установки:
Пошаговая установка Windows через удаленный сервер требует настройки нескольких параметров, которые следует внимательно проверить перед началом процесса установки:
1. IP-адрес сервера: Убедитесь, что сервер имеет статический IP-адрес, который будет использоваться для удаленной установки Windows.
2. Параметры сети: Проверьте, что сервер настроен для подключения к сети, имеет доступ к Интернету и соединение надежно.
3. Изображение Windows: Подготовьте изображение Windows, которое будет использоваться для установки. Убедитесь, что изображение находится на сервере и доступно удаленно.
4. Ключ продукта: Убедитесь, что у вас есть действующий ключ продукта Windows, который будет использоваться во время установки.
5. Настройки BIOS: Проверьте, что настройки BIOS сервера позволяют загружаться с удаленного сервера и имеют правильный порядок загрузки.
6. Безопасность и авторизация: Настройте безопасность и авторизацию на сервере, чтобы предотвратить несанкционированный доступ и обеспечить защиту данных.
Правильная конфигурация параметров установки гарантирует гладкое и безопасное выполнение процесса удаленной установки Windows.
Настройка пользовательских параметров:
После того, как удаленный сервер запустит процесс установки Windows, вам будет предоставлена возможность настройки пользовательских параметров. В этом разделе вы сможете указать следующую информацию:
- Язык установки: выберите язык, который будет использоваться во время установки Windows.
- Формат времени и даты: укажите предпочтительный формат для отображения времени и даты в операционной системе.
- Клавиатура: выберите нужную раскладку клавиатуры.
- Лицензионное соглашение: прочитайте и подтвердите свое согласие с лицензионным соглашением Microsoft.
После заполнения всех необходимых параметров, нажмите кнопку «Далее», чтобы продолжить установку Windows.
Завершение установки и первоначальная настройка:
1. После успешного завершения установки операционной системы Windows, компьютер будет перезагружен. Для продолжения настройки системы нужно будет выполнить несколько шагов.
2. При первой загрузке системы будет предложено ввести имя пользователя и пароль. Введите необходимые данные и нажмите кнопку «Далее».
3. Далее, Windows предложит настроить параметры безопасности. Рекомендуется выбрать «Настроить позже» и перейти к следующему шагу.
4. После этого откроется рабочий стол операционной системы. На данном этапе можно также настроить языковые параметры и подключиться к беспроводной сети, если есть такая необходимость.
5. Для окончательной настройки системы можно запустить Мастер настройки, который поможет настроить сеть, интернет, аккаунты пользователей, а также выполнить другие нужные настройки.
6. В случае если нужно установить специфическое программное обеспечение или настроить дополнительные параметры, следует использовать инструкции и рекомендации от производителя программного обеспечения или конкретной системы.
7. После завершения всех необходимых настроек, компьютер будет полностью готов к использованию. Остается только установить необходимые программы и приложения согласно пожеланиям и потребностям пользователя.
Windows Server — операционная система, специально разработанная для установки и использования на серверах. Установка Windows Server на удаленном компьютере может оказаться несколько сложнее, чем на локальном устройстве, но с помощью правильных настроек и инструкций, вы сможете успешно выполнить эту задачу.
В данной статье мы предоставим вам подробную инструкцию о том, как установить Windows Server на удаленном компьютере. Мы рассмотрим все необходимые шаги, начиная от подготовки инсталляционного образа операционной системы и заканчивая настройкой удаленного доступа.
Прежде чем приступить к установке Windows Server, важно убедиться, что ваш удаленный компьютер соответствует минимальным требованиям системы, предоставленным Microsoft. Также учтите, что для установки Windows Server вам потребуется наличие прав администратора на удаленном компьютере.
Содержание
- Подготовка к установке Windows Server на удаленном компьютере
- Необходимое оборудование и программное обеспечение для установки Windows Server
- Создание загрузочной флешки с помощью Windows USB/DVD Download Tool
- Подключение к удаленному компьютеру с помощью программы TeamViewer
- Выбор и настройка раздела для установки Windows Server
Подготовка к установке Windows Server на удаленном компьютере
Перед установкой Windows Server на удаленном компьютере необходимо выполнить ряд подготовительных действий:
1. Проверьте аппаратные требования. Убедитесь, что ваш удаленный компьютер соответствует минимальным системным требованиям для установки Windows Server. Обратите внимание на процессор, объем оперативной памяти и дисковое пространство.
2. Создайте резервную копию данных. Перед установкой серверной операционной системы рекомендуется сохранить все важные данные с удаленного компьютера на внешний накопитель или облачное хранилище. Это позволит вам восстановить информацию в случае непредвиденных ситуаций.
3. Проверьте доступ к интернету. Установка Windows Server может потребовать загрузки файлов из интернета. Убедитесь, что удаленный компьютер имеет доступ к сети и соединение стабильно.
4. Определите тип лицензии. Решите, какую версию Windows Server вы хотите установить и какой тип лицензии использовать. Существуют разные варианты лицензирования, включая пробные, платные и корпоративные версии.
5. Проверьте наличие необходимых драйверов. Убедитесь, что у вас есть все необходимые драйверы для установки Windows Server на удаленный компьютер. Обычно они предоставляются производителем компьютера или доступны для скачивания с официального веб-сайта.
6. Подготовьте загрузочное устройство. Создайте загрузочное устройство (например, USB-флешку или DVD-диск) с установочным образом Windows Server. Инструкции по созданию загрузочного устройства обычно предоставляются на сайте Microsoft или в документации к операционной системе.
7. Подготовьте удаленный компьютер. Установите загрузочное устройство на удаленном компьютере и настройте BIOS или UEFI на загрузку с этого устройства. Убедитесь, что удаленный компьютер подключен к питанию и имеет стабильное электропитание.
После выполнения этих подготовительных действий вы будете готовы приступить к установке Windows Server на удаленном компьютере.
Необходимое оборудование и программное обеспечение для установки Windows Server
Перед тем, как установить Windows Server на удаленном компьютере, вам понадобится следующее оборудование и программное обеспечение:
1. Компьютер, который будет использоваться в качестве сервера. Убедитесь, что этот компьютер соответствует минимальным системным требованиям операционной системы Windows Server.
2. Установочный диск или образ операционной системы Windows Server. Если у вас есть установочный диск, вставьте его в оптический привод сервера. Если у вас есть образ операционной системы в формате .iso, вам понадобится виртуальный привод или специальная утилита для монтирования образов дисков.
3. Клавиатура и мышь, чтобы управлять процессом установки. В некоторых случаях для удаленной установки Windows Server может потребоваться IPMI (Intelligent Platform Management Interface) с поддержкой KVM (Keyboard, Video, Mouse).
4. Монитор или доступ к удаленному рабочему столу (RDP), если вы хотите производить установку из удаленной системы.
5. Интернет-соединение, чтобы загрузить последние обновления и драйверы для Windows Server.
6. Доступ к BIOS вашего сервера, чтобы настроить загрузку с диска или образа операционной системы.
7. Доступ к сети с DHCP-сервером для автоматической настройки IP-адреса на вашем сервере. Если вы планируете использовать статический IP-адрес, вам понадобится информация о сетевых настройках.
Следуя этой инструкции и имея все необходимое оборудование и программное обеспечение, вы будете готовы к установке Windows Server на удаленном компьютере.
Создание загрузочной флешки с помощью Windows USB/DVD Download Tool
- Скачайте и установите Windows USB/DVD Download Tool с официального сайта Microsoft.
- Подключите флешку с достаточным объемом памяти к компьютеру.
- Запустите Windows USB/DVD Download Tool.
- В диалоговом окне «Исофайл» выберите файл образа Windows Server, который вы хотите использовать для создания загрузочной флешки. Нажмите кнопку «Открыть».
- В следующем диалоговом окне выберите опцию «USB устройство» и нажмите кнопку «Далее».
- Выберите флешку из списка доступных устройств и нажмите кнопку «Начать копирование».
- Windows USB/DVD Download Tool начнет копировать файлы образа на флешку и создавать загрузочную флешку. Процесс может занять некоторое время.
- По завершении копирования, вы получите сообщение об успешном создании загрузочной флешки. Нажмите кнопку «Завершить».
Теперь у вас есть загрузочная флешка с операционной системой Windows Server, которую вы можете использовать для установки на удаленный компьютер.
Подключение к удаленному компьютеру с помощью программы TeamViewer
Для начала, вам потребуется скачать и установить программу TeamViewer на оба компьютера — ваш рабочий компьютер и удаленный компьютер.
После установки, запустите программу TeamViewer на обоих компьютерах.
На вашем рабочем компьютере появится уникальный идентификатор и пароль, которые будут использоваться для подключения к удаленному компьютеру. Удаленный компьютер также должен запустить программу TeamViewer и предоставить вам свой идентификатор и пароль.
Чтобы подключиться к удаленному компьютеру, введите идентификатор удаленного компьютера в поле «Идентификатор партнера» в программе TeamViewer на вашем рабочем компьютере. Затем нажмите кнопку «Подключиться».
После подключения, вам будет предложено ввести пароль удаленного компьютера. Введите пароль, предоставленный вам удаленным компьютером, и нажмите кнопку «Войти».
Теперь вы подключены к удаленному компьютеру и можете управлять им со своего рабочего компьютера. Вы сможете видеть экран удаленного компьютера, перемещать мышь и нажимать кнопки.
Когда вы закончите работу с удаленным компьютером, просто закройте программу TeamViewer на вашем рабочем компьютере, и подключение к удаленному компьютеру будет разорвано.
TeamViewer — это удобный и надежный способ подключиться к удаленному компьютеру. Она позволяет удаленно управлять компьютером, решать проблемы и вести работу, не находясь физически рядом с ним.
Выбор и настройка раздела для установки Windows Server
Перед началом установки необходимо провести анализ и выбрать подходящий раздел. Для этого можно использовать существующие разделы на жестком диске или создать новый раздел.
При выборе уже существующего раздела важно убедиться, что он соответствует потребностям установки Windows Server. Раздел должен иметь достаточное количество свободного места для установки операционной системы и дополнительных программ.
Если подходящего раздела нет, можно создать новый раздел. Для этого необходимо выбрать пустое пространство на диске и нажать на соответствующую кнопку для создания раздела. Размер раздела можно задать вручную или оставить его по умолчанию.
После выбора или создания раздела необходимо настроить его параметры. Важными параметрами являются:
- Файловая система: рекомендуется выбрать NTFS, так как она обеспечивает более высокую производительность и надежность, чем FAT32;
- Емкость раздела: необходимо указать размер раздела с учетом будущих потребностей, так как изменение его размера после установки может быть затруднительным;
- Метка раздела: можно задать описательное название для раздела, что упростит его идентификацию в будущем.
После настройки параметров раздела можно приступить к установке Windows Server. В процессе установки операционная система автоматически скопирует необходимые файлы на выбранный раздел и выполнит необходимые настройки для работы системы.
Если можно поставить «любую операционку», значит есть вариант с подгрузкой iso-образа и задача тривиальна. Если же вы так назвали выбор из списка ОС у хостера — то, видимо, никак, потому что это не честная виртуалка, а контейнер.
физического доступа к серверу нет
Если есть возможность подгрузки своего ISO — загрузить и поставить. Иначе — никак.
Устанавливаете любую ОС с возможностью виртуализации. Заходите в ОС и создаете виртуальную машину, на которую можно поставить Windows.
Если в списке предлагаемых ОС есть VMWare ESX — то вообще чудесно. Это удобно и просто — но имейте ввиду, что нужно подумать о защите доступа к ней — так как нормального файрвола в ней ней.
Если нет ESX — то нужно искать наиболее подходящий вариант из предлагаемых-который сможет виртуализовать Windows Server.
Если это сервер удаленный, то тут два варианта:
1. Вам дают доступ к порту управления (IDRAC, IPMI, ILO, IMM), где можно монтировать ISO
2. Вам подключают KVM, где вы потом можете так же получить доступ и смонтировать ISO
Windows Server 2012 R2 — решение для организации единой инфраструктуры в компании любого размера. WS также применяют для аутентификации и идентификации пользователей. Рассмотрим начало работы с Windows Server 2012 R2: установку, настройку и добавление новых пользователей для удаленного доступа.
Установка Windows Server 2012 R2 на VDS
На хороших хостингах установить Windows Server можно в автоматическом режиме при создании нового VDS. Посмотрим, как это работает, на примере Timeweb.
-
Открываем панель управления VDS.
-
Переходим в раздел «Список VDS».
-
Нажимаем на кнопку «Создать сервер».
-
Указываем любое имя и комментарий (опционально).
-
Выбираем в списке операционных систем Windows Server 2012 R2.
-
Настраиваем конфигурацию сервера: количество ядер процессора, объем оперативной памяти (минимум 512 МБ) и размер хранилища (минимум 32 ГБ).
-
Включаем защиту от DDoS, если она требуется.
-
Нажимаем на кнопку «Создать сервер».
Лицензия уже входит в итоговую стоимость сервера. При создании VDS система будет установлена и активирована. Хостер отправит на почту данные для авторизации на сервере, чтобы вы могли его настроить.
Если на хостинге нет автоматической установки Windows Server, то придется инсталлировать систему вручную. Для этого нужно купить лицензию и скачать ISO-образ WS 2012 R2.
Для установки системы из ISO-образа обычно используется панель VMmanager. Порядок ручной инсталляции такой:
-
Запускаем VMmanager.
-
Открываем раздел «Виртуальные машины» в меню слева.
-
Останавливаем VDS, на который будем устанавливать WS 2012 R2.
-
Кликаем на кнопку «Диски» на верхней панели.
-
Выбираем пункт «ISO» на верхней панели.
-
В строке «Имя образа» выбираем дистрибутив Windows Server, указываем шину «IDE» и порядок загрузки «В начало».
-
Возвращаемся в раздел «Диски виртуальной машины» и ставим шину IDE для виртуального диска.
-
Жмем на кнопку «Интерфейсы» на верхней панели.
-
Выбираем интерфейс и нажимаем на кнопку «Изменить».
-
Далее – интерфейс «rtl8139». Это нужно для автоматической установки сетевого адаптера.
-
Возвращаемся в раздел «Виртуальные машины» и запускаем VDS, которую мы остановили на втором шаге.
-
Переходим в консоль VNC — на верхней панели есть соответствующая кнопка.
В VNC-консоли запустится установка Windows Server 2012 R2. Если вы ставили любую другую версию ОС от Майкрософт, то без проблем здесь разберетесь.
-
Нажимаем на кнопку «Установить».
-
Вводим лицензионный ключ для активации системы.
-
Выбираем установку с графическим интерфейсом — так будет проще разобраться с настройками.
-
Принимаем лицензионное соглашение.
-
Запускаем выборочную установку.
-
Выбираем диск и при необходимости делим его на части.
-
Ждем, пока скопируются файлы.
-
Придумываем пароль администратора.
-
Ожидаем завершения установки.
Ручная установка занимает заметно больше времени и требует опыта в администрировании. Автоматическая же инсталляция намного быстрее и проще.
Защита от DDoS + CDN в подарок при заказе VDS Timeweb
Обезопасьте свой проект и ускорьте его работу: при заказе любого тарифа вы получаете защиту от DDoS + CDN на 3 месяца бесплатно. Сообщите в поддержку промокод community3.
Заказать
Условия использования промокода
Настройка Windows Server 2012 R2
Сразу после установки рекомендуется установить обновления.
-
Открываем «Панель управления».
-
Переходим в раздел «Система и безопасность».
-
Открываем «Центр обновления».
-
Запускаем поиск и установку апдейтов.
Система установлена, обновления есть — теперь приступаем к настройке базовых параметров.
Первый шаг — изменение имени, чтобы было удобно настраивать подключения.
-
Открываем раздел «Панель управления» — «Система и безопасность» — «Система».
-
Нажимаем на ссылку «Изменить параметры».
-
В появившемся окне на вкладке «Имя компьютера» нажимаем на кнопку «Изменить».
-
В строке «Имя компьютера» указываем имя сервера, которое будет удобно использовать для настройки подключений. Например, WServer.
-
Перезагружаем машину для применения параметров.
Следующий шаг — проверка IP-адреса, по которому будет доступен сервер.
-
Открываем поисковую строку и вводим запрос «ncpa.cpl» и нажимаем на Enter.
-
Находим основной сетевой адаптер, кликаем по нему правой кнопкой и открываем «Свойства».
-
Выделяем «Протокол интернета версии 4» и нажимаем на кнопку «Свойства».
-
Прописываем IP-адрес, маску сети, шлюз по умолчанию, адреса DNS-серверов.
Теперь нужно добавить роли и компоненты.
-
Запускаем «Диспетчер серверов».
-
В «Панели мониторинга» нажимаем «Добавить роли и компоненты».
-
Выбираем тип установки «Установка ролей или компонентов».
-
На вкладке «Выбор сервера» выделяем свой VDS.
Выбираем из списка стандартные роли, которые подходят для решения большинства задач. Если вам нужны другие роли, отметьте их тоже.
-
DHCP-сервер
-
DNS-сервер
-
Веб-сервер (IIS)
-
Доменные службы Active Directory
-
Сервер приложений
-
Службы политики сети и доступа
-
Службы активации корпоративных лицензий
-
Службы удаленных рабочих столов
-
Удаленный доступ
-
Файловые службы и хранилища
На вкладке «Компоненты» оставляем стандартные отметки. Единственное возможное изменение — включение службы беспроводной локальной сети.
На вкладке «Службы ролей» отмечаем роли, необходимые для работы с удаленными рабочими столами.
-
Лицензирование удаленных рабочих столов
-
Узел виртуализации удаленных рабочих столов
-
Узел сеансов удаленных рабочих столов
-
Шлюз удаленных рабочих столов
В службах ролей удаленного доступа можно также отметить работу с VPN и прокси, если есть такая необходимость.
Доходим до вкладки «Подтверждение». Отмечаем опцию «Автоматический перезапуск конечного сервера, если требуется». Нажимаем на кнопку «Установить» и ждем завершения инсталляции.
После установки нужно все настроить. Начнем с DNS.
Настройка DNS
-
Открываем «Диспетчер серверов».
-
Жмемна флажок на верхней панели.
-
Кликаем на опцию «Повысить роль этого сервера до контроллера домена».
В конфигурации развертывания выбираем режим «Добавить новый лес» и придумываем корневой домен. Название может быть любым — например, domain.com.
На вкладке «Параметры контроллера» указываем новый пароль и нажимаем «Далее». Затем доходим до вкладки «Проверка предварительных требований». Если параметры установлены верно, то в окне будет сообщение о том, что все проверки готовности к установке выставлены успешно. Нажимаем на кнопку «Установить».
После завершения инсталляции перезагружаем сервер и авторизируемся под именем администратора.
После перезагрузки продолжаем настройку DNS.
-
Открываем «Диспетчер серверов».
-
Переходим в меню «Средства» на верхней панели и выбираем пункт «DNS».
-
В диспетчере DNS разворачиваем ветку DNS — Server — «Зоны обратного просмотра». Кликаем правой кнопкой мыши и выбираем пункт «Создать новую зону».
-
Выбираем тип зоны «Основная» и отмечаем пункт «Сохранять зону в Active Directory».
-
Выбираем режим «Для всех DNS-серверов, работающих на контроллерах домена в этом домене».
-
Отмечаем зону обратного просмотра IPv4.
-
В строке «Идентификатор сети» выбираем диапазон IP-адресов или имя зоны.
-
На следующем шаге разрешаем безопасные динамические обновления.
-
Жмем «Готово» для применения конфигурации.
Настройка DHCP
Следующий шаг — настройка DHCP. Это нужно для того, чтобы сервер мог раздавать диапазон IP.
-
Открываем «Диспетчер серверов».
-
Нажимаем на флажок и выбираем пункт «Завершение настройки DHCP».
-
В разделе «Авторизация» отмечаем пункт «Использовать учетные данные следующего пользователя» и нажимаем на кнопку «Фиксировать».
-
В разделе «Сводка» нажимаем «Закрыть».
-
Открываем меню «Средства» на верхней панели и выбираем пункт «DHCP».
-
Разворачиваем ветку DHCP — «Имя домена» — IPv4. Кликаем по IPv4 правой кнопкой и выбираем пункт «Создать область».
-
Задаем любое название области.
-
Прописываем диапазон IP-адресов, которые будет раздавать сервер. Он задается по желанию пользователя.
-
В следующем окне исключаем определенный диапазон адресов. Этот шаг можно пропустить.
-
Задаем срок действия IP-адреса для устройства. По истечении указанного периода адрес изменится.
-
Отмечаем пункт «Да, настроить эти параметры сейчас».
-
Добавляем IP-адрес маршрутизатора или пропускаем этот шаг.
-
Указываем имя домена в качестве родительского домена.
-
Подтверждаем, что хотим активировать область сейчас.
-
Нажимаем «Готово» для сохранения конфигурации.
Настройка сервера для подключения по RDP
Чтобы к VDS можно было подключаться по RDP, должны быть установлены следующие роли и компоненты:
-
Службы удаленных рабочих столов.
-
Лицензирование удаленных рабочих столов
-
Узел сеансов удаленных рабочих столов
-
Шлюз удаленных рабочих столов
Все эти роли и компоненты мы установили в предыдущем разделе. Теперь нужно настроить групповую политику.
-
Открываем «Поиск» на панели инструментов.
-
Находим и открываем редактор групповых политик — gpedit.msc.
-
Переходим на ветку «Конфигурация компьютера» — «Административные шаблоны» — «Компоненты Windows» — «Службы удаленных рабочих столов» — «Узел сеансов удаленных рабочих столов» — «Лицензирование».
-
Разворачиваем пункт «Использовать указанные серверы лицензирования удаленных рабочих столов».
-
В строке «Использовать серверы лицензий» указываем имя или адрес своего сервера.
-
Возвращаемся обратно в раздел «Лицензирование» и открываем пункт «Задать режим лицензирования».
-
Выбираем режим лицензирования — на пользователя или на устройство в зависимости от того, какой тип лицензии имеется.
После настройки групповых политик переходим к самому лицензированию.
-
Открываем «Панель управления».
-
Переходим в раздел «Администрирование» — Remote Desktop Services — «Диспетчер лицензирования».
-
Кликаем по серверу правой кнопкой и нажимаем «Активировать».
-
Выбираем метод подключения «Авто».
-
Вводим имя, фамилию, организацию, страну расположения сервера. Можно указать любые данные, они не проверяются.
-
Запускаем мастер установки лицензий.
-
Выбираем программу лицензирования, по которой была приобретена лицензия.
-
Вводим ключ активации, который получили после покупки лицензии.
-
Указываем количество пользователей/устройств, если оно не определилось автоматически.
-
Нажимаем «Готово», чтобы завершить работу мастера установки лицензий.
Затем нужно вернуться в раздел «Администрирование» — Remote Desktop Services — «Диспетчер лицензирования» и посмотреть, активирован ли сервер. Если да, значит, настройка успешно завершена.
На иконке сервера может быть желтый значок предупреждения. Чтобы устранить проблемы, нажимаем на ссылку «Рецензия». В меню будут пункты, которые необходимо отметить.
Добавление пользователей для подключения через RDP
После успешного лицензирования добавляем первого пользователя для подключения через RDP.
-
Открываем «Диспетчер серверов».
-
Раскрываем меню «Средства», выбираем пункт «Пользователи и компьютеры Active Directory».
-
Разворачиваем раздел «Пользователи и компьютеры».
-
Кликаем правой кнопкой по своему домену и выбираем пункт «Создать» — «Подразделение».
-
Задаем имя подразделения — например, «Пользователи».
-
Кликаем правой кнопкой по созданному подразделению и выбираем пункт «Создать» — «Пользователь».
-
В карточке пользователя задаем параметры: имя, фамилию, имя на латинице для авторизации.
-
Указываем пароль и настраиваем его параметры — например, можно запретить смену пароля пользователем и сделать срок действия неограниченным.
-
Нажимаем «Готово» для сохранения конфигурации.
Аналогичным образом добавляются другие пользователи, которые могут удаленно подключаться к серверу с Windows Server 2012.
Базовая настройка Windows Server 2012 R2 завершена.
 ;
;