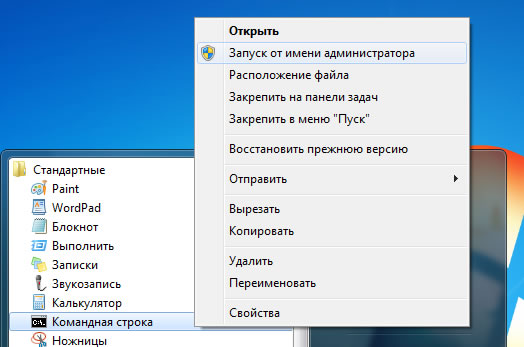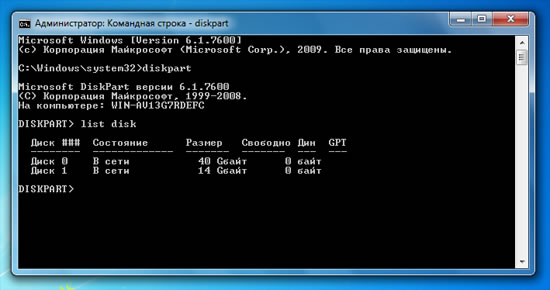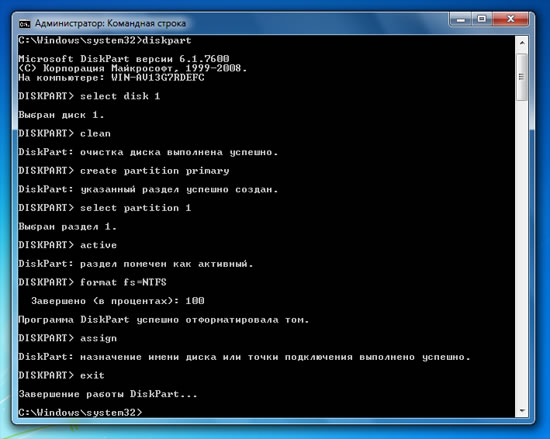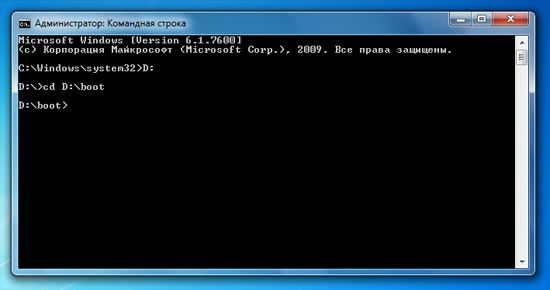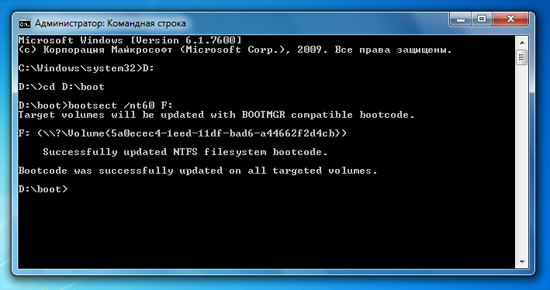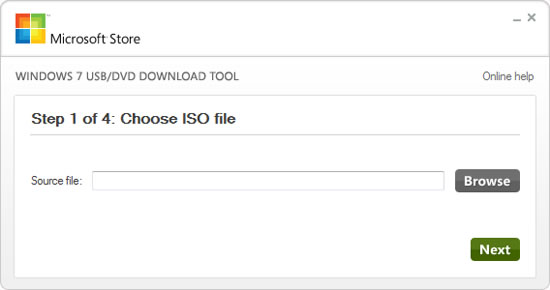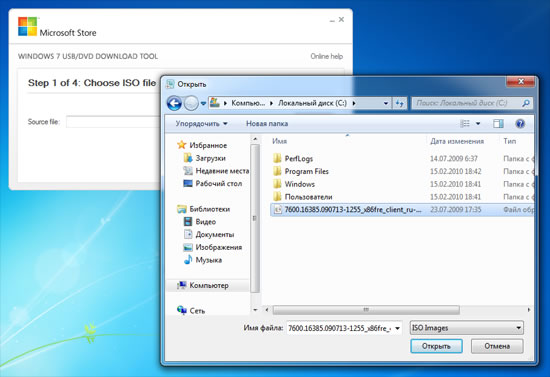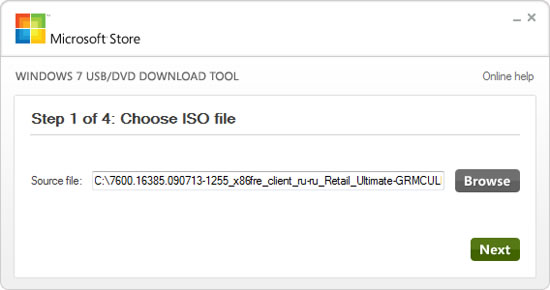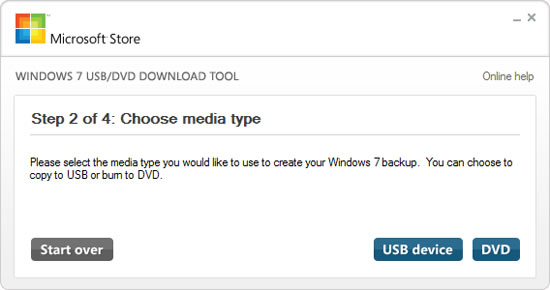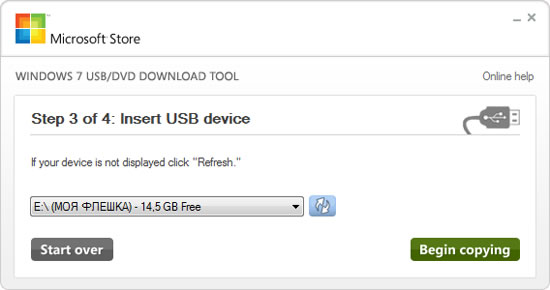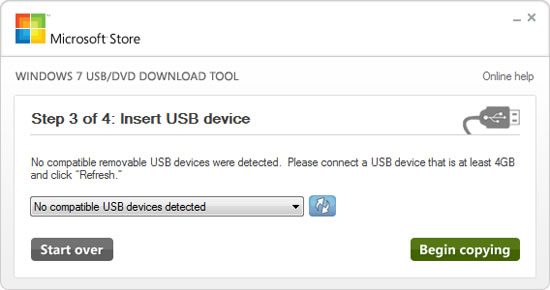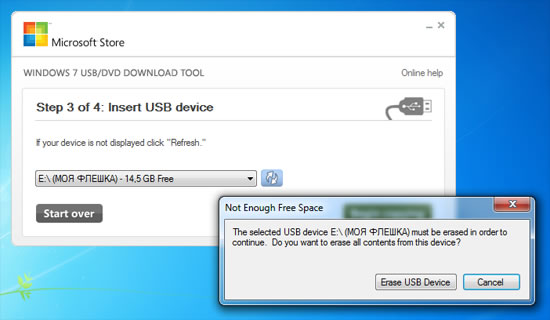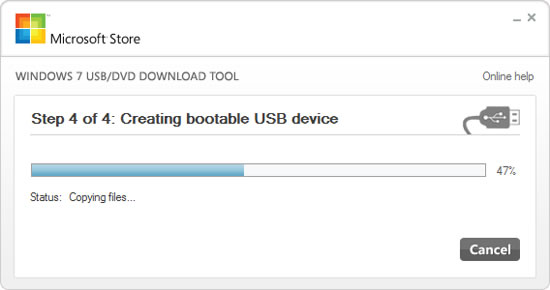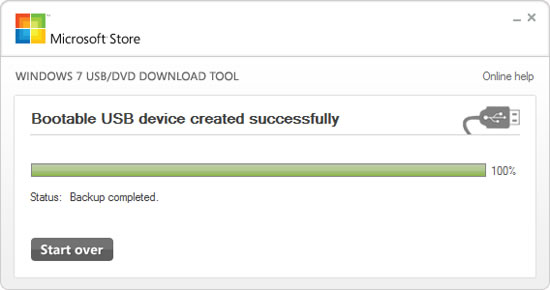Возникают ситуации, когда требуется установить Windows 7 на компьютер, не оснащенный устройством чтения и записи компакт-дисков (DVD-ROM), — например нетбук. Как правило, на большинстве нетбуков отсутствует внутренний привод для чтения DVD-дисков. Для установки Windows 7 на таком нетбуке вам потребуется прибегнуть либо к использованию внешнего DVD-привода, либо к загрузочному флэш-накопителю USB (“флешки”). В обоих случаях вам потребуется произвести загрузку нетбука с внешнего устройства.
Установка Windows 7 на нетбуке с помощью внешнего DVD-привода
Если в вашем распоряжении имеется внешний привод для чтения DVD-дисков, вы можете произвести установку Windows 7 с установочного диска.
Тут все понятно, — нужно лишь подключить внешний DVD-привод к вашему нетбуку с использованием разъема USB и вставить в DVD-привод установочный диск Windows 7.
Для обновления предыдущей версии Windows до Windows 7 запустите процесс установки Windows 7 из существующей операционной системы. Для полной переустановки существующей операционной системы загрузите нетбук с установочного диска Windows 7.
Вариант 1.
Установка Windows 7 на нетбуке с помощью флэш-накопителя USB при наличии установочного диска Windows 7
Можно самостоятельно создать загрузочный USB-накопитель, используя файлы c загрузочного диска Windows 7.
Для этого вам потребуются:
1) Флэш-накопитель USB объемом 4 Гб или более.
2) Установочный диск Windows 7.
3) Компьютер под управлением Windows Vista или Windows 7, оснащенный приводом для чтения DVD-дисков.
Подготовка флэш-накопителя USB
Перед тем как приступить к созданию загрузочного флэш-накопителя USB, вам необходимо выполнить его форматирование. Обратите внимание, что в ходе форматирования все содержащиеся на флэш-накопителе данные будут утеряны.
1) Подключите к нетбуку флэш-накопитель USB.
2) Откройте Командную строку с повышенными привилегиями (пройдите в меню “Пуск” > Все программы > Стандартные, произведите щелчок правой кнопкой мыши на приложении “Командная строка” и выберите “Запуск от имени администратора”).
В окне командной строки последовательно введите и выполните (клавиша Enter) следующие команды:
diskpart
list disk
В окне будет отображен список накопителей, установленных на вашем нетбуке. Определите номер вашего флэш-накопителя USB, сверив размер вашего накопителя с приведенными в списке (в примере на изображении – Диск 1).
3) Произведите форматирование вашего флэш-накопителя USB, последовательно вводя и выполняя приведенные ниже команды, где X – цифра вашего флэш-накопителя USB, определенная в предыдущем шаге:
select disk X
clean (стирает все данные и разделы на USB диске)
create partition primary (создание нового раздела на диске)
select partition 1 (выбор раздела, как дальнейшего объекта для манипуляций)
active (делаете выбранный раздел активным)
format fs=NTFS (форматируете раздел в файловую систему NTFS)
assign (активируете процесс подключения устройства, получения букв для созданных разделов (если автостарт опция включена – всплывает окно, как будто вы только что подключили USB-драйв))
exit (выход из diskpart в командную строку)
ВНИМАНИЕ! Внимательно проверьте, что вы указываете цифру именно для флеш-накопителя. В случае если вы укажете неверную цифру – номер жесткого диска вашего компьютера, вы можете потерять все данные.
Создание загрузочного флэш-накопителя USB
После выполнения этих шагов вы можете перейти к созданию загрузочного флэш-накопителя USB. Для этого:
1) Вставьте загрузочный диск Windows 7 в DVD-привод.
2) Откройте Командную строку с повышенными привилегиями.
3) Перейдите в корневой каталог установочного диска Windows 7, последовательно введя и выполнив следующий команды, где D – буква вашего DVD-привода:
D :
cd D :boot
4) Введите и примените следующую команду, где F – буква вашего флэш-накопителя USB, чтобы добавить загрузочный код Windows 7 на флэш-накопитель USB:
bootsect /nt60 F :
Для завершения создания загрузочного флэш-накопителя USB вам необходимо произвести копирование всех файлов с установочного диска Windows 7 на ваш флэш-накопитель. Это можно сделать двумя способами:
Способ А, посредством Проводника Windows.
1) Через окно “Компьютер” найдите и откройте DVD-привод с установочным диском Windows 7 и флэш-накопитель USB.
2) В окне DVD-привода выделите все файлы, содержащиеся на диске, щелкните правой кнопкой мыши по любому из файлов и выберите пункт “Копировать”.
3) Перейдите в окно вашего флэш-накопителя USB, щелкните правой кнопкой мыши по пустому пространству в окне и выберите пункт “Вставить”.
4) Дождитесь окончания процесса копирования файлов.
Способ Б, используя команду:
xcopy H: I: /s /e /h /k
где I: – буква, полученная только что подготовленным USB-драйвом.
По завершении этого процесса вы можете использовать ваш флэш-накопитель USB для установки Windows 7 на нетбуке. Для проведения полной установки вам потребуется загрузить нетбук с флэш-накопителя USB.
Вариант 2.
Установка Windows 7 на нетбуке с помощью флэш-накопителя USB при наличии оригинального ISO-образа Windows 7
Для этого нам понадобятся:
1) оригинальный ISO-образ дистрибутива Windows 7;
2) Утилита от Microsoft Windows 7 USB/DVD Download Tool , скачать которую можно тут: http://images2.store.microsoft.com/prod/clustera/framework/w7udt/1.0/uk/Windows7-USB-DVD-tool.exe
3) Компьютер или нетбук под управлением Windows XP SP2, Windows Vista или Windows 7 (32- или 64-разрядная версия)$
4) Чистый флэш-накопитель USB объемом не менее 4 Гб.
Для создания установочного флэш-накопителя USB следуйте приведенной ниже инструкции:
1) Скачайте приложение Windows 7 DVD/USB Download Tool с веб-сайта Microsoft Store и установите его на ваш нетбук.
2) Запустите Windows 7 DVD/USB Download Tool.
3) Укажите путь к образу установочного диска. Для этого нажмите кнопку “Browse” и найдите соответствующий файл образа ISO на вашем компьютере. По завершении нажмите кнопку “Next”.
4) Выберите соответствующий носитель информации для записи. Для создания установочного флэш-накопителя USB нажмите кнопку “USB device”.
5) Укажите флэш-накопитель USB, на который следует произвести запись (накопитель “МОЯ ФЛЕШКА” на изображении ниже). После выбора флэш-накопителя, нажмите на кнопку “Begin copying” для начала записи.
6) В случае если флэш-накопитель не подключен к компьютеру, будет отображено окно, сообщающее о том, что совместимых устройств USB не обнаружено (No compatible USB devices detected).
В таком случае, подключите флэш-накопитель USB и нажмите на кнопку обновления “Refresh”, расположенную рядом с ниспадающим списком.
7) Обратите внимание, что в ходе записи все файлы, содержащиеся на флэш-накопителе, будут удалены. Для продолжения нажмите кнопку “Erase USB Device”.

9) По завершении этого процесса вы можете использовать ваш флэш-накопитель USB для установки Windows 7 на нетбуке. Для проведения полной установки вам потребуется загрузить нетбук с флэш-накопителя USB.
Вариант 3.
Установка Windows 7 на нетбуке с помощью флэш-накопителя USB при наличии оригинального ISO-образа Windows 7 с использованием программы UltraISO
Как и в Варианте 2, нам понадобятся:
— оригинальный ISO-образ дистрибутива Windows 7;
— чистый флеш-накопитель объемом не менее 4 Гб$
— программа UltraISO ( http://www.ezbsystems.com/ultraiso/)
1) В программе UltraISO в меню Файл нажмите на пункт Открыть, выберите нужный Вам образ Windows 7 и нажмите Открыть.
2) Убедившись, что образ открыт — выберите в меню Самозагрузка пункт Записать образ Жесткого диска
3) В списке Disk Drive:, выберите Ваш флеш-накопитель, в пункте Метод записи: USB-HDD+ и нажмите Записать.
4) В появившемся окне об уничтожении информации Подсказка, нажмите кнопку Да. Дождитесь, когда завершится запись (от 5 до 20 минут).
5) Не вынимая флеш-диска из USB-порта перезагрузите компьтер.
6) Сразу после начала перезапуска нажмите на клавиатуре Delete (Del), чтобы попасть в BIOS.
7) В BIOS установите загрузку в первую очередь с USB-HDD.

9) Сама по себе установка мало чем отличается от установки с загрузочного DVD-диска, но есть один момент. Когда завершится копирование и распаковка файлов, и компьютер в первый раз пойдет на перезагрузку, нужно снова идти в BIOS и ставить обратно приоритет загрузки (по умолчанию с жесткого диска) или вытащить флешку. Иначе, возможно, загрузка снова пойдет с флеш-диска.
Перед установкой Windows 7 на нетбук, рекомендуется пройти проверку на готовность.
Советник по переходу на Windows 7: http://windows.microsoft.com/ru-RU/windows/downloads/upgrade-advisor
Второй раз за сегодня пишу:) Забудь про DVD, все что можно сделать дисками (установка оси и т.п.) можно сделать с флешки, все что есть на дисках можно скачать. Смысла его ставить вообще нет.
Да можно для этих целей они и делают внешние устройства
если только для установки — проще флешку купить, не?
Можно конечно, если материнская плата поддерживает загрузку с USB. Хотя компьютер скорее всего не старый, поэтому возможно все.
А почему именно привод, а не загрузочная флешка? В скорости явно будете выигрывать, + диск можно царапнуть, да и как-то отходят уже диски в прошлое на мой взгляд.
Установка операционной системы Windows 7 с внешнего DVD привода может показаться сложной задачей для тех, кто только начинает пользоваться компьютером. Однако, с помощью подробной инструкции, этот процесс станет намного проще и понятнее. В этой статье мы расскажем, как правильно установить Windows 7 с внешнего DVD привода, чтобы вы могли сделать это без каких-либо проблем.
Первым шагом в установке Windows 7 с внешнего DVD привода является подключение привода к компьютеру. Для этого вам понадобится USB-кабель, который идет в комплекте с приводом. Подключите один конец к приводу, а другой — к свободному USB-порту вашего компьютера. Удостоверьтесь, что привод подключен к питанию с помощью шнура питания.
После подключения привода, вам необходимо вставить диск с установочным образом Windows 7 в привод. Для этого откройте привод, поместите диск, а затем закройте привод. Если у вас нет установочного диска, вы можете скачать образ Windows 7 с официального сайта Microsoft и записать его на DVD с помощью специальной программы.
Важно: перед установкой Windows 7 с внешнего DVD привода, убедитесь, что в BIOS вашего компьютера указано, что загрузка с внешнего устройства разрешена. Если эта опция не активна, вам необходимо будет ее включить перед продолжением установки.
Как только диск с установочным образом Windows 7 находится в приводе, перезагрузите компьютер и нажмите нужную клавишу (обычно F12 или Esc), чтобы войти в меню выбора загрузки. В этом меню выберите «Boot from USB» или «Boot from External Device», чтобы компьютер загрузился с внешнего DVD привода. Затем следуйте указаниям на экране и выберите опцию «Установка Windows».
Теперь вы можете начать процесс установки Windows 7 с внешнего DVD привода. Следуйте инструкциям по установке и настройке операционной системы, которые будут появляться на экране. Вам потребуется выбрать язык, ввести ключ продукта и принять лицензионное соглашение.
После завершения установки, ваш компьютер будет автоматически перезагружен и вы сможете начать использовать последнюю версию операционной системы Windows 7. Не забудьте отключить внешний DVD привод и выбрать загрузку с внутреннего жесткого диска в настройках BIOS, чтобы ваш компьютер загружался с операционной системы с диска.
Содержание
- Подготовка к установке Windows 7:
- Выбор необходимых компонентов:
- Подключение внешнего DVD привода:
Подготовка к установке Windows 7:
Перед тем, как начать процесс установки Windows 7 с внешнего DVD привода, следует выполнить несколько шагов подготовки:
1. Проверьте, есть ли компьютерные требования для установки Windows 7:
Убедитесь, что ваш компьютер соответствует минимальным системным требованиям для установки Windows 7. Это включает в себя процессор с тактовой частотой не менее 1 ГГц, 1 ГБ оперативной памяти (32-разрядная версия) или 2 ГБ (64-разрядная версия) и 16 ГБ свободного места на жестком диске.
2. Создайте резервную копию важных данных:
Перед установкой операционной системы рекомендуется создать резервную копию всех важных данных на вашем компьютере. Вы можете использовать внешний жесткий диск или облачное хранилище для сохранения файлов.
3. Подготовьте установочный диск и внешний DVD привод:
Убедитесь, что у вас есть оригинальный установочный диск операционной системы Windows 7 и внешний DVD привод. Подключите DVD привод к компьютеру с помощью USB-кабеля. Убедитесь, что привод правильно подключен и готов к использованию.
4. Проверьте порядок загрузки BIOS:
В большинстве случаев компьютер должен быть настроен на загрузку операционной системы с DVD привода. Проверьте настройки загрузки BIOS и убедитесь, что DVD привод указан как первое устройство загрузки. Если это не так, внесите соответствующие изменения в BIOS.
После выполнения всех этих шагов вы будете готовы начать процесс установки Windows 7 с внешнего DVD привода.
Выбор необходимых компонентов:
Шаг 1: Подключите внешний DVD привод к вашему компьютеру с помощью USB-кабеля.
Шаг 2: Включите внешний DVD привод и вставьте установочный диск Windows 7.
Шаг 3: Запустите компьютер и установите загрузку с внешнего DVD привода. Обычно это можно сделать, нажав определенную клавишу (например, Esc, F2 или Delete) при загрузке компьютера. Обратитесь к документации вашего компьютера или посмотрите на экране, чтобы узнать, какой клавишей нужно нажать.
Шаг 4: После выбора загрузки с внешнего DVD привода, компьютер загрузится с установочного диска Windows 7. Вам будет предложено выбрать язык и нажать «Далее».
Шаг 5: На следующем экране вам нужно будет выбрать «Установка», а затем «Пользовательские (для опытных пользователей)».
Шаг 6: Теперь вам нужно выбрать диск, на который будет установлена операционная система. Обычно это единственный доступный диск, но если у вас есть несколько дисков, убедитесь, что выбран правильный диск, чтобы избежать потери данных. Нажмите «Далее», чтобы продолжить.
Подключение внешнего DVD привода:
1. Вставьте плоский конец кабеля USB в разъем USB на внешнем DVD приводе.
2. Вставьте другой конец кабеля USB в свободный USB-порт на вашем компьютере.
3. Подключите внешний DVD привод к источнику питания, используя прилагаемый кабель питания и розетку.
4. Убедитесь, что внешний DVD привод включен. Возможно, вам потребуется нажать кнопку питания на устройстве, если она есть.
Содержание
- Введение
- Проверка готовности вашего нетбука для Windows 7
- Загрузка компьютера с внешнего устройства: DVD-привода или флэш-накопителя USB
- Установка Windows 7 на нетбуке с помощью внешнего DVD-привода
- Установка Windows 7 на нетбуке с помощью флэш-накопителя USB при наличии установочного диска Windows 7
- Подготовка флэш-накопителя USB
- Создание загрузочного флэш-накопителя USB
- Установка Windows 7 на нетбуке с помощью флэш-накопителя USB при наличии оригинального ISO-образа Windows 7
Введение
В случае если вы желаете установить Windows 7 на нетбук с другой предустановленной операционной системой или вам требуется переустановить существующую копию Windows 7, вы можете выполнить свое намерение несколькими различными способами в зависимости от наличия в вашем распоряжении внешнего привода для чтения DVD-дисков, DVD-диска с дистрибутивом Windows 7 или подлинного образа диска Windows 7, приобретенного в Microsoft Store.
Если вы приобрели нетбук с операционной системой, отличной от Windows 7, и ваш нетбук не имеет соответствующих логотипов сертификации, вам следует проверить его на совместимость с Windows 7. Для этого вы можете воспользоваться советником по переходу на Windows 7.
Советник по переходу – универсальное средство для обнаружения потенциальных проблем с оборудованием и устройствами, которые могут возникнуть при установке и работе Windows 7. Кроме того, советник по переходу уведомит вас о том, какие из дополнительных возможностей Windows 7 будут доступны на вашем нетбуке.
Загрузка компьютера с внешнего устройства: DVD-привода или флэш-накопителя USB
Как правило, на большинстве нетбуков отсутствует внутренней привод для чтения DVD-дисков. Для установки Windows 7 на таком нетбуке вам потребуется прибегнуть либо к использованию внешнего DVD-привода, либо к загрузочному флэш-накопителю USB (“флешки”). В обоих случаях вам потребуется произвести загрузку нетбука с внешнего устройства.
Особенности настройки нетбука для загрузки с внешних устройств определяются конкретной моделью. Для получения дополнительных сведений обратитесь к документации вашего нетбука, на веб-сайт его производителя или к страницам Установка и переустановка Windows 7 и Запуск Windows с компакт-диска или DVD-диска.
Установка Windows 7 на нетбуке с помощью внешнего DVD-привода
Если в вашем распоряжении имеется внешний привод для чтения DVD-дисков, вы можете произвести установку Windows 7 с установочного диска.
Установку Windows 7 на нетбуке с установочного диска можно произвести при помощи внешнего DVD-привода
Для этого:
-
Подключите внешний DVD-привод к вашему нетбуку. Как правило, для подключения к компьютеру внешнего DVD-привода используется разъем USB.
-
Вставьте в DVD-привод установочный диск Windows 7.
-
Для обновления предыдущей версии Windows до Windows 7 запустите процесс установки Windows 7 из существующей операционной системы. Для полной переустановки существующей операционной системы загрузите нетбук с установочного диска Windows 7. Более подробно об установке и обновлении читайте здесь.
В случае отсутствия в вашем распоряжении внешнего DVD-привода, вы также можете произвести установку Windows 7 с установочного диска в вашем местном компьютерном магазине.
Установка Windows 7 на нетбуке с помощью флэш-накопителя USB при наличии установочного диска Windows 7
Вы можете и самостоятельно создать загрузочный USB-накопитель, используя файлы c загрузочного диска Windows 7. Для этого вам потребуются:
-
Флэш-накопитель USB объемом 4 Гб или более.
-
Установочный диск Windows 7.
-
Компьютер под управлением Windows Vista или Windows 7, оснащенный приводом для чтения DVD-дисков.
Подготовка флэш-накопителя USB
Перед тем как приступить к созданию загрузочного флэш-накопителя USB, вам необходимо выполнить его форматирование. Обратите внимание, что в ходе форматирования все содержащиеся на флэш-накопителе данные будут утеряны.
-
Подключите к нетбуку флэш-накопитель USB.
-
Откройте Командную строку с повышенными привилегиями (пройдите в меню “Пуск” > Все программы > Стандартные, произведите щелчок правой кнопкой мыши на приложении “Командная строка” и выберите “Запуск от имени администратора”).
Запустите Командную строку с повышенными привилегиями, выбрав “Запуск от имени администратора”
-
В окне командной строки последовательно введите и выполните (клавиша Enter) следующие команды:
diskpart
list disk
В окне будет отображен список накопителей, установленных на вашем нетбуке. Определите номер вашего флэш-накопителя USB, сверив размер вашего накопителя с приведенными в списке (в примере на изображении – Диск 1).
Определите номер вашего флэш-накопителя
-
Произведите форматирование вашего флэш-накопителя USB, последовательно вводя и выполняя приведенные ниже команды, где X – цифра вашего флэш-накопителя USB, определенная в предыдущем шаге (в примере на изображении – 1):
select disk X
clean
create partition primary
select partition 1
active
format fs=NTFS
assign
exit
Произведите форматирование флэш-накопителя USB
Создание загрузочного флэш-накопителя USB
После выполнения этих шагов вы можете перейти к созданию загрузочного флэш-накопителя USB. Для этого:
-
Вставьте загрузочный диск Windows 7 в DVD-привод.
-
Откройте Командную строку с повышенными привилегиями.
-
Перейдите в корневой каталог установочного диска Windows 7, последовательно введя и выполнив следующий команды, где D – буква вашего DVD-привода:
D :
cd D:\boot
Перейдите в корневой каталог установочного диска Windows 7
-
Введите и примените следующую команду, где F – буква вашего флэш-накопителя USB, чтобы добавить загрузочный код Windows 7 на флэш-накопитель USB.
bootsect /nt60 F:
Добавьте загрузочный код Windows 7 на ваш флэш-накопитель USB
Для завершения создания загрузочного флэш-накопителя USB вам необходимо произвести копирование всех файлов с установочного диска Windows 7 на ваш флэш-накопитель. Для этого:
-
Через окно “Компьютер” найдите и откройте DVD-привод с установочным диском Windows 7 и флэш-накопитель USB.
-
В окне DVD-привода выделите все файлы, содержащиеся на диске, щелкните правой кнопкой мыши по любому из файлов и выберите пункт “Копировать”.
-
Перейдите в окно вашего флэш-накопителя USB, щелкните правой кнопкой мыши по пустому пространству в окне и выберите пункт “Вставить”.
-
Дождитесь окончания процесса копирования файлов.
-
По завершении этого процесса вы можете использовать ваш флэш-накопитель USB для установки Windows 7 на нетбуке. Для проведения полной установки вам потребуется загрузить нетбук с флэш-накопителя USB.
Установка Windows 7 на нетбуке с помощью флэш-накопителя USB при наличии оригинального ISO-образа Windows 7
На веб-сайте Microsoft Store вы можете приобрести Windows 7 в виде образа установочного диска ISO, предназначенного для дальнейшей записи на внешний носитель (Внимание! Эта возможность может быть недоступна для Российской Федерации). В случае отсутствия возможности установить Windows 7 с установочного диска или записать образ на DVD-диск, вы можете произвести установку с флэш-накопителя USB. Для упрощения процесса записи Microsoft предлагает инструмент Windows 7 USB/DVD Download Tool (страница на английском языке).
Для создания установочного флэш-накопителя USB вам потребуется:
-
Компьютер или нетбук под управлением Windows XP SP2, Windows Vista или Windows 7 (32- или 64-разрядная версия).
-
Подлинный образ Windows 7 в формате ISO, приобретенный на веб-сайте Microsoft Store.
-
Чистый флэш-накопитель USB объемом не менее 4 Гб.
Для создания установочного флэш-накопителя USB следуйте приведенной ниже инструкции:
Скачайте приложение Windows 7 DVD/USB Download Tool (страница на английском языке) с веб-сайта Microsoft Store и установите его на ваш нетбук.
Запустите Windows 7 DVD/USB Download Tool.
Окно приложения Windows 7 USB/DVD Download Tool
Укажите путь к образу установочного диска. Для этого нажмите кнопку “Browse” и найдите соответствующий файл образа ISO на вашем компьютере. По завершении нажмите кнопку “Next”.
Нажмите кнопку “Browse” и найдите файл образа на вашем компьютере
После выбора файла образа нажмите кнопку “Next”
Выберите соответствующий носитель информации для записи. Для создания установочного флэш-накопителя USB нажмите кнопку “USB device”.
Выберите “USB device” для записи образа Windows 7 на флэш-накопитель USB
Укажите флэш-накопитель USB, на который следует произвести запись (накопитель “МОЯ ФЛЕШКА” на изображении ниже). После выбора флэш-накопителя, нажмите на кнопку “Begin copying” для начала записи.
Выберите ваш флэш-накопитель USB из ниспадающего списка
В случае если флэш-накопитель не подключен к компьютеру, будет отображено окно, сообщающее о том, что совместимых устройств USB не обнаружено (No compatible USB devices detected).
Если флэш-накопитель USB не подключен, приложение уведомит вас о том, что совместимых устройств USB не обнаружено
В таком случае, подключите флэш-накопитель USB и нажмите на кнопку обновления “Refresh”, расположенную рядом с ниспадающим списком.
Обратите внимание, что в ходе записи все файлы, содержащиеся на флэш-накопителе, будут удалены. Для продолжения нажмите кнопку “Erase USB Device”.
Флэш-накопитель USB должен быть отформатирован перед началом записи
Далее Windows 7 DVD/USB Download Tool произведет форматирование вашего флэш-накопителя USB и запись образа Windows 7. Продолжительность этого этапа зависит от производительности вашего оборудования.
Windows 7 DVD/USB Download Tool произведет запись установочного образа Windows 7 на ваш флэш-накопитель USB
По завершении этого процесса вы можете использовать ваш флэш-накопитель USB для установки Windows 7 на нетбуке. Для проведения полной установки вам потребуется загрузить нетбук с флэш-накопителя USB.
После завершения процесса записи установочного флэш-накопителя USB вы можете использовать его для установки Windows 7