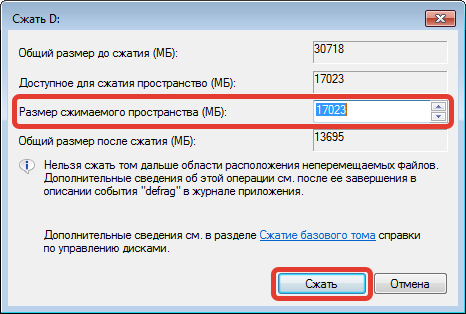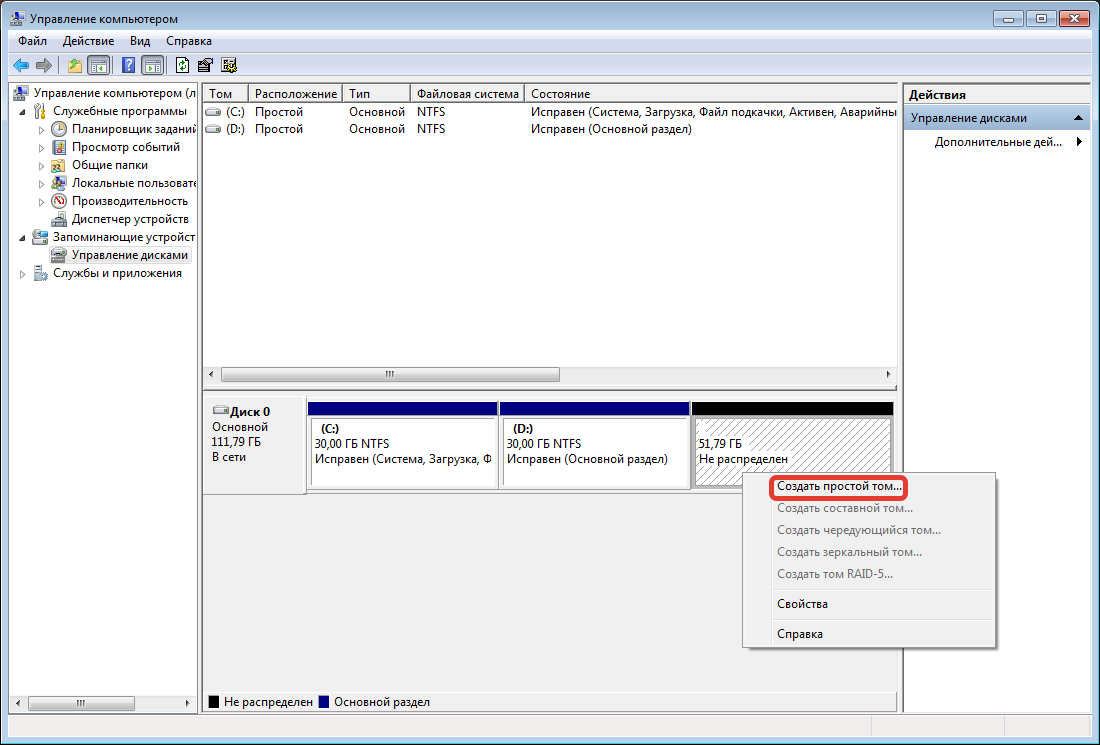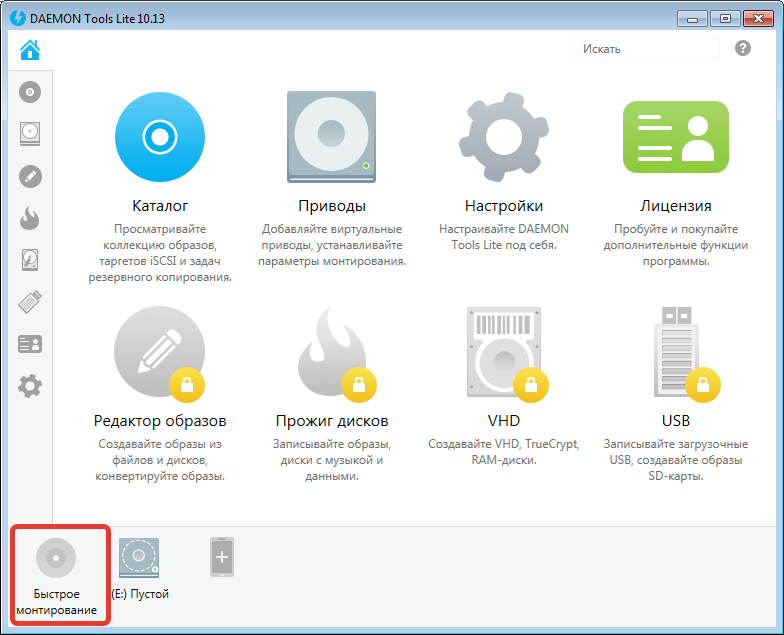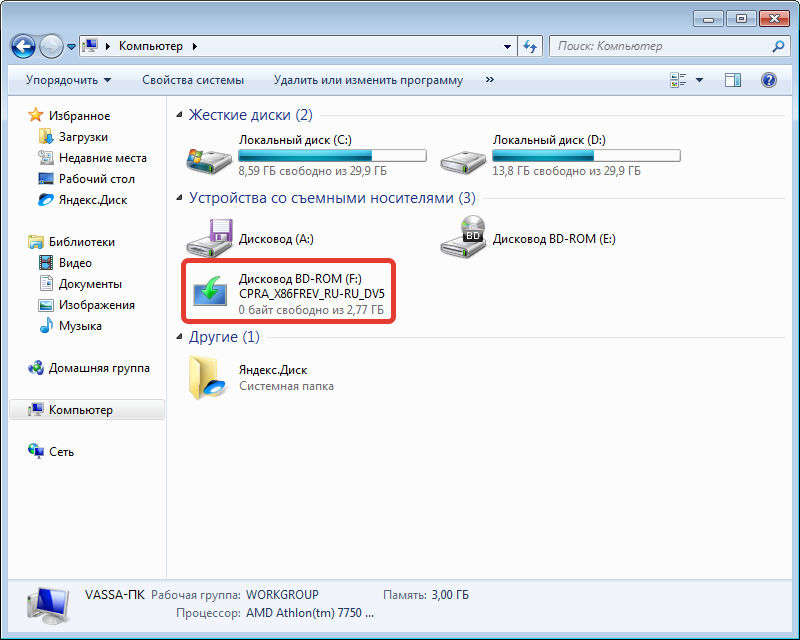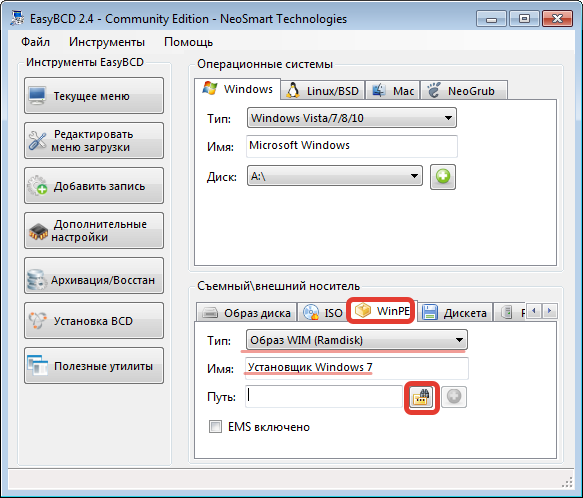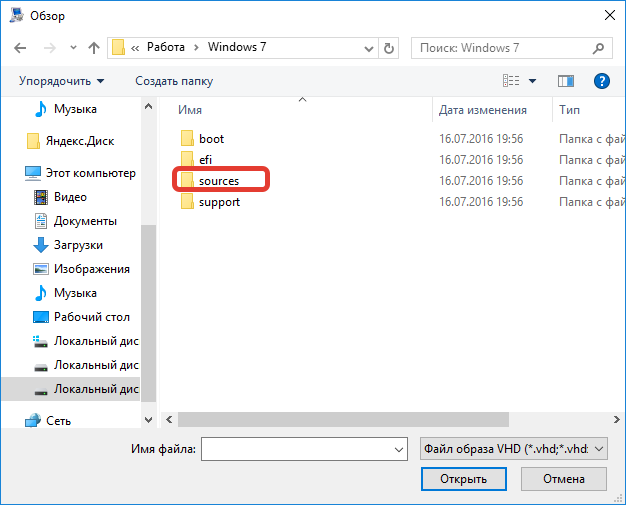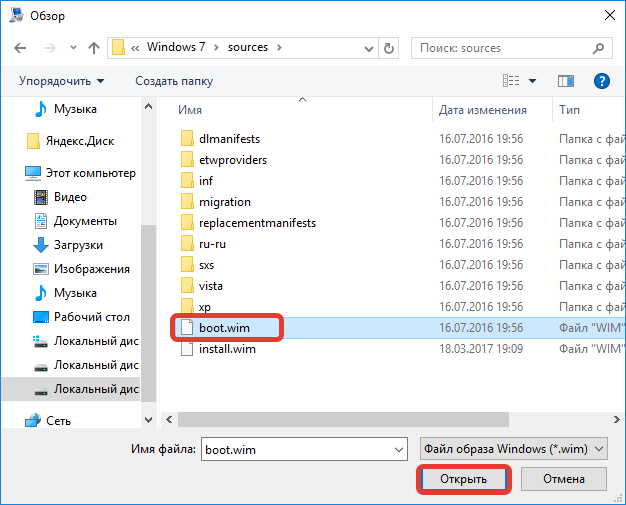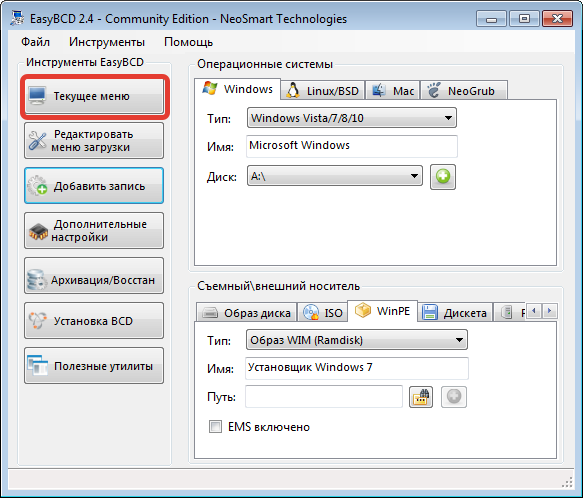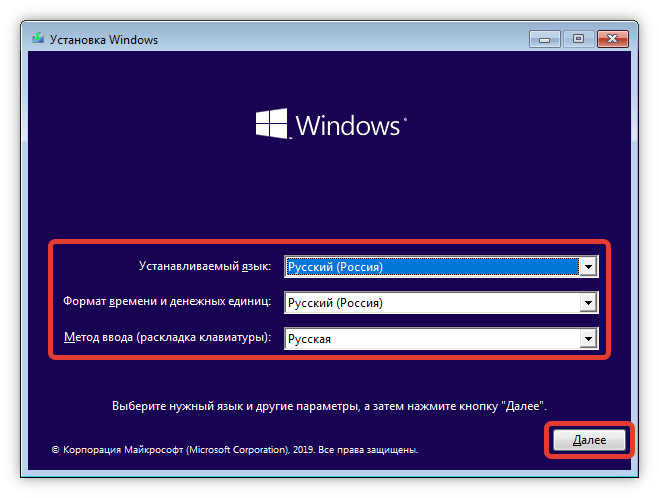Нередко возникает ситуация, когда актуальным становится вопрос о переустановке операционной системы. Возьмем конкретный случай. Есть ноутбук, приобретенный с уже предустановленной ОС Windows 7. Сам Виндовс пока находится, можно сказать, в рабочем состоянии, но пользователя изрядно беспокоят некоторые обстоятельства. Что именно? Из-за внешних вирусных атак, а также в процессе работы, раз за разом накапливаются ошибки, что приводит компьютер к достаточно медленному процессу загрузки, да и остальные программные средства не радуют своим прежним быстродействием. При этом чистка реестра, антивирусные мероприятия и возврат к ранее записанной контрольной точке восстановления не дают ожидаемых результатов. Выход один – переустановка системы. Как происходит этот процесс?
Стоит отметить, что ноутбук с предустановленной системой хорош тем, что его производитель позаботился о дистрибутиве операционной системы, который хранится в скрытом разделе жесткого диска устройства. Там же находятся драйвера и исходные программы. Все это дает прекрасную возможность осуществить переустановку, если на то есть веские основания. Существует две конкретные ситуации. Если дела совсем плохи и система не хочет запускаться, то запуск восстановления стартует от нажатия определенной клавиши при включении. Какая она – зависит от конкретного производителя. Узнать ее можно из руководства пользователя.
Но у нас другой случай – ОС находится в рабочем состоянии. Приступаем пошагово к переустановке Windows 7 без загрузочного диска или флешки.
Шаг 1. Нажимаем кнопку Пуск и запускаем Панель управления. Если она находится в режиме просмотра “Категорий”, то следует перейти в “Крупные значки” или “Мелкие значки”. В этом случае легче найти вкладку “Восстановление”.
Шаг 2. Открываем ее. Нас интересует самая нижняя опция “Расширенные методы восстановления”.
Шаг 3. Запускаем ее. Появляется окно, где напоминает о том, что при восстановлении системного раздела, а это обычно весь рабочий диск, сотрутся все данные и созданные пользователем документы.
Следует проявить тщательность и аккуратность при копировании всех необходимых данных на информационные носители (диски, флешки, внешние usb-накопители).
Если копирование данных выполнено заранее, то следует нажать кнопку “Пропустить“, далее компьютер предложит перезагрузиться, что даст старт процессу установки системы.
Внизу есть кнопка “Выход” для того, чтобы перед установкой еще раз вернуться в систему для продолжения копирования важной информации.
Шаг 4. После успешного завершения, Windows будет иметь заводские настройки и исходные программы на момент приобретения ноутбука. Кстати, не надо вводить серийный номер лицензионного ПО и проводить его активацию. Все это, в большинстве случаев, уже интегрировано в непосредственный процесс установки. Пользователю остается только установить необходимые ему программные средства и настроить рабочий стол по своему усмотрению.
Как видно из данной небольшой инструкции, сам процесс переустановки виндовс 7 без диска и флешки не требует особых знаний и доступен каждому совершенно бесплатно. С ним может справиться каждый желающий, который проявит при этом аккуратность и внимательность.
Если по какой то причине у Вас не получилось установить windows 7 самостоятельно то можете обратится за помощью к нам или попробовать установить Windows 7 с флеш карты.
Содержание
- Переустановка Win 7 без диска и флешки
- Шаг 1: Скачивание и установка программ
- Шаг 2: Подготовка диска
- Шаг 3: Копирование файлов
- Шаг 4: Создание загрузочной записи
- Шаг 5: Установка
- Заключение
- Вопросы и ответы
Инсталляция операционной системы на сегодняшний день не вызывает затруднений даже у неопытных пользователей при условии наличия необходимого носителя. Впрочем, бывают ситуации, когда невозможно воспользоваться ни диском, ни флешкой для выполнения данной операции. В этой статье мы приведем инструкцию по переустановке Windows 7 без использования физических установочных носителей.
Переустановка Win 7 без диска и флешки
Для того чтобы провести данную процедуру, необходимо обзавестись двумя программами и образом с дистрибутивом «семерки». О том, где найти нужный софт мы поговорим ниже, а образ можно добыть, введя в поисковой системе запрос вида «скачать Windows 7».
Обратите внимание, что все действия необходимо выполнять из учетной записи, имеющий права администратора.
Шаг 1: Скачивание и установка программ
Для работы нам понадобятся две программы – Daemon Tools Lite и EasyBCD. Первая нужна для того, чтобы смонтировать образ и скопировать с него файлы, а вторая – для создания загрузочной записи. Подробно почитать о первой программе и скачать ее к себе на ПК можно на нашем сайте.
Скачать Daemon Tools Lite
Нам требуется free-версия. Для ее получения после перехода на официальный сайт нажимаем «Загрузить» в соответствующем блоке.
Далее следует процесс установки, во время которого также необходимо выбрать бесплатный вариант.
На одном из этапов инсталлятор еще раз предложит определиться с версией.
В остальном инсталляция вполне стандартная, но с появлением диалоговых окон с предложением установить драйвера. Везде соглашаемся.
Следующая программа также имеет бесплатную редакцию. Чтобы ее загрузить, нужно перейти на страницу по ссылке ниже, прокрутить ее вниз и нажать кнопку «Register».
Перейти на страницу загрузки EasyBCD
Далее необходимо ввести свое имя и адрес электронной почты и нажать «Download».
После того как софт был скачан и установлен, его следует запустить и выбрать язык интерфейса. Сделать это нужно только один раз.
Шаг 2: Подготовка диска
Для продолжения операции нам потребуется создать на системном диске небольшой раздел для копирования файлов установщика.
- Кликаем правой кнопкой мыши по ярлыку «Компьютер» на рабочем столе и выбираем пункт «Управление».
- Идем в «Управление дисками», выбираем системный том (обычно «С»), нажимаем по нему ПКМ и переходим к сжатию.
- На этом этапе необходимо определить размер образа, чтобы он поместился в новый раздел. Находим его, кликаем ПКМ и идем в «Свойства».
Смотрим, сколько места файл занимает на диске и для верности прибавляем к этому значению 500 мегабайт.
- В окне «Сжать С» в поле «Размер сжимаемого пространства» пишем получившееся число и жмем «Сжать».
- Теперь на диске 0 появилось нераспределенное пространство нужного объема. Снова нажимаем по нему правой кнопкой мыши и выбираем «Создать простой том».
- В окне «Мастера» идем далее.
- Размер оставляем, как есть.
- Букву также не меняем.
- Для удобства присваиваем метку тому, например, «Install».
- Нажимаем «Готово», после чего раздел будет создан.
Шаг 3: Копирование файлов
- Запускаем программу Daemon Tools Lite. Нажимаем «Быстрое монтирование», выбираем образ и жмем «Открыть».
- Открываем папку «Компьютер» и видим привод с установщиком («Образ» на скриншоте) и созданный новый раздел с меткой «Install».
- Нажимаем ПКМ по приводу и выбираем «Открыть в новом окне».
- Открываем двойным кликом диск «Install» и копируем в него все файлы из образа.
Шаг 4: Создание загрузочной записи
Далее нам нужно создать запись в диспетчере загрузки для того, чтобы иметь возможность выбрать инсталлятор в загрузочном меню при старте системы.
- Запускаем программу EasyBCD и переходим на вкладку «Добавить запись». В блоке «Съемный\внешний носитель» выбираем раздел «WinPE». В поле «Имя» пишем «Install» (здесь можно задать любое имя: так будет называться пункт в меню загрузки).
- Нажимаем кнопку обзора, указанную на скриншоте.
Идем в созданный ранее раздел (не в привод со смонтированным образом, это важно), переходим в папку «sources» и выбираем файл boot.wim. Жмем «Открыть».
- Убеждаемся, что путь верный, и нажимаем зеленую кнопку с плюсом.
- Идем на вкладку «Текущее меню» и видим нашу новую запись.
Шаг 5: Установка
Процедура установки операционной системы этим способом немного отличается от стандартной.
- Перезагружаем машину и стрелками выбираем установщик в загрузочном меню. В нашем случае это «Install». Нажимаем ENTER.
- Настраиваем язык.
- Запускаем процесс соответствующей кнопкой.
- Принимаем условия лицензионного соглашения.
- Выбираем полную установку.
- В следующем окне нажимаем «Настройка диска».
- Выбираем по очереди разделы, кроме «Install», и жмем «Удалить».
Подтверждаем операцию кнопкой ОК.
- В результате останется только наш раздел с инсталлятором и «Незанятое место на диске 0». Выбираем его и нажимаем «Далее».
- Начнется процедура инсталляции системы.
Дальнейшие действия будут аналогичны стандартной установке. Они описаны в статье по ссылке ниже (с параграфа «Этап 3: Первичная настройка системы»).
Подробнее: Установка Windows 7 с помощью загрузочной флешки
Заключение
В результате мы получаем девственно чистую «семерку». Не забудьте, что она нуждается в установке важных обновлений для оптимизации, поддержки новых программ и обеспечения безопасности.
Подробнее: Обновления в операционной системе Windows 7
Мы научились переустанавливать Виндовс без использования физических накопителей – дисков или флешек. Этот навык поможет выполнить процедуру в тех случаях, если по каким-либо причинам (вирусная атака или неисправности) нет возможности подключить съемный носитель. Главное условие успешного проведения операции – внимательность при подготовке. Не перепутайте, откуда «подгружать» boot.wim в программу EasyBCD: это должен быть созданный раздел, а не привод с образом Windows.
Еще статьи по данной теме:
Помогла ли Вам статья?
Сейчас мы посмотрим, как переустановить Windows 7 без использования диска, флешки и BIOS. При работе на компьютере, пользователи сталкиваются с необходимостью переустановки Windows 7 по каким-либо причинам.
В некоторых ситуациях, у пользователя нет выбора: операционная система работает со сбоями, из-за этого ее необходимо срочно переустановить, но нет возможности сделать это стандартными способами. Давайте рассмотрим возможные ситуации подробнее.
Содержание:
- Установка Windows 7 без диска, флешки и BIOS
- Переустановка Windows 7 без диска и флешки
- Удаление папки Windows.old в Windows 7
- Выводы статьи
- Переустановка Windows 7 без диска, флешки и BIOS (видео)
Для установки операционной системы, на компьютере используют дисковод или USB разъем, в которые вставляют оптический диск или USB флеш накопитель, с предварительно записанной Windows. Чтобы загрузится с этих устройств необходимо войти в настройки БИОС.
Установка Windows 7 без диска, флешки и BIOS
Обычно, Windows 7 устанавливают с DVD диска или загрузочной флешки. Для выбора загрузочного носителя необходимо войти в BIOS или в загрузочное меню (Boot Menu). Но вот незадача, может так случится, что выполнить эти условия окажется невозможным.
Например, на компьютере поломан оптический привод или дисковод вообще отсутствует на устройстве, значит нам не получится воспользоваться DVD диском. Как переустановить Windows 7 без диска?
Ничего, у нас есть запасной вариант: создать загрузочную флешку. Может так случится, что в данный момент не окажется в наличии флешки, а систему необходимо срочно переустановить? Как переустановить Windows 7 без флешки?
Некоторые пользователи испытывают трудности со входом в BIOS, потому что им непонятно что там следует делать, чтобы правильно выбрать нужный диск для загрузки Windows.
Даже в этой, казалось бы, безнадежной ситуации есть вывод. Мы попробуем переустановить Windows 7 без диска и флешки с Рабочего стола, без входа в BIOS.
Для того, чтобы у нас все получилось, необходимо выполнить следующие условия:
- на компьютере должна быть установлена работающая Windows 7, которую нам необходимо переустановить;
- нам понадобится образ операционной системы Windows 7, с которого мы выполним установку ОС поверх предыдущей системы.
При этом методе запустить установку Windows можно двумя способами:
- Распаковкой образа системы в формате «.ISO» с помощью архиватора, а затем запуском файла «Setup» от имени администратора.
- Выполнением установки Windows с виртуального привода.
В первом случае, файл образ диска Windows 7 распакуется в папку на Рабочем столе, а пользователь запустит установку системы из этой папки.
Чтобы воспользоваться вторым способом, необходимо установить на компьютер специальную программу — эмулятор виртуальных дисков, например, бесплатную программу Daemon Tool Lite. Программа создает на ПК виртуальный привод, который система определяет, как обычный физический CD/DVD/Blu-ray привод. С помощью виртуального дисковода проводится установка операционной системы.
В этой статье мы разберем способ установки Windows поверх предыдущей системы, при котором будут удалены все данные с компьютера. Если вам необходимо сохранить пользовательские файлы и программы, используйте другой метод.
Прочитайте инструкцию по установке Windows непосредственно из работающей операционной системы. Мы будем использовать программу Daemon Tools Lite, которую предварительно нужно установить на компьютер.
Перед началом установки Windows, сохраните важные данные на USB-накопитель, внешний жесткий диск или на другое устройство, потому что при переустановке операционной системы, все файлы будут удалены в папку «Windows.old». Опытные пользователи смогут достать файлы старой системы оттуда, пока эта папка не будет удалена с компьютера.
Для запуска установки Windows 7 выполните щелкните по образу Windows 7 правой кнопкой мыши, выберите сначала «Открыть с помощью», а затем «DAEMON Tools Lite Agent».
На Рабочем столе откроется окно программы установки Windows 7. Нажмите на кнопку «Установить».
В окне «Получение важных обновлений» предлагают выбрать один из вариантов:
- Выполнить подключение к Интернету для получения последних обновлений программы установки (рекомендуется).
- Не загружать последние обновления программы установки.
Нам нужно переустановить операционную систему, а обновления можно установить позже. Поэтому следует выбрать второй вариант, отказавшись от загрузки последних обновлений, чтобы не затягивать процесс установки Windows 7.
В окне «Ознакомьтесь с условиями лицензии» поставьте флажок в пункте «Я принимаю условия лицензии».
В окне «Выберите тип установки» предложены два способа:
- Обновление — обновление системы поверх предыдущей установки с сохранением файлов, параметров и программ.
- Полная установка (дополнительные параметры) — установка новой системы с удалением всех данных от предыдущей копии Windows.
Нам нужно переустановить операционную систему, поэтому мы выбираем полный тип установки.
В окне «Выберите раздел для установки Windows» выбран раздел, в который будет установлена система. Система будет установлена в тот раздел, в котором находилась ранее установленная Windows.
Откроется окно с предупреждением, что выбранный раздел содержит файлы предыдущей установки Windows. Эти данные будут перенесены в папку «Windows.old», пользователь сможет получить доступ к файлам из этой папки, пока она не будет удалена с ПК.
Согласитесь, нажмите на кнопку «ОК».
Начинается процесс установки Windows 7, во время которого компьютер будет перезагружен несколько раз.
На завершающем этапе установки потребуется выбрать страну, время, денежные единицы и раскладку клавиатуры.
Выберите имя пользователя для учетной записи.
Введите пароль для учетной записи. Если не используете пароль, оставьте все поля пустыми.
Ввод ключа продукта Windows можно пропустить, выполнив активацию операционной системы позднее.
Выберите параметры получения обновлений:
- Использовать рекомендуемые параметры — установка важных и рекомендуемых обновлений.
- Устанавливать только наиболее важные обновления — установка только обновлений безопасности и других наиболее важных обновлений.
- Отложить решение — пока не устанавливать обновления.
Нажмите на предпочтительный вариант получения обновлений.
В окне «Проверьте настройку даты и времени» выберите подходящие параметры, соответствующие вашему расположению.
В окне «Выберите текущее место расположения компьютера» необходимо выбрать параметры сетевого размещения:
- Домашняя сеть — компьютер находится дома.
- Рабочая сеть — компьютер находится на работе.
- Общественная сеть — компьютер находится в общественном месте.
В большинстве случаев, для домашнего ПК рекомендуется выбрать домашнюю сеть.
После завершения настройки параметров, на компьютере запустится «чистая» Windows 7, установленная вместо предыдущей системы.
Удаление папки Windows.old в Windows 7
Файлы предыдущей версии Windows остались на компьютере в папке «Windows.old». Они занимают много места на системном диске, поэтому их следует удалить.
Мы проведем удаление ненужных файлов с помощью встроенного системного средства «Очистка диска».
Пройдите следующие шаги:
- Нажмите на клавиши «Win» + «R».
- В окне «Выполнить» введите команду: «cleanmgr» (без кавычек), нажмите на клавишу «Enter».
- Программа оценивает объем места, которое можно освободить на диске «C:».
- В окне «Очистка диска (C:)» нажмите на кнопку «Очистить системные файлы».
- Утилита снова оценит размер места на диске, доступного для освобождения.
- В открывшемся окне поставьте флажок напротив пункта «Предыдущие установки Windows», а затем нажмите на кнопку «ОК».
- В окне с предупреждением согласитесь на необратимое удаление этих файлов.
- Дождитесь окончания удаления данных с компьютера.
Откройте в Проводнике диск «C:», чтобы убедиться, что папка «Windows.old» удалена, а место, занимаемое на диске предыдущей версией Windows 7, освободилось.
Выводы статьи
Если на ПК невозможно использовать стандартные способы для установки операционной системы, пользователь может выполнить переустановку Windows 7 из работающей ОС. В этом случае, переустановка произойдет без использования DVD диска или загрузочной флешки с Windows, без входа в БИОС или Boot Menu (загрузочное меню), с Рабочего стола компьютера. После установки новой системы, необходимо удалить файлы, оставшиеся от предыдущей копии Windows.
Переустановка Windows 7 без диска, флешки и BIOS (видео)
Похожие публикации:
- Установка Windows 7 второй системой к Windows 10 на GPT диск в UEFI
- Новый запуск — автоматическая чистая установка Windows 10
- Восстановление загрузчика Windows 7 — 3 способа
- Диск восстановления Windows 7
- Windows 7 AIO [Все в одном] в Win Toolkit
Переустановка операционной системы Windows 7 может быть необходимой в случае сбоев, ошибок или вирусных атак. Но что делать, если у вас нет под рукой установочного диска или флешки? В этой статье мы расскажем самый простой способ переустановки Windows 7 без использования диска или флешки.
Стандартным способом переустановки Windows 7 является запуск компьютера с помощью установочного диска или флешки, выбор языка и последующая установка системы. Но что если у вас нет установочного диска и нет возможности создать загрузочную флешку? В этом случае можно воспользоваться специальной программой, которая позволит сделать переустановку без диска и флешки.
Одной из самых популярных программ для переустановки Windows 7 без диска и флешки является Reboot to Restore RX. Благодаря этой программе вы сможете легко и быстро переустановить операционную систему без необходимости использования внешних носителей.
Reboot to Restore RX позволяет создать виртуальный диск, на котором будет размещена копия операционной системы Windows 7. После установки программы и создания виртуального диска вам останется только перезагрузить компьютер и выбрать этот диск в качестве основного. После этого начнется процесс переустановки Windows 7, который можно будет выполнить в несколько простых шагов.
Переустановка Windows 7 без диска и флешки не только позволяет избежать некоторые трудности, связанные с использованием внешних носителей, но и экономит время при установке операционной системы. Если у вас возникла необходимость в переустановке Windows 7 и нет установочного диска или флешки, обратите внимание на программу Reboot to Restore RX — самый простой способ решить эту задачу.
Содержание
- Скачайте установочный образ Windows 7
- Подготовьте USB-накопитель для установки Windows 7
- Загрузите компьютер с USB-накопителя
- Произведите переустановку операционной системы Windows 7
- Завершите установку Windows 7 и настройте систему
Скачайте установочный образ Windows 7
Прежде чем начать процесс переустановки Windows 7 на компьютере без использования диска или флешки, вам понадобится скачать установочный образ операционной системы. Этот образ будет содержать все необходимые файлы для переустановки.
Вы можете скачать официальный установочный образ Windows 7 с помощью инструмента Microsoft Software Recovery. Этот инструмент предоставляет возможность загрузить образ Windows 7 прямо с серверов Microsoft. Вам потребуется действительный лицензионный ключ для установки Windows 7.
Чтобы скачать установочный образ Windows 7, вам нужно перейти на страницу Microsoft Software Recovery и ввести свой действительный лицензионный ключ. Затем выберите язык и нажмите «Подтвердить». После этого вы сможете скачать установочный образ Windows 7 в формате ISO.
Обратите внимание, что загрузка установочного образа может занять некоторое время, особенно если ваше интернет-соединение медленное. Поэтому будьте терпеливы и дождитесь окончания загрузки.
Важно: Удостоверьтесь, что скачиваете установочный образ Windows 7 с официального сайта Microsoft, чтобы избежать риска установки поддельного или измененного файла.
Когда установочный образ Windows 7 будет загружен, вы будете готовы к следующему шагу — созданию загрузочной флешки или запуску установки без использования диска или флешки.
Обратите внимание, что переустановка операционной системы может привести к потере всех данных на вашем компьютере. Поэтому перед началом процесса рекомендуется создать резервную копию всех важных файлов и данных.
Подготовьте USB-накопитель для установки Windows 7
Шаг 1: Проверьте доступный объем памяти на вашем USB-накопителе.
Убедитесь, что у вас есть достаточно свободного места на USB-накопителе для установки Windows 7. Вам понадобится как минимум 4 ГБ памяти для 32-разрядной версии и 8 ГБ для 64-разрядной версии операционной системы.
Шаг 2: Скачайте установочный файл Windows 7 на компьютер.
Перейдите на официальный веб-сайт Microsoft и загрузите установочный файл Windows 7 в соответствии с архитектурой вашего компьютера. Убедитесь, что вы выбрали правильный язык и версию операционной системы.
Шаг 3: Сохраните установочный файл на USB-накопитель.
Подключите USB-накопитель к компьютеру и создайте пустую папку на накопителе. Скопируйте загруженный установочный файл Windows 7 в эту папку.
Шаг 4: Подготовьте накопитель для загрузки.
Откройте командную строку с правами администратора и выполните следующие команды:
— diskpart (запуск утилиты дискового раздела)
— list disk (просмотр списка доступных дисков)
— select disk X (замените «X» на номер вашего USB-накопителя)
— clean (очищение диска)
— create partition primary (создание основного раздела)
— select partition 1 (выбор созданного раздела)
— active (сделать раздел активным)
— format fs=ntfs quick (быстрое форматирование раздела в файловую систему NTFS)
— assign (присвоить букву диску)
— exit (выход из утилиты)
После выполнения этих команд USB-накопитель будет готов к установке Windows 7. Вы можете использовать его для переустановки операционной системы на вашем компьютере без диска или флешки.
Загрузите компьютер с USB-накопителя
Переустановка Windows 7 без диска и флешки возможна, если вы загрузите компьютер с USB-накопителя. Для этого потребуется создать загрузочный USB-накопитель и настроить компьютер на его запуск.
Шаг 1: Подготовьте USB-накопитель, на который будете записывать образ операционной системы Windows 7. Убедитесь, что на накопителе нет важных данных, так как они будут удалены.
Шаг 2: Скачайте образ операционной системы Windows 7 с официального сайта Microsoft или источника, который вы доверяете. Обратите внимание, что для использования этого образа потребуется лицензионный ключ активации Windows 7.
Шаг 3: Скачайте и установите программу Rufus, которая поможет создать загрузочный USB-накопитель. Откройте программу и выберите USB-накопитель, который вы подготовили на первом шаге.
Шаг 4: В программе Rufus выберите образ операционной системы Windows 7, который вы скачали. Установите соответствующие параметры, такие как файловая система (NTFS), схема разделов (MBR или GPT) и т.д.
Шаг 5: Нажмите кнопку «Создать» и дождитесь завершения процесса создания загрузочного USB-накопителя.
Шаг 6: Перезагрузите компьютер и войдите в BIOS или UEFI, чтобы изменить порядок загрузки устройств. Установите загрузку с USB-накопителя на первое место.
Шаг 7: Сохраните изменения и перезагрузите компьютер. Теперь компьютер будет загружаться с USB-накопителя.
После успешной загрузки компьютера с USB-накопителя можно будет начать процесс переустановки Windows 7 согласно инструкциям, которые появятся на экране.
Обратите внимание: перед переустановкой операционной системы Windows 7 рекомендуется создать резервные копии данных, чтобы избежать их потери.
Произведите переустановку операционной системы Windows 7
Для начала перейдите в меню «Пуск» и выберите «Выключение». Затем зажмите клавишу Shift на клавиатуре и щелкните по варианту «Перезагрузка».
Когда компьютер перезагрузится, вы увидите окно «Выберите параметры загрузки». Нажмите на кнопку «Отладка» и выберите «Режим подписи драйверов отключен».
Далее выберите операционную систему Windows 7. Если у вас установлено несколько операционных систем, обратите внимание на их порядок загрузки.
После выбора операционной системы вам будет предложено несколько вариантов действий. Выберите «Восстановление операционной системы».
В следующем окне выберите «Переустановка Windows 7». Будьте внимательны, чтобы не выбрать «Восстановление системы», так как в этом случае будут восстановлены только системные файлы, а не весь операционная система целиком.
Далее вам будет предложено выбрать раздел, на котором установлена операционная система Windows 7. Выберите нужный раздел и нажмите «Дальше».
После этого начнется процесс переустановки операционной системы. Дождитесь завершения этого процесса и не выключайте компьютер до его окончания.
После завершения переустановки операционная система Windows 7 будет восстановлена, и вы сможете продолжить использование компьютера.
Заметьте, что переустановка операционной системы может привести к потере данных, поэтому перед началом процедуры рекомендуется создать резервные копии всех важных файлов.
Надеемся, данная статья помогла вам понять, как произвести переустановку операционной системы Windows 7 без использования диска или флешки. Следуя описанным выше шагам, вы сможете легко восстановить работоспособность своего компьютера.
Завершите установку Windows 7 и настройте систему
1. Когда установка Windows 7 завершится, компьютер перезагрузится. Вам будет предложено выполнить первоначальные настройки операционной системы.
2. Выберите язык установки, формат времени и клавиатуры из списка доступных опций. Нажмите кнопку «Далее».
3. Примите лицензионное соглашение, если вы соглашаетесь с условиями использования Windows 7. Нажмите кнопку «Далее».
4. Введите имя компьютера и выберите пароль для учетной записи администратора. Рекомендуется использовать надежный пароль, чтобы защитить свою систему от несанкционированного доступа. Нажмите кнопку «Далее».
5. Выберите настройки сети, которые соответствуют вашим потребностям. Если вы не уверены, оставьте предопределенные значения. Нажмите кнопку «Далее».
6. Установка Windows 7 будет завершена, и вы будете перенаправлены в свою новую систему.
Теперь вы можете настроить свою систему дополнительно в соответствии со своими требованиями и предпочтениями. Для этого у вас есть несколько вариантов:
| Обновить драйверы устройств | Проверить наличие обновлений для вашего компьютера и установить их. |
| Установить программное обеспечение | Установить необходимые программы, которые помогут вам в работе или развлечении. |
| Настроить системные параметры | Изменить настройки системы, чтобы она работала наиболее эффективно и соответствовала вашим потребностям. |
| Перенести данные | Если у вас есть данные на других носителях, перенесите их на новый компьютер. |
Теперь ваш компьютер готов к использованию с новой операционной системой Windows 7.
Переустановка Windows 7 без диска и флешки подразумевает выполнение ряда действий, направленных на создание дополнительного инсталляционного раздела на диске, который будет функционировать параллельно штатному. Для этого потребуется воспользоваться сторонним программным обеспечением, предварительно выполнив распределение дискового пространства.
Содержание
- Инсталляция вспомогательных программ на компьютер
- Распределение дискового пространства
- Перенос данных с образа Windows 7
- Создание загрузочной записи в EasyBCD
- Процесс установки
Инсталляция вспомогательных программ на компьютер
Чтобы переустановить операционную систему (ОС) без инсталляционного накопителя, нужно загрузить на компьютер две программы:
- Daemon Tools Lite. Для работы с ISO-образом Windows 7, чтобы перенести файлы на установочный раздел.
- EasyBCD. Для сохранения отдельной загрузочной записи созданного тома, чтобы во время запуска ПК можно было запустить инсталлятор.
Важно! Программное обеспечение необходимо загружать с официальных сайтов разработчика, в противном случае есть шанс заразить компьютер вирусами.
Распределение дискового пространства
Потребуется сделать разметку дискового пространства, выделив часть места под файлы установщика ОС. Для этого нужно воспользоваться стандартной утилитой, предустановленной в Windows 7:
- Развернуть меню «Пуск» и в поисковой строке вписать запрос «Управление компьютером». Запустить одноименный компонент.
- На боковой панели перейти в раздел «Управление дисками».
- Нажать по любому тому, который имеет запас дискового пространства, правой кнопкой мыши (ПКМ) и выбрать пункт «Сжать том».
- В появившемся окне в строке «Размер сжимаемого пространства» ввести значение, которое превышает размер образа ОС. Нажать Сжать.
- После завершения операции нажать ПКМ по не распределенному разделу и выбрать пункт «Создать простой том».
- В новом окне Мастера перейти на следующий этап, кликнув Далее.
- Выделить весь объем тома, нажать Далее.
- Определить любую букву, перейти на следующий шаг.
- Вписать в поле «Метка тома» название создаваемого раздела, например, «Установщик Windows 7». Кликнуть Далее.
- Ознакомиться с заданными параметрами, подтвердить нажатием Готово.
Обратите внимание! Чтобы узнать размер образа Windows 7, необходимо нажать по ISO-файлу ПКМ и выбрать пункт «Свойства». Во вкладке «Общие» в строке «На диске» будет указан требуемый объем. Для надежности рекомендуется выделить на 500 МБ больше.
Теперь необходимо переместить файлы инсталлятора ОС на созданный раздел. Для этого потребуется воспользоваться программой Daemon Tools Lite, которая должна быть установлена на ПК.
Пошаговое руководство:
- Запустить приложение для работы с образами, на нижней панели кликнуть по пункту «Быстрое монтирование».
- В появившемся окне файлового менеджера перейти в директорию с образом ОС, выделить файл и нажать Открыть.
- Запустить «Проводник» посредством нажатия клавиш Win + E, перейти в только что примонтированный виртуальный раздел.
- Используя сочетание Ctrl + A, выделить все файлы, после чего поместить в буфер обмена нажатием Ctrl + C.
- Перейти на диск, который был ранее создан в утилите «Управление компьютером», и вставить данные посредством комбинации Ctrl + V.
Останется дождаться переноса всех файлов, после чего можно переходить к следующему этапу.
Создание загрузочной записи в EasyBCD
Чтобы во время запуска компьютера была возможность запустить инсталлятор, раздел с файлами установщика нужно поместить в загрузочное меню. Для этого потребуется воспользоваться утилитой EasyBCD, которая должна уже быть предустановленна на компьютере.
Пошаговое руководство:
- Запустить программу и открыть раздел «Добавить запись».
- В блоке «Съемный\внешний носитель» перейти во вкладку WinPE.
- В поле «Тип» выбрать «Образ WIM (Ramdisk)», а в «Имя» вписать «Установщик Windows 7».
- Кликнуть по кнопке, которая расположена после поля «Путь».
- В открывшемся окне файлового менеджера перейти на раздел, в который ранее были скопированы данные инсталлятора.
- Открыть папку sources, выбрать файл boot.wim, нажать Открыть.
- В окне EasyBCD кликнуть по кнопке с плюсом, находящейся напротив поля «Путь».
- Перейти в раздел «Текущее меню» и убедиться, что в загрузочном секторе появилась новая запись с заданным ранее названием.
После этого окно программы можно закрыть — запись добавлена в загрузчик и готова к использованию.
Процесс установки
Чтобы установить Windows 7 с компьютера без диска и флешки, после вышеописанных действий следует перезапустить компьютер. На этапе выбора раздела, с которого будет запущено устройство, нужно выбрать пункт «Установщик Windows 7».
Обратите внимание! Название может отличаться, если в утилите EasyBCD было указано другое.
Откроется стандартный инсталлятор ОС, в котором можно выполнить переустановку Windows 7:
- Выбрать язык будущей системы, нажать Далее.
- Кликнуть по кнопке Установить.
- Подтвердить принятие лицензионного соглашения, установив соответствующую отметку и нажав Далее.
- Выбрать тип установки «Полная установка».
- Развернуть меню с дополнительными параметрами, кликнув по гиперссылке «Настройка диска».
- Поочередно выделить все разделы, кроме того где записан Установщик Windows 7, и нажать по опции «Удалить».
- Подтвердить действие кнопкой ОК.
- Выбрать строку «Незанятое место на диске», нажать Далее.
Запустится процесс переноса данных ОС в указанный раздел. После завершения компьютер перезапустится — Windows 7 будет установлена.
Точное выполнение всех вышеописанных инструкций приведет к созданию специального тома, который может использоваться для инсталляции системы. Запись в загрузочном секторе останется, поэтому можно будет использовать установщик в дальнейшем, когда понадобится выполнить замену ОС.
( 3 оценки, среднее 5 из 5 )