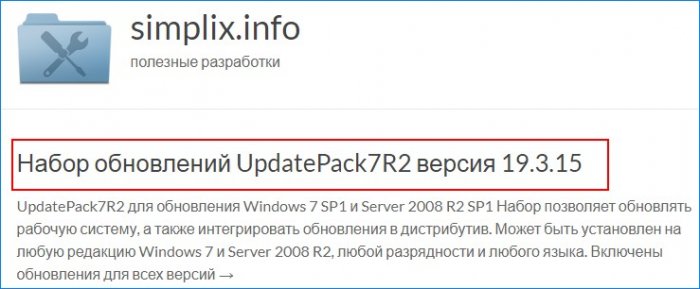Обновление Windows может помочь вам скачать обновления. Но если вы хотите вручную скачать определенную программу из списка Обновления Windows, например Пакет обновления или определенное обновление для системы безопасности, выполните указанные здесь действия.
Решение
Все загрузители находятся в Центре загрузки Майкрософт. Чтобы завершить процесс скачивания, выполните указанные здесь действия.
-
Выберите «Начните > панели > системы безопасности и > Windows.
-
В окне «Обновление Windows» выберите, доступны ли важные обновления, или при желании. Система автоматически проверит, требуется ли установить какие-либо обновления, и отобразит обновления, которые можно установить на компьютер. Обратите внимание на номер обновления, который можно скачать.
-
Выберите ссылку в Центре загрузки, введите номер обновления в поле [Поиск] (например, 2286198), а затем щелкните значок поиска или нажмите клавишу ВВОД.
-
Центр загрузки Майкрософт будет автоматически искать все содержимое, связанное с номером обновления, который вы предоставили. В зависимости от операционной системы выберите обновление системы безопасности для Windows 7.
-
Выберите «Скачать» на странице скачивания KB2286198. Появится окно с окном «Загрузка файла», выберите «Открыть», чтобы автоматически установить файл после скачивания.
-
Выберите «Начните > панели > безопасности > безопасности > Центре безопасности Windows в Центре безопасности Windows.
-
Выберите «Просмотр доступных обновлений» в окне «Обновление Windows». Система автоматически проверит, требуется ли установить какие-либо обновления, и отобразит обновления, которые можно установить на компьютер. Обратите внимание на номер обновления, который можно скачать.
-
Щелкните ссылку в Центре загрузки, введите номер обновления в поле поиска (например, 960714), а затем щелкните значок поиска или нажмите клавишу ВВОД.
-
Центр загрузки Майкрософт будет автоматически искать все содержимое, связанное с номером обновления, который вы предоставили. В зависимости от операционной системы выберите обновление системы безопасности для Windows Vista.
-
Выберите «Скачать» на странице скачивания для KB960714. Появится окно с окном «Загрузка файла», выберите «Открыть», чтобы автоматически установить файл после скачивания.
-
Выберите «>», > «Центр безопасности» > «Проверить последние обновления центра безопасности Windows».
-
Вы запустите Internet Explorer и откроется окно «Обновление Майкрософт — Windows Internet Explorer». Выберите «Настраиваемый» в разделе «Добро пожаловать в Microsoft Update». Система автоматически проверит, требуется ли установить какие-либо обновления, и отобразит обновления, которые можно установить на компьютер. Обратите внимание на номер файла обновления, который вам нужен.
-
Щелкните ссылку в Центре загрузки, введите номер обновления в поле поиска (например, 960714), а затем щелкните значок поиска или нажмите клавишу ВВОД.
-
Центр загрузки Майкрософт будет автоматически искать все содержимое, связанное с номером обновления, который вы предоставили. В зависимости от операционной системы выберите обновление системы безопасности для Windows XP.
-
Выберите «Скачать» на странице скачивания для KB960714. Появится окно со ссылкой «Загрузка файла: предупреждение системы безопасности». Выберите «Запустить», чтобы автоматически установить файл после скачивания.
Дополнительная информация
Если вы хотите скачать определенный hotfix, вы можете просто открыть браузер IE и ввести номер нужного префикса в адресной панели, а затем щелкнуть ссылку «Вид» и запросить скачивание hotfix. Проверьте префикс, который вы хотите скачать; Введите адрес электронной почты и другие сведения для проверки, а затем нажмите кнопку «Запросить префикс». Система ответит вам по электронной почте со ссылкой для скачивания этого префикса.
Обратная связь важна для нас

|
Вы удовлетворены нашим содержимым? Как бы вы ни были: |
Нужна дополнительная помощь?
Нужны дополнительные параметры?
Изучите преимущества подписки, просмотрите учебные курсы, узнайте, как защитить свое устройство и т. д.
В сообществах можно задавать вопросы и отвечать на них, отправлять отзывы и консультироваться с экспертами разных профилей.
Содержание
- Активация выполнения процедуры вручную
- Процедура установки
- Способ 1: алгоритм действий при автоматической загрузке
- Способ 2: алгоритм действий при автоматическом поиске
- Способ 3: поиск вручную
- Способ 4: установка необязательных обновлений
- Вопросы и ответы
Некоторые пользователи предпочитают сами решать, какие обновления (апдейты) на свою операционную систему устанавливать, а от каких лучше отказаться, не доверяя автоматической процедуре. В этом случае следует произвести установку вручную. Давайте узнаем, как настроить ручное выполнение данной процедуры в Windows 7 и каким образом производится непосредственный процесс установки.
Активация выполнения процедуры вручную
Для того, чтобы проводить обновления вручную, прежде всего, следует отключить автообновление, а уже потом выполнять процедуру установки. Посмотрим, как это делается.
- Кликните по кнопке «Пуск» в нижнем левом краю экрана. В раскрывшемся меню выберите «Панель управления».
- В окне, которое откроется, щелкните по разделу «Система и безопасность».
- В следующем окне совершите щелчок по наименованию подраздела «Включение или отключение автоматических обновлений» в блоке «Центр обновления Windows» (ЦО).
Существует и другой вариант перехода к нужному нам инструменту. Вызовите окошко «Выполнить», нажав Win+R. В поле запустившегося окна вбейте команду:
wuappНажмите «OK».
- Открывается ЦО Windows. Щелкните «Настройка параметров».
- Независимо от того, как вы перешли (через Панель управления или посредством инструмента «Выполнить»), запустится окошко изменения параметров. В первую очередь, нас будет интересовать блок «Важные обновления». По умолчанию в нем установлен параметр «Устанавливать обновления…». Для нашего случая этот вариант не подходит.
Для того, чтобы проводить процедуру вручную, следует выбрать из выпадающего списка пункт «Загружать обновления…», «Искать обновления…» или «Не проверять наличие обновлений». В первом случае происходит их загрузка на компьютер, но решение об установке пользователь принимает сам. Во втором случае выполняется поиск апдейтов, но решение об их загрузке и последующей установке опять же принимается пользователем, то есть, действие не происходит автоматически, как по умолчанию. В третьем случае вручную придется активировать даже поиск. Более того, если поиск даст положительные результаты, то для загрузки и установки нужно будет сменить текущий параметр на один из трех, описанных выше, которые позволяют производить данные действия.
Выберите один из этих трех вариантов, в соответствии со своими целями, и нажмите «OK».
Процедура установки
Алгоритмы действий после выбора конкретного пункта в окне ЦО Windows будут рассмотрены ниже.
Способ 1: алгоритм действий при автоматической загрузке
Прежде всего, рассмотрим порядок действий при выборе пункта «Загружать обновления». В этом случае их загрузка будет производиться автоматически, но вот установку потребуется выполнять вручную.
- Система будет периодически в фоновом режиме производить поиск апдейтов и также в фоновом режиме загружать их на компьютер. По окончании процесса загрузки из трея будет поступать соответствующее информационное сообщение. Для перехода к процедуре установки следует просто кликнуть по нему. Также пользователь может сам проверять наличие загруженных апдейтов. Об этом будет свидетельствовать значок «Windows Update» в трее. Правда, он может находиться в группе скрытых значков. В этом случае нажмите сначала на пиктограмму «Отображать скрытые значки», расположенную в трее справа от языковой панели. Отобразятся скрытые элементы. Среди них может быть и тот, который нам нужен.
Итак, если из трея вышло информационное сообщение или вы там увидели соответствующий значок, то кликайте по нему.
- Происходит переход в ЦО Windows. Как вы помните, мы туда переходили также самостоятельно с помощью команды
wuapp. В данном окне можно видеть загруженные, но не установленные апдейты. Чтобы инициализировать процедуру, кликните «Установить обновления». - После этого начинается процесс инсталляции.
- После его окончания в том же окне сообщается о завершении процедуры, а также предлагается перезагрузить компьютер, чтобы обновить систему. Нажмите «Перезагрузить сейчас». Но перед этим не забудьте произвести сохранение всех открытых документов и закрыть активные приложения.
- После процесса перезагрузки система будет актуализирована.
Способ 2: алгоритм действий при автоматическом поиске
Как мы помним, если в ЦО Windows установить параметр «Искать обновления…», то поиск апдейтов будет выполняться автоматически, а вот загрузку и установку потребуется выполнить вручную.
- После того, как система произведет периодический поиск и найдет неустановленные апдейты, в трее появится значок, информирующий об этом, или всплывет соответствующее сообщение, точно так же, как было описано в предыдущем способе. Для перехода в ЦО Windows кликните по данному значку. После запуска окна ЦО кликните «Установить обновления».
- Начнется процесс загрузки на компьютер. В предыдущем способе данная задача выполнялась автоматически.
- После того, как загрузка будет выполнена, для перехода к процессу установки нажмите «Установить обновления». Все дальнейшие действия следует проводить по тому же алгоритму, который был описан в предыдущем способе, начиная с пункта 2.
Способ 3: поиск вручную
Если в ЦО Windows при настройке параметров был выбран вариант «Не проверять наличие обновлений», то в этом случае поиск придется проводить тоже вручную.
- Прежде всего, следует перейти в ЦО Windows. Так как поиск апдейтов отключен, то никаких уведомлений в трее не будет. Это можно сделать, воспользовавшись знакомой нам командой
wuappв окошке «Выполнить». Также, переход можно произвести через Панель управления. Для этого, находясь в её разделе «Система и безопасность» (как туда попасть, было рассказано при описании Способа 1), щелкните по наименованию «Центр обновления Windows». - Если поиск апдейтов на компьютере отключен, то в этом случае в данном окне вы увидите кнопку «Проверка обновлений». Жмите на неё.
- После этого будет запущена процедура поиска.
- Если система обнаружит доступные апдейты, то она предложит загрузить их на компьютер. Но, учитывая, что загрузка у нас отключена в параметрах системы, данную процедуру выполнить не получится. Поэтому, если вы решили загрузить и установить апдейты, которые Windows обнаружил после поиска, то кликните по надписи «Настройка параметров» в левой части окна.
- В окне параметров ЦО Windows следует выбрать одно из трех первых значений. Кликните «OK».
- Затем, в соответствии с выбранным вариантом, нужно произвести весь алгоритм действий, описанный в Способе 1 или Способе 2. Если же вы выбрали автообновление, то ничего дополнительно делать не нужно, так как система обновится самостоятельно.
Кстати, даже если у вас установлен один из трех режимов, в соответствии с которыми поиск производится периодически автоматически, можно активизировать процедуру поиска вручную. Таким образом, вам не придется ждать, пока наступит время поиска по графику, а запустить его немедленно. Для этого следует просто кликнуть в левой части окна ЦО Windows по надписи «Поиск обновлений».
Дальнейшие действия следует производить в соответствии с тем, какой из режимов выбран: автоматический, загрузка или поиск.
Способ 4: установка необязательных обновлений
Кроме важных, существуют необязательные обновления. Их отсутствие не влияет на работоспособность системы, но, установив некоторые, можно расширить определенные возможности. Чаще всего к данной группе относятся языковые пакеты. Все их устанавливать не рекомендуется, так как вполне достаточно того пакета, на языке которого вы работаете. Установка дополнительных пакетов не принесет никакой пользы, а только нагрузит систему. Поэтому, даже если у вас включено автообновление, необязательные апдейты не будут загружаться автоматически, а только вручную. В то же время, иногда можно встретить среди них и полезные для пользователя новинки. Давайте посмотрим, как установить их в Windows 7.
- Перейдите в окно ЦО Windows любым из тех способов, которые были описаны выше (инструмент «Выполнить» или Панель управления). Если в данном окне вы увидите сообщение о наличии необязательных обновлений, кликните по нему.
- Откроется окно, в котором будет расположен перечень необязательных апдейтов. Поставьте галочки напротив тех элементов, которые желаете установить. Нажмите «OK».
- После этого произойдет возврат в основное окно ЦО Windows. Кликните «Установить обновления».
- Затем начнется процедура загрузки.
- По её окончании снова нажмите на кнопку с тем же названием.
- Далее происходит процедура установки.
- После её завершения возможно потребуется перезагрузка компьютера. В этом случае, сохраните все данные в запущенных приложениях и закройте их. Далее нажмите на кнопку «Перезагрузить сейчас».
- После проведения процедуры перезагрузки операционная система будет обновлена с учетом установленных элементов.
Как видим, в Windows 7 существует два варианта ручной установки обновлений: с предварительным поиском и с предварительной загрузкой. Кроме того, можно включить исключительно ручной поиск, но в этом случае для активации загрузки и установки, если будут обнаружены нужные апдейты, потребуется смена параметров. Отдельным способом загружаются необязательные обновления.
Доброго всем времени суток, мои постоянные многоуважаемые читатели, гости блога и просто любители всех тем, которые связаны с компьютерами.
После выхода новенькой десятой операционки далеко не все ее ставят. Многие привыкли к семерке, да и ресурсов от компа она требует меньше чем новая ОС. Хоть сервис паки и не выпускаются более к этой оболочке, они все же присутствуют на официальном сайте на софтовых порталах. Поэтому, я решил рассказать в этой статье, как установить обновления на windows 7 вручную, а также альтернативными методами. Поехали!
Ручной метод
Этот метод прокатывает даже на пиратке. Для начала надо скачать апдейты. Доверим это центру обновления. Итак, идем в пуск, а далее в панель управления.
Теперь двигаемся в раздел о системе и безопасности. Просто кликаем по нему левой кнопкой.
Затем нам нужно включить центр обновления. Клацаем по строке, которую я указал на картинке ниже.
С левого бока есть строки с надписями. Выбираем параметр настроек параметров.
В следующем окне выбираем вторую строчку, как я указал на пикче ниже. Затем жмем ОК.
Апдейты начнут закачиваться с серверов компании Майкрософт. Занять это может долгое время. Потом система вас уведомит об окончании этого процесса и можно перейти к самой установке.
Нажимаем на стрелочку возле часов. Выползет небольшой блок со скрытыми знаками. Нам нужно нажать вот этот.
Появится окошко с подробной инфой. Будет указано сколько обнов скачано, каков их вес в мегабайтах и прочее. Нам нужно нажать на кнопку установки.
Появится строка прогресса. Надо дождаться окончания инсталляции.
Когда весь процесс будет окончен, появится кнопка, при нажатии на которую комп уйдет в ребут. То есть, будет перезагружен.
И все.
Оффлайн обновление
Возможно, кому-то покажется невозможным, но винду можно обновить и в оффлайн режиме. Качаем вот отсюда — программу под названием WSUS Offline Update. Устанавливаем ее, открываем и настраиваем точно так же, как на пикче снизу.
Нажимаем кнопку старт. Далее видим, как софт начал искать и качать пакеты информации со всех источников.
Если какие-то обновы уже стоят, но вышли более новые версии, программное обеспечение их удалит и переставит.
Теперь софтинка предложит качнуть и обновить важное для операционной системы ПО, это и графические модули, и пакеты под С++ и прочее.
После того, как мы все выбрали – просто жмем кнопку старт. Софт опять же начнет поиск и скачку.
После этого, в коневом каталоге программы WSUS Offline Update, из папки download, вытаскиваем все содержимое и перетаскиваем на мобильный носитель. Например, с флешки вам будет проще установить ПО, если вдруг не будет интернета.
Через торренты
Давайте представим, то есть нужда обновить систему, но при этом сделать все нужно без центра обновлений. Для этого качаем вот отсюда — клиентское программное обеспечение. Как только файл загрузился, кликаем по нему дважды.
Выбираем русский язык и кликаем ОК.
Затем пойдёт процесс скачивания языков пакетов.
В следующем окошке просто жмем далее.
И в следующем тоже.
Теперь выскочит лицензионное соглашение. Читать его не обязательно, просто кликайте на кнопку продолжить или принять.
Выбираете куда будет установлена программа, ставите галочку на строчке с созданием ярлыка и идете далее.
Проставляете две галочки сверху и продолжаете.
Теперь внимательно! Убираете галку с предложением установить какой-то софт.
В следующем окне отклоняете похожее предложение.
Все готово. Ярлык появился на рабочем столе.
Вот отсюдакачаем первый сервис пак.
После этого открываем его и видим вот такой интерфейс.
Жмем далее, а потом кликаем кнопку установить.
Пойдет процесс установки.
После выполнения всех действий будет вот такая картина.
Бывает когда обновления конфликтуют с каким-либо софтом или системой. Если они не устанавливаются, нужно найти другой источник, скачать оттуда новый файл и повторить процедуру.
Обновление через CMD
Кстати, можно включить обновления через командную Строку. На самом деле это очень просто. Правда без интернета способ не прокатит. Открываем пуск и вводим в строку выполнить команду CMD. Затем даем команду — wuauclt /detectnow.
Далее пишем команду — wuauclt /UpdateNow. Она запустит процесс установки апдейтов. Затем комп будет перезагружен.
Советы
Хочу дать вам несколько полезных советов. Обновление операционной системы – функция не обязательная. Но ее производить нужно.
- Во-первых, это влияет на скорость работы оболочки. Наверное, замечали, что, как только установишь систему, она притормаживает? Так вот, апдейты и сервис паки значительно улучшают функционирование ОС.
- Во-вторых, обновление системы безопасности – это очень важный аспект. Вы же не хотите стать жертвой хакеров? Поэтому и пренебрегать этим нельзя.
Даже антивирусный софт вас не способен защитить, если внутри самой системы есть дыры и баги, которые дают злоумышленникам шанс проникнуть в операционную систему и взять ее под контроль.
Иногда бывает так, что пакеты с инфой долго устанавливаются. Не стоит нервничать и перезагружать свой компьютер. Если обновление большое по размеру, то и инсталлироваться оно будет достаточно долгое врем. К тому же, на это влияет и железо внутри вашего персонального компьютера.
Если процессор слабенький, а оперативной памяти мало, то все манипуляции на такой машине будут производиться долго.
Иногда требуется выполнить установку в безопасном режиме. Для этого нужно перезагрузить комп. Как только он включится, нажимаем Ф8 и видим вот такую картину.
Теперь выбираем первую строчку и ждем прогруза всех компонентов нашей операционной системы. далее устанавливаем все что нужно и опять перезагружаемся для входа в стандартный режим функционирования ОС.
Загрузка с официального сайта
Помимо всего установить обновления можно не только с образа диск или флешки. Для этого нам нужен официальный сайт Майкрософт. Располагается он по адресу. Нам нужно перейти на вот эту страничку.
Опускаемся ниже и видим апдейты, которые являются ключевыми для седьмой винды.
Если нажать на значок дополнительной инфы справа от каждого блока, то мы увидим подробное описание всего, что связанно с тем или иным обновлением. Советую вам прочитать все это перед самой установкой. Особенно инструкции по инсталляции.
Жмем на первое обновление и переходим на страничку с ним. Выбираем русский язык и жмем кнопочку скачать.
Далее появится интерфейс с выбором каждого компонента из этого пакета обновления. Вы можете скачать все сразу, отметив галочками все строчки. Или выборочно скачать определенный софт. Я рекомендую сразу загружать все. Жмем кнопку некст.
Теперь должна пойти загрузка. Если она не началась, то моете вручную ее запустить по ссылке, которую я обозначил на рисунке.
И все. Дальше просто устанавливаете апдейт и перезагружаете ПК.
Заключение
Я подобрал для вас пару видео, которые помогут вам в процессе обновления операционной системы:
Ну и на этом я буду заканчивать статью. Надеюсь она вам понравилась, и вы поделитесь ей с друзьями и знакомыми на фейсбуке и в других социальных сетях. Также подписывайтесь на мой блог, и вы не пропустите публикацию полезных новостей! Всего вам доброго, мои уважаемые читатели, и до связи!
Материалы по теме
Здравствуйте админ! Вопрос такой. Работаю в закрытом учреждении, в котором есть локальная сеть без доступа к интернету. На одном компьютере пришлось переустановить Windows 7 и теперь встал вопрос, как на Windows 7 установить все обновления сразу, но при полном отсутствии интернета? Конечно я понимаю, что эти обновления как бы и не нужны, ведь интернета всё равно нет, но всё же.
Как на Windows 7 установить все обновления при полном отсутствии интернета
Привет друзья! Поддержка Windows 7 заканчивается 14 января 2020 года, но вопросов от вас об этой винде меньше не становится. На нашем сайте уже есть несколько статей на тему установки всех обновлений сразу после инсталляции Windows 7. Сделать это можно с помощью Центра обновлений, а также путём установки накопительного пакета обновлений (Rollup Update) и ежемесячного набора (Monthly Rollup), но существует ещё один способ, о котором мы не писали ранее и что примечательно, его можно использовать при полном отсутствии интернета на компьютере.
Идём на сайт https://blog.simplix.info/ и жмём на UpdatePack7R2,
затем с помощью торрент-клиента скачиваем UpdatePack7R2-19.3.15.exe (703 Мб), содержащий в архивированном виде все обновления для Win 7.
В статье описывается вариант действий, с помощью которых в ОС Windows можно попробовать установить обновления самому. Этот способ может помочь в том случае, когда Windows раз за разом отказывается устанавливать то или иное обновление и всякий раз отвлекает ресурсы на установку. Также это может послужить первоначальным этапом для пристального внимания к потенциальной или уже существующей проблеме вашей копии Windows. И проверить, почему же обновления не устанавливаются. Откровенно говоря, я не могу привести ни одного реального примера, когда отказывала в установке конкретного пакета, чтобы потом тот установился вручную. Я, конечно, не о неисправностях со службами и неверными системными настройками. Так что стоит сначала решить вопрос, что это за обновления, и почему система не в состоянии их установить. Так же, есть смысл проверить корректно ли работает Центр обновлений и сопутствующие службы? Быть может, система в части этих параметров повреждена и не способна получать и применять обновления в принципе. За вероятным исправлением ошибок обратитесь к статье Windows не обновляется.
- Как выглядят обновления для Windows : CAB против MSU
- Проверим список установленных обновлений: есть проблемы?
- Устанавливаем обновления вручную в Windows 7 и в Windows 10
Что обновления для Windows из себя представляют?
Windows, напомню, обновляет сама себя с помощью пакетов с расширением CAB или MSU. Все знают, что это всегда происходит в автоматическом режиме. А если нет, обновления можно поставить вручную. Рассмотрим как попробовать установить обновления самостоятельно в Windows 7\8\10. Итак, Windows поставляет файлы обновлений обычно в формате CAB. Именно так он лезут в систему с ближайшего или наиболее работоспособного сервера WSUS. Чтобы создать ручной дистрибутив разношёрстных обновлений (так часто просто удобнее), CAB файлы упаковываются в пакеты MSU (Microsoft Update Standalone Installer Package). И всё это дело находится на официальном каталожном ресурсе обновлений Microsoft. Дела обстоят проще, если вы заняты поиском конкретных обновлений, имена которых вам известны. Стоит отметить и тот факт, что название обновления можно после скачивания на компьютер менять на произвольное для облегчения с ним дальнейшей работы.
Windows 7\10: какие обновления уже установлены?
Для того, чтобы попытаться установить обновления самому, для начала нам нужно (вероятно, в очередной раз) убедиться, что все выпущенные и скачанные для нашей Windows обновления установлены правильно. Проще всего это сделать из Центра обновлений Windows:
Панель управления\Все элементы панели управления\Центр обновления Windows
или позвать его через утилиту из строки поиска (WIN +R) — только для Windows 7:
wuapp.exe
Отключаем автоматическую загрузку обновлений в Windows 10
Щёлкнем по интерактивной кнопке Просмотр журнала обновлений, откроется список обновлений, которые пытались «проникнуть» в систему и результаты того, чем это дело закончилось. И здесь я немного отвлекусь: среди них меня интересует состояние Отказ:
Проверим подробности и узнаем причину:
Открывшееся окно собственной справки обычно немногословно. Потому наиболее информативными окажутся сведения по ссылке в пункте Дополнительные сведения. В окне браузера сразу откроется вкладка сайта техподдержки Microsoft для указанного обновления. Прокрутите до пункта Как получить обновление (содержание страницы может быть разным, в т.ч. и на английском языке):
пройдите по ссылке, после чего откроется новое окно с файлами установщика выбранного обновления (в моём случае это KB4054518) для различных систем, где вам нужно выбрать тот, что подходит для вашей сборки:
Сразу разблокируем его:
Запустим установщик и ждём ответа по этому обновлению. Если установка проходит гладко — статью закрываем и ждём дальнейших обновлений привычным порядком. Однако чаще всего пользователя подстерегает ошибка обновления, которая у нормального пользователя часто вызывает недоумение:
А вот причин на то может быть несколько. У меня есть несколько вариантов решения этой проблемы, и потому я решил выделить тему в отдельную статью. Так что читаем ОБЯЗАТЕЛЬНО. Вполне вероятно, что обновление, что вы ищите, на систему на встанет.
Ошибка Обновление не применимо к этому компьютеру
Как сбросить настройки политик и служб Центра обновлений Windows 10\11 или очистить Журнал обновлений?
Возвращаясь к вопросу об установленных обновлениях, похожим способом можно добраться и до обновлений в Windows 10. Но в обоих случаях всегда срабатывает команда в консоли:
wmic qfe list
установленные обновления Windows 7
установленные обновления Windows 10
Как установить обновления самому в Windows
Один из способов устранения ошибки обновлений переплетается с нашей косвенной задачей по установке «отказного» обновления. Он применяется и в Windows 7 и в Windows 10. В любом случае дальнейшие действия подразумевают, что нужный пакет обновлений скачан вручную и лежит в папке Загрузки Windows:
Ознакомимся с его содержимым. Однако перед тем, как начать дальнейшие процедуры, мы должны исключить фоновое (возможное) вмешательство UAC Windows в наши дела. Для этого:
- скопируем файл обновлений (сейчас или позже)
- создаём в корне диска С: Новую папку и придадим произвольное (более короткое название) название, например, 1. Это можно сделать из консоли cmd от имени администратора двумя командами:
cd C:\ mkdir 1
- поместим скопированный файл в папку и также переименуем, снова придав название покороче, например, 123
В итоге у меня получилась такая ситуация:
файл 123 лежит в папке 1 корня диска С:
Как извлечь CAB из MSU?
Нередко случается, что утилита wusa.exe , которая по умолчанию вступает в работу с обновлениями, некорректно работает с пакетом обновлений. Проще говоря, в MSU формате установить обновления не получается. В таком случае можно извлечь CAB из MSU и установить повторно. Если у вас есть архиватор типа 7-zip, просто распакуйте файл обновлений с его помощью. Если нет, то в консоли cmd, запущенной от имени админа, введите команду:
expand -f:* c:\1\123.msu c:\1\
В итоге наша переименованная некогда Новая папка (она же 1) пополнилась следующими файлами:
Если система не настроена на отображение расширений файлов, лучше, чтобы представление в директориях и папках Windows в нашем случае было в виде таблицы. Нам нужен только один из этих файлов (самый весомый) — тот, что с расширением .cab. А вот и он (кстати, для удобства вы можете переименовать и его; я на следующем рисунке так и сделаю):
Кратко о появившихся файлах:
- файл .xml, который содержит метаданные MSU;
- файл/ы .cab — собственно, архив обновления; с ним и работаем, и я опять его переименую;
- *pkgProperties.txt , который содержит свойства/настройки (дата релиза, архитектура, тип упаковки и т.п.).
я назвал нужный файл 321
Теперь снова запускаем cmd от имени администратора и вводим команду на установку с помощью Диспетчера пакетов Windows PkgMgr.exe — утилита работает только в Windows 7:
pkgmgr /ip /m:c:1.cab /quiet /l:c:1.log /norestart
где первая выделенная жирным часть команды — путь к файлу .cab. Флаг /quiet заставит систему установить обновления фоном, /l:c:\1\321.log — создаст лог процесса, в котором можно будет проверить результаты установки, /norestart — система не будет проситься в перезагрузку в случае успеха установки. Если вы владелец Windows 10, у вас есть другой инструмент принудительной установки. Это уже происходит с помощью команды DISM:
DISM.exe /Online /Add-Package /PackagePath:полный-путь-к-файлу.cab
Например
Здесь перезагрузку тоже можно отсрочить:
start /wait DISM.exe /Online /Add-Package /PackagePath:полный-путь-к-файлу.cab /Quiet /NoRestart
Успехов.


![Выберите ссылку в Центре загрузки, введите номер обновления в поле [Поиск] (например, 2286198), а затем щелкните значок поиска или нажмите клавишу ВВОД.](https://support.content.office.net/ru-ru/media/d60de2cc-c583-6419-21e4-057f7bfb2e72.png)