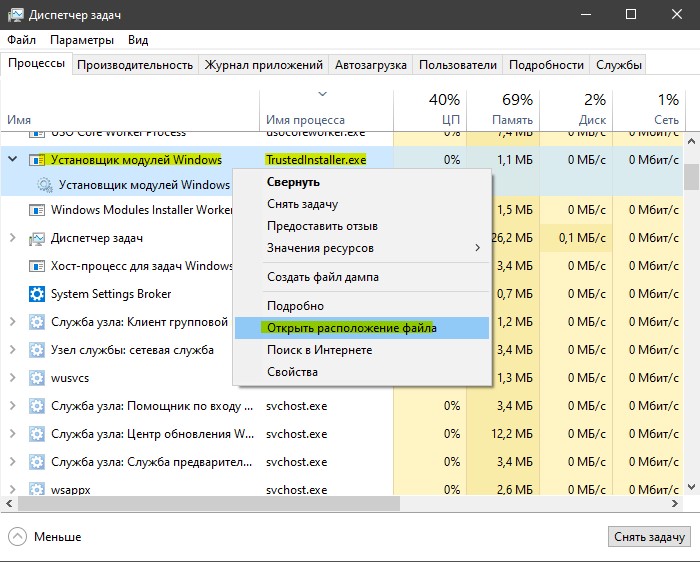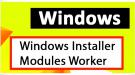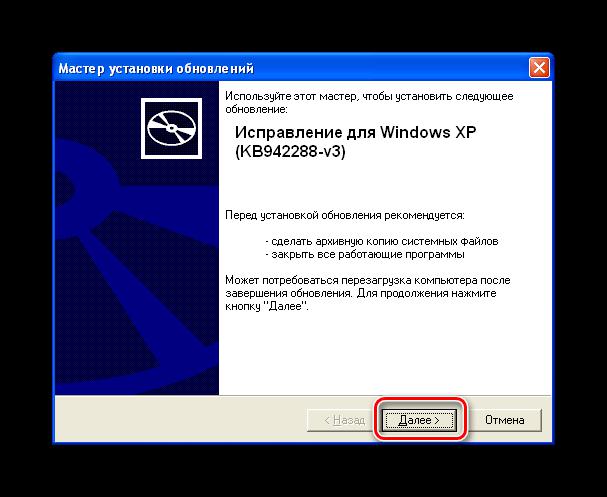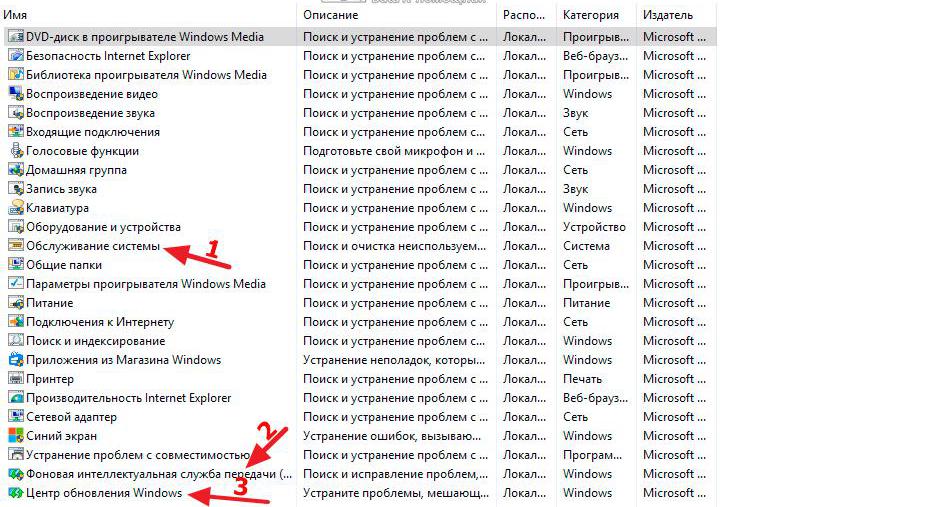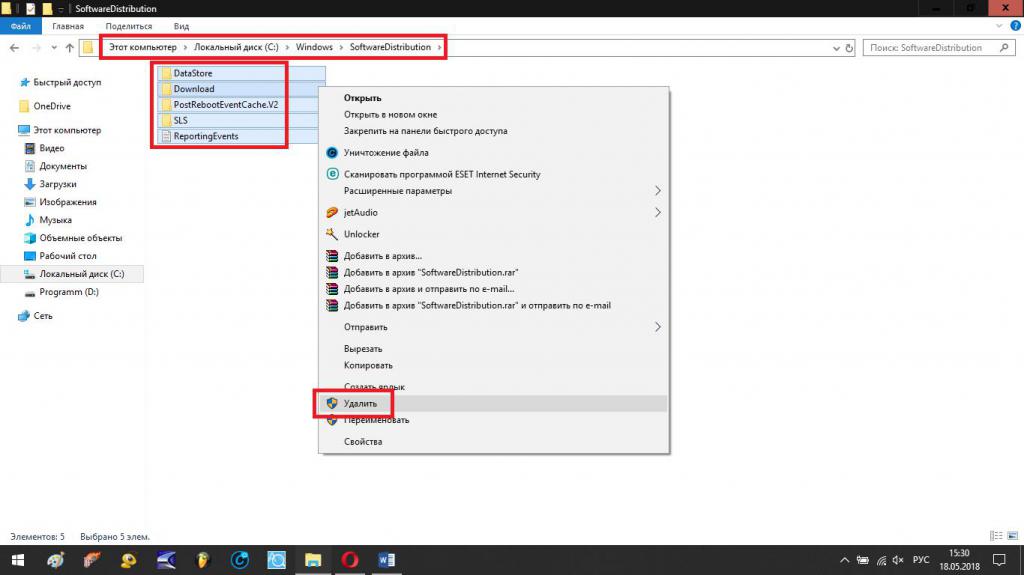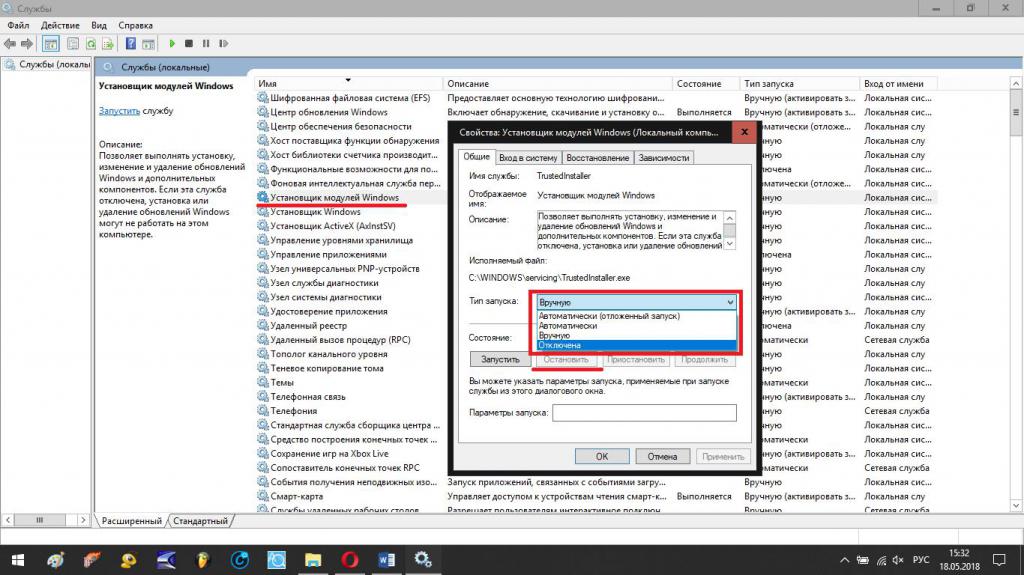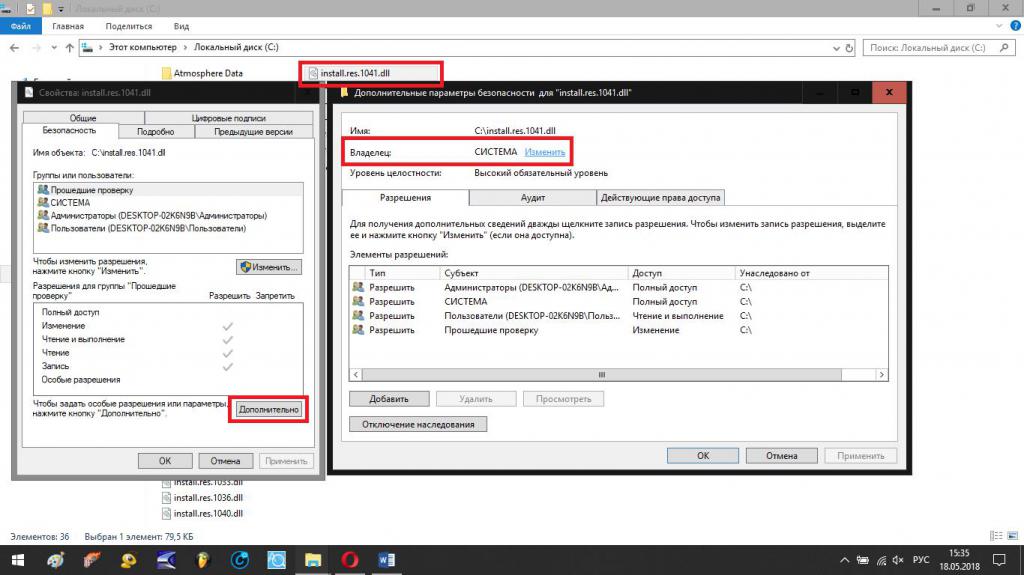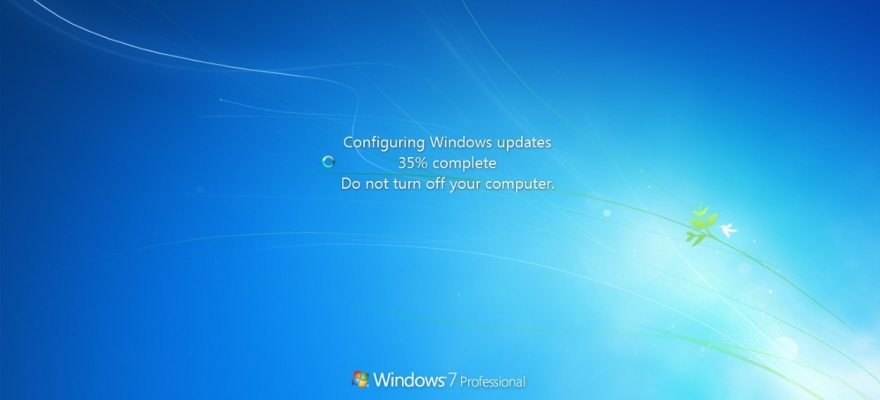На чтение 3 мин. Просмотров 3.3k. Опубликовано 03.09.2019
Служба установщика модулей Windows – это важный системный процесс Центра обновления Windows, который ищет обновления и устанавливает их на ваш компьютер. Другими словами, сервис позволяет пользователям устанавливать, изменять и удалять обновления Windows и дополнительные компоненты.
Если эта служба отключена, вы можете столкнуться с различными проблемами и ошибками при попытке установить или удалить обновления Windows.
В диспетчере задач вы можете найти различные процессы службы установщика модулей Windows, такие как TiWorker.exe. Если вы выберете вкладку Details, вы должны найти ее там. Вы также можете перейти в меню «Пуск» и ввести services.msc . Затем прокрутите вниз и найдите установщик модуля Windows.

Основной процесс WMI – TrustedInstaller.exe. Процесс, как правило, находится по адресу C: Windows servicing, как показано на скриншоте ниже, и выполняется под учетной записью локальной системы.

Его состояние запуска обычно устанавливается на Вручную.
Иногда служба установщика модулей Windows отсутствует или не работает. Итак, где можно загрузить службу установщика модулей Windows для решения этой проблемы? На самом деле это довольно распространенный вопрос среди пользователей Windows 10.
К сожалению, поскольку служба установщика модулей Windows является системным процессом, вы не можете загрузить его как пакет. В случае, если он не работает должным образом или отсутствует вообще, вы можете использовать решения, перечисленные ниже, чтобы решить проблему.
Как исправить проблемы со службой установщика модулей Windows
1. Убедитесь, что служба работает
- Перейдите в Пуск> введите services.msc> найдите сервис> щелкните его правой кнопкой мыши> перейдите в Свойства
-
Убедитесь, что статус услуги «Остановлен»
- Если это так, снова щелкните правой кнопкой мыши на WMI> выберите Пуск.

2. Запустите средство устранения неполадок Центра обновления Windows .
В Windows 10 также имеется встроенное средство устранения неполадок, которое можно использовать для устранения многих технических проблем, влияющих на систему, включая проблемы установки/удаления обновлений.
Перейдите в Пуск> Обновление и безопасность> Устранение неполадок> Запустите средство устранения неполадок Центра обновления Windows

3. Сканирование вашей системы на наличие вредоносных программ, вирусов и тому подобного
Если ваш компьютер заражен вредоносным ПО или другими киберугрозами, это может объяснить, почему у вас возникают проблемы с WMI. Запуск полного сканирования системы должен помочь вам решить проблему.
Если Защитник Windows является вашим предпочтительным антивирусом, запустите его и перейдите в раздел Защита от вирусов и угроз. Нажмите на Advanced scan и выберите Полная проверка системы.

Мы также рекомендуем вам установить средство защиты от вредоносных программ, совместимое с вашим антивирусом, для дополнительного уровня защиты.
3. Запустить сканирование SFC
Проблемы с повреждением системных файлов могут также вызвать проблему установщика модулей Windows. Самый быстрый способ решить эту проблему – запустить проверку системных файлов.
Запустите командную строку от имени администратора> введите команду sfc/scannow > и нажмите Enter.

Итак, мы надеемся, что эта статья ответила на ваш вопрос о том, где вы можете скачать службу установщика модулей Windows. Как видите, вы на самом деле не можете загрузить его, поскольку это системная служба, включенная в установочный пакет ОС.
Содержание
- Установщик модулей TrustedInstaller.exe — Что это такое
- Установщик модулей Windows: инструкция по работе, устранение неполадок
- Что представляет собой установщик модулей Windows?
- Почему установщик модулей Windows грузит процессор?
- Как снизить нагрузку на ресурсы простейшим способом?
- Действия с кешем и обновлениями системы
- Полное отключение службы
- Действия с каталогами и файлами
- Установщик модулей Windows
- Установщик модулей Windows
- Ответы (7)
Установщик модулей TrustedInstaller.exe — Что это такое
TrustedInstaller.exe — это установщик модулей Windows, который позволяет устанавливать и удалять программы. Также он управляет обновлениями Windows и дополнительными компонентами системы. Некоторые пользователи видят в диспетчере задач, что процесс TrustedInstaller.exe грузит систему, в частности процессор до 80%-100%. Так и должно быть, не переживайте. Дело в том, что, когда происходит автоматический или ручной поиск обновлений, этот процесс начинает работать. Особенно это касается, когда вы включили или перезагрузили компьютер, «Установщик модулей Windows» начинает проверять, есть ли доступные новые обновления на серверах microsoft. В этом случае, вам нужно всего лишь подождать пока процесс TrustedInstaller.exe завершит свою работу и сделает свои дела. Удалять или отключать процесс не нужно, так как вы нарушите работу системы и не сможете получать новые обновления для Windows.
Установщик модулей Windows (TrustedInstaller.exe) не является вирусом — это официальный файл Microsoft в Windows 10/8/7. Некоторые вредоносные программы могут иметь схожее имя. Скорее всего по этой причине вы все время испытываете высокую нагрузку на процессор или память. Служба «Установщика модулей Windows», он же процесс под именем TrustedInstaller.exe, должна находится по пути C:Windowsservicing и работать в ручном режиме. Если это не так, то скорее всего это вирус. Как проверить?
Для этого откройте диспетчер задач, найдите службу «Установщик модулей Windows» или процесс «TrustedInstaller.exe» и нажмите по ней правой кнопкой мыши. Далее выберите «открыть местоположение файла«. Если вас автоматически перекинет по пути C:Windowsservicing, то это не вирус. Если будет другой путь, то это вредоносное ПО. В этом случае советую воспользоваться антивирусным сканером .
Поврежденные системные файлы могут быть причиной высокой нагрузки на систему процессом TrustedInstaller.exe. В этой ситуации воспользуйтесь инструментами SFC и DISM для сканирования и восстановления системных файлов. Для этого откройте командную строку от имени администратора и введите следующие команды по порядку, дожидаясь окончание процесса каждой команды.
- sfc /scannow
- DISM /ONLINE /CLEANUP-IMAGE /RESTOREHEALTH
Если вы все ровно испытываете высокую нагрузку на процессор или память, то нужно убедиться, что тип запуска «Установщик модулей Windows» стоит в ручном режиме. Для этого нажмите Win+R и введите services.msc, чтобы открыть службы. В службах найдите «Установщик модулей Windows» и щелкните по нему два раза мышкой. Убедитесь, что тип запуска стоит «Вручную«.
Дополнительные советы: рекомендую убрать эту службу с автозагрузки через диспетчер задач, если он там имеется. Вы можете попробовать «Остановить» и заново «Запустить» её в службах, как показано на картинке выше.
Установщик модулей Windows является одной из важнейших системных служб всех последних версий системы, но многих пользователей невероятно смущает тот факт, что с его стороны очень часто наблюдается повышенная нагрузка на системные ресурсы. Вообще, если нагрузка проявляется кратковременно, это нормальное явление. В случае когда процесс установщика запускается раньше самой операционной системы, или в процессе ее работы воздействие на процессор и оперативную память очень сильное, придется принимать меры. Вот только далеко не все знают, что это за компонент и какие действия к нему можно применить. Предлагаемые далее решения позволят избавиться от повышенных нагрузок. Но для начала необходимо выяснить, для чего, собственно, нужна эта служба, и почему она постоянно находится в активном состоянии.
Что представляет собой установщик модулей Windows?
Если говорить о предназначении этого системного компонента, следует упомянуть, что он присутствует во всех версиях Windows, для которых предусмотрен выпуск обновлений. Именно за их интегрирование в среду ОС служба и отвечает. Правда, служба установщиков модулей Windows в XP-версии называлась Windows Installer, а в седьмой модификации и выше была переименована в TrustedInstaller. Кроме того, она получила дополнительные расширенные права суперадминистратора, без согласия которого некоторые программные продукты инсталлировать бывает невозможно. При этом даже отключение учетной записи так называемого скрытого от глаз суперпользователя ничего не дает, и сам модуль и отвечающий за него активный процесс в виде исполняемого файла TiWorker.exe все равно остается активным.
Только обновлениями дело не ограничивается, поскольку повышение нагрузки на системные ресурсы может быть связано еще и с вирусным воздействием. Несмотря на то что сам файл в системе удалить, переместить или переименовать невозможно, некоторые вирусы могут его заражать, заодно маскируя собственные исполняемые апплеты под активную системную службу. Если есть подозрения по поводу такого явления, лучше сразу проверить компьютер на предмет проникновения вирусных угроз. Что же касается устранения проблем с самими установщиком, давайте посмотрим, почему происходит повышение нагрузок на системные ресурсы, и что можно сделать для исправления ситуации штатными средствами.
Попутно обратите внимание на то, что служба установщика модулей Windows XP обычно проблем не вызывает, поскольку является неактивной (иногда она отсутствует даже в «чистом» установочном дистрибутиве без сопутствующих сервис-паков). Получить к ней полный доступ или восстановить работоспособность можно за счет инсталляции дополнительного пакета обновлений КВ942288 или загрузить, а затем самостоятельно зарегистрировать дополнительные библиотеки и сопутствующие компоненты. Но далее будем отталкиваться от того, что в качестве текущей операционной системы используются версии 7 и выше, поскольку именно в них такая проблема проявляется чаще всего.
Почему установщик модулей Windows грузит процессор?
Как уже, наверное, понятно, работа с инсталляцией обновлений – далеко не самая сильная сторона всех систем Windows. При их установке достаточно часто возникает масса ошибок, которые могут приводить даже к появлению синего экрана или к отказу всей системы. Если замечено, что установщик модулей Windows нагружает ресурсы ив при старте ОС, и в процессе ее функционирования (обычно это проявляется на торможении компьютера и снижении скорости доступа к интернету), означает это только то, что активный процесс пытается интегрировать найденные апдейты в систему, но по каким-то причинам сделать этого не может, из-за чего и появляется как бы закольцованное выполнение задачи.
Как снизить нагрузку на ресурсы простейшим способом?
Итак, как же снизить нагрузку со стороны установщика модулей Windows, используя для этого простейшие методы? Для начала можно применить средство устранения неполадок самой системы, ссылка на которое расположена в стандартной «Панели управления».
Из списка следует выбрать интересующие нас компоненты (как правило, это службы «Центра обновления», интеллектуальной фоновой передачи и обслуживания системы), а затем активировать поиск и устранение проблем. Вполне возможно, что найденные сбои будут исправлены. Однако помогает это не всегда, поэтому исправлять ситуацию в большинстве случаев приходится самостоятельно.
Действия с кешем и обновлениями системы
Чтобы полностью не отключать установщик модулей Windows, функционирование которого зачастую бывает просто необходимо, можно произвести очистку кеша обновлений (временных загруженных файлов), которые мертвым грузом лежат на жестком диске. Каталог для их хранения имеет фиксированный и устанавливаемый самой системой размер, поэтому при превышении лимита загруженные пакеты туда бывает поместить невозможно. Для этого полностью отключите интернет-соединение, вызовите от имени администратора командную строку (cmd), а затем задайте две строки на выполнение:
- net stop wuauserv;
- net stop bits.
После выполнения команд найдите на жестком диске в корневом каталоге системы директорию SoftwareDistribution, удалите все находящиеся там компоненты, а затем в командной консоли произведите выполнение обратных команд включения обновления:
- net start bits;
- net start wuauserv.
По завершении всех действий перезагрузите компьютер, после чего нужно будет снова активировать доступ в интернет, задать ручной поиск апдейтов и установить их.
Полное отключение службы
Если вышеописанные действия результата не дали, службу установщика модулей Windows можно отключить полностью.
Для выполнения таких операций необходимо вызвать соответствующий раздел, введя в консоли «Выполнить» команду services.msc, найти там искомый пункт, через двойной клик войти в редактирование параметров, а затем (что очень важно) нажатием соответствующей кнопки сначала остановить службу, а только потом из выпадающего списка чуть выше выбрать отключенный тип запуска. После сохранения изменений желательно выполнить полный рестарт системы.
Действия с каталогами и файлами
Наконец, еще одна методика деактивации службы, но уже для выполнения действий с конкретными файлами и папками, состоит в том, чтобы через свойства выбранного компонента в «Проводнике» перейти на вкладку безопасности, изменить владельца (TrustedInstaller или СИСТЕМА) на свою или администраторскую учетную запись, после чего установить весь комплект разрешений на возможные действия, отметив соответствующие пункты в настройках флажками.
После этого препятствия со стороны установщика, например, при попытке инсталляции какой-то программы, будут устранены.
Установщик модулей Windows
Некоторое время назад «Центр обновления Windows » перестал получать и устанавливать обновления, процесс поиска идёт бесконечно долго. При старте системы возникает сообщение «…не удалось установить… происходит отмена…». Выяснил, что не работает служба» Установщик модулей Windows», попытка её запустить оканчивается сообщением «ошибка 1067: Процесс был неожиданно завершён». Проверял систему на вирусы, удалял антивирус, использовал Fix it и чистый запуск. Ничего не помогло. Как это вылечить? Восстанавливаться не хотелось бы, так как архив довольно старый.
В таком случаи рекомендую выполнить установку системы в режиме обновления или полную переустановку.
Установка в режиме обновления позволит восстановить системные компоненты не затрагивая личные данные и программы пользователя, однако часть программ может не работать, понадобится восстановить или переустановить их.
- Установка Windows в режиме обновления .
Для успешного выполнения установки Windows в режиме обновления, убедитесь, что пакет обновления 1 (SP1) содержится на установочном диске Windows 7. Если пакет обновления 1 (SP1) не содержится на установочном диске Windows 7, а в системе установлен, тогда удалите пакет обновления 1 (SP1). Центр обновления Windows — Установленные обновления — Поиск установленные обновления, введите: KB976932. Компьютер необходимо перезагрузить. Затем выполните способ Использование варианта установки «Обновление».
Внимание! Установка в режиме обновления не форматирует разделы жесткого диска, вся пользовательская информация сохранится, включая установленные программы, однако часть программ может не функционировать, понадобится их восстановить или переустановить.
Восстановление компонентов системы без переустановки Windows, возможно при наличии резервной копии системы или оригинального компакт-диска Windows.
Переустановка системы.
a).Если имеется в наличии установочный компакт-диск Windows 7, тогда выполните способ Использование варианта полной установки с форматированием жесткого диска.
b).Если система на Вашем ПК предустановлена ( OEM ), то Вам необходимо обратится к производителю ПК для возврата Windows к заводскому состоянию.
Обращаю Ваше внимание, перед выполнением возврата Windows к заводскому состоянию или переустановки системы, создайтерезервную копию данныхна съемный носитель или второй раздел жесткого диска.
Установщик модулей Windows
Ответы (7)
Здесь посмотрите на скриншоте.
2 польз. нашли этот ответ полезным
Был ли этот ответ полезным?
К сожалению, это не помогло.
Отлично! Благодарим за отзыв.
Насколько Вы удовлетворены этим ответом?
Благодарим за отзыв, он поможет улучшить наш сайт.
Насколько Вы удовлетворены этим ответом?
Благодарим за отзыв.
Был ли этот ответ полезным?
К сожалению, это не помогло.
Отлично! Благодарим за отзыв.
Насколько Вы удовлетворены этим ответом?
Благодарим за отзыв, он поможет улучшить наш сайт.
Насколько Вы удовлетворены этим ответом?
Благодарим за отзыв.
Был ли этот ответ полезным?
К сожалению, это не помогло.
Отлично! Благодарим за отзыв.
Насколько Вы удовлетворены этим ответом?
Благодарим за отзыв, он поможет улучшить наш сайт.
Насколько Вы удовлетворены этим ответом?
Благодарим за отзыв.
Был ли этот ответ полезным?
К сожалению, это не помогло.
Отлично! Благодарим за отзыв.
Насколько Вы удовлетворены этим ответом?
Благодарим за отзыв, он поможет улучшить наш сайт.
Насколько Вы удовлетворены этим ответом?
Благодарим за отзыв.
Позволяет выполнить установку, изменение и удаление обновлений Windows и дополнительных компонентов.
Если эта служба отключена, установка или удаление обновлений Windows могут не работать на этом компьютере.
На скриншоте всё это написано на русском языке, можете у себя прочитать: Панель управления — Администрирование — Службы и найдите в списке эту службу, щёлкните по ней мышкой и читайте.
У вас видимо эта служба была отключена, повреждена или удалена, из-за этого при установке обновлений, она автоматически установилась для установки последующих обновлений, смотрите выше описание.
2 польз. нашли этот ответ полезным
Был ли этот ответ полезным?
К сожалению, это не помогло.
Отлично! Благодарим за отзыв.
Насколько Вы удовлетворены этим ответом?
Благодарим за отзыв, он поможет улучшить наш сайт.
Для обновления установщика модулей на Windows 7 следуйте следующим инструкциям:
1. Откройте меню «Пуск» и выберите «Панель управления».
2. В панели управления выберите «Программы и компоненты» (или «Программы и особенности»).
3. В списке установленных программ найдите и выберите «Установщик модулей Windows».
4. Нажмите на кнопку «Обновление» (или «Изменение/удаление»), чтобы начать процесс обновления.
5. Следуйте инструкциям на экране, чтобы завершить обновление.
6. Перезагрузите компьютер, чтобы изменения вступили в силу.
Дополнительные советы:
— Если вы не можете найти установщик модулей Windows в списке установленных программ, попробуйте выполнить поиск по названию в панели управления.
— Убедитесь, что вы качаете установщик модулей Windows с официального сайта Microsoft, чтобы избежать возможности установки вредоносного программного обеспечения.
— Если вы пользуетесь компьютером на работе, прежде чем обновлять установщик модулей, убедитесь, что это соответствует политике информационной безопасности вашей компании.
Установщик модулей Windows — это важная часть операционной системы Windows, которая позволяет устанавливать, обновлять и удалять программы и компоненты. Поэтому важно иметь последнюю версию установщика модулей Windows, чтобы избежать ошибок и проблем при установке программ.
Обновление установщика модулей на Windows 7 может помочь ускорить процесс установки программ и обеспечить более стабильную работу системы в целом. Кроме того, новые версии установщика могут содержать важные исправления безопасности, которые защитят ваш компьютер от вредоносных атак.
Если вы столкнулись с проблемами при установке программ или заметили неполадки в работе системы, обновление установщика модулей может помочь решить эти проблемы. Но не забывайте, что обновление установщика модулей может занять некоторое время, поэтому будьте готовы потратить на это некоторое количество времени.
Кроме того, не забывайте проверять наличие обновлений установщика модулей регулярно, чтобы всегда иметь последнюю версию. Это поможет обеспечить безопасность и стабильность вашей системы, а также ускорить процесс установки программ.
В целом, обновление установщика модулей Windows на Windows 7 — это простой и быстрый способ улучшить работу вашего компьютера. Следуйте инструкциям, описанным выше, и вы сможете обновить установщик модулей без каких-либо проблем.
Компания Microsoft выпустила бесплатные обновления для Windows 7 в феврале 2020 г.
В Центре обновления Windows 7 были обнаружены новые БЕСПЛАТНЫЕ обновления для механизма безопасности KB4537820, KB4537813, а также KB4534310, KB915597. Пользователи, которые не перешли на Windows 8.1 или 10, могут уже сейчас установить обновления для Windows 7, так как не известно, будут ли эти патчи далее распространяться на бесплатной основе.
Как обновить Windows 7 в феврале 2020 г.?
Для того, чтобы установить обновления KB4537820, KB4537813, а также KB4534310 и KB915597 на Windows 7 абсолютно бесплатно, стоит открыть «Панель управления», «Центр обновления Windows» и нажать на кнопку «Проверить обновления». Система некоторое время будет искать пакеты обновлений, а далее появится кнопка «Установить».
Если через Центр обновления Windows вам не удалось получить эти обновления, стоит проверить, не отключена ли у вас служба Windows Update и не установились ли эти обновления автоматически (если у вас включена проверка и установка обновлений автоматически).
В случае, если служба включена, а в Журнале обновлений пакетов KB4537820 и KB4537813 нет, тогда можно перейти на официальный сайт Microsoft и загрузить эти обновления вручную.
После установки обновлений стоит перезагрузить систему, чтобы изменения вступили в силу.
Что в себя включают февральские обновления 2020 г. для Windows 7?
Компания Майкрософт сделала «подарок» для пользователей Windows 7, которые остались верны своей операционной системе – выпустила несколько пакетов обновлений. Рассмотрим два самых важных KB4537820 и KB4537813.
Обновления KB4537820 и KB4537813 направлены на обновления безопасности для Microsoft Graphics Component, Windows Input and Composition, Windows Media, системы виртуализации Windows Hyper-V, оболочки Windows Shell, Windows Fundamentals, а также криптографических систем Windows, Windows Core Networking, периферии Windows, систем сетевой безопасности и контейнеров Windows, хранилищ и файловых систем Windows, и Windows Server.
Во время инсталляции этих пакетов может возникнуть ошибка с установщиком модулей. Его нужно обновить, нажав на ссылку в ошибке и загрузив специальное обновление.
Также после установки обновления и перезагрузки компьютера может возникнуть дальнейшая ошибка «Сбой настройки обновлений Windows. Возвращение изменений. Не выключайте компьютер». Она появляется, если система не поддерживает расширенные обновления безопасности (ESU), или если на компьютере не установлен и не активирован ключ ESU MAK. Для того, чтобы избежать такой ошибки, стоит проверить ключ активации системы и убедиться, что он не пиратский.
Решение проблемы «Windows Modules Installer Worker грузит процессор»
Модуль Installer Worker (также известен как TiWorker.exe) предназначен для установки небольших обновлений системы в фоновом режиме. Из-за своей специфики может слишком сильно нагружать ОС, отчего взаимодействие с Windows может стать даже невозможным (приходится делать перезагрузку ОС).
Удалить этот процесс нельзя, поэтому придётся искать альтернативные способы решения. Данная проблема встречается только на Windows 10.
Общая информация
Обычно процесс TiWorker.exe не производит сильную нагрузку на систему, даже если идёт поиск или установка обновлений (максимальная нагрузка должна быть не более 50%). Однако бывают случаи, когда процесс перегружает компьютер, делая работу за ним затруднительной. Причины данной проблемы могут быть в следующем:
- Во время работы процесса произошёл какой-либо сбой (например, вы экстренно перезагрузили систему).
- Файлы, которые нужны для обновления ОС были неправильно скачаны (чаще всего из-за перебоев в соединении с интернетом) и/или были повреждены, находясь на компьютере.
- Проблемы со службой обновлений Windows. Очень часто встречается на пиратских версиях ОС.
- Системный реестр был повреждён. Чаще всего данная проблем встречается в случае, если ОС давно не очищалась от различного программного «мусора», который скапливается в ходе работы.
- На компьютер пробрался вирус (данная причина встречается редко, но имеет место быть).
Вот пара самых очевидных советов, которые помогут снять нагрузку на процессор, исходящую от Windows Modules Installer Worker:
- Подождите определённое время (возможно придётся ждать несколько часов). Рекомендуется на время ожидания отключить все программы. Если же процесс за это время не завершит свою работу и при этом ситуация с нагрузкой никак не улучшится, то придётся переходить к активным действиям.
- Выполните перезагрузку компьютера. Во время перезапуска системы «битые» файлы удаляются, а реестр обновляется, что помогает процессу TiWorker.exe начать скачивание и установку обновлений заново. Но перезагрузка не всегда эффективна.
Способ 1: ручной поиск обновлений
Процесс зацикливается из-за того, что по какой-то причине не может самостоятельно найти обновления. Для таких случаев в Windows 10 предусмотрен их ручной поиск. При обнаружении обновлений, вам придётся самостоятельно установить их и перезагрузить систему, после чего проблема должна исчезнуть.
Чтобы произвести поиск, придерживайтесь следующей инструкции:
- Перейдите в «Настройки». Сделать это можно через меню «Пуск», найдя значок шестерёнки в левой части меню или воспользоваться комбинацией клавиш Win+I.
- Далее найдите в панели пункт «Обновления и безопасность».
- Перейдя по соответствующей иконке, в открывшемся окне, в левой части, перейдите в «Обновления Windows». Затем нажмите на кнопку «Проверка обновлений».
- Если ОС обнаружит какие-либо обновления, то они будут выведены ниже данной кнопки. Установите самое свежее из них, нажав по надписи «Установить», которая находится напротив названия обновления.
- После того, как обновление будет установлено, выполните перезагрузку компьютера.
Способ 2: очистка кэша
Устаревший кэш тоже может вызвать зацикливание процесса Windows Modules Installer Worker. Очистку можно выполнить двумя путями – при помощи CCleaner и стандартных средств Windows.
Выполняем чистку при помощи CCleaner:
- Откройте программу и в главном окне перейдите в «Cleaner».
- Там, в верхнем меню, выберите «Windows» и нажмите «Analyze».
- Когда анализ будет завершён, то кликните по «Run Cleaner» и подождите 2-3 минуты, пока системный кэш удалится.
Главный недостаток этого вида чистки кэша – малая вероятность успеха. Дело в том, что данное ПО очищает кэш со всех приложений и программ на компьютере, но не имеет полного доступа к системным файлам, поэтому может пропустить кэш системных обновлений или удалить его не полностью.
- Перейдите в «Службы». Чтобы совершить быстрый переход, вызовите «Командную строку» комбинацией клавиш Win+R и введите туда команду services.msc , не забыв нажать при этом «ОК» или клавишу Enter.
- В «Службах» найдите «Центр обновления Windows» (также она может называться «wuauserv»). Остановите её, кликнув по ней и нажав в левой части по «Остановить службу».
Данный метод более корректный и эффективный, по сравнению с CCleaner.
Способ 3: проверка системы на вирусы
Некоторые вирусы могут маскироваться под системные файлы и процессы, а потом нагружать систему. Иногда они не маскируются именно под системные процессы и вносят небольшие корректировки в их работу, что приводит к аналогичному эффекту. Для устранения вирусов воспользуйтесь каким-либо антивирусным пакетом (можно бесплатным).
Рассмотрим пошаговую инструкцию на примере антивируса Kaspersky:
- В главном окне программы найдите иконку проверки компьютера и нажмите на неё.
- Теперь выберите вариант проверки, все они расположены в левом меню. Рекомендуется проводить «Полную проверку». Она может занять очень много времени, при этом производительность компьютера существенно упадёт. Зато вероятность того, что вредоносная программа останется на компьютере приближается к нулю.
- По завершению проверки, Касперский покажет все найденные опасные и подозрительные программы. Удалите их, нажав напротив названия программы кнопку «Удалить».
Способ 4: отключение Windows Modules Installer Worker
Если ничего не помогает и нагрузка на процессор не исчезает, то остаётся только отключить данную службу.
Воспользуйтесь данной инструкцией:
- Перейдите в «Службы». Для быстрого перехода воспользуйтесь окном «Выполнить» (вызывается комбинацией клавиш Win+R). В строке пропишите эту команду services.msc и нажмите Enter.
- Найдите службу «Установщик модулей Windows». Нажмите по ней правой кнопкой мыши и перейдите в «Свойства».
- В графе «Тип запуска» выберите из выпадающего меню «Отключена», а в разделе «Состояние» нажмите на кнопку «Остановить». Примените настройки.
- Проделайте пункты 2 и 3 со службой «Центр обновления Windows».
Перед тем как применять все советы на практике, рекомендуется постараться узнать, что послужило причиной перегрузки. Если вы считаете, что вашему ПК не нужны регулярные обновления, то можно вообще отключить данный модуль, хотя такая мера и не является рекомендованной.
Windows 7 Update Pack by DrWindows
О программе
Что нового
Новое в версии за январь 2023 :
- Добавлены обновления безопасности за январь 2023 года.
Системные требования
Операционные системы:
- Windows 7 SP1 (32-bit и 64-bit)
Полезные ссылки
- Лицензионные ключи от Windows 7 подходят к Windows 11
- Бесплатное обновление до Windows 10 для пользователей Windows 7 SP1 и 8.1
Подробное описание
Пакет обновления Windows 7 от DrWindows позволяет установить отсутствующие обновления операционной системы Windows 7. Установка обновлений возможна при отсутствии подключения к интернету или проблем с работой Центра обновления Windows.
Загрузка этого пакета позволяет легко обновить операционную систему Windows 7 после её установки или переустановки, тем самым получить более стабильную и безопасную систему. Также, этот пакет можно использовать, если некоторые из включенных исправлений уже установлены — тогда они будут пропущены при установке.
Важно!
Обратите внимание, что пакет обновлений работает в одном из двух режимов, в зависимости от типа лицензии или активации операционной системы:
1. Если у вас обычная Windows 7, то будут установлены только обновления до января 2020 года включительно, так как после этой даты поддержка Windows 7 была прекращена.
2. Если у вас лицензионная Windows 7 с подпиской на расширенные обновления безопасности (ESU), то будут установлены все обновления включённые в пакет. Также, все обновления будет установлены, если вы самостоятельно настроили обход ограничений на установку обновлений по программе ESU.
Как установить пакет обновлений Service Pack 1 для Windows 7
Перед выполнением рекомендации вам необходимо создать точку восстановления Windows по следующей инструкции.
Перед установкой убедитесь, что у вас не отключены необходимые службы Windows:
- Центр обновления Windows;
- Установщик Windows;
- Фоновая интеллектуальная служба передачи BITS;
- Установщик модулей Windows.
Перейдите в «Пуск-Панель управления-Администрирование-Службы». Если в открывшемся окне указанные выше службы имеют тип запуска «Отключена», щелкните правой кнопкой мыши по службе и в открывшемся меню выберите «Свойства», затем в открывшемся окне в выпадающем меню «Тип запуска» установите «Вручную» или «Автоматически» и нажмите «Ок». После этого повторите попытку установки обновления.
Установка пакета обновлений Service Pack 1 (SP1)
Вариант 1: воспользуйтесь инструкцией.
Вариант 2: установить Windows 7 x64 с уже имеющимся пакетом обновления SP1 с отдельного носителя.
Установка дополнительных обновлений после установки пакета SP1 по 1 или 2 варианту
Установите обновление KB2999226 и KB3118401
Если вы приступили к выполнению инструкции и что-то пошло не так, можно вернуться к той точке восстановления, которую вы создали, по следующей инструкции.
Если вы не можете установить пакет обновлений, это означает, что в вашей операционной системе имеются поврежденные компоненты. Для исправления рекомендуем обратиться в специализированный сервисный центр.
Содержание
- 1 Как обновить установщик модулей Windows 7?
- 2 Могу ли я завершить работу установщика модулей Windows?
- 3 Как исправить работника установщика модулей Windows?
- 4 Почему установщик модуля Windows всегда запущен?
- 5 Как остановить запуск установщика Windows?
- 6 TiWorker exe — это вирус?
- 7 Почему мой диск загружен на 100%?
- 8 Могу ли я завершить процесс Trustedinstaller EXE?
- 9 Стоит ли отключить Центр обновления Windows?
- 10 Что такое рабочий диск установщика модулей Windows?
- 11 Почему Wsappx использует ЦП?
- 12 Почему мой диск загружен так высоко?
- 13 Должен ли быть запущен установщик модуля Windows?
- 14 Почему запущен MRT EXE?
- 15 Могу ли я остановить TiWorker EXE?
Как восстановить службу установщика модулей Windows
- Убедитесь, что служба запущена. Перейдите в Пуск> введите services.msc> найдите службу> щелкните ее правой кнопкой мыши> перейдите в Свойства. …
- Запустите средство устранения неполадок Центра обновления Windows. …
- Сканируйте свою систему на наличие вредоносных программ, вирусов и т.п. …
- Запустите сканирование SFC.
10 апр. 2020 г.
Могу ли я завершить работу установщика модулей Windows?
Поэтому выполните следующие действия, чтобы отключить установщик модулей Windows на вашем ПК. Затем щелкните его правой кнопкой мыши и в новом меню выберите параметр «Завершить задачу».
Как исправить работника установщика модулей Windows?
Исправить высокую загрузку процессора установщика модулей Windows в Windows 10
- Обновите Центр обновления Windows, удалив папку распространения программного обеспечения. …
- Перезапустите службу обновления Windows. …
- Используйте средство устранения неполадок Центра обновления Windows. …
- Используйте средство проверки системных файлов для сканирования и исправления поврежденных системных файлов. …
- Используйте инструмент DISM для поиска и исправления повреждений Windows.
27 апр. 2020 г.
Почему установщик модуля Windows всегда запущен?
Установщик модулей Windows (TiWorker.exe) — это служба обновления Windows, которая ищет новые обновления и устанавливает их на ваш компьютер. Другими словами, когда система вашего компьютера проверяет наличие обновлений Windows или устанавливает какое-либо обновление, этот процесс будет запущен автоматически.
Как остановить запуск установщика Windows?
Чтобы остановить процесс, вы должны найти его процесс в диспетчере задач.
- Нажмите «Ctrl» + «Shift» + «Esc» на клавиатуре, чтобы открыть диспетчер задач без промежуточного экрана.
- Щелкните вкладку «Процессы». Прокрутите вниз до «msiexec.exe», щелкните его правой кнопкой мыши и выберите «Завершить процесс». Попробуйте запустить другой установщик сейчас.
TiWorker exe — это вирус?
TiWorker.exe — это вирус-майнер. Скорее всего, процесс принадлежит трояну или вредоносному ПО, которое могло поставить под угрозу вашу компьютерную систему. Вирус может быть нацелен на заражение вашего оборудования, продолжая при этом скрываться.
Почему мой диск загружен на 100%?
Проще говоря, нет особых причин, по которым загрузка вашего диска приближается к 100%, и уж точно не при нормальном использовании. Медленный компьютер — это проблема, и если вы не можете исправить ее, отключив плагин браузера, остановив службы или запустив антивирусное программное обеспечение, проблема может быть связана с оборудованием.
Могу ли я завершить процесс Trustedinstaller EXE?
Вызовите диспетчер задач, одновременно нажав клавиши Ctrl + Shift + Esc. На вкладке по умолчанию под названием «Процессы» найдите файл trustinstaller.exe и нажмите «Завершить процесс».
Стоит ли отключить Центр обновления Windows?
Как правило, я бы никогда не рекомендовал отключать обновления, потому что исправления безопасности необходимы. Но ситуация с Windows 10 стала невыносимой. … Более того, если вы используете любую версию Windows 10, кроме Домашней версии, вы можете полностью отключить обновления прямо сейчас.
Что такое рабочий диск установщика модулей Windows?
Программа установки модулей Windows, WMIW или TiWorker.exe проверяет наличие новых обновлений с сервера Windows и устанавливает их в вашу компьютерную систему. Этот процесс может вызвать нагрузку на систему и в некоторых случаях увеличить использование диска до 100%, что приведет к зависанию или зависанию всех других процессов.
Почему Wsappx использует ЦП?
Почему он использует так много ЦП? Служба wsappx обычно использует заметное количество ЦП только тогда, когда ваш компьютер устанавливает, удаляет или обновляет приложения Store. Это может быть связано с тем, что вы выбрали установку или удаление приложения, или потому, что Магазин автоматически обновляет приложения в вашей системе.
Почему мой диск загружен так высоко?
Если вы постоянно наблюдаете очень высокую загрузку диска, это означает, что происходит что-то еще, что не совсем правильно. Для начала вы можете проверить использование диска, открыв диспетчер задач в Windows 10. Вы можете щелкнуть правой кнопкой мыши кнопку «Пуск» и выбрать «Диспетчер задач» или нажать CTRL + SHIFT + ESC.
Должен ли быть запущен установщик модуля Windows?
Вот и плохие новости: насколько мы можем судить, периодическая высокая загрузка ЦП рабочим процессом установщика модулей Windows в Windows 10 — это нормально. Хорошая новость заключается в том, что, если вы позволите ему запуститься, процесс в конечном итоге завершится и перестанет использовать ресурсы процессора и диска.
Почему запущен MRT EXE?
MRT.exe — это сокращение от Malicious Removal Tool, которое является законной программой Windows. Когда эта программа запускается, она увеличивает использование ЦП и памяти из-за потребляемых ею ресурсов, необходимых для выполнения своих функций.
Могу ли я остановить TiWorker EXE?
Tiworker.exe — это приложение, которое напрямую связано с менеджером обновлений Windows и будет работать в фоновом режиме после загрузки компьютера. По сути, Tiworker.exe — это приложение, появившееся вместе с операционными системами Windows 7, 8, Windows 10. Поскольку это системная функция Windows, вы не можете ее отключить.
Обновлено: 09.10.2023
Перед установкой этого пакета необходимо обновить установщик модулей Windows.
У меня возникла проблема с установкой обновлений безопасности 2020 и ежемесячных накопительных обновлений за март-декабрь.
Январь и февраль, похоже, установились нормально, но каждый последующий месяц, кажется, требует обновления WMI. Учитывая, что январь 2020 года был последним месяцем перед Windows 7 EOL (End Of Life), я предполагаю, что мне нужно установить что-то дополнительное, чтобы другие исправления были успешно установлены. У меня активирована и установлена в системе лицензия ESU, но это все равно не решает проблему.
Это единственные базы знаний, которые можно установить:
4534310, 4534314, 4537820, 4539601.
Примечание . Система, над которой я работаю, представляет собой систему с воздушным зазором. Это означает, что автоматических обновлений не будет. Каждая база знаний должна быть установлена вручную.
Надеюсь, что кто-то может предложить средство или указать мне правильное направление. Здоровья!
Просто проверяю, была ли предоставленная информация полезной.
Если ответ помог вам, не забудьте принять его как ответ.
Если нет, ответьте и сообщите нам текущую ситуацию, чтобы оказать дальнейшую помощь.
3 ответа
Каков текущий уровень исправления? Была ли проверена работоспособность системы? Я бы проверил работоспособность системы и обслуживания, запустив
sfc /scannow
Затем проверьте наличие ошибок в:
%SYSTEMROOT%\Logs\CBS\CheckSUR.log
—пожалуйста, не забудьте принять в качестве ответа, если ответ полезен—
При попытке установить KB5004953 для смягчения эксплойта PrintNightmare в Windows 7 я получил сообщение о том, что ПК необходимо обновить установщик модулей Windows. Ссылка на MS 2533552 работает, но ссылки на этой странице, указывающие на загружаемые файлы обновлений, ведут на страницу, на которой говорится, что загрузки больше не доступны.
Я перешел по ссылке, предоставленной JuanSbrado-3258, загрузил обновление стека обслуживания из каталога обновлений MS и установил этот MSU (KB4592510).
После установки обновления стека обслуживания я могу установить обновление KB5004953.
Спасибо, ХуанСабрадо-3258.
Это помогло мне установить исправление в Windows 7, чтобы смягчить эксплойт PrintNightmare, который влияет на службу диспетчера очереди печати Windows.
Спасибо, JuanSobrado-3258, мне помогло.
Я перешел по предоставленной ссылке, загрузил обновление стека обслуживания из каталога обновлений MS и установил этот MSU (KB4592510).
После установки обновления стека обслуживания я могу установить соответствующие обновления.
Пытался использовать ваши ссылки для установки обновления безопасности Win7 Pro на настольный ПК DELL Optiplex 3010.
Система показывает, что MSU (KB4592510) был успешно установлен.
Обновление безопасности KB5004953 успешно загружено.< br />ОДНАКО, попытка установить KB5004953 дважды не удалась.
Когда на экране появляется сообщение «Подготовка к настройке. Не выключать», процесс установки достигает примерно 70%, а затем отображается сообщение «Ошибка установки. Возврат » и система возвращается к предыдущей конфигурации.
Мысли?
«Сбой установки. Возврат». Я думаю, это связано с тем, что у вас есть MAK-версия Windows и вы не приобрели расширенное соглашение о поддержке ESA. У меня такая же проблема
Понятия не имею, что такое MAK-версия?! Win7 Pro была установлена на ПК DELL.
Также запустил SFC /SCANNOW и получил сообщение «Защита ресурсов Windows не обнаружила нарушений целостности».
Затем мы рассмотрели запуск средства проверки готовности системы к обновлению [KB947821] для систем на базе x64, но при открытии DOWNLOAD был немалый список файлов *.exe. Нужно ли загружать и выполнять каждый из них?
Проверено средство проверки готовности системы к обновлению для систем на базе Win7 x64 [KB947821], и при нажатии на кнопку ЗАГРУЗИТЬ на экране открывается длинный список исполняемых файлов. Нужно ли их загружать и выполнять?
То же самое случилось со мной! Я в растерянности, что делать!
Совет: откройте командную строку администратора и запустите: «cscript slmgr.vbs /dlv all >C:\licensing,txt»
В теле txt-файла найдите записи ESU и проверьте статус лицензии, ESU Год 02 и 01 должны отображаться как лицензированные.
Если это верно и проблема не устранена, я настоятельно рекомендую проверить или поделиться файлом журнала CBS о неудачной операции. (%системрут%\логс\кбс
===================================
Если вы найдете этот ответ полезным, нажмите «Принять ответ» и проголосуйте за него.
JHello @JuanSobrado-3258
Я безуспешно пытался установить исправление Windows 7 для печати кошмаров (KB5004953). Я последовал вашему предложению установить последнюю версию SSU (4592510), как вы отметили выше, и это сработало нормально. Затем я попытался установить патч для печати кошмара. Я позвонил в Microsoft, потому что у меня есть членство в Answer Desk Assure, и я надеялся, что они смогут помочь.Наконец-то я нашел представителя, который был готов хотя бы попытаться помочь. Microsoft посоветовала мне сначала удалить мою интернет-безопасность (Webroot) перед установкой исправления, что я и сделал. Патч скачался и установился, но не до конца. Компьютер дважды перезагружался и каждый раз выключался со следующим сообщением: «Ошибка настройки обновлений окна. Отмена изменений. Не выключайте компьютер». Он сделал это дважды, и когда он, наконец, перезапустился и перешел на мой домашний экран, я проверил обновления, и это не удалось.
Я в растерянности. Microsoft сообщила мне, что мне может понадобиться обновить BIOS. Все, что я читал о том, что говорит «нет — не обновлять BIOS» — есть ли у кого-нибудь здесь какие-либо предложения относительно того, почему этот патч не устанавливается ?? Пожалуйста помоги! Я ценю любую помощь!
Совет: откройте командную строку администратора и запустите: «cscript slmgr.vbs /dlv all >C:\licensing,txt»
В теле txt-файла найдите записи ESU и проверьте статус лицензии, ESU Год 02 и 01 должны отображаться как лицензированные.
Если это верно и проблема не устранена, я настоятельно рекомендую проверить или поделиться файлом журнала CBS о неудачной операции. (%системрут%\логс\кбс
===================================
Если вы найдете этот ответ полезным, нажмите «Принять ответ» и проголосуйте за него.
Я думал, что ESU предназначен для бизнес-клиентов? У меня Windows 7 Домашняя расширенная. Microsoft сообщила мне, что я не имею права на ESU. Мысли?
Здравствуйте!
Эта проблема возникает из-за того, что для установки требуется новая версия установщика модулей Windows или стека обслуживания.
Загрузите обновление из центра загрузки Microsoft:
2533552
Надеюсь, приведенная выше информация поможет вам.
===========================================
Если ответ полезен, нажмите «Принять ответ» и проголосуйте за него.
Примечание: следуйте инструкциям в нашей документации, чтобы включить уведомления по электронной почте, если вы хотите получать соответствующее уведомление по электронной почте для этой темы.< /p>
Windows 8.1 Enterprise Windows 8.1 Windows 8.1 Pro Windows Server 2012 R2 Datacenter Windows Server 2012 R2 Essentials Windows Server 2012 R2 Standard Windows Server 2012 R2 Foundation Windows RT 8.1 Windows 8 Enterprise Windows 8 Windows 8 Pro Windows RT Windows Server 2012 Datacenter Windows Server 2012 Datacenter Windows Server 2012 Essentials Windows Server 2012 Foundation Windows Server 2012 Foundation Windows Server 2012 Standard Windows Server 2012 Standard Windows 7 Enterprise Windows 7 Home Basic Windows 7 Home Premium Windows 7 Professional Windows 7 Ultimate Windows Server 2008 R2 Enterprise Windows Server 2008 R2 Datacenter Windows Server 2008 R2 Foundation Windows Server 2008 R2 Standard Windows Server 2008 Enterprise Windows Server 2008 Datacenter Windows Server 2008 Foundation Windows Server 2008 Standard Windows Vista Home Basic Windows Vista Home Premium Windows Vista Ultimate Windows Vista Business Windows Vista Enterprise Windows Vista Home Basic 64-разрядная версия Wi ndows Vista Home Premium, 64-разрядная версия Windows Vista Ultimate, 64-разрядная версия Windows Vista Business, 64-разрядная версия Windows Vista Enterprise, 64-разрядная версия Еще. Меньше
Симптомы
При установке пакета обновления .msu на компьютер под управлением Windows может появиться следующее сообщение об ошибке:
Перед установкой этого пакета необходимо обновить программу установки модулей Windows. Обновите установщик модулей Windows на компьютере, а затем повторите попытку установки.
При использовании сценария для установки пакета обновления .msu установка завершается со сбоем. При возникновении этой проблемы процесс Wusa.exe возвращает код ошибки 0x800f0823.
Причина
Эта проблема возникает из-за того, что для установки требуется новая версия установщика модулей Windows или стека обслуживания.
Разрешение
Чтобы решить эту проблему, используйте Центр обновления Windows для обновления установщика модулей Windows или стека обслуживания. Или загрузите обновления, перечисленные в следующей таблице, из Центра загрузки Майкрософт.
Windows Vista и Windows Server 2008
Windows 7 и Windows Server 2008 R2
Windows 8 и Windows Server 2012
Windows 8.1 и Windows Server 2012 R2
Дополнительная информация
При использовании Центра обновления Windows требуется установщик модулей Windows или обновление стека обслуживания. Однако при установке пакета обновления .msu программа установки не подключается к Центру обновления Windows для обновления установщика модулей Windows или стека обслуживания.
Ошибка обновления Windows 0x800f0823 означает, что установщик модулей Windows в вашей системе устарел и вам необходимо установить/обновить установщик модулей Windows перед установкой пакета MSU. Обычно это происходит, когда вы пытаетесь установить пакеты Центра обновления Windows «.msu» вручную, а не через Центр обновления Windows. При использовании Центра обновления Windows он сначала автоматически обновляет установщик модулей Windows или обновление стека обслуживания, прежде чем применять новые обновления/исправления.
Оглавление
Что это за ошибка 0x800f0823?
Вот как выглядит эта ошибка:
< /p>
Перед установкой этого пакета необходимо обновить установщик модулей Windows. Обновите установщик модулей Windows на компьютере и повторите попытку установки
Как исправить ошибку Центра обновления Windows 0x800f0823?
Прежде чем вы начнете исправлять ошибку «Установщик модулей Windows должен быть обновлен, прежде чем вы сможете установить этот пакет», обязательно примените следующие настройки:
- Войдите как администратор
- Убедитесь, что у вас есть надежное подключение к Интернету и доступ к лимитному подключению, если не разрешены эти URL-адреса через брандмауэр. при необходимости.
Имя службы «Установщик модуля Windows» называется «TrustedInstaller». Перейдите к службам (нажмите клавиши Windows + R и введите services.msc, затем нажмите клавишу ввода) и убедитесь, что эта служба находится в состоянии «Работает». Если служба TrustedInstaller находится в состоянии «Остановлена», нажмите кнопку «Пуск», чтобы запустить ее снова.
Служба надежного установщика
Где находится установщик модулей Windows?
Путь к исполняемому файлу установщика модуля Windows: C:\Windows\servicing\TrustedInstaller.exe
Расположение установщика модуля Windows/надежного установщика
Где я могу найти последнюю версию установщика модулей Windows?
Обновления стека обслуживания (SSU) содержат последнюю версию установщика модулей Windows. Установка последней версии SSU обновит установщик модулей Windows. Итак, что такое право СБУ? Ответ таков: надежность процесса обновления Windows зависит от обновлений стека обслуживания. При установке последних обновлений Windows могут возникнуть проблемы с зависимостями, но SSU поможет устранить такие проблемы. Таким образом, вы должны установить последние/последние версии SSU, см. историю последних/последних выпусков SSU, приведенную ниже.
Если вам нужны обновления стека обслуживания, вот полный список обновлений для Windows:
История последних выпусков SSU
Обновление стека обслуживания для Windows 10
< tr>< tr>< td>Обновление стека обслуживания для Windows 10 версии 1903 и более поздних версий 21H1
| Операционная система | Месяц | Архитектура | Пакет КБ |
|---|---|---|---|
| Обновление стека обслуживания для Windows 10 LTSB 1507 | 2022-03 | x64 | KB5011569 |
| Обновление стека обслуживания для Windows 10 LTSB 1507 | 2022-03 | x86 | KB5011569 |
| Обновление стека обслуживания для Windows 10 версии 1903 и более поздних версий 20H2 | 2021-08 | x64 | KB5005260 |
| Обновление стека обслуживания для Windows 10 версии 1903 и более поздних версий 20H2 | 2021-08 | x86 | KB5005260 |
| Обновление стека обслуживания для Windows 10 версии 1903 и более поздних версий 20H2 | 2021-08 | ARM64 | KB5005260 |
| Обновление стека обслуживания для Windows 10 версии 1903 и более поздних версий 2004 | 2021-08 | x64 | KB5005260 |
| Обновление стека обслуживания для Windows 10 версии 1903 и более поздних версий 2004 | 2021-08 | x86 | KB5005260 |
| Серви Обновление стека Cing для Windows 10 версии 1903 и более поздних версий 2004 | 2021-08 | ARM64 | KB5005260 |
| Обновление стека обслуживания для Windows 10 версии 1903 и более поздних версий 21H1 | 2021-08 | x64 | KB5005260 |
| 2021-08 | x86 | KB5005260 | |
| Обновление стека обслуживания для Windows 10 версии 1903 и более поздних версий 21H1 | 2021-08 | ARM64 | KB5005260 |
| Обновление стека обслуживания для Windows 10 и 10 LTSB 1607 | 2022-03 | x64 | KB5011570 |
| Обновление стека обслуживания для Windows 10 и 10 LTSB 1607 | 2022-03 | x86 | KB5011570 |
| Обновление стека обслуживания для Windows 10 и 10 LTSB 1607 | 2021-09 | x64 | KB5005698 |
| Обновление стека обслуживания для Windows 10 и 10 LTSB 1607 | 2021-09 | x86 | KB5005698 |
S Обслуживание обновления стека для Windows 10
Обновление стека обслуживания для Windows 7
| Операционная система | Месяц | Архитектура | Пакет КБ |
|---|---|---|---|
| Обновление стека обслуживания для Windows 7 | 2022-03 | x64 | KB5011649 |
| Обновление стека обслуживания для Windows 7 | 2022-03 | x86 | KB5011649 |
| Обслуживание Обновление стека для Windows 7 | 2022-02 | x64 | KB5010451 |
| Обновление стека обслуживания для Windows 7 | 2022-02 | x86 | KB5010451 |
| Обновление стека обслуживания для Windows 7 | 2021-10 | x64 | KB5006749 |
| Обновление стека обслуживания для Windows 7 | 2021-10 | x86 | KB5006749 |
Обновление стека обслуживания для Windows 7
Обновление стека обслуживания для Windows Server 2008 и 2008 R2
< td>2022-02 td>
| Операционная система | Месяц | Архитектура | Пакет КБ |
|---|---|---|---|
| Обновление стека обслуживания для Windows Server 2008 | 2022-03 | x64 | KB5011942 |
| Обновление стека обслуживания для Windows Server 2008 | 2022-03 | x86 | KB5011942 |
| Обновление стека обслуживания для Windows Server 2008 | 2022-02 | x86 | KB5010452 |
| Стек обслуживания Обновление для Windows Server 2008 | 2022-02 | x64 | KB5010452 |
| Обновление стека обслуживания для Windows Server 2008 | 2021-10 | x64 | KB5006750 |
| Обновление стека обслуживания для Windows Server 2008< /td> | 2021-10 | x86 | KB5006750 |
| Обновление стека обслуживания для Windows Server 2008 R2 | 2022-03 | x64 | KB5011649 |
| Обновление стека обслуживания для Windows Server 2008 R2 | x64 | KB5010451 | |
| Обновление стека обслуживания для Windows Server 2008 R2 | 2021-10 | x64 | KB5006749 |
Обновление стека обслуживания для Windows Server 2008
Обновление стека обслуживания для Windows Server 2012 и 2016
| Операционная система | Месяц | Архитектура | Пакет КБ |
|---|---|---|---|
| Обновление стека обслуживания для Windows Server 2012 | 2022-03 | x64 | KB5011571 |
| Обновление стека обслуживания для Windows Server 2016 | 2022-03 | x64 | KB5011570 |
| Обновление стека обслуживания для Windows Server 2016 | 2021-09 | x64 | KB5005698 |
Обновление стека обслуживания для Windows Server 2012 и 2016
Обновление стека обслуживания для Azure Stack HCI (гиперконвергентная инфраструктура)
< tr>
| Операционная система | Месяц | Архитектура | Пакет КБ |
|---|---|---|---|
| Обновление стека обслуживания для Azure Stack HCI 20H2 | 2022-02 | x64 | KB5011353 |
| Обновление стека обслуживания для Azure Stack HCI 20H2 | 2022-01 | x64 | KB5009640 |
| Обновление стека обслуживания для Azure Stack HCI 20H2 | 2021-11 | x64 | KB5007349 |
| Обновление стека обслуживания для Azure Stack HCI 20H2 | 2021-10 | x64 | KB5006751 |
| Обслуживание Обновление стека для Azure Stack HCI 20H2 | 2021-09 | x64 | KB5005942 |
Обслуживание Обновление стека для Azure Stack HCI (гиперконвергентная инфраструктура)
Теперь установите нужный пакет обновления MSU. Обратите внимание, что Windows Server 2008 и Server 2008 R2: Microsoft прекратила поддержку этих ОС в январе 2020 года, поэтому мы рекомендуем вам перейти на Windows Server 2016 или Server 2019.
| Статьи по теме Windows | Инструменты и руководства по устранению неполадок Windows |
|---|---|
| 5 лучших бесплатных антивирусных программ для Windows | Как исправить ошибки, связанные с повреждением Центра обновления Windows? |
| 5 лучших Средства удаления вредоносных программ для Windows | Как включить/отключить виджет погоды на панели задач Windows 11? |
| Встроенный родительский контроль Windows — как сделать?< /td> | Как восстановить ключ продукта Windows? |
| 5 лучших инструментов Snipping Tools для Windows | Как получить экран входа в систему напрямую, не нажимая и ждете? |
| Лучшее программное обеспечение для родительского контроля для Windows | Как оптимизировать настройки конфиденциальности Windows? |
| Видеоредакторы с открытым исходным кодом для Windows | Как клонировать и загружать Windows на USB-накопитель? |
| 15 наиболее распространенных проблем с Windows | Устранение неполадок Инструменты для устранения проблем с Windows 10/11 |
| Как записать свой экран в Windows | Как очистить загрузочный ветер как? (Безопасный режим) |
| Очистка диска Windows — как | Как перезапустить видеодрайвер Windows? |
| Как исправить ошибки жесткого диска Windows? | Как вручную очистить очередь буфера печати Windows? |
| Как определить неисправную память (ОЗУ)? | Как перезагрузить Windows? Сбросить настройки этого компьютера |
< /th>
Что такое обновление стека обслуживания?
Обновления стека обслуживания содержат исправления для стека обслуживания — компонента, который устанавливает обновления Windows. Кроме того, он содержит «стек обслуживания на основе компонентов» (CBS), который является ключевым базовым компонентом для нескольких элементов развертывания Windows, таких как DISM, SFC, изменение функций или ролей Windows и восстановление компонентов. CBS — это небольшой компонент, для которого обычно не выпускаются ежемесячные обновления.
В чем разница между обновлением стека обслуживания и накопительным обновлением?
И в Windows 10, и в Windows Server используется механизм накопительного обновления, в котором множество исправлений для повышения качества и безопасности Windows объединены в одно обновление. Каждое накопительное обновление включает в себя изменения и исправления из всех предыдущих обновлений.
Обновления стека обслуживания должны поставляться отдельно от накопительных обновлений, поскольку они изменяют компонент, устанавливающий обновления Windows. Стек обслуживания выпускается отдельно, так как сам стек обслуживания требует обновления. Например, для накопительного обновления KB4284880 требуется обновление стека обслуживания от 17 мая 2018 г., которое включает обновления Центра обновления Windows.
Если вы используете Windows на своем ПК, вы должны быть знакомы с тем фактом, что Windows обновляется автоматически, но мало кто знает, как и почему это происходит. Я видел много людей, которые искали такие запросы, как ЧТО ТАКОЕ установщик модулей Windows (TiWorker.exe) и какая от него польза.
Установщик модулей Windows — это не что иное, как процесс, связанный с обновлениями Windows. Это системный процесс, который обеспечивает автоматическую установку и изменение обновлений Windows. Если вы используете компьютер без каких-либо ошибок, то это из-за рабочего процесса установки модулей Windows, который автоматически обновляет окна, чтобы избавиться от ошибок.
Что такое Windows Modules Installer Worker или Tiworker.exe?
Рабочий установщик модуля Windows — это инструмент, который автоматически проверяет обновления Windows для ПК. Этот инструмент необходим, если вы хотите, чтобы Windows автоматически проверяла наличие обновлений на вашем ПК или ноутбуке, поскольку этот инструмент будет автоматически запускаться при проверке установки любых обновлений в Windows.
Но из-за некоторых проблем с устройством иногда оно может даже испортиться и показать высокий процент использования ЦП в диспетчере задач, а также программой, называемой установщиком модулей Windows или Tiworker.exe. установщик модуля Windows, и из-за этого вы также можете столкнуться с небольшим замедлением общей производительности системы на вашем ПК.
Это вирус или вредоносное ПО?
Это не вредоносное ПО или вирус; это всего лишь часть самого окна, и его можно использовать для обновлений. ТАК, вам не нужно беспокоиться об этом. Если вас все же беспокоит то же самое, то вы можете запустить любое из сканирований на вирусы с помощью защитника Windows или любого из ваших любимых антивирусов и вредоносных программ с помощью Malwarebytes.
Вы также можете приобрести специальный антивирус, например Bitdefender. Это защитит вас от любых угроз в будущем. Чтобы получить лучшие цены, всегда проверяйте наличие купонов Bitdefender Total Security.
Как можно эффективно исправить работу установщика модулей Windows с помощью большого количества ресурсов ЦП?
Есть некоторые решения и обходные пути для этой проблемы, и они приведены ниже:
Ответ 1. Вы можете отключить автоматическое обновление Windows в своей системе.
Этот инструмент запускается всякий раз, когда Windows проверяет наличие каких-либо обновлений на вашем ПК. Таким образом, простое автоматическое отключение обновлений Windows может решить эту проблему. Чтобы отключить автоматические обновления Windows, выполните следующие действия:
- Перейдите к «Выполнить», нажав клавишу Windows с R в вашей системе.
- Затем введите services.msc и нажмите кнопку «ОК».
- Затем найдите «Установщик модуля Windows».
- Затем дважды щелкните «Установщик модуля Windows» и выберите руководство в раскрывающемся списке. Обычно для него установлено значение «Автоматически» или «Рабочая нагрузка».
- Теперь найдите и дважды щелкните параметр обновления Windows.
- Теперь появится диалоговое окно, в котором выберите тип запуска вручную или даже отключите любую опцию, которую вы должны выбрать, в соответствии с вашими предпочтениями.
- Затем нажмите «ОК».
- Затем перезагрузите систему, и тогда все будет хорошо.
Этот метод обычно подходит для этой проблемы. Если каким-то образом этот метод не работает, попробуйте другое решение, приведенное ниже.
Решение 2. Запустите средство устранения неполадок Центра обновления Windows
Непосредственно запустив средство устранения неполадок обновления Windows, вы можете решить эту проблему, если у tiworker.exe есть какие-то проблемы. Для этого:
- Во-первых, откройте «Настройки» > «Обновление и безопасность» > «Устранение неполадок» > «Обновление Windows» в вашей системе.
- Затем нажмите «Запустить средство устранения неполадок».
- Затем устраните все проблемы, предложенные средством устранения неполадок Windows.
Решение 3. Настройте подключение к Интернету в качестве лимитного подключения
Большинство людей рекомендовали бы это, так как это не позволит системе брать на себя большую часть потребления Интернета рабочим процессом установки модуля Windows, и, таким образом, есть высокие шансы, что он может перестать использовать высокопроизводительные ресурсы ЦП.
- Это можно сделать, выбрав «Пуск» > «Настройки» > «Сеть и Интернет» > «Wi-Fi».
- Затем нажмите дополнительные параметры кнопки.
- Затем, в конце, выберите для установленного лимитного подключения значение «Вкл.».
- Если вы работаете с подключением к сети Ethernet, то лучше устанавливать обновления с ними вручную.
Почему рабочий процесс установки модулей Windows загружает ЦП вашей системы?
Высокая нагрузка на центральный процессор иногда возникает из-за постоянного поиска обновлений установщиком модулей Windows. В винде первостепенную роль играет ОС, через которую и настроена установка обновлений на ночь. Но в некоторых случаях система выключалась в ночное время, так что единственным решением для этого является прямая загрузка и установка обновлений в дневное время или в то время, когда вы работаете.
Можно еще как, вот какая разница в какое время скачивать эти обновления windows? Может ли это также быть действительно высокой нагрузкой для вашего процессора? Да, оно может. В некоторых случаях, когда вы живете в другой части земли, а сервер Microsoft работает в другом часовом поясе, вы можете преобразовать его в местный часовой пояс, используя настройки даты и времени Windows, после чего вам будет разрешено обновление. если ресурсы остались. Из-за этого рабочий процесс установки модулей Windows может даже зацикливаться на поиске единственного источника для загрузки.
В некоторых редких случаях тот факт, что TikWorker.exe сильно нагружает ЦП, диски или оперативную память, что является обычной операцией установщика модулей Windows. Более того, это происходит, когда вы вручную или автоматически ищете обновления Windows 10 или устанавливаете их. В большинстве случаев это также происходит при обслуживании ноутбука или ПК. Другой вопрос, как долго сохраняется высокая активность процесса?
Итак, в этом случае обычно приходится ждать завершения установки до момента ее работы, что иногда может занять много времени на медленном ПК с медленными жесткими дисками или оперативной памятью, а также при обновлении не загружались и не проверялись в течение более длительного периода времени.
Если вы либо видите, что процесс TiWorker.exe вызывает загрузку на 80—100% в течение часа, двух и более, то, прежде всего, попробуйте перезагрузить ПК или ноутбук. Дайте системе легко перезагрузиться, затем подождите 5 минут и наблюдайте за активностью всех процессов. В некоторых случаях после перезагрузки действие или работа установщика модуля Windows значительно снижается.
Проверить ошибки дисковода
Кроме того, иногда ошибки жесткого диска вызывают высокую загрузку диска, в это время система перестает отвечать на запросы, диск или ЦП постоянно используют 99% использования и т. д. В Windows есть очень мощная и активная утилита командной строки CHKDSK, которая помогает проверить наличие ошибок дисковода. А добавив некоторые другие основы или параметры, мы можем даже попытаться заставить CHKDSK проверять и исправлять ошибки дисковода. И убедитесь, что сбойные сектора и ошибки дисковода не связаны с проблемой интенсивного использования диска.
Затем откройте командную строку (cmd) от имени администратора, затем введите команду CHKDSK c:/f/r/x и нажмите клавишу ввода. Во время запроса расписания проверки диска при следующей перезагрузке нажмите клавишу Y и перезапустите Windows.
При обнаружении ошибок диска утилита CHKDSK пытается их исправить. После завершения сканирования и процесса восстановления окна будут автоматически перезапущены, а затем убедитесь, что нет более высоких проблем с использованием диска, и система будет работать без сбоев.
Выполнить команду DISM
Результаты проверки системных файлов Защита ресурсов Windows обнаружила поврежденные файлы, но не смогла их исправить. Это означает, что утилита для восстановления пропала с поврежденными системными файлами. По этой причине вам нужно запустить команду DISM DISM/Online/Cleanup-image/RestoreHealth, которая даже помогает улучшить образ системы и позволяет SFC выполнять свою работу.
После правильного запуска команды DISM снова запустите команду SFC/Scan now, чтобы восстановить отсутствующие системные файлы, после этого попробуйте перезапустить Windows, чтобы начать все заново, и убедитесь, что использование диска не превышает 100 % ЦП. проблема с использованием.
Это некоторые из наиболее подходящих решений для исправления установщика модуля Windows, высокой загрузки диска TiWorker.exe, проблемы 100% загрузки ЦП на ПК с Windows 10.
1. Почему вы должны отключить Windows Modules Installer Worker?
Если вы считаете, что ваша система работает медленнее или ЦП сильно загружается, то, вероятно, это связано с установщиком рабочих модулей Windows. Потому что он регулярно обновляет необходимые окна и из-за этого сильно загружает процессор. Если вы многозадачный человек, который использует компьютер для выполнения нескольких задач, вам будет сложно это сделать, потому что TiWorker.exe будет вашим врагом и замедлит работу вашей системы.
Вы всегда можете проверить через диспетчер задач, насколько сильно TiWorker.exe загружает ЦП, и если он вызывает большую нагрузку, то лучше отключить его, потому что в противном случае это может вызвать и другие технические проблемы.
2. Как остановить рабочий установщик модулей Windows в Windows 10
Если ваш компьютер работает под управлением Windows 10, велика вероятность, что установщик модулей Windows создает много проблем для вашей системы. Однако не рекомендуется напрямую останавливать установщик модулей Windows для Windows 10, поскольку в этом случае вам придется обновлять окна вручную.
Но если ваш компьютер работает медленно, что может сильно раздражать, лучше отключить установщик модулей Windows 10, и вот как вы можете это сделать.
Выполните следующие действия, чтобы отключить программу установки модулей Windows на вашем ПК.
- Нажмите Ctrl+Shift+Esc и перейдите в диспетчер задач.
- Теперь найдите в списке процессов Windows Module Installer Worker (TiWorker.exe)
- Затем щелкните его правой кнопкой мыши и в новом меню выберите параметр «Завершить задачу».
Однако это временное решение, поскольку после перезагрузки компьютера программа установки модулей Windows запустится снова. Но если вы хотите отключить его навсегда и надлежащим образом, вам придется внести некоторые изменения в параметры запуска, которые вы можете сделать, выполнив следующие действия.
- Во-первых, перейдите в Диспетчер задач вашей системы > Службы.
- Внизу нажмите кнопку «Открыть службы».
- Найдите в этом списке Windows Modules Installer Worker, затем щелкните его правой кнопкой мыши и перейдите к его свойствам.
- Теперь в поле «Тип запуска» выберите «Отключить» и нажмите «ОК».
Как включить установщик модулей Windows
Если вы хотите восстановить исходную версию ПК или перед вами стоит дилемма, как активировать установщик модулей Windows, выполните следующие действия:
- Перейдите в Диспетчер задач > Службы.
- В конце нажмите кнопку «Открыть службы».
- Найдите в этом списке Windows Modules Installer Worker, затем щелкните его правой кнопкой мыши и перейдите к его свойствам.
- Теперь в поле «Тип запуска» выберите параметр «Автоматически» и нажмите «ОК».
Как выявить проблемы с установщиком модулей Windows
Если установщик Windows на вашем компьютере отключен, поврежден или установлен неправильно, это может привести к проблемам с установкой. Повысьте эффективность работы систем корпоративной телефонии и программного обеспечения, выявляя проблемы с помощью установщика модулей Windows.
Вы можете использовать следующие методы, чтобы определить проблемы с установщиком Windows, которые могут вызывать проблемы во время установки, удаления или обновления программ.
<р>1. Определите неисправность ядра установщика Windows
- Нажмите значок «Пуск» и введите «cmd» в поле поиска. В Windows XP и Windows Server 2003 можно нажать «Выполнить», а затем ввести «cmd» в диалоговом окне.
- Откройте окно командной строки, нажав клавишу «Ввод».
- Введите MSIExec в командной строке и нажмите Enter.
Вы не получите сообщения об ошибке, если ядро MSI находится в хорошем рабочем состоянии. Если вы когда-нибудь получите сообщение об ошибке, просто введите текст сообщения об ошибке в поисковую систему, чтобы найти информацию об устранении неполадок, связанных с проблемой MSI.
<р>2. Убедитесь, что вы включили статус службы установщика Windows
Вот как проверить статус службы установщика Windows:
- Нажмите значок «Пуск» и введите «services.msc» в поле поиска. В Windows XP и Windows Server 2003 можно также нажать «Выполнить» и ввести в диалоговом окне «services.msc».
- Откройте «Сервисы», нажав клавишу «Ввод».
- Щелкните правой кнопкой мыши установщик Windows и выберите «Свойства».
- Измените статус на «Вручную», если в поле «Тип запуска» указано «Отключено».
- Закройте окно «Свойства», нажав кнопку «ОК».
- Щелкните правой кнопкой мыши службу установщика Windows и выберите Пуск. Служба должна запуститься без ошибок.
- Вы также можете попробовать установить службу установщика Windows или удалить ее еще раз.
<р>3. Проверьте версию установщика Windows
Если версия устарела, вы можете обновить версию установщика Windows до последней версии, которая применима только к Windows Server 2003, Windows Vista, Windows Server 2003 R2, Windows XP и Windows Server 2008.
<р>4. Перерегистрируйте модуль установщика Windows
Этот метод применим только к Windows XP и Windows Server 2000. Вот как:
- Нажмите «Пуск» и нажмите «Выполнить».
- Далее введите «cmd» и нажмите «Командная строка».
- Введите MSIExec /unregister и MSIExec /unregister и нажимайте Enter после каждой строки:
- Попробуйте установить установщик Widnows или снова удалить его.
Заключение
Итак, это весь способ, которым вы можете легко отключить установщик модулей Windows на своем ПК, и мы рекомендуем вам отключать его, только если он замедляет работу вашего ПК, в противном случае отключать его нельзя. Поскольку установщик модулей Windows обеспечивает безопасность ваших данных, а также защищает ваш компьютер от опасных вирусов, которые могут нанести вред всей вашей системе. Поэтому даже после отключения установщика модулей Windows попробуйте проверить наличие обновлений Windows вручную, чтобы поддерживать ваш компьютер в хорошем состоянии.
Читайте также:
- Удалить часть строки linux
- Отключить звуковую карту linux
- Как переустановить Debian через консоль
- Установка Windows Vista с флешки
- Как увеличить шрифт на компьютере с Windows 10