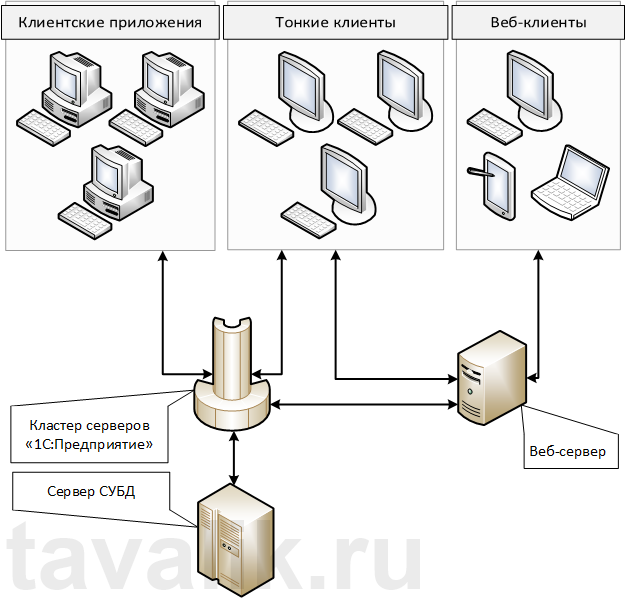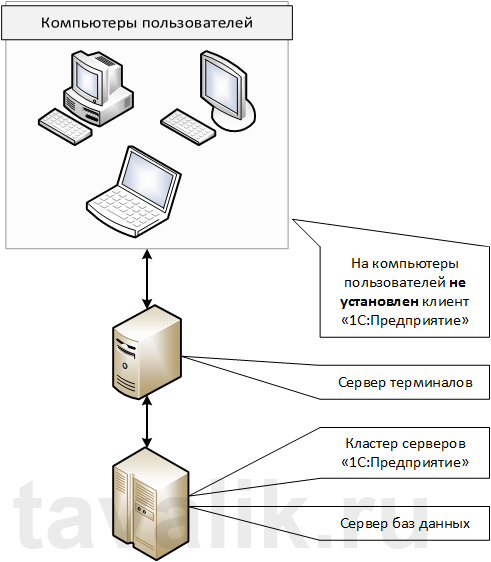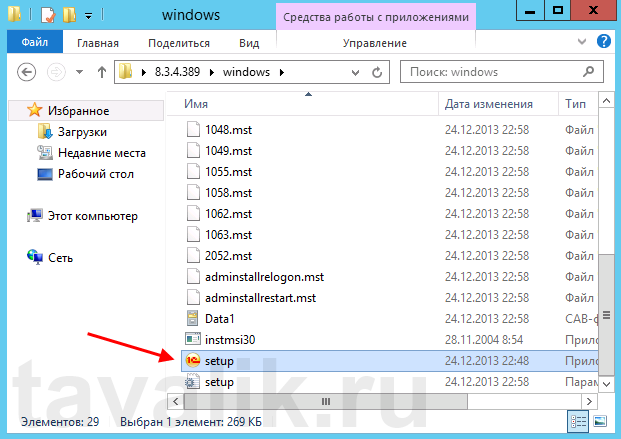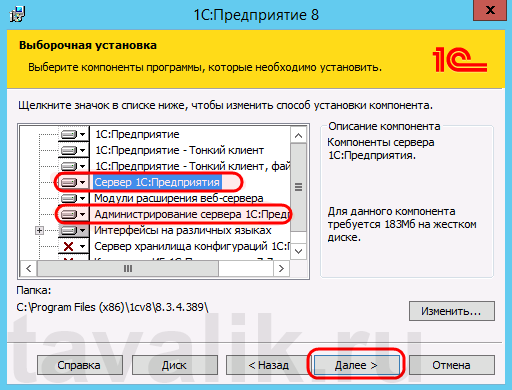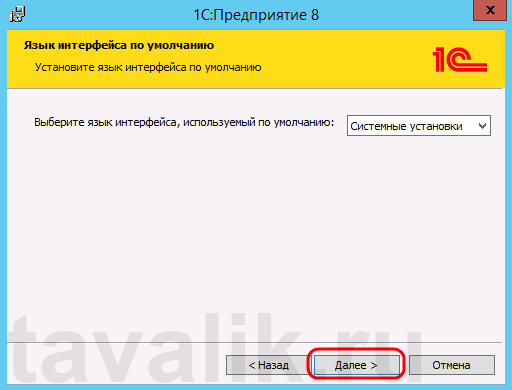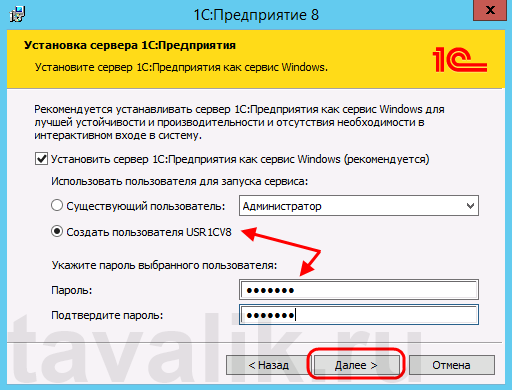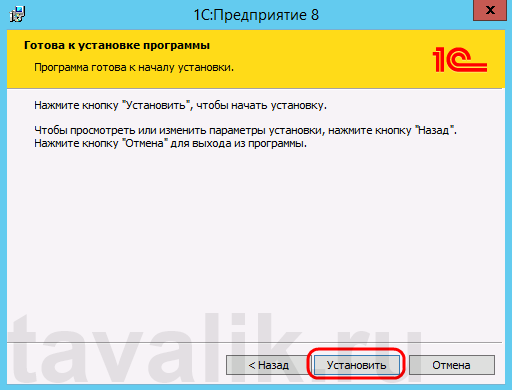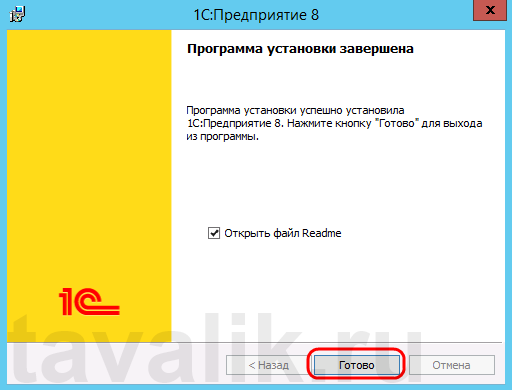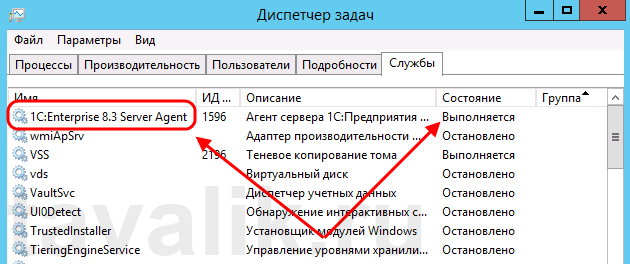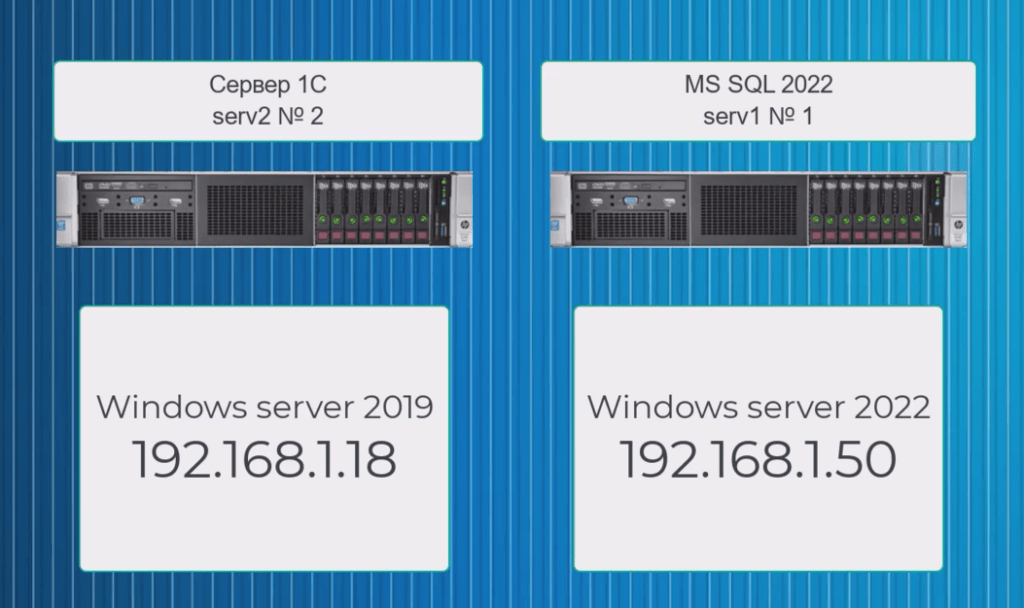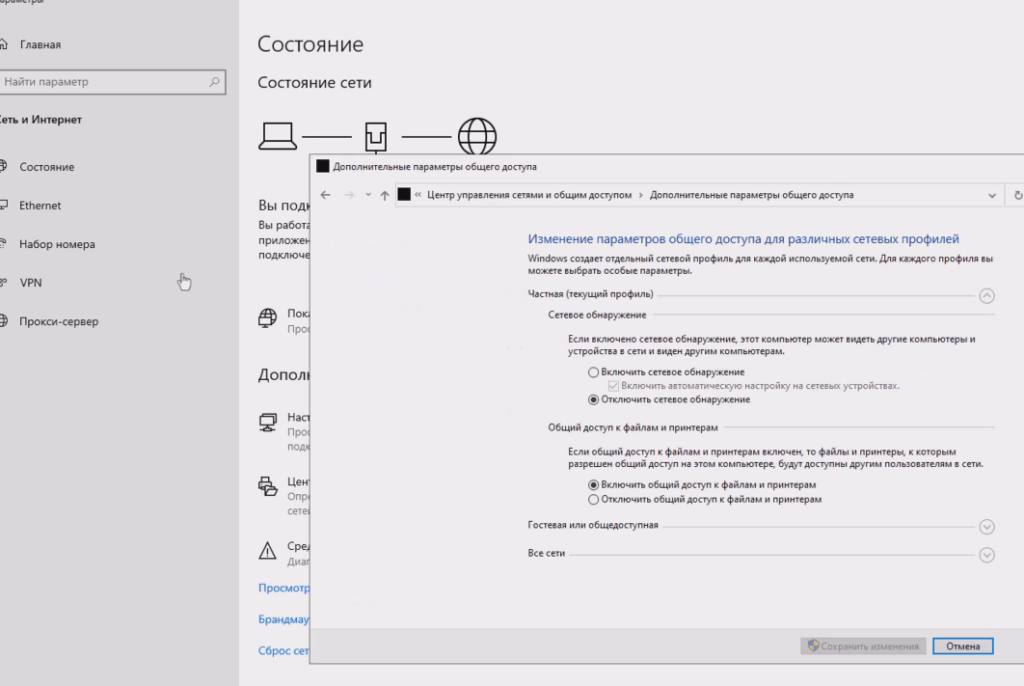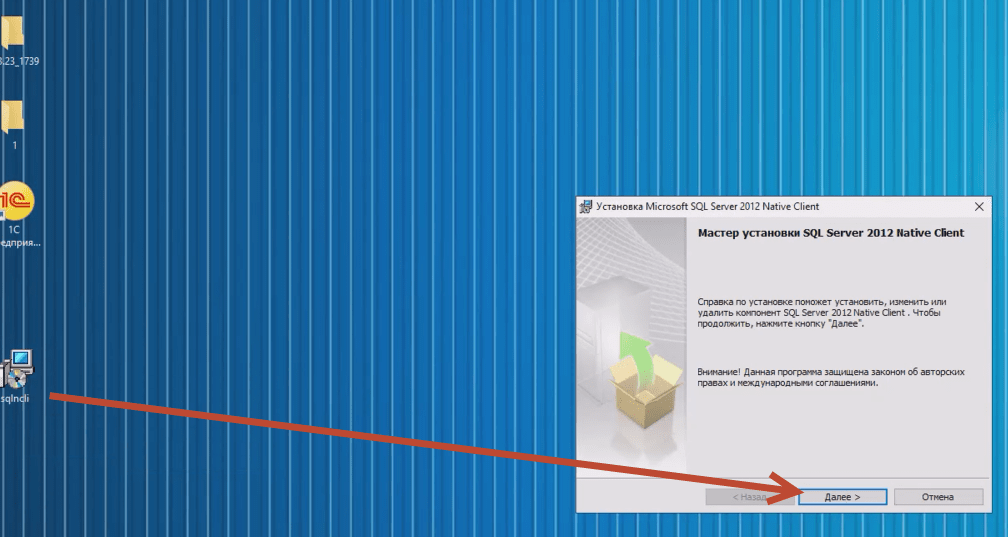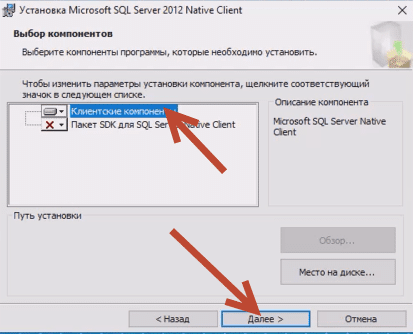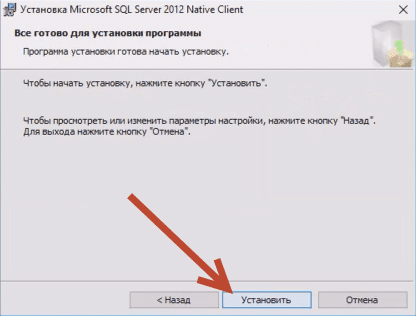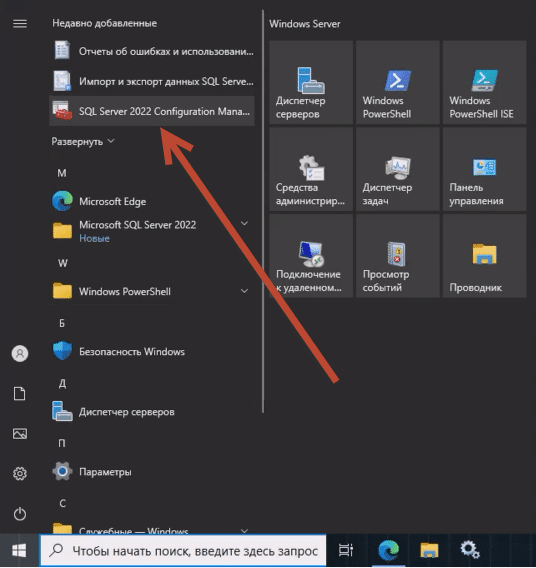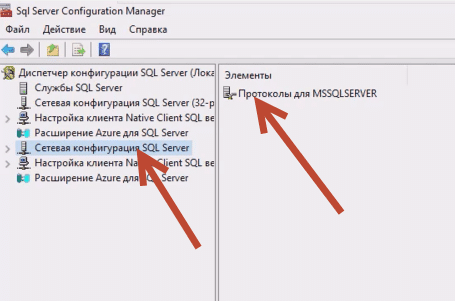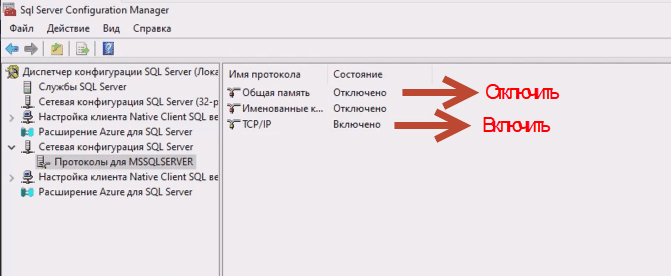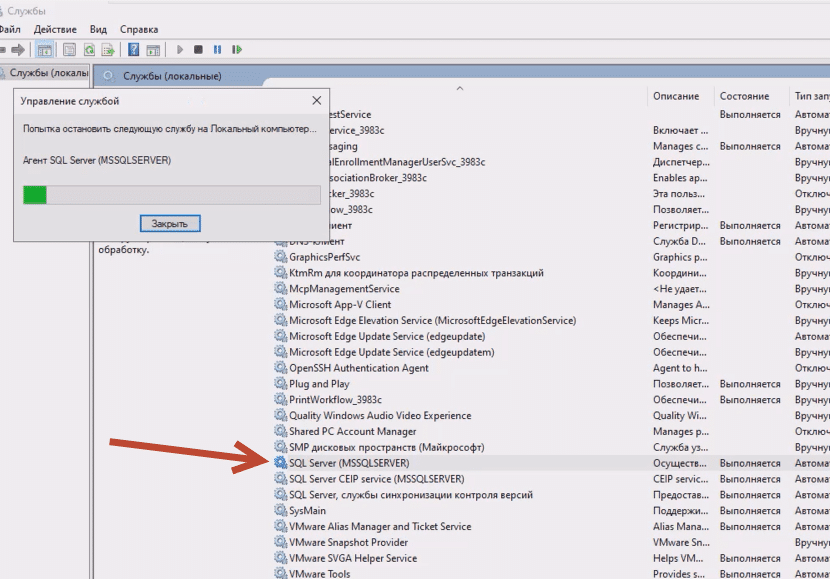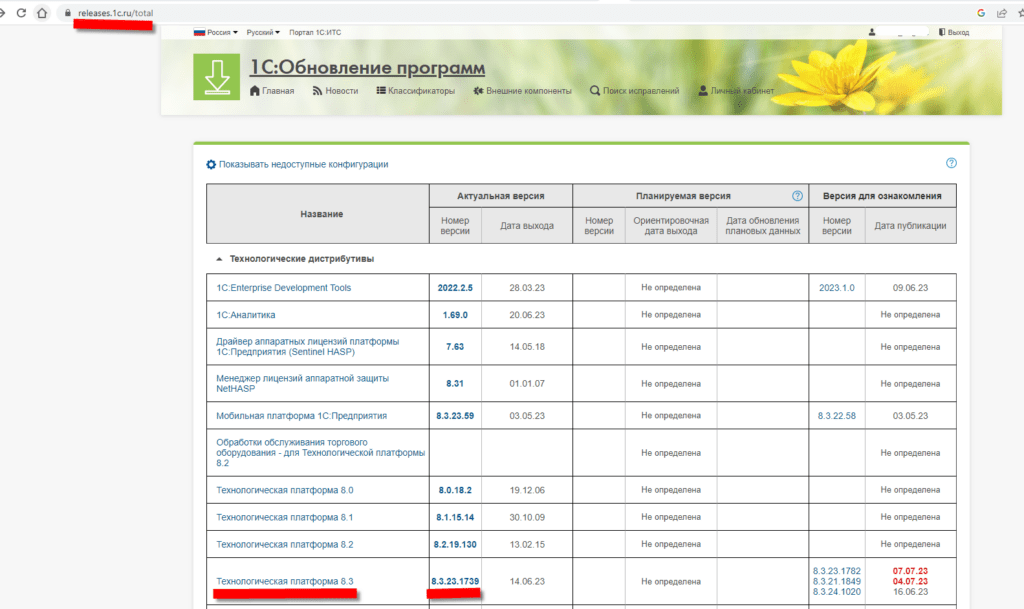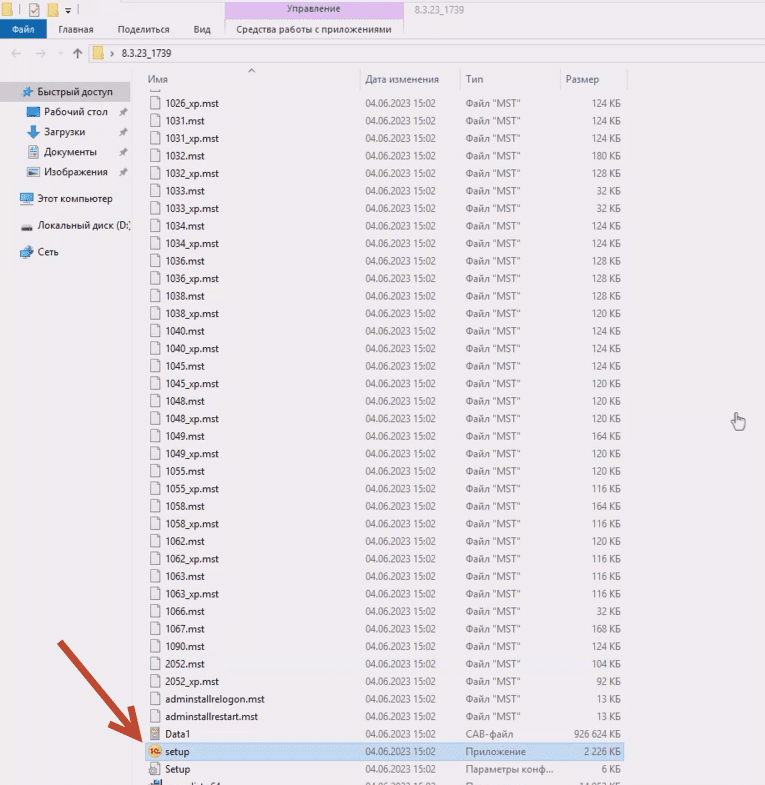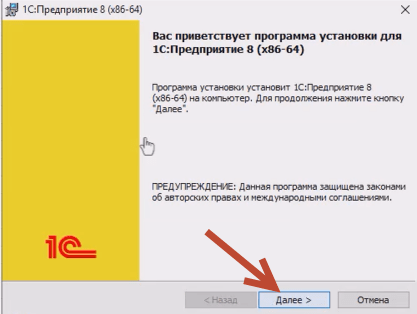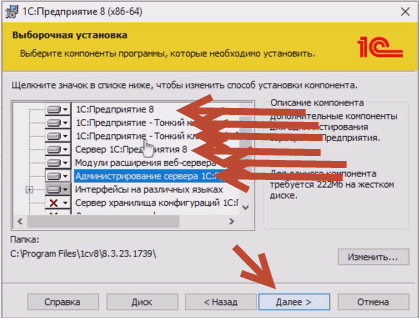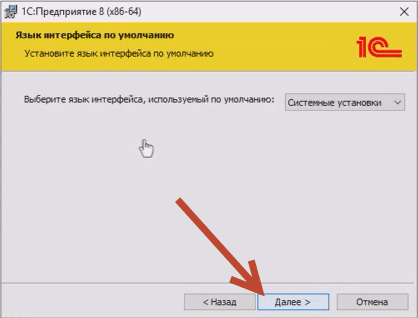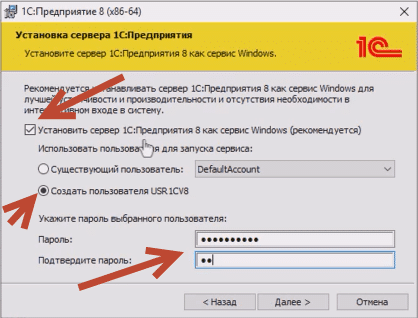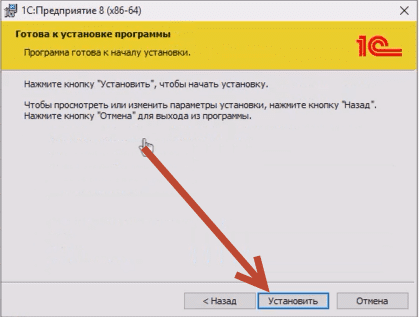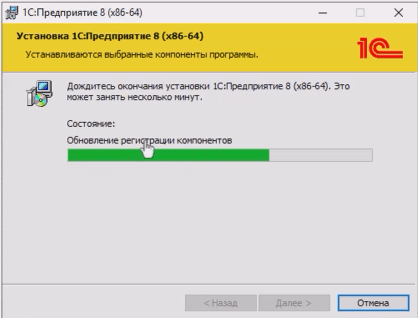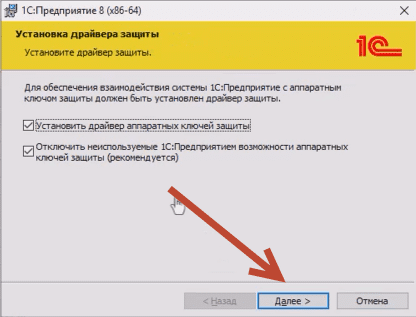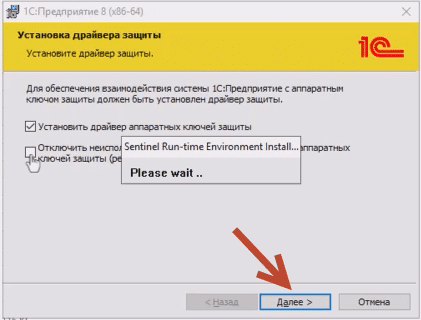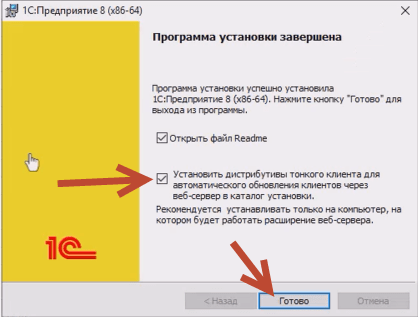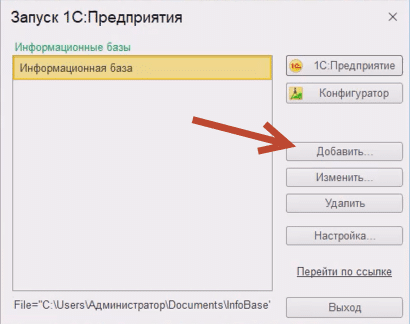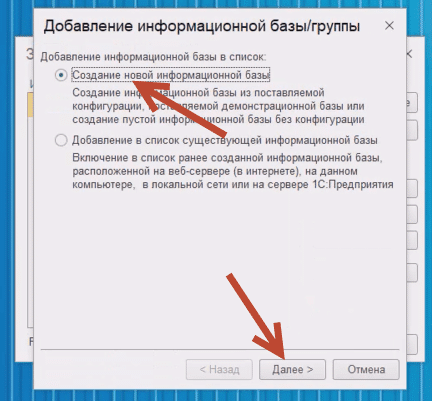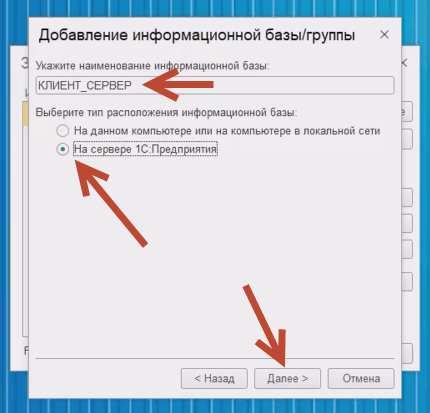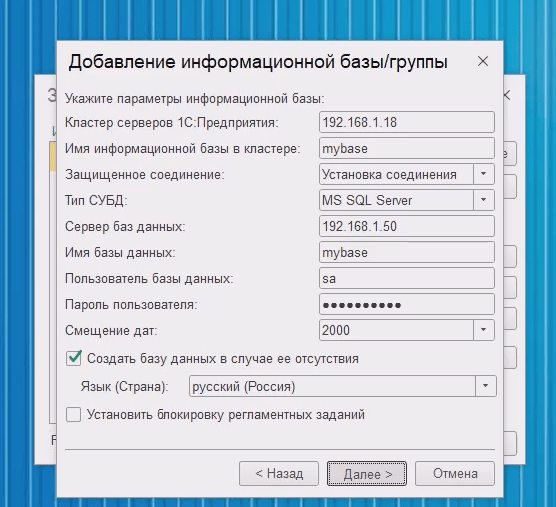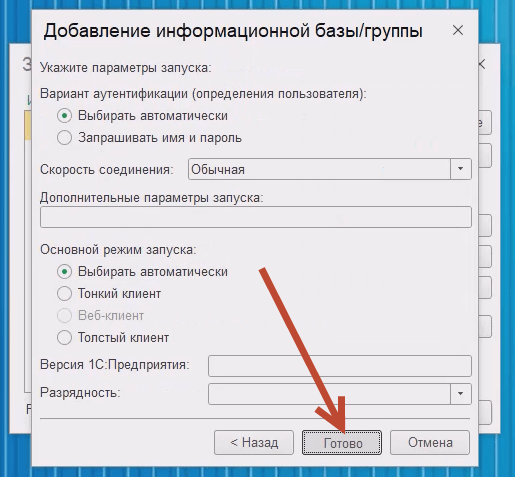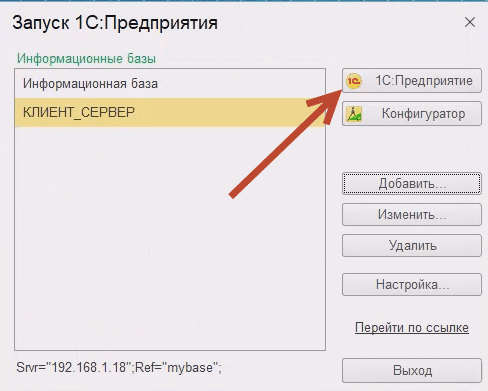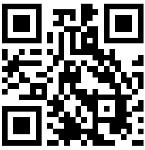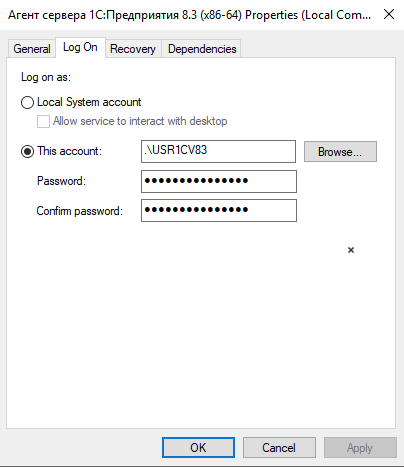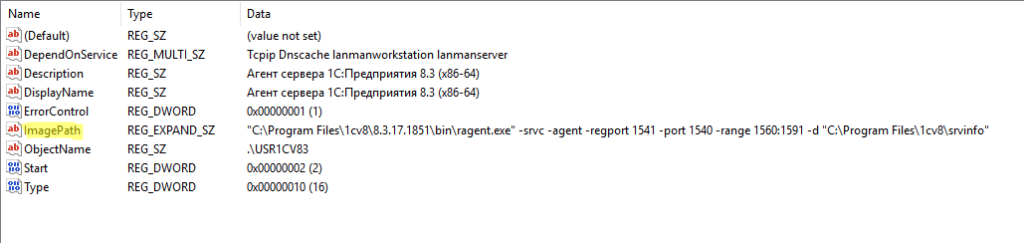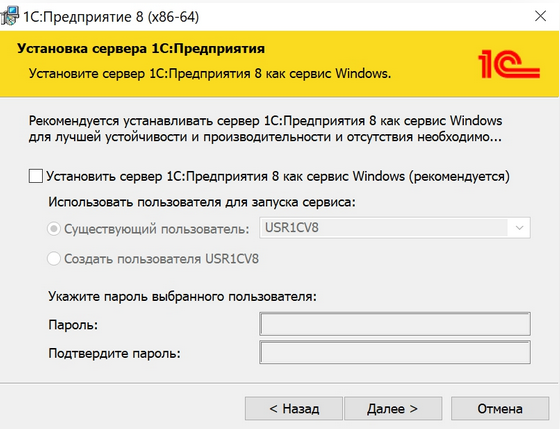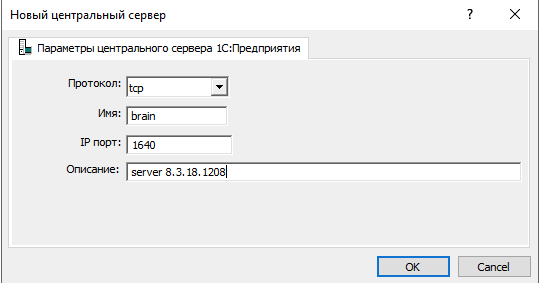1
Установка Сервера 1С:Предприятие
Вам необходимо открыть папку с файлами установки сервера «1С:Предприятие» и нажать на файл setup.exe.
На экране вы увидете окно в котором запуститься помощник установки «1С:Предприятия». Необходимо нажать «Далее».
На следующей открытой странице Вам необходимо выбрать те компоненты, которые будут установлены:
- «Сервер 1С:Предприятие» — компоненты сервера «1С:Предприятие»
- «Администрирование сервера 1С:Предприятия» — дополнительные компоненты для администрирования серверов «1С:Предприятия»
Выбрав необходимые компоненты, нажимаем «Далее».
Выберите язык интерфейса, который будет использоваться по умолчанию, и нажмите «Далее».
Если сервер «1С:Предприятие» устанавливается как служба Windows (а так в большинстве случаев и следует его устанавливать) — рекомендуем создать отдельного пользователя, из-под которого будет запускаться эта служба.
- Оставляем включенным галочку «Установить сервер 1С:Предприятие как сервис Windows (рекомендуется)».
- Выбираем соответствующий переключатель в «Создать пользователя USR1CV8».
- Вводим 2 раза пароль для создаваемого пользователя. По умолчанию пароль должен отвечать политики паролей Windows.
- Также можно выбрать существующего пользователя для запуска сервера «1С:Предприятия». В этом случае выбранный пользователь должен обладать правами:
- Вход в систему как сервис (Log on as a service);
- Вход в систему как пакетное задание (Log on as a batch job);
- Пользователи журналов производительности (Performance Log Users).
Также данному пользователю обязательно следует дать необходимые права на каталог служебных файлов сервера (по умолчанию C:\Program Files\1cv8\srvinfo для 64-х разрядного и C:\Program Files (x86)\1cv8\srvinfo для 32-х разрядного сервера).
Созданный автоматически пользователь USR1CV8 будет обладать всеми перечисленными правами.
Заполнив соответствующие параметры, жмем «Далее».
Нажимаем «Установить» чтобы начать установку. При этом будет произведено копирование файлов выбранных компонент, создание конфигурационных файлов, регистрация компонентов программы, создание ярлыков, а также запуск службы сервера «1С:Предприятия».
По завершению установки помощник предложит установить драйвер защиты — HASP Device Driver. Если используется программная лицензия на сервер «1С:Предприятия», производить установку драйвера нет необходимости. Оставляем или снимаем флаг «Установить драйвер защиты» и жмем «Далее».
При успешном завершении установки, откроется последняя страница помощника установки. Нажимаем «Готово» для завершения работы мастера.
2
Установка сервиса MS SQL
На рисунке ниже изображены основные компоненты необходимые для базовой установки сервера.
При первой установке в следующем окне никаких изменений производить не нужно.
Для выбранных компонент экземпляра необходимо создать пользователей с административными правами для запуска этих компонентов в качестве службы.
На следующем этапе необходимо указать смешанный режим проверки подлинности и указать пароль пользователя sa, а также добавить пользователя Windows, которые будет иметь право администрировать СУБД.
На вкладке «Каталоги данных» необходимо указать дефолтное размещение пользовательских баз данных, а также указать каталоги системных баз данных. Для повышения производительности SQL Server желательно разносить функционально разные базы данных. Так на отдельные физические диски необходимо разносить пользовательские данные, журнал пользовательских баз данных, базу данных temp и ее журнал. Также возможно указать дефолтный каталог для хранения резервных копий баз данных.
Если все сделано правильно, остается нажать кнопку «Далее» и дождаться установки SQL Server.
3
Оптимизация и тонкая настройка Сервера 1С:Предприятие
3.1. Включаем режим Shared memory.
«Shared Memory» включится только на платформе начиная с 1С 8.2.17, на более ранних релизах включится «Named Pipe» – несколько уступающий в скорости работы. Актуально, если службы 1С и MS SQL установлены на одном физическом или виртуальном сервере.
3.2. Настройка кластера 1С:Предприятие.
Настройки кластера 1С отвечают за параметры всех серверов 1С, принадлежащих кластеру. Кластер подразумевает работу нескольких физических или виртуальных серверов, работающих с одними и теми же информационными базами.
- Интервал перезапуска – отвечает за частоту перезапуска рабочих процессов в кластере. Автоматический перезапуск был внедрен в платформу с целью минимизации негативных последствий фрагментации и утечки памяти в рабочих процессах. Однако, автоматический перезапуск может приводить к разрыву соединений в активных сессиях, поэтому в некоторых случаях рекомендуется проводить регламентные операции по перезапуску процессов 1С и очистке серверного кэша вручную или с использованием скрипта.
- Допустимый объем памяти – обеспечивает защиту серверов 1С от избыточного использования памяти. В случае, когда процесс превышает установленный лимит памяти в течение заданного интервала, происходит автоматический перезапуск процесса. Подобным образом, это оптимальный объем оперативной памяти, выделенный для процессов «rphost» в периоды интенсивной нагрузки на серверы. Рекомендуется установить небольшой предельный порог для превышения допустимого объема. Платформа рассчитывает среднее количество ошибок сервера по отношению к числу обращений к серверу в течение 5 минут. Если это отношение превысит допустимое, то рабочий процесс считается «проблемным», и может быть завершен системой, если установлен флаг «Принудительно завершать проблемные процессы».
- Выключенные процессы останавливать через « ». При превышении допустимого объема памяти, рабочий процесс не завершается сразу, а становится «выключенным», чтобы было время «перенести» рабочие данные без потери на новый запущенный рабочий процесс. Если указан этот параметр, то «выключенный» процесс в любом случае завершится по истечении этого времени. Если наблюдаются «зависшие» рабочие процессы в работе сервера 1С, то рекомендуем рассмотреть использование данного параметра путем установки таймера на 3-5 минут.
3.3. Настройка сервера 1С:Предприятие.
Эти настройки устанавливаются для каждого сервера 1С персонально.
- Максимальный объем памяти рабочих процессов – это объем совокупной памяти, которую могут занимать рабочие процессы (rphost) на текущем кластере.
- Если параметр установлен в «0», то процесс может потреблять до 80% ОЗУ сервера.
- Если «1» — без ограничений.
Когда на одном сервере работают СУБД и сервер 1С, им нужно делить между собой оперативную память. Если в процессе эксплуатации выяснится, что серверу СУБД не хватает ОЗУ, то с помощью этого параметра есть возможность вручную ограничить память, выделяемую серверу 1С:Предприятие.
- Безопасный расход памяти за один вызов. Отдельные вызовы процедур не должны занимать всю оперативную память, выделенную рабочему процессу.
- Если параметр установлен в «0», то объем безопасного расхода ОЗУ будет равен 5 % от «Максимального объема памяти рабочих процессов».
- «1» — без ограничения, что крайне не рекомендуется. В большинстве случаев этот параметр лучше оставлять «0».
- С помощью параметров «Количество ИБ на процесс» и «Количество соединений на процесс» можно управлять распределением работы сервера 1С:Предприятие по рабочим процессам rphost. Например, запускать под каждую информационную базу отдельный «rphost». Эти параметры стоит подбирать индивидуально под каждую конфигурацию сервера 1С.
4
Оптимизация и тонкая настройка сервиса MS SQL
4.1. Настройка SQL сервера.
- Включаем Shared memory (показано на картинке). Актуально если службы 1С и MSSQL установлены на одном физическом или виртуальном сервере.
Проверить можно, выполнив запрос:
select program_name, net_transport
from sys.dm_exec_sessions as t1
left join sys.dm_exec_connections AS t2
ON t1.session_id=t2.session_id
where not t1.program_name is null
- Устанавливаем максимально отведенное серверу количество памяти.
- Устанавливаем сжатие БД при резервном копировании и дефолтные места для хранения файлов БД
4.2. Настройка Базы данных.
После того, как сервер СУБД оптимизирован – переходим к настройкам баз.
- Рекомендуется указать автоувеличение размера
- Размещение файлов данных на разных дисках высокой производительности.
- Установка простой модели восстановления пользовательских баз для избегания разрастания файла журнала транзакций.
4.3. Настройка регламентных заданий.
- Ежедневные:
- Дефрагментация
Например: ежедневно (кроме субботы) в 22:00
Мы также готовы оказать помощь в установке и настройке сервера 1С, оптимизации.
Альтернативным вариантом является аренда готового сервера 1С, где уже произведены все настройки и включено обслуживание.
- Еженедельные:
- Реиндексация
Например: запускается раз в неделю в субботу в 22.00

0. Оглавление
- Начальные сведения
- Установка СУБД MS SQL Server
- Настройка Брандмауэра Windows для работы СУБД
- Добавление пользователя в MS SQL Server
- Установка сервера «1С:Предприятия»
- Настройка Брандмауэра Windows для работы сервера «1С:Предприятие»
- Установка лицензий
- Заключение
1. Начальные сведения
Система «1С:Предприятие» помимо файлового варианта может работать с информационными базами и в клиент-серверном варианте. В последнем случае понимается архитектура, состоящая из нескольких программных уровней, схематично изображенных на рисунке ниже.
Где:
- Клиентские приложения, тонкие клиенты и веб-клиенты — это и есть «1С:Предприятие» в различных режимах запуска, с которыми работает конечный пользователь. Для клиентских приложений и тонких клиентов требуется установка клиента «1С:Предприятия» на компьютеры пользователей (или на сервер терминалов), для веб-клиента достаточно веб-браузера.
- Кластер серверов «1С:Предприятие» представляет собой совокупность рабочих процессов, функционирующих на одном или нескольких компьютерах и списка информационных баз, которые размещены в этом кластере. В кластере серверов выполняется вся работа прикладных объектов, выполняется подготовка к отображению форм (чтение объектов информационной базы, заполнение данных форм, расположение элементов и т.д.) и командного интерфейса, формируются отчеты, выполняются фоновые задания. На клиентах происходит лишь отображение информации, подготовленной в кластере серверов. Кроме того на сервере кластера «1С:Предприятия» хранятся служебные файлы, а также журнал регистрации информационных баз.
- Сервер баз данных — на сервере баз данных происходит непосредственное хранение и работа с данными, обеспечиваемое одной из следующих, поддерживаемых системой «1С:Предприятие», систем управления базами данными (СУБД):
- Microsoft SQL Server начиная с версии Microsoft SQL Server 2000 и выше;
- PostgrageSQL начиная с версии 8.1;
- IBM DB2 начиная с версии 9.1;
- Oracle Database начиная с версии 10g Release 2.
- Веб-сервер необходим только для работы веб-клиентов и одного из вариантов работы тонкого клиента. Обеспечивает взаимодействие данных видов соединения с кластером серверов «1С:Предприятия».
Стоит также отметить что не обязательно каждый программный уровень должен располагаться на отдельном физическом компьютере. Кластер серверов может располагаться на одном компьютере с сервером баз данных, веб-сервером и т. д. Например, нередко в небольших организациях встречается следующая структура работы:
В данной статье я буду описывать установку сервера «1С:Предприятия» версии 8.3.4.389 (для других версий платформы «1С:Предприятие» 8.1, 8.2 и 8.3 действия аналогичны) на один компьютер под управлением Windows Server 2008 (R2) или Windows Server 2012 (R2). В качестве СУБД будет рассматриваться Microsoft SQL Server 2008 (R2) или Microsoft SQL Server 2012. Для этого нам понадобится:
- Компьютер, отвечающий системным требованиям для установки сервера «1С:Предприятия» и с установленной на данный компьютер ОС Windows Server 2008 (R2) или Windows Server 2012.
- Компьютер для сервера баз данных, также под управлением ОС Windows Server 2008 (R2) или Windows Server 2012 (может быть компьютером из п.1).
- Права локального администратора на обоих компьютерах.
- Дистрибутив для установки сервера «1С:Предприятия» 8.
- Программная лицензия или ключ защиты HASP4 Net для сервера «1С:Предприятия».
- Дистрибутив для установки Microsoft SQL Server 2008 (R2) или Microsoft SQL Server 2012.
2. Установка СУБД MS SQL Server
Устанавливаем СУБД MS SQL Server на компьютер, служащий сервером баз данных. Для работы системы «1С:Предприятие» достаточно установки компонент:
- Службы компонента Database Engine (Database Engine Services)
- Средства управления — основные (Management Tools — Basic)
- Средства управления — полный набор (Management Tools — Complete).
Параметры сортировки выбираем «Cyrillic_General_CI_AS». Подробно про установку систем
- Microsoft SQL Server 2008 (R2) я писал здесь.
- Microsoft SQL Server 2012 я писал здесь.
3. Настройка Брандмауэра Windows для работы СУБД
Если сервер баз данных и сервер кластера «1С:Предприятия» находятся на разных физических компьютерах, необходимо на сервере баз данных настроить Брандмауэр Windows таким образом, чтобы сервер «1С:Предприятия» мог работать с СУБД, а именно открыть входящие подключения по порту 1433 (для экземпляра SQL Server по умолчанию).
- Подробно про настройку Брандмауэра Windows для работы Microsoft SQL Server 2008 (R2) / 2012 я писал здесь.
4. Добавление пользователя в MS SQL Server
Далее добавим в MS SQL Server отдельного пользователя, под которым будут подключаться базы данных сервера «1С:Предприятия». Этот пользователь будет также владельцем этих баз данных. Добавляемый пользователь должен авторизовываться на сервере с помощью пароля и обладать набором ролей: dbcreator, processadmin, public. Подробно про добавление пользователя на
- Microsoft SQL Server 2008 (R2) я писал здесь.
- Microsoft SQL Server 2012 я писал здесь.
5. Установка сервера «1С:Предприятия»
Теперь переходим к установке файлов сервера «1С:Предприятия» и запуску соответствующей службы. Для установки требуется дистрибутив технологической платформы «1С:Предприятия». Из перечня поставляемых дистрибутивов подойдут следующие:
- Технологическая платформа 1С:Предприятия для Windows — позволяет установку 32-разрядного сервера «1С:Предприятия»
- Сервер 1С:Предприятия (64-bit) для Windows — позволяет установку как 32-разрядного, так и 64-разрядного сервера «1С:Предприятия»
(Также существует и расширенная версия КОРП сервера 1С:Предприятия 8.3, подробности можно посмотреть на сайте 1С)
Открываем каталог с файлами установки сервера «1С:Предприятия» и запускаем файл setup.exe.
Запуститься помощник установки системы «1С:Предприятия». На первой странице жмем «Далее».
На следующей странице необходимо выбрать те компоненты, которые будут устанавливаться, нам требуются компоненты:
- Сервер 1С:Предприятия — компоненты сервера «1С:Предприятия»
- Администрирование сервера 1С:Предприятия 8 — дополнительные компоненты для администрирования кластера серверов «1С:Предприятия»
Остальные компоненты (перечень компонент может зависеть от конкретного дистрибутива), в зависимости от необходимости, также могут быть установлены на данный компьютер. Сделав выбор жмем «Далее».
Выберем язык интерфейса, который будет использоваться по умолчанию, и нажмем «Далее».
Если сервер «1С:Предприятия» устанавливается как служба Windows (а так в большинстве случаев и следует его устанавливать) рекомендую сразу создать отдельного пользователя, из под которого будет запускаться создаваемая служба. Для этого
- Оставляем включенным флаг «Установить сервер 1С:Предприятие как сервис Windows (рекомендуется)»;
- Переводим соответствующий переключатель в «Создать пользователя USR1CV8».
- Вводим 2 раза пароль для создаваемого пользователя. По умолчанию пароль должен отвечать политики паролей Windows. Подробнее об этом можно прочитать:
- Для Microsoft Windows Server 2008 (R2) — здесь;
- Для Microsoft Windows Server 2012 — здесь.
Можно также и выбрать существующего пользователя для запуска сервера «1С:Предприятия». В этом случае выбранный пользователь должен обладать правами:
- Вход в систему как сервис (Log on as a service)
- Вход в систему как пакетное задание (Log on as a batch job)
- Пользователи журналов производительности (Performance Log Users).
Также пользователю обязательно следует дать необходимые права на каталог служебных файлов сервера (по умолчанию C:\Program Files\1cv8\srvinfo для 64-х разрядного и C:\Program Files (x86)\1cv8\srvinfo для 32-х разрядного сервера).
Созданный автоматически пользователь USR1CV8 будет обладать всеми перечисленными правами.
Заполнив соответствующие параметры, жмем «Далее».
Ну и наконец нажимаем «Установить» для того чтобы начать установку. При этом будет произведено копирование файлов выбранных компонент, создание конфигурационных файлов, регистрация компонентов программы, создание ярлыков, а также запуск службы сервера «1С:Предприятия».
По завершении установки помощник предложит установить драйвер защиты — HASP Device Driver. Если используется программная лицензия на сервер «1С:Предприятия», производить установку драйвера нет необходимости. Оставляем или снимаем флаг «Установить драйвер защиты» и жмем «Далее».
Если установка завершена успешно, откроется последняя страница помощника установки. Нажимаем «Готово» для завершения работы мастера.
Убедимся также что появилась и запущена соответствующая служба.
6. Настройка Брандмауэра Windows для работы сервера «1С:Предприятие»
Если к серверу «1С:Предприятия» будут подключаться пользователи через толстый и тонкий клиенты с других компьютеров в сети (а так скорее всего и будет), необходимо позаботиться, чтобы на компьютере, где запущен сервер «1С:Предприятия» были разрешены входящие подключения для портов 1541, 1560—1591. О том как добавить разрешающее правило в Брандмауэр Windows я писал
- Для Microsoft Windows Server 2008 (R2) — здесь;
- Для Microsoft Windows Server 2012 — здесь.
7. Установка лицензий
Теперь пришло время установки программной лицензии на сервер «1С:Предприятия», либо настройка серверного ключа защиты HASP Net 4.
- Подробно, про систему программного лицензирования «1С:Предприятие» 8 я писал здесь. Про первичную установку программных лицензий — здесь.
- Про назначение, установку и администрирование ключей защиты HASP4 Net для «1С:Предприятие» 8 можно прочитать здесь.
8. Заключение
На этом установка кластера серверов «1С:Предприятие» на СУБД MS SQL Server завершена. Теперь можно переходить к следующим этапам развертывания инфраструктуры «1С:Предприятия», таким как:
- Установка клиентских приложений «1С:Предприятие»
- Установка шаблонов конфигураций
- Добавление баз данных на сервер «1С:Предприятие»
- Настройка веб-доступа к базам данных «1С:Предприятие» 8.3
Пошаговое руководство по установке и первичной настройке сервера 1С:Предприятия 8.3 версии 8.3.19.1229 в ОС Microsoft Windows Server 2019 Standard с использованием СУБД PostgreSQL-11.7-5-1C и системы защиты HASP (USB-ключа).
Подготовка
Запускаем службу Вторичный вход в систему и в свойствах выбираем Запускать автоматически
# services.msc
На машинах, где будет установлено 1С-Предприятие, открываем в блокноте с правами администратора сервера файл C:\Windows\System32\drivers\etc\hosts и допишем в нём:
192.168.1.15 SRV15
- 192.168.1.15 — IP-адрес сервера
- SRV15 — имя хоста сервера
Скачиваем с официального ресурса 1С https://releases.1c.ru/ платформу 1c-enterprise-8.3 full (текущую версию) и СУБД postgresql-11.7-5.1C-x64 (или текущую версию).
Установка и настройка СУБД postgresql-11.7-5.1C
Запускаем дистрибутив postgresql-11.7-5.1C(x64) для установки
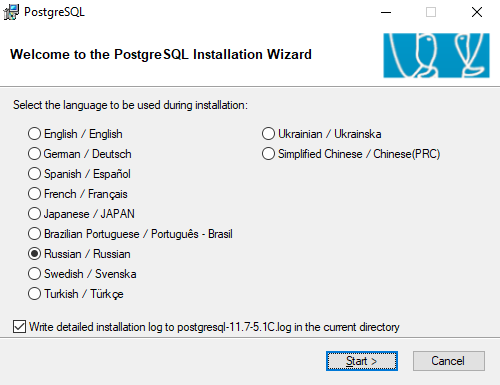
устанавливаем как сервис и при необходимости меняем пути

инициализируем кластер и устанавливаем пароль для пользователя postgres
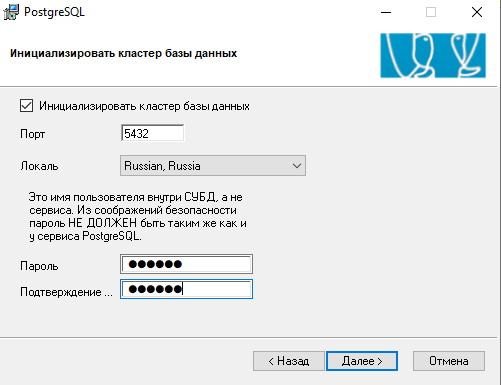
Запускаем службу: Пуск — PostgreSQL 11.7-5.1C(x64) — Start Service
Распаковываем архив и в нём запускаем setup.exe
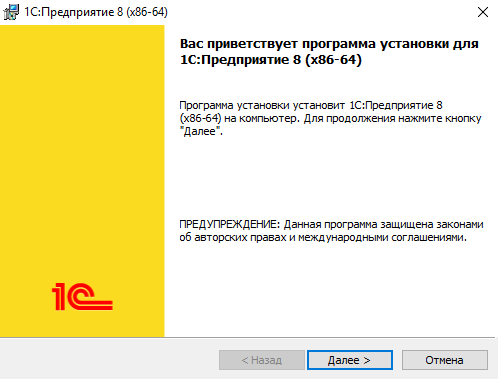
Для установки сервера выбрать компоненты
- Сервер 1С:Предприятия 8
- Администрирование сервера 1С:Предприятия
- Сервер хранилища конфигураций 1С:Предприятия
- Дополнительные функции администрирования
- Контроль целостности
- Интерфейсы на различных языках: Английский и Русский
Выбираем язык интерфейса — Русский

Устанавливаем сервер как сервис и создадим пользователя USR1CV8 и пароль к нему
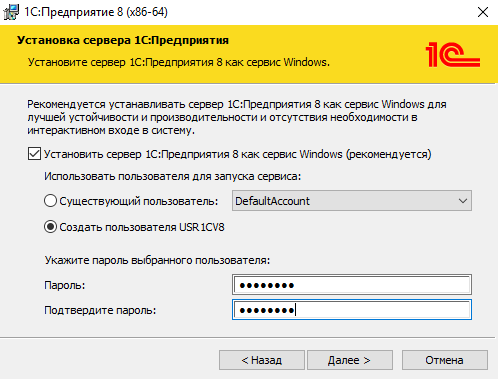
Устанавливаем драйвер аппаратных ключей защиты

и завершаем установку.
Настройка сервера 1С:Предприятие 8.3
После установки запускаем сервер: Пуск — 1С Предприятие 8 (x86-64) — Запуск сервера x86-64
Регистрирует утилиту администрирования серверов: Пуск — 1С Предприятие 8 (x86-64) — Регистрация утилиты администрирования серверов x86-64
Запускаем консоль администратора: Пуск — 1С Предприятие 8 (x86-64) — Администрирование серверов 1С Предприятия x86-64
на пункте Central 1C:Enterprise 8.3 servers жмём правой кнопкой мыши — Создать — Центральный сервер 1С:Предприятия 8.3
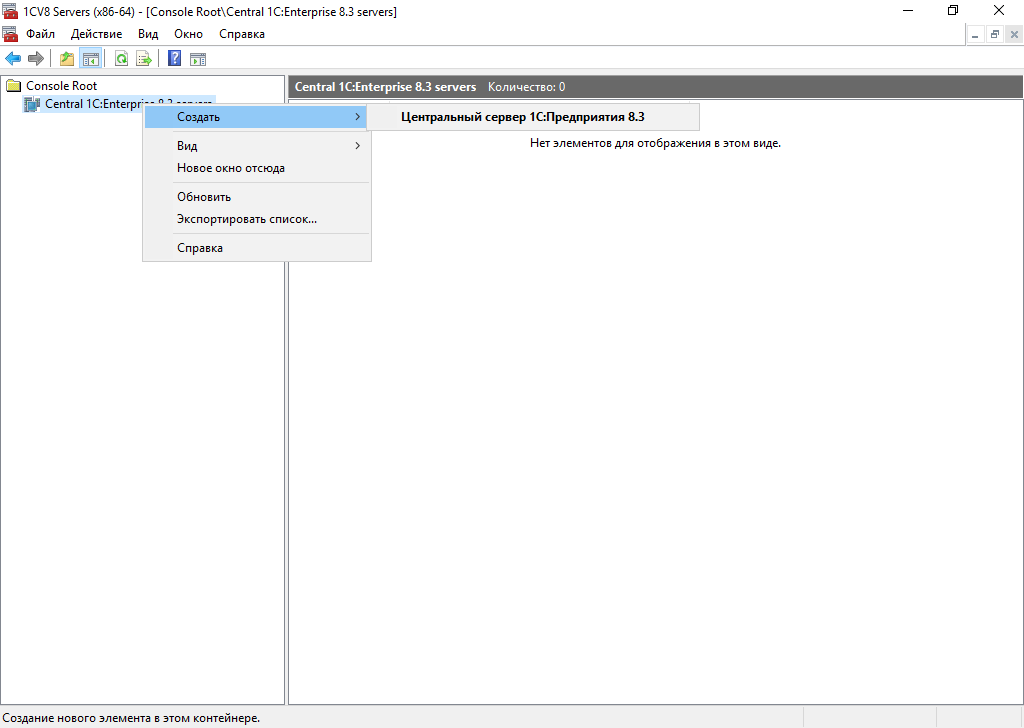
Вводим имя сервера и, если необходимо, описание
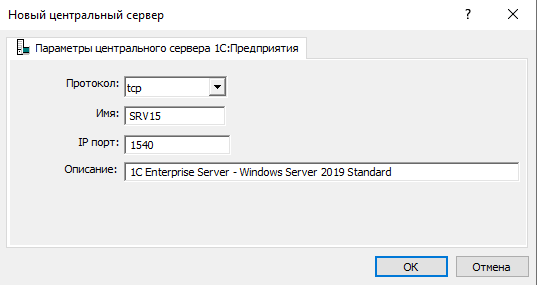
Теперь сервер отображается в консоли
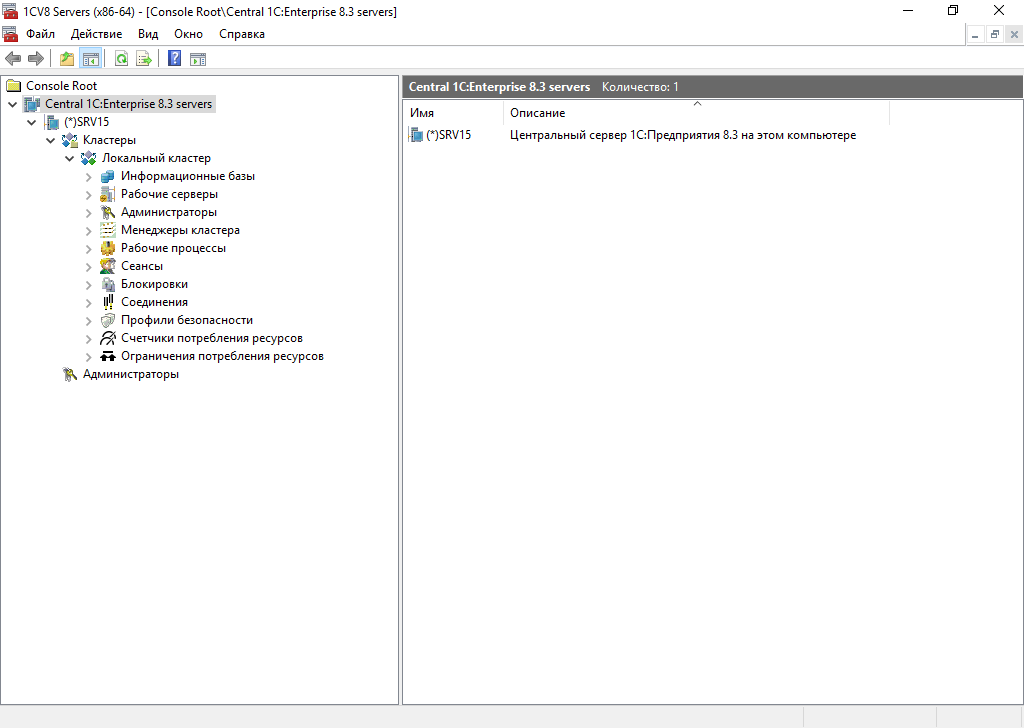
Создадим информационную базу
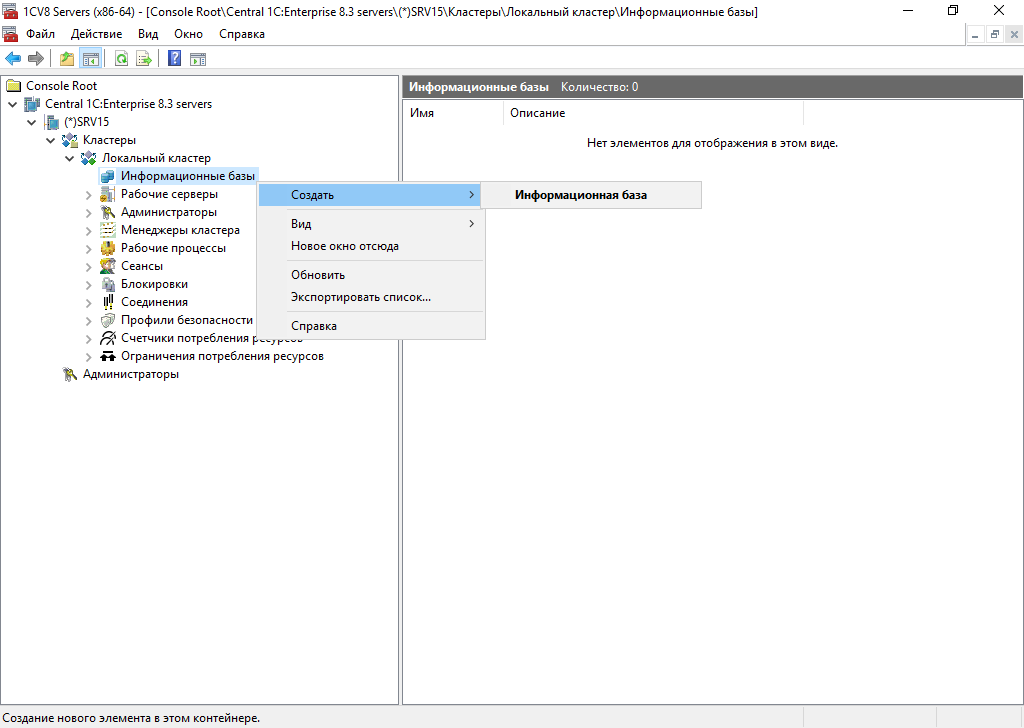
Пропишем имя ИБ, описание, адрес сервера БД: localhost (если сервер развёрнут на той же машине, что и СУБД), имя БД, пользователя postgres и пароль, а также отметим чек-бокс Создать базу данных в случае её отсутствия
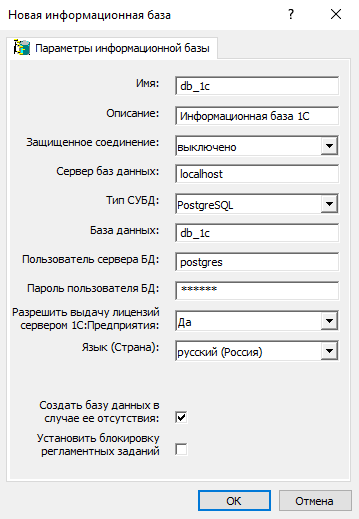
и информационная база появилась в оснастке консоли

Теперь вставляем USB-ключ HASP и на всякий случай перезагрузим машину.
Установка и настройка клиента 1С:Предприятие 8.3
Распаковываем архив и в нём запускаем setup.exe
Будут отмечены компоненты:
- 1С:Предприятие 8
- Интерфейсы на различных языках — Английский и Русский
Этого вполне достаточно.
Будет создан ярлык 1С Предприятие. Запускаем его и сразу будет предложено добавить информационную базу
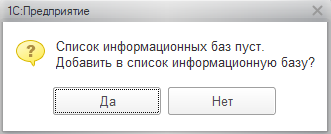
Соглашаемся.
Выбираем существующую информационную базу
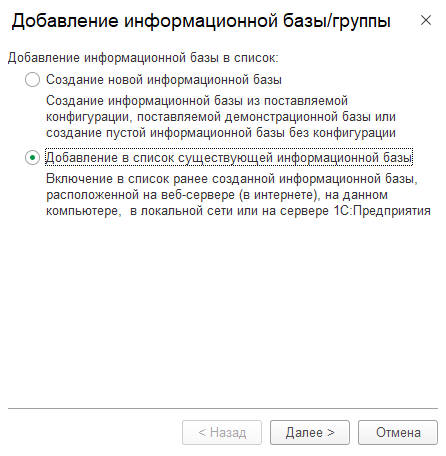
Выберем тип расположения — На сервере 1С:Предприятия.
Заполним: Кластер серверов: SRV15, Имя информационной базы: db_1c (то же, что и было добавлено в консоли администрирования)
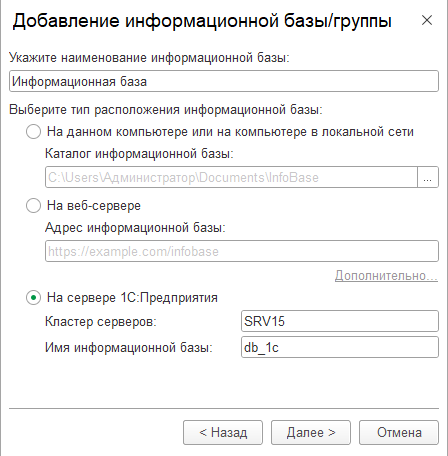
В Версию 1С:Предприятия впишем 8.3, в Разрядность — 64 (x86_64)
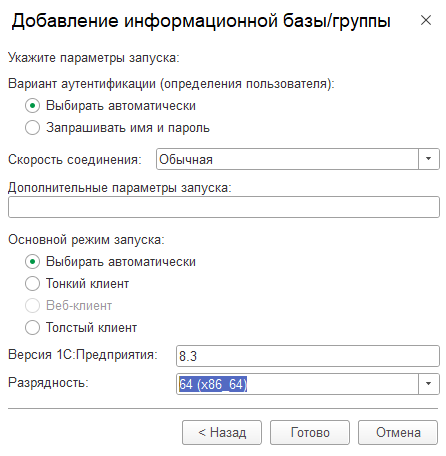
и информационная база появится в списке
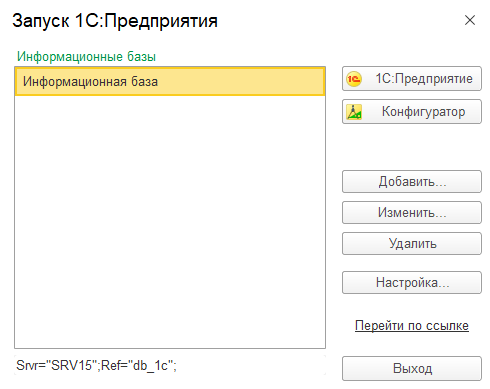
Заключение
Если при установке и настройке вышеперечисленных пунктов не возникало никаких сообщений об ошибках, значит настройка прошла корректно. Но нельзя забывать о лицензии — это USB-ключ аппаратной защиты HASP. При работе в 1С-Предприятии его наличие обязательно.
И так мы установили MS SQL 2022 и SQL Server Management Studio (SSMS).
Для реализации клиент-серверного варианта работы в 1С, нам осталось лишь установить Сервер 1С он же «Сервер приложений» и выполнить несколько простых настроек на серверах.
Сразу отмечу, что большинство того что мы проделаем ниже, нам не требуется если Сервер 1С и MS SQL находятся вместе на одной машине (Хосте).
Но так как у нас Сервер 1С будет «жить» отдельно от MS SQL 2022, на другом сервере Windows server 2022, а Сервер 1С мы разместим на WS 2019, нам придется открыть некоторые порты на брандмауэре windows. (Если, конечно он у Вас включен).
А также включить «сетевое обнаружение», чтоб сервера видели друг друга в локальной сети.
Командой ping проверьте это обязательно!
Второй важный момент, так это установка SQL Server Native Client, на сервере, где у вас будет располагаться «Сервер 1С».
Напомню, что Native Client убрали с версии MS SQL 2022, благо скачать его все также можно бесплатно на сайте Microsoft или по прямой ссылке здесь: (После бесплатной регистрации):
И так установим Native Client.
Тут все просто, всего пара кликов Далее и готово.
Достаточно выбрать только “Клиентские компоненты”.
И “Установить”
Готово!
Осталось лишь включить TCP/IP на сервере MS SQL (Так как по умолчанию работает только shared memory), чего опять же достаточно если Сервер 1С и MS SQL вместе.
Находим “Сетевая конфигурация SQL Server” – “Протоколы для MSSQLSERVER”
Общую память отключить TCP/IP Включить
ОБЯЗАТЕЛЬНО! Делаем перезапуск службы MS SQL 2022
Теперь у нас все готово, для установки Сервера 1С!
Ставить мы будем версию 8.3.23.1739 х64
Учтите, что версия “Сервера” и “Клиента” у вас должна быть одинакова (включая минорную 1739), иначе пользователи не смогут запустить клиент-серверную базу 1С.
Где брать Сервер 1С ?
Скачать его можно здесь: https://releases.1c.ru
А вот инфа, о том как получить это все бесплатно и установить у себя клиент-серверную 1С.
Запускаем установку платформы 1С и как компонент установим и Cервер 1С и клиенты 1С на этом же сервере (Windows server 2019).
Выбираем “setup”.
Выбираем нужные компоненты 1С.
Нам нужны:
- 1С:Предприятие 8 – (Обязательно)
- 1С:Предприятие – Тонкий клиент – (Не обязательно)
- 1С: Предприятие – Тонкий клиент (Файловый вариант). – (Не обязательно)
- Сервер 1С:Предприятие 8 – (Обязательно)
- Модули расширения веб-сервера – (Не обязательно)
- Администрирование сервера 1С:Предприятие – (Не обязательно)
Рекомендую установить все те компоненты, что были отмечены на скрине выше (Они могут быть нужны Вам позже).
Далее >
Обязательно оставляем птичку возле: “Установить сервер 1С:Предприятие 8 как сервис Windows (Рекомендуется)”.
И создаем пользователя USR1CV8 (От его имени и будет стартовать Сервер 1С, потом надо сменить имя пользователя USR1CV8 на любое другое, переименовать его обязательно!)
Укажем пароль для него и “Далее”.
“Установить”.
Так происходит установка Сервера 1С и других компонентов 1С.
Если у вас программная лицензия, тогда убираем птичку возле “Установить драйвер аппаратных ключей защиты”.
И оставляем “Отключить неиспользуемые 1С:Предприятием возможности аппаратных ключей защиты (Рекомендуется)”.
Иначе если у вас аппаратные ключи, тогда вот так:
Далее >
Оставляем птичку возле: Установить дистрибутивы Тонкого клиента 1С для автоматического обновления клиентов через веб сервер в каталог установки.
Готово!
Убедимся, что Сервер 1С работает >>
Если все ок! тогда запускаем 1С Предприятие и при помощи клиента создадим на сервере 1С новую информационную базу в которую потом можно загрузить наш DT из файловой базы. Таким образом мы переведем базу из файлового варианта в клиент-серверный (Или сразу из шаблона создадим новую информационную базу 1С в клиент-сервере).
Создаем новую информационную базу 1С.
Зададим имя информационной базе и выбираем ее создание “На сервере 1С:Предприятие”.
Клик Далее и приступаем к созданию базы на сервере 1С.
Заполняем следующие поля:
Кластер серверов 1С: Предприятие – 192.168.1.18 (IP или хост имя машины, где работает Сервер 1С, он же сервер приложений и он же кластер серверов)
Имя информационной базы в кластере – Имя базы 1С (Всегда только на латыни и если требуются цифры в ее имени, только в конце имени можно их указать: mybase2)
Защищенное соединение – Здесь стоит установить “Только соединение”.
Тип СУБД – Здесь выбираем Вашу СУБД, мы используем MS SQL server 2022.
Вот здесь описал подробно эти параметры защищенного соединения.
Сервер баз данных – Это имя сервера СУБД . Можно указать IP где установлен MS SQL, или его хост имя. (В том случаи если Сервер 1С и СУБД на одном сервере (хосте), тогда лучше указать имя сервера вместо IP, чтоб была возможность работать по протоколу «Shared Memory» ).
Имя базы данных: – (Дублируем Имя информационной базы в кластере)
Пользователь базы данных – Здесь нужно указать пользователя, которого мы создали на сервере СУБД при установке сиквела sa.
Пароль пользователя БД – Это пароль рута SA, что мы задали при установке MS SQL 2022.
Смещение дат – 2000
Ставим птичку “Создать базу данных в случае ее отсутствия.”
И клик Далее
Готово!
Можно запускать базу 1С в клиент-сервере!
Также информационную базу 1С в клиент-сервере, мы можем как создать (так и подключить, если она уже существует на сервере СУБД) в консоли Администрирования серверов.
Вот подробная статья >>
Если Вы хотите больше узнать о технической стороне 1С, тогда регистрируйтесь на первый бесплатный модуль курса: Администратор 1С >>>
В этой статье рассматривается как вручную установить или удалить службу агента сервера 1с Предприятие. Так же расскажем как установить несколько версий сервера 1с.
Как вручную удалить службу агента 1с Предприятия
sc stop "1C:Enterprise 8.3 Server Agent"
sc delete "1C:Enterprise 8.3 Server Agent"
Как вручную установить службу 1с Предприятия:
sc create "1C:Enterprise 8.3 Server Agent" binPath="C:\Program Files (x86)\1cv8\8.3.17.1851\bin\ragent.exe" -srvc -agent -regport 1541 -port 1540 -range 1560:1591 -d "C:\Program Files (x86)\1cv8\srvinfo" start= auto displayname= "1C:Enterprise 8.3 Server Agent"
При желании можете указать свои порты или сменить расположение кэша 1с с помощью параметра -d :
-d "C:\Program Files (x86)\1cv8\srvinfo_new"
Не забываем указать юзера от которого запускается сервис:
Так же можно поправить настройки запуска службы в реестре — для этого останавливаем сервер и открываем реестр Пуск->Выполнить->regedit
HKEY_LOCAL_MACHINE->System->CurrentControlSet->Services->1C:Enterprise 8.3 Server Agent (x86-64)
В параметре ImagePath укажите нужные параметры запуска и запустите службу снова.
Как установить несколько экземпляров сервера 1с с разными портами
При установке новой платформы снимите галочку «Установить сервер 1с:Предприятия 8 как сервис Windows (рекомендуется)»
sc create "1C:Enterprise 8.3.18.1208 Server Agent" binPath="C:\Program Files (x86)\1cv8\8.3.18.1208\bin\ragent.exe" -srvc -agent -regport 1641 -port 1640 -range 1660:1691 -d "C:\Program Files (x86)\1cv8\srvinfo" start= auto displayname= "1C:Enterprise 8.3.18.1208 Server Agent"
Для каждой отдельной платформы нужно регистрировать соответствующую версию консоли администрирования 1с.
Как зарегистрировать консоль администрирования сервера 1с
Для 32х рязрядной версии
regsvr32 "C:\Program Files\1cv8\8.3.17.1851\bin\comcntr.dll"
Для 64х разрядной версии
C:\Windows\SysWOW64\regsvr32 "C:\Program Files\1cv8\8.3.17.1851\bin\radmin.dll"
Добавим новый сервер 1с в оснастке
Как исправить ошибку точка входа в процедуру не найдена в библиотеке DLL core83.dll
Для 32х рязрядной версии:
regsvr32 "C:\Program Files\1cv8\8.3.17.1851\bin\comcntr.dll"
Для 64х разрядной версии:
C:\Windows\SysWOW64\regsvr32 "C:\Program Files\1cv8\8.3.17.1851\bin\comcntr.dll"