В этой статье я расскажу как устанавливать программы на пользовательские компьютеры с помощью групповых политик. Рассмотрим такой процесс как установка программ через домен Windows Server.
Итак, этот материал рассчитан на людей, которые уже умеют установить и настроить домен на Windows Server (этот материал является продолжением статьи).
Групповые политики используются для централизованного управления пользователями домена. Они позволяют управлять настройками операционной системы клиентских машин. Администратор домена может контролировать, настраивать различные компоненты операционных систем компьютеров, входящих в состав домена.
Групповые политики применяются при настройках системы безопасности. Настройки безопасности могут распространяться на определенные группы пользователей или конкретного пользователя. Политика безопасности позволяет конфигурировать большое количество субъектов безопасности по одним параметрам.
Управление установкой и удалением программ может осуществляться при помощи групповых политик. Главный плюс в том, что если нужно установить программу на 100 компьютеров, не нужно делать это вручную, используя групповые политики можно выполнить установки на всех компьютерах централизованно.
Подготовка к установке программ
Создайте каталог для хранения установочных файлов (например, C:\Install). Установочные файлы программ должны быть в формате установочных пакетов Microsoft (расширение — msi). Для примера я установлю архиватор 7z.
Откройте общий доступ к созданному каталогу при помощи вкладки «Доступ» свойств каталога.
Запустите «Active Directory –> пользователи и компьютеры» (Пуск –> Администрирование –> Active Directory –> пользователи и компьютеры.
В домене создайте новое подразделение, для установки программы, в моем случае это Install подразделение.
Переместите в созданное подразделение доступный компьютер из подразделения «Computers».
Создайте новую групповую политику для созданного подразделения.
Свяжите подразделение с политикой, нажмите правой кнопкой на созданное подразделение и выберите «Связать существующий объект групповой политики…», затем выберите созданный ранее объект в списке и нажмите «ОК».
Установка программ через домен
Откройте созданную групповую политику. Создание заданий на установку программного обеспечения на компьютерах, входящих в домен, осуществляется в разделе Конфигурация компьютера –> Конфигурация
программ –> Установка программ. В контекстном меню раздела Установка программ выберите «Создать» и укажите полный сетевой путь к месту расположения установочного файла – C\Install. В появившемся окне выберите «Назначенный» метод развёртывания.
Программа будет установлена на клиентскую машину после перезагрузки.
Обновление программного обеспечения при помощи групповых политик
Скачайте последнюю версию программы и скопируйте ее в папку с общим доступом. Процедура обновления программного обеспечения с помощью групповых политик аналогична процедуре установки программ. Но, на этапе выбора метода развертывания нужно выбрать метод развертывания.
Нажмите «ОК», после чего перейдите на вкладку «Обновления», выберите приложение которые нужно обновить и нажмите «ОК».
Для применения изменённых параметров групповой политики клиентские компьютеры перезагрузятся дважды.
Удаление программного обеспечения при помощи групповых политик
Существует два варианта удаления заданий на установку программного обеспечения:
- Первый вариант позволяет удалить не только задание, но и программу, установленную на рабочие станции.
- Второй вариант удаляет только задание.
Нажмите правой кнопкой на программу и выберите «Все задачи» -> «Удалить».
После чего выберите один из вариантов удаления.
Анатолий Бузов / об авторе
Обучаю HTML, CSS, PHP. Создаю и продвигаю сайты, скрипты и программы. Занимаюсь информационной безопасностью. Рассмотрю различные виды сотрудничества.
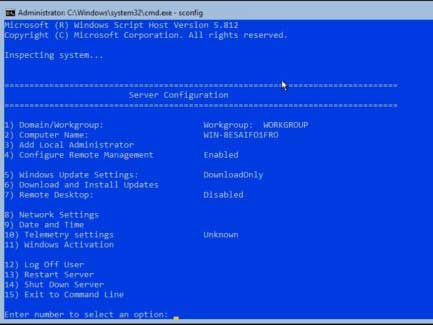
С помощью данной инструкции вы сможете установить программы на виртуальный сервер за 99 рублей под управлением Windows Server Core 2019. Для примера, мы установим MetaTrader 5.
Первое, что нужно сделать это подключиться к виртуальному серверу по RDP, о способах подключения по RDP мы писали в прошлой статье. После подключения к серверу, вместо обычной графической оболочки windows, вы увидите командную строку. Windows Server Core 2019 не поддерживает графическую оболочку Windows, но работать как с обычным Windows Server нам это не помешает.
Такое окно вы увидите при запуске сервера по rdp.
Чтобы начать работу с сервером, нужно подключить PowerShell. Вводим в командной строке:
PowerShell
Следующим шагом нужно скачать файл установщика MetaTrader, для этого вам нужно указать адрес хранения загрузчика вашей команды, в нашем случае он находится по адресу: «https://download.mql5.com/cdn/web/metaquotes.software.corp/mt5/mt5setup.exe?utm_source=www.metatrader5.com&utm_campaign=download«, вам необходимо заменить этот адрес на ваш, после этого вводим команду:
Invoke-WebRequest -Uri ‘https://download.mql5.com/cdn/web/metaquotes.software.corp/mt5/mt5setup.exe?utm_source=www.metatrader5.com&utm_campaign=download’ -OutFile ‘C:\Users\Administrator\Downloads\mt5.exe’
Далее запускаем установщик следующей командой:
Start-Process -FilePath ‘C:\Users\Administrator\Downloads\mt5.exe’
После установки запускаем сам метатрейдер следующей командой:
Start-Process -FilePath ‘C:\Program Files\MetaTrader 5\metaeditor64.exe’
Появляется окно MetaEditor, остается только указать данные для доступа к серверам брокера. Таким образом, с помощью нескольких простых шагов мы получили доступ к удаленному рабочему столу и установили MetaTrader 5.
Внимание, если ваше приложение не поддерживает работу на английском языке, а работает только на русском, то работать будет неудобно, поскольку в текущей версии Server Core не поддерживается русский язык.

metatrader 5 windows server core работа с Server Core
В предыдущей статье мы рассмотрели установку служб терминалов в Windows Server 2008. Следующим шагом является установка пользовательских приложений на Windows Server 2008, т.е. приложений, которые будут одновременно использоваться несколькими удаленными пользователями. Важно отметить, что, во-первых, приложения должны быть установлены специально для использования служб терминалов, во-вторых, что не все приложения предназначены для одновременной работы с несколькими удаленными пользователями. Учитывая эти ограничения, мы рассмотрим основы безопасной установки приложений на Windows Server 2008 для использования удаленными пользователями через службы терминалов.
В этой статье мы поговорим про установку приложений в контексте удаленного доступа к рабочему столу (запуск приложений осуществляется в полноценном рабочем столе на удаленном сервере). Чтобы каждое удаленно запущенное приложение работало в своем собственном окне на локальной системе пользователя, необходимо настроить службу RemoteApps, но эту тему, мы разберем в следующих статьях.
Понимание режима работы служб терминалов Режимы работы
Terminal Services в Windows Server 2008 могут функционировать в двух различных режимах работы, известных как режим выполнения(Execute mode) и режим установки(Install mode). Службы Terminal Services работают в режиме выполнения в том случае, когда пользователи подключены и приложения запущены и используются. Режим установки используется в процессе установки и настройки приложения, с которым будут работать пользователи. По сути, в режиме установки Windows гарантирует, что соответствующие записи реестра и настройки в INI-файлах будут настроены на работу в многопользовательском режиме.
Если приложение было установлено с использованием мастера «Install Application on Terminal Server», то режим автоматически переключается в режим установки во время такой установки, а затем вернется обратно в режим выполнения. Если установка может быть выполнена из командной строки, то необходимый режим можно выбрать с помощью с помощью команды change user. В следующем примере мы переключаемся в режим установки, выполняем установку, а затем возвращается в режим выполнения:
C:\Users\Administrator>change user /install
User session is ready to install applications.
C:\Users\Administrator>setup.exe
C:\Users\Administrator>change user /execute
User session is ready to execute applications.
Кроме того, текущий режим может быть получены с помощью опции /query:
C:\Users\Administrator>change user /query
Application EXECUTE mode is enabled.
Установка приложений на сервер терминалов с помощью панели управления
После установки службы терминалов на Windows Server 2008, в секции Programs на панели управления появится новый пункт Install Application on Terminal Server(установить приложений на сервере терминалов). Чтобы установить приложение для работы в службе терминалов, нужно запустить этот мастер. Если приложение для установки содержится на CD/DVD-диске, вставьте носитель в соответствующий привод и нажмите кнопку Next. Если дистрибутив находится на локальном диске или в сети, нажмите Next и подождите, пока будет искаться все доступные дистрибутивы. Если ничего не будет найдено, вам будет предложено самостоятельно выбрать место хранения дистрибутива приложения.

Если приложение разработано для использования в многопользовательских средах, оно готово для использования вашими удаленными пользователями через службы терминалов. Приложения, которые не поддерживают работу в многопользовательских средах, возможно, потребуют использование сценариев совместимости.
Сценарии совместимости приложений в Terminal Server
Для приложений, которые не предназначены для работы в многопользовательской среде, существует ряд приемов, которые могут помочь в различных случаях.
Если приложение использует некий фиксированный путь к пользовательским файлам, что может вызвать проблемы при одновременном доступе нескольких пользователей, полезный трюк заключается в том, чтобы мапить эти пути к различным буквам дисков, а затем заставить эти диски смотреть на разные пользовательские папки. Например, пользователь Sergey использует диск Е:, который подключен на папку C:\User\Sergey\Data, а пользователь Dima использует диск E:, который смотрит в папку C:\User\Dima\Data.
Другой вариант заключается в использовании скриптов совместимости (compatibility scripts), которые запускаются каждый раз, когда удаленный пользователь запускает приложение. В Windows Server 2008 есть два образца таких скриптов, которые находятся в папке %SystemRoot%\Application Compatibility Scripts. RootDrv.cmd мапит диск к домашнему каталогу пользователя, т.е. автоматически выполняет вышеописанный сценарий.
Сценарий SetPaths.cmd преобразует стандартные путей (такие как «Мои документы», «Рабочий стол») в переменных окружения, таким образом избегая использование жестко заданного пути. По умолчанию скрипт преобразует следующие пути в соответствующие переменные среды:
Путь Переменная окружения
All Users:Startup COMMON_STARTUP
All Users:Start Menu COMMON_START_MENU
All Users:Start Menu\Programs COMMON_PROGRAMS
Current User:Start Menu USER_START_MENU
Current User:Startup USER_STARTUP
Current User:Start Menu\Programs USER_PROGRAMS
Current User:My Documents MY_DOCUMENTS
Current User:Templates TEMPLATES
Current User:Application Data APP_DATA
Кстати, не забудьте произвести активацию Terminal Services!
Запуск приложений на Windows Server может стать сложной задачей, требующей навыков и знаний в области администрирования серверов. Однако, следуя определенным шагам, вы сможете без проблем установить и запустить свою программу на Windows Server.
Первым шагом является установка операционной системы на сервер. Вы должны убедиться, что выбранная вами версия Windows Server совместима с вашим приложением. Затем следует правильно настроить сервер, установить все необходимые пакеты и обновления.
После установки операционной системы и настройки сервера необходимо установить само приложение. Это можно сделать путем скачивания его с официального сайта разработчика или с помощью установочного файла, предоставленного вам.
После установки приложения следует проверить его работоспособность на сервере. Запустите программу и убедитесь, что она работает корректно и не вызывает никаких ошибок. Если возникают проблемы, откройте лог файлы приложения для диагностики и решения проблемы.
Теперь, когда ваше приложение успешно установлено и работает на Windows Server, необходимо установить меры безопасности для обеспечения защиты данных и системы в целом. Установите брандмауэр для блокировки нежелательных соединений, настройте систему резервного копирования и обновления, чтобы избежать возможных угроз и снизить риск потери данных.
В итоге, запуск приложения на Windows Server требует определенных шагов и аккуратности, но с правильной настройкой и установкой можно без проблем поставить вашу программу в работу и наслаждаться ее функциональностью на сервере.
Содержание
- Почему вам может понадобиться запустить приложение на Windows Server
- Как установить Windows Server на свой компьютер
- Как установить необходимые программы и компоненты на Windows Server
- Как скомпилировать исходный код вашего приложения на Windows Server
- Вопрос-ответ
- Как запустить приложение на Windows Server?
- Как установить программу на Windows Server?
- Как запустить приложение через командную строку на Windows Server?
- Как настроить автозапуск приложения на Windows Server?
- Как проверить, работает ли приложение на Windows Server?
Если у вас есть приложение, которое требует непрерывной работы и обработки больших объемов данных, запуск на Windows Server может быть оптимальным решением. Вот несколько причин, почему вам может понадобиться запустить приложение на Windows Server:
- Стабильность и надежность: Windows Server предоставляет мощные средства для управления и мониторинга серверного оборудования, а также обеспечивает высокую стабильность работы приложений.
- Масштабируемость: С помощью Windows Server вы можете легко масштабировать свои приложения, добавлять новые серверы и настраивать конфигурации под нужды вашего бизнеса.
- Безопасность: Windows Server имеет широкий набор средств для защиты данных и приложений, включая межсетевые экраны, системы шифрования и управления доступом.
- Управление ресурсами: С помощью Windows Server вы можете оптимизировать использование ресурсов, управлять обработкой запросов и настраивать параметры работы вашего приложения.
- Поддержка различных типов приложений: Независимо от того, разрабатываете ли вы веб-приложение, сервер базы данных, почтовый сервер или любой другой тип приложения, Windows Server предоставляет обширный набор возможностей для размещения и запуска различных приложений.
Запуск приложения на Windows Server может значительно улучшить его производительность, надежность и обеспечить более гибкое управление ресурсами. Если вам необходимо обработать большое количество запросов, работать с большими объемами данных или просто обеспечить устойчивость работы вашего приложения, запуск на Windows Server будет отличным выбором.
Как установить Windows Server на свой компьютер
Для установки Windows Server на свой компьютер выполните следующие шаги:
Шаг 1: Загрузите образ Windows Server с официального сайта Microsoft или другого доверенного источника. Образ может быть представлен в виде ISO-файла.
Шаг 2: Создайте загрузочный носитель с помощью программы для записи дисков, например, Rufus или Windows USB/DVD Download Tool. Вам понадобится пустой USB-накопитель или DVD-диск.
Шаг 3: Подключите загрузочный носитель к компьютеру и перезагрузите систему.
Шаг 4: Во время загрузки выберите загрузку с USB-накопителя или DVD-диска, в зависимости от выбранного носителя.
Шаг 5: Следуйте инструкциям мастера установки Windows Server. Это включает выбор языка, раскладки клавиатуры, а также назначение пароля администратора.
Шаг 6: Выберите тип установки, например, «Custom» (Пользовательская), чтобы настроить дисковое пространство и разделы.
Шаг 7: Дождитесь завершения процесса установки. При этом компьютер может несколько раз перезагружаться.
Шаг 8: После завершения установки войдите в систему с использованием учетной записи администратора.
Теперь вы успешно установили Windows Server на свой компьютер и можете начать использовать его в качестве сервера для запуска приложений.
Как установить необходимые программы и компоненты на Windows Server
Для того чтобы успешно запустить приложение на Windows Server, необходимо установить все необходимые программы и компоненты. Вот несколько шагов, которые помогут вам выполнить эту задачу:
1. Проверьте требования
Перед установкой программ и компонентов, убедитесь, что ваш сервер соответствует минимальным требованиям. Проверьте операционную систему, объем свободного места на диске, наличие необходимых драйверов и другие системные требования для вашего приложения.
2. Скачайте необходимые программы
После того, как вы убедились, что ваш сервер готов к установке программ и компонентов, загрузите с официальных сайтов все необходимые программы. Обратите внимание на версии программ и совместимость с вашей операционной системой.
3. Запустите установку
Для установки программ и компонентов на Windows Server запустите загруженные исполняемые файлы или мастера установки. Следуйте инструкциям установщика, выбирая необходимые параметры и настройки.
4. Проверьте установку
После завершения установки, проверьте правильность установки программ и компонентов. Запустите их, удостоверьтесь, что функциональность работает корректно, и проверьте соответствие требований вашего приложения.
5. Обновите и настройте
Регулярно обновляйте установленные программы и компоненты на вашем Windows Server. Следите за новыми версиями и исправлениями уязвимостей, чтобы поддерживать систему безопасной и надежной. Настройте настройки программ и компонентов в соответствии с требованиями вашего приложения.
Следуя этим шагам, вы сможете успешно установить необходимые программы и компоненты на Windows Server и запустить ваше приложение в работу.
Как скомпилировать исходный код вашего приложения на Windows Server
Для запуска вашего приложения на Windows Server вам потребуется компилятор, способный преобразовывать исходный код в исполняемый файл. В большинстве случаев на Windows Server используется компилятор Microsoft Visual Studio.
Вот пошаговая инструкция, как скомпилировать исходный код вашего приложения на Windows Server:
| Шаг 1: | Установите Microsoft Visual Studio на ваш сервер, если он еще не установлен. |
| Шаг 2: | Откройте Visual Studio и создайте новый проект, соответствующий вашему приложению. |
| Шаг 3: | Вставьте исходный код вашего приложения в созданный проект. |
| Шаг 4: | Настройте параметры компиляции проекта в соответствии с вашими требованиями и целевой платформой. |
| Шаг 5: | Нажмите кнопку «Собрать» или выберите опцию «Собрать» в меню сборки проекта. |
| Шаг 6: | После завершения компиляции вы получите исполняемый файл вашего приложения. |
| Шаг 7: | Перенесите исполняемый файл на ваш сервер и запустите его для проверки работоспособности приложения. |
Обратите внимание, что эта инструкция описывает базовый процесс компиляции приложения на Windows Server с использованием Microsoft Visual Studio. В зависимости от языка программирования и инструмента разработки, которые вы используете, процесс может немного отличаться. Однако основные шаги останутся примерно такими же.
Теперь, когда вы знаете, как скомпилировать исходный код вашего приложения на Windows Server, вы можете приступить к его запуску и тестированию на работоспособность.
Вопрос-ответ
Как запустить приложение на Windows Server?
Для запуска приложения на Windows Server необходимо сначала установить программу на сервер. Затем можно воспользоваться командной строкой для запуска приложения или настроить автозапуск приложения при старте сервера.
Как установить программу на Windows Server?
Для установки программы на Windows Server нужно сначала скачать установочный файл программы или скопировать его с компьютера. Затем можно запустить установку программы, следуя инструкциям на экране. В конце установки может потребоваться перезагрузка сервера.
Как запустить приложение через командную строку на Windows Server?
Для запуска приложения через командную строку на Windows Server нужно открыть командную строку и ввести команду, указывающую путь к исполняемому файлу приложения. Например, «C:\Program Files\MyApp\MyApp.exe». После этого приложение должно начать работу.
Как настроить автозапуск приложения на Windows Server?
Чтобы настроить автозапуск приложения на Windows Server, нужно открыть меню «Пуск» и выбрать «Выполнение». Затем ввести команду «shell:startup» и нажать Enter. В открывшемся окне проводника нужно скопировать ярлык приложения, которое нужно запустить, и поместить его в папку «Пуск» — «Программы» — «Автозапуск». При следующем запуске сервера приложение должно автоматически запуститься.
Как проверить, работает ли приложение на Windows Server?
Чтобы проверить, работает ли приложение на Windows Server, можно открыть диспетчер задач и найти процесс, соответствующий приложению. Если процесс присутствует в списке и использует ресурсы процессора и памяти, то приложение работает. Также можно открыть окно приложения и убедиться, что оно отображается и выполняет свои функции.
Запуск исполняемых файлов на windows-сервере является одной из важнейших функций в любом приложении или программном обеспечении. Это необходимо для создания приложений, которые будут работать на клиентских компьютерах. В этой статье я расскажу о том, как запускать исполняемые файлы на windows-сервере и какие инструменты необходимы для этого.
Что такое исполняемый файл?
Исполняемый файл – это файл, который содержит код программы и может быть запущен на компьютере. Это файл, который содержит определенные инструкции для вашего компьютера, и компьютер прочитывает эти инструкции и выполняет действия, описанные в этом файле. Исполняемый файл имеет определенное расширение, которое позволяет операционной системе понимать, что это файл, который можно запустить.
Как запустить исполняемый файл на windows-сервере?
В Windows есть несколько способов запуска исполняемых файлов на сервере. Рассмотрим некоторые из них.
Способ №1: Запуск исполняемого файла с помощью командной строки
Этот метод может показаться несколько сложным для новичков, но он очень эффективен и позволяет точно настроить параметры запуска. Для запуска программы с помощью командной строки необходимо выполнить следующие действия:
1. Откройте командную строку. Нажмите на клавиатуре Win + R, введите cmd в окно запуска и нажмите Enter.
2. В командной строке перейдите в папку, в которой находится исполняемый файл. Для этого можно использовать команду cd.
3. Напишите в командной строке имя исполняемого файла вместе с расширением. Например, если имя файла app.exe, то в командной строке нужно написать app.exe.
4. Нажмите на клавиатуре Enter. Программа начнет работу.
Этот метод может быть использован для запуска любых программ на windows-сервере.
Способ №2: Запуск исполняемого файла через файл-пакет
Данная опция является более простой и понятной для новичков. Для запуска программы через файл-пакет нужно выполнить следующие действия:
1. Найдите папку, в которой находится исполняемый файл.
2. Выберите файл, щелкните правой кнопкой мыши и выберите опцию «Отправить».
3. Выберите «Сжатый файл (зип)».
4. Создайте файл-пакет, перенеся туда файлы.
5. Найдите созданный файл-пакет и зайдите в него.
6. Распакуйте файлы.
7. Найдите исполняемый файл, щелкните правой кнопкой мыши и выберите опцию «Запустить».
Способ №3: Запуск исполняемого файла через приложение
Для запуска программы на windows-сервере можно также использовать специальные приложения. Существует множество приложений для запуска программ, но мы рассмотрим самые популярные.
1. 7zip. Это приложение для архивации и распаковки файлов. Оно позволяет не только сжимать файлы, но также и распаковывать их, что делает его идеальным выбором для запуска программ.
2. WinRAR. Это приложение также имеет функцию архивации и распаковки файлов. Оно обладает большим количеством функций и настроек, которые могут быть полезны при запуске программ.
3. PeaZip. Это бесплатное приложение, которое имеет огромное количество функций и опций, связанных с архивацией и распаковкой файлов. Оно также имеет интерфейс, который может помочь новичкам с легкостью настроить свои настройки.
Резюме
Запуск исполняемых файлов на windows-сервере является обязательным шагом при создании любого приложения или программного обеспечения. В этой статье мы рассмотрели три способа запуска исполняемых файлов на windows-сервере: через командную строку, файл-пакет и специальное приложение. Каждый из этих способов имеет свои преимущества и недостатки. Но независимо от того, какой способ запуска вы выберете, важно запомнить, что без выполнения этого шага ни одно приложение не работает.
На чтение 4 мин Опубликовано Обновлено
Windows Server 2016 — это операционная система, разработанная корпорацией Microsoft, которая позволяет эффективно управлять серверами и приложениями. Одной из важных задач администратора сервера является автоматический запуск приложений на Windows Server 2016, чтобы обеспечить бесперебойную работу системы и обслуживание различных служб.
Для настройки автоматического запуска приложений на Windows Server 2016 необходимо использовать инструмент планировщик заданий, который входит в состав операционной системы. Планировщик заданий позволяет запускать программы и скрипты по расписанию, это особенно удобно при работе с серверами, так как можно настроить автоматический запуск приложений в нужное время или при определенных событиях.
Чтобы настроить автоматический запуск приложений на Windows Server 2016 с помощью планировщика заданий, следует выполнить следующие шаги:
- Откройте планировщик заданий через меню «Пуск» и выберите «Создать задачу».
- Задайте имя и описание задачи, выберите пользователя, от имени которого будет выполняться задача.
- На вкладке «Триггеры» можно указать, когда и как часто нужно запускать приложение. Выберите нужные параметры и нажмите «OK».
- На вкладке «Действия» выберите действие, которое необходимо выполнить при запуске задачи, например, запуск определенного приложения или скрипта.
- На вкладке «Условия» можно настроить дополнительные условия для запуска задачи, например, запуск только при наличии подключения к сети.
- Нажмите «OK» для сохранения задачи и закрытия планировщика заданий.
После этих шагов выбранное приложение будет автоматически запускаться на Windows Server 2016 согласно настроенному расписанию. Настройка автоматического запуска приложений позволяет значительно упростить и автоматизировать работу сервера и обеспечить стабильную работу служб и задач.
Настройка автоматического запуска приложений
На Windows Server 2016 можно настроить автоматический запуск приложений, чтобы они загружались при каждом запуске операционной системы без необходимости ручного вмешательства.
Для настройки автоматического запуска приложений на Windows Server 2016 можно использовать такие методы:
| Способ | Описание |
|---|---|
| Папка Startup | Поместите ярлык приложения в папку Startup, которая автоматически загружается при старте операционной системы для каждого пользователя. Путь к папке Startup обычно следующий: C:\Users\%Username%\AppData\Roaming\Microsoft\Windows\Start Menu\Programs\Startup. |
| Реестр | Добавьте запись в реестр, чтобы приложение автоматически запускалось при старте операционной системы. Для этого откройте редактор реестра (нажмите WIN + R и введите regedit), найдите ключ HKEY_CURRENT_USER\Software\Microsoft\Windows\CurrentVersion\Run и создайте новую строковую запись с именем приложения и путем к его исполняемому файлу. |
| Служба | Создайте службу Windows, которая будет автоматически запускаться при старте операционной системы и запускать указанное приложение. Для создания службы можно использовать инструмент командной строки sc или установить службу с помощью создания и регистрации службы через код. |
| Планировщик задач | Настройте планировщик задач Windows для запуска указанного приложения при старте операционной системы. Для этого откройте планировщик задач (нажмите WIN + R и введите taskschd.msc), создайте новое задание, укажите путь к исполняемому файлу приложения и настройте запуск задания при старте операционной системы. |
Выберите наиболее удобный и подходящий для вашей ситуации способ настройки автоматического запуска приложений на Windows Server 2016. Убедитесь, что вы имеете необходимые права доступа и безопасность при настройке автоматического запуска приложений.
Шаги к настройке автоматического запуска приложений на Windows Server 2016
Настройка автоматического запуска приложений на Windows Server 2016 может быть полезной во многих ситуациях, когда вам нужно, чтобы определенные приложения запускались автоматически при старте сервера. Это может быть особенно полезно для приложений, которые должны быть доступными всегда, административных инструментов или служб, которые должны быть активными постоянно.
Вот шаги, которые вы можете выполнить, чтобы настроить автоматический запуск приложений на Windows Server 2016:
| Шаг | Описание |
|---|---|
| 1 | Откройте меню «Пуск» и выберите «Панель управления». |
| 2 | В «Панели управления» найдите и выберите «Автозапуск». |
| 3 | В «Автозапуске» вы увидите список приложений, которые запускаются автоматически при старте системы. Чтобы добавить новое приложение, нажмите кнопку «Добавить». |
| 4 | В появившемся окне «Добавление автозапуска» укажите путь к исполняемому файлу приложения в поле «Путь». |
| 5 | Нажмите кнопку «Обзор» рядом с полем «Путь», чтобы выбрать исполняемый файл из файловой системы сервера. |
| 6 | При необходимости можно указать аргументы командной строки в поле «Аргументы». |
| 7 | Нажмите «ОК», чтобы сохранить настройки. |
| 8 | Возвращаясь в окно «Автозапуск», вы увидите новое приложение в списке. У вас будет возможность изменить или удалить его, если потребуется. |
После завершения этих шагов выбранное вами приложение будет автоматически запускаться при старте Windows Server 2016. Вы можете повторить эти шаги для добавления других приложений или служб для автозапуска.
Настраивая автоматический запуск приложений, не забывайте обеспечить безопасность вашего сервера, устанавливая только надежные и доверенные приложения, а также проверяя их на обновления и уязвимости.
- Remove From My Forums
-
Question
-
Hello,
I was wondering how I might go about installing Windows Store apps on Windows Server 2016. I have a Windows Store for Business Account, but all the instructions I have found to install apps either rely on the store built in to Windows 10, or use Azure Active
Directory. As I obviously don’t have the normal Windows Store, and I don’t have a subscription to Azure, I was wondering if there was any way to push apps that require online licenses to the computer without either service.Thanks.
Answers
-
Hi Kb3wmh,
Please try to download the application from website and manually install it on local server.
Please ensure the application that you installed from store is support windows server 2012.
Best Regards
John
Please remember to mark the replies as answers if they help and unmark them if they provide no help.
If you have feedback for TechNet Subscriber Support, contact
tnmff@microsoft.com.-
Proposed as answer by
Tuesday, November 8, 2016 1:47 AM
-
Marked as answer by
Leo Han
Wednesday, November 9, 2016 9:26 AM
-
Proposed as answer by
Содержание
- — Как установить программы на Windows Server?
- — Как установить программу на сервер удаленного рабочего стола?
- — Как установить программы на Windows Server 2016?
- — Как установить программу вручную?
- — Как мне установить сервер?
- — Что такое режим установки RD?
- — Как мне настроить терминальный сервер?
- — Как использовать подключение к удаленному рабочему столу?
- — Как развернуть веб-приложение в Windows Server 2016?
- — Как установить программное обеспечение на два компьютера?
- — Вы можете просто скопировать программные файлы?
- — Стоит ли устанавливать в Program Files?
- — Как установить программу с USB?
Как установить приложения для использования с сервером терминалов?
- Запустите апплет панели управления «Установка и удаление программ» (Пуск — Настройка — Панель управления — Установка и удаление программ).
- Выберите вкладку «Установить / удалить» и нажмите «Установить».
- Вам будет предложено вставить установочный носитель, нажмите «Далее».
Как установить программу на сервер удаленного рабочего стола?
Установка программ на хост-сервер сеансов удаленных рабочих столов
- Установите приложение на узел сеанса удаленного рабочего стола в разделе «Программы» панели управления. Этот инструмент запустит мастер, который поможет установить приложение.
- Измените команду пользователя / установки в командной строке. Вам придется запустить установку приложения вручную.
Как установить программы на Windows Server 2016?
Как это сделать…
- Щелкните правой кнопкой мыши свой флаг «Пуск» и выберите, чтобы открыть Панель управления.
- Щелкните «Программы».
- Нажмите кнопку с надписью «Установить приложение на удаленный рабочий стол…»:
Как установить программу вручную?
Вы можете выполнить следующие действия, чтобы установить приложение из файла .exe.
- Найдите и загрузите файл .exe.
- Найдите и дважды щелкните файл .exe. (Обычно он находится в папке «Загрузки».)
- Появится диалоговое окно. Следуйте инструкциям по установке программного обеспечения.
- Программное обеспечение будет установлено.
Как мне установить сервер?
Этапы установки и настройки
- Установите и настройте сервер приложений.
- Установите и настройте Access Manager.
- Добавьте экземпляры в список серверов платформы и псевдонимы Realm / DNS.
- Добавьте слушателей в кластеры для балансировщика нагрузки.
- Перезапустите все экземпляры сервера приложений.
Что такое режим установки RD?
В режиме установки операционная система Windows гарантирует, что соответствующие записи реестра и настройки файла инициализации (.ini) настроены для приложения для работы в многопользовательской среде. После успешной установки приложения сервер необходимо снова перевести в режим выполнения.
Как мне настроить терминальный сервер?
Установите сервер терминалов. Терминальный сервер доступен как «роль».
…
Настройка сервера терминалов
- Откройте диспетчер серверов. …
- На левой панели разверните Роли.
- Щелкните правой кнопкой мыши «Службы терминалов» и выберите «Добавить службы ролей».
- На странице «Выбор служб ролей» установите флажок «Лицензирование служб терминалов» и нажмите кнопку «Далее».
Как использовать подключение к удаленному рабочему столу?
Как использовать удаленный рабочий стол
- Убедитесь, что у вас Windows 10 Pro. Чтобы проверить, перейдите в «Пуск»> «Настройки»> «Система»> «О программе» и найдите «Редакция». …
- Когда вы будете готовы, выберите «Пуск»> «Параметры»> «Система»> «Удаленный рабочий стол» и включите «Включить удаленный рабочий стол».
- Запишите имя этого компьютера в разделе «Как подключиться к этому компьютеру».
Как развернуть веб-приложение в Windows Server 2016?
Чтобы узнать, как включить IIS и необходимые компоненты IIS в Windows Server 2016, см. Инструкции ниже.
- Откройте Диспетчер серверов и нажмите «Управление»> «Добавить роли и компоненты». …
- Выберите установку на основе ролей или функций и нажмите кнопку Далее.
- Выберите подходящий сервер. …
- Включите веб-сервер (IIS) и нажмите Далее.
Как установить программное обеспечение на два компьютера?
Как одновременно развернуть программное обеспечение, установленное на нескольких компьютерах
- Шаг 1. Настройте групповую политику. Начните с создания точки распространения, войдя в систему как администратор и поместив пакет установщика в общую сетевую папку. …
- Шаг 2: Назначьте пакет. …
- Шаг 3. Программное обеспечение успешно развернуто.
Вы можете просто скопировать программные файлы?
Как мы знаем, когда мы устанавливаем программное обеспечение, все компоненты разбросаны по различным подкаталогам, таким как каталог Program Files, реестр и ассоциация файлов для других программ. Вы не можете копировать / вставлять установленные программы из папки программ.
Стоит ли устанавливать в Program Files?
Обычно не имеет значения, хранятся ли файлы программы в Program Files или Program Files (x86). Окна автоматически устанавливает программы в правильную папку, поэтому вам не нужно об этом думать. Программы появляются в меню «Пуск» и работают нормально, независимо от того, где они установлены.
Как установить программу с USB?
Как установить с флешки
- Откройте проводник Windows или «Мой компьютер» и найдите USB-накопитель, который часто является последней буквой диска.
- После открытия диска найдите установочный или исполняемый файл и дважды щелкните значок файла, чтобы начать процесс установки.
Интересные материалы:
Как мне получить доступ к инженерному режиму?
Как мне получить доступ к IP-адресу моего маршрутизатора?
Как мне получить доступ к iSCSI Lun?
Как мне получить доступ к кнопке меню?
Как мне получить доступ к консоли моего браузера?
Как мне получить доступ к LocalDB в SQL?
Как мне получить доступ к локальной Active Directory?
Как мне получить доступ к моей CNF в Cpanel?
Как мне получить доступ к моей электронной почте для регистрации?
Как мне получить доступ к моей резервной копии iCloud на моем ПК?
Запуск приложений на Windows Server может стать сложной задачей, требующей навыков и знаний в области администрирования серверов. Однако, следуя определенным шагам, вы сможете без проблем установить и запустить свою программу на Windows Server.
Первым шагом является установка операционной системы на сервер. Вы должны убедиться, что выбранная вами версия Windows Server совместима с вашим приложением. Затем следует правильно настроить сервер, установить все необходимые пакеты и обновления.
После установки операционной системы и настройки сервера необходимо установить само приложение. Это можно сделать путем скачивания его с официального сайта разработчика или с помощью установочного файла, предоставленного вам.
После установки приложения следует проверить его работоспособность на сервере. Запустите программу и убедитесь, что она работает корректно и не вызывает никаких ошибок. Если возникают проблемы, откройте лог файлы приложения для диагностики и решения проблемы.
Теперь, когда ваше приложение успешно установлено и работает на Windows Server, необходимо установить меры безопасности для обеспечения защиты данных и системы в целом. Установите брандмауэр для блокировки нежелательных соединений, настройте систему резервного копирования и обновления, чтобы избежать возможных угроз и снизить риск потери данных.
В итоге, запуск приложения на Windows Server требует определенных шагов и аккуратности, но с правильной настройкой и установкой можно без проблем поставить вашу программу в работу и наслаждаться ее функциональностью на сервере.
Содержание
- Почему вам может понадобиться запустить приложение на Windows Server
- Как установить Windows Server на свой компьютер
- Как установить необходимые программы и компоненты на Windows Server
- Как скомпилировать исходный код вашего приложения на Windows Server
- Вопрос-ответ
- Как запустить приложение на Windows Server?
- Как установить программу на Windows Server?
- Как запустить приложение через командную строку на Windows Server?
- Как настроить автозапуск приложения на Windows Server?
- Как проверить, работает ли приложение на Windows Server?
Почему вам может понадобиться запустить приложение на Windows Server
Если у вас есть приложение, которое требует непрерывной работы и обработки больших объемов данных, запуск на Windows Server может быть оптимальным решением. Вот несколько причин, почему вам может понадобиться запустить приложение на Windows Server:
- Стабильность и надежность: Windows Server предоставляет мощные средства для управления и мониторинга серверного оборудования, а также обеспечивает высокую стабильность работы приложений.
- Масштабируемость: С помощью Windows Server вы можете легко масштабировать свои приложения, добавлять новые серверы и настраивать конфигурации под нужды вашего бизнеса.
- Безопасность: Windows Server имеет широкий набор средств для защиты данных и приложений, включая межсетевые экраны, системы шифрования и управления доступом.
- Управление ресурсами: С помощью Windows Server вы можете оптимизировать использование ресурсов, управлять обработкой запросов и настраивать параметры работы вашего приложения.
- Поддержка различных типов приложений: Независимо от того, разрабатываете ли вы веб-приложение, сервер базы данных, почтовый сервер или любой другой тип приложения, Windows Server предоставляет обширный набор возможностей для размещения и запуска различных приложений.
Запуск приложения на Windows Server может значительно улучшить его производительность, надежность и обеспечить более гибкое управление ресурсами. Если вам необходимо обработать большое количество запросов, работать с большими объемами данных или просто обеспечить устойчивость работы вашего приложения, запуск на Windows Server будет отличным выбором.
Как установить Windows Server на свой компьютер
Для установки Windows Server на свой компьютер выполните следующие шаги:
Шаг 1: Загрузите образ Windows Server с официального сайта Microsoft или другого доверенного источника. Образ может быть представлен в виде ISO-файла.
Шаг 2: Создайте загрузочный носитель с помощью программы для записи дисков, например, Rufus или Windows USB/DVD Download Tool. Вам понадобится пустой USB-накопитель или DVD-диск.
Шаг 3: Подключите загрузочный носитель к компьютеру и перезагрузите систему.
Шаг 4: Во время загрузки выберите загрузку с USB-накопителя или DVD-диска, в зависимости от выбранного носителя.
Шаг 5: Следуйте инструкциям мастера установки Windows Server. Это включает выбор языка, раскладки клавиатуры, а также назначение пароля администратора.
Шаг 6: Выберите тип установки, например, «Custom» (Пользовательская), чтобы настроить дисковое пространство и разделы.
Шаг 7: Дождитесь завершения процесса установки. При этом компьютер может несколько раз перезагружаться.
Шаг 8: После завершения установки войдите в систему с использованием учетной записи администратора.
Теперь вы успешно установили Windows Server на свой компьютер и можете начать использовать его в качестве сервера для запуска приложений.
Как установить необходимые программы и компоненты на Windows Server
Для того чтобы успешно запустить приложение на Windows Server, необходимо установить все необходимые программы и компоненты. Вот несколько шагов, которые помогут вам выполнить эту задачу:
1. Проверьте требования
Перед установкой программ и компонентов, убедитесь, что ваш сервер соответствует минимальным требованиям. Проверьте операционную систему, объем свободного места на диске, наличие необходимых драйверов и другие системные требования для вашего приложения.
2. Скачайте необходимые программы
После того, как вы убедились, что ваш сервер готов к установке программ и компонентов, загрузите с официальных сайтов все необходимые программы. Обратите внимание на версии программ и совместимость с вашей операционной системой.
3. Запустите установку
Для установки программ и компонентов на Windows Server запустите загруженные исполняемые файлы или мастера установки. Следуйте инструкциям установщика, выбирая необходимые параметры и настройки.
4. Проверьте установку
После завершения установки, проверьте правильность установки программ и компонентов. Запустите их, удостоверьтесь, что функциональность работает корректно, и проверьте соответствие требований вашего приложения.
5. Обновите и настройте
Регулярно обновляйте установленные программы и компоненты на вашем Windows Server. Следите за новыми версиями и исправлениями уязвимостей, чтобы поддерживать систему безопасной и надежной. Настройте настройки программ и компонентов в соответствии с требованиями вашего приложения.
Следуя этим шагам, вы сможете успешно установить необходимые программы и компоненты на Windows Server и запустить ваше приложение в работу.
Как скомпилировать исходный код вашего приложения на Windows Server
Для запуска вашего приложения на Windows Server вам потребуется компилятор, способный преобразовывать исходный код в исполняемый файл. В большинстве случаев на Windows Server используется компилятор Microsoft Visual Studio.
Вот пошаговая инструкция, как скомпилировать исходный код вашего приложения на Windows Server:
| Шаг 1: | Установите Microsoft Visual Studio на ваш сервер, если он еще не установлен. |
| Шаг 2: | Откройте Visual Studio и создайте новый проект, соответствующий вашему приложению. |
| Шаг 3: | Вставьте исходный код вашего приложения в созданный проект. |
| Шаг 4: | Настройте параметры компиляции проекта в соответствии с вашими требованиями и целевой платформой. |
| Шаг 5: | Нажмите кнопку «Собрать» или выберите опцию «Собрать» в меню сборки проекта. |
| Шаг 6: | После завершения компиляции вы получите исполняемый файл вашего приложения. |
| Шаг 7: | Перенесите исполняемый файл на ваш сервер и запустите его для проверки работоспособности приложения. |
Обратите внимание, что эта инструкция описывает базовый процесс компиляции приложения на Windows Server с использованием Microsoft Visual Studio. В зависимости от языка программирования и инструмента разработки, которые вы используете, процесс может немного отличаться. Однако основные шаги останутся примерно такими же.
Теперь, когда вы знаете, как скомпилировать исходный код вашего приложения на Windows Server, вы можете приступить к его запуску и тестированию на работоспособность.
Вопрос-ответ
Как запустить приложение на Windows Server?
Для запуска приложения на Windows Server необходимо сначала установить программу на сервер. Затем можно воспользоваться командной строкой для запуска приложения или настроить автозапуск приложения при старте сервера.
Как установить программу на Windows Server?
Для установки программы на Windows Server нужно сначала скачать установочный файл программы или скопировать его с компьютера. Затем можно запустить установку программы, следуя инструкциям на экране. В конце установки может потребоваться перезагрузка сервера.
Как запустить приложение через командную строку на Windows Server?
Для запуска приложения через командную строку на Windows Server нужно открыть командную строку и ввести команду, указывающую путь к исполняемому файлу приложения. Например, «C:\Program Files\MyApp\MyApp.exe». После этого приложение должно начать работу.
Как настроить автозапуск приложения на Windows Server?
Чтобы настроить автозапуск приложения на Windows Server, нужно открыть меню «Пуск» и выбрать «Выполнение». Затем ввести команду «shell:startup» и нажать Enter. В открывшемся окне проводника нужно скопировать ярлык приложения, которое нужно запустить, и поместить его в папку «Пуск» — «Программы» — «Автозапуск». При следующем запуске сервера приложение должно автоматически запуститься.
Как проверить, работает ли приложение на Windows Server?
Чтобы проверить, работает ли приложение на Windows Server, можно открыть диспетчер задач и найти процесс, соответствующий приложению. Если процесс присутствует в списке и использует ресурсы процессора и памяти, то приложение работает. Также можно открыть окно приложения и убедиться, что оно отображается и выполняет свои функции.












