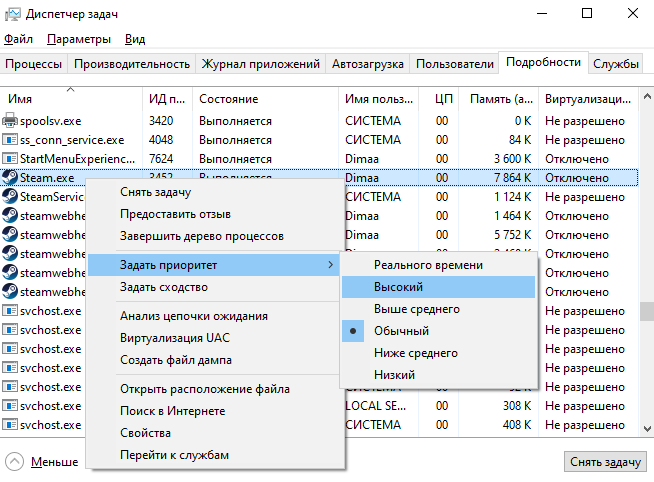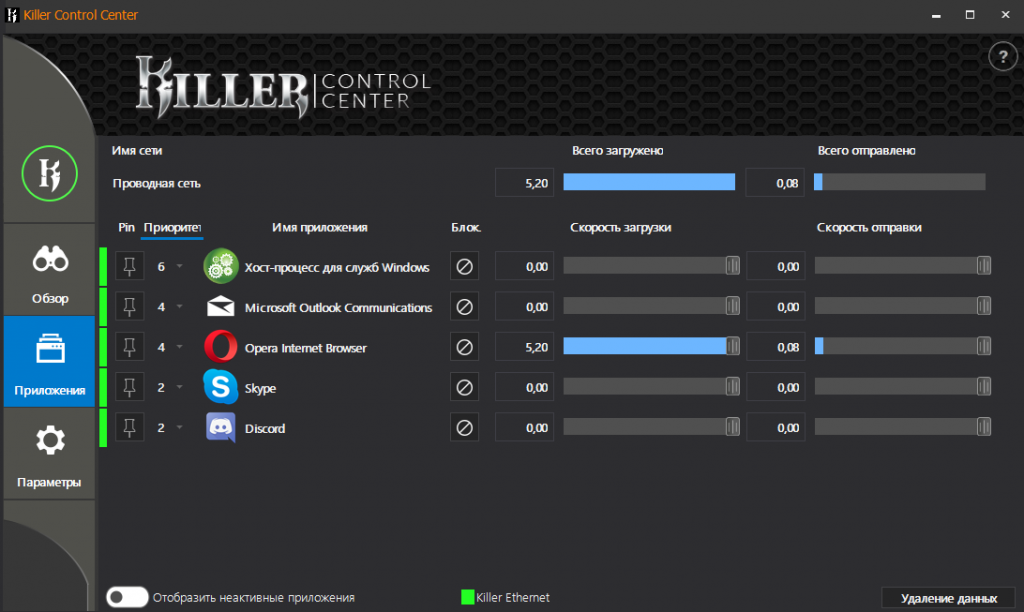По умолчанию всем процессам выставляется обычный приоритет в Windows 10. Можно понизить или повысить приоритет отдельного процесса, в независимости от конкретного приложения или игры. Доступны следующие основные значения приоритетов: реального времени, высокий, обычный и низкий и промежуточные значения: выше среднего и ниже среднего.
Эта статья расскажет, как повысить приоритет процесса в Windows 10. Изменение приоритетов рекомендуется использовать на слабых компьютерах, где нет большого запаса вычислительной мощности процессора. Именно на таких системах наблюдается повышение производительности требовательных игр или программ.
- Реального времени — все ресурсы системы будут задействовано прежде всего для выполнения текущего процесса. Приложение, получив такое значение приоритета, будет получать любую необходимую мощность, в некоторых случаях даже жертвуя другими процессами.
- Высокий — не ограничивая другие процессы, использует максимально доступное количество ресурсов. Все процессы с высоким приоритетом работают лучше в сравнении с предыдущими приоритетами. Он способен использовать ресурсы процессов с приоритетом пониже.
- Обычный — большинству приложений достаточно этого приоритета для нормальной работы. Текущее значение выбирается автоматически для всех установленных программ. При необходимости отката изменений просто установите обычный приоритет использования.
- Низкий — выбранный процесс использует ресурсы системы, только когда они полностью свободны. Работа приложений в таком режиме не даст успехов. Скорее всего, все процессы с таким приоритетом будут сильно тормозить и отставать от реального времени.
В предыдущих версиях операционной системы можно было в диспетчере задач, непосредственно во вкладке процессы изменять приоритеты программ. В обновлённой версии системы всё немного изменилось, хотя приоритеты также настраиваются в диспетчере задач.
- Запустите классический диспетчер задач нажав сочетание клавиш Ctrl+Shift+Esc.
- Перейдите в раздел Подробности и в контекстном меню выберите Задать приоритет.
Выберите нужный, по Вашему мнению, приоритет выделенного процесса. Не нужно выполнять никакие перезагрузки компьютера или применять изменения. Приоритет также меняется в режиме реального времени.
Стоит также отметить возможность использования игрового режима. Он в автоматическом режиме выставляет высокий приоритет для игр в Windows 10. Тестирования показывают, что включение игрового режима повышает стабильность работы игры. В некоторых случаях даже увеличивается количество кадров в секунду.
Как изменить приоритет сетевого подключения в Windows 10
Ранее описанная программа NetLimiter 4 помогает ограничить скорость Интернета на компьютере. Если же Вы имеете в наличии материнскую плату со встроенным сетевым контроллерам Killer, тогда можете использовать программу Killer Control Center.
Устанавливая приоритет в домашней сети для процессов, пользователь автоматически ограничивает скорость Интернета для приложений с низким приоритетом. Например, в утилите Killer Control Center по умолчанию более высокий приоритет устанавливается для игр и низкий для приложений и процессов в системе. Это позволяет минимизировать потери в доставке Интернет-пакетов.
Заключение
Собственно для повышения приоритета процесса достаточно воспользоваться классическим диспетчером задач. Возможно, пригодится инструкция: Как открыть диспетчер задач в Windows 10. Выставление приоритетов процессов относиться к использованию ресурсов системы (мощности комплектующих), дополнительно можно с помощью стороннего ПО изменить приоритеты использования сети.
(2 оценок, среднее: 5,00 из 5)
Администратор и основатель проекта Windd.pro. Интересуюсь всеми новыми технологиями. Знаю толк в правильной сборке ПК. Участник программы предварительной оценки Windows Insider Preview. Могу с лёгкостью подобрать комплектующие с учётом соотношения цены — качества. Мой Компьютер: AMD Ryzen 5 3600 | MSI B450 Gaming Plus MAX | ASUS STRIX RX580 8GB GAMING | V-COLOR 16GB Skywalker PRISM RGB (2х8GB).

В этой инструкции подробно о том, как задать приоритет процессов в диспетчере задач, какие параметры приоритета доступны и что означает каждый из них.
- Изменение приоритета процессов
- Что происходит и стоит ли задавать приоритет
- Видео
Изменение приоритета процессов
Для того, чтобы задать приоритет определенного процесса в Windows 11 или Windows 10, достаточно выполнить следующие шаги:
- Откройте диспетчер задач. Это можно сделать из контекстного меню по правому клику на кнопке «Пуск». Также можно нажать клавиши Ctrl+Shift+Esc или нажать клавиши Win+R на клавиатуре, ввести taskmgr и нажать Enter.
- В диспетчере задач перейдите на вкладку «Подробности». Если она не отображается, сначала нажмите по кнопке «Подробнее» внизу окна диспетчера задач.
- Нажмите правой кнопкой мыши по процессу, приоритет которого следует изменить.
- Выберите в контекстном меню пункт «Задать приоритет» и установите одно из значений: Реального времени, Высокий, Выше среднего, Обычный, Ниже среднего, Низкий.
- Подтвердите изменение приоритета. Учитывайте, что в случаях, когда вы задаете приоритет для важных, постоянно используемых для работы системных процессов, предупреждение о том, что «Изменение приоритета некоторых процессов может нарушить стабильность системы» может оказаться правдой.
Что касается доступных для выбора вариантов приоритета:
- Реального времени — самый высокий доступный уровень приоритета процессов. Задачи процесса, для которого выставлен этот приоритет, выполняются в первую очередь. Учитывайте: если задать этот уровень для вашей игры или программы, это может привести к сбоям в работе системы (из-за накопившихся, но не выполненных задач другими процессами).
- Высокий — следующий уровень, по умолчанию задан для важных системных процессов, от которых зависит стабильность работы системы. Можно установить для пользовательских программ, но иногда может привести к сбоям.
- Выше среднего — сравнительно спокойно можно использовать для того, чтобы слегка повысить производительность вашей игры или программы, не навредив работе системных процессов.
- Обычный — приоритет, с которым работают большинство приложений по умолчанию.
- Ниже среднего — можно использовать для процессов, завершить которые нельзя, но время выполнения которых не играет роли.
- Низкий — самый низкий из возможных приоритетов. Ресурсы для задач с этим уровнем выделяются только после выполнения других активных задач.
При изменении приоритета фоновых системных процессов настоятельно рекомендую помнить, что именно вы меняли, чтобы иметь возможность вернуть параметры в значения по умолчанию в случае, если в работе системы будут замечены какие-либо проблемы.
Что происходит при изменении приоритета процессов и стоит ли его менять
Изменение приоритета процессов в диспетчере задач изменяет очередь задач этого процесса в общей очереди всех задач. Задачи с более высоким приоритетом обрабатываются процессором в первую очередь, необходимые системные ресурсы для них также выделяются в приоритетном порядке.
Что касается осмысленности изменения приоритетов процессов:
- Иногда с помощью таких изменений можно добиться повышения производительности нужного ПО.
- Меняя приоритеты системных процессов на более низкие легко получить результат в виде системных сбоев. Не следует задавать приоритет для процессов в массовом порядке.
- Зависания и сбои можно также получить, задав приоритет «Реального времени» для «тяжелых» игр и программ, либо выставив высокие приоритеты сразу для нескольких одновременно выполняемых пользовательских программ.
И ещё один момент: если ваша задача — повысить производительность в играх, включение встроенного игрового режима в параметрах Windows 11 и Windows 10 (раздел «Игры») точно будет безопаснее и в некоторых случаях может дать более заметный эффект, чем настройка приоритетов выполняемых процессов.
Видео

Первый и самый главный вопрос, с которого следовало бы начать данную статью: зачем вообще менять приоритет и стоит ли это делать?..👀
Представьте, вот вы запускаете тяжелую игру (или редактор видео, или еще что-то…) далеко на не самом мощном компьютере. Причем, помимо вашей игры в Windows (обычно) запущено достаточно большое количество процессов, приложений. И в определенное время они могут «забирать» часть ресурсов себе — в результате игра время от времени притормаживает… 😥
Смена приоритета процесса же позволяет указать Windows, что запущенная игра — это первоочередная задача, которой нужно выделить все основные ресурсы (а все остальное может подождать…). Благодаря заданию приоритетов для самых «главных» для вас программ — можно снизить количество притормаживаний и лагов, ускорить их работу. 👌
Т.е. тема достаточно интересна, и может быть очень полезна как для любителей игр, так и для работы с видео, фото и пр. ресурсоемкими задачами.
Теперь ближе к сути…
*
Содержание статьи📎
- 1 Работа с приоритетами
- 1.1 Какие они бывают (основы)
- 1.2 Изменение приоритета
- 1.3 Сохранение приоритета с помощью настроек реестра
- 1.4 Запуск приложения с нужным приоритетом (через командную строку)
→ Задать вопрос | дополнить
Работа с приоритетами
Какие они бывают (основы)
У каждой запускаемой программы или процесса в Windows есть приоритет. Обычно, ОС Windows «сама знает» кому и что выделять, и делает это автоматически (без участия пользователя). Вообще разнообразие приоритетов не такое уж и большое:
- Idle (низкий) — программы, выполнение которых может и подождать (при выставлении данного приоритета некоторый софт может тормозить);
- Below Normal (ниже среднего);
- Normal (средний) — большинство программ запускаются со средним приоритетом;
- Above Normal (выше среднего);
- High (высокий);
- Real Time (реального времени) — самый высокий приоритет. При его выставлении — в первую очередь будет выполняться именно эта программа.
*
📌 Отмечу, что с приоритетом Real Time нужно быть крайне осторожным: в некоторых случаях при его выставлении — компьютер может зависнуть или Windows завершит работу с ошибкой. Поэтому, предпочтение стоит отдать варианту High!
📌 Еще один совет: нет необходимости выставлять приоритет каждой запускаемой программе (с этим Windows хорошо справляется в авто-режиме). Как правило, есть смысл указать приоритет для 2÷5 часто-используемых приложений, которые для вас наиболее важны (например, для любимой игры 😉).
*
❶
Изменение приоритета
Итак, чтобы поменять приоритет работающей программы (процесса) в Windows — необходимо воспользоваться диспетчером задач. Для того, чтобы его вызвать — нажмите сочетание кнопок Ctrl+Shift+Esc (либо Ctrl+Alt+Del).
Для вызова диспетчера задач — нажмите Ctrl+Shift+Esc
Далее откройте вкладку «Подробности» (это для Windows 11/10, для Windows 7 — «Процессы») и найдите в списке нужный процесс (прим.: название программы совпадает с названием процесса).
После, на нужном процессе кликните правой кнопкой мышки: в появившемся меню перейдите во вкладку «Задать приоритет» и укажите нужный вам. 👇
Задание приоритета для запущенного процесса
Собственно, на этом всё! Теперь запущенная программа будет работать с новым приоритетом. 📌 При выставлении приоритета реального времени — возможно, компьютер начнет тормозить и зависать!
*
❷
Сохранение приоритета с помощью настроек реестра
После перезагрузки компьютера (или при перезапуске программы) — установленный вами приоритет сбрасывается (т.е. Windows снова задает его автоматически). И это не очень удобно…
Но с помощью настроек реестра можно «сохранить» указанный вами приоритет (т.е. Windows будет «знать», что эту программу нужно запустить с таким-то приоритетом).
Как это сделать:
- сначала необходимо открыть 👉 редактор реестра (нажмите Win+R, и введите команду regedit, нажмите OK);
regedit — открыть редактор реестра
- далее необходимо открыть следующую ветку реестра (можно просто ее скопировать и вставить в редактор): HKEY_LOCAL_MACHINE\SOFTWARE\Microsoft\Windows NT\CurrentVersion\Image File Execution Options\
Какую ветку в реестре нужно открыть
- затем нужно узнать точное название исполняемого файла программы (игры). Для этого просто щелкните правой кнопкой мышки по ее ярлыку и перейдите в свойства. После, в разделе «Ярлык» — в строке «Объект» скопируйте название исполняемого файла;
Узнаем название исполняемого файла игры / Кликабельно
- теперь в открытой ветке реестра создайте раздел (папку) с именем исполняемого файла программы (которое мы узнали в предыдущем шаге). В моем случае — это «civilization4.exe« (без кавычек и с маленькими буквами!);
Создание раздела / Реестр
- далее в ветке с названием игры (программы) создайте еще один раздел (папку) и назовите ее «PerfOptions», см. пример ниже; 👇
Разделы
- последний штрих: в разделе «PerfOptions» создайте параметр DWORD (32), присвойте ему имя «CpuPriorityClass» и задайте значение исходя из требований, в моем случае это «3» (прим.: 1 — низкий приоритет; 5 — ниже среднего; 8 — средний; 6 — выше среднего; 3 — высокий).
Создать параметр DWORD32
- в конечном итоге получится так, как показано на скрине ниже. 👇
Что получилось в итоге!
- теперь при запуске игры Civilization — Windows будет автоматически выставлять ей высокий приоритет.
*
📌 Кстати!
Для Windows 7 есть спец. программа Prio, позволяющая задавать (и сохранять) приоритеты для практически любых программ и процессов. Правда, в Windows 10/11 она не работает (поэтому выше я и привел универсальный рабочий способ для всех современных ОС Windows).
*
❸
Запуск приложения с нужным приоритетом (через командную строку)
Есть еще один вариант задания приоритета приложению — речь идет о командной строке (разумеется, если создать «BAT» файл — то запуская его, можно всегда иметь программу с нужным приоритетом).
*
Как это сделать:
- создать на рабочем столе (например) обычный текстовый файл;
Создать текстовый документ
- далее добавить в него «определенную строку»: cmd.exe /c start /high /D «C:\games\Sid Meier’s Civilization 4 Complete\Beyond the Sword\» Civ4BeyondSword.exe (вместо «/high» можно использовать др. приоритеты, см. начало статьи);
- обратите внимание, в этой строке вам нужно изменить путь до установленной игры (программы) на диске («C:\games\Sid Meier’s Civilization 4 Complete\Beyond the Sword\») и название ее исполняемого файла (Civ4BeyondSword.exe) на свои данные;
Вставка строки в блокнот и сохранение
- после чего сохраните текстовый файл, закройте его и переименуйте расширение: с «TXT» на «BAT» (или «CMD»). Если у вас не отображается расширение файла, ознакомьтесь вот с этой заметкой;
Изменяем расширение блокнота с TXT на CMD
- теперь можно кликать на получившийся файл и игра будет запускаться с нужным вам приоритетом. Удобно?! 😉
*
Дополнения по теме будут весьма кстати…
Удачи!
✌
Первая публикация: 22.03.2019
Корректировка: 13.09.2021


Как и в предыдущих версиях, в Windows 11 и Windows 10 можно менять приоритет программ. Это позволяет поставить высокий приоритет для тех программ или приложений, которые выполняют важные для пользователя задачи. Высокий приоритет повышает производительность и отзывчивость программ, программы с более высоким приоритетом быстрее реагируют на действия пользователя, что может быть полезно в играх или при высокой нагрузке на компьютер.
В этом материале мы рассмотрим несколько способов, как можно поставить высокий приоритет для программ, приложений или игр в Windows 11 и Windows 10.
Как повысить приоритет процесса в Windows 11 и Windows 10
«Диспетчер задач»
Если нужно изменить приоритет уже запущенной программы, то для этого можно воспользоваться «Диспетчером задач». Чтобы открыть «Диспетчер задач» можно использовать разные способы. Самый простой и известный вариант – это комбинация клавиш Ctrl-Alt-Del. Также можно использовать комбинацию клавиш Ctrl-Shift-Esc или кликнуть правой кнопкой мышки по панели задач внизу экрана и выбрать там «Диспетчер задач». Все эти способы работают как в Windows 11, так и в Windows 10.
После открытия «Диспетчера задач» вы попадете на вкладку «Процессы». Здесь нужно найти программу, приоритет которой нужно повысить, кликнуть по ней правой кнопкой мышки и выбрать пункт «Подробно».
После этого «Диспетчер задач» перейдет на вкладку «Подробности» и выделит процесс выбранной ранее программы. Здесь нужно кликнуть по процессу правой кнопкой мышки и задать для него приоритет выполнения.
Если вы хотите повысить производительность программы, то рекомендуется указывать приоритет «Выше среднего» или «Высокий». Если выбрать приоритет «Реального времени», то это может привести к зависанию программы или всей системы.
Process Explorer
Если стандартный «Диспетчер задач» вас не устраивает, то можно использовать утилиту Process Explorer. Данная программа предназначена для управления запущенными процессами. При этом она предоставляет больше информации и может быть удобней для некоторых пользователей.
Среди прочего, Process Explorer позволяет изменять приоритет программ. Чтобы сделать это, запустите Process Explorer, найдите нужную программу, кликните по ней правой кнопкой мышки и выберите «Set Priority». Здесь доступны те же варианты, что и в «Диспетчере задач».
Программа Process Explorer является полностью бесплатной и доступна для скачивания с сайта Microsoft (скачать). Поддеживаются Windows 8.1, Windows 10 и Windows 11.
Как запустить программу с высоким приоритетом через командную строку
Для того чтобы запустить программу сразу с высоким приоритетом можно использовать командную строку Windows 10 или Windows 11. Для этого понадобится стандартная команда «start», которая позволяет запускать любые другие программы из командной строки.
Так, для запуска программы через командную строку с высоким приоритетом нужно выполнить:
start /high program
Где:
- /high – это указание на приоритет программы. Также можно использовать:
- /low
- /normal
- /high
- /realtime
- /abovenormal
- /belownormal
- program – это программа, которую нужно запустить с данным приоритетом.
Например, для того чтобы запустить редактор Paint с высоким приоритетом нужно выполнить:
start /high mspaint
После запуска программы можно перейти найти ее в «Диспетчер задач» и проверить ее приоритет. В данной случае все правильно, параметр /high привел к запуску с высоким приоритетом.
Если таким образом не получается запустить нужную вам программу, то попробуйте сначала перейти в папку с программой и уже потом выполнять команду «start».
cd c:\путь\к\программе start /high program
Также с помощью параметра «/D» путь к программе можно указать прямо в команде «start». В этом случае команда будет выглядеть так:
start /high /D "c:\путь\к\программе" program
Например, для того чтобы запустить программу «akelpad», которая находится в папке «C:\Program Files (x86)\AkelPad» нужно выполнить следующую команду:
start /high /D "C:\Program Files (x86)\AkelPad" akelpad
Используя данные команды можно создать командный BAT-файл для быстрого запуска программ с высоким приоритетом. Больше информации о команде «start» можно получить на сайте Майкрософт.
Как настроить запуск программы с высоким приоритетом через реестр
Также в Windows 10 и Windows 11 можно настроить приоритет выполнения программ через реестр. В этом случае при каждом запуске указанной программы ей автоматически будет задаваться нужный приоритет.
Чтобы воспользоваться этим способом нужно запустить редактор реестра Windows. Это можно сделать, например, при помощи комбинации клавиш Win-R и команды «regedit».
В редакторе реестра нужно открыть указанный ниже раздел.
HKEY_LOCAL_MACHINE\SOFTWARE\Microsoft\Windows NT\CurrentVersion\Image File Execution Options
В данном разделе нужно создать новый вложенный раздел и назвать его так, как называется exe-файл нужной вам программы.
Например, для того чтобы с высоким приоритетом запускалась программа «Akelpad», созданный раздел должен называться «akelpad.exe». В вашем случае это может быть «chrome.exe», «hl.exe» и т. д.
В новом разделе создаем еще один вложенный раздел с названием «PerfOptions».
А в разделе «PerfOptions» создаем параметр «DWORD 32 бита» с названием «CpuPriorityClass».
Дальше открываем параметр «CpuPriorityClass», выбираем десятичную систему исчисления и присваиваем ему значение 3 (высокий приоритет).
Для данного параметра можно использовать следующие значения приоритета:
- 1 — низкий;
- 5 — ниже среднего;
- 8 — обычный;
- 6 — выше среднего;
- 3 — высокий;
Посмотрите также:
- Как завершить процесс через командную строку в Windows 7 или Windows 10
- Выключение компьютера через командную строку
- Как перезагрузить компьютер через командную строку
- Как вызвать командную строку в Windows 7
- Как открыть реестр в Windows 7, 8 и XP
Changing the process priority of your important tasks is one of the more advanced ways to boost performance in Windows 10. Easy enough to do, but a bit tricky not to mess up accidentally.
What exactly is process priority? Should you be making changes to it? And how do you actually set the process priority in Windows 10? This guide will answer all these questions.

What Is Process Priority and Why Is It Important?
Computers aren’t multitaskers. Not really. When your operating system is running multiple programs (or just background services) simultaneously, it is actually juggling among them.
Even in multi-core processors, there are only so many threads that can be run at once, so rationing processor time becomes quite important. To maintain a facade of running in real-time, your computer has to choose which tasks to give precedence to, giving rise to a priority system.
Process priority is simply the ‘importance’ of each process. Tasks that are essential for the smooth running of your computer (mostly system processes) are accorded a higher priority than an application running on top. This ensures that even under the maximum load, the core capabilities of your PC are not affected.
What Are the Process Priority Levels?
Process priority is defined in multiple discrete levels. Like a ranking system, this orders processes from the top to bottom, in the order of their importance.
There are six priority levels in Windows. Only five of these are meant to be set by applications (or users, for that matter).
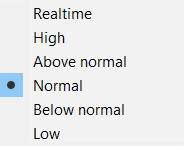
- Normal is, well, the ‘normal’ priority level. Most applications run at this level.
- Below normal is the priority level just below normal. Processes on this level are allocated fewer resources than normal applications. Best suited for unimportant tasks with no time constraints.
- Low is the lowest priority level in Windows. Tasks operating at this level are given resources only after all other processes have completed their current tasks.
- Above normal is the next higher priority level after normal. Use this for processes that need a little boost but don’t need to upstage system processes.
- High is a priority level used by important system processes necessary for the smooth functioning of the computer. Not recommended for user applications.
- Realtime is the highest possible priority level in Windows. Basically, tasks on this level run in real-time, at the expense of any and every other process. For this reason, this level is only reserved for hardware interfacing processes. Running applications on this priority level can easily crash your computer.
The normal and above normal are really the only two priority levels you should use for everyday tasks. Priority levels higher than that should be left to system processes and the lower levels for unimportant background tasks.
What Is the Effect of Setting the Priority of a Task?
Setting a new priority of a process modifies its place in the processing queue. Tasks with a higher priority are given preference in the allocation of system resources like CPU time and memory, allowing them to run faster.
On the flip side, too many tasks pushed to a higher priority level defeat the very purpose of there being a hierarchy in the first place. If every process is running at High, how is the operating system to determine which processes are truly essential?
If too many non-essential tasks are upgraded to higher priority levels, your computer might start freezing up or even crash outright. This is why in most cases the best idea is to leave the process priority as it is. Even when you do change the process priority, stick to small changes and apply them at only one or two processes.
While there are multiple ways to set process priority in Windows, the easiest method is to use the Task Manager.
- Open Task Manager by using the keyboard shortcut Ctrl+Alt+Del or by right-clicking on the taskbar and selecting Task Manager from the menu that appears.
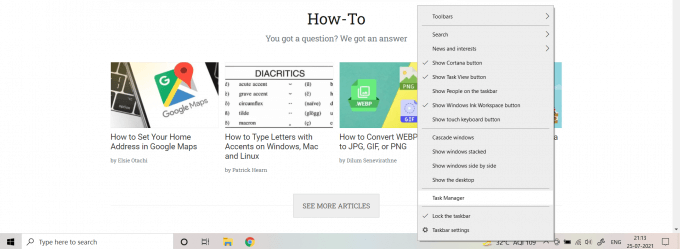
- On opening the Task Manager for the first time, you will be greeted with a barebones window showing just the running applications. Select More details to get the complete view.
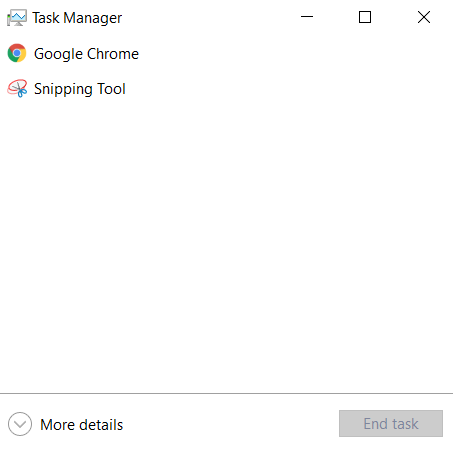
- Now you can see the complete list of all the running processes on your computer, including background tasks. By default they are sorted by memory consumption; you can select any other category from the top to change the sorting.
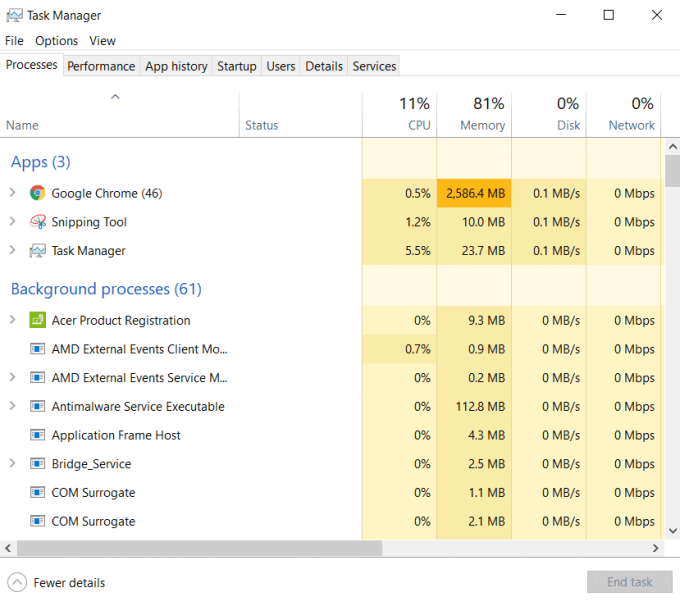
- Select the process you want to change the priority of and switch to the Details tab.
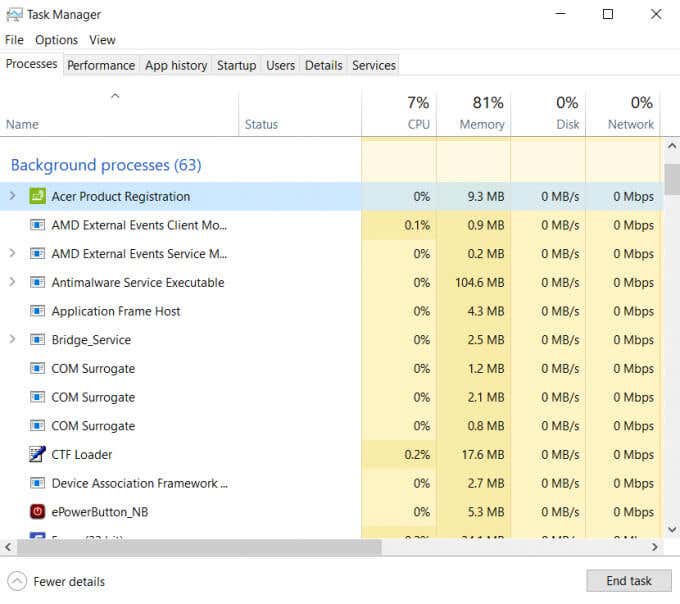
- In Details, you can view the status and other technical details of the running process. Many sub-processes hidden on the main screen are also shown here.
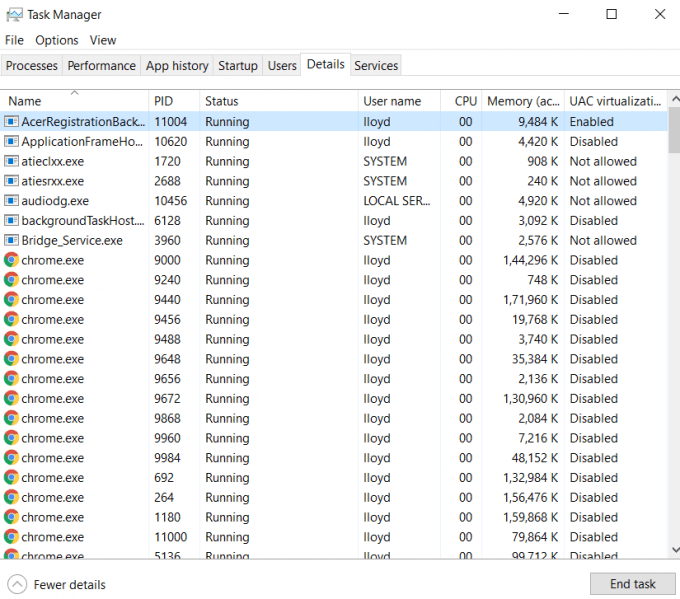
- Right-click on your selected process and navigate to Set priority. This drops down a sub-menu listing all the priority levels. Select the intended level (Below normal in our example).
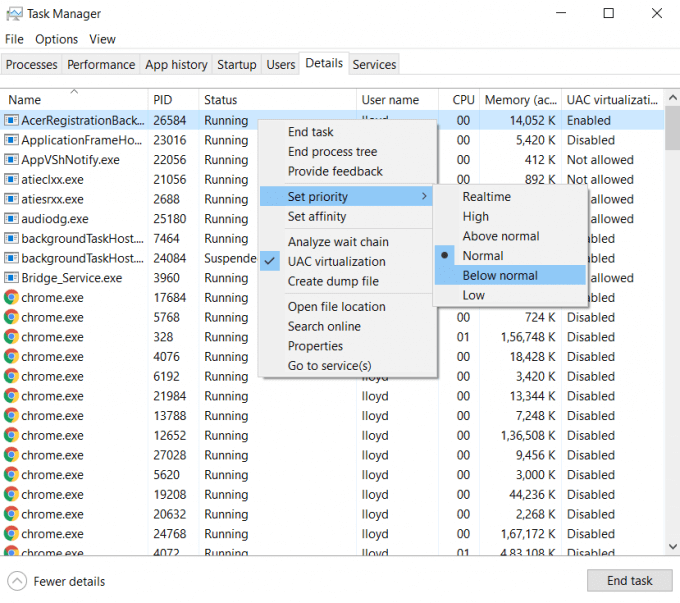
- A prompt will appear, confirming whether you want to change the priority of the selected process. Select Change priority to apply the change.
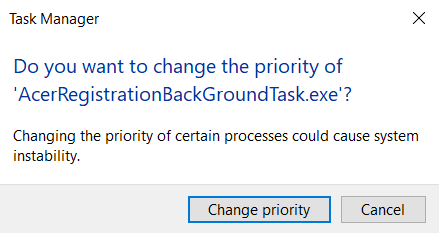
This will set the new priority of the process immediately. The process will operate on this priority level for the rest of the current session. If you restart your computer (or just the process) the priority level will be reset to its default.
Should You Change the Priority of a Process?
We have seen how easy it is to change the priority level of a process from the Task Manager in Windows 10. This might make you wonder – Why not upgrade the priority of every running application? Surely boosting performance is always a good thing?
But you shouldn’t do that. There is a reason there are various priority levels in the first place, and putting every running process in the High category will only create conflicts and system instability.
At best, you should upgrade only one given process at a time, and take it no further than Above normal. This gives it a quick boost without jeopardizing the functioning of the computer. Ideally, you shouldn’t mess around with process priority at all, using built-in features like the Game Mode to boost the performance of resource-heavy applications.